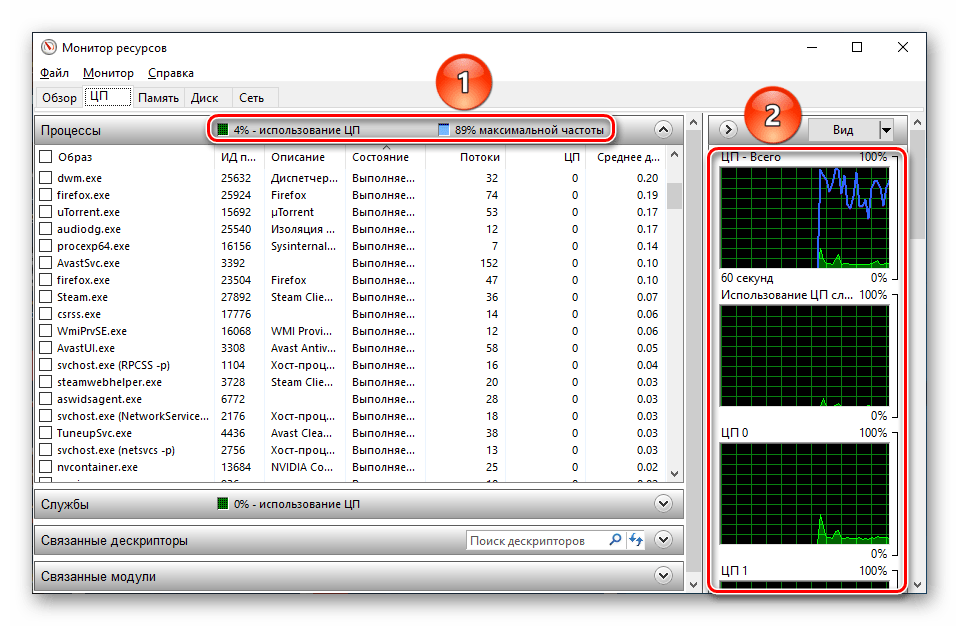Способы узнать количество ядер процессора
Посмотреть, сколько физических ядер и сколько потоков у вашего процессора можно различными способами, все они достаточно простые:
- Во встроенной утилите Windows «Сведения о системе»
- С помощью командной строки Windows 10, 8.1 и Windows 7
- В диспетчере задач Windows 10 (в предыдущих версиях в диспетчере задач можно посмотреть лишь число «логических процессоров», т.е. потоков)
- На официальном сайте производителя процессора
- С помощью сторонних программ
Думаю, что это не полный список возможностей, но вероятнее всего их окажется достаточно. А теперь по порядку.
Сведения о системе
В Windows последних версий присутствует встроенная утилита для просмотра основных сведений о системе. Запустить её можно, нажав клавиши Win+R на клавиатуре и введя msinfo32 (затем нажать Enter).
В разделе «Процессор» вы увидите модель вашего процессора, количество ядер (физических) и логических процессоров (потоков).
Узнаем, сколько ядер у CPU компьютера в командной строке
Не все знают, но посмотреть информацию о количестве ядер и потоков можно и с помощью командной строки: запустите её (не обязательно от имени Администратора) и введите команду
WMIC CPU Get DeviceID,NumberOfCores,NumberOfLogicalProcessors
В результате вы получите список процессоров на компьютере (обычно — один), количество физических ядер (NumberOfCores) и количество потоков (NumberOfLogicalProcessors).
В диспетчере задач
Диспетчер задач Windows 10 отображает информацию о количестве ядер и потоков процессора вашего компьютера:
- Запустите диспетчер задач (можно через меню, которое открывается по правому клику на кнопке «Пуск»).
- Перейдите на вкладку «Производительность».
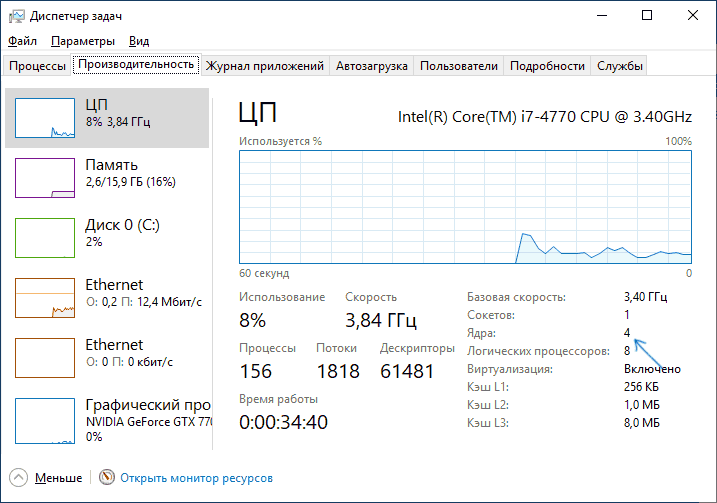
На указанной вкладке в разделе «ЦП» (центральный процессор) вы увидите информацию о ядрах и логических процессорах вашего CPU.
На официальном сайте производителя процессора
Если вы знаете модель вашего процессора, которую можно увидеть в сведениях о системе или открыв свойства у значка «Мой компьютер» на рабочем столе, вы можете узнать его характеристики на официальном сайте производителя.
Технические характеристики включают в себя в том числе и информацию о количестве ядер и потоков процессора.
Информация о процессоре в сторонних программах
Большинство сторонних программ для просмотра аппаратных характеристик компьютера показывают, в том числе, и сколько ядер имеет процессор. Например, в бесплатной программе CPU-Z такая информация располагается на вкладке CPU (в поле Cores — количество ядер, в Threads — потоков).
В AIDA64 в разделе ЦП также можно получить информацию о количестве ядер и логических процессоров.
30. Linux Dash – Мониторинг производительности сервера Linux
Linux Dash представляет собой веб-панель, которая показывает вам самую важную информацию о ваших системах Linux, к этой информации относится RAM, CPU, файловая система, запущенные процессы, пользователи, использование канала сети в реальном времени, имеется приятный графический интерфейс, программа бесплатна, у неё открытый исходный код.
31. Cacti – Мониторинг сети и системы
Cacti – это веб-интерфейс для RRDtool, он часто используется для контроля использования сети, используя SNMP (Simple Network Management Protocol), также может использоваться для контроля использования центрального процессора.
Особенности Cacti
- Бесплатен, открыт, лицензия GPL.
- Написан на PHP в PL/SQL.
- Инструмент является кроссплатформенным, работает на Windows и Linux.
- Управление пользователями; вы можете создать различные пользовательские аккаунты для Cacti.
25. Sysstat – Система контроля производительности всё-в-одном
Ещё один инструмент мониторинга для вашей системы Linux. На самом деле Sysstat – это не команда, это название проекта. В действительности Sysstat – это пакет, который включает много инструментов слежения за производительностью, к ним относятся iostat, sadf, pidstat и много других инструментов, которые показывают вам множество статистической информации о вашей ОС Linux.
Особенности Sysstat
- Доступна во многих стандартных репозиториях дистрибутивов Linux.
- Может собирать статистику об использовании RAM, CPU, SWAP. Помимо этого, способность мониторить активность ядра Linux, NFS сервера, сокетов, TTY и файловых систем.
- Способность мониторить статистику ввода и вывода для устройств, задач и т.п.
- Способность выводить отчёты о сетевых интерфейсах и устройствах, в том числе с поддержкой IPv6.
- Sysstat может показать вам также статистику энергопотребления (использование, устройства, скорость вентиляторов и т.д.).
- Многие другие функции.
18. Nagios – Мониторинг сети/сервера
Nagios – мощная система мониторинга, которая даёт возможность сетевому/системному администраторы выявить и разрешить проблемы с сервером до того, как они доставят серьёзные проблемы. С системой Nagios, администраторы могут следить за удалёнными Linux, Windows, свичерами, роутерами и принтерами в одном окне. Она показывает критические предупреждения и даёт знать, если что-то пошло не так в вашей сети/сервере, что является предпосылкой для начала процессов исправления до того, как проблема по-настоящему проявила себя.
19. Nmon: Производительность системы Linux
Nmon – инструмент контроля производительности, который используется для наблюдения за всеми ресурсами Linux, к которым относится центральный процессор, память, использование диска, сеть, топ процессов, NFS, ядро и многое другое. Этот инструмент поставляется с двумя режимами: Online Mode и Capture Mode.
Online Mode используется для мониторинга в реальном времени, а Capture Mode сохраняет вывод в формате CSV для последующей обработки.
nmon
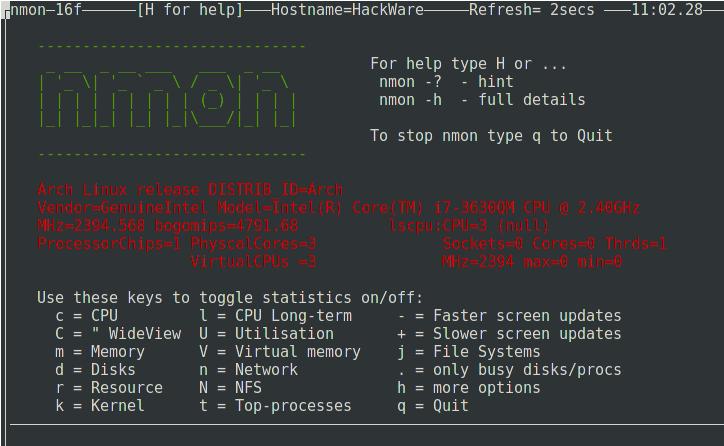
Смотрим в Windows 10 количество потоков процессора
Многим пользователям персональных компьютеров и ноутбуков известен тот факт, что одними из самых важных характеристик современного процессора является его количество ядер и потоков. Именно они в большей степени формируют быстродействие компьютера в современных приложениях.
Ранее мы уже рассказывали о самом простом и быстром способе просмотра количества ядер процессора в операционной системе Windows 10. Он не требует установки каких – либо дополнительных программ. Все выполняется за несколько кликов мышкой, используя встроенные возможности системы.
В данной статье мы расскажем, как легко и быстро посмотреть количество потоков процессора, используя встроенные возможности Windows 10.
Как узнать сколько ядер процессора через “диспетчер задач”?
Существует просто огромное количество способов узнать эти сведения. Начнём с самых простых:
Как посмотреть сколько ядер через диспетчер устройств?
В диспетчере устройства содержится вся информация о всех компонентах, установленных в вашем ПК/ноутбуке.
Отобразится целый список различных компонентов, которые вместе о составляют процессор. Сколько этих “компонентов” будет показано — столько ядер в процессоре.
Обращаемся за помощью к сторонним программам
Если вы предпочитает работать в среде стороннего софта для windows 10, то это отличный вариант для вас. В интернете можно найти спектр программ, которые выдадут вам все данные о том сколько ядер в вашем процессоре. Самые популярные из них:
Весят они немного, поэтому память вашего ноутбука не пострадает… К тому же очень просты в использовании, но у некоторых приложений может быть английский интерфейс.
Источник
11. Monit – Управление и мониторинг процессов и служб Linux
Monit – это утилита наблюдения с веб-интерфейсом, она автоматически мониторит и управляет системными процессами, программами, файлами, директориями, разрешениями, контрольными суммами и файловыми системами.
Она мониторит такие службы как Apache, MySQL, Mail, FTP, ProFTP, Nginx, SSH и т.д. Системный статус можно посмотреть из командной строки или используя её собственный веб-интерфейс.
Особенности Monit:
- Бесплатная, с открытым исходным кодом, лицензия AGPL, написана на C.
- Может быть запущен из интерфейса командной строки или через специальный веб-интерфейс.
- Очень эффективная в контроле за всем программным обеспечением и службами на вашей системе.
- Приятный веб-интерфейс с красивыми графиками использования центрального процессора и оперативной памяти.
- В аварийных ситуациях Monit может самостоятельно принять меры.
- Многое другое.
Запуск службы:
sudo monit
Веб-интерфейс доступен по адресу http://localhost:2812/ (для локального компьютера, для удалённых систем localhost замените на IP вашего сервера).
Учётные данные по умолчанию для входа в Monit это пользователь ‘admin’ с паролем ‘monit’.
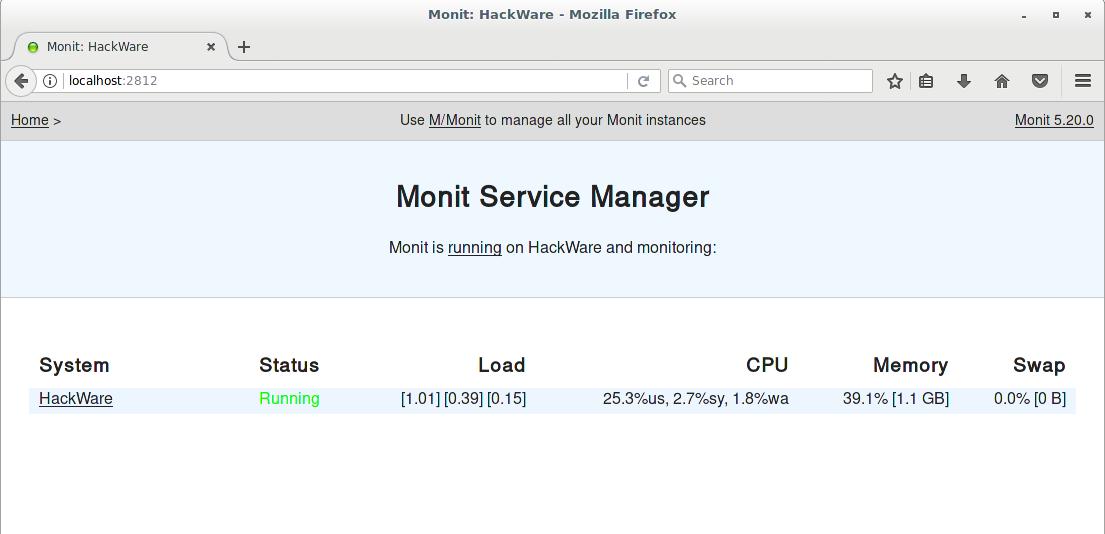
Monit – приятная программа, которая мониторит ваш Linux и Unix сервер, она может наблюдать за всем, что вы имеете на вашем сервере, от главного веб-сервера (Apache, Nginx…) до файловых разрешений, хешей файлов и веб-служб. Плюс много всего другого.
5. Netstat – Статистика сети
Netstat – это инструмент командной строки для мониторинга статистики входящих исходящих сетевых пакетов, а также статистики интерфейсов. Это весьма полезный инструмент для каждого системного администратора для контроля производительности сети и решения проблем, связанных с сетью.
netstat -a | more Active Internet connections (servers and established) Proto Recv-Q Send-Q Local Address Foreign Address State tcp 0 0 localhost.local:privoxy 0.0.0.0:* LISTEN tcp 0 0 localhost.localdom:9475 0.0.0.0:* LISTEN tcp6 0 0 :ssh :* LISTEN tcp6 0 0 :https :* LISTEN tcp6 0 0 :mysql :* LISTEN tcp6 0 0 :www-http :* LISTEN udp 0 0 HackWare:bootpc 0.0.0.0:* raw6 0 0 :ipv6-icmp :* 7 Active UNIX domain sockets (servers and established) Proto RefCnt Flags Type State I-Node Path unix 2 STREAM LISTENING 13574 /tmp/.X11-unix/X0 unix 2 STREAM LISTENING 13573 @/tmp/.X11-unix/X0 unix 2 DGRAM 11811 /run/user/120/systemd/notify unix 2 STREAM LISTENING 14509 @/tmp/dbus-l6VTvQ0c unix 2 STREAM LISTENING 11815 /run/user/120/systemd/private unix 2 STREAM LISTENING 11820 /run/user/120/bus unix 2 STREAM LISTENING 11822 /run/user/120/pulse/native
14. Monitorix – Мониторинг системы и сети
Monitorix – это бесплатная, не требовательная к ресурсам утилита, которая предназначена для контроля за системой и сетевыми ресурсами в серверах Linux/Unix настолько, насколько это возможно. Она имеет встроенный HTTP веб-сервер, которые регулярно собирает системную и сетевую информацию и отображает её в графиках. Программа следит за нагрузкой на систему и использованием ресурсов, распределением памяти, здоровьем диска, системными сервисами, сетевыми портами, почтовой статистикой (Sendmail, Postfix, Dovecot и пр.), MySQL статистикой и многим другим. Программа предназначена для контроля общей производительности системы и помогает в обнаружении сбоев, узких мест, аномальной активности и т.д.
Как узнать сколько ядер в процессоре
Основные сведение о компьютере
Перейдите в Свойства компьютера нажав сочетание клавиш Win+Pause&Break. В открывшемся окне напрямую не указывается количество ядер процессора. На примере установленного процессора можно узнать количество ядер непосредственно с его названия (Eight-Core Processor — восьмиядерный процессор). Бывает в названии процессора указывается количество ядер, как Х4 или Х6, в зависимости от модели процессора.
Перейдите в раздел Параметры > Система > О системе. В обновлённом интерфейсе указываются все характеристики компьютера, которые можно увидеть ранее. Непосредственно с названия устройства определяем сколько ядер в установленном в компьютере процессоре.
Приложение сведения о системе
В обновлённом поиске введите Сведения о системе и выберите Запуск от имени администратора. В главном окне открывшего приложения найдите элемент Процессор и посмотрите его значение.
На примере AMD FX(tm)-9370 Eight-Core Processor можно увидеть количество ядер: 4, логических процессоров: 8, хотя в названии процессора указывается значение: 8 физических ядер. Можно предположить, что такие значения указываются из-за своеобразной архитектуры процессора. Но как не странно при правильной оптимизации игровых проектов такой мощности более чем достаточно.
Классический диспетчер задач
Перейдите в диспетчер задач нажав сочетание клавиш Ctrl+Shift+Esc. Классический диспетчер задач в актуальной версии операционной системы можно открыть и другими способами. В открывшемся окне перейдите в закладку Производительность и посмотрите сколько Ядер и Логических процессоров доступно на установленном процессоре.
Стандартная командная строка
В поисковой строке наберите Командная строка, и выберите пункт Запуск от имени администратора. В открывшемся окне выполните команду: WMIC CPU Get DeviceID,NumberOfCores,NumberOfLogicalProcessors.
После выполнения команды пользователю будут выведены значения NumberOfCores — количество ядер и NumberOfLogicalProcessors — количество логических процессоров. Возможно, на только выпущенных процессорах некоторые данные будут неправильно отображаться, но после обновления системы всё встанет на свои места.
Диспетчер устройств в системе
Откройте диспетчер устройств выполнив команду devmgmt.msc в окне Win+R. Теперь перейдите в Процессоры, и посмотрите сколько отображается пунктов (потоков процессора).
В диспетчере устройств можно узнать количество потоков процессора, в случае линейки AMD FX(tm)-9370 количество ядер равно количеству потоков исходя из официальных характеристик устройства (не будем углубляться в подробности построения самого процессора). Здесь отображаются все другие подключённые устройства. Например, можно также узнать, какая видеокарта или процессор стоит на компьютере.
Средство конфигурации системы
О приложении конфигурации системы мы более подробно вспоминали в инструкции: Как зайти в MSConfig Windows 10. Не рекомендуется вносить изменения в конфигурацию системы без ознакомления с описанием каждого параметра.
Выполните команду msconfig в окне Win+R. Перейдите в раздел Загрузка > Дополнительные параметры и после активации пункта Число процессоров можно в ниже представленном списке посмотреть сколько ядер процессора доступно пользователю.
Не применяйте изменения после выбора любого значения, поскольку текущий пункт был создан для ограничения производительности. Вместе со средствами операционной системы можно использовать стороннее ПО. Его использовали для просмотра характеристик компьютера на Windows 10. К самым известным классическим программам относят: CPU-Z, AIDA64 и EVEREST Ultimate Edition.
А также непосредственно современный BIOS материнской платы позволяет ограничить производительность процессора, а значит и можно узнать сколько ядер в установленном процессоре. Для более надёжного и подробного ознакомления с характеристиками процессора рекомендуется посмотреть спецификации на сайте производителя.
Заключение
34. smem – Создание отчётов по использованию памяти
smem сообщает об использовании физической памяти, принимая во внимание общие страницы памяти. Неподелённая память показывается как USS
Общая память делится поровну между процессами, разделяющими её. Неподелённая память (USS), плюс доля процесса в совместной памяти показывается как PSS. USS и PSS включают только физическое использование памяти. Они не включают память, выгруженную на диск в файл подкачки.
Память может показываться по процессам, по пользователям, mapping или по всей системе. Доступен как текстовый режим вывода, так и графический.
smem PID User Command Swap USS PSS RSS 709 mial /usr/bin/VBoxClient --displ 0 96 332 1308 708 mial /usr/bin/VBoxClient --draga 0 100 335 1336 711 mial /usr/bin/VBoxClient --seaml 0 100 337 1340 712 mial /usr/bin/VBoxClient --clipb 0 168 371 1372 717 mial /usr/bin/VBoxClient --displ 0 152 508 3416 604 mial /usr/bin/dbus-daemon --conf 0 472 599 3956 714 mial /usr/bin/VBoxClient --seaml 0 232 616 3644 710 mial /usr/bin/VBoxClient --draga 0 308 694 3676 648 mial /bin/bash /usr/bin/cinnamon 0 420 735 3172 634 mial /usr/lib/dconf/dconf-servic 0 672 763 4772 573 mial /usr/bin/dbus-daemon --sess 0 816 942 4300 560 mial /usr/lib/gdm/gdm-x-session 0 824 951 6020 716 mial /usr/bin/VBoxClient --clipb 0 684 1071 4412 606 mial /usr/lib/at-spi2-core/at-sp 0 952 1164 6892 597 mial /usr/lib/gvfs/gvfsd-fuse /r 0 1160 1274 5668 592 mial /usr/lib/gvfs/gvfsd 0 968 1313 6680 689 mial /usr/lib/gvfs/gvfsd-trash - 0 1284 1691 7736 554 mial /usr/lib/systemd/systemd -- 0 1064 1747 6524 1189 mial bash 0 1408 1897 4920 898 mial bash 0 1616 2107 5192 637 mial /usr/lib/gvfs/gvfs-udisks2- 0 1816 2280 9756 848 mial /usr/lib/gvfs/gvfsd-metadat 0 2244 2397 7328 652 mial /usr/lib/cinnamon-settings- 0 2188 3106 13372 624 mial /usr/bin/pulseaudio --daemo 0 3268 4896 11860 599 mial /usr/lib/at-spi2-core/at-sp 0 4952 5118 10196 672 mial /usr/lib/polkit-gnome/polki 0 4596 5668 21668 668 mial nm-applet 0 7380 9450 29708 1223 mial python2 /usr/bin/smem 0 9948 9991 11984 618 mial /usr/lib/cinnamon-settings- 0 9436 12656 37960 575 mial cinnamon-session --session 0 9696 14185 45444 667 mial nemo -n 0 12256 14775 37496 892 mial /usr/lib/gnome-terminal/gno 0 15196 18087 40904 669 mial /usr/bin/python3 /usr/bin/c 0 15284 18493 37776 845 mial cinnamon-screensaver 0 24564 29875 57856 562 mial /usr/lib/xorg-server/Xorg v 0 65008 69721 92372 650 mial cinnamon 0 352060 368556 421884
22. Netdata
Netdata – это чрезвычайно оптимизированная утилита Linux, которая в реальном времени (посекундно) обеспечивает мониторинг производительности систем Linux, приложений, SNMP устройств и т.д. и показывает полностью интерактивные графики, которые через веб-браузер показывают абсолютно все собранные значения для их анализа.
Программа была создана чтобы быть установленной на систему Linux без прерывания на ней текущих запущенных приложений. Вы можете использовать этот инструмент для контроля и обзора в реальном времени того, что происходит или только что произошло в ваших системах Linux и приложениях.
Что мониторит Netdata:
- Общее использование и использование каждого ядра ЦПУ, прерывания (interrupts), отложенные прерывания (softirqs) и частоту.
- Общую память, оперативную память, использование раздела подкачки (Swap) и Kernel
- Операции ввода/вывода на диск (по каждому диску: скорость, операции, backlog, utilization и пр.)
- Мониторинг сетевых интерфейсов, включая: скорость пропускания, пакеты, ошибки, отброшенное и пр.)
- Мониторы подключений, события, ошибки и пр. файервола Linux Netfilter / iptables
- Процессы (запущенные, заблокированные, форки, активные и пр.)
- Системные приложения с деревом процессов (ЦПУ, память, swap, чтение/запись на диск, потоки и т.д.)
- Мониторинг статуса Apache и Nginx с mod_status.
- Мониторинг баз данных MySQL: запросы, обновления, блокировки, проблемы, потоки и т.д.
- Очередь сообщений почтового сервера
- Мониторинг пропускной способности и запросов Squid прокси
- Сенсоры железа (температура, вольтаж, вентиляторы, напряжение, влажность и т.д.)
- SNMP устройства
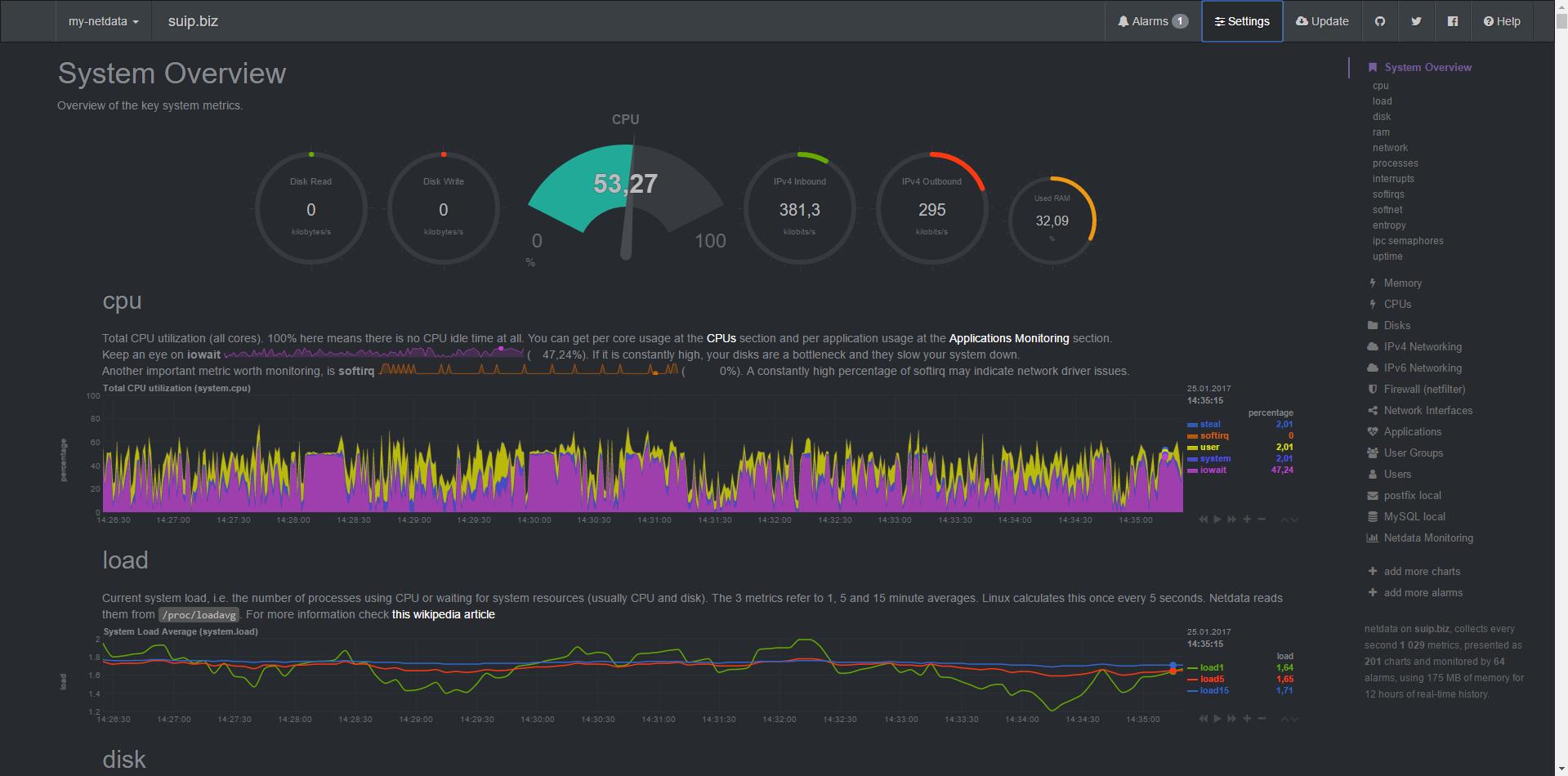
Об установке и описание работы с Netdata смотрите «Как настроить мониторинг производительности реального времени с Netdata на Ubuntu 16.10».
Заключение
Не всегда необходимо знать, сколько у вас потоков, но эта информация может быть полезной при рассмотрении требований к оборудованию. Вы можете предположить, что у вас есть по крайней мере один поток на ядро, хотя некоторые процессоры имеют два потока на ядро.
Больше потоков не всегда необходимо, если вы не планируете использовать требовательное программное обеспечение на своем компьютере или если вы планируете запускать множество программ одновременно.
Windows позволяет легко определить, сколько потоков у вас есть, Linux делает это так же просто, как и все остальное в Linux, а Mac действительно затрудняет поиск. Однако с помощью определенного стороннего программного обеспечения вы все равно можете найти информацию.