Используем загрузочный носитель
Этот вариант уже для тех, у кого ОС не стартует, либо доходит только до окна пароля. Если вы его не создали, то потребуется создать на другом рабочем компьютере. Подключаем его к вашему проблемному ПК и запускаем операционку в безопасном режиме. Это получается сделать в 9 случаях из 10. И дальше от вас требуется проверить работоспособность компьютера, а также посмотреть критические и уязвимые места:
- Проверить систему на вирусы;
- Проверить область автозагрузки;
- По возможности отключить лишний софт;
Первое вы можете сделать с помощью Антивируса Касперского или любого другого бесплатного решения. Второе вы сможете сделать с помощью CCleaner или при помощи другой утилиты. Мы также рекомендуем отключить различные утилиты, которые даже вам нужны, и убрать их из области автозагрузки. Это требуется для того, чтобы исключить вероятность конфликта ПО.
После всех этих действий попробуйте перезапустить систему в обычном режиме, уже без использования загрузочной флешки. Если ОС запускается, то поздравляем, проблема решена. Если ситуация не изменилась, то придется действовать дальше.
Если загрузка в безопасном режиме возможна, выполните следующее:
Обновите драйвера
Первым делом обновите драйвера для основных компонентов вашего ПК (графические драйвера, драйвера дисплея, драйвера Ethernet и беспроводного адаптера). Скачав свежие их версии с сайта разработчика компонента (понадобится безопасный режим с поддержкой сетевых драйверов). В обновлении драйверов могут помочь такие инструменты как «ДрайверПак Солюшн», устанавливающие самые свежие драйвера в полуавтоматическом режиме. Установка свежих драйверов часто позволяет исправить ошибку о том, что на вашем компьютере появилась проблема и требуется перезагрузка WIN 10.
Используйте механизм этого и ряда аналогичных инструментов для апдейта драйверов
Деинсталлируйте недавно установленные программы
Рассматриваемая ошибка также может быть вызвана недавно установленными приложениями, вызывающими конфликт устройств и появления BSoD. Удалите недавно установленные программы и приложения стандартным для Виндовс образом, перезагрузите PC и понаблюдайте, появится ли синий экран.
Если при попытке удаления программы в безопасном режиме вы встретитесь с сообщением о недоступности инсталляционного сервиса Виндовс, тогда запустите от админа командную строку, и там наберите:
REG ADD «HKLMSYSTEMCurrentControlSetControlSafeBootMinimalMSIServer» /VE /T REG_SZ /F /D «Service»
И нажмите ввод. Затем наберите:
нажмите ввод и попробуйте де инсталлировать нужную программу вновь.
Модифицируйте настройки дампа памяти
- В безопасном режиме нажмите на Win+R.
- Введите там sysdm.cpl и клацните на Энтер.
- В открывшемся окне свойств системы выберите вкладу «Дополнительно», и справа от опции «Загрузка и восстановление» нажмите на «Параметры».
- Снимите галочку с опции «Выполнить автоматическую перезагрузку», а в «Запись отладочной информации» выберите опцию «Полный дамп памяти».
- Внизу нажмите на «ОК», и перезагрузите систему, это может помочь избавиться от ошибки «На вашем ПК возникла проблема».
Произведите указанную настройку
Запустите от админа командную строку, и в ней наберите:
и нажмите на Энтер. Дождитесь завершения проверки.
Проверьте PC на наличие зловредов
В этом вам помогут такие испытанные утилиты как «ДокторВеб Кюрейт» и другие эффективные альтернативы, удаляющие с ПК различные виды зловредов.
Отключите средства разгона аппаратной части PC
Если вы используйте различные инструменты для разгона процессора или видеокарты ПК, рекомендуем отключить (удалить) их.
Установите все необходимые обновления Виндовс 10
Кликните ПКМ на аналог кнопки «Пуск» в Виндовс 10, выберите «Параметры», далее «Обновление и безопасность», и «Проверка наличия обновлений». Установите обновления и перезагрузите ПК.
Установите необходимые апдейты
Загрузка в безопасном режиме невозможна
Если загрузится в безопасном режиме не представляется возможным, то способами избавиться от ошибки «На вашем ПК возникла проблема» WIN 10 будут следующие альтернативы:
Используйте средство восстановления
Для реализации данного способа нам понадобится загрузочная флешка Виндовс 10, с которой будет необходимо загрузиться в системе. Выберите опцию «Восстановления системы» вместо установки.
Выберите опцию восстановления системы
Затем перейдите в «Диагностика», после этого в «Дополнительные параметры», и далее «Восстановление системы».
Задействуйте опцию восстановления системы
Выберите ваш аккаунт (при необходимости введите пароль), определитесь со стабильной точкой восстановления, и откатите систему на прежнее стабильное состояние.
Перейдите в «Дополнительные параметры» меню восстановления системы, и выберите в них «Командная строка». С её помощью перейдите в директорию:
Дополнительные параметры
Скопируйте файлы «Default», «SAM», «Security», «Software» и «System» в предыдущую директорию «C»WindowsSystem32Config».
Скопируйте указанные файлы
Прежде чем копировать данные файлы, покиньте папку Config. После окончания копирования перезагрузите систему.
Используйте функционал SFC
Также в данном режиме вновь выберите командную строку, и в ней наберите:
и нажмите на Энтер. Дождитесь завершения процедуры и перезагрузите PC, что поможет в устранении ошибки «на компьютере возникла проблема, и его необходимо перезагрузить».
Программа просмотра изменений реестра после установки программ
Вы никогда не задумывались, а что именно изменяют устанавливаемые программы на ваш компьютер? Какие именно изменения они вносят в системный реестр Windows и системные файлы? И вам никогда не приходилось сравнивать две вроде бы похожие системы?
Конечно, такие вопросы возникают только тогда, когда на это есть причины. Например, две вроде бы одинаковые системы по разному реагируют на возникновение одного и того же события. Или, например, вы стали замечать, что после установки программы, ваш компьютер начинает странно себя вести: медленная загрузка, зависания системы при определенных действиях и так далее.
Для поиска ответов на эти и другие вопросы, Microsoft выпустила специальный инструмент под названием «Windows System State Analyzer». Программа входит в состав пакета «Windows Software Certification Toolkit», который не так уж и просто найти. Учтите, что программе требуется «.NET Framework 2.0». Утилита поставляется в 32-разрядной и 64-разрядной версиях и ее можно использовать для всех текущих версий Windows. Найти подробное описание и ссылку на скачивание вы можете найти по этой ссылке на блог Microsoft (для перевода страницы на русский язык, в правой части странице перейдите к блоку «Перевести эту страницу» и выберите нужный язык; перевод, конечно, не совсем литературный, но, тем не менее, его достаточно для нормального восприятия текста).
В конце статьи блога Microsoft вы увидите две ссылки на загрузку файла под названием «Server Logo Program Software Certification Tool» — x86 для 32-разрядных систем и x64 для 64-разрядных систем. Не пугайтесь названия, во время установки выберите выборочную установку, и уже там, среди устанавливаемых компонентов, выберите «System State Analyzer». На рисунке ниже показано диалоговое окно для выбора установки только анализатора.
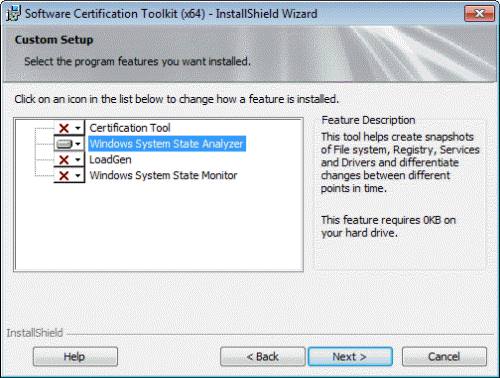
Примечание
: Вы так же можете установить «Windows System State Monitor», который позволяет запускать мониторинг изменений в реальном времени.
В статье блога Microsoft достаточно подробно описывается, как именно необходимо использовать анализатор. Конечно, если вы технически подкованы, то вы и сами быстро разберетесь в том, как утилита действует. Учтите, что создание первого снимка системы может занять некоторое время, особенно если вы решите контролировать все изменения на вашем компьютере.
Тем не менее, вам не обязательно выбирать все пункты, вы можете включить в анализ только те файлы и ключи реестра, которые считаете нужным. Пример использования вы можете увидеть на следующем рисунке:
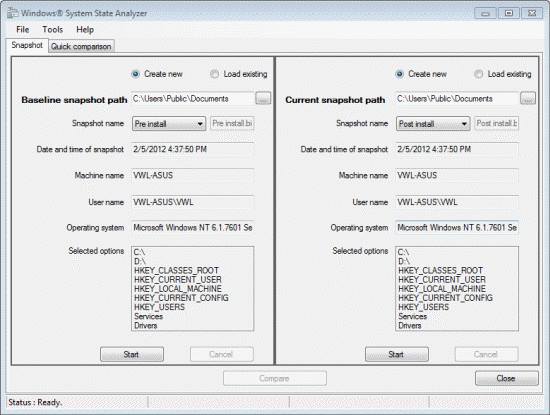
Теперь вы сможете узнать обо всем том, что происходит на вашем компьютере.
ida-freewares.ru
Компьютер не загружается после обновления Windows 10
Обновление операционной системы Windows 10 это способ оставаться актуальным, быть защищенным и создавать новые возможности для комфортной работы на компьютере.
ОС Windows10 обновляется несколько раз в году и начиная с первой бесплатной установки у многих пользователей появились проблемы с работой ПК. В частности Windows 10 не загружается после обновления или возникает аппаратная несовместимость с компонентами компьютера.
В этой статье мы попытаемся решить проблему когда Windows 10 не загружается после обновления.
1. Восстановление при загрузке
Когда Windows 10 не загружается после обновления вы можете запустить восстановление при загрузке, для этого вам понадобится установочный диск с Windows 10.
Подключите установочный диск с Windows10 или загрузочный USB накопителя и запустите компьютер.
На экране «Установка Windows» нажмите на «Восстановить компьютер» далее в окне «Выбрать вариант» выберите «Устранение неполадок» далее «Дополнительные параметры» и «Восстановление при запуске

Далее выберите Windows 10 и перезагрузите компьютер.
Если у вас нет загрузочного диска вы можете несколько, а выключить компьютер кнопкой, для этого несколько секунд держите кнопку включения нажатой и компьютер выключится. Вы также можете перезагрузить компьютер несколько раз кнопкой рестарт если такова имеется. После этого на экране появится меню автоматического восстановления компьютера.
2. Автоматическое восстановление системы
Еще один способ восстановление когда Windows 10 не загружается после обновления это запуск автоматического восстановления системы. Это поможет вам сбросить настройки до даты когда Windows 10 работала нормально.
В окне «Дополнительные параметры» выберите «Восстановление системы».
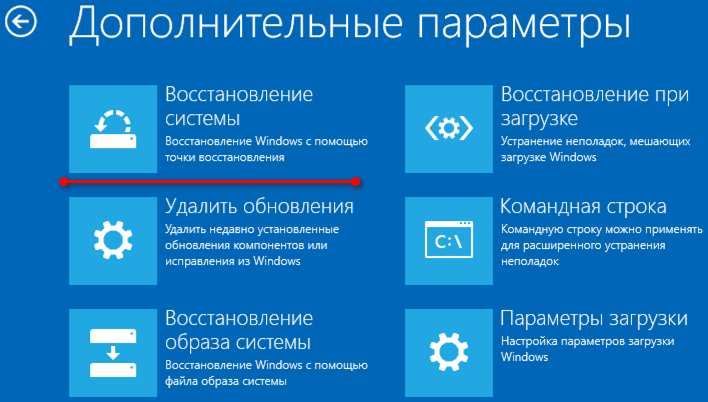
Далее на экране должно появится меню где, будет две опции на выбор.
При выборе опции «Сохранить файлы» ваши файлы не удалятся, если вы выберите «Удалить все» система удалит файлы и перезагрузится.
4. Удалите обновления Windows 10
Если Windows 10 не загружается после обновления проблема может быть в самом обновлении. Попытайтесь удалить их. Для удаления обновлений на экране «Дополнительные Параметры» нажмите на «Удалить обновления»
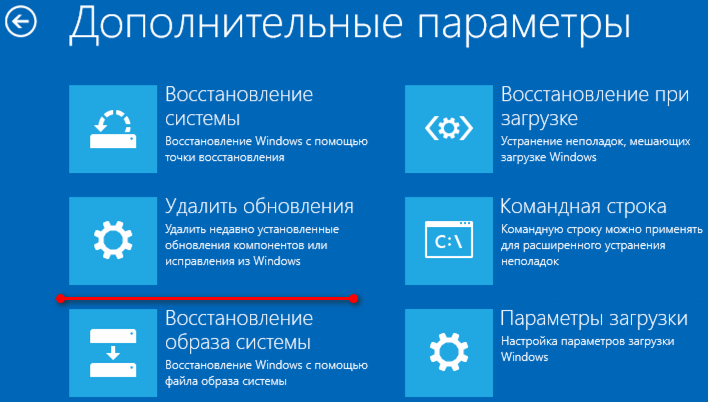
На экране удаления будет два варианта на выбор, первый «Удалить последнее исправление» и второй «Удалить последнее обновление компонентов». Выберите второй вариант и следуйте инструкции, потом перезагрузите ПК.
5. Загрузка в Безопасном Режиме
Лучший способ решить проблему когда Windows 10 не загружается после обновления это войти в Безопасный режим. Это можно сделать из меню «Дополнительные параметры» нажав на раздел «Параметры загрузки»

Другой не совсем желательный способ попасть в Безопасный режим это 4 раза принудительно выключить компьютер удерживая кнопку питания.
Если Windows 10 загрузится в безопасном режиме, то это означает что проблема не в настройке и не в драйверах.
6. Исправление системных файлов
В некоторых ситуациях компьютер не включается после обновления из-за повреждения системных файлов. Проверить файлы можно встроенными утилитами SFC и DISM. Запустить проверку можно из Командной строки. В окне «Дополнительные параметры» нажмите на раздел «Командная строка»

Запуск SFC (Проверка системных файлов)
В командной строке после C : windows\system32> введите sfc /scannow и нажмите Enter. После начнется сканирование и замена поврежденных файлов. Перезагрузите компьютер.
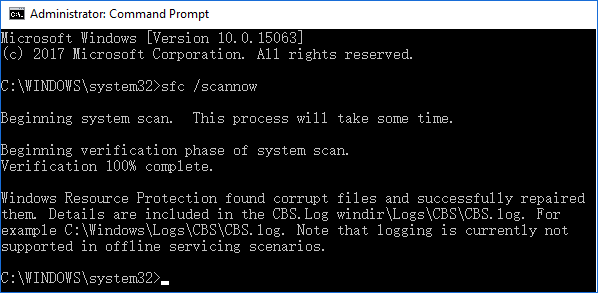
Запуск DISM (Система обслуживания образов)
Команда DISM запускается тем же способом как и команда запуска SFC с единственной разницей: в строке после C : windows\system32> введите
dism /online /cleanup-image /restorehealth
DISM проверит и исправит повреждения системы. После окончания процесса перезагрузите компьютер.
Исправление главной загрузочной записи MBR
Иногда компьютер не включается после обновления из-за ошибки загрузочной записи MBR. Для исправления вызываем «Командную строку» способом описанным выше. Вводим поочередно команды bootrec / fixmbr,
bootrec / fixboot, bootrec / rebuildbcd нажимая кнопку Enter после каждой команды. Далее вводим команду Exit и перезапускаем компьютер.
Если не один вариант не исправил проблему когда компьютер не загружается после обновления вероятнее всего вам придется переустановить Windows 10. Рекомендуем сохранить ваши данные через программу Live CD или похожую потому что чистая установка удалит ваши файлы.
Пожалуйста, отпустите кнопку питания; Нам просто нужно еще несколько секунд, чтобы выключить
Удалите системную папку SoftwareDistribution для исправления ошибки 0X8000ffff
Удаление этого каталога может восстановить работоспособность Центра обновления Windows и вместе с тем исправить ошибку «разрушительный сбой 0х8000FFFF». Однако спешить удалять «ненужную» папку не стоит. Все же ее содержимое системе требуется, и без нее возможны некоторые нежелательные эффекты. Например, удаление папки лишит систему истории ее обновлений. При следующей попытке обновить Windows сканирование установленных патчей может занять несколько минут.
1. В окне меню поиска наберите «Командная строка». Затем кликните по приложению правой кнопкой мыши и выберите опцию «Запуск от имени администратора».
2. Введите команду net stop wuauserv для остановки службы обновления системы.
3. Введите команду net stop bits. Она остановит службу фоновой интеллектуальной передачи данных, отвечающей за скачивание обновлений.
4. Запустите Проводник и вставьте в его адресную строку следующий путь:
C:\Windows\SoftwareDistribution
После перехода в эту папку выделите все вложенные каталоги и файлы, нажав Ctrl + A. Удалите их с помощью нажатия клавиши Delete на клавиатуре.
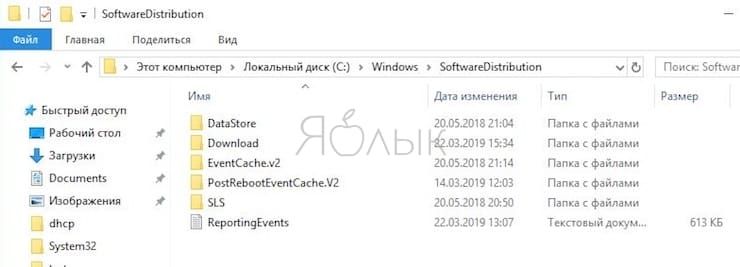
Если удалить файлы не получается, то надо перегрузить компьютер и повторить этот процесс. После полной очистки каталога SoftwareDistribution систему надо снова перегрузить.
Что это за ошибка EFI Network 0 for IPv4 boot failed на ноутбуках Lenovo
«Error: EFI Network 0 for IPv4 boot failed » – это системное сообщение, в котором пользователю сообщается о том, что попытка загрузиться по сети с использованием протокола IP четвертой версии завершилась неудачей. Собственно, в этом нет ничего удивительного, так как обычные пользователи ПК загружаются с жесткого диска, а те, кто не пожалели денег на покупку твердотельного накопителя – с SSD.
Такое сообщение могут увидеть исключительно владельцы ноутбуков Lenovo, так как на других компьютерах она называет немного по-другому.
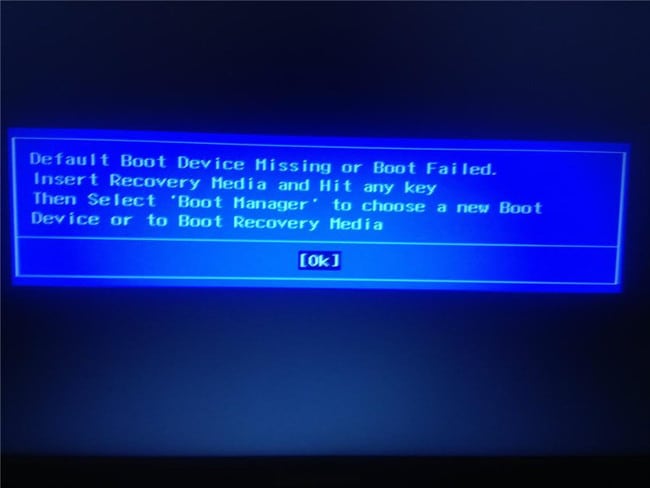
Соответствующая ошибка может появиться в виду многих причин, например, в результате перепрошивки BIOS или неаккуратной работы самого пользователя в соответствующем «инженерном меню».
Additional Fixes — дополнительные исправления
В разделе «Additional Fixes» есть две вкладки «Additional» и «Quick Fixes», предназначенные для решения встречающихся проблем.
Раздел «Additional» имеет следующие исправления:
- Enable Hibernate. Hibernate option is missing from Shutdown options — Включить режим гибернации. Параметр гибернации отсутствует в параметрах завершения работы.
- Restore the Sticky Notes delete warning dialog box — Восстановление диалогового окна предупреждения об удалении заметок.
- Aero Snap, Aero Peek or Aero Shake isn’t working — Aero Snap, Aero Peek или Aero Shake не работают.
- Fix Corrupted Desktop Icons. Fix and rebuild corrupted icon cache — Исправьте поврежденные значки рабочего стола. Исправьте и восстановите поврежденный кэш значков.
- Taskbar jumplist is missing or doesn’t store MRU file list — Список переходов на панели задач отсутствует или не хранит список файлов
- Notifications have been disabled — Уведомления были отключены.
- Windows Script Host access is disabled on this machine — Доступ к хосту сценариев Windows на этом компьютере отключен.
- Office Documents do not open after upgrading to Windows 10 — Документы Office не открываются после обновления до Windows 10.
- The recovery image cannot be written. Error code — 0x8004230c — Образ восстановления не может быть записан. Код ошибки — 0x8004230c.
- Windows Media Player shows following error: «An internal application error has occured.» — Проигрыватель Windows Media показывает следующую ошибку: «Произошла внутренняя ошибка приложения».
В разделе «Quick Fixes» находятся кнопки для быстрого исправления проблем:
- Reset Group Policy Settings — Сброс параметров групповой политики.
- Reset Notepad To Defaults — Сброс Блокнота к настройкам по умолчанию.
- Reset WMI Repository — Сброс репозитория WMI.
- Reset Winsock — Сброс
- Reset DNS Cache — Сброс кэша
- Reset Windows Defender Settings — Сброс настроек Защитника
- Reset Settings App — Сброс настроек приложения.
- Reset Software Distribution Folder — Сброс папки распространения программного обеспечения.
- Reset catroot2 Folder — Сброс папки
- Reset Data Usage — Сброс использования данных.
- Reset Recycle Bin — Сброс Корзины.
- Reset Windows Store Cache — Сброс кэша Магазина
- Reset TCP/IP — Сброс TCP/IP.
- Reset Windows Firewall Settings — Сброс параметров брандмауэра
- Reset Windows Update History — Сброс журнала Центра обновления
Исправления, применяемые вручную:
- Reset Touchpad Settings — Сброс параметров сенсорной панели.
- Reset Keyboard Settings — Сброс настроек клавиатуры.
- Reset WInHTTP Proxy Server Settings — Сброс настроек прокси-сервера
- Reset Windows Password Settings — Сброс параметров пароля
- Reset Edge Browser Settings — Сброс настроек браузера
- Reset and Rebuild Font Cache — Сброс и перестроение кэша шрифтов.
Устранение «синего экрана смерти» на Windows 10 [ИНСТРУКЦИЯ]
В операционной системе Windows 10 ошибка BSoD уже далеко не выглядит столь смертоносно. Сами посмотрите — приятный голубой фон, смайлик, текст на русском языке, оформление… Видно, что дизайнеры постарались снизить негативный психологический эффект, который оказывала предыдущая «страшная» версия экрана.
То, как менялись синие экраны в разных версиях Windows, вы можете посмотреть в галерее.
В этой статье мы обсудим, как диагностировать неполадки, определить причину возникшей проблемы и устранить ее.
Эта инструкция предназначена для решения самых распространенных ошибок, приводящих к синему экрану смерти на виндовс 10:
- SYSTEM_SERVICE_EXCEPTION
- VIDEO_TDR_TIMEOUT_DETECTED
- SYSTEM_THREAD_EXCEPTION_NOT_HANDLED
- DPC_WATCHDOG_VIOLATION
- PAGE_FAULT_IN_NONPAGED_AREA
- IRQL_NOT_LESS_OR_EQUAL
- CRITICAL_PROCESS_DIED
Иногда на экран выводится шестнадцатеричный код ошибки. У нас нет цели описать каждую из них. Большинство проблем имеют одно и то же решение. Поэтому вы можете выполнить указанные ниже действия, даже если на экране выводится другой код.
Если вам кажется, что в этой инструкции что-то непонятно, просто выполняйте все действия шаг за шагом, и вы во всем разберетесь 🙂
Активируйте WinRE
Для входа в безопасный режим нужно включить среду восстановления WinRE. Это несложно! Просто выполните следующие действия:
- В течение 10 секунд удерживайте кнопку питания на системном блоке, чтобы компьютер выключился.
- Включите ПК, нажав на эту же кнопку.
- Как только появится логотип Windows или другие признаки запуска ОС снова нажмите на кнопку и держите ее 10 секунд для отключения.
- Еще раз включите ПК.
- После того, как завершится перезагрузка, снова нажмите на кнопку питания и держите ее 10 секунд.
- Включите ПК, нажав на кнопку.
- Запустится среда WinRE.
Кажется, немного запутанно, но именно эта последовательность действий приводит к активации средства восстановления.
Войдите в безопасный режим
Теперь последовательно выбирайте следующие пункты: Диагностика — Дополнительные параметры — Параметры загрузки — Перезагрузить.
После того, как компьютер будет перезагружен, вы увидите окно выбора разных опций. Нажмите F5, чтобы выбрать запуск безопасного режима с использованием сетевых драйверов.
Дальнейшие действия зависят от того, когда именно появился «синий экран».
- в результате обновления системы;
- во время обычной работы ПК.
После обновления
Иногда ошибка появляется после того, как были установлены последние обновления на устройство. Чтобы избавиться от неполадки, нужно удалить эти обновления.
- Войдите в Панель управления.
- Перейдите в утилиту Удаление программы.
- Выберите слева Просмотр установленных обновлений и отсортируйте их по дате.
- Кликните правой кнопкой мыши по пакету, который планируете удалить и подтвердите действие.
- Перезагрузите компьютер.
После обновления или установки новых драйверов
Если на вашем компьютере недавно были установлены новые драйвера, рекомендуется откатиться до предыдущей работоспособной версии. Также их можно удалить или просто отключить. Последовательное отключение всех драйверов поможет определить, какой из них вызывает ошибку.
- В поиске у кнопки Пуск введите фразу диспетчер устройств и выберите эту утилиту в результате поиска.
- В диспетчере раскройте информацию об устройстве, драйвер которого вы бы хотели откатить до предыдущего состояния. Кликните по нему правой кнопкой мыши и нажмите на Свойства.
- На вкладке Драйвер осуществите откат, отключение или удаление в зависимости от поставленной задачи.
После установки нового оборудования
Иногда проблему вызывают установленные внешние устройства. Чтобы это проверить, просто отключите все внешнее оборудование от компьютера и перезагрузите его. Если после этого синий экран больше не появляется, значит причина кроется в одном из подключенных устройств.
Проблемы
Сначала обрисуем 3 основные проблемы, которые случаются:
- Операционная система начала долго загружаться;
- Система доходит до ввода пароля и дальше не работает;
- Вылетает черный или синий экран и ОС не загружается вовсе;
Причин тоже несколько:
- Проблемное обновление;
- Ошибка при установке;
- Другие причины;
Для вас есть хорошая новость – любую систему, если это именно программная проблема, можно восстановить. На крайний случай компания Microsoft предусмотрела полный откат назад, либо же переустановку. Самый критичный сценарий – вы потеряете часть своих данных, но мы вместе с вами постараемся такого не допустить и далее рассмотрим несколько основных путей, как восстановить нормальную работу без потери данных.
Командная строка
Сама по себе командная строка не восстанавливает систему, но позволяет запускать иные инструменты. С ее помощью можно открыть проводник Виндовс, чтобы увидеть расположение установки (в среде восстановления буквы разделов обычно не совпадают с теми, которые указываются при нормальной загрузке). Можно запускать утилиты восстановления загрузчика, редактор реестра и средства для исправления ошибок в системных файлах.
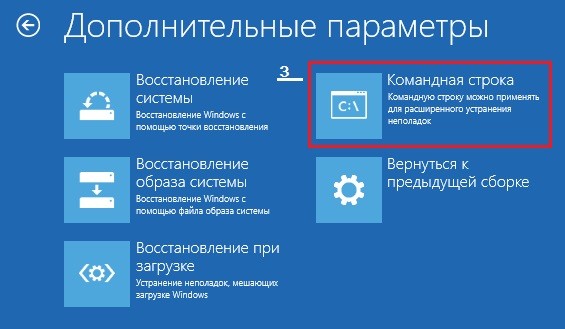
Поднять загрузку Виндовс 10 можно с помощью консольной утилиты BCDBoot. Она способна пересоздать скрытый раздел под названием «Зарезервировано системой», а на него копирует загрузочные файлы из Виндовс каталога.
Чтобы BCDBoot работала корректно, следует указать путь к папке Windows на винчестере. Это можно узнать утилитой Diskpart, но есть возможность выполнить через проводник.
Чтобы перейти в проводник, нужно открыть командную строку и запустить блокнот в ней (notepad).

В блокноте необходимо зайти в «Файл», выбрать «Открыть» и перейти в «Этот компьютер». Далее нужно пройти по дисковым разделам и определиться, в каком находится системный каталог. В нашем примере это D.
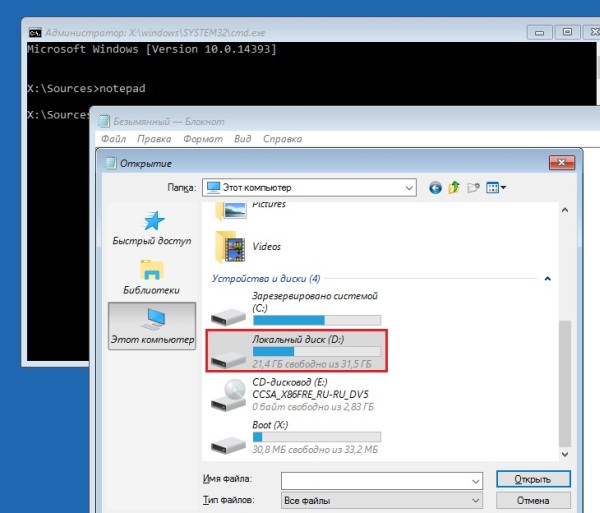
Затем возвращаемся в командную строку, чтобы выполнить инструкцию:
BCDboot D:\Windows.
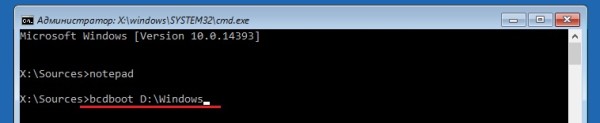
В большинстве случает этого будет достаточно, чтобы Виндовс 10 смог запустится.
Проблема с загрузкой операционной системы Windows 10
может возникнуть по самым разным причинам. Одна из них — это повреждение стандартного загрузчика
Windows Boot Manager, который отвечает собственно за сам запуск «десятки». Это, как правило, происходит, когда на компьютере установлено несколько ОС и одну из них мы неудачно удалили. Бывают и другие причины. В этих случаях сразу же после стартового экрана вместо логотипа Windows появляется надпись о невозможности загрузить операционку (например, «An operating system wasn’t found») и много всякого другого текста на весь экран на чёрном фоне.
Если дело в повреждении загрузочного сектора, то можно попробовать автоматически восстановить загрузчик Windows 10
при помощи носителя с ISO образом установленной на компьютер версии Windows 10 (флешка или DVD). Есть и другие способы (например, через командную строку опять же при старте с флешки с ISO образом), но лично мне во всех случаях помогал именно нижеописанный простой вариант — так зачем искать сложные пути там, где могут сработать простые?
Для автоматического восстановления загрузчика Windows 10, чтобы наша операционная система вновь начала запускаться
, надо загрузиться с флешки. Как именно это сделать, нужно смотреть конкретно для каждого компьютера. Например, у меня при старте необходимо нажать F12, а затем выбрать флешку с чистым образом Windows 10 из списка и компьютер загрузится с неё. Можно установить флешку в качестве приоритетного устройства для загрузки в BIOS (или UEFI). если что-то непонятно, то в интернете можно найти варианты загрузки со съёмных носителей для вашей конкретной модели компьютера или ноутбука.
Суть проблемы
Я использую Windows 10, при выключении компьютера запросил обновление и выключение, он обновил и выключился, затем я выключила ПК из сети. Прошло какое-то время, я стала включать, ПК запускается, а экран монитора черный. Нажимаю и удерживаю клавишу F8 – ничего не появляется. Что это может быть, и что делать?
Некоторые компьютеры и ноутбуки с предустановленной Windows 10 после применения обновления выдают черный экран. В частности, проблема характерна для накопительных обновлений, выпущенных в июне 2019 года и позже.
Полезная информация: Инструкция по удалению ненужной папки Windows.old
Выводы статьи
В процессе использования операционной системы на ПК случаются различные неполадки и сбои, накапливаются ошибки. Для решения возникающих проблем необходимо использовать встроенные инструменты Windows, устраняющие неполадки или использовать стороннее программное обеспечение, созданное для подобных целей. Программа FixWin 10 поможет вам выполнить исправление ошибок Windows 10 бесплатно.
FixWin 10 — исправление ошибок Windows 10 (видео)
Похожие публикации:
- Лучшие деинсталляторы — программы для удаления программ
- Windows File Recovery — восстановление удаленных данных
- Bulk Crap Uninstaller — удаление программ с компьютера
- Обзор инструмента восстановления данных Wondershare Recoverit
- CCEnhancer — расширение функциональности CCleaner

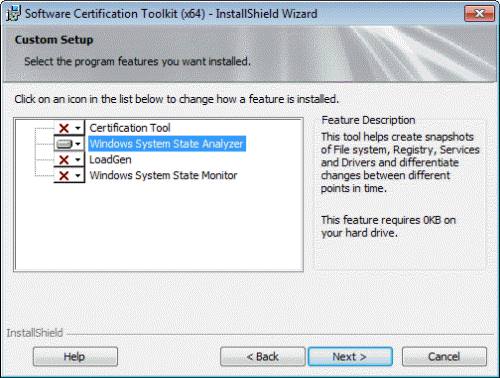


![[решено] на вашем устройстве отсутствуют важные исправления безопасности и качества - знание](http://lakfol76.ru/wp-content/uploads/8/2/9/829c62aeb3f3e6c47624b20d1ccc2b67.jpeg)
![[fix] «возникла проблема при перезагрузке компьютера. никаких изменений не было сделано »ошибка](http://lakfol76.ru/wp-content/uploads/5/8/0/580ccf8c975b045cb2f4a5f5cabe452a.png)























