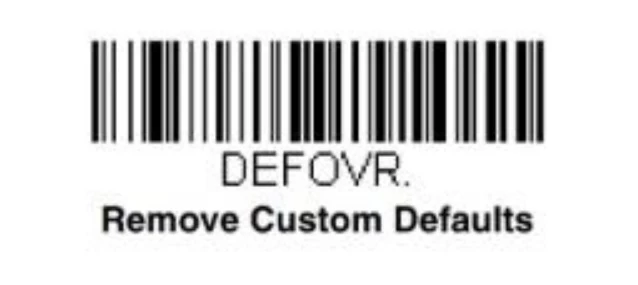Использование сканера для считывания штрих-кодов
Шаг 1: Подготовка сканера к работе
Первым шагом необходимо убедиться, что сканер правильно подключен к компьютеру или другому устройству, с которого вы собираетесь считывать штрих-коды. Убедитесь, что кабель подключен к правильному порту и что сканер включен.
Шаг 2: Выбор режима сканирования
Сканер Honeywell 1470g поддерживает несколько режимов сканирования, включая автоматическое сканирование, ручное сканирование и сканирование по команде нажатия кнопки. Выберите режим, который наиболее подходит для вашей задачи считывания штрих-кодов.
Шаг 3: Распознавание и чтение штрих-кода
Когда сканер находится в нужном режиме сканирования, поднесите штрих-код к линзе сканера и дождитесь, пока он будет распознан. Как только штрих-код будет успешно считан, сканер издаст звуковой сигнал или выведет результат на экран, в зависимости от выбранного режима.
Шаг 4: Обработка считанных штрих-кодов
Считанные штрих-коды можно использовать для различных целей, включая инвентаризацию товаров, оформление заказов, отслеживание доставки и т. д. Обрабатывайте считанные штрих-коды согласно требованиям вашей работы.
Помните, что правильное использование сканера Honeywell 1470g позволяет увеличить эффективность и точность обработки штрих-кодов. Используйте инструкцию пользователя и руководство по настройке сканера для получения дополнительной информации и рекомендаций по использованию.
Оптимизация возможностей сканера
Драйверы для управления сканером можно скачать на официальном сайте производителя. ПО следует выбирать в зависимости от режима работы и ОС.
Для упрощения системы предусмотрена EZConfig for Scanning. Утилита предоставляется на беcплатной основе. Настройка префиксов и суффиксов в таком случае осуществляется автоматически, без необходимости использования надстроечных штрихкодов. Сервисная программа также обеспечивает следующие возможности:
- поддерживает функцию автоматического выявления сканера;
- конец формы позволяет быстро изменить параметры;
- переперепрошивка устройства выполняется с учетом текущих потребностей.
С подключением через USB у пользователей часто возникают сложности. Считывающее устройство не отображает коды, товароучетная программа не видит сканер. Устранить эти сбои можно посредством использования Virtual COM Port driver. В ДУ появится новый порт с номером. Основная задача этого драйвера – создание виртуального порта и выполнение стандартных настроек. Для завершения процесса остается перезагрузить компьютер и протестировать работу устройства.
Сканер по умолчанию настроен на восьмизначную символику EAN. В базе товаров могут числиться иностранные позиции с семизначными кодами. В таком случае, аппарат добавит «0» перед расшифрованным значением, но это не поможет выявить товар в кассе. Для перенастройки нужно считать значок с сайта компании HONEYWELL. Если вместо привычного набора символов при считывании акцизных марок появляется 136-***, нужно деактивировать режим сканирования DataMatrix путем сканирования изображения, предусмотренного производителем.
Устройство может использоваться в различных сферах розничной торговли. Предусмотрена интеграция с программой 1С. Предварительно нужно протестировать работу сканера в блокноте путем сканирования штрихкода, в редакторе должна появиться ссылка или числовое значение. Фотосканер нужно держать ближе к мелким кодам и дальше от крупных, это позволит более корректно и стремительно распознавать информацию.
Оцените, насколько полезна была информация в статье?
Загрузка…
Getting Started
About This Manual
This User’s Guide provides installation and programming instructions for the Voyager 1450g corded area-imaging scanners and Voyager 1452g cordless area-imaging scanners. Product specifications, dimensions, warranty, and customer support information are also included.
Note: The selections in this User’s Guide are dependent on the Voyager 145Xg model you have purchased.
PDF and 2 dimensional bar codes can only be read by model 145Xg2D and cannot be read by model 145Xg1D.
Honeywell bar code scanners are factory programmed for the most common terminal and communications settings. If you need to change these settings, programming is accomplished by scanning the bar codes in this guide.
An asterisk (*) next to an option indicates the default setting.
Unpacking Your Device
After you open the shipping carton containing the product, take the following steps:
•Check for damage during shipment. Report damage immediately to the carrier who delivered the carton.
•Make sure the items in the carton match your order.
•Save the shipping container for later storage or shipping.
Connecting with USB
A scanner or a cordless base can be connected to the USB port of a computer.
1. Connect the appropriate interface cable to the device first, then to the computer.
Corded Voyager 1450g
Выбор варианта подключения
После приобретения сканера Honeywell Voyager 1450g у пользователя, производящего подключение устройства, появляется возможность выбрать один из четырех разных типов соединения с компьютеров. Предлагаем вкратце остановиться на каждом из них, чтобы вы могли определить, какой рабочий режим подходит для торговой точки или персонального компьютера.
- При отсутствии USB-портов или с целью их экономии можно выбрать режим разрыва клавиатуры под названием PS/2. В таком случае сканер в обязательном порядке подключается к электросети при помощи идущего в комплекте адаптера, одна ветка PS подсоединяется к системному блоку, а вторая — направляется к клавиатуре. Этот режим имеет свои особенности сканирования, при которых данные сразу же отправляются в область курсора, что совместимо с любой используемой кассовой программой или софтом учета товарных единиц.
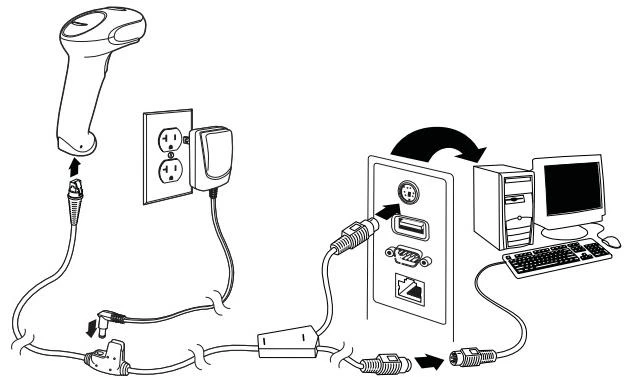
Если компьютер довольно старый и на нем есть COM-порт, можно использовать его, чтобы подключить Honeywell Voyager 1450g. Тогда понадобится использовать сетевой адаптер, а также загрузить драйверы с официального сайта или диска, идущего в комплекте. Преимущество этого режима тоже заключается в разгрузке USB-портов, но главная проблема — отсутствие COM-портов в современных компьютерах.

Третий режим самый нераспространенный, поскольку используется только для интеграции с IBM. В Этом случае использован тип подключения RS485, соответственно, отсутствующий в обычных компьютерах. Скорее всего, интеграция с POS-оборудованием производиться не будет, поэтому мы не останавливаемся на детальном разборе этого типа соединения.
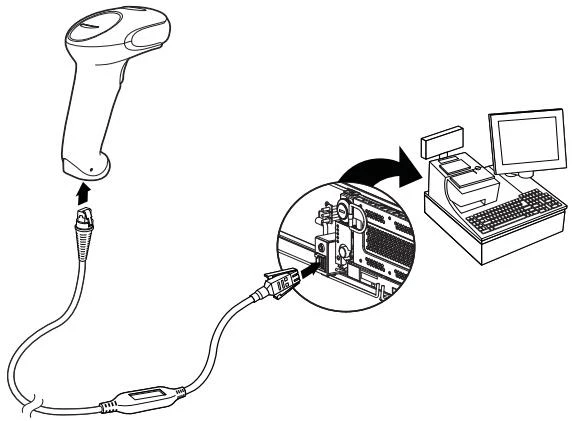
Режим, который подходит всем компьютерам, имеющим в запасе хотя бы один свободный USB-порт, поддерживается всеми современными ККТ. Он не требует подключения сканера к системе питания, а данные о сканировании вводятся сразу же в то поле, куда пользователь установил указатель.
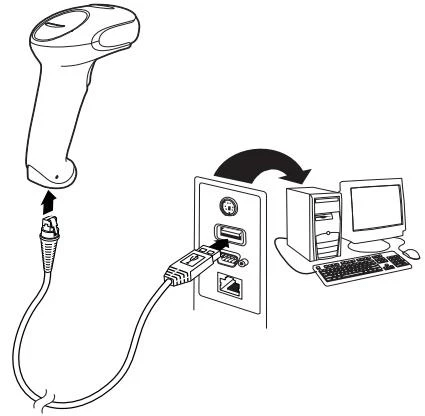
Это все типы подключения к компьютеру, которые может использовать Honeywell Voyager 1450g. Под каждым из них мы оставили схематическое обозначение типа соединения, чтобы у вас не возникало вопросов с тем, куда относится какая линия и нужно ли вообще подключать основное питание. Вне зависимости от выбранного режима инструкция по настройке сканера будет актуальной, но разделы, посвященные его проверке в ОС и использованию ПО для настройки относятся только к Windows, что понадобится учитывать при выполнении этих инструкций.
В комплекте с рассматриваемым сканером должно идти руководство пользователя, где собраны все актуальные коды, относящиеся к общим и продвинутым настройкам данного оборудования. В нашей инструкции мы затронем только те, которые необходимо считать в обязательном порядке, приведя тем самым устройство в рабочее состояние. Заранее подключите его к компьютеру одним из методов и убедитесь, что сканер включен.
- Наведите его на каждый из следующих кодов для сканирования. Первый отвечает за удаление всех установленных пользователем параметров, что нужно сделать для сброса изменений, которые могли активироваться при первоначальном включении или тестировании Honeywell Voyager 1450g.
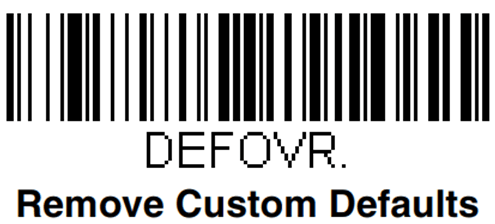
Следующий код активирует заводские настройки, возвращая сканер в исходное состояние. Это нужно сделать обязательно даже после сброса пользовательских параметров, чтобы не возникло проблем с дальнейшей настройкой.
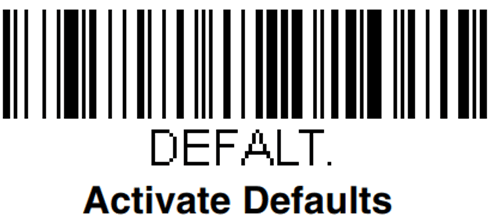
Сразу же внесите в устройство префикс, предназначенный для упрощения задачи сканирования. Если его не использовать, каждый раз придется нажимать клавишу F1, вызывая тем самым строку считывания. У этого префикса есть разные условия и параметры, описанные в руководстве пользователя. Ознакомиться с ними вы сможете в PDF-документе, ссылка на который есть в конце данной инструкции.
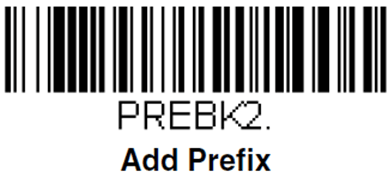
Суффикс отвечает за отмену нажатия клавиши Enter после завершения сканирования. Теперь не придется подтверждать его вручную, если вы используете эту настройку.
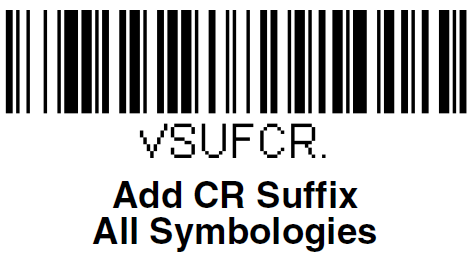
В завершение отсканируйте штрих-код, который подходит абсолютно для всех режимов и нужен только в том случае, если вы собираетесь работать с DataMatrix, что обносится маркированным товарам и другим похожим продуктам.
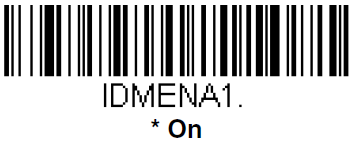
Как и обещали, оставляем ссылку на официальный PDF-файл от разработчиков на английском языке, в котором собрана перечень всех штрих-кодов, относящихся к программированию Honeywell Voyager 1450g. Там вы найдете разновидности префиксов и сможете активировать другие непопулярные функции, если это требуется. Ознакомьтесь и с информацией о том, как производить выключение определенных режимов, если они случайно были добавлены.
Руководство пользователя Honeywell Voyager 1450g в PDF
Настройка Honeywell Voyager 1450g при первом подключении
В комплекте с рассматриваемым сканером должно идти руководство пользователя, где собраны все актуальные коды, относящиеся к общим и продвинутым настройкам данного оборудования. В нашей инструкции мы затронем только те, которые необходимо считать в обязательном порядке, приведя тем самым устройство в рабочее состояние. Заранее подключите его к компьютеру одним из методов и убедитесь, что сканер включен.
- Наведите его на каждый из следующих кодов для сканирования. Первый отвечает за удаление всех установленных пользователем параметров, что нужно сделать для сброса изменений, которые могли активироваться при первоначальном включении или тестировании Honeywell Voyager 1450g.
- Следующий код активирует заводские настройки, возвращая сканер в исходное состояние. Это нужно сделать обязательно даже после сброса пользовательских параметров, чтобы не возникло проблем с дальнейшей настройкой.
- Сразу же внесите в устройство префикс, предназначенный для упрощения задачи сканирования. Если его не использовать, каждый раз придется нажимать клавишу F1, вызывая тем самым строку считывания. У этого префикса есть разные условия и параметры, описанные в руководстве пользователя. Ознакомиться с ними вы сможете в PDF-документе, ссылка на который есть в конце данной инструкции.
- Суффикс отвечает за отмену нажатия клавиши Enter после завершения сканирования. Теперь не придется подтверждать его вручную, если вы используете эту настройку.
- В завершение отсканируйте штрих-код, который подходит абсолютно для всех режимов и нужен только в том случае, если вы собираетесь работать с DataMatrix, что обносится маркированным товарам и другим похожим продуктам.
Как и обещали, оставляем ссылку на официальный PDF-файл от разработчиков на английском языке, в котором собрана перечень всех штрих-кодов, относящихся к программированию Honeywell Voyager 1450g. Там вы найдете разновидности префиксов и сможете активировать другие непопулярные функции, если это требуется. Ознакомьтесь и с информацией о том, как производить выключение определенных режимов, если они случайно были добавлены.
1С и сканер штрих-кода Хоневелл 1450g: инструкция по интеграции
Прежде чем переходить к интеграции считывающего устройства с 1С, рекомендуется протестировать его работу в блокноте, сканируя любые штрихкоды — в редакторе должно отобразиться числовое значение кода (1D) или ссылка (2D).
Далее выполняется установка внешней компоненты 1С (включена в базовую конфигурацию программы). После этого можно приступать к подключению.
- Зайдите в 1С → «Торговое оборудование» → «Подключение и настройка» → «Сканеры» → «Добавить».
- Откройте меню для создания новой позиции, укажите название и модель аппарата.
- Создайте группу пользователей, для которых будет доступна работа с 2D-сканером, и нажмите клавишу «ОК».
- В окне подключения и настроек кликните по кнопке «Проверить подключенное оборудование» (появляется окно с подтверждением успешного добавления устройства).
- Выберите раздел «Параметры» → «Драйвер сканера» → «Поиск оборудования» (в открывшемся списке должно появиться добавленное устройство с названием порта).
Для проверки корректности работы сканера с 1С рекомендуется сформировать документ «Поступление товаров и услуг» и заполнить его с помощью устройства Honeywell. В карточках выбранных товаров штрихкод должен заполняться автоматически. Если это первая процедура ввода, система запросит разрешение на сохранение закодированной информации.
На сайте производителя представлена полная инструкция по настройке Honeywell 1450g только на английском языке. Основные этапы подключения и подготовки к работе мы описали в статье, также рекомендуем ознакомиться с перечнем поддерживаемых кодов и кратким руководством пользователя.
Сканеры штрихкодов Honeywell. Доставим в любую точку РФ!
Оставьте заявку и получите консультацию в течение 5 минут.

Марк Трегубов
Стратегический консультант в области оптимизации бизнес-процессов с 2005 года, специализируется на складской логистике и розничной торговле.
Оцените, насколько полезна была информация в статье?
Как настроить сканер штрих-кода Honeywell 1450g по инструкции
Аппарат легко программируется путем считывания специальных штрихкодов. Полный перечень закодированных команд для настройки можно найти в руководстве пользователя на официальном сайте производителя.
Чтобы подготовить новое считывающее устройство к эксплуатации, сбросьте заводские настройки и установите пользовательские параметры. Текущие настройки сбрасываются считыванием значка:
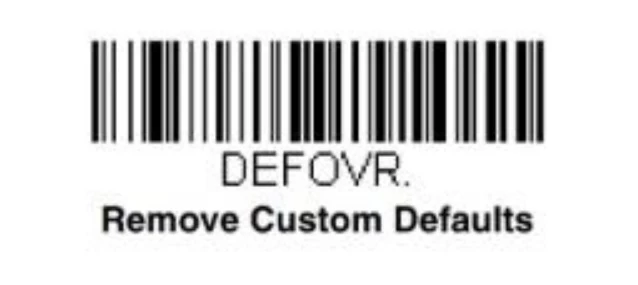
После этого устанавливаются заводские параметры:
Дальнейшая процедура зависит от выбранного режима работы сканирующего устройства. При подключении по USB переведите сканер в режим HID POS:

Работу в COM-режиме активируйте кодом:
Настройте разделительную полосу (специальный символ в линейных штрихкодах):
Далее необходимо открыть диспетчер устройств на ПК и проверить, появился ли в списке новый аппарат с интерфейсом COM.
Для клавиатурного режима потребуются дополнительные настройки для удобства ввода декодированной информации в 1С и другие товароучетные программы — добавление суффикса и префикса.
Префикс предназначен для того, чтобы каждый раз при считывании информации пользователю не приходилось открывать окно ввода штрихкода клавишей F1. Префикс делает это автоматически. Добавьте его в настройки последовательным сканированием следующих кодов:
Запрограммированный суффикс возврата каретки позволяет не нажимать клавишу Enter после сканирования каждого штрихкода. Операция подтверждается автоматически. Чтобы добавить эту опцию в настройках, отсканируйте значок:
Далее активируйте функцию Control для правильной передачи непечатаемых знаков в операционную систему:
Порт RS485 используется крайне редко, только для интеграции с POS-терминалами IBM. Интерфейс настраивается кодом:
Следующие этапы программирования применимы для всех четырех режимов. Если фотосканер планируется использовать для работы с DataMatrix, например, для продажи маркированных товаров, необходимо включить опцию распознавания этого кода:
При необходимости активируйте режим непрерывного считывания. Эта опция полезна, например, при распознавании кодов с чеков заказа на кухне (в ресторане или кафе).
По умолчанию аппарат работает в режиме «Ручной запуск», когда для считывания достаточно нажать кнопку и поднести аппарат к товару. Чтобы включить режим «Презентационный», отсканируйте код:

Для возврата в «Ручной запуск»:
На этом базовая настройка завершена. Вы можете распечатать приведенные выше коды из инструкции к Honeywell 1450g или считывать их прямо с экрана вашего монитора.
Техническое сопровождение оборудования. Решим любые проблемы!
Оставьте заявку и получите консультацию в течение 5 минут.
Распространенные ошибки при сканировании
По умолчанию Metrologic 1450g настраивается на восьмизначный EAN. Если в товарной базе присутствуют иностранные сигареты с 7-значными кодами, фотосканер автоматически добавит перед расшифрованным значением цифру 0, но в кассе такой товар не найдется. Перенастройка осуществляется считыванием значка:
При обработке акцизных марок иногда выходит формат 136-*** вместо стандартного набора цифр и букв. Такое часто возникает из-за включенного режима сканирования DataMatrix. Для деактивации отсканируйте изображение:
Настройка транспортного режима
Шаг 1: Переключение на транспортный режим
Для переключения сканера в транспортный режим необходимо использовать специальный штекер. Подключите его к порту «PWR+USB» на задней панели сканера.
Шаг 2: Настройка параметров транспортного режима
Для настройки параметров транспортного режима необходимо запустить программу Honeywell EZConfig. Во вкладке «Communication» выберите соответствующий порт и скорость передачи данных. Затем переключитесь на вкладку «Barcode Scanners» и выберите нужную модель сканера. В поле «Advanced Data Formatting» настройте параметры сканирования в соответствии с вашими требованиями.
Шаг 3: Сохранение настроек
После настройки параметров транспортного режима необходимо сохранить их в память сканера. Для этого выберите в меню программы Honeywell EZConfig пункт «Save Settings», затем подтвердите операцию. Теперь все настройки сканера сохранены и готовы к использованию в транспортном режиме.
Подключение Сканера ШК или Считывателя магнитных карт
Для подключения сканера или считывателя магнитных карт дополнительных драйверов не требуется.
SIGMA поддерживает сканеры/ридеры с USB интерфейсом и с суффиксом возврата каретки #13.
Есть ли в сканере эта возможность, уточняйте у производителя. Большинство сканеров можно перепрограммировать на нужный суффикс, для этого используйте инструкцию, которая идёт в комплекте к сканеру.
SIGMA рекомендует работать со сканерами компании АТОЛ и с новой линейкой АТОЛ IMPULSE.
Подключите сканер или считыватель магнитных карт к кассе через USB интерфейс.
Откройте главное меню.
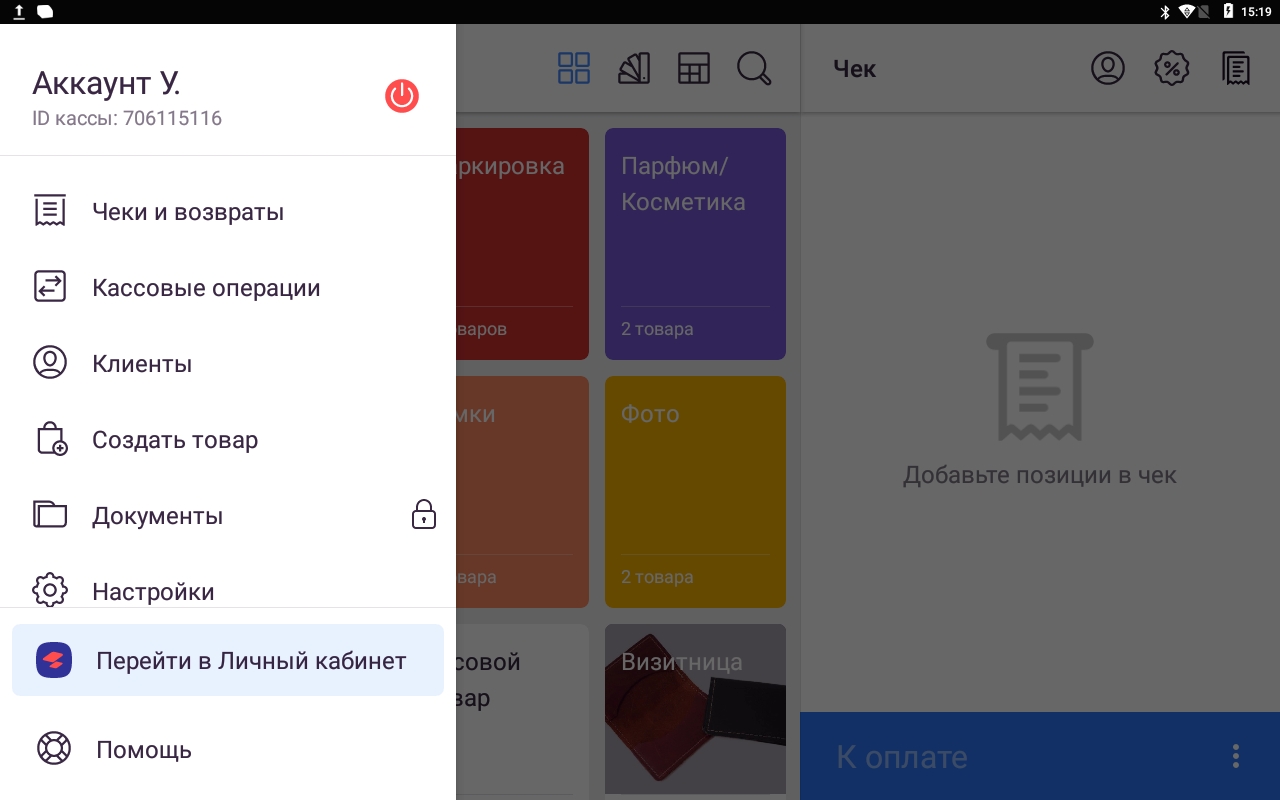
Нажмите «Настройки» и перейдите в раздел «Сканеры»
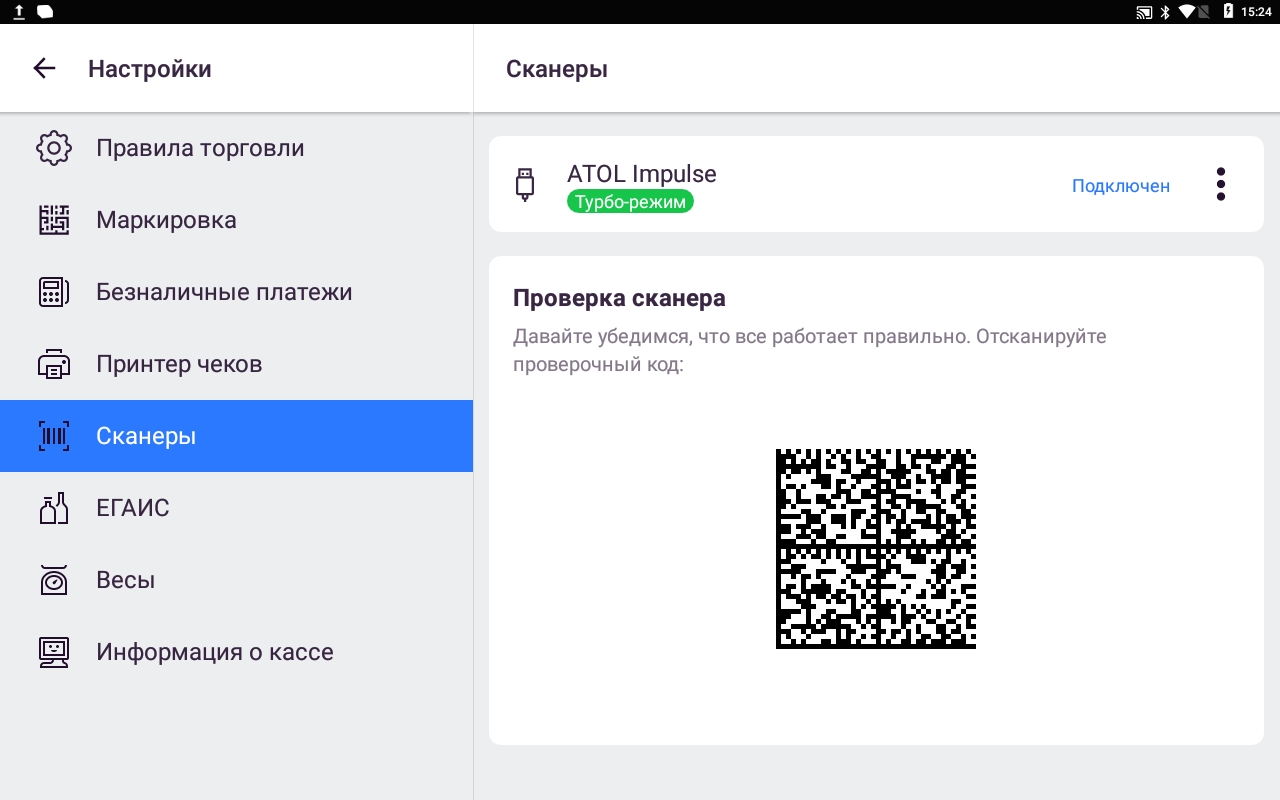
Готово.
Подключение ридера магнитных карт происходит аналогичным образом. Ридер может быть использован для считывания карт клиентов (для идентификации клиентов).
Для подключения сканера ШК или магнитного считывателя к личному кабинету необходимо просто подключить их к компьютеру через разъем USB.
Honeywell Metrologic 1450g: инструкция пользователя
Metrologic Voyager — фотосканер многоплоскостного считывания. Устройство необходимо расположить так, чтобы видоискатель спроецировал луч по центру штрихкода или в другом направлении, чтобы облегчить сканирование. Зафиксируйте пистолет напротив этикетки с кодом, нажмите кнопку и направьте луч на центральную часть изображения.
Чем ближе устройство к объекту, тем меньше луч, и наоборот. Для корректного и стремительного распознавания информации рекомендуется держать фотосканер ближе к мелким штрихкодам и дальше от крупных. Ламинированные поверхности имеют свойство отражать лучи, поэтому сканер лучше фиксировать под углом.
Проверка работоспособности сканера
После завершения настройки сканера Штрих кодов Honeywell 1450g, рекомендуется выполнить проверку его работоспособности. Для этого следуйте инструкциям ниже:
1. Подключите сканер к компьютеру или устройству, с которым он должен взаимодействовать.
Убедитесь, что соединение между сканером и компьютером/устройством установлено правильно. Если необходимо, используйте кабель, включенный в комплект.
2. Откройте программу, в которой планируете использовать сканер.
Сканер Штрих кодов Honeywell 1450g должен корректно работать с большинством программ, поддерживающих чтение штрих-кодов. Убедитесь, что программа открыта и готова к работе.
3. Убедитесь, что сканер считывает штрих-коды.
Наведите сканер на штрих-код и нажмите кнопку сканирования или просто приложите сканер к штрих-коду, для проведения считывания. Если сканер успешно считывает штрих-код, на экране отобразится его содержимое либо будет происходить соответствующее действие, зависящее от программы.
4. Проверьте скорость сканирования.
Проведите несколько тестовых сканирований, убедитесь, что сканер считывает штрих-коды быстро и без задержек.
5. Проверьте возможность работы сканера в различных условиях освещения.
Проверьте работу сканера в ярком освещении, при недостаточном освещении или при наличии фонового шума. Убедитесь, что сканер успешно считывает штрих-коды в различных условиях.
6. Проверьте работу сканера с различными типами штрих-кодов.
Проверьте, что сканер успешно считывает различные типы штрих-кодов, такие как EAN, UPC, Code 39 и другие. Проведите проверку на разных поверхностях (бумага, пластик, металл и т.д.).
Если сканер успешно проходит все проверки, это свидетельствует о его правильной работе и готовности к использованию.
Voyager 1450g: инструкция и функциональные возможности
Honeywell (Metrologic) 1450g — бюджетный проводной фотосканер для считывания одномерных и двумерных штрихкодов. Ручной аппарат с функцией многоплоскостной обработки и адаптивным алгоритмом декодирования оперативно распознает 1D-, 2D- и PDF417-коды. Характеристики устройства:
- несколько разъемов для подключения к кассе и ПК: USB, RS-232, IBM 46xx (RS485), разрыв клавиатуры;
- удобство в эксплуатации: аппарат можно держать в руке или зафиксировать на подставке и использовать стационарно;
- полная совместимость со смарт-терминалами Эвотор и другими кассовыми аппаратами;
- считывание информации под разными углами на расстоянии до 55 см;
- работа в двух режимах: ручной — активация при нажатии на кнопку, презентационный — при наведении на штрихкод;
- световая и звуковая индикация.
Согласно инструкции, Хоневелл 1450g успешно справляется с обработкой поврежденных и низкокачественных этикеток, а также с расшифровкой графической информации с экранов смартфонов и ноутбуков, купонов, электронных билетов и интернет-кошельков.
Сферы применения
Сканер доказал свою эффективность и высокую производительность в разных сферах торговли и в складском обслуживании, но чаще всего он используется в мелкорозничной торговле, на кассовых узлах с умеренной проходимостью — до 200-250 человек в день. Технических возможностей устройства достаточно для автоматизации:
- минимаркетов, магазинов у дома;
- аптек;
- бутиков;
- павильонов с косметикой и парфюмерией;
- кафетериев, кофеен, закусочных и других предприятий общепита.
Работа со считывающим устройством не требует особых навыков и длительного обучения, достаточно ознакомиться с инструкцией Honeywell Metrologic 1450g и изучить краткое руководство пользователя. Metrologic соответствует требованиям ФСРАР, считывает алкогольные этикетки с PDF417, подходит для работы с информационной системой «Меркурий» (контроль над оборотом товаров животного происхождения) и ЕГАИС.
Это оптимальное решение для торговли меховыми изделиями и другими товарами, которые будут подключены к системе обязательной маркировки с июля 2019 года: обувь, сигареты, верхняя одежда, белье, духи и т. д. Стоимость устройства в зависимости от модификации и комплектации варьируется в пределах 4000-6300 рублей. Экономичная модель позволит перейти на новые требования законодательства с минимальными издержками.
Пользователи Mac
Не выполняйте идентификацию клавиатуры при подключении сканера штрих-кода. Отмените процесс, если вам будет предложено идентифицировать клавиатуру после подключения сканера штрих-кода.
Сканер штрих-кода Voyager 1450g сочетает в себе мощный сканирующий модуль Voyager 1400g и удобную форму пистолета Voyager 1250g. Это позволяет предприятиям внедрять сканирование областей в удобном для себя темпе и наиболее экономичным способом, обеспечивает всенаправленное считывание линейных штрих-кодов, а также возможность недорого обновить устройство, чтобы включить сканирование штрих-кодов в формате PDF и 2D — либо в момент покупки или по мере развития потребностей в сборе данных.
Voyager 1450g — очень надежный и компетентный инструмент. Он не только может считывать штрих-коды с экрана телефона и под нетрадиционными углами, но и идеально подходит для работы в розничной торговле в сложных условиях. Благодаря обновлению плагина Data Matrix Protection (DMPS Plugin) от 2DTG, Voyager 1450g становится эффективным инструментом для проверки подлинности продукта и защиты торговой марки — идеальным решением для розничных продавцов.
Voyager 1452g — это беспроводная версия сканера Voyager 1450g, который обеспечивает превосходное сканирование штрих-кодов и свободу беспроводного подключения Bluetooth. Он оснащен литий-ионным аккумулятором с длительным сроком службы, обеспечивающим до 14 часов работы при 40 000 сканирований без подзарядки (время зарядки — 4,5 часа), и радиомодулем Bluetooth Class 2, позволяющим перемещаться на расстоянии до 10 м от базы.
Версии 1450 г и 1450 г сконструированы с классом герметичности IP42 для защиты от пыли и капель воды, а также имеют прочный корпус, выдерживающий падение на бетон с высоты 30 5 футов. Проводная версия (Voyager 1450g) поставляется со стандартной 5-летней гарантией; беспроводной (Voyager 1452g) — 3 года.
Упаковка/Отправка
Voyager 1450g/1452g поставляется предварительно настроенным в нескольких конфигурациях, поэтому вы платите только за те функции/опции, которые вам нужны.
Большинство конфигураций могут быть отправлены в течение 1-2 дней. Для некоторых конфигураций может потребоваться специальный заказ от производителя. Доставка обновлений программного обеспечения и приложений TotalFreedom от Honeywell может занять до 7 дней. Пожалуйста, укажите серийный номер вашего устройства в вашем заказе, если вы покупаете только обновления программного обеспечения/только приложения.
Honeywell International Inc. («HII») оставляет за собой право вносить изменения в спецификации и другую информацию, содержащуюся в этом документе, без предварительного уведомления, и читатель должен во всех случаях консультироваться с HII, чтобы определить, были ли внесены такие изменения. Информация в этой публикации не является обязательством со стороны HII.
HII не несет ответственности за технические или редакционные ошибки или упущения, содержащиеся в настоящем документе; ни за случайные или косвенные убытки, возникшие в результате предоставления, исполнения или использования этого материала. HII не несет никакой ответственности за выбор и использование программного и/или аппаратного обеспечения для достижения намеченных результатов.
Этот документ содержит конфиденциальную информацию, защищенную авторским правом. Все права защищены. Никакая часть этого документа не может быть фотокопирована, воспроизведена или переведена на другой язык без предварительного письменного согласия HII.
Honeywell International Inc., 2014. Все права защищены.
Microsoft Windows является товарным знаком или зарегистрированным товарным знаком Microsoft Corporation.
Другие названия продуктов или товарные знаки, упомянутые в этом документе, могут быть товарными знаками или зарегистрированными товарными знаками других компаний и принадлежат их соответствующим владельцам.