Появление RuTube
В 2007 году разработчики запустили региональные версии YouTube для разных стран, в том числе и для России. В целом сайты отличались от оригинала только локализованным интерфейсом и подборкой популярных роликов для каждой страны. Это означает, что на главной странице пользователи видели в основном видеоролики, размещенные их соотечественниками. Например, первой записью в русскоязычном сегменте YouTube стал клип Петра Налича — он был размещен в самом верху главной страницы.
Незадолго до локации выяснилось, что российские разработчики тоже не сидят без дела. В СМИ появилась информация об Олеге Волобуеве и Михаиле Павлине, предпринимателях из Орла. В 2006 году в интервью журналистам они уверяли, что создали сайт для работы с видео и делают это почти одновременно с американцами. Например, Полкин назвал недосмотром то, что они вышли на рынок после того, как «YouTube уже взлетел».
«Если посмотреть на даты, то мы вправе сказать, что идея RuTube в ее стартовом воплощении возникла до регистрации доменного имени YouTube», — говорит сооснователь стартапа Волобуев.
По словам разработчика, он и его коллега создали собственный плагин I-vision — аналог Flash. У сервиса был хороший функционал: он поддерживал кодек H.264 (современный стандарт сжатия видео), имел встроенный пиринговый видеочат и т д. «Идея была довольно проста: у нас есть Интернет в виде текстового проявление, как графическое проявление. Скорость увеличивается — почему нельзя просто вставить видео, где нажимаешь Play и оно начинает проигрываться на странице? говорит Волобуев.
Однако пользователи не спешили устанавливать бесплатное программное обеспечение от орловских предпринимателей — многие были обеспокоены тем, что они загружают вирус на свой компьютер (это подсказывали встроенные средства защиты Windows). Поэтому разработчики решили изменить тактику.
«В течение месяца мы перевели все в клиенте на Flash, переделали сайт и переименовали его в уже известный RuTube», — вспоминает Волобуев. Инвесторы постоянно сравнивали российский стартап с его американским аналогом, который уже был приобретен Google в 2006 году, поэтому предприниматели решили изменить имена своих потомков, чтобы добиться совместимости с YouTube.
RuTube частично повторил успех американского видеохостинга, но в гораздо меньших масштабах. Так, в 2008 году контрольный пакет акций ЗАО «Рутьюб» купила «Газпром-медиа» — она оценила компанию в $15 млн (примерно в 100 раз меньше, чем Google оценил YouTube).
Возможности после регистрации
В самом начале статьи было сказано про то, что после регистрации нового аккаунта на Ютубе, вы получите новые возможности, которые существенно облегчат вам пользование сервисом. Пришло время поговорить о них подробнее. Сейчас будет разобрана каждая функция в деталях, будет наглядно продемонстрировано каждое действие, чтобы любой смог разобраться в мелочах.
Появившиеся функции условно можно разбить на две части. Одни появляются непосредственно на странице просматриваемого ролика и позволяют совершать манипуляции различного рода с ним, а другие — на уже знакомой панели, расположенной вверху слева.
Итак, начнем с тех, что находятся на странице с видео.
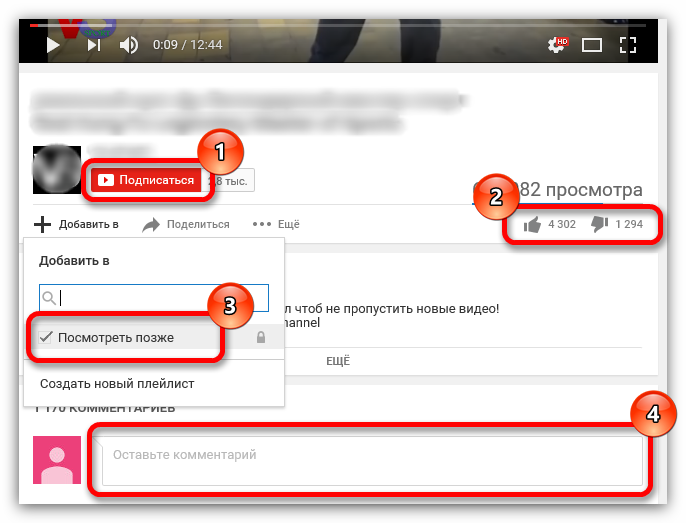
Что касается функций на панели, то они следующие:
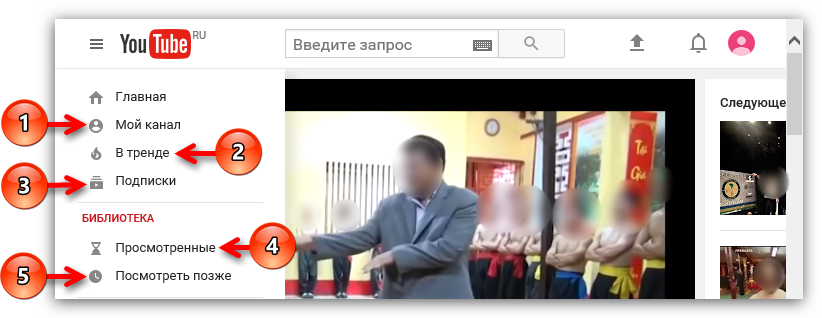
- Мой канал. Данный раздел порадует тех, кто хочет не только просматривать чужие работы на Ютубе, но и выкладывать свои. Войдя в представленный раздел, вы сможете провести его настройку, оформить по своему вкусу и начать свою деятельность в рамках видеохостинга YouTube.
- В тренде. Раздел, который появился относительно недавно. Данный раздел обновляется ежедневно и в нем вы можете обнаружить те видео, которые являются наиболее популярными. Собственно, название говорит само за себя.
- Подписки. В данном разделе вы найдете все те каналы, на которые вы когда-либо подписывались.
- Просмотренные. Здесь название говорит само за себя. В данном разделе будут отображаться те видеоролики, которые вы уже просматривали. Он необходим на случай, когда вам надо увидеть историю своих просмотров на Ютубе.
- Просмотреть позже. Именно в этот раздел попадают те видео, под которыми вы нажали Посмотреть позже.
В целом это все, что необходимо было рассказать. В любом случае после регистрации перед пользователем открывается большой спектр возможностей, который привносит в пользование сервисом YouTube только наилучшее, повышая его комфортабельность и простоту в использовании.
Опишите, что у вас не получилось.
Наши специалисты постараются ответить максимально быстро.
Информация профиля для аккаунта Google
Вы увидите страницу под названием Создать свой профиль. Речь идет о вашем профиле Google, а не о профиле YouTube, хотя они будут связаны, если вы создадите профиль Google.
О профилях Google следует помнить, что они предназначены только для частных лиц, а не для предприятий. Вы не можете создать профиль Google для бизнеса, не рискуя попасть под блокировку, потому что Google сканирует имена пользователей в профилях, чтобы убедиться, что они отражают людей, а не компании или продукты. Если вы создаете учетную запись Google для бизнеса, то вы должны создать то, что Google называет учетной записью бренда, которая предназначена для использования в бизнесе.
Если вы используете Google и YouTube как частное лицо, создайте профиль. Вы можете загрузить фотографию со своего компьютера, если хотите, чтобы изображение отображалось при использовании служб Google. Если вы добавите свою фотографию в свой профиль Google, а затем вам понравятся материалы, которые вы видите в интернете, ваша миниатюрная фотография профиля может показываться другим людям, которые просматривают этот же материал.
Настройка оповещений, плеера и аккаунта
Кроме параметров, представленных в «Творческой студии» и в разделах, связанных с управлением аккаунтом Google, YouTube полон и дополнительных настроек, выбираемых даже из контекстного меню, привычно вызываемого из правой верхней части интерфейса после нажатия на иконку профиля.
Сервис разрешает сменить тему (классическая белая и новая темная), выбрать язык и страну (регион влияет на подбор видеороликов, оформление заглавной страницы, рекомендации), а вместе с тем — разобраться с «Быстрыми клавишами».
Вызов субтитров, переход к следующим видеороликам, перемотка, отладка скорости воспроизведения — почти каждое взаимодействие с видеоплеером на YouTube вполне реально перенести с компьютерной мыши на клавиатуру.
Содержит контекстное меню и пункт «Настройки», открывающий доступ к целой коллекции параметров, влияющих на уведомления, расчеты и платежи.
Из всего списка параметров рекомендуется заглянуть в раздел «Воспроизведение» (отображение субтитров, выбор кодека), а еще – в «Конфиденциальность»: там при желании скрываются плейлисты и подписки от посторонних глаз — подписчиков и тех, кто случайно посетил канал.
Преимуществ собственной учетной записи
Просматривать ролики, организовывать и $$$
— YouTube открывает перед вами неограниченные возможности………
Для начала работы вы должны
— пройти регистрацию на сервисе и авторизоваться. На это у вас уйдёт не более 5 мин
, а сама процедура полностью бесплатна

Давайте узнаем, какие преимущества
откроются перед вами после регистрации: ↓
↓
↓
-
Создайте свой канал
. Все зарегистрированные пользователи могут запустить собственный проект, куда будут публиковаться видеоролики, которые в последующем можно монетизировать. Также можно проводить онлайн-трансляции, общаться с подписчиками и многое другое.
-
Сохраняйте самые интересные ролики
. Благодаря встроенному функционалу вы можете создавать плейлисты, сохранять понравившиеся ролики и многое другое.
-
Комментируйте и оценивайте.
После регистрации вы сможете высказать свое мнение о видео, а также повлиять на его рейтинг и позиции во внутреннем поиске. Вы можете ставить негативные (дизлайки) или положительные (лайки) оценки.
-
Подписывайтесь и общайтесь
. После регистрации вы можете наблюдать за самыми интересными проектами и для этого достаточно оформить подписку. Получайте уведомления о новых роликах, общайтесь с другими пользователями — все этом возможно на YouTube.
-
Настройте YouTube под себя
. На главной странице будут регулярно появляться свежие подборки, исходя из ваших интересов. Вы можете с лёгкостью удалить видео или канал, которое вам не нравиться.
Как зарегистрироваться?: все методы
С тех пор, как YouTube перешёл под покровительство Google, сервис заметно улучшился. Простая процедура регистрации, интеграции в другие сервисы, а также возможность зарабатывать через $$$
1) Регистрация в Google для входа на Ютуб
Если вы уже имеете аккаунт в Google, то вы можете выполнить вход на YouTube, используя эти данные.
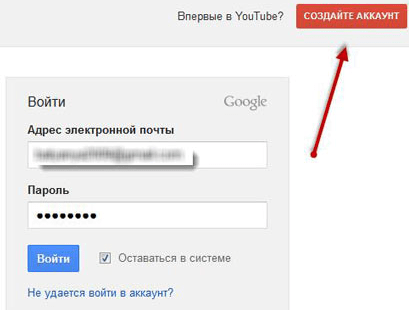
После этого, нужно указать регистрационные данные на русском: ⇓
- имя и фамилия;
- логин (будет использоваться для входа);
- пароль;
- дата рождения и пол;
- мобильный телефон;
- подтверждаем данные.
После того, как вы пройдете регистрацию, следует перейти на YouTube и кликнуть на кнопку «Войти».
Вход может произойти автоматически или вам потрется указать основные данные (логин и пароль).
Внимание!
Существует много вопросов, как зарегистрироваться на YouTube максимально просто (желательно создать собственный аккаунт без гугла)
. Действительно, раньше каждый пользователь должен был проходить регистрацию на YouTube в обязательном порядке. К сожалению, сейчас эта функция отключена и вам обязательно нужно иметь аккаунт в Google !!!
2) Создаем новый канал на
YouTube
абсолютно бесплатно
Если вы хотите внести собственный вклад развитие YouTube, обзавестись армией поклонников и заработать неплохие деньги, то для этих целей вам потребуется собственный канал.
С его помощью вы можете организовывать трансляции, публиковать различные ролики ↓
↓
↓
Чтобы создать такой проект необходимо выполнить такие шаги: ⇓
- войдите в свой аккаунт и выберите пункт «Создать канал» в панели справа;
- также можно кликнуть на пункт «Загрузить видео» и система предложит вам создать канал;
- заполняем форму и подтверждаем создание.
Вы можете создавать практически любое количество каналов в рамках одного или нескольких аккаунтов Google.
Если у вас уже есть один канал на YouTube, то процедура регистрации выглядит так: ↓
↓
↓
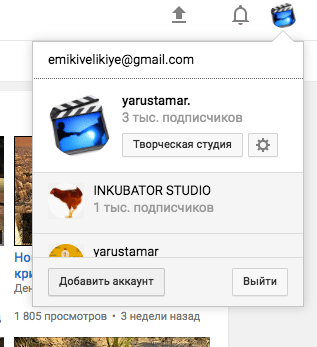
Ответы на популярные вопросы:
В этом разделе мы обсудим наиболее популярные вопросы, касающиеся регистрации канала на YouTube. Здесь вы можете получить четкий и содержательный ответ ↓
↓
↓
Вопрос 1 —
Можно ли создать аккаунт на YouTube для ребенка ???
К сожалению, создать отдельный аккаунт для ребенка нельзя, но сейчас YouTube разрабатывает отдельный сервис для детей.
В качестве выхода можно настроить предпочтения на YouTube: ↓
- очистить список нежелательных проектов
- И установить безопасный режим.
Вопрос 2 —
Как проходит регистрация аккаунта на Ютубе через Яндекс ???
Такой функции на YouTube также нет, так как Google и Яндекс, по меньшей мере, конкуренты !!!
Вопрос 3 —
Ошибка при введении имени пользователя ???
→ Если в процессе заполнения регистрационных данных возникает ошибка, то чаще всего это связанно с тем, что пользователь с такими данными уже есть на сервисе
.
Вам попросту нужно изменить имя пользователя
Вопрос 4 —
Зачем указывать дату рождения ???
На данный момент сервисом не могут пользоваться лица, не достигшие 13 лет
, а, если вы моложе 18 лет, то монетизировать свой проект не получиться !!!
Приветствую, друзья. С вами на связи Василий Блинов и в сегодняшней статье я расскажу, как зарегистрироваться в Ютубе и какие базовые необходимые настройки нужно сделать.
Как правильно настроить YouTube-канал
Шаг 3:
Аватар для канала
Чтобы аватар для канала, нравилась и Вам и Вашим зрителям, нужно её поменять, а не оставлять дефаултной.
Для этого наводим курсор мыши на иконку человечка и нажимаем на карандаш.
Появится окно «Изменить значок канала», нажимаем «Изменить» и переходим в Google+, где необходимо загрузить фото, которое будет аватаром канала.
В качестве аватара стоит использовать личную фотографию, стилизованную иллюстрацию своего фото, логотип компании или бренда.
Подробнее: Как сделать аватар канала на YouTube
Шаг 4:
Шапка канала
Далее сделаем красивое оформление канала YouTube. Для этого нажимаем «Добавить оформление канала».
В качестве изображения, которое будет являться оформлением (шапкой) канала YouTube, можно использовать любую картинку или фотографию, которую Вы создадите сами или выбрать из галереи YouTube. Рекомендуемый размер для изображения 2048 на 1152 пикселя.
Мы пока выбрали по умолчанию, но эту картинку лучше использовать, как площадь, где будет описан Ваш канал или размещён какой-то оффер, если это коммерческий канал.
Шаг 5:
Вид страницы
Теперь переходим к настройкам вида. Чтобы настроить канал нажимаем на шестерёнку, рядом с кнопкой подписаться.
Здесь главное включить вид страницы «Обзор». Благодаря этому на Вашем канале появятся вкладки: главная, видео, плейлисты, каналы и о канале.
Шаг 6:
Описание
Зайдя в раздел «О канале», можно сделать описание канала, добавить электронную почту для коммерческих запросов, ссылки на сайт или социальные сети. Максимум можно добавить 5 ссылок. Подробнее: Как сделать хорошее описание YouTube-канала.
Шаг 7:
Логотип
Так же можно добавить логотип канала, для этого снова нажимаем на шестерёнку, и там выбираем «расширенные настройки». Далее заходим в «Фирменный стиль» и нажимаем «Добавить логотип канала». Лучше использовать контрастное изображение в формате .png. Затем выбираем, когда это лого будет показываться: в начале видео, в конце или на всём протяжении.
После этого на Ваших видео будет показываться логотип канала.
В этом же разделе, заходим в раздел «Статус и функции», чтобы подтвердить свой канал. Это делается с помощью подтверждения по SMS.
Далее по теме: Как настроить логотип канала
Шаг 8:
Как сделать канал закрытым и открытым
- Заходим на страницу своего канала и переходим в менеджер видео.
- Рядом с роликом, которые необходимо скрыть жмём кнопу «Изменить».
Шаг 9:
Как добавить первое видео
Ну и на десерт самое сладкое — как добавить видео. Нажимаем стрелочку в правом верхнем углу и выбираем видео на компьютере.
Начинается загрузка. Пока идёт этот процесс, мы можем выбрать название, сделать описание и задать теги.
Затем, если необходима более тонкая настройка, заходим в раздел Расширенные настройки. Здесь можно разрешить или закрыть комментарии (по умолчанию они открыты), разрешить или закрыть доступ к статистики просмотров видео (по умолчанию открыты), выбрать категорию для ролика, поставить возрастные ограничения и прочее.
Теперь нажимаем опубликовать.
Статистика созданного канала и видео
Через некоторое время, когда будет опубликовано несколько роликов, канал начнётся набирать популярность, будут приходить новые подписчики, какие-то из видео начнут «заходить», а другие нет, появится необходимость в изучении статистика канала.
Чтобы перейти в раздел статистики по каналу, на главной страницы канала нажимаем соответствующую кнопку вверху.
В просмотре статистики можно:
- посмотреть статистику за определённый временной отрезок (день, неделя, месяц, год или произвольно);
- общее время просмотра;
- среднее время просмотра;
- количество просмотров;
- комментарии, отметки нравится и не нравится;
- регионы, в которых чаще всего просматривали видео;
- с каких площадок запускалось воспроизведение (с Ютуба или с других сайтов);
- демографические данные аудитории (пол, возраст и прочее.
Детально изучив статистику по всему каналу, можно выявить ролики какого формата интересуют аудиторию, какие ошибки допускаются при создании роликов и под какую аудиторию необходимо создавать контент.
Регистрация на YouTube: пошаговая инструкция
Просматривать ролики можно без авторизации.
Однако существуют функции YouTube, которые недоступны простым посетителям:
- Подписки. Вы будете получать уведомления о новых публикациях и стримах.
- Создание плейлистов. Дает возможность сохранять понравившиеся видео и объединять их.
- Комментирование видео. Если вы хотите поделиться своим мнением, придется авторизоваться: для анонимных пользователей такая возможность не предусмотрена.
- Подключение Premium. Сейчас это можно сделать бесплатно: привилегии такого режима будут доступны месяц, после чего ежемесячно нужно будет вносить на счет 199 руб.
- Поддержка авторов. Вы сможете отправлять платные сообщения, поощряя деятельность владельца канала.
- Инкогнито. Режим скрывает любую активность пользователей и удаляет ее из истории.
- Защита персональных данных. В учетной записи можно указать, какие из ваших данных будут доступны третьим лицам.
С компьютера
Чтобы вам стали доступны привилегия YouTube, следуйте алгоритму:
- Откройте браузер и в адресной строке впишите домен сервиса. Если вы пользуетесь Google Chrome, открыть сайт можно через значок «Приложения», который находится наверху справа.
- Нажмите кнопку «Войти».
- В появившемся окошке найдите надпись «Создать аккаунт» и кликните по ней.
- Заполните открывшиеся поля. Вводите достоверные данные, т.к. если вы решите переквалифицировать профиль в бизнес-аккаунт, из-за фальшивых Ф. И. О. и даты рождения можно получить блокировку.
- Пароль выбирайте надежный: со знаками препинания, цифрами и заглавными латинскими буквами. Это предупредит взлом учетной записи.
- Для верификации используйте номер мобильного телефона. Если такой возможности нет, можно задействуйте альтернативный email. Советую добавлять оба контакта: они помогут восстановить пароль, если вы его забудете.
- Предпоследним шагом вы должны подтвердить, что не являетесь роботом. Для этого Google предложит вам выбрать картинки, подходящие под запрос, или ввести символьную капчу. Если вы не можете разобрать, что нарисовано на картинке, нажмите на вращающуюся стрелочку.
- Когда все поля заполнены, подтвердите, что вы принимаете политику конфиденциальности и условия пользования сервисом. Для этого поставьте галочку в соответствующем квадрате.
- Нажмите «Далее». Перед вами откроется окно верификации. Если вы использовали номер телефона, на него придет SMS с кодом, который нужно ввести в появившееся поля. Если было выбрано подтверждение аккаунта через альтернативный email, комбинация цифр или букв придет на почту.
Регистрация аккаунта с компьютера.
С телефона
Чтобы пользоваться сервисом с телефона, можно установить приложение «Ютуб»: регистрация осуществляется по тому же алгоритму, что и создание профиля через браузер на компьютере.
Вход в YouTube через телевизор
Запустите приложение YouTube на телевизоре. Если у вас возникнут проблемы с этим, то смотрите статью как смотреть Ютуб на телевизоре.
Дальше выберите пункт «Войти».
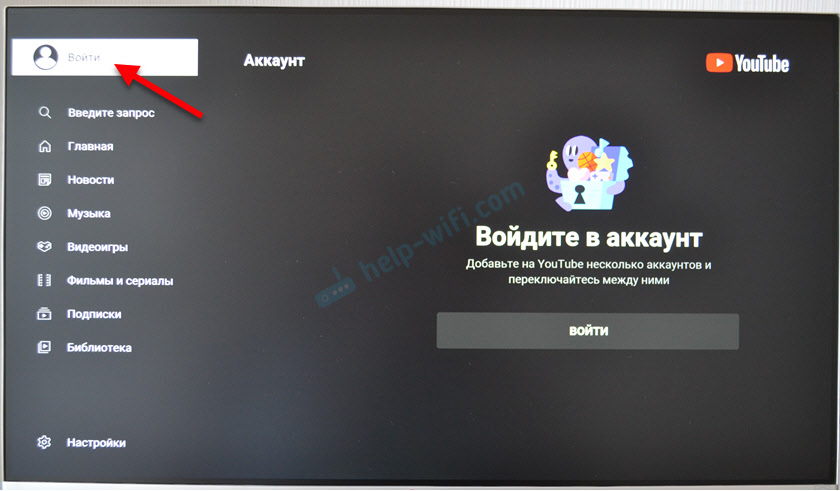
Нажимаем на кнопку «Войти».
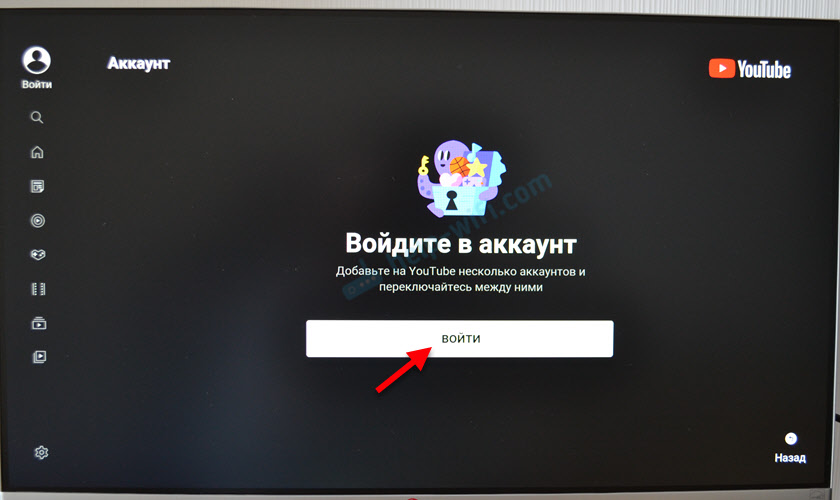
Дальше, в зависимости от телевизора и системы на которой он работает может появиться окно с информацией об авторизации и кнопкой «Войти», на которую нам нужно нажать. На телевизоре LG, например, сразу нужно выбрать способ входа.
Если появится окно «Войдите через приложение YouTube», а у вас такой возможности нет и вы хотите вручную ввести логин и пароль, то нажмите на кнопку другой способ и выберите там ручной ввод данных. Как правило так происходит на телевизорах Samsung.
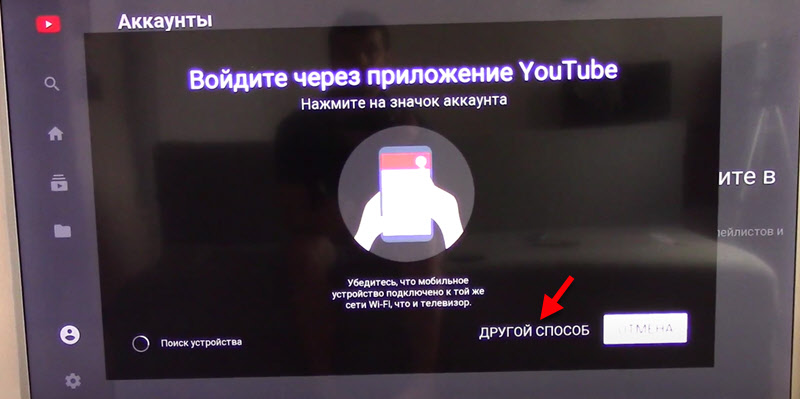
Или откройте приложение YouTube на телефоне (который подключен к той же Wi-Fi сети, что и телевизор) и подтвердите вход. В приложении нужно нажать на иконку своего аккаунта.
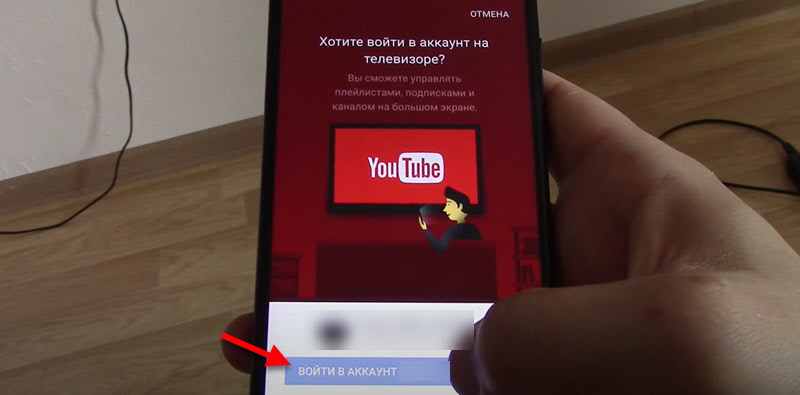
Мы выбираем «Войти на телевизоре» или «Использовать пульт ДУ». Вход с помощью телефона или компьютера мы рассмотрим в следующей главе этой статьи.
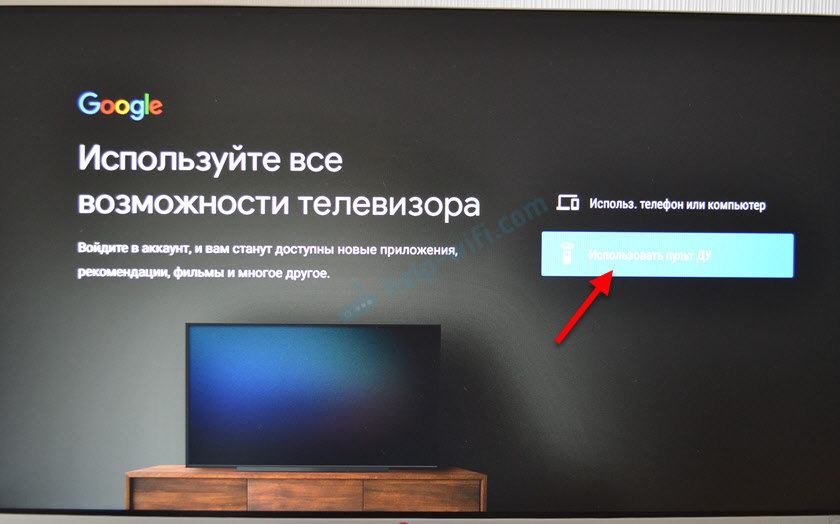
Вводим адрес электронной почти или телефон, который привязан к вашему аккаунту.
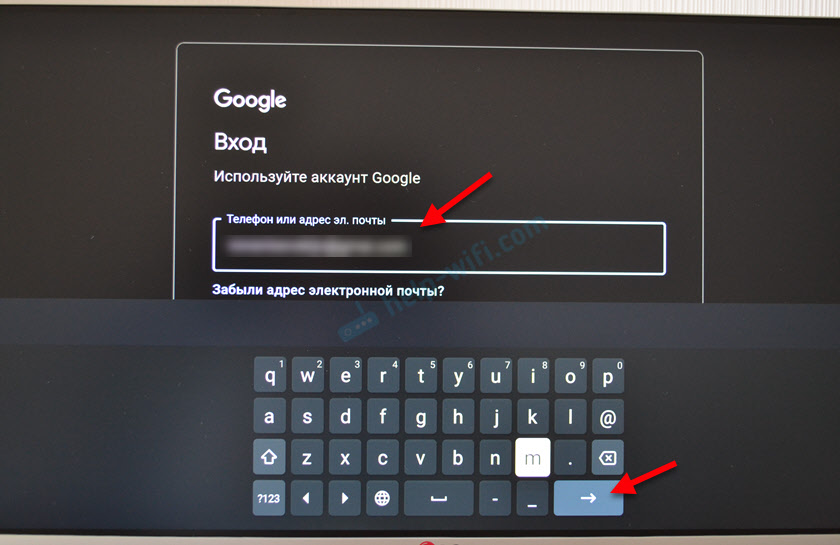
Вводим пароль.
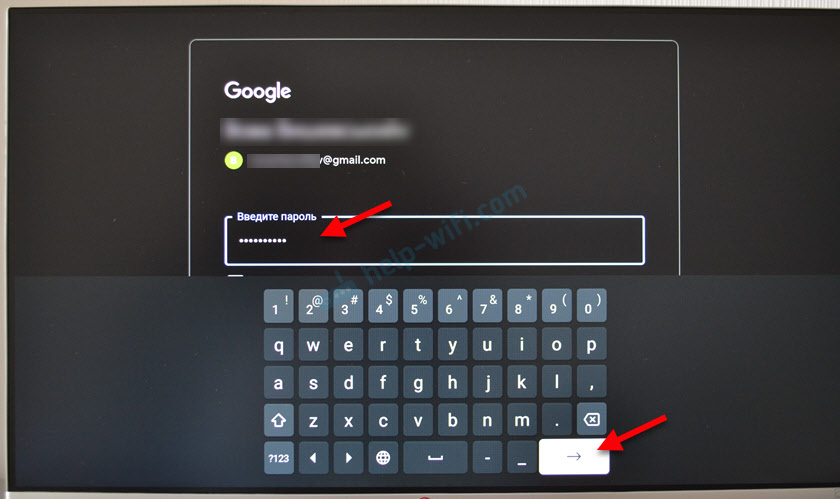
Готово! Мы вошли в свой аккаунт YouTube.
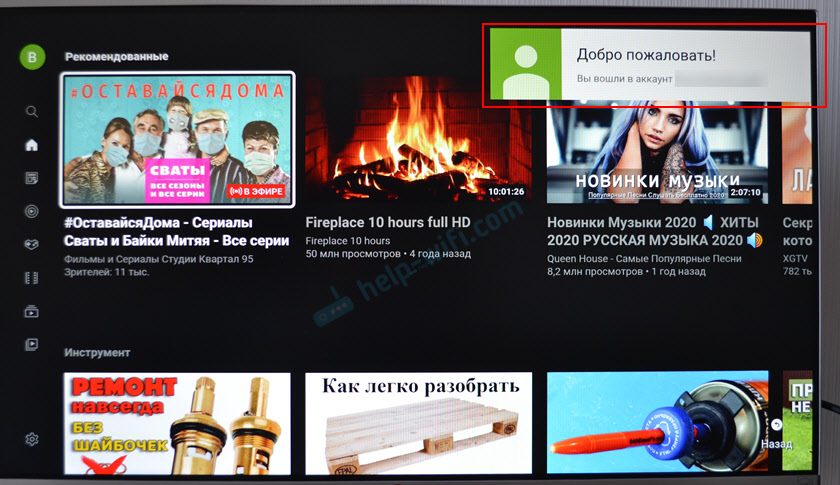
Вы увидите рекомендованные вам видео. Слева в меню есть вкладка «Библиотека», где можно посмотреть историю, сохраненные вами видео, ролики из списка «Смотреть позже».
Создание аккаунта в YouTube
После того, как были оговорены все преимущества, которые даются после регистрации, необходимо переходить непосредственно к созданию своего аккаунта. Процесс этот может отличаться у разных людей. Один вариант прост до безумия, а второй довольно затруднительный. Первый подразумевает наличие аккаунта в электронной почте Gmail, а второй его отсутствие.
Способ 1: Если есть аккаунт Gmail
К сожалению, электронная почта от компании Google на нашей территории все еще не сильно популярна, большинство людей ее заводят лишь из-за Google Play, но в повседневной жизни не используют. А зря. Если у вас есть почта на Gmail, то регистрация на Ютубе для вас закончится через несколько секунд после ее начала. Вам всего-навсего необходимо войти на Ютуб, нажать кнопку «Войти» в верхнем правом углу, сначала ввести свою почту, а затем пароль от нее. После этого вход будет выполнен.
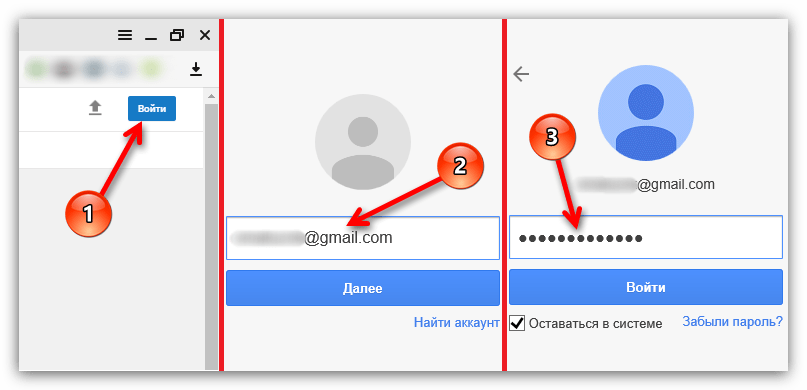
Может возникнуть вопрос: «А почему для входа в YouTube указываются все данные от Gmail?», а все очень просто. Двумя этими сервисами владеет компания Google, и чтобы облегчить своим пользователям жизнь, во всех сервисах у них одна база данных, следовательно, одни и те же данные для входа.
Способ 2: Если нет аккаунта Gmail
А вот если почту на Gmail вы не заводили до того, как решили регистрироваться в Ютубе, то дела обстоят немного иначе. Манипуляций будет в разы больше, но паниковать не стоит, следуя инструкции, вы быстро и без ошибок сможете создать собственный аккаунт.
Теперь вам ее предстоит заполнить. Дабы сделать это без ошибок, необходимо разобраться в каждом отдельном поле для ввода данных.
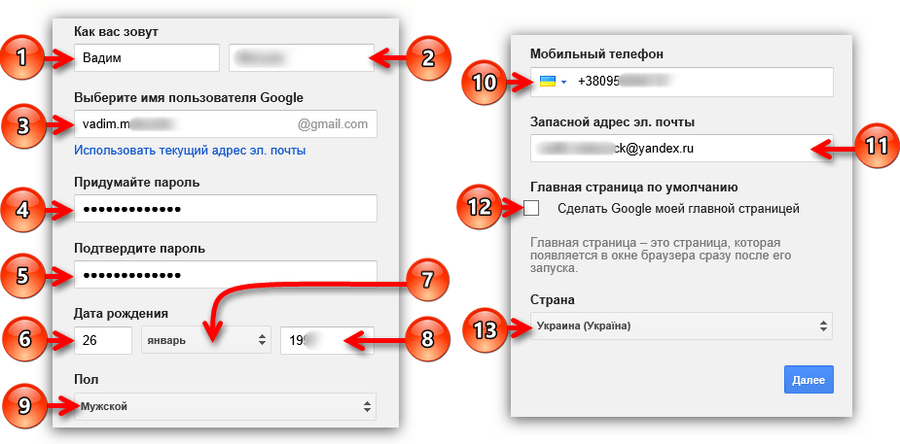
- Нужно ввести ваше имя.
- Нужно ввести вашу фамилию.
- Вы должны выбрать название своей почты. Набранные символы должны быть исключительно на английском языке. Допускается использование цифр и некоторых пунктуационных знаков. В конце не обязательно вписывать @gmail.com.
- Придумайте пароль, который будете вводить при входе в сервисы Google.
- Повторите задуманный вами пароль. Это необходимо для того, чтобы вы не допустили ошибку в его написании.
- Укажите число, когда вы родились.
- Укажите в каком месяце вы родились.
- Впишите год вашего рождения.
- Из выпадающего списка выберете свой пол.
- Выберете страну проживания и впишите номер своего мобильного телефона. Вводите правильные данные, так как на указанный номер будут приходить уведомления с подтверждением регистрации, а в будущем вы можете использовать номер для восстановления пароля.
- Данный пункт совсем необязательный, но вписав дополнительный адрес электронной почты, если он, конечно, у вас есть, вы обезопасите себя от потери аккаунта.
- Поставив галочку на этом пункте, в вашем браузере главной страницей (это та, что открывается при запуске браузера) станет GOOGLE.
- Из выпадающего списка выберете страну, в которой вы на данный момент проживаете.
После того? как все поля для ввода были заполнены, вы смело можете нажимать кнопку Далее.
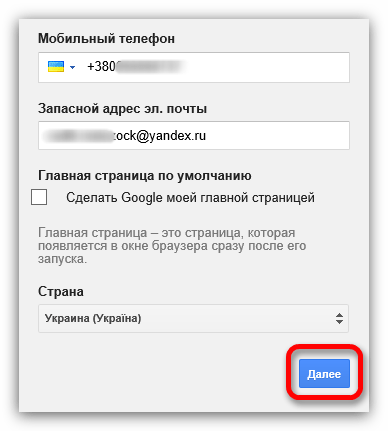
Однако будьте готовы к тому, что некоторые данные могут быть некорректными. В этом случае повторите их введение по новой, присматриваясь, чтобы не сделать ошибки.
- Нажав Далее, перед вами появится окно с лицензионным соглашением. Вы должны с ним ознакомиться, а затем принять, иначе регистрация не будет осуществлена.
- Теперь вам необходимо подтвердить регистрацию. Сделать это можно двумя способами, первый – с помощью текстового сообщения, а второй – с помощью голосового вызова. Все же проще это сделать, получив SMS на свой номер телефона и введя присланный кода в соответствующее поле. Итак, поставьте отметку на нужном способе и введите свой номер телефона. После этого нажмите кнопку Продолжить.
- После того, как вы нажали кнопку, вам на телефон придет сообщение с одноразовым кодом. Откройте его, просмотрите код, и введите его в соответствующее поле, нажмите кнопку «Продолжить».
- Теперь примите поздравление от компании Google, так как регистрация вашего нового аккаунта завершена. Вам остается лишь одно – нажать на единственную из всех возможных кнопку Перейти к сервису YouTube.
После проделанных пунктов инструкции вас перебросит на главную страницу Ютуба, только теперь вы будете находиться там в роли зарегистрированного пользователя, что, как говорилось ранее, привносит некоторые отличия, например, в интерфейсе. У вас с левой стороны появилась панель, а вверху справа иконка пользователя.
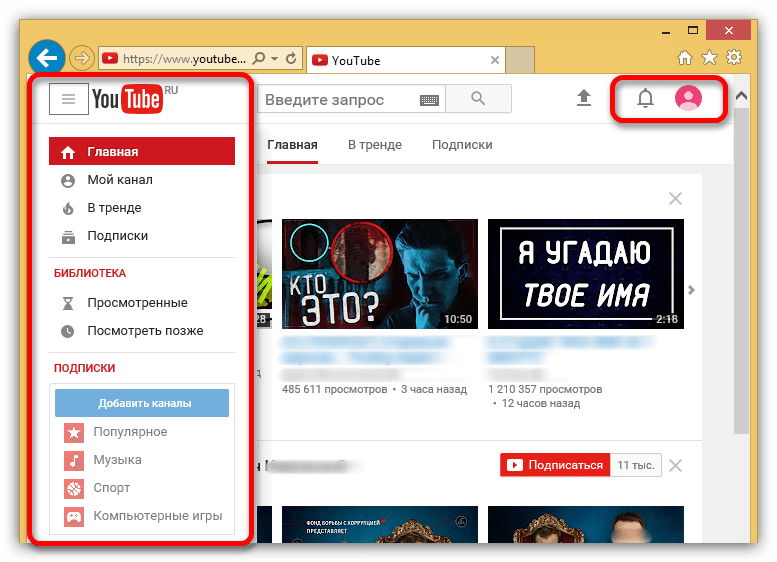
Как несложно догадаться, на этом регистрация в Ютубе завершена. Теперь вы в полной мере можете насладиться всеми новыми возможностями, которые дает вам авторизация в сервисе. Но, помимо этого, рекомендуется настроить сам аккаунт, чтобы просмотр видео и работа с Ютубом стала еще проще и удобнее.
Настройки профиля
Зарегистрироваться в YouTube – это пол дела
Важно еще подогнать настройки аккаунта под себя
Итак, авторизуйтесь в Ютубе под своим аккаунтом. Кликните на пиктограмму с изображением человечка в правом верхнем углу страницы. Откроется меню вашего аккаунта. В нем найдите категорию «Настройки» и перейдите по этой ссылке.
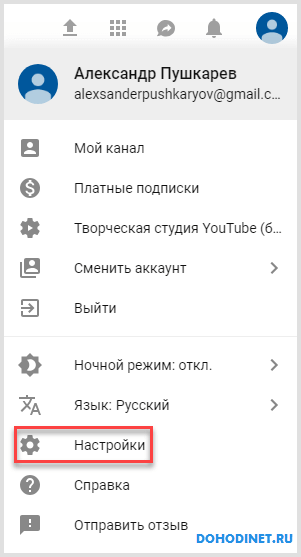
Вы увидите страницу для изменения стандартных настроек.
Аккаунт
В этом разделе размещены сведения о вашем Ютуб-канале (1) и аккаунте Google (2).
Ссылка «Создать канал» (4) предназначена для манипуляций по созданию своего видео канала. В рамках данной статьи мы не будем касаться этой темы. Поэтому продолжим.

Ютуб предлагает зарегистрированным пользователям оформить платную подписку «YouTube Premium». Опробовать ее возможности в течении первого месяца можно абсолютно бесплатно. А начиная со второго месяца использования абонентская плата составит 199 рублей.
Что дает эта подписка?
Во-первых, вы можете смотреть видео без рекламы.
Во-вторых, вы будете иметь возможность сохранять понравившиеся ролики на свой компьютер и смотреть их в офлайн-режиме.
В-третьих, вам будет доступно воспроизведение видео в фоновом режиме.
В-четвертых, вы можете слушать музыкальные произведения без рекламы с помощью сервиса YouTube Music Premium.
В-пятых, вам будет открыт доступ к эксклюзивным фильмам и сериалам.
Уведомления
Во вкладке «Уведомления» выполняется настройка оповещений от Google.
Если вы установите переключатель (1) во второе положение, то вы будете получать только самые важные новости.
Если вы поставите галочки (2), то вы тем самым дадите свое согласие на получение уведомлений о популярных видео, изменениях на сервисе и вашем канале в форме электронных писем.
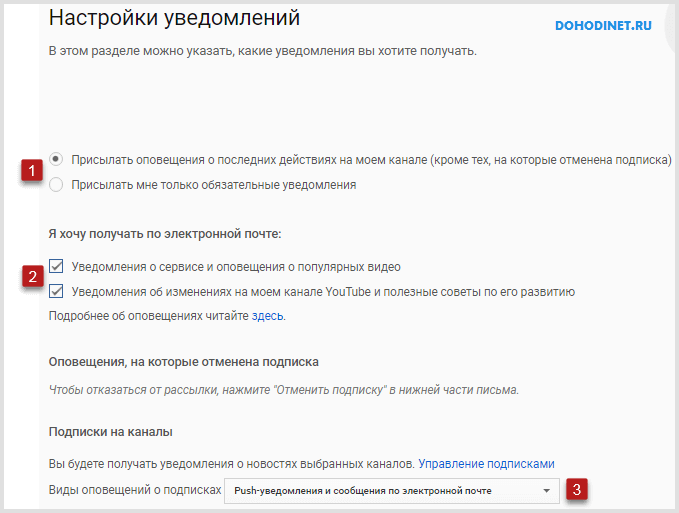
Хотите получать информацию о каналах, на которые вы подписаны? Тогда из списка (3) выберите один из доступных вариантов оповещений:
- push-уведомления и сообщения по электронной почте (сведения предоставляются в форме всплывающих подсказок и электронных писем);
- только push-уведомления (только всплывающие блоки информации);
- только оповещения по электронной почте (рассылка уведомлений только по почте);
- отключить уведомления (отказ от получения сведений).
Воспроизведение
В этом разделе задаются параметры воспроизведения видеороликов.
Вы можете запретить показывать в видео аннотации и уведомления (1), а также настроить субтитры (2). Для сохранения изменений кликните на кнопку «Сохранить» (3).
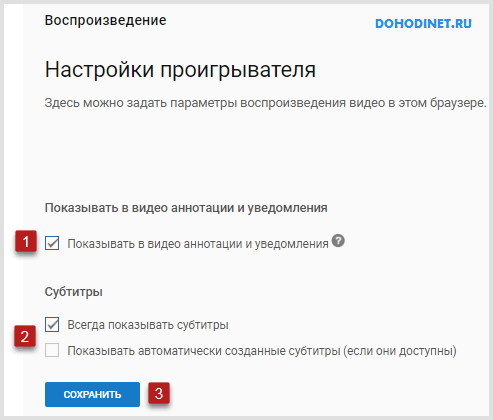
История и конфиденциальность
Если вы хотите, чтобы другие пользователи YouTube не видели информацию о ваших действиях (подписках, понравившихся и сохраненных видео), то просто уберите галочки (1). Не забудьте подтвердить изменения, щелкнув по кнопке «Сохранить» (2).
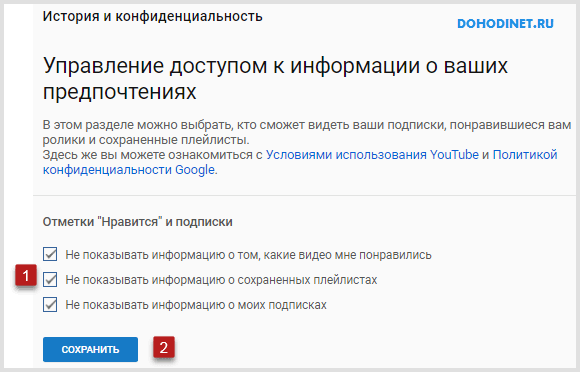
Просмотр на ТВ
В этом разделе осуществляется настройка подключения YouTube на телевизоре, для удобного просмотра роликов на большом экране.



























