Создаем ярлык на рабочем столе
Каждый раз заходить в определенные пункты меню, чтобы отсканировать физический носитель, может быть неудобно, особенно когда сканирование необходимо делать часто. Поэтому разумным решением будет отображение ярлыка запуска программы для сканирования, через которую запускается работа.
Если устанавливается официальное программное обеспечение от производителя, а конкретнее, максимальный пакет с полнофункциональной программой, тогда ярлык по умолчанию должен появиться на рабочем столе.
А вот когда ярлык не появился или фирменный софт не используется, тогда значок на рабочее пространство можно вывести самостоятельно. Откройте «Пуск», в строке поиска начните вводить название нужной программы. Из предложенных вариантов по нужному кликните ПКМ и выберите «Создать ярлык». Или просто зажмите левую кнопку мышки и перетащите ярлык на раб. стол.
В Windows 10 вышеописанный способ не сработает. Возможностей взаимодействия с десктопом меньше, но зато можно закрепить программу на начальном экране (находится внутри меню «Пуск») или на панели задач.
МФУ HP LaserJet M1120
Дорогие друзья, сегодня мы с вами обсудим то, как использовать сканер HP LaserJet M1120 MFP. Одновременно с этим вопросом решится и другой: что делать, если HP LaserJet M1120 MFP не сканирует? То есть полностью проблема со сканером этого устройства будет решена. Для начала давайте немного ближе познакомимся с этим чудо-гаджетом.
Итак, версия M1120 является не просто принтером, а многофункциональным устройством «три в одном», которое позволяет производить не только печать готовых документов и других данных с компьютера, но и копировать, сканировать. Например, вы можете положить договор в специальный лоток под крышкой (на стекло), затем распечатать несколько копий при необходимости. Говорить о том, как используется такой гаджет мы не будем, ведь наверняка вы уже сами это знаете, раз приобрели сие устройство.

Подключить и настроить МФУ от HP несложно: вам потребуются лишь драйвера, кабель и несколько минут времени
Лучше сразу перейдём к вопросу о сканировании. Прежде чем пользоваться любым продуктом, будь то принтер, клавиатура, флешка и так далее, необходимо установить специальное программное обеспечение на компьютер или ноутбук, которое позволит гаджету полноценно работать. И в этом случае никаких исключений не будет. Об установке всех требуемых приложений узнаем далее. Это крайне необходимая операция, так как, опустив этот пункт, вы не сможете ничего сделать с принтером. Поэтому переходим к следующему блоку и устанавливаем нужное ПО.
Решение проблем
Если устройство только что куплено, проблемы маловероятны. Но бывают случаи, когда сканирование не работает даже из магазина сразу после покупки или после непродолжительного использования. В этом случае необходимо вернуть покупку по гарантии в сервисный центр, а при повторных неисправностях потребовать замену или возврат денег.
Проблемы с драйверами самые важные. Начинаются они с банального отсутствия диска и необходимости поиска с последующей загрузкой и установкой. Они просто заканчиваются невозможностью установки по разным причинам — несовместимость с операционной системой или конфликты со штатным ПО в Windows 7-10. Например, фирменное программное обеспечение Canon «Toolbox» создает конфликт со стандартной программой Fax and Scan.
Отключение последнего компонента поможет исправить ситуацию. Зайдите через Панель управления в подраздел «Программы», затем «Программы и компоненты». В левой части окна щелкните ссылку «Включение или отключение компонентов Windows». Разверните дерево до нужного пути, как показано на изображении ниже, и снимите флажок с компонента. Затем перезапустите Windows и попробуйте использовать функции МФУ или специального сканера.
Нередко отсутствие признаков срока службы оборудования из-за неисправности или плохого соединения. Проверьте все провода и кабели на наличие сильного защемления или перекручивания. По возможности используйте новые патч-корды
Сопряжение с компьютером только через разъем на материнской плате, который находится на задней стенке системного блока.
Передние разъемы часто просто не подключены к материнской плате.
Если раньше устройство работало без проблем, без проблем выполняло все задачи и вдруг перестало выполнять ту или иную функцию, то обязательно обратите внимание на индикацию и коды ошибок. Индикация находится на панели управления на корпусе устройства, а ошибки могут быть написаны как на экране при запуске той или иной операции, так и на встроенном экране оборудования, если таковые имеются.
Одним из крайних и радикальных методов решения всех системных ошибок на компьютере является полное удаление драйверов из Windows, а затем их повторная установка с диска или установочного скачанного файла.
Как установить сканер
На более или менее новых компьютерных системах Windows 7, 8 и 10 в ряде случаев не требуется никаких действий после подключения. Windows сама может обнаружить сканер, сделать установку драйверов. Об этом система всегда скажет, показав соответствующее уведомления на мониторе. В итоге устройство сразу сможет сканировать, а также печать и ксерокопировать (если МФУ).
Чтобы удостовериться в успешной установке, нужно проверить раздел оборудования в Windows.
- На клавиатуре одновременно нажмите комбинацию клавиш «Windows+R».
- Откроется окно «Выполнить» с полем для ввода команды. Пропишите «control printers» и кликните внизу окна на «OK».
- Появится окно «Устройства и принтеры» со списком всего подключенного оборудования к компьютеру.
- Уточните модель своего сканера или МФУ и внимательно осмотрите окно с устройствами. Если удалось найти модель, значит, аппарат установился и можно попытаться выполнить возложенные на него функции. Также проследите, чтобы рядом со значком устройства не было предупреждающих иконок. Единственной нормальной иконкой может быть значок «по умолчанию». Он обозначается галочкой в зеленом кружке.
Делаем первую скан-копию
Чтобы попробовать отсканировать, положите документ под крышку сканера. Затем нажмите правой кнопкой мышки по сканеру и выберите «Начать сканирование».
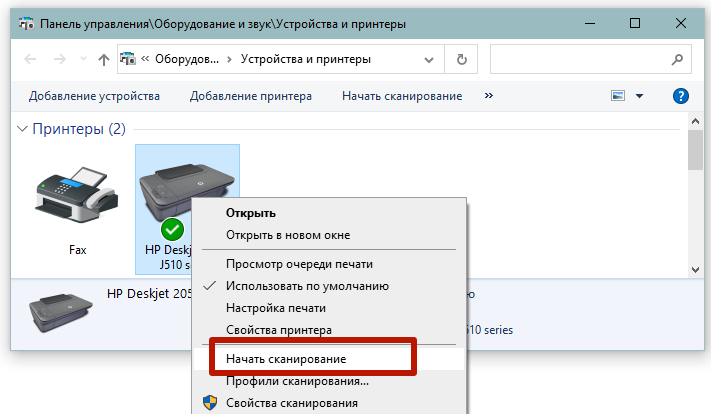
В следующем окне нажмите «Сканировать».
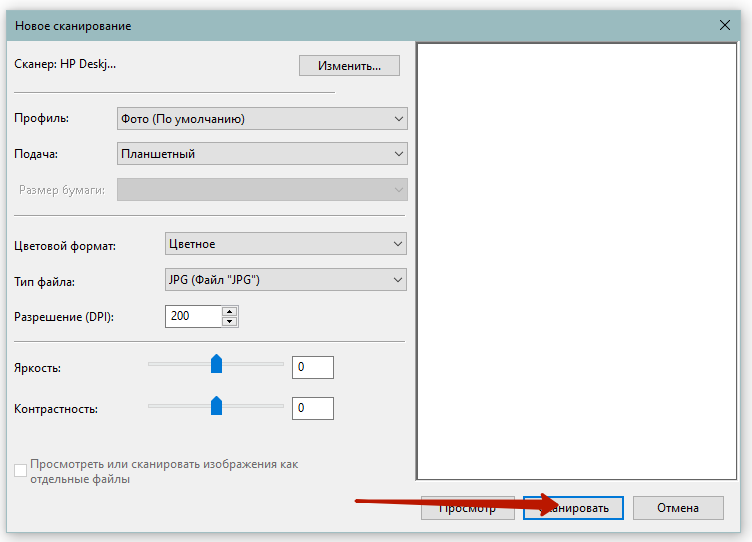
Можете сначала не задавать никаких параметров. Основная задача на этом этапе – убедиться, что сканирование выполняется.
В процессе сканирования аппарат будет издавать звуки, а на экране компьютера появится шкала прогресса.
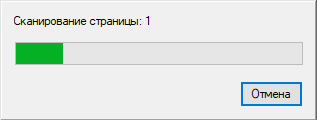
После окончания система предложит импортировать (сохранить) скан.
Задайте любое имя файла и просмотрите готовое изображение. По умолчанию скан будет помещен в новую папку внутри стандартной директории «Изображения».
Если автоматического определения модели техники не произошло и в перечне оборудования на ПК сканера нет, придется установить драйвер для сканера вручную.
Установка с диска
Электронный носитель есть в комплекте практически любой периферийной техники и модели, в частности.
Как выполнить инсталляцию драйверов с диска:
- Вставьте диск в дисковод ноутбука или стационарного компьютера.
- Система сразу предложит запустить установочный файл или открыть содержимое носителя.
- На диске нужно искать файл с расширением .exe. Часто встречаюется название «Install» или имя модели сканера.
- Запустите файл и дождитесь завершения установки. Если будет нужно что-то выбирать при установке, жмите кнопку «Далее».
Теперь отсканируйте любой имеющийся возле себя документ по инструкции выше, например, непустой лист бумаги, паспорт или удостоверение.
Установка ПО с диска является самым легким способом, за исключением автоматической инсталляции. Но бывают две непредвиденных ситуации:
- диска нет (потерялся, в комплекте отсутствовал изначально, сканер покупался б/у и старый владелец диск не передал);
- подключается ноутбук, в котором нет дисковода. В стационарные блоки по умолчанию всегда ставится дисковод, но также может и отсутствовать.
В обеих ситуациях придется обходиться без установочного диска.
Если диска нет
Необходима загрузка драйверов с интернета.
Как скачать драйвера:
Запустите загруженный файл, запустите и, следуя указаниями установщика, закончите инсталляцию.
Если полного пакета нет, придется загружать и устанавливать ПО для каждого устройства отдельно.
После, сайт найдет соответствующие файлы для загрузки.
Ручное добавление через Windows
Windows адаптирована для подключения внешней техники, поэтому может содержать драйвер внутри системы.
- В окне панели управления «Устройства и принтеры» нажмите «Добавить», «Добавление устройства» или «Добавить принтер». Если подключаете МФУ, нужен последний вариант.
- Если предложит, выберите тип оборудования.
- При необходимости задайте тип подключения.
- Следуйте указаниями мастера подключения и когда станет доступен список, выберите фирму и модель подключаемого сканера.
Как решить проблемы, если принтер не сканирует документы (при этом может копировать)?
Метод 1: перезапуск
Иногда, чтобы решить неполадку с устройством, не требуется ничего сложного — достаточно перезагрузить операционную систему. Для этого выключите компьютер и временно отключите сканер или МФУ от электросети.
Подождите несколько минут. Затем включите компьютер и подключите сканер/МФУ обратно к источнику питания.

Теперь попробуйте выполнить сканирование. Если устройство успешно отсканировало документы, можно продолжать работу. Если нет — нужно другое решение.
Метод 2: проверка подключения Wi-Fi
Если сканер или МФУ подключены к компьютеру через Wi-Fi, проверьте стабильность сети. Попробуйте перезагрузить роутер, убедитесь, что интернет работает на компьютере. Если интернет есть, но устройство не подключается, ознакомьтесь с руководством по настройке Wi-Fi на вашем устройстве. Попытайтесь выполнить настройку самостоятельно. Если не получится, обратитесь за помощью к специалисту по настройке и ремонту МФУ.
Метод 3: проверка порта сканера и кабеля передачи данных
После проверки питающего кабеля перейдите к проверке кабеля для передачи данных — это серый или синий провод, соединяющий сканер и компьютер. Для проверки выполните следующие шаги:
- Отсоедините кабель от компьютера и сканера.
- Проверьте провод на наличие видимых повреждений.
- Если провод цел, попробуйте его на другом ПК.
- Если кабель работает, подключите его к другому USB-порту на компьютере. Если сканер начнет работать, возможно, проблема в неисправности USB-порта. В этом случае продолжайте использовать рабочий порт.

Метод 4: отключение бесшумного режима
На некоторых МФУ, таких как Canon или HP, предусмотрена функция бесшумного режима, которая уменьшает шум при работе в ночное время. Эта функция может ограничивать функциональность устройства, включая сканирование.
Включение и отключение этой функции осуществляется через специальную кнопку на панели МФУ. Попробуйте переключить ее и попробовать начать сканирование. Если ваше устройство не обладает этой функцией, переходите к следующему методу.
Метод 5: очистка очереди печати
Попробуйте освободить очередь печати, если она не пуста, а устройство не реагирует на сканирование. Процедура следующая:
- В системном трее в правом нижнем углу экрана найдите значок принтера. Этот значок появляется, когда документ ожидает печати, и исчезает после завершения. Если значок все еще виден, очередь печати забита.
- Дважды кликните по значку принтера. Откроется меню с перечнем документов, столкнувшихся с ошибками печати.
- Щелкните правой кнопкой мыши по каждому документу с ошибкой и выберите «Удалить». Повторите для всех документов в очереди.
- Для надежности перезагрузите МФУ.
- Попробуйте выполнить сканирование.

Метод 6: Обновление драйверов
Иногда драйверы могут быть установлены, но отключены обновления для них. В этом случае требуется ручное обновление драйверов. Выполните следующие действия:
- Кликните правой кнопкой мыши на «Мой компьютер».
- Выберите «Управление».
- В меню выберите «Диспетчер устройств».
- В окне «Диспетчер устройств» найдите драйверы для вашего сканера или МФУ и щелкните по ним правой кнопкой мыши.
- Выберите «Обновить драйвер».
- Следуйте инструкциям мастера обновления драйверов. После завершения перезагрузите операционную систему.
Метод 7: проверка наличия устройства
Временами проблемы могут возникать из-за неполадок при установке устройства. В таком случае необходимо проверить, видит ли компьютер ваш сканер. Выполните следующие действия:
- Кликните на кнопку «Пуск». В разделе «Параметры» найдите «Принтеры и сканеры».
- Проверьте наличие вашего устройства.
Если устройство не отображается, возможно, установка прошла некорректно. Система не распознала устройство, и оно осталось недоступным. Попробуйте удалить драйверы и переустановить их с помощью диска или флешки, предоставленной в комплекте с МФУ. После перезагрузки системы проверьте раздел «Принтеры и сканеры» еще раз. Если устройство отображается, все в порядке.
Метод 8: запуск средства устранения неполадок Windows
Еще одним способом является выполнение средства устранения неполадок Windows.
В данной статье мы описали лишь часть способов восстановить работу сканера. В случае, если ни один из них вам не помог — обратитесь за помощью в наш сервисный центр. Мы ремонтируем оргтехнику в Санкт-Петербурге уже более 15 лет и являемся экспертами в этой области.
Компьютер не видит сканер: причины
Если компьютер не видит сканер, это не всегда значит, что одной из устройств сломано. Возможно, необходимо установить драйвера или дополнительные программы (устройство просто не может создать копию изображения стандартным способом). Среди самых распространенных причин, почему компьютер не видит сканер можно выделить:
- Повредился кабель.
- Нет драйверов или они устарели.
- Сканер неправильно настроен.
- Порт поврежден.
- Проблема в системе.
Повреждение кабеля
Если устройство не работает, в первую очередь проверяем кабель. Попробуйте переключить штекер в другой USB-разъем. Проверьте плотность подключения. Осмотрите кабель и штекер на предмет внешних повреждений. Чаще всего у кабеля залипают контакты (в той области, где штекер). Еще одна проблема – поврежденная изоляция. Если вы умеете работать с паяльником, попробуйте отремонтировать собственными руками. Если нет, отвезите его в сервисный центр или купите новый.
Отсутствие драйверов
Самая распространенная проблема, поскольку для всех устройств нужны драйвера. Возможно, они просто неправильно установлены. Вставьте в дисковод диск и установите их. Если диска нет, скачайте в интернете
Но обратите внимание, драйверов много, а нужны те, которые совместимы с устройствами. Если драйвера уже установлены, перед переустановкой удалите старую версию
Не забудьте перезагрузить компьютер.
Неправильные настройки
Возможно, стоят неправильные настройки, тогда компьютер не может увидеть устройство. Высока вероятность, что по умолчанию стоит другое оборудование. Зайдите в настройки и откройте перечень оборудований. Найдите ваш сканер и нажмите на него правой клавишей мыши. Откроется меню, где необходимо выбрать Использовать по умолчанию.
Если это не помогло, нажмите на название оборудования левой клавишей мыши два раза. Выберите вкладку «Сканер» и уберите галочки рядом с «Остановка сканирования» и «Автономная работа». Очистите очередь.
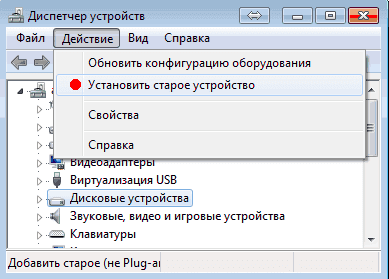
Повреждение порта
Еще одна распространенная проблема. Для начала осмотрите порт на предмет внешних повреждений. Проверить разъем можно также, подключив другое оборудование, например, флешку или клавиатуру. Если они заработали, причина другая. Если нет, компьютер придется нести в сервисный центр.
Система плохо функционирует
Проблема с функциональностью системы. Например, на компьютере произошел сбой. В таких случаях необходимо сделать все настройки по умолчанию. Можно также перезагрузить компьютер. Если это не помогло, следует переустановить Windows.
Особенности сканирования в программе Paint
Помимо рассмотренных нами приложений существует еще один простой метод сканирования – через стандартную программу Paint. Вам необходимо:
Запустить приложение, отыскав его через кнопку «Пуск».
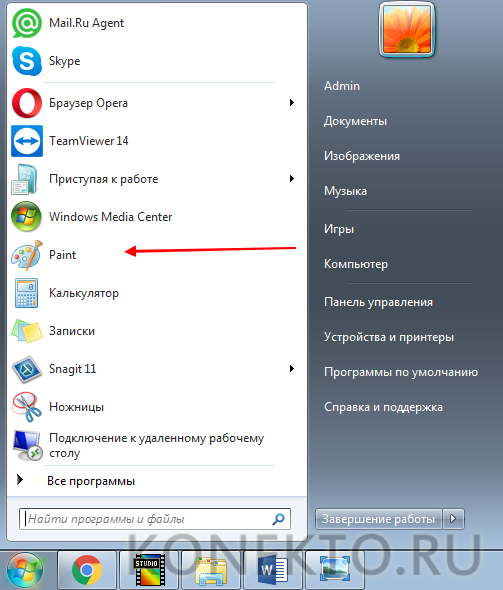
Кликнуть на вкладку «Файл», после чего выбрать «Со сканера или камеры».
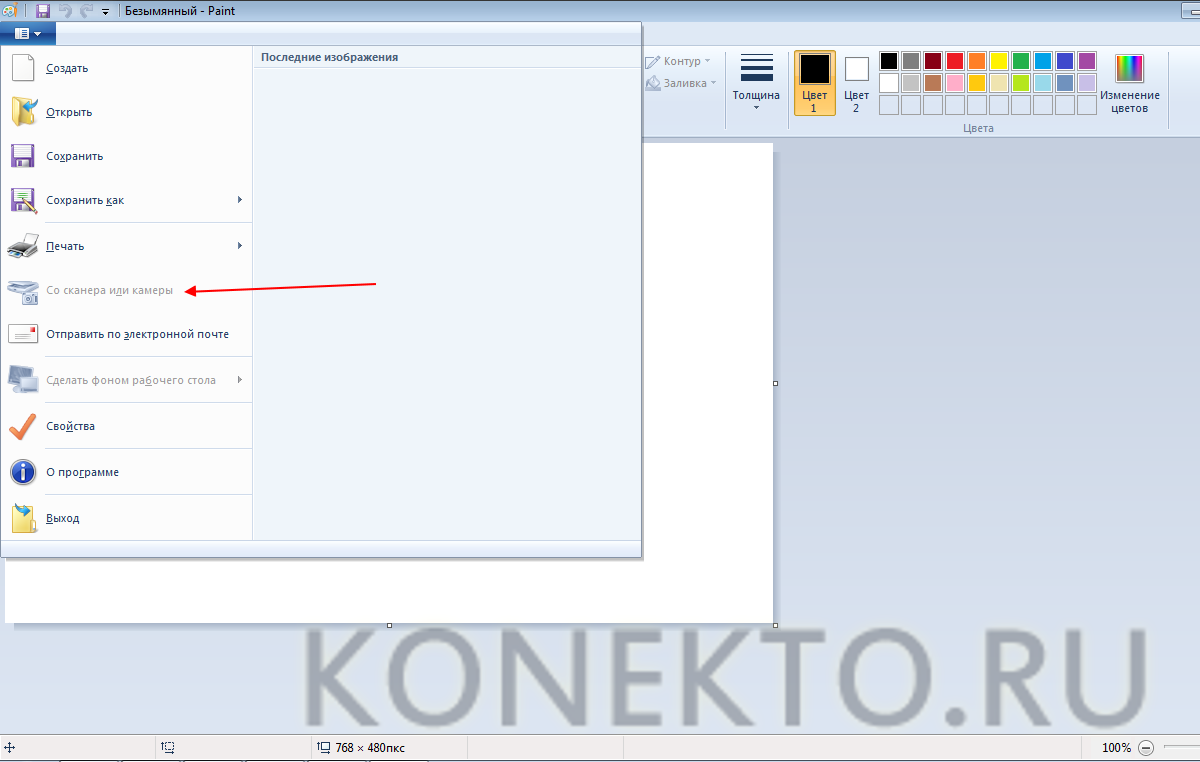
На мониторе компьютера запустится подготовка сканирования, где необходимо выбрать тип файла и скорректировать разрешение/яркость изображения.
После того, как сканирование будет запущено, на экране появится нужная вам картинка или скан документа, останется лишь сохранить файл в требуемом графическом формате.
Преимущество данной программы перед сторонними приложениями заключается в том, что пользователю не нужно скачивать и устанавливать дополнительные продукты – достаточно включить «родную» опцию и произвести нехитрые манипуляции.
Настройка сканера Kyocera на компьютере через USB
буду описывать полностью путь что делал!
- Зашел в TWAIN драйвера Kyocera (после установки драйверов с диска в пуске будет этот ярлык либо найдите папку Kyocera и там найдете его)
- создал профиль со своим МФУ (в моем случае это был kyocera 2030, но в вашем случае это могут быть любые модели: 1035, m2035dn, m2040dn, 2135, m2635dn, 1040, 1124mfp, m2135dn, mk1500, taskalfa 221 и др принцип будет тот же самый)
- После этого идем в диспетчер устройств и смотрим есть ли у нас неопознанные устройства (мало ли драйвера не установились или плохой USB провод и сканер не обнаруживается)
- если в диспетчере ничего нет, тогда добавляем вручную сканер, кликаем правой кнопкой на компьютере и выбираем – Установить старое оборудование
- Выбираем из списка – Устройства обработки изображений
- Далее через кнопку обзор выбираем папку на диске с нашими драйверами на сканер (там будет три папки, но подцепиться сможет только одна которая WIA)
- После этого открываем приложение Факсы и сканирование Windows и Вуаля все сканируется!
для чистоты экспериментов я сносил полностью Windows и ставил все драйвера на Kyocera, но результата не было! Сканирование по USB не получалось!
В итоге после десятка экспериментов я все таки подобрал “золой ключик” к данной проблеме! и сейчас я поделюсь этой инструкцией!
Сканирование по USB на Kyocera через WinScan2PDF
- Для начала проверяем и настраиваем (кто еще не настроил TWAIN драйвер который идет на диске с принтером )
- Разархивируем ее и запускаем
- Данная программа подхватывает профиль вашего принтера который вы создавали в TWAIN драйвере
- и через нее можно сразу начинать сканировать )))
- Единственный минус данной программы это то, что она сканирует только в формате PDF
вот и все!
Примечание: в процессе экспериментов были перепробованы такие программы как:
- FineReader 10 и 11 версия
- Vuescan
- другие программы с интернета
- также было куплена три USB провода разных производителей и видов.
НО ни одна из всех этих программ не заработала и не смогла сканировать через usb с Kyocera
PS
Программа для сканирования WinScan2PDF была протестирована на сканирование по USB на след устройствах:
- FS-1020MFP
- FS-1120MFP
- FS-1025MFP
- FS-1125MFP
- ECOSYS M2635dn
- ECOSYS M2135dn
- ECOSYS M2540dn
- ECOSYS M2535dn
- ECOSYS M2735dw
- ECOSYS M3040dn
- ECOSYS M3540dn
- ECOSYS M3040idn
- ECOSYS M3540idn
- ECOSYS M2040dn
- ECOSYS M2540dn
- ECOSYS M2640idw
- ECOSYS M3550idn
- ECOSYS M3560idn
Так что, если у Вас что то не заработало, пишите в коментах будем думать! всем удачи и пока!
Как сканировать с принтера на компьютер?
Рассмотрим несколько способов сканирования документа с принтера на ПК. После того как все подготовительные этапы завершены, необходимо обратиться к встроенным возможностям вашей операционной системы или специальным программам.
Через мастер работы со сканером
Самым распространенным методом оцифровки «живого» документа является взаимодействие с мастером работы со сканером, где для достижения результата необходимо придерживаться следующего алгоритма:
- Включите ваш сканер и убедитесь в том, что он активен. Проверьте стеклянную панель под крышкой – на ней не должно быть пыли, мусора, разводов и т.д.
- Возьмите документ или фотографию, которую необходимо «перенести» в компьютер, разместите объект лицевой стороной к стеклу. Опустите крышку.
- Кликните на кнопку «Пуск» вашего компьютера, отыщите вкладку «Панель управления».
Далее – «Устройства и принтеры».
В отдельных операционных системах после открытия панели управления может возникнуть необходимость кликнуть по разделу «Звук и оборудование», и только после этого удастся найти необходимые нам «Устройства и принтеры».
Активируйте команду «Начать сканирование», перед вами откроются параметры, которые можно настроить по индивидуальным предпочтениям, после чего – предварительно просмотреть, как будет выглядеть документ в скане. Чаще всего требуется изменить разрешение и яркость изображения.
Все в порядке? Кликайте «Сканировать» и ждите, когда ваш файл появится на мониторе компьютера. Дальше его останется лишь сохранить.
С помощью сторонних приложений
Помимо стандартных возможностей операционной системы компьютера, пользователи сканеров часто прибегают к помощи сторонних приложений. Самые популярные из них:
- ScanLite. Как и в случае с любой другой программой, после установки сканера на рабочем столе или в панели управления появляется соответствующий ярлык. Удобство данной разработки заключается в простом интерфейсе и необходимости выполнять минимальный перечень манипуляций – пользователю необходимо лишь ввести имя файла, указать путь для сохранения документа, после чего – запустить процесс сканирования соответствующей кнопкой.
- ABBYY FineReader. Не только сканирует, но и распознает текст, помимо этого — позволяет перевести документ в редактируемый формат. Минус – программа платная, однако ею можно воспользоваться в тестовом режиме.
- RiDoc. Популярная программа для юзеров, которым необходимо иметь возможность сканировать документы в разных форматах — как правило, для случайного сканирования в ней нет необходимости.
- WinScan2PDF. Продукт предназначен для операционной системы Windows, отличается простотой в использовании, однако позволяет сохранить файл исключительно в формате PDF. Можно скачать и установить абсолютно бесплатно.
- Xerox Easy Printer Manager – менеджер создан специально для работы с принтерами/сканерами «Xerox». Данное приложение отличается не только удобным и понятным интерфейсом, но и большим количеством возможностей.
Помимо обычной оцифровки, Xerox Easy Printer Manager – программа для улучшения качества фото или любого другого изображения. Рассмотрим процесс сканирования более подробно, подразумевая, что приложение уже установлено на вашем ПК:
Кликните «Пуск» в нижнем левом углу экрана. Выберите вкладку «Все программы», затем папку «Xerox Printers», после – Xerox Easy Printer Manager.
Перед вами откроется окно программы, в котором необходимо отыскать вкладку «Переключение на расширенный режим».
Следующая необходимая активная ссылка в верхней части окна – «Параметры сканирования на ПК», где можно установить интересующие пользователя параметры операции (путь сохранения, разрешение, цвет и т.д.).
Далее перейдите во вкладку «Изображение» и регулируйте настройки так, как нужно именно вам.
Готово? Переключитесь в основной режим и кликните по кнопке «Сканирование» — откроется окно с возможностями программы, останется лишь запустить интересующий вас процесс и сохранить результат.
Следуя данной пошаговой инструкции, отсканировать документ или фото может каждый желающий, даже если ему не доводилось пользоваться программой прежде.
Подключаем сканер к компьютеру
В первую очередь еще до подключения следует выделить устройству свое место на рабочем пространстве. Учитывайте его габариты, длину кабеля, идущего в комплекте, и чтобы вам было комфортно производить сканирование. После того, как оборудование будет установлено на своем месте, можно переходить к началу подключения и настройке. Условно этот процесс разделяется на два шага. Разберем каждый по очереди.
Шаг 1: Подготовка и соединение
Обратите внимание на комплектацию сканера. Ознакомьтесь с инструкцией по использованию, найдите все необходимые кабели, убедитесь в том, что они не имеют внешних повреждений. Кроме этого и само устройство следует проверить на наличие трещин, сколов – это может свидетельствовать о том, что были нанесены физические повреждения
Если все нормально, переходите к самому подключению:
Кроме этого и само устройство следует проверить на наличие трещин, сколов – это может свидетельствовать о том, что были нанесены физические повреждения. Если все нормально, переходите к самому подключению:
- Включите компьютер или ноутбук, дождитесь, пока операционная система будет полностью загружена.
- Установите кабель питания сканера в соответствующий разъем, а затем вставьте вилку в розетку и запустите оборудование.
- Сейчас подавляющее большинство принтеров, МФУ или сканеров соединяются с компьютером через USB-USB-B. Кабель формата USB-B вставьте в разъем на сканере. Найти его не составит проблем.
Вторую сторону с USB подключите к ноутбуку.
В случае использования ПК никаких отличий нет. Единственной рекомендацией будет соединение кабеля через порт на материнской плате.
На этом первая часть всего процесса закончена, однако сканер еще не готов выполнять свои функции. Без драйверов такое оборудование работать не может. Давайте перейдем ко второму шагу.
Шаг 2: Установка драйверов
Обычно в комплекте со сканером идет специальный диск со всеми необходимыми драйверами и программным обеспечением. Во время проверки комплектации найдите его и не выбрасывайте, если на компьютере или ноутбуке имеется дисковод, поскольку таким методом проще всего будет инсталлировать подходящие файлы. Однако не все компании сейчас используют CD и в современных компьютерах реже встречается встроенный дисковод. В этом случае рекомендуем просмотреть нашу статью по установке драйверов для принтера. Принцип ничем не отличается, поэтому от вас лишь требуется выбрать подходящий способ и следовать приведенной инструкции.
Проведение подготовительных работ
Прежде чем приступить к непосредственному сканированию документов, необходимо провести подготовительные действия – это поможет избежать трудностей и возникновения ошибок со стороны техники.
Итак, перед тем, как пробовать отсканировать документ, важно:
- Убедиться в том, что имеющийся у вас аппарат «наделен» необходимой функцией. Современный рынок офисной техники перенасыщен многофункциональными устройствами, однако встречаются и модели, с помощью которых невозможно сделать скан. Отыщите паспорт устройства и ознакомьтесь с инструкцией к применению.
- Позаботьтесь о правильном подключении прибора. Современная техника позволяет производить манипуляции, «соединившись» с персональным компьютером с помощью беспроводной связи. Однако не все ПК и МФУ поддерживают данный формат взаимодействия. Как правило, при покупке сканера/принтера в коробке с товаром уже есть USB-шнур – воспользуйтесь кабелем для подключения устройства к вашему компьютеру.
- Убедитесь, что ваш аппарат подсоединен корректно, нажав кнопку включения девайса. Если индикаторы не реагируют на клавишу питания, перепроверьте правильность подключения техники. Некоторые устройства требуют установки драйверов.
- После того, как бумага оказалась в сканере, нужно плотно закрыть его крышку и нажать на кнопку, запускающую процесс.
Настройка, если принтер уже подключен и работает
Если возможна печать и функция сканирования на одном агрегате, то это многофункциональное устройство.
Многие думают, что МФУ – это одно электронное устройство. На самом деле конструктивно это три отдельных узла, связанных друг с другом, которые помещены в один корпус. Из-за такого ложного понимания часть пользователей могут установить только один драйвер для принтера. Затем думают, что все функции должны работать. Но на практике получается, что принтер уже установлен и работает, а сканер нет.
Что делать: действия те же, если бы установка производилась с нуля.
- С помощью комплектного диска с драйверами установите необходимое ПО.
- Или скачайте с сайта производителя комплексный пакет ПО для МФУ, либо отдельный драйвер для сканирующего узла. В последнем случае на сайте нужно искать драйвер со словом «Scan».
Можно самостоятельно определить, что причина действительно в сканирующем отделе. Нужно установить МФУ на другой компьютер. Если работа возобновится, то проблема в компьютере. А вот когда «scanner» по-прежнему не сканирует, то придется обратиться в сервисный центр.
Установка сканера
После проверки совместимости вы можете подключить оборудование к компьютеру. Делать это можно как после установки необходимых драйверов, так и после. Рекомендованная инструкция подключения выглядит следующим образом:
- Активируйте доступ в интернет на компьютере.
- Подключите принтер или сканер к источнику питания, а затем соедините оборудование с ПК (как правило, для этого используется USB-кабель).
- Убедитесь, что компьютер распознал сканер. Соответствующее уведомление должно появиться в панели задач.
- Драйвер должен загрузиться автоматически через интернет. Если этого не произошло, то самостоятельно скачайте дистрибутив с официального сайта производителя.
На установке программного обеспечения завершается процесс подключения оборудования. После этого можно переходить к сканированию документов, которое выполняется несколькими способами.


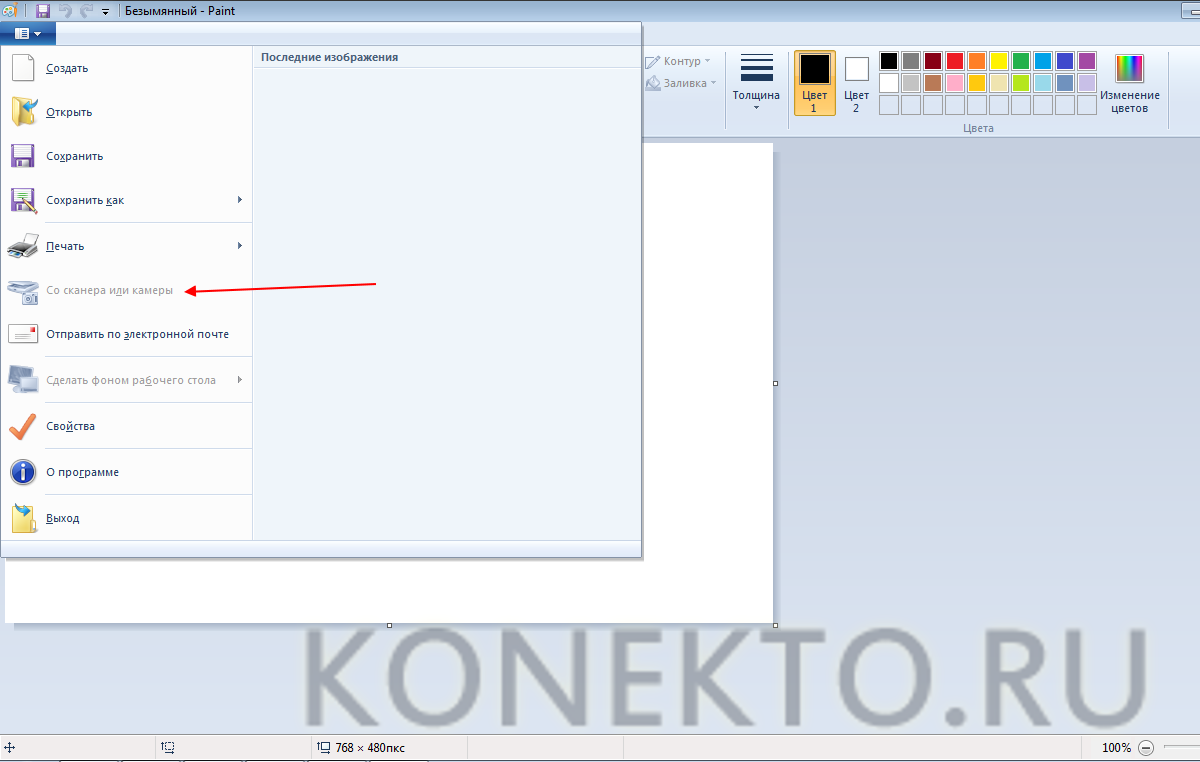
![[решено:] kyocera сканирование по usb](http://lakfol76.ru/wp-content/uploads/7/3/8/7382fd97cc97b8d31145ef9473bcdb48.jpeg)



























