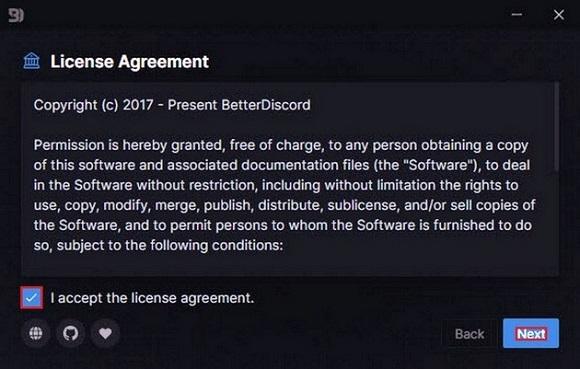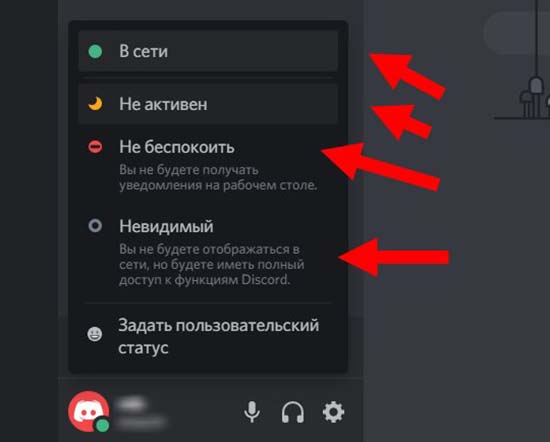Шаг 3: Настройка меняющегося статуса
Получение авторизационного токена
Авторизационный токен необходим плагину, чтобы совершать автоматические действия смены статуса. Для его получения понадобится консоль разработчика и уже заданный обычный статус.
- Нажмите по своей аватарке для открытия меню действий со статусами.
Добавление статусов для изменения
Остается только выбрать время, через которое будут меняться статусы, и вписать их необходимое количество, что происходит следующим образом:
- В меню настройки плагина установите задержку в миллисекундах. Впишите задержку не менее 3000, чтобы избежать возможного получения блокировки аккаунта.
Шаг 3: Настройка меняющегося статуса
Получение авторизационного токена
Авторизационный токен необходим плагину, чтобы совершать автоматические действия смены статуса. Для его получения понадобится консоль разработчика и уже заданный обычный статус.
- Нажмите по своей аватарке для открытия меню действий со статусами.
Добавление статусов для изменения
Остается только выбрать время, через которое будут меняться статусы, и вписать их необходимое количество, что происходит следующим образом:
- В меню настройки плагина установите задержку в миллисекундах. Впишите задержку не менее 3000, чтобы избежать возможного получения блокировки аккаунта.
Пользователям мессенджера Discord доступны многие опции софта. Но некоторый функционал юзеры применяют не совсем официальные. Пока что не совсем понятна позиция администрации в отношении установки плагинов в софт самостоятельно. Так что можно попасть и под бан. Но желание сделать свой профиль насыщенным, часто перекрывает все остальное. Рассказываем, как в Дискорде сделать статус, который меняется автоматически, где получить нужный плагин и установить его в приложение, и как правильно выполнить его настройки.
Делаем статус анимированным в Discord
При помощи этой статьи Вы сможете сделать свой статус в Discord анимированным за пару минут своего времени. Все действия Вы производите на свой страх и риск, хоть случаев бана и не было, но они не исключены.
Переходим в папку «appdata» при помощи Windows+R:
Перекидываем скаченную программу в данную папку:
Запускаем ее и нажимаем на кнопку для установки, Дискорд должен быть запущен:
Как процесс завершится открываем Discord, переходим в настройки и включаем ползунок, указанный на скриншоте и нажимаем Ctrl+R, дабы перезапустить программу:
Снова переходим в настройки, но теперь нужен раздел «Plugins», нажимаем на эту кнопку, откроется папка:
Скачиваем сам плагин с GitHub-а и переносим в ранее открытую папку, перезапускаем Discord:
Открываем настройки, под «Plugins» появился новый пункт, переходим в него. Нажимаем на зеленый плюс, текст выбираем по-своему желанию, задержку ставим не менее 2900:
Как настроить пользовательский статус?
Пользовательский статус можно настроить при помощи персонального компьютера или мобильного устройства. В стандартных настройках указано, что пользовательский статус пропадает через сутки после установления, но пользователи могут изменить время по усмотрению.
Для того, чтобы настроить статус следует:
- Войти в программу, и выбрать персональный профиль.
- В профиле следует выбрать изображение профиля, которое должно располагаться в левой области экрана.
- Выберите вариант с установкой пользовательского статуса.
Можно нажать на кнопку со смайликом, чтобы добавить эжмоджи в статус вместе с текстом. После того, как статус введен, следует войти в меню, и выбрать период времени, на который статус будет установлен. Сделать можно через раздел меню «Удалить через».
- После выбора статуса, и периода времени, следует сохранить пользовательский статус.
- Меняем настройки.
Статус, и настройки можно изменить в зависимости от необходимых условий, или предпочтений. При этом, статус можно поменять до того, как вышел период действия, который может быть установлен бессрочно. Для того, чтобы поменять настройки статуса, следует:
- Вначале войдите в программу, и выберете изображение персонального профиля, найти которое можно в левой области экрана.
- Затем следует нажать на статус, и ввести изменения по необходимости.
- После того, как изменения введены, следует сохранить статус.
- Пользовательские настройки.
Пользователи могут изменить стандартные настройки, которые заключены в установке индикатора конкретного цвета, чтобы посторонние пользователи могли понять, что делает собеседник. При этом, нет необходимости ограничиваться стандартным набором статусов, которые предлагает платформа.
Пользователи могут проявить кративность, и установить персональный статус с эмоджи, чтобы привлечь посторонних собеседников по интересам. При этом, пользователь может казать игру, который заинтересован в настоящее время. Пользователи могут искать новые знакомства с помощью статуса. Установить игру можно в специально разработанном разделе , который отображает игровую активность.
Оптимизация и настройка анимированного статуса
Для того чтобы анимированный статус в Дискорде работал эффективно, важно провести оптимизацию и настройку его параметров. В этом разделе мы расскажем о рекомендуемых практиках, которые помогут добиться наилучшей производительности и качества отображения
1. Используйте подходящие изображения: При создании анимированного статуса выбирайте изображения с разрешением, соответствующим размеру статуса. Избегайте излишне больших изображений, так как это может негативно сказаться на производительности программы и загружаемости статуса.
2. Оптимизируйте анимацию: Если ваш анимированный статус состоит из нескольких кадров, убедитесь, что промежутки между кадрами достаточно короткие, чтобы анимация выглядела плавно и не вызывала задержек при загрузке. Вы также можете уменьшить количество кадров, если это необходимо.
3. Проверьте размер файла: Перед загрузкой анимированного статуса убедитесь, что его размер не превышает максимально допустимое значение. Дискорд имеет ограничения на размер файла, и если ваш статус окажется слишком большим, он не будет загружаться или отображаться правильно.
4. Тестируйте и вносите изменения: После настройки и загрузки анимированного статуса, проверьте его работу в реальных условиях. Убедитесь, что анимация отображается корректно и не вызывает задержек или других проблем. Если возникают проблемы, попробуйте изменить параметры или состав анимации, чтобы улучшить ее работу.
Оптимизация и настройка анимированного статуса в Дискорде позволят достичь наилучшей производительности и качества отображения. При создании статуса следуйте рекомендациям по выбору изображений, оптимизации анимации, проверке размера файла и тестированию работы. Соответствующие настройки помогут создать привлекательный и плавно работающий анимированный статус в Дискорде.
На компьютере
Шаг 5: Настройте время между анимациями
После того, как вы создали несколько анимаций для своего статуса, вы можете настроить время, через которое они будут повторяться. Это позволит создать более динамичный и интересный эффект у ваших друзей.
Для настройки времени между анимациями вам понадобится использовать функцию в JavaScript. Вот как это сделать:
| Шаг | Действие |
|---|---|
| 1 | Найдите функцию, которая отображает вашу анимацию. Обычно она содержит код для изменения статуса. |
| 2 | Перед запуском анимации с помощью , добавьте следующий код после нее: |
| 3 | |
| 4 | Замените «Время между анимациями» на значение времени в миллисекундах, через которое вы хотите повторять анимацию. Например, если вы хотите, чтобы ваша анимация повторялась каждые 5 секунд, замените «Время между анимациями» на 5000. |
Теперь ваша анимация будет повторяться через указанное вами время. Вы можете изменить это значение в любое время, чтобы создать желаемый эффект.
Шаг 4: Выберите анимацию для статуса
После того, как вы создали свою собственную анимацию, пришло время выбрать ее в качестве статуса для вашего Discord профиля.
Перейдите в настройки Discord и найдите пункт «Настройка статуса». В этом меню вы увидите различные опции для настройки статуса, включая выбор между статическим или анимированным статусом. Выберите анимированный статус, чтобы использовать вашу собственную анимацию.
Далее, используйте функцию загрузки или перетащите вашу анимацию в поле, предназначенное для этого. Убедитесь, что ваша анимация соответствует форматам, поддерживаемым Discord (например, GIF, APNG или MP4).
После того, как вы загрузили вашу анимацию, просмотрите ее, чтобы убедиться, что она отображается корректно и создает желаемый эффект.
Кроме того, убедитесь, что вы выбрали правильные настройки приватности для вашего статуса, чтобы решить, кто сможет видеть вашу анимацию. Вы можете выбрать отображение статуса для всех пользователей, только для друзей или настроить его по своему усмотрению.
Не забудьте сохранить изменения после выбора анимации для статуса. Теперь ваш Discord профиль будет выделяться с помощью вашей уникальной анимации, которую вы создали!
Как в Дискорде можно скрыть свою активность и отключить отображение игр
Мессенджер Discord – одно из самых популярных приложений для геймеров. Программа работает быстро даже на слабых компьютерах, имеет специальную функцию — оверлей (текстовый чат поверх картинки), а также умеет показывать игры, которые запускают друзья. В клиенте Дискорда можно как отключить отображение о запуске игры, так и поменять название, которое будет показываться в статусе пользователя.
Как выключить отображение игры?
Сервис автоматически сканирует запущенные приложения и выводит их название рядом с никнеймом пользователя. Происходит так с играми для компьютера и консоли XBOX. В параметрах можно настроить, какие игры будут транслироваться в статус и на главную страницу, изменить их названия, а также полностью отключить такой вид оповещения.
С компьютера
В браузерной версии отсутствует необходимая вкладка настроек, поэтому скрыть этот параметр можно только через десктопный клиент. Для этого нужно открыть приложение и перейти в настройки:
Нажать на иконку шестеренки рядом с именем пользователя.
- Перейти в пункт «Игровая активность».
- Отключить опцию с помощью рычажка.
Вверху этой вкладки показывается последняя открытая программа: ее можно убрать из списка «Добавленные» и, таким образом, ее название не будет показываться друзьям. После отключения трансляции в статус Дискорд все равно будет определять открытые программы. Однако другие пользователи не смогут видеть запущенные вами игры, ни в статусе, ни на основной вкладке.
На мобильном устройстве
Дискорд для Андроида не умеет «захватывать» открытые приложения. Поэтому на смартфоне нельзя добавить отображение игровой активности пользователя, только настроить трансляцию запущенных программ с ПК или ноутбука.
- Запустите Discord.
- Перейдите в настройки (три точки в верхнем левом углу).
- Найдите необходимую вкладку.
- Отключите функцию «Отображать в статусе игру, в которую вы сейчас играете».
Вместо трансляции названия открытой игры можно установить пользовательский статус. Сделать это можно в параметрах профиля: кликните по соответствующему пункту, нажмите «Set custom status», затем введите желаемую надпись.
Статус «Невидимый»
В Дискорде доступно несколько типов статусов:
- «Онлайн»;
- «Не активен»;
- «Не беспокоить»;
- «Невидимка».
Первый устанавливаются по умолчанию, когда пользователь подключается к сервису. Не активен – когда человек отошел от компьютера и не трогает мышь и клавиатуру. В этих двух режимах уведомления приходят со звуковым оповещением, а рядом с никнеймом показываются зеленая и желтая точки соответственно.
Если установлен режим «Не беспокоить», рядом с именем отображается красный индикатор состояния, а уведомления на Рабочий стол не приходят.
«Невидимка» – режим, в котором пользователь отображается так, как если бы он был не в сети: индикатор горит серым, не показывается набор сообщений в чате, а также не транслируется название запущенной игры.
Установить «невидимый» статус можно через настройки профиля:
- Кликнуть по аватарке пользователя.
- В появившемся списке выбрать нужную опцию.
- Настройка применится автоматически.
Аналогичным способом это делается в браузерной и мобильной версиях сервиса.
Режим «Невидимый» не ограничивает возможности пользователя. При его активации можно продолжать общение в текстовых чатах и на голосовых серверах. Однако другие пользователи будут думать, что вы не в сети, и не будут отвлекать от дел.
Любой статус отображается одновременно с пользовательским статусом, в котором можно написать все что угодно, в том числе и смайлики (доступны с подпиской Nitro).
Как сменить название отображаемой игры?
В настройках Дискорда можно добавить любую игру или программу. Чтобы это сделать, необходимо открыть пункт «Игровая активность» и на время отключить трансляцию в статус:
Кликнуть мышкой по надписи «Добавить».
- Выбрать необходимое приложение.
- Приложение появится в списке «Добавленные игры».
Изменить имя добавленной программы.
При соблюдении этих действий серый прямоугольник вверху окна станет зеленым, и на нем отобразится желаемое название.
Перед этими действиями необходимо запустить программу. Дискорд предлагает добавлять игры только из списка уже запущенных приложений. Указывать место расположения .exe файлов, как, например, требует Steam, не нужно.
Важно! Данный способ не работает с играми, скачанными из Steam, Epic Games и других магазинов. Discord не позволяет менять их название, так как они официально подтверждены
Можно добавить любое приложение, в том числе и браузер, а затем переименовать его. Таким способом можно получить смешной статус формата «играет в игру *любой текст*». Такая надпись под ником будет показана в списках друзей, а также в списках участников сервера.
Какие есть виды статусов в Discord?
В мессенджере Дискорд выделяют четыре статус, и пользователи могут выбирать статус в зависимости от ситуации и условий, чтобы собеседники не мешали, или понимали, что сейчас неудачное время для связи. Статусы, которые можно установить в мессенджере Дискорд:
Онлайн. В программу статус онлайн считается тем, который устанавливается по умолчанию. Статус выглядит, как кружок зеленого цвета, который прикрепляется к картинки персонального профиля. Статус говорит о том, что пользователь вошел в программу, и готов сотрудничать.
Не активен. Если пользователь установил статус о неактивности, то уведомления приходят в стандартном режиме, и пользователь может свободно применять доступные опции и инструменты. Статус можно и не устанавливать, поскольку выходит автоматическим характером, если пользователь не производит действий в течение указанного периода времени, например, не движет мышкой, или не печатает текст. Если пользователь начал производить действия, то статут меняется автоматически с не активен на онлайн.
Не беспокоить. Статус необходим для того, чтобы уведомления не приходили пользователю. Увидеть статут можно в персональном профиле, и будет значиться в виде индикатора красного цвета.
Стрим. Подобный вариант статуса может быть установлен для учетной записи, которая прошла интеграцию с персональной записью к Дискорде. Функционал стрима идентичен с статусом «не беспокоить», но выглядит, как индикатор фиолетового цвета.
Невидимый. При этом, пользователь может применять доступные опции и инструменты в программе, но посторонние пользователи не могут увидеть действия пользователя, и думают, что клиента программы нет в сети. Статус невидимки отображается в сером оттенке.
Не в сети. Статус не может быть установлен, присваивается автоматически, когда пользователь выходит из платформы.
Пользовательский статус. Опция разрешает пользователям устанавливать статус в зависимости от предпочтений. В пользовательский статус модно добавить текст или эмоджи. Список эмоджи можно расширить, если подписаться на Discord Nitro.
Создание настраиваемого статуса присутствия Discord с помощью PreMiD
PreMiD — это автономное приложение, состоящее из двух частей, и плагин для Chrome / Firefox, который добавляет дополнительные функции к статусам Discord.
Статус присутствия в Discord — это статусное сообщение, которое обновляется автоматически в зависимости от действия пользователя. Богатые возможности присутствия позволяют пользователям взаимодействовать с такими действиями, как присоединение к играм или прослушивание песен.Более простое присутствие просто покажет, какую песню слушают или какой фильм смотрят.
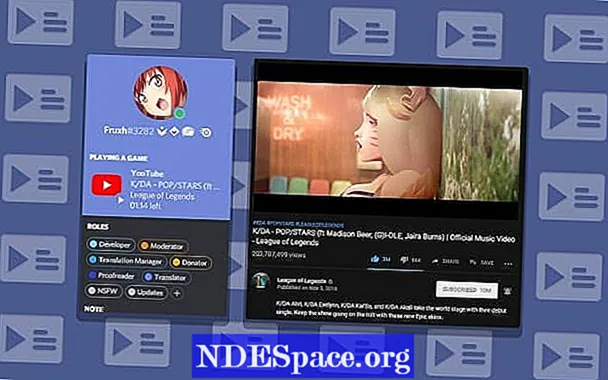
Благодаря автономному приложению и плагину для браузера PreMiD подключается к Discord и позволяет пользователям обновлять статус присутствия в зависимости от того, что они делают в браузере.
Чтобы начать работу с PreMiD, перейдите в Загрузки раздел своего сайта. Необходимо установить и приложение, и расширение для браузера. Приложение доступно для OS X, Windows и Linux, а расширение для браузера доступно для всех браузеров Chromium и Firefox.
После установки приложения и соответствующего расширения мы рекомендуем пользователям быстро перезапустить свой браузер, чтобы убедиться, что он распознает, что автономное приложение установлено. Затем на панели расширений в браузере должен появиться значок PreMiD. При нажатии на нее появятся общие настройки и список предустановленных присутствий.
PreMiD предустановленны на Netflix, SoundCloud, Twitch, YouTube и YouTube Music. Прежде чем исследовать дополнительные присутствия, мы рекомендуем пользователям проверить, работает ли PreMiD в их системе.
Для этого пользователи могут зайти в SoundCloud, найти любую песню — по крайней мере, ту, которая не будет их смущать, поскольку она будет публично показана, — и позволить ей сыграть. Затем статус пользователя в Discord должен обновиться, чтобы показать, что он «играет» на веб-сайте SoundCloud.
Расширение профиля пользователя покажет Rich Presence, включая исполнителя песни, имя и оставшуюся продолжительность песни. Если это отображается, значит PreMiD установлен правильно
Однако есть сотни других мест, на которые стоит обратить внимание на PreMiD’s. Магазин присутствия
Чтобы загрузить новое присутствие и создать свой собственный статус в Discord, просто нажмите на имя присутствия, а затем нажмите на Добавить присутствие на следующей странице.
Или просто наведите указатель мыши на заголовок присутствия, и появится эта кнопка. Присутствие будет мгновенно добавлено в расширение браузера PreMiD, по умолчанию оно включено. Доступно 454 из них, в том числе следующие:
- Готовить на пару
- Твиттер
- Crunchyroll
- Википедия
- Роблокс
- GitHub
- Смеситель
После установки расширения из магазина его при желании можно отключить, щелкнув значок ползунка рядом с ним. Его также можно полностью удалить, щелкнув значок шестеренки, а затем значок корзины рядом с соответствующим именем присутствия.
Использование бота для меняющегося статуса
Для создания меняющегося статуса в Discord в 2023 году, можно воспользоваться ботом. Боты в Discord представляют собой программы, которые могут выполнять различные действия от лица пользователя.
Создание и использование бота для меняющегося статуса требует некоторых технических навыков. Вам необходимо зарегистрировать бота на сайте Discord и получить токен доступа. Токен доступа – это уникальный код, который позволяет вашему боту взаимодействовать с серверами Discord.
Далее вам понадобится программировать бота. Вы можете использовать один из популярных языков программирования, таких как Python, JavaScript, C# и других. Необходимо настроить бота таким образом, чтобы он периодически менял статус, используя API Discord.
Для обновления статуса бота вы можете использовать функцию, которая будет вызываться с определенной частотой или в соответствии с определенным расписанием. Эта функция будет обновлять статус бота, отправляя соответствующий запрос к API Discord.
Важно учитывать, что вам нужно соблюдать правила Discord и не злоупотреблять использованием бота. Установите разумные интервалы обновления статуса и предоставьте полезную информацию в статусе вашего бота
В итоге, использование бота для меняющегося статуса может предоставить вам дополнительную гибкость и возможность подать информацию о себе или вашем проекте в Discord в интересной и разнообразной форме.
Запуск и настройка бота может потребовать некоторого времени и усилий, но в конечном итоге это даст вам возможность иметь уникальный и привлекательный статус в Discord.
Подключение бота
Прежде чем начать создавать меняющийся статус в Discord, вам необходимо создать бота и получить его токен.
Здесь описано, как пройти процесс создания бота:
Зайдите на сайт разработчиков Discord (https://discord.com/developers/applications) и авторизуйтесь в своем аккаунте.
Нажмите на кнопку «New Application» и введите название вашего бота.
На странице своего бота нажмите на вкладку «Bot» в левом меню и нажмите «Add Bot».
В разделе «TOKEN» нажмите на кнопку «Copy» для копирования токена вашего бота
Обратите внимание, что токен является конфиденциальной информацией, и его необходимо хранить в безопасности.. После того, как вы получили токен вашего бота, вы готовы приступить к написанию кода для создания меняющегося статуса в Discord
После того, как вы получили токен вашего бота, вы готовы приступить к написанию кода для создания меняющегося статуса в Discord.
Курс доллара США на 2024–2025 год: прогноз экспертов
В декабре 2024 года министерство ожидает курс на уровне 91,7 руб. С июня наметился разворот конъюнктуры мировых товарно-сырьевых рынков — рост цен на нефть и ряд других экспортных товаров. В свою очередь, увеличение притока иностранной валюты по счету текущих операций наряду с продолжающейся диверсификацией его валютной структуры будут способствовать укреплению курса рубля в конце 2023 года — первой половине 2024 года. С середины 2024 года курс российской валюты к доллару стабилизируется в диапазоне 90-92 рублей за доллар», — говорится в прогнозе министерства.
Прогнозируемый рост поступлений экспортной выручки, высокие процентные ставки по рублевым активам и охлаждение внутреннего спроса будут формировать условия для стабилизации курса вблизи 92 рублей за доллар», — считают в ЕАБР. На горизонте 2025—2026 гг. Напомним, ранее стало известно , сколько валюты купили и продали белорусы в 2023 году. Еще больше новостей — в нашем Telegram-канале Подписаться на канал.
Макроэкономический опрос Банка России: средний курс в период с сентября по декабрь 2023 года — 94,8 рубля, на 2024 год — 89,9 рублей за доллар. Диапазон прогнозов на следующий год — от 77 до 106 рублей за доллар. Итоги прогноза: Средний курс попал в точку. Разница между реальностью и прогнозом всего 58 копеек.
Минэкономразвития: курс больше 90 рублей в 2024 году. Итоги прогноза: Как только наступил 2024, курс доллара сразу же преодолел уровень в 90 рублей. Прогноз засчитываем как успешный. Жребий брошен. Что будет с курсом доллара в 2024 году Сентябрьские прогнозы были достаточно успешными и практически все сбылись. Самое время посмотреть, что эксперты загадали в конце декабря прошлого и начале января этого года. На вторую половину января может прийтись повышение волатильности на фоне активизации трейдеров, но за рамки диапазона курс не выйдет. В следующих кварталах возможен рост до 100—110 рублей.
Владимир Брагин, директор по анализу финансовых рынков и макроэкономики УК «Альфа-Капитал»: в рамках базового сценария доллар будет держаться в районе 90 рублей. Однако есть вероятность движения как в сторону 75 рублей, так и в сторону 100 рублей. Михаил Васильев, главный аналитик Совкомбанка: в январе доллар будет торговаться в диапазоне 86—91 рублей.
По мнению финансового аналитика и трейдера Артема Звездина обесценивание рубля в долгосрочном периоде неизбежно. Так же по его мнению в последующие годы девальвация будет только прогрессировать и ускоряться. Происходить это будет благодаря растущего дефицита госказны за счет трат бюджетных денег на СВО и социальные сферы. Если рассматривать текущую ситуацию, то определить точный курс рубля и доллара будет проблематично из за того, что сейчас на страна выключена из мировой торговли.
И если у вас есть вклады в евро или рублях, то лучше их не трогайте, а если есть вклады в долларах, то лучше конвертируйте их в юани. Но не так уж и все плохо как может нам показаться. Так по мнению Германа Греффа рубль недооценен, в 2024 году по мнению главы Сбербанка курс будет держаться на уровне 80-85 рублей за доллар. Прогноз курса рубля и доллара на 2025 год Прогноз курса рубля и доллара на 2025 год выглядит совсем неоднозначно. Многочисленные эксперты не могут придти к общему мнению, так как считают, что слишком много факторов, которые сейчас мы можем учесть. В связи с этим по предположительным оценкам аналитики и эксперты сделали предположительные аналитические расчеты в которых предположительный курс рубля и доллара может составлять в 2025 году колебательное значение в пределах от 70-90 рублей за доллар. Но так же не стоит и исключать таких значений как 200 рублей за доллар, если учитывать тот момент, что недоброжелательные страны продолжать вставлять палки в колеса России.
Куда поехать в марте: 15 направлений для тех, кто жаждет новых впечатлений после долгой зимы
Туры в Хургаду в марте. Туры из Новосибирска в Хургаду в марте цены 2024. Хургада,Египет. Спокойный отдых, демократичные цены и активные развлечения на любой вкус. куда поехать отдыхать в марте. Прекрасную погоду без дождей обещают Самет, Пхи-Пхи и другие острова Таиланда. Кстати, в марте температура воздуха здесь будет комфортной и составит от 28 до 32 градусов. Ломаю голову, куда податься в середине марта, выбила 2 недели отпуска, хочется к морю, сто лет не была. Ехать не с кем, так что приходится все самой решать. В марте отдыхать буду впервые, не знаю, куда лучше податься. Если не планировать пляжный отдых, то апрель тоже подойдет для комфортного отдыха, температура воздуха днем прогревается максимум до +19 С. А вот в марте там прохладно и к тому же еще активно идут дожди, которые могут помешать прогулкам. Реликтовые деревья и необычные образцы флоры найдёшь в местном Дендрарии (250 руб.), а подышать морем и погулять среди зелени можно в сочинском терренкуре. Самые активные 100% поедут на курорт «Роза Хутор» (ему мы посвятили отдельную статью). Март является хорошим временем для отдыха за границей в 2024 году. У путешественников большой выбор, где можно провести время. Туристы имеют возможность отправиться на песчаные пляжи, чтобы позагорать, или прокатиться на лыжах.
Пользовательские настройки
Если ни один из предложенных вариантов не устроит взыскательного геймера, можно установить пользовательский статус в Дискорде. Вы создаете его самостоятельно, он на сто процентов отражает мысли, состояние и пожелания пользователя.
Попробуем вместе поставить новенький статус:
- Войдите в мессенджер и найдите аватар на нижней панели;
- Кликните по нему, чтобы открыть нужное меню;
- Щелкните по иконке «Сustom status Discord» (задать пользовательский статус), она находится в нижней части меню;
- Откроется дополнительное окно;
- Выберите смайлик отображения – просто кликните по нему, чтобы вызвать полную панель;
- Введите необходимый текст в первую строку.
- Во второй строке выберите время, через которое данные будут удалены – можно поставить вариант «Не удалять» ;
- Сохраните внесенные изменения нажатием соответствующей кнопки.
Готово! Вы смогли не просто поставить и сделать надпись под ником в Дискорде, но персонализировать ее
Долой системные значения – расскажите друзьям о том, что действительно важно и нужно
А напоследок еще одна интересная опция мессенджера – игровая.
Настройка анимированного статуса через расширение BetterDiscord
Расширить базовый функционал мессенджера нельзя на мобильных операционных системах (iOS и Android), а в версии для браузера — понадобится непосредственно десктопный вариант Discord. Как действовать дальше — смотрите в статье ниже.
Предварительная подготовка
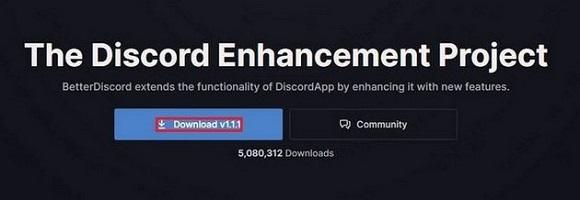
После загрузки и запуска дистрибутива, появится пользовательское соглашение с чекбоксом «I accept the license agreement» и кнопкой Next.
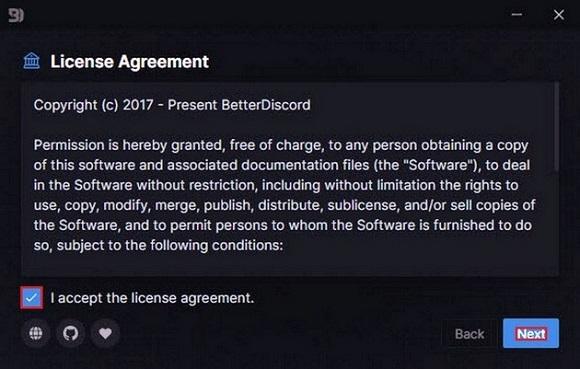
Распаковывается расширение в каталог, выбираемый BetterDiscord в автоматическом режиме. Менять настройки лично не рекомендуется.
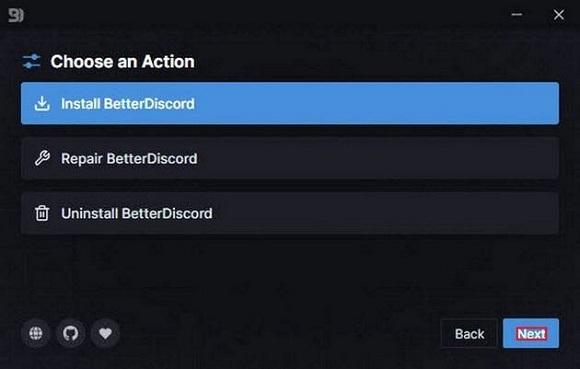
В результате проделанных действий появится сообщение: Install completed.
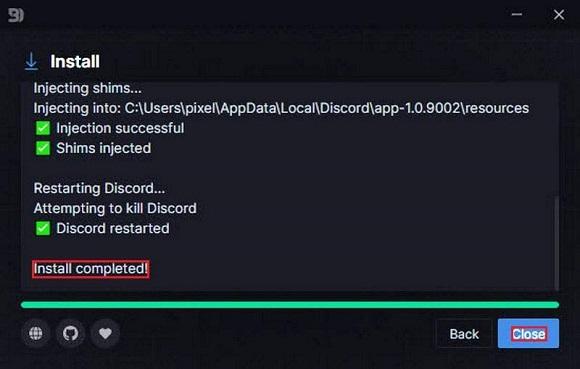
Мессенджер же запустится, загрузит необходимые обновления и представит сообщение о полноценной интеграции расширения.
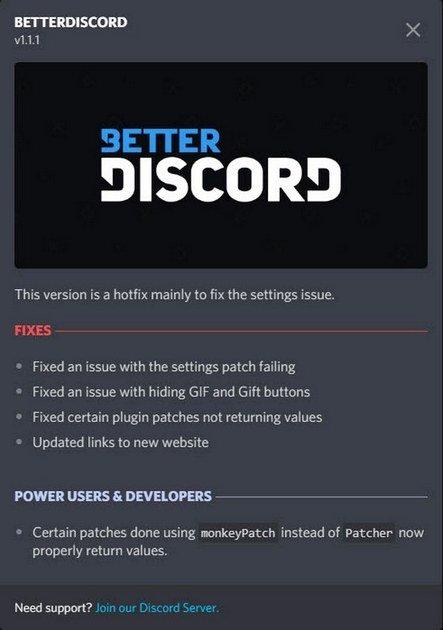
Добавление плагина в Discord
BetterDiscord — расширение, добавляющее в Discord поддержку тем и стикеров, смайликов с Twitch и сторонних плагинов, загруженных с официального сайта или подготовленных вручную. Непосредственно с анимированным статусом разбираться предстоит в ручном режиме:
Настройка анимированного статуса
После подготовки расширения BetterDiscord и плагина AnimatedStatus, осталось разобраться в дополнительных деталях:
- Поиск токена авторизации. Эксклюзивная подпись присваивается профилю через токен авторизации, отображаемый в момент оформления «Пользовательского статуса».
После загрузки всплывающего окна, необходимо нажать комбинацию клавиш Ctrl + Shift + I и дождаться появления консоли разработчика.Далее идет переход на вкладку Network и вызов меню для выбора статуса (достаточно нажать на аватарку в левой нижней части интерфейса).
В разделе Network сразу появится пункт Science, необходимый для просмотра информации о токене (пункт authorization). Перечисленные после двоеточия символы необходимо скопировать и перенести в «Настройки» плагина AnimatedStatus.
- Настройка плагина. Параметров у плагина мало: после активации ползунка появится лишь текстовое поле «Time Per Keyframe» (задается в миллисекундах и указывает, насколько быстро обязаны меняться статусы в профиле). Чуть ниже расположены кнопки плюс и минус, которые необходимы для добавления новых строчек с текстом или эмодзи. И кнопка Change Edit Mode, открывающая доступ к специальному текстовому редактору.
- Загрузка статуса. Последний шаг — подготовка анимированного статуса. Если нажать на «плюсик», то появится три поля, вмещающие текст, эмодзи или символы из Discord Nitro. Для заполнения выбирается какое-то одно поле. Для анимированной смены необходимо еще раз нажать на «плюсик» и заполнить новое поле. Какое количество связок подготовить, зависит исключительно от личных предпочтений. После достаточно нажать на кнопку Save и дождаться, пока плагин сохранит необходимую информацию. Для возвращения к мессенджеру достаточно нажать Esc или Done.
Настройка меняющегося статуса в приложении
Меняющийся статус позволяет указать текст, который будет отображаться рядом с вашим именем в профиле. Текст может быть статичным или изменяться автоматически, в зависимости от вашей активности.
Чтобы настроить меняющийся статус в приложении, следуйте этим простым шагам:
- Откройте приложение Дискорд и войдите в свой аккаунт.
- Нажмите на значок «Шестеренка» в левом нижнем углу окна приложения, чтобы открыть настройки.
- На панели слева выберите вкладку «Аккаунт».
- Настройки аккаунта отобразятся в главной области. Прокрутите вниз до раздела «Статус».
- Выберите «Свободный», «Занят», «Не беспокоить» или «Невидимый» для установки статичного статуса.
- Чтобы настроить меняющийся статус, выберите «Играет», «Стримит», «Смотрит», «Слушает» или «Читает» и введите соответствующую информацию.
- Вы также можете включить опцию «Отображать текущую музыку». Тогда будет отображаться информация о треке, который вы в данный момент слушаете.
- После внесения изменений нажмите на кнопку «Сохранить» справа внизу окна.
Теперь ваш меняющийся статус будет отображаться рядом с вашим именем в профиле. Он будет предоставлять информацию о вашей активности или текущей музыке, которую вы слушаете.
Используйте данную функцию, чтобы уведомить своих друзей о том, что вы заняты в игре или смотрите какой-то контент. Это удобно и может помочь вам лучше координироваться и наслаждаться общением в Дискорде.