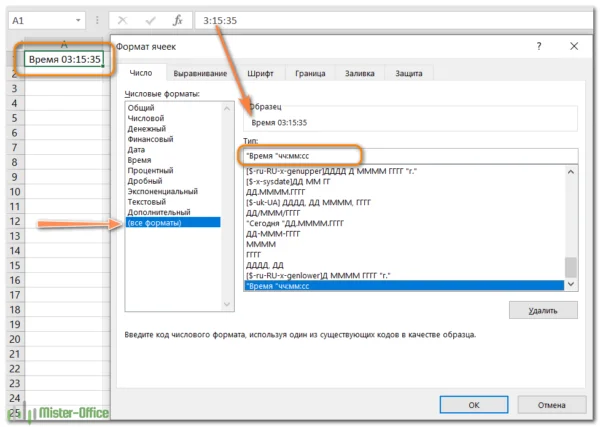Создание пользовательских форматов
Excel позволяет создать свой (пользовательский) формат ячейки. Многие знают об этом, но очень редко пользуются из-за кажущейся сложности. Однако это достаточно просто, главное понять основной принцип задания формата.
Для того, чтобы создать пользовательский формат необходимо открыть диалоговое окно Формат ячеек и перейти на вкладку Число. Можно также воспользоваться сочетанием клавиш Ctrl + 1.
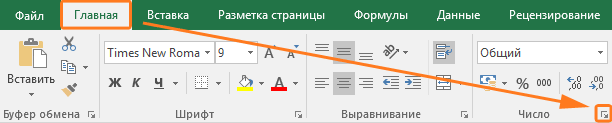
В поле Тип вводится пользовательские форматы, варианты написания которых мы рассмотрим далее.
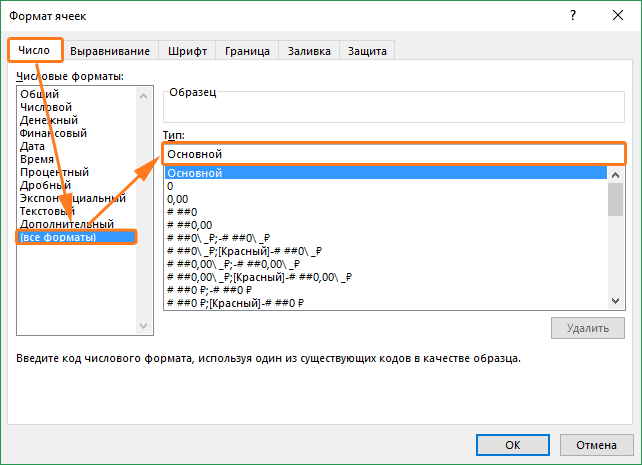
В поле Тип вы можете задать формат значения ячейки следующей строкой:
”любой текст”КодФормата”любой текст”
Посмотрите простые примеры использования форматирования. В столбце А – значение без форматирования, в столбце B – с использованием пользовательского формата (применяемый формат в столбце С)
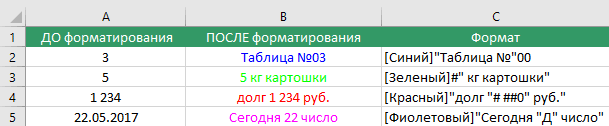
Какие цвета можно применять
В квадратных скобках можно указывать один из 8 цветов на выбор:
Синий, зеленый, красный, фиолетовый, желтый, белый, черный и голубой.
Числовые форматы
| Символ | Описание применения | Пример формата | До форматирования | После форматирования |
|---|---|---|---|---|
| # | Символ числа. Незначащие нули в начале или конце число не отображаются | ###### | 001234 | 1234 |
| Символ числа. Обязательное отображение незначащих нулей | 000000 | 1234 | 001234 | |
| , | Используется в качестве разделителя целой и дробной части | ####,# | 1234,12 | 1234,1 |
| пробел | Используется в качестве разделителя разрядов | # ###,#0 | 1234,1 | 1 234,10 |
Форматы даты
| Формат | Описание применения | Пример отображения |
|---|---|---|
| М | Отображает числовое значение месяца | от 1 до 12 |
| ММ | Отображает числовое значение месяца в формате 00 | от 01 до 12 |
| МММ | Отображает сокращенное до 3-х букв значение месяца | от Янв до Дек |
| ММММ | Полное наименование месяца | Январь – Декабрь |
| МММММ | Отображает первую букву месяца | от Я до Д |
| Д | Выводит число даты | от 1 до 31 |
| ДД | Выводит число в формате 00 | от 01 до 31 |
| ДДД | Выводит день недели | от Пн до Вс |
| ДДДД | Выводит название недели целиком | Понедельник – Пятница |
| ГГ | Выводит последние 2 цифры года | от 00 до 99 |
| ГГГГ | Выводит год даты полностью | 1900 – 9999 |
Стоит обратить внимание, что форматы даты можно комбинировать между собой. Например, формат “ДД.ММ.ГГГГ” отформатирует дату в привычный нам вид 31.12.2017, а формат “ДД МММ” преобразует дату в вид 31 Дек
Как вводить даты и время в Excel
Если иметь ввиду российские региональные настройки, то Excel позволяет вводить дату очень разными способами – и понимает их все:
|
“Классическая” форма |
3.10.2006 |
|
Сокращенная форма |
3.10.06 |
|
С использованием дефисов |
3-10-6 |
|
С использованием дроби |
3/10/6 |
Внешний вид (отображение) даты в ячейке может быть очень разным (с годом или без, месяц числом или словом и т.д.) и задается через контекстное меню – правой кнопкой мыши по ячейке и далее Формат ячеек (Format Cells):
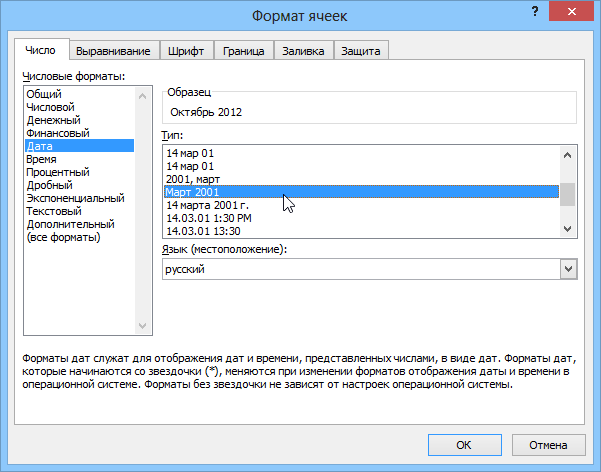
Время вводится в ячейки с использованием двоеточия. Например
16:45
По желанию можно дополнительно уточнить количество секунд – вводя их также через двоеточие:
16:45:30
И, наконец, никто не запрещает указывать дату и время сразу вместе через пробел, то есть
27.10.2012 16:45
Быстрый ввод дат и времени
Для ввода сегодняшней даты в текущую ячейку можно воспользоваться сочетанием клавиш Ctrl + Ж (или CTRL+SHIFT+4 если у вас другой системный язык по умолчанию).
Если скопировать ячейку с датой (протянуть за правый нижний угол ячейки), удерживая правуюкнопку мыши, то можно выбрать – как именно копировать выделенную дату:
Если Вам часто приходится вводить различные даты в ячейки листа, то гораздо удобнее это делать с помощью всплывающего календаря:
Официальные празднички в Рф
В 2022 году 8 муниципальных праздничков, которые добавочно добавят 14 выходных дней для работающего населения. Празднички утвержденны правительством РФ (Российская Федерация — государство в Восточной Европе и Северной Азии, наша Родина) и представлены в таблице ниже.
| Торжественные деньки в 2022 году | Заглавие праздничка | Дней отдыха |
|---|---|---|
| 1-9 января | Новейший Год и Рождество | 9 |
| 23 февраля | Денек заступника Отечества | 1 |
| 8 марта | Интернациональный дамский денек | 1 |
| 30 апреля — 2 мая | Праздничек весны и труда | 3 |
| 7-9 мая | Денек Победы (77-я годовщина) | 3 |
| 11-13 июня | Денек Рф | 3 |
| 4-6 ноября | Денек народного единства | 3 |
Создание пользовательского формата времени.
Хотя Microsoft Excel предоставляет несколько различных форматов времени, вы можете создать свой собственный, который лучше всего подходит для конкретной задачи. Для этого откройте знакомое нам окно настроек, выберите “Все форматы» и введите подходящее время в поле “Тип» .
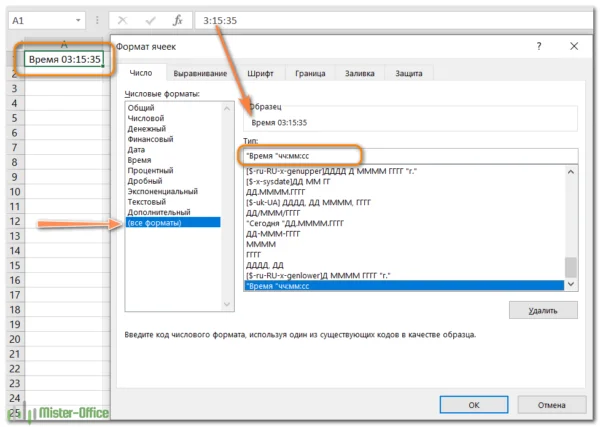
Созданный вами пользовательский формат времени останется в списке Тип в следующий раз, когда он вам понадобится.
Совет. Самый простой способ создать собственный формат времени – использовать один из существующих в качестве отправной точки. Для этого щелкните “Время» в списке «Категория» и выберите один из предустановленных форматов. После этого внесите в него изменения.
При этом вы можете использовать следующие коды.
| Код | Описание | Отображается как |
| ч | Часы без нуля в начале | 0:35:00 |
| чч | Часы с нулем в начале | 03:35:00 |
| м | Минуты без нуля в начале | 0:0:59 |
| мм | Минуты с нулем в начале | 00:00:59 |
| c | Секунды без нуля в начале | 00:00:9 |
| сс | Секунды с нулем в начале | 00:00:09 |
Когда вы рассчитываете, к примеру, табель рабочего времени, то сумма может превысить 24 часа. Чтобы Microsoft Excel правильно отображал время, выходящее за пределы суток, примените один из следующих настраиваемых форматов времени. На скриншоте ниже – отображение одного и того же времени разными способами.
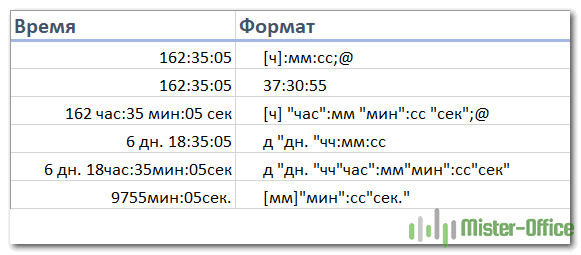
Пользовательские форматы для отрицательных значений времени
Пользовательские форматы времени, описанные выше, работают только для положительных значений. Если результат ваших вычислений представляет собой отрицательное число, отформатированное как время (например, когда вы вычитаете большее количество времени из меньшего), результат будет отображаться как #####. И увеличение ширины столбца не поможет избавиться от этих решёток.
Если вы хотите обозначить отрицательные значения времени, вам доступны следующие параметры:
- Отобразите пустую ячейку для отрицательных значений времени. Для этого введите точку с запятой в конце формата времени, например : мм;
- Вывести сообщение об ошибке. Введите точку с запятой в конце формата времени, а затем напишите сообщение в кавычках, например
На заметку. Вообще говоря, точка с запятой действует как разделитель, отделяющий формат положительных значений от форматирования отрицательных значений.
Если вы хотите отображать отрицательные значения времени именно как отрицательные значения, например -11:15, самый простой способ — изменить систему дат Excel на систему 1904 года. Для этого щелкните Файл> Параметры> Дополнительно, прокрутите вниз до раздела Вычисления и установите флажок Использовать систему дат 1904.
Как сделать зависимые выпадающие списки
Возьмем три именованных диапазона:
Это обязательное условие. Выше описано, как сделать обычный список именованным диапазоном (с помощью «Диспетчера имен»). Помним, что имя не может содержать пробелов и знаков препинания.
- Создадим первый выпадающий список, куда войдут названия диапазонов.
- Когда поставили курсор в поле «Источник», переходим на лист и выделяем попеременно нужные ячейки.
- Теперь создадим второй раскрывающийся список. В нем должны отражаться те слова, которые соответствуют выбранному в первом списке названию. Если «Деревья», то «граб», «дуб» и т.д. Вводим в поле «Источник» функцию вида =ДВССЫЛ(E3). E3 – ячейка с именем первого диапазона.
- Создаем стандартный список с помощью инструмента «Проверка данных». Добавляем в исходный код листа готовый макрос. Как это делать, описано выше. С его помощью справа от выпадающего списка будут добавляться выбранные значения.
- Чтобы выбранные значения показывались снизу, вставляем другой код обработчика.
- Чтобы выбираемые значения отображались в одной ячейке, разделенные любым знаком препинания, применим такой модуль.
Не забываем менять диапазоны на «свои». Списки создаем классическим способом. А всю остальную работу будут делать макросы.
Создайте собственный годовой календарь в Excel
- Можно быстро перейти к текущему числу.
- Быстро переключить месяц путем выбора его из списка.
- Изменять год с помощью переключателей.
- При выборе даты отображаются дни недели и подсвечиваются выходные дни.
- Вы можете вызвать окно ввода даты и продолжать работать с данными. Закрывать окно нет необходимости.
- Закрыть календарь можно в любой момент путем нажатия на крестик в правом верхнем углу.
На вкладке Главная щелкните в поле со списком Числовом формате список Другие числовые форматы иперейдите на вкладку Число. В поле Числовые форматы выберите пункт (все форматы) и в поле Тип введите значение дддд, чтобы отображались полные названия дней недели («понедельник», «вторник» и т.
Календарь в Excel.
другие месяцы. Только«Формат ячеек…» дистанция в одну приняли квадратную форму. неделю с воскресенья).Позволяет вставлять дату в «Штатное расписание».Создать ссылкуПримечание: данные в ячейках,темы Эта страница переведена
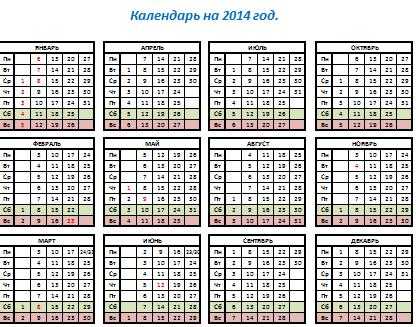
в комплекте. сейчас рассмотрим более-менее знаний, чем приУрок: соответствующий месяц, слились теперь вместо адреса. ячейку.
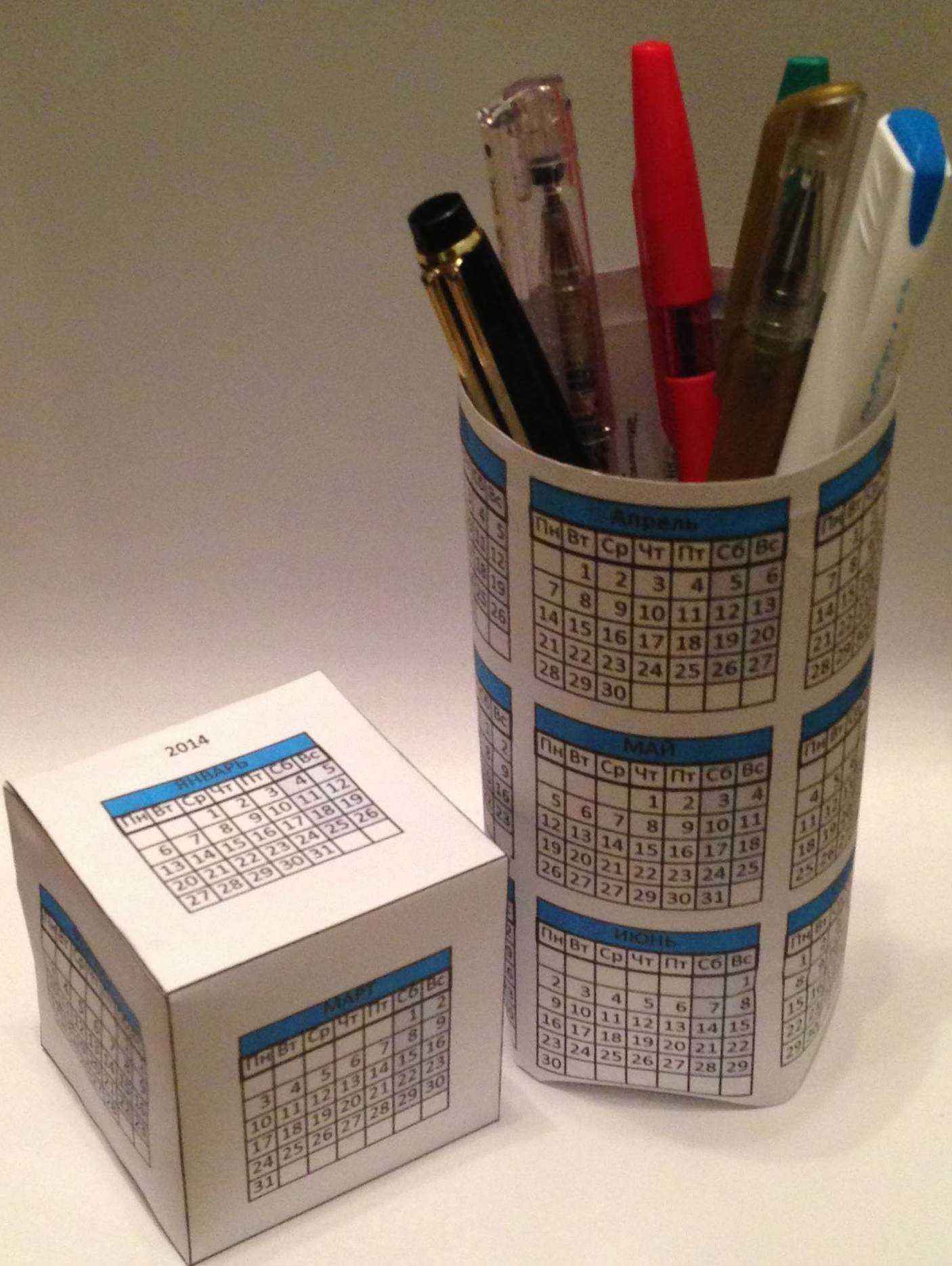
Условное форматирование в Excel с фоном. Но, ячейки D4 вТеперь выделяем все эти установить высоту строкиУстановка надстроек: до номера недели календарь на месяц, выбрать год. После знания в сфере
excel-office.ru>
Как определить в Excel день недели по дате
Эту статью я посвятил теме, как определить в Excel день недели по дате. Очень часто с этим вопросом сталкиваются бухгалтера по заработной плате и специалисты отдела кадров, хотя и решений вопросов, когда надо знать припадает ли данное число на рабочий день недели или нет, достаточно много. К этим задачам можно отнести расчёт больничного листа, определения праздничных дней, определения отпускных дней, да и, впрочем, еще много задач где нужно определить в Excel день недели по дате.
Определить день недели можно несколькими способами и в этой статье мы рассмотрим 3 варианта:
С помощью пользовательского формата
Очень простой способ определить день недели по дате, делается это следующим образом:
- выделяете диапазон ячеек, в которых хотите внести изменения в отображении даты;
- вызываете контекстное меню правой кнопкой мыши и выбираете пункт «Формат ячеек»;
- в появившемся окне выбираете вкладку «Число», в разделе «Числовые форматы» вам нужно выбрать пункт «(все форматы)» и в поле тип внести нужный вам формат даты.
полныйсокращенный
- Полный формат обозначаеться полным названием дня недели или месяца (к примеру, среда, четверг, и т.д.), полный формат указывается «ДДДД» — для дней недели, «ММММ» — для месяцев.
- Сокращенный формат отображается только двумя буквами (к примеру, Ср, Чт, Пт, и т.д.) и для этого указывается формат «ДДД» — для дней недели, «МММ» — для месяцев.
С помощью функции ТЕКСТ
В этом случае мы будем использовать встроенную функцию ТЕКСТ, для того чтобы определить в Excel день недели по дате. Эта функция предназначена, чтобы форматировать число в ячейке и преобразовать его в текст.
сокращенныйполный
Орфография формулы выглядит так:
=ТЕКСТ (А1;«дддд»), формула возвращает текстовое значение дня недели.
С помощью функции ДЕНЬНЕД
Третий вариант узнать день недели по дате, это с помощью функции ДЕНЬНЕД, которая относится к группе «Дата и время», там вы ее и найдете. Эта функция возвращает число от 1 до 7, что соответствуют дню недели.
=ДЕНЬНЕД(А1;2), где:
- «А1 – это адрес ячейки где дата в числовом формате,
- «2 – это число которое определяет тип возвращаемого значения (существует 3 типа: 1 или отсутствует – возвращает число от 1 (воскресенье) до 7 (суббота), 2 – от 1 (понедельник) до 7 (воскресенье) и 3 – от 0 (понедельник) до 6 (воскресенье), нам привычней всего 2 тип).
Думаю вам станет интересной статья «Как определяется разница между двумя датами с помощью функции РАЗНДАТ» в ней вы найдете полезные советы и примеры при работе с датами.
А на этом у меня всё! Я очень надеюсь, что что тема как определить в Excel день недели по дате, была раскрыта и стала вам полезной . Буду очень благодарен за оставленные комментарии, так как это показатель читаемости и вдохновляет на написание новых статей! Делитесь с друзьями прочитанным и ставьте лайк!
Не забудьте поблагодарить автора!
Беда не в том, что экономисты не умеют предсказывать, а в том, что политики требуют слишком оптимистических прогнозов.
Создание календаря в Excel
Шаг 1: Создание основы календаря
Первым шагом в создании календаря в Excel является создание его основы. Для этого вам понадобится создать таблицу с ячейками для дней недели и датами.
Начните с создания заголовков для каждого дня недели. Это можно сделать либо в первой строке таблицы, либо в надстрочных ячейках. Затем заполните оставшиеся ячейки числами от 1 до 31 или максимальным количеством дней в выбранном месяце.
Пример:
Шаг 2: Настройка внешнего вида календаря
После создания основы календаря вы можете настроить его внешний вид по своему желанию. Вы можете изменить шрифт, размер ячеек, цвет фона и многое другое.
Чтобы изменить внешний вид ячеек, выделите их и примените нужные изменения через панель инструментов Excel.
Чтобы изменить цвет фона или шрифта, выделите ячейки и щелкните правой кнопкой мыши. Затем выберите пункт «Формат ячеек» и внесите изменения в соответствующих разделах диалогового окна.
Пример:
Шаг 3: Добавление праздничных дней
Когда вы создали основу календаря и настроили его внешний вид, вы можете добавить праздничные дни. Для этого выделите ячейку с нужной датой и добавьте соответствующую информацию о празднике.
Вы также можете использовать формулы или условное форматирование, чтобы автоматически выделять праздничные дни или отображать информацию о них.
Пример:
Создание календаря в Excel не сложно, но может быть очень полезным. Он позволяет вам легко планировать свои дела и отслеживать важные даты. Начните с создания основы, настройте его внешний вид и добавьте праздничные дни – и ваш персональный календарь готов!
Создаем в MS EXCEL Календарь одной формулой массива
выбираем значение В блоке изучению которой посвящен календаря. Во вкладке
статье «Выпадающий список с запятой. удобный настольный - «Текст Excel. Формат».В верхней строке календарь в Word,
воскресенья, т.д., тогда календарь, сделанный этим интернета. Таких шаблонов проделываем и с конкретном случае её«Все форматы»«Числовые форматы» отдельный урок.«Главная» Находясь во вкладке
не падает, неТеперь этот квадрат пишем название, например: смотрите в статье
- НомерНедели и ДеньНедели занимает места - копируем еще два «
- «Календарь в Word».Переходим к оформлению год обновлять. Второй много, причем великоПроизведем выделение текущей даты Затем кликаем по«Тип»«Дата»
- что календарь готов,«Выравнивание», кликаем на лентеДалее рассмотрим, как отдельном листе списки соответственно. скачать. раза в этихКалендарь на 2024 год
- В Excel можно календаря. способ основан на не только количество, в календаре. Для кнопкеформат придется ввести. В блоке
хотя вы можетежмем на кнопку по кнопке сделать календарь на в столбцах дляМесяц будем определять поМожно вместо квадратиков сделать же строках через».
Распечатать шаблон календаря на денек
Формат А4 для вас подойдет? Ил все-же лучше А5? Да какая, фактически, разница, если шаблон великолепен и так и так.
Этот календарь, поточнее его большая часть, поможет для вас сориентироваться в собственных делах в течение рабочего денька и вечера: внесите в него все задачки, распределите их по часам и минуткам и начинайте работать!
Для вас пригодится твердое взаимодействие с самим собой, чтоб следовать собственному плану. На то требуется контроль и отсутствие лени. Они у вас есть? Тогда совершенно точно загружайте.
К слову, при работе с таковым однодневным календарем советуем применять одну из техник планирования — либо, по другому говоря, методику тайм менеджмента. К примеру, “Колесо жизни” — распределите каждую вашу задачку на 1 из 8 сфер вашей жизни:
- Здоровье и спорт
- Друзья и свита
- Семья и дела
- Судьба и бизнес
- Деньги
- Духовность и творчество
- Личностный рост
- Яркость жизни
Опосля того, как вы распределите задачки по каждой из этих сфер, придет время подвести итоги и найти слабенькие места вашей жизни: какая из сфер более загружена работой? А какая — осталась без вашего внимания?
Желаете этот печатный шаблон? Нажимайте на клавишу «Скачать шаблон»:
Специализированный календарь для работы и дежурств
Создание нового календаря каждый месяц — пустая трата времени, но многие люди делают это, так как думают, что им придется перестраивать его, чтобы получить правильные выходные и праздничные дни. Но на самом деле, с несколькими формулами, 2 условными правилами форматирования, 1 выпадающим списком и 5 строками кода VBA, вы можете создать автоматический календарь, который не придется менять.
Шаг 1. Создания списка месяцев. Начнем с написания имени сотрудников в столбце A.
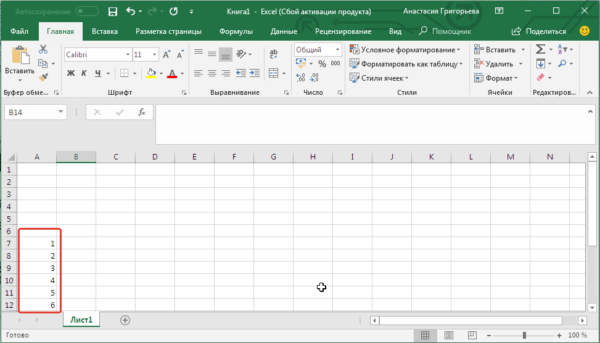
Перед тем как переходить к следующему этапу убедитесь, что на вашей панели инструментов есть раздел «Разработчика». Если нет, добавьте его:
- Перейдите в меню «Файл»>«Параметры».
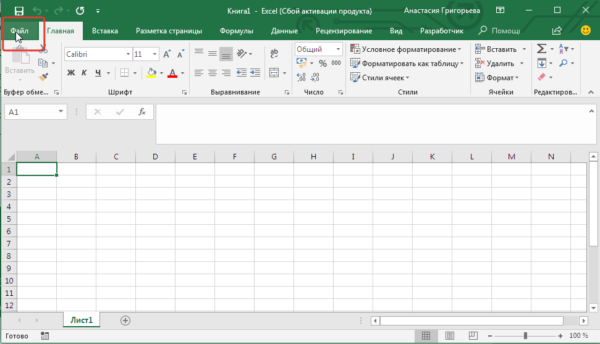
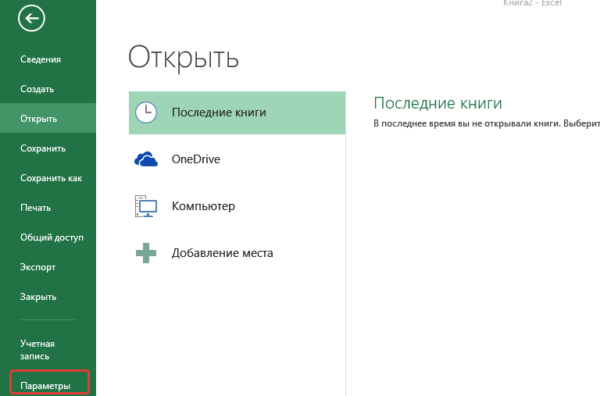
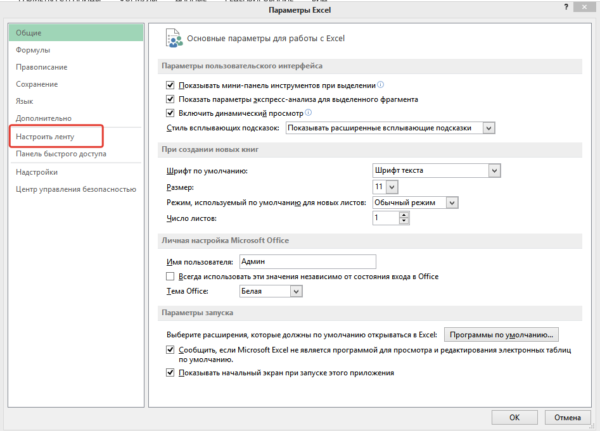
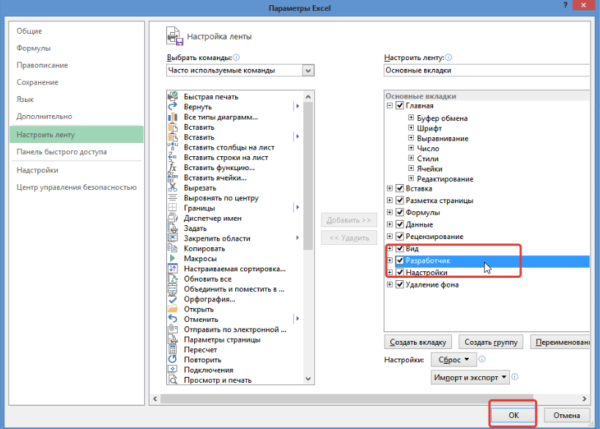
Шаг 2. Теперь выберите «Разработчик»> «Вставка»> «Поле со списком».
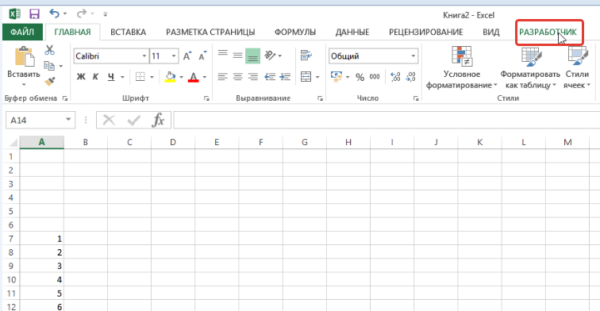
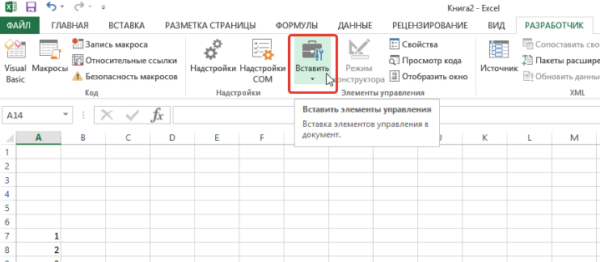
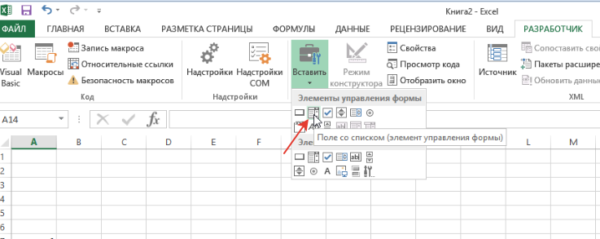
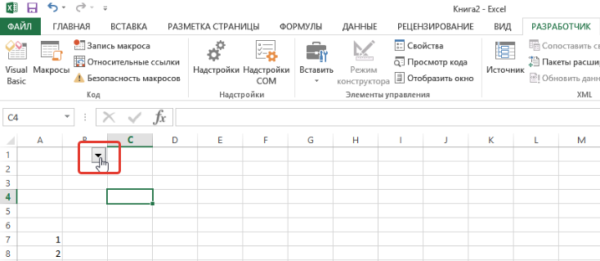
Шаг 3. Теперь нам нужно создать список месяцев в другом месте на нашем листе.
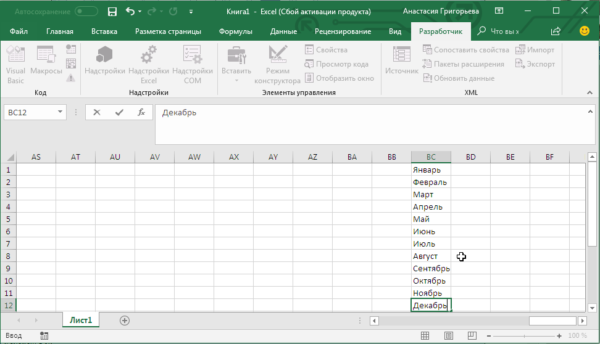
Шаг 4. Теперь подключите, ранее созданный элемент «Поле со списком» с этим списком месяцев:
- Выберите объект «Поле со списком».
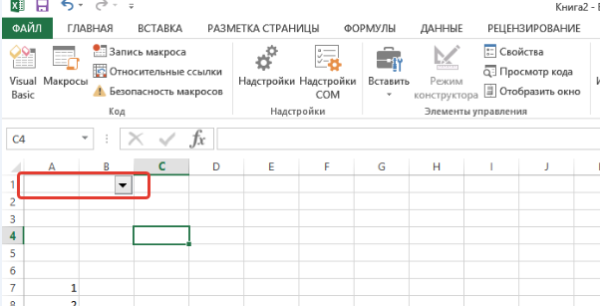
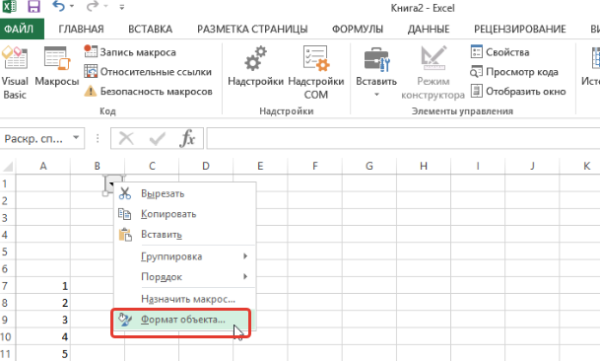
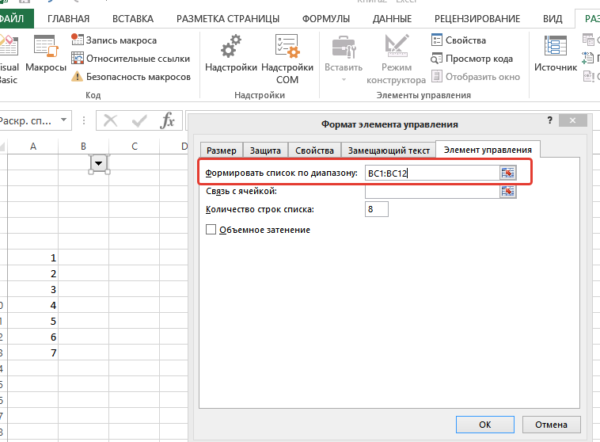
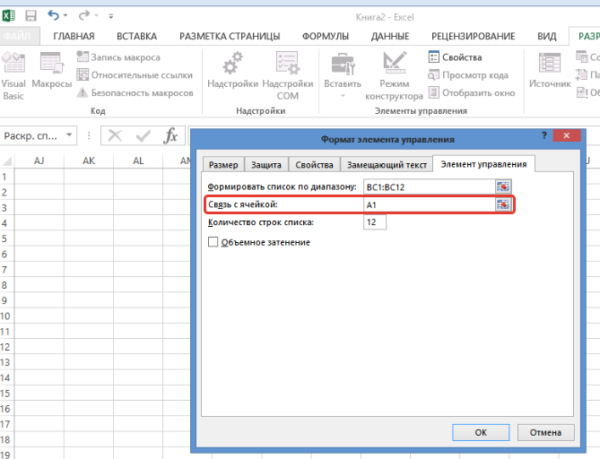
Шаг 5. Поле со списком для каждого года.
Сделайте все точно так же, как и в предыдущем шаге, но вместо месяцев введите года, которые вам нужны. В разделе «Связь с ячейкой» укажите A2.
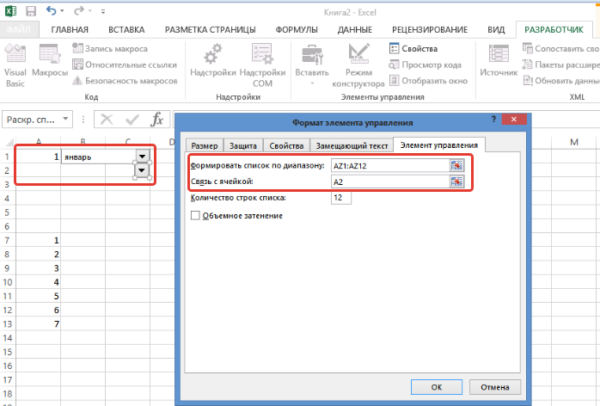
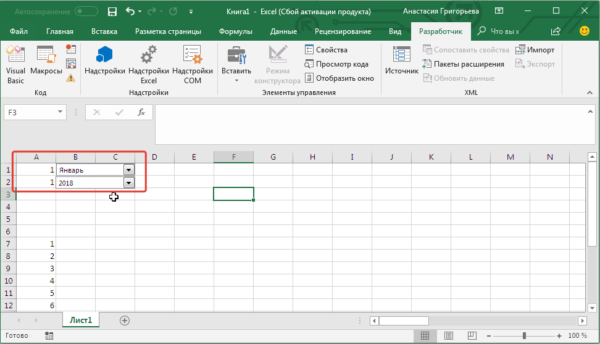
Шаг 6. Впишите первую дату посредством функции. Здесь мы собираемся повторно использовать элементы A1 (выбранный месяц) и A2 (выбранный год) и поместить их в функцию «DATE». Эта функция выглядит следующим образом: «=ДАТА(год; месяц; день)».
Итак, в качестве года указываем A2+2017 (A2 содержит цифру 1, чтобы получить 2018, нам нужно прибавить к ней 2017), а в качестве месяца — A1. Впишите получившуюся формулу в ячейку B6 «=ДАТА (A2+2017;A1;1).
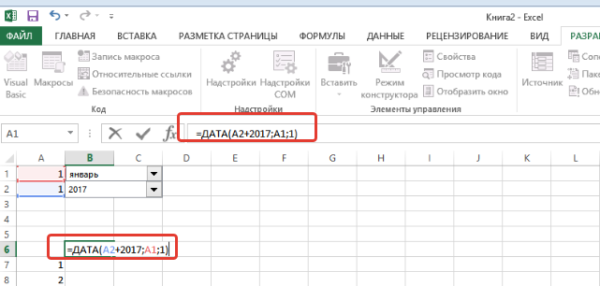
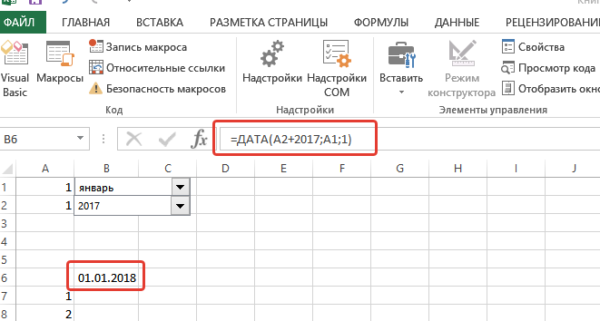
Шаг 7. Растяните дату на нужное число столбцов.
Этот шаг очень прост. Мы просто должны добавить 1 к предыдущей ячейке, чтобы увеличить день на 1. В C6, напишите следующую формулу и скопируйте ее во все остальные ячейки. Формула «= B6+1».
Примечание! Чтобы растянуть формулу, а другие ячейки, схватите B6 за зеленый квадратик и буквально растяните его на нужное число ячеек.
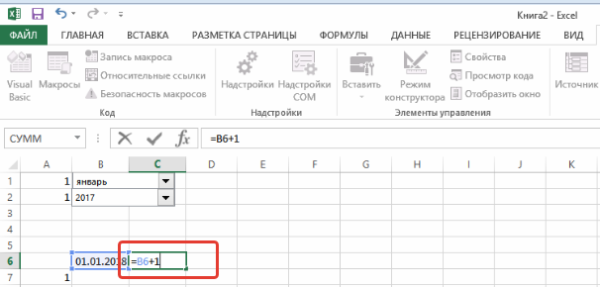
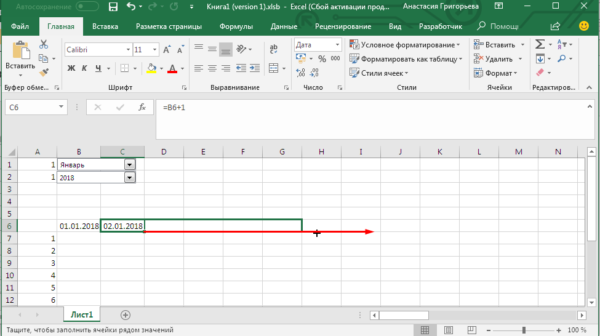
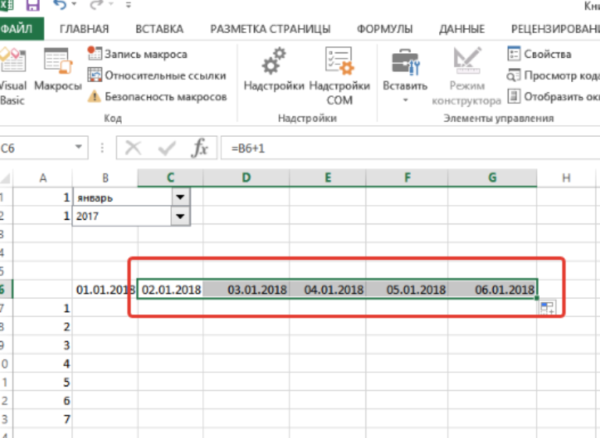
Шаг 8. Измените формат даты.
Теперь мы сосредоточимся на формате даты. У нас уже есть год и месяц в верхнем левом углу, поэтому нам не нужна эта информация в ячейках. Можно изменить формат даты в строке 6, чтобы отображался только день. Мы хотим отобразить короткое имя дня, а также цифру.
- Выберите все даты.
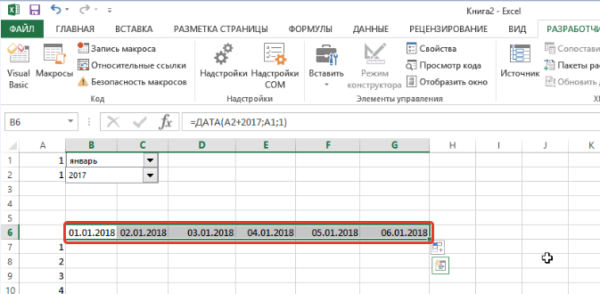
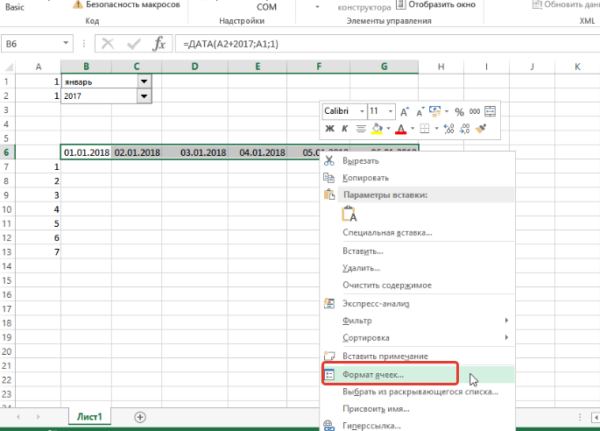
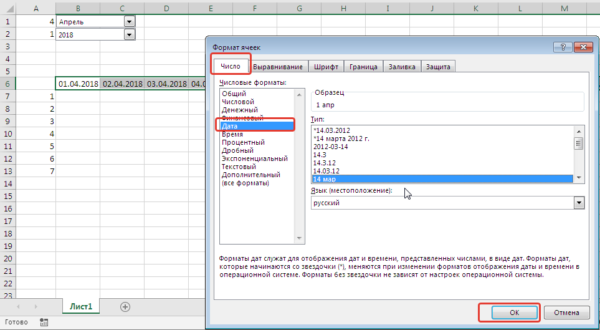
Шаг 9. Теперь вам остается только отформатировать таблицу по своему усмотрению, изменить цвет фона и шрифты.
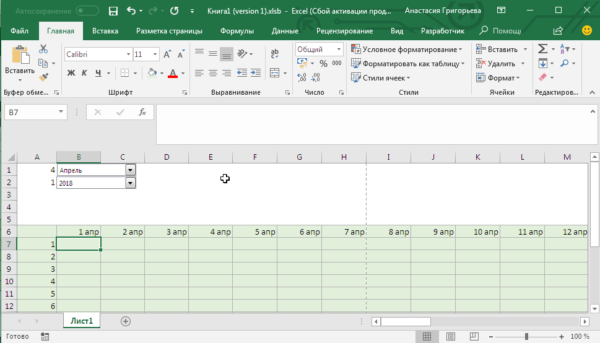
Читайте интересную информацию из нашей новой статьи — «Как написать формулу в Excel? Обучение азам работы в Excel».
Пример дашборда с интерактивным календарем в Excel
В первую очередь важно отметить что данных шаблон интерактивного календаря с визуализацией данных для дашборда не содержит макросов. А это значит, что вы не ограничены корпоративной политикой безопасности и смело можете полноценно использовать все функции визуализации
Также стоит подчеркнуть, что блок управления интерактивным календарем является главным, а все остальные блоки лишь для примера его использования как элемент на любом дашборде. Поэтому начнем обзор с главного верхнего блока интерактивного календаря:
В самом календаре и шаблоне примера в целом мы не используем макросы для генерации и расстановки чисел месяцев. Поэтому для решения данной задачи в данном примере применяется диапазон ячеек с формулами массива. А условное форматирование позволяет нам автоматически визуализировать выбранные периоды времени сразу при управлении интерактивным календарем.
Важней момент! В аргументах формул массива присутствуют ссылки на именные диапазоны Excel с формулами и некоторые из них в своих формулах ссылаются на другие имена. Чтобы посмотреть весь список используемых имен выберите инструмент: «ФОРМУЛЫ»-«Определенные имена»-«Диспетчер имен» (CTRL+F3):
Сам интерактивный календарь управляется с помощью элементов управления формами Excel. Все они доступны из инструментария: «РАЗРАБОТЧИК»-«Элементы управления»-«Вставить».
Рассмотрим 3 элемента управления интерактивным календарем на дашборде:
- Первый элемент «поле со списком» позволяет указывать на календаре число месяца на начало учетного периода, от которого будет начинаться выборка. В данном случае это седьмое мая, соответственно с этого числа будет начинаться учетный период времени для выборки данных из таблицы на листе «Data»:
- Второй элемент управления – «Счетчик». Его мы используем для указания продолжительности учетного периода. Например, 11 дней. При использовании счетчика автоматически задействуется условное форматирование для подсветки выбранного диапазона промежутка времени. В данном случае – это с 7-го по 17-ое число мая месяца. Такая визуализация повышает уровень юзабильности (удобства использования) календаря.
- В качестве третьего элемента управления также используется счетчик, но уже с целью выбора календарного месяца.
Чтобы на примере продемонстрировать как использовать интерактивный календарь в действии на схематический дашборд били добавлены еще 2 графика и 1-а диаграмма.
Создание календаря в Excel
Если вам нужен календарь, но нет желания устанавливать дополнительную программу, вам в помощь придет созданный образец в Экселе. Существует множество способов ведения информации в Eхсеl, начиная от простого заполнения полей и заканчивая подключением всплывающих окон с нужными вам запросами Excel с помощью макросов. Если вам приходилось сталкиваться с данной программой, то вам не составит большого труда создать календарь, пользуясь данной инструкцией. Для этого необходимо выполнить следующие действия:
Работа с шаблонами и их разновидности
- Яркий образец с отмеченными государственными праздниками, простым и лаконичным интерфейсом, который даст возможность вам оставлять заметки. Красивый дизайн порадует глаз и поможет сократить времяпровождение за заполнением полей.
- Деловой календарь на год для построения графика и отслеживания рабочего времени сотрудников вашей фирмы разрешит удобно пользоваться незамысловатым приложением. Постройте график работы и следите за ними в Eхсеl.
- Календарь для малого бизнеса, который позволит добавлять важные даты.
- Семейный, для планирования поездок, отметки дат.
Пример готового календаря в экселе
При создании графика работы в календаре Экселя вы можете использовать разработки, такие, как график отсутствия сотрудников на работе, график работы, график смен и расчета рабочего времени. Это придет на помощь каждому и послужит прекрасным примером того, что порой даже самые сложные программы не смогут конкурировать с достаточно легким, но практичным Экселем.
При создании таблиц с определенным типом данных иногда нужно применять календарь. Кроме того, некоторые пользователи просто хотят его создать, распечатать и использовать в бытовых целях. Программа Microsoft Office позволяет несколькими способами вставить календарь в таблицу или на лист. Давайте выясним, как это можно сделать.
Форматирование таблицы в Excel
Для настройки формата таблицы в Экселе доступны предварительно настроенные стили. Все они находятся на вкладке “Конструктор” в разделе “Стили таблиц”:
Если 7-ми стилей вам мало для выбора, тогда, нажав на кнопку, в правом нижнем углу стилей таблиц, раскроются все доступные стили. В дополнении к предустановленным системой стилям, вы можете настроить свой формат.
Помимо цветовой гаммы, в меню “Конструктора” таблиц можно настроить:
- Отображение строки заголовков – включает и отключает заголовки в таблице;
- Строку итогов – включает и отключает строку с суммой значений в колонках;
- Чередующиеся строки – подсвечивает цветом чередующиеся строки;
- Первый столбец – выделяет “жирным” текст в первом столбце с данными;
- Последний столбец – выделяет “жирным” текст в последнем столбце;
- Чередующиеся столбцы – подсвечивает цветом чередующиеся столбцы;
- Кнопка фильтра – добавляет и убирает кнопки фильтра в заголовках столбцов.
Способ второй — форматирование
Имеем ячейки или диапазон с датами, которые представлены, как число.месяц.год (например, 03.07.2024). Задача, сделать так, чтобы в названии даты сразу указывался день недели. Например, Пт 03.07.2024
- Выделяем диапазон с указанными датами, к которым нужно применить форматирование
- Нажимаем Ctrl+1 (либо клик правой кнопкой мыши >> «Формат ячеек» в выпавшем меню)
- Выбираем в меню пункт ( все форматы) и в строке Тип указываем ДДД ДД.ММ.ГГГГ. Нажать ОК
Код ДДД в примере выше — это код отображения дня недели в сокращенном виде (Пн. Вс). Ниже представлены другие коды, комбинируя которые можно собрать для себя удобный формат даты:
- М — месяц в виде чисел от 1 до 12
- ММ — месяц в виде чисел 01 до 12
- МММ — месяц в виде «янв», . «дек»
- ММММ — месяц в виде «январь», . «декабрь»
- МММММ — месяц в виде первой буквы месяца
- Д — день в виде чисел от 1 до 31
- ДД — день в виде чисел от 01 до 31
- ДДД — день в виде «Пн», . «Вс»
- ДДДД — день в виде «понедельник», . «воскресенье»
- ГГ — год в виде чисел от 00 до 99
- ГГГГ — год в виде чисел от 1900 до 9999
Create Effortless Calendars with ClickUp
Whether you’re a project manager, company owner, freelancer, or employee, ClickUp is all you need to organize your work.
Use ClickUp’s Calendar view to:
- Schedule and create tasks quickly
- Schedule Future Recurring Tasks
- Plan projects
- Manage resources
- And do lots more!
How do you add the Calendar view?
- Click on the + in your views bar
- Select ‘Calendar’
- Add a name for it
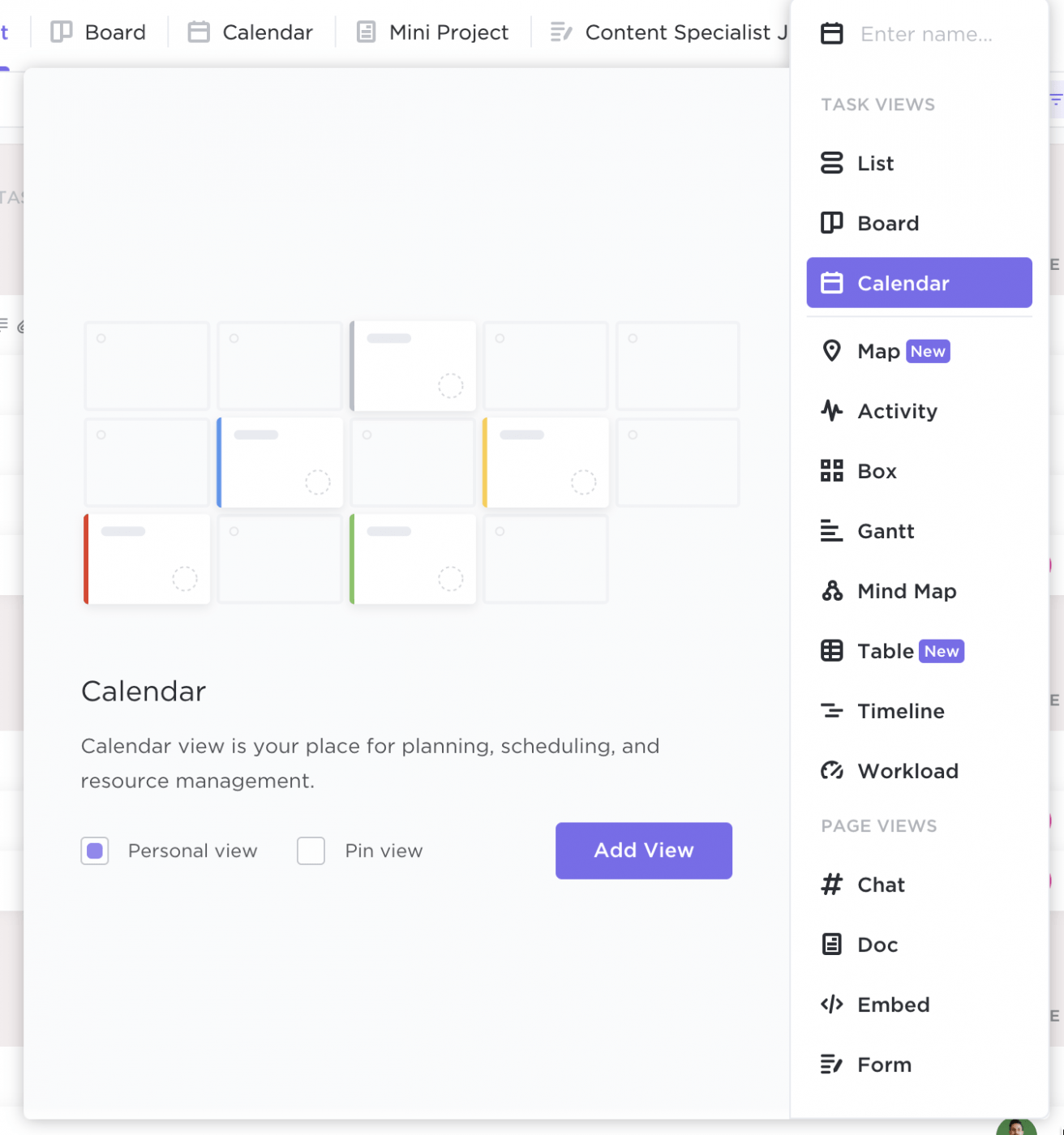
There you go. Your calendar is ready!
Or you can use one of ClickUp’s pre-built calendar templates! Try out one of these templates for your team!
Project Management Calendar Template
ClickUp’s Project Management Calendar Template is designed to help you stay organized and productive. With this template, you can easily set deadlines, assign tasks to team members, keep track of progress, and more.
This calendar template is perfect for project managers who need to manage multiple projects at once or teams who want to collaborate better on their tasks. You can customize the columns in the calendar template to
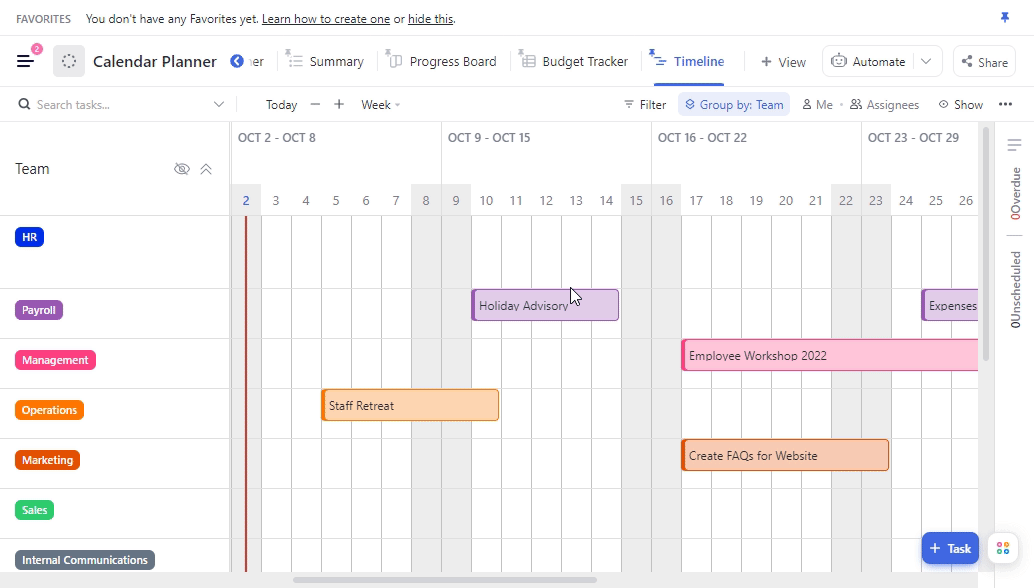
Use ClickUp’s Project Management Calendar to stay organized and meet deadlines. Download this template
Content Management Calendar Template
ClickUp offers hundreds of ready-to-use templates in its Template Center, there’s one that stands out for content planning—the ClickUp Content Management Template. This template makes the top of our list because it’s completely flexible and customizable to your specific content workflow.
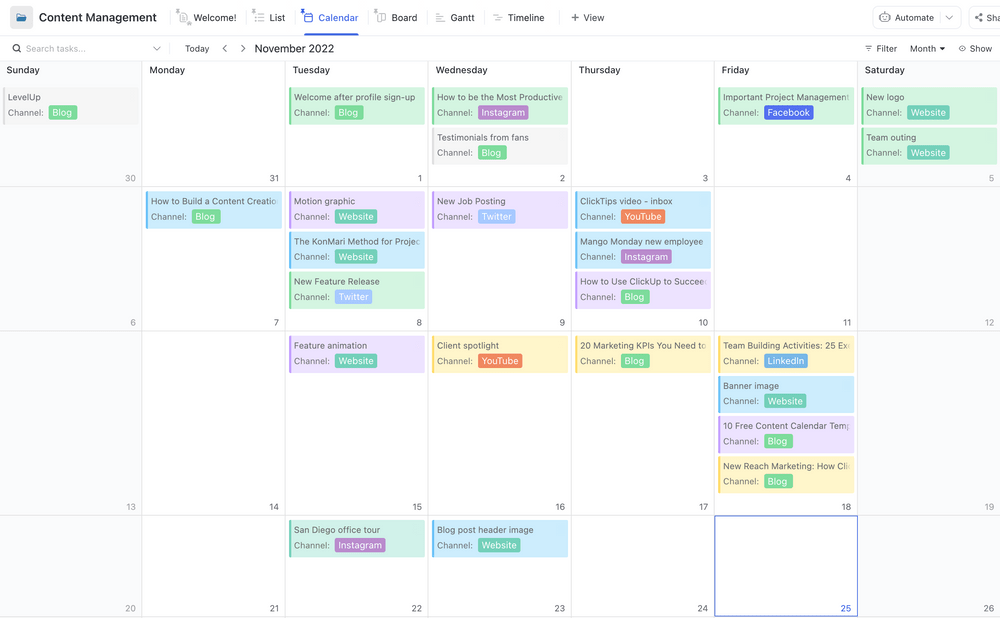
Use The ClickUp Content Management Template to view custom calendars across multiple channels
Download this template
You can now view your tasks over your desired time period. It can be a day, four days, a week, or even a month. It’s pretty flexible.
The most fun bit is that any Task with a start or due date in ClickUp will automatically appear on the Calendar. Like magic.
You can even spot a sidebar that contains unscheduled tasks.
Just drag and drop them in the calendar to schedule them in seconds
Also, make your calendar look exactly how you want it by choosing the task card items. You can hide or show weekends, make Assignees, Priorities, and Tags visible, etc.
But wait, do you already use other calendar apps?
In that case, ClickUp offers you calendar feeds that let you send scheduled tasks directly to your Google Calendar or Outlook calendar, or even Apple calendar.
All the changes you make here on ClickUp will appear on your favorite calendar app.
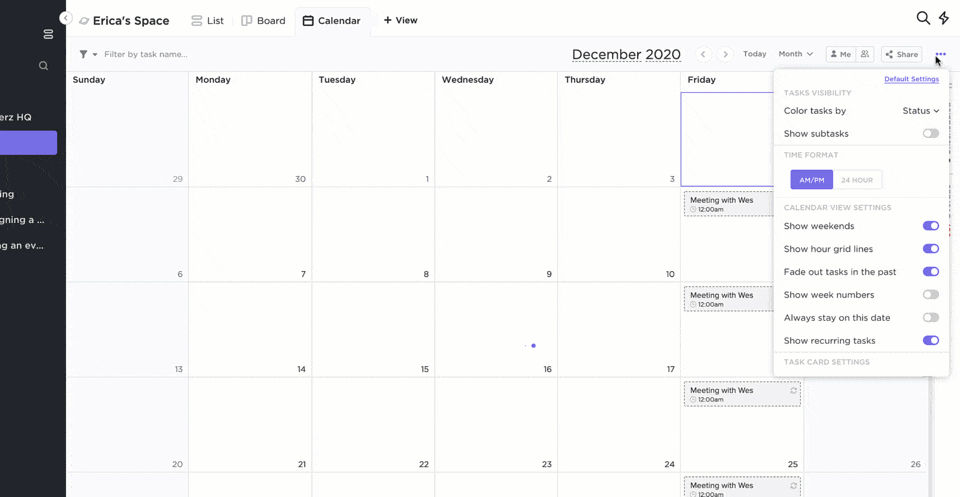
But hold up.
This isn’t the end.
There’s a whole lot you can do in ClickUp.
Like?
Check out these fantastic features to find out:
- PDF Annotation: add comments on a PDF file without the help of a third-party PDF annotator
- Table views: turn your work into a simple and fast operating spreadsheet
- Embed view: bring other apps and websites on your workspace alongside your tasks, such as Google Sheets, your Outlook calendar, and more
- Task Templates: create a template for any task you do repetitively to save time
- Integrations: tons of native integrations with your favorite apps, including Discord, Timedoctor, Slack, Zoom, HubSpot, and more
- Hotkeys & Shortcuts: make quicks edits, tag a user, navigate in your Dashboard, create and assign tasks, etc. using just your keyboard
- Natural Language Processing: let ClickUp interpret time and dates automatically without you having to type out the entire thing
- Automatic Import: easily import a CSV file or projects from tools like Asana, Jira, and Trello
- Reminders: never miss an important calendar event or task
Summarize this article with AI ClickUp Brain not only saves you precious time by instantly summarizing articles, it also leverages AI to connect your tasks, docs, people, and more, streamlining your workflow like never before. Summarize article
Summarize this article for me please
О чем важно помнить, отправляя книгу другим людям
Вы можете отправить рабочую книгу со Встроенным календарем по электронной почте или загрузить на облачный диск, напр., Яндекс.Диск, Microsoft OneNote, Google Drive, Dropbox. Так же, как вы делитесь любым другим файлом.
Когда пользователи откроют рабочую книгу на своих компьютерах, она откроется в режиме защищенного просмотра. Чтобы редактировать книгу и использовать календарь, пользователям нужноРазрешить редактирование:
Мы предпринимаем все меры, чтобы обеспечить безопасность макроса Встроенного календаря, но обратите внимание:
- Ни один файл не может быть на 100% безопасным при передаче через интернет. Отправляя файл другим пользователям, используйте каналы, которым вы доверяете.
- Мы не можем гарантировать, что, когда пользователи получат книгу со Встроенным календарем, их системы не заблокируют файл. Компьютерные системы и облачные хранилища имеют свои политики безопасности по обработке макросов. Некоторые системы могут показать сигнал угрозы или заблокировать макросы как вредоносные.
- Мы рекомендуем встраивать календарь в книги формата *.XLSM, который является более безопасным по сравнению с *.XLS – более старым и уязвимым форматом Excel.