Quick Steps To Safely Restore Files After Formatting Your HDD or SSD
To recover files after formatting your hard drive or SSD, follow the below-mentioned steps:
Step 1: Download and install Remo Recover software on your PC / laptop to recover files from formatted hard drive.
Step 2: Once you have installed and launched the software, select the formatted hard drive and hit the Scan button.

Note: If the drive is not available, click on the Can’t find Drive? option.
Step 3: After completion of the scanning process, the rescued data will be displayed in the Lost and Found folder or Lost Partition folder.

Step 4: You can double-click on any file to Preview the recovered files such as documents, PPT, excel sheets, photos, videos etc.

Step 5: If you are satisfied with the recovery result select the files you want to restore and click on the Recover button to save the files in your preferred location.

Note: The recovery process remains the same whether you are attempting to recover data from a formatted SSD or a formatted USB drive.
Шаги использования программы Recover My Files для восстановления данных
Шаг 1: Загрузка и установка программы
Скачайте программу Recover My Files с официального сайта и запустите установочный файл. Следуйте инструкциям установщика, чтобы завершить процесс установки.
Шаг 2: Запуск программы и выбор типа восстановления
После успешной установки найдите ярлык программы Recover My Files на рабочем столе или в меню “Пуск” и запустите его. При первом запуске вам будет предложено выбрать тип восстановления – “Утерянные файлы” или “Форматированный диск”. Выберите нужный вариант и нажмите “Далее”.
Шаг 3: Выбор диска для восстановления
На следующем экране вы увидите список доступных дисков и разделов на вашем компьютере. Выберите диск или раздел, с которого нужно восстановить данные, и нажмите “Далее”.
Шаг 4: Сканирование диска
Программа начнет сканировать выбранный диск на наличие утерянных файлов. В зависимости от размера и состояния диска это может занять некоторое время. Пожалуйста, подождите, пока процесс сканирования завершится.
Шаг 5: Просмотр и выбор восстановленных файлов
После завершения сканирования вы увидите список восстановленных файлов, которые были найдены на диске. Используйте встроенные фильтры и поиск, чтобы найти нужные файлы. Вы можете выбрать файлы для восстановления, отметив их галочками.
Шаг 6: Восстановление выбранных файлов
После выбора нужных файлов нажмите на кнопку “Восстановить” или “Сохранить файлы” для начала процесса восстановления. Укажите папку, куда следует сохранить восстановленные файлы, и нажмите “ОК”
Пожалуйста, обратите внимание, что вы не должны сохранять восстановленные файлы на том же диске, с которого они были удалены или потеряны
Шаг 7: Проверка восстановленных файлов
После завершения процесса восстановления рекомендуется проверить восстановленные файлы, чтобы убедиться, что они были успешно восстановлены и открываются корректно. Просмотрите каждый файл и убедитесь, что они находятся в нужном состоянии.
Шаг 8: Сохранение результатов
Если восстановление файлов было успешным, вы можете сохранить результаты сканирования и восстановления для дальнейшего использования. Некоторые программы предлагают сохранить отчет о восстановлении или создать образ диска для будущего использования.
Шаг 9: Закрытие программы
По завершению восстановления и сохранения результатов можно закрыть программу Recover My Files. В случае необходимости восстановления данных с другого диска или раздела повторите все шаги сначала.
Описание Active File recovery
Существует очень много разных утилит для восстановления утерянных данных, но большинство из них работают некорректно или попросту создают видимость какой-либо деятельности. И как назло, в такие моменты вам срочно нужно восстановить несколько важных файлов. File Recovery является отличным инструментом для выполнения такой задачи. Простота его интерфейса и пошаговый тип выполнения восстановления информации делают свое дело, справиться с задачей может даже ребенок.

Еще одним важным достоинством Файл Рекавери является скорость работы. Сканирование проходит примерно за 2 – 3 минуты, а восстановление и того быстрее. К тому же приложение может работать и тогда, когда ОС Windows даже не запускается. Помощь приложения понадобится при случайном удалении файлов, последствиях вирусной деятельности или отформатированному по ошибке диску. Можно восстановить любую информацию даже из поврежденных каталогов или файлов.

На этом достоинства Актив Файл Рековери еще не заканчиваются, информацию можно восстанавливать и из RАID-массивов, причём происходит это на высокой скорости и гарантированно безопасно. При работе приложения создается временный образ, из которого впоследствии восстанавливаются данные.

Бесплатно скачать новую редакцию Active File Recovery на русском языке можно немного ниже. Файл не нуждается в ключе активации или кряке, он уже взломан, можно устанавливать программу и пользоваться. Код активации интегрирован в установщик.

К положительным моментам приложения можно отнести небольшой размер и отсутствие модульной структуры. Когда установка будет завершена, запускайте программу. Интерфейс полностью локализован, поэтому проблем с ним у вас не возникнет. Сначала выберите диск или папку, из которой хотите восстановить информацию, и кликайте по «Далее». Каждый шаг сопровождается инструкцией, запутаться тут не получится.

Разработчик: LSoft Technologies Inc
Назначение программы Recover My files
Автор программы GetData, www.recovermyfiles.com . Распространяется в виде demo-версии — для сохранения восстановленной информации требуется ввести регистрационный ключ.
Пример использования Recover My files
В качестве примера возьмём флешку usb на 2Гб, которая при обращении выдаёт требование о форматировании, а в своих свойствах файловую систему отображает, как RAW.
Запускаем программу. По-умолчанию она стартует в виде мастера.

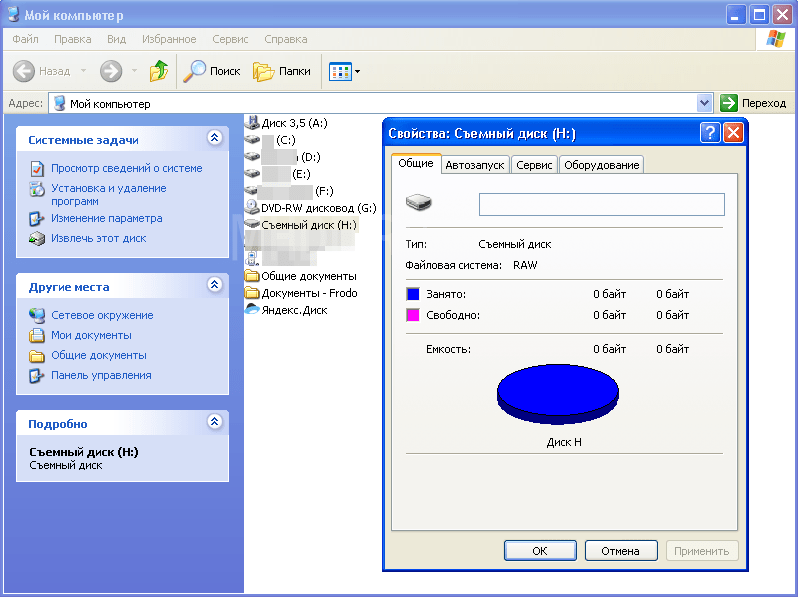
На первом шаге нужно выбрать режим восстановления: файлы или диск.
- Recover files – восстановление удалённых файлов с исправного раздела
- Recover drive – восстановление данных при недоступности раздела

JetFlash Transcend

На последнем шаге перед началом восстановления нужно выбрать, что нам нужно восстановить.
- Automatic drive recovery – восстановить всё, что можно
- Drive recovery using selected file types – можно указать, файлы какого типа нам нужны (документы, фотографии, видео, музыка и тд.)

Что делать, если вы вдруг случайно удалили какой-нибудь важный файл? Практически все пользователи компьютера рано или поздно сталкиваются с данной проблемой. Восстановить удаленную информацию бывает довольно непросто, однако при грамотном подходе к делу вполне реально вернуть себе как минимум часть утерянных данных. Для успешного восстановления файлов нужно соблюдать некоторые правила, а также хотя бы немного разбираться в специальных утилитах для восстановления.
Can I Recover Files After Formatting?
Yes, you can recover files after formatting. Usually, when you quickly format any storage drive such as hard disk, SSDs, SD cards, or USB drives, a new file system will be created. A file system is responsible for distributing all the data across the various sectors of the hard drive.
When you format the drive with any file system such as NTFS, exFAT, HFS or APFS, a new registry will be created. Therefore the information of the old data will be erased.
However, the old files and folders remains on the drive until it’s rewritten by new data. Hence, you still have a good chance of recovering data after formatting the hard drive. This can be done with the help of a professional data recovery software- Remo Recover
Глубокий анализ в RS File Recovery
Данный тип анализа мало чем отличается от нормального, просто есть возможность найти больше удалённых файлов. Зайдите на какой-нибудь диск и увидите пункты со значком $. Самый первый будет — $ Глубокий анализ. Нажимаем по нему дважды.
Откроется окно, где пользователь выбираем тип файлов, которые следует найти. По стандарту стоит «Все файлы». Начнется процесс сканирования и в окошке будет появляться список файлов, которые можно будет восстановить.
Примерно то же самое проделывается через «Мастер», только процесс анализа будет происходить дольше, а чем больше объем раздела, тем больше понадобится времени.
Выводы
Данная программа очень проста в использовании. Всего в пару кликов можно восстановить удаленные файлы. RS File Recovery помогла мне восставить важные документы, которые неизвестным для меня образом пропали, а значит инструментов я буду пользоваться и в будущем.
Конечно, есть множество других программ, которые справятся с задачей не хуже, и я напишу про них.
Есть один момент, который я хотел бы пояснить. Существует несколько программ для восстановления данных от данной компании и все они платные – RS Excel Recovery, RS FAT Recovery, RS File Recovery (которая описана здесь), RS File Repair, RS NTFS Recovery, RS Office Recovery, RS Partition Recovery, RS Photo Recovery, RS Word Recovery. И знаете, что самое интересное? Все эти программы предназначены для восстановления определённого типа файлов, например, документов Word или фотографий, но суть в том, что программа RS File Recovery также восстанавливает все эти файлы, так зачем мне покупать тот же RS Photo Recovery, если я могу воспользоваться инструментом, позволяющим восстановить вообще всё.
В этой статье мы сделаем сравнительный анализ программ восстановления данных: Active File Recovery, Hetman Partition Recovery и Pandora Recovery
.
В наше время существует огромное количество всевозможных носителей информации, каждый из которых способен вмещать достаточно большие объемы данных. Однако, ни одно «хранилище» данных, будь то стационарное устройство, как например жесткий диск, или обычная флешка, не застрахованы от потери хранящейся информации, которая порой бывает очень важна и существует в единственном экземпляре.
Конечно, в таком случае большинство пользователей приходят в ужас, что их драгоценные файлы «сожрал» какой-нибудь вирус, «случайно» отформатировалась флешка, или того хуже – «накрылся» жесткий диск.
Однако, разработчиками компьютерного софта выпускается множество разнообразных программ, предназначенных для восстановления данных, среди которых попадаются вполне достойные экземпляры. Но бывают и не слишком функциональные программы для такой задачи.
В данном обзоре я решил рассмотреть и сравнить три из таких программ, которые являются одними из наиболее популярных. Это Active File Recovery, Hetman Partition Recovery и Pandora Recovery.
К счастью у меня до сих пор ничего не случалось с флешкой, но ради такого случая я решил ее «уложить», поэтому скинул туда несколько файлов, отформатировал и сейчас опробую все три утилиты в действии, чтобы проверить их эффективность.
Part 1. RecoverMyFiles Review, Features, Pros & Cons
In looking for a good recovery program, you have to be keen on its features, experience, and overall satisfaction.
One of the programs highly talked about online is RecoverMyFiles which promises easy to use software for both beginners and professional users. Its software interface is pretty direct.
Pros
Here are the features that RecoverMyFiles highlights:
- Recovers various files such as lost or deleted photos, videos, emails, documents, and 200+ files more
- Able to retrieve files from hard drives, USB, SD cards, digital cameras, recycle bin and even from formatted hard disks
- Provides a step by step recovery guide
- Recovered items are easily categorized per size, name, and types
- Well-documented Support and FAQ sections inside the software
How to Use RecoverMyFiles?
RecoverMyFiles is upfront software that does not need any tutorials or experts. You simply have to run the program and it will guide you step by step.
- Step 1. Launch Program and Select File Location — The main menu of RecoveryMyFiles will directly ask you to select the drive location and the types of files you wish to recover. On the same screen, you can also click the Help button in case you need support or documentation about the software. Click the next button to continue.
- Step 2. Start Scan — The next step is to let the software scan through the drive you have selected until it has recovered all the missing or deleted files. Data scanning depends on the number of files you need to recover.
- Step 3. Initiate recovery — Once the scanning stops, you can see all the recovered files on the screen. Preview the files individually and if confirmed, mark them one by one and click the Save Files to download.

Recovery Effectiveness
When it comes to data recovery, RecoveryMyFiles was able to retrieve most of the contents needed. However, it took a while for the scanning to be completed.
Although it was a bit slow or sluggish, it nevertheless performed the task well.
Cons
- Unable to recover files from a deleted partition
- Standard Pro version is quite expensive at around $70
- Deep scan take hours or more to be completed, especially if you will run a full hard drive scan
Overall Verdict
RecoverMyFiles is better software compared to other well-advertised recovery programs out in the market. It has simple yet super effective software, straightforward and can recover major file types.
However, like most programs, it is not perfect, it does have its own sets of cons which we noted such as, the scanning time is too slow, most especially if you use deep scan.
Plus it cannot recover contents from a deleted partition which we hope the developers will update soon. Lastly, the price is quite expensive for a standard recovery program.
Nonetheless, if you are looking for a program that can help you recover files decently, then RecoverMyFiles is good for you.
Правила для успешного восстановления файлов
- Удаляя ненужные файлы, сначала удаляйте их в Корзину — оттуда их намного проще восстановить. Если вы будете удалять все файлы при помощи комбинации клавиш Shift+Del, то когда-нибудь обязательно сотрете что-то нужное. Когда вы случайно удалили файл в корзину, вы можете зайти в нее и нажав правой кнопкой мышки на данном файле, выбрать пункт Восстановить
— и файл тут же будет возвращен на свое прежнее место. - При создании Zip или Rar архива с файлами, рекомендуется ставить флажок напротив пункта «Добавить информацию для восстановления».
- Ни в коем случае не записывайте никакой информации на логический раздел или накопитель, на котором находились удаленные файлы. Дело в том, что при удалении файлов они не стираются полностью, а лишь помечаются в главной таблице файлов (MFT) как удаленные. И лишь при записи каких-либо файлов поверх них происходит полное удаление данных, и восстановление после этого маловероятно.
- Гораздо больше шансов на восстановление у носителей информации с файловой системой NTFS, чем у накопителей с FAT32.
- Пользуясь программами для восстановления удаленных файлов, не стоит ограничиваться какой-либо одной утилитой. Многие программы для восстановления имеют разный алгоритм действия, и если вам не помогла одна программа, вполне возможно, что поможет другая.
Какими же программами стоит пользоваться для восстановления данных?
Part 2. The Best Alternative to RecoveryMyFiles Program
To have better options in recovering lost or deleted files from various storage devices and platforms, one of the best alternatives to RecoverMyFiles is FoneDog Data Recovery.
FoneDog Data Recovery can perform any of the following recovery needs:
- Deleted File Recovery
- Crashed Windows or Mac recovery
- Hard Drive recovery
- Partition Recovery
- Flash Drive Recovery
- Memory Card Recovery
- And other removable devices such as digital camera and more
You can also take advantage of its wide file recovery options from images, videos, music, documents, archives, and many others.
This software also offers a free trial version so you can test and run the program to see if your data is still recoverable.
Data Recovery
Recover deleted image, document, audio and more files.
Get deleted data back from computer (including Recycle Bin) and hard drives.
Recover loss data caused by disk accident, operation system crushes and other reasons.
Free Download
Free Download
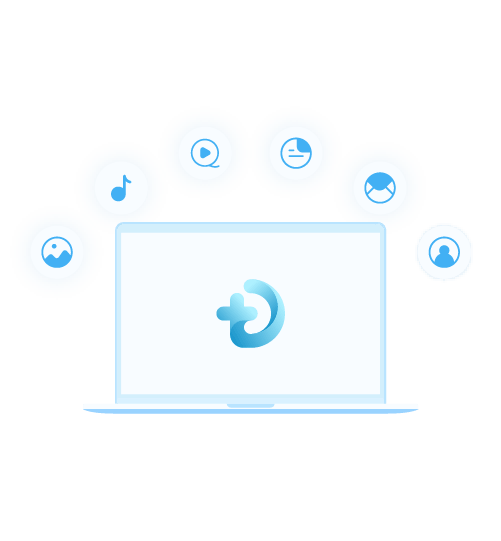
How Does FoneDog Data Recovery Work?
FoneDog Data Recovery is guaranteed easy to use and streamlined program. Users of any levels and experience can use this program without any issues. In fact, it boasts of its 3-step recovery method.
Here’s how it works:
Step 1. Run FoneDog Data Recovery and Select File Types and Location
Once you have downloaded the program, connect the desired disk or device you wish to recover, otherwise if you are recovering from your computer just go ahead and open the program.
Launch the software and choose the types of files you want to recover and also the file storage location.
Click Scan to continue.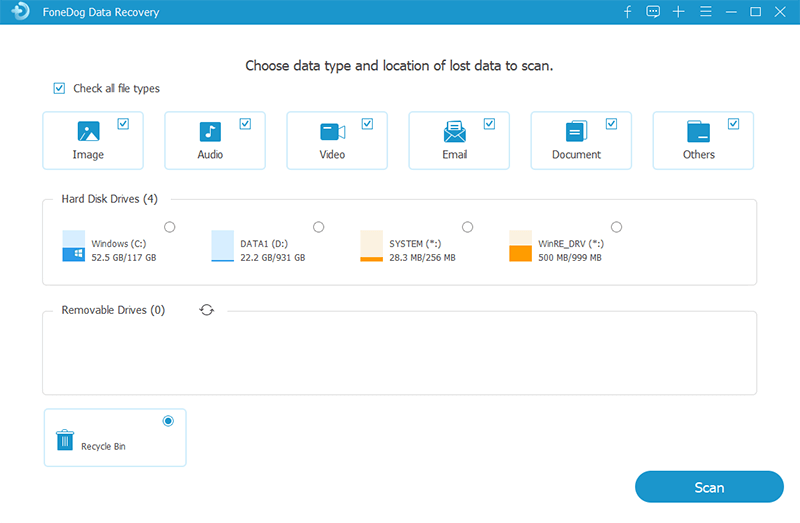
Step 2. Wait for the Scanning to Give Results
If you selected Quick Scan, you can now begin to see the recovered items displayed on your screen, if you chose Deep scan, on the other hand, it may take a while before it finishes because it runs a thorough and in-depth scan.
Both scanning modes will show you all the recovered files filtered and sorted according to their category, types, and more.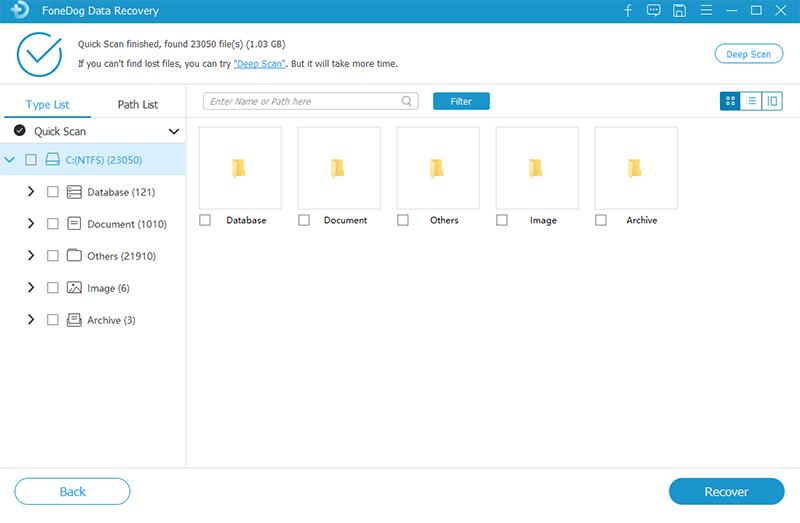
Step 3. Preview Files and Recover
Now that the scanning stops and you have all the recovered items on your screen, preview those files you need and mark them for recovery.
Simply check the files you wish to recover and click the Recover button so you can download them and save on your computer.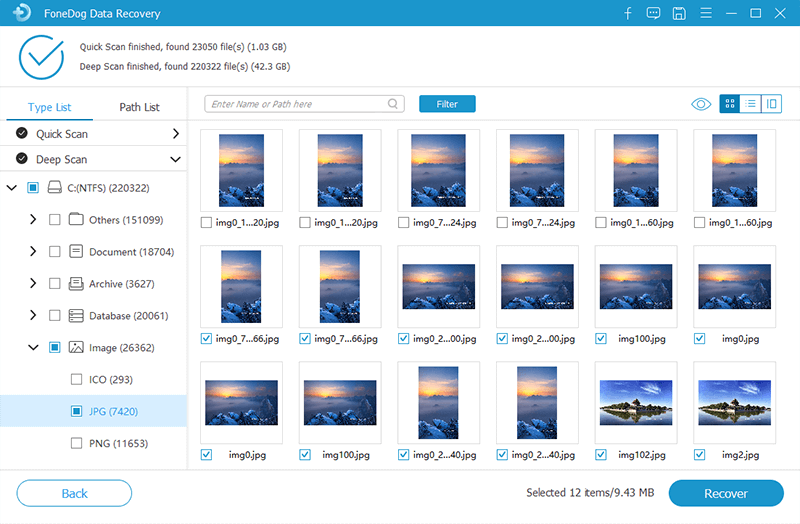
Downside
All recovery programs have their own downsides; however, this does not mean that these solutions don’t work at all. The only fall back that this software show was the Deep scan mode, which takes longer than usual to retrieve all the files.
Nevertheless, this tiny issue is not impacting on how the overall software works!
A single license version of FoneDog Data Recovery only costs $39.95, way cheaper compared to other software solutions with complex recovery methods.
It performs the same recovery process and has fewer issues.
8.1 File Recovery Quick Start
Use this flow chart to recover deleted files that have been deleted and emptied from the recycle bin.
(Note: If you have a formatted or corrupt drive, refer to the flow chart in Chapter 9).
STARTDeleted files, emptied from or bypassed Recycle Bin, deleted by a virus or Trojan, or lost by some other means.
Minimize Disk UsageMinimize the use of the problem hard disk. If the disk is your current C: drive, consider connecting the drive to another computer as a secondary drive to run the recovery.
Review Your PC Power SettingsConsider changing PC power settings to “High Performance” for data recovery (see Chapter 7)
Download Recover My FilesDownload and install Recover My Files. Preferably install on a different hard disk.(See Chapter 3)
Run Recover My FilesIn the wizard window select “Recover Files”. Click Next.
Select the Drive LetterIn the drive selection window, select the problem drive letter.Click Next.
Select “Search for Deleted Files”Click Start
Review Search ResultsUse different views (e.g. Folders, File Type, Recovered, Gallery View) to locate your files. Do jpegs and documents preview in the display (bottom) window? Use the Validate Files button to validate the results. Determine from the results if you wish to save the files.
Need a more thorough search? Start a New SearchSearch for “Deleted and Lost Files”. Select required file types. Click Next
Save List of Search ResultsConsider saving a list of the search results as a .rsv file that can quickly be loaded at a later time. Use the «Save Session» button to do this.
Online ActivationIs the PC online? Open the software activation window. Enter the software activation key.
Offline ActivationIf PC not online, use another internet connection for offline activation process.
Select Files to be SavedIn the search results window, select the files to be saved (tick the boxes). Select those files which preview OK. Check space required to save files.
Save FilesPress save files button and select the destination drive. Files must be saved to a different drive. Click OK to start the save process.
Review the Saved FilesCheck the destination drive to ensure that the files have saved correctly. Open and test files with their creating applications (e.g. Word, XLS).
Files are recoveredOnce you have confirmed that your data has been successfully recovered, assess what you now wish to do with the problem drive. E.g. Use Windows to copy the recovered files back onto it, or replace the problem hard drive with a new drive.
B. Steps for Recovering Formatted Files
- If your pen drive has formatted and you want to recover data from it, then select Complete (/tools/Step by Step Guide to Hard Drive Data Partition Recovery) option from the Recover My Files wizard.
- A message displays so click OK to continue. Now select your pen drive and click Next.
- A message says to select at least five file types. Click OK to continue. The software itself has selected the most common file types. If you need more you can select required file types by ticking on them.
- Then click Start to start searching. It will take some time depending on the capacity of your USB pen drive to complete the search.
- Once search is finished it will display the results. Now you can decide what the files you need to recover are. Select the file types as in the above guide
- Now click Recover and then, Save Files in the menu. Browse where you need to save your files and click OK. Recover My Files will save your formatted files into the selected folder. Now you have restored your formatted data.
8.5 Recover Files Search Results
Click the icon in the search results screen to expand folders. Use the different data view and sort and filter functions to determine if the missing files have been located (see Chapter 6 for more information).
In the search results screen deleted items are identified by the following icons:
Deleted folder
Deleted file
Lost file
The available data views are summarized as follows:
Deleted view
The Deleted view is a fast way to locate relevant files as it shows only deleted files. The folders in the deleted describe the way in which each of the deleted files has been identified, i.e. “Deleted” or “Lost”.
Figure 51, Tree pane, Deleted view
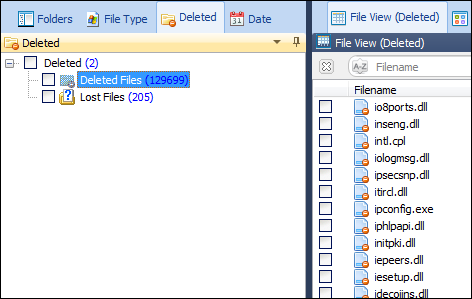
Folders view
The Folders view shows all files and folders on the examined drive. The “Root” folder contains the existing folder and file structure on the drive. Deleted files and folders are located inside the Root folder and should appear in their original location prior to delete. Lost and Orphaned files are placed in their own folders under the partition in which they were found.
Figure 52, Tree pane, Folders view
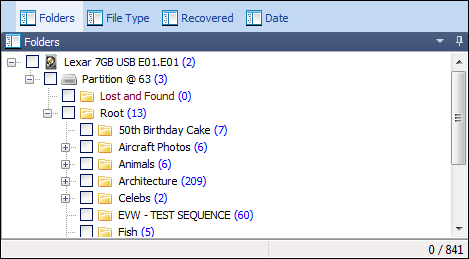
File Type view
The File Type view sorts files by extension. This view shows all files on the examined drive. Select a file type, and then look for the deleted file icons. It is also helpful to sort by the “Is Deleted” column in this view.
Figure 53, Tree pane, File Type view
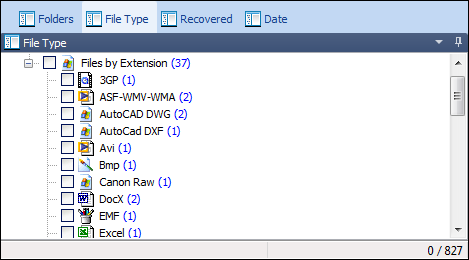
Date view
The date view groups files by date. This view shows all files on the examined drive. Look for the deleted file and folder icons.
Figure 54, Tree pane, Date view
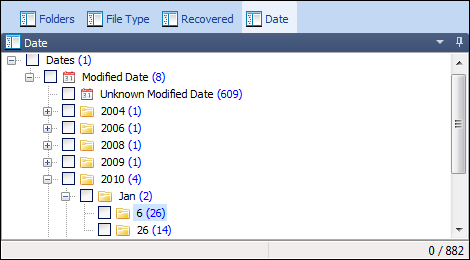
Validating search results and saving files
To learn how to validate the search results and save files, see “Chapter 10”.
Обзор программы для восстановления файлов RS File Recovery
После загрузки и установки, а также активации программы необходимо запустить значок с рабочего стола.
Откроется окошко, разделенное на несколько частей. В самом верху находятся основные функции программы:
- Мастер – функция, которая позволяет восстановить удаленные файлы.
- Восстановить – это то же самое, что и первая функция.
- Сохранить диск – возможность создать образ диска, если необходимо сохранить все данные на случай сбоя.
- Монтировать диск – смонтировать сохраненный образ диска, после чего он появится в каталоге «Этот компьютер».
Само окно разделено на несколько частей. Слева показывается иерархия дисков и других каталогов системы Windows. Между папками можно переключаться из этого окна. Справа будет отображаться содержимое выбранного каталога или диска. По умолчанию отображаются все подключенные носители, а ниже можно увидеть раздел «Менеджер дисков», где указывается информация об объеме, файловой системе и состоянии разделов. Справа окошки с предварительным просмотром и списком файлов восстановления.
В целом интерфейс сделан под проводник Windows, поэтому любой пользователь разберется. В настройках можно изменить язык. Если по умолчанию не русский язык, тогда нажимаем по вкладке «View», далее «Language» и выбираем нужный язык.
Кстати говоря, если выбрать диск и нажать на меню «Файл», то найдете там опцию , с помощью которого можно отредактировать раздел.
Как получить Бесплатный лицензионный ключ Восстановления моих файлов
Recover My Files-это мощное программное обеспечение для восстановления данных, узнайте

Дмитрий Соловьев
2021-05-24 14:32:33 • Обновлено: Восстановление файлов • Проверенные решения
Recover My Files — это мощная программа для восстановления данных. Она может помочь вам восстановить все потерянные данные и файлы. Но некоторые люди хотят получить полную версию Recover My Files с лицензией на взлом, что позволит бесплатно восстановить утерянные данные. Однако взломанная версия небезопасна или небезопасна для ваших данных. Но вы все равно можете получить пробную версию, которая поможет вам восстановить удаленные файлы.
Как Использовать Recovery My Files с Crack Key License
Recover My Files — это популярная программа для восстановления данных в Интернете, а также мощная и надежная программа для восстановления файлов. Она предлагает вам простой интерфейс с одной из самых мощных программ для восстановления файлов. Далее мы покажем вам, как использовать полную версию Recover My Files для восстановления потерянных данных на компьютере с Windows.
- Восстановление данных с жесткого диска компьютера, цифровой камеры, USB-диска и других носителей
- Восстановление навсегда удаленных файлов из корзины
- Восстановление файлов данных после случайного форматирования или сбоя/переустановки системы
- Восстановление утерянных документов, фотографий, видео, музыки и электронной почты
- Вы можете узнать больше о Recover My Files из этой страницы.
Шаг 1 Запустите Recover My File и выберите опцию «Восстановить файлы» и «Восстановить диск», чтобы начать работу.
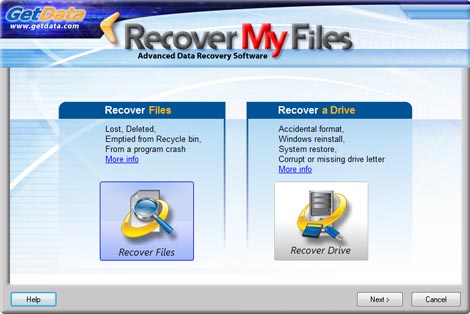
Шаг 2 Выберите место, где файлы данных были потеряны или удалены. Нажмите «Далее», чтобы продолжить.
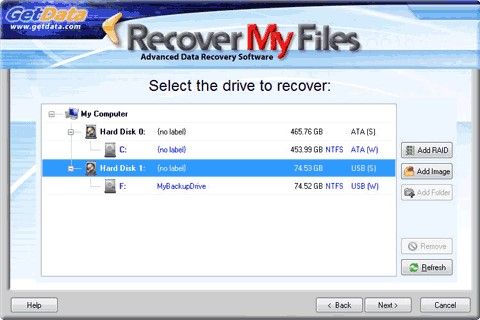
Шаг 3 Вы можете предварительно просмотреть некоторые восстановленные файлы, например фотографии.
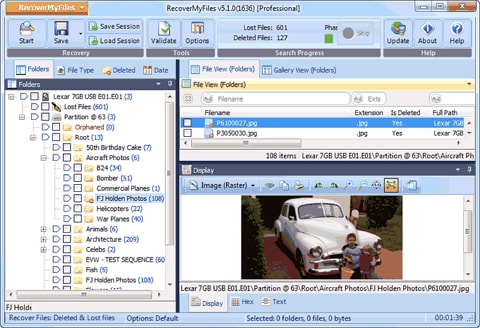
С помощью этого программного обеспечения для восстановления потерянных файлов вы можете быстро вернуть потерянные данные. Но это платная программа, и она подходит только для ПК с Windows. Требования к бесплатному восстановлению файлов для Windows и Mac сподвигли меня написать эту статью. Вы можете следовать следующей части, чтобы узнать, как бесплатно восстановить мои файлы без crack key license.
Как Восстановить Мои Файлы без Crack Key License
Recoverit Восстановление Данных — это бесплатная программа для восстановления файлов. Это лучшая альтернатива для восстановления файлов «Recover My Files». Это профессиональное программное обеспечение для восстановления данных. Оно поддерживает системы Windows и Mac, восстанавливает более 1,000+ форматов файлов, независимо от того, что привело к потере ваших данных и где они хранятся. Оно может легко и быстро восстановить удаленные файлы с компьютера, восстановить удаленные файлы с жесткого диска, USB-накопителя, карты памяти или других запоминающих устройств.
Шаги по Восстановлению Моих Файлов с Помощью Recoverit Бесплатного Восстаноления Файлов
Шаг 1. С помощью программного обеспечения Recoverit Восстановление Данных выберите расположение, где был удален или утерян файл.
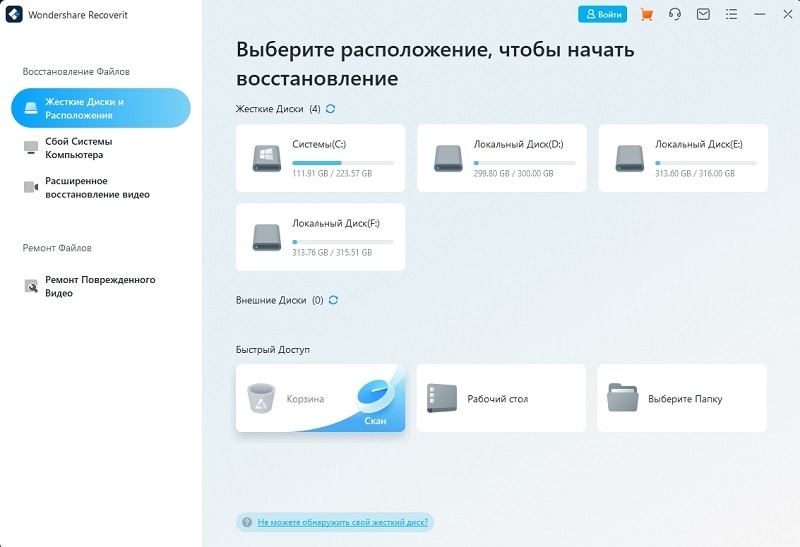
Шаг 2. Программа для восстановления файлов начнет сканирование диска в поисках потерянных файлов. Сканирование займет несколько минут.
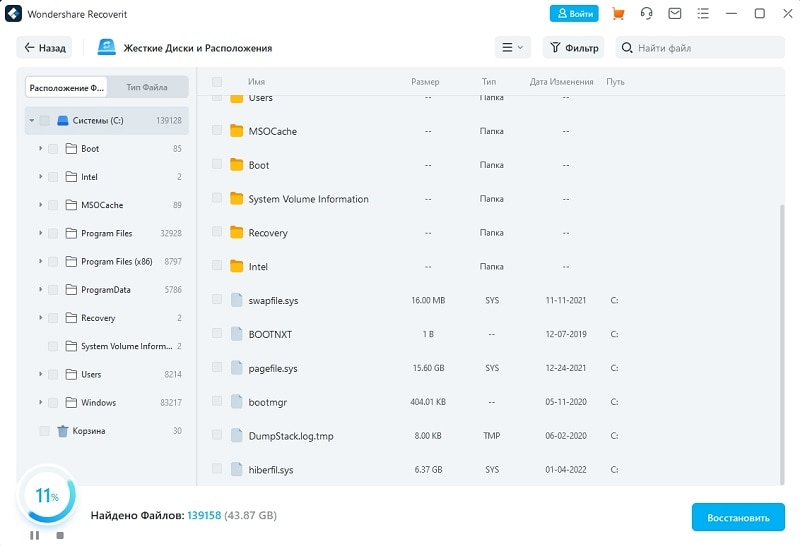
Шаг 3. Наконец, вы можете проверить свои восстановленные файлы по результатам. Предварительно просмотрите восстановленные фотографии, видео, музыку и офисные файлы. Выберите файл и нажмите кнопку «Восстановить», чтобы сохранить его на безопасном устройстве.
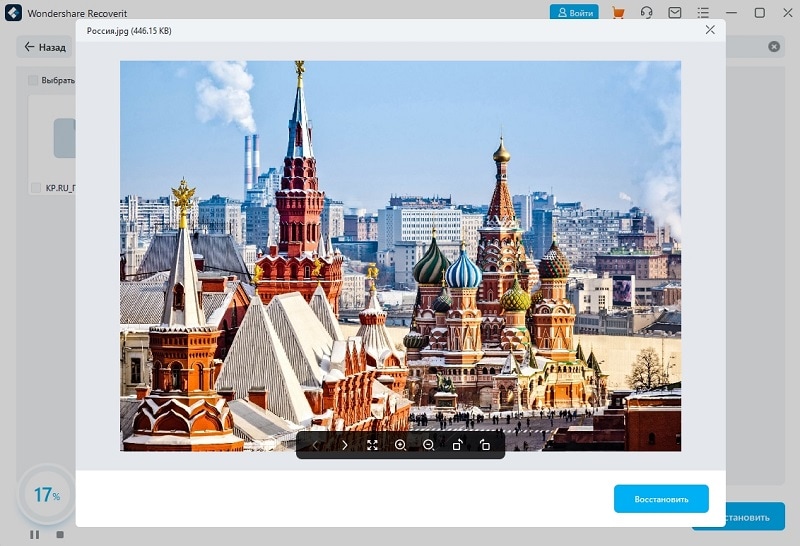
Сохраните восстановленные файлы на надежном запоминающем устройстве. Это позволит избежать повторной потери или перезаписи данных.
С помощью программы Recoverit Восстановление Данных вы можете легко и быстро с любого носителя из-за случайного удаления или потери. Она также может восстанавливать данные с поврежденных жестких дисков, поддерживает восстановление разделов и восстанавливает файлы даже в случае сбоя системы. Это лучшая альтернатива «Recover My Files» для Windows и Mac. Скачайте и попробуйте ее бесплатно прямо сейчас.

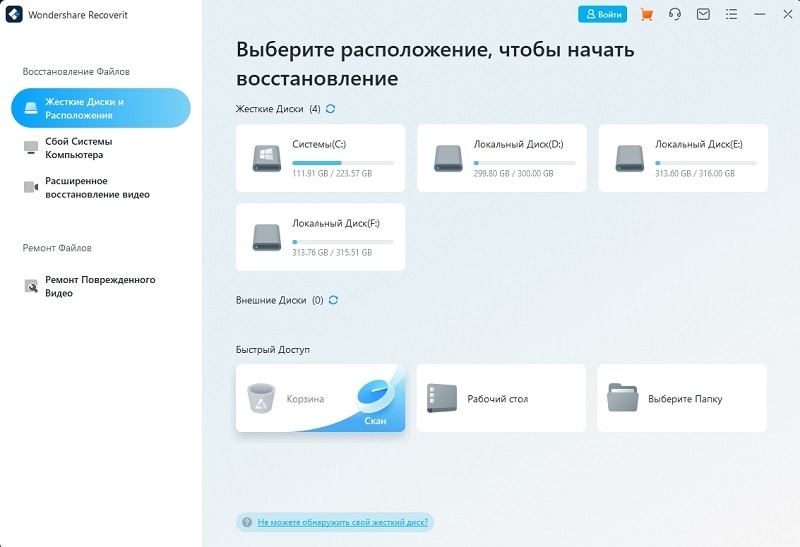














![How to recover my files/data for free in 3 steps [23 faqs] - minitool](http://lakfol76.ru/wp-content/uploads/9/e/4/9e40ebe329f9d2d2652de19a89ba74ad.png)














