Основные компоненты меню опций
Говоря о том, как пользоваться Autoruns.exe, нельзя упускать из виду некоторые важные параметры отображения системных компонентов, процессов и служб
Предварительно перейдите в меню выбора и обратите внимание на настройки, выставленные по умолчанию
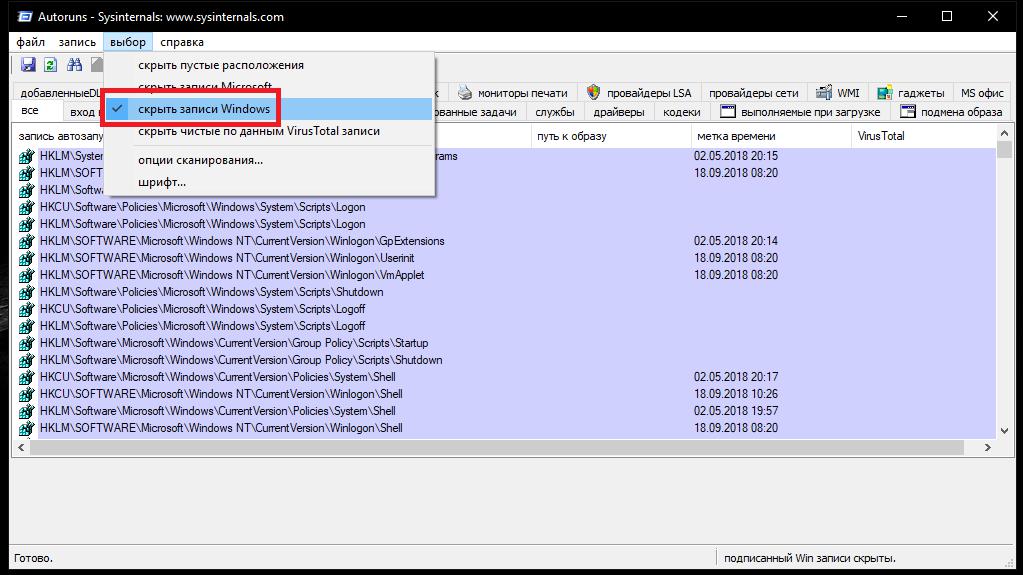
Из первых четырех пунктов активированным рекомендуется отставить только сокрытие записей Windows, что позволит не нанести ущерба жизненно важным компонентам самой операционной системы. Все остальное можно будет редактировать, а заодно получить сведения о возможных подозрениях на вирусы.
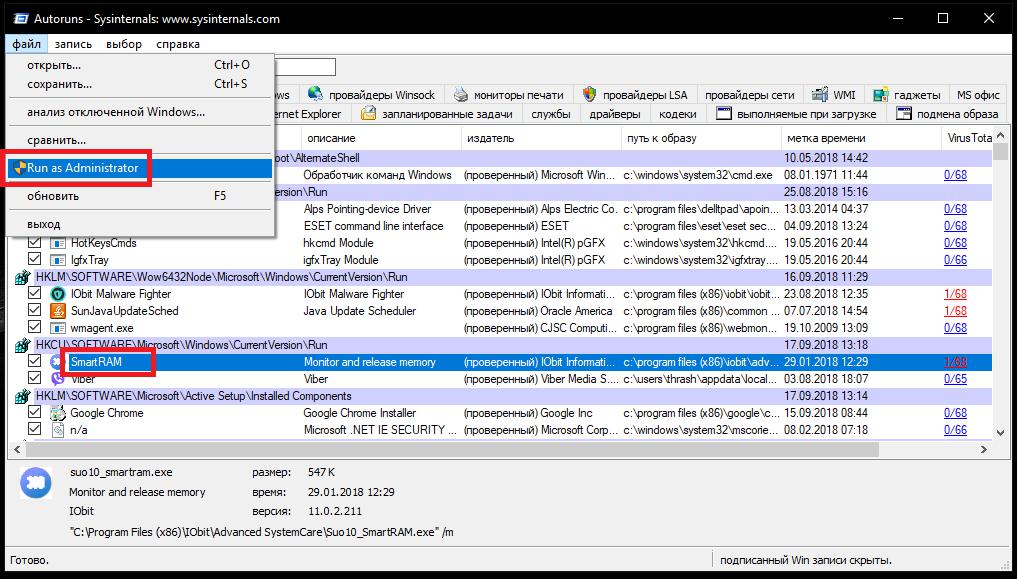
Примечание: далеко не все процессы системы могут запускать от имени администратора по умолчанию, поэтому в файловом меню программы Autoruns (File), любой отмеченный процесс или службу можно запустить с повышенными привилегиями.
Selenium + AutoIT. Автоматизация тестирования Windows окон
Меня зовут Иван Сидоренко, я инженер по тестированию в компании Digital Design. Передо мной стояла задача разработки авто-тестов для одного из наших проектов с помощью инструмента Selenium WebDriver на языке Java. Подробнее про это вы можете прочитать в моей прошлой статье
Selenium — это инструмент для автоматизации веб-приложений в различных браузерах. В ходе разработки авто-тестов мне попался сценарий, при котором необходимо взаимодействовать с Windows окном для загрузки файлов. К сожалению, Selenium не умеет работать с Windows окнами, поэтому нужно было найти альтернативное решение.
В ходе поисков выбор пал на AutoIT. Этот инструмент разработан для автоматизации задач в Microsoft Windows, что и было необходимо. В этой статье я опишу работу с AutoIT для решения поставленной задачи. Предполагается, что у вас уже развернута среда разработки с подключенным Selenium WebDriver. В качестве примера будет использоваться окно для загрузки фотографий на одном из сайтов по редактированию фото. Итак, приступим.
1. Скачиваем и устанавливаем AutoIT
2. Переходим на один из сервисов по загрузке фотографий, например, сюда. Здесь необходимо нажать кнопку «Загрузить фотографии», для получения такого Windows окна
3. Теперь переходим в папку AutoIT3 и выбираем Au3Info.exe
4. Au3Info — это инструмент, который позволяет получить информацию о необходимом окне для автоматизации. Чтобы получить информацию о конкретном элементе просто перетащите курсор из блока Finder Tool на элемент окна. Получим значения атрибутов поля ввода элемента «Имя файла»
Для использования в скрипте AutoIT нам понадобиться атрибуты Title = ‘Открытие’ и Class = ‘Edit’
5. Перейти в папку AutoIt3\SciTE и выбрать SciTE, здесь напишем такой простой скрипт
Здесь ControlFocus
— метод, который устанавливает фокус на элементе окна «Имя файла»
— Первый параметр это значение Title, нужного окна, в нашем случае оно равно ‘Открытие’ — Второй параметр необязателен — Третий параметр это объедение значений атрибута Class и Instance, т.е. получается Edit1
ControlSetText
— метод, с помощью которого происходит ввод текста в input элемента «Имя файла»
- Первый параметр — значение Title
- Второй параметр необязателен
- Третий параметр это объедение значений атрибута Class и Instance, т.е. получается Edit1
- Четвертый параметр — текст, который будет введен в input, здесь прописываем путь до файла, который будем прикреплять
ControlClick — кликает по кнопке «Открыть»
- Первый параметр — значение Title
- Второй параметр необязателен
- Третий параметр это объедение значений атрибута Class и Instance, т.е. получается Button1
6. Сохраняем скрипт как Autoit
7. Теперь, чтобы запустить скрипт, его нужно скомпилировать. Для компиляции скрипта есть два варианта — либо для 64 разрядной системы, либо для 86. Выберете соответствующий вашей операционной системе.
8. Получили скомпилированный файл AutoItScript.exe Проверим его работоспособность — перейдем на <www.iloveimg.com/ru/photo-editor»>сервис редактированию фото и нажмем «Выбрать изображение». Теперь запустим AutoItScript.exe
9. Теперь этот скрипт можно добавить в Selenium. Например для Java, такое добавление будет выглядеть вот так:
Runtime.getRuntime().exec(«С:\\auto\\AutoItScript.exe»); Это решение отличается высокой стабильностью. Также из-за того, что в конечном итоге получаем исполняемый файл это решение можно использовать с разными языками программирования. Недостатком является то, что такой скрипт нельзя использоваться в headless моде — режиме, при котором не происходит запуск браузера.
Надеюсь эта статья поможет вам в автоматизации тестирования!
Анализ выключенного компьютера (использование Autoruns для диска другого компьютера)
Представьте, что компьютер вашего друга полностью неисправен и либо не загружается, либо загружается так медленно, что вы не можете им пользоваться. Вы пробовали безопасный режим и варианты восстановления, такие как Восстановление системы, но это не имеет значения, потому что его нельзя использовать.
Вместо того, чтобы переустанавливать систему, вы можете вынуть жёсткий диск и подключить его к ПК или ноутбуку с помощью SATA-USB переходника. Затем вы просто загружаете Autoruns и идете в File → Analyze Offline System.
Найдите каталог Windows на другом жёстком диске и профиль пользователя, которого вы пытаетесь диагностировать, и нажмите OK, чтобы начать.
Разумеется, вам понадобится доступ для записи на диск, потому что нужно сохранить настройки, чтобы удалить всё ненужное.
Сторонние программы
Альтернативой для настройки режима автозапуска программ на Windows 7 и других версиях ОС Windows является использование специального программного обеспечения.
Это довольно эффективный способ, позволяющий отключить автозагрузку программ. Представленные программы прекрасно работают как на свежей Windows 10, так и на уже лишённой поддержки Windows 7.
Каким именно приложением пользоваться, каждый юзер уже решает для себя сам.
CCleaner
Одна из самых популярных программ для очистки компьютера от различного мусора.
Но она не просто так включена в список программ для настройки автозапуска на Windows 7 и более свежих версиях операционных систем.
Универсальная утилита, направленная на повышение производительности ОС. Она может чистить реестр, удалять мусор, вносить изменения в списки автозапуска и пр. Не стоит переживать относительно того, сможет ли Ccleaner отключить автозагрузку программ, если у вас стоит Windows 7, поддержка которой была недавно прекращена. Приложение работает на всех ОС Windows, начиная с версии XP.
Установив и запустив программу, необходимо перейти в раздел «Сервис» и нажать на пункт «Автозагрузка». Здесь будут отображены все программы, запуск которых происходит одновременно с загрузкой самой операционной системы. Чтобы исключить лишнее из списка, нужно кликнуть по приложению, и нажать кнопку «Выключить» справа в окне утилиты. Здесь же можно полностью удалить программу из автозагрузки.
Autorun Organizer
https://youtube.com/watch?v=ixzakIQDHgU
Ещё одна интересная и функциональная программа, позволяющая отключить и настроить автозапуск в разных версиях Windows, включая 10 и даже XP. Это даст возможность избавить от автозагрузки Skype и других приложений, которыми вы не пользуетесь постоянно.
Утилита распространяется совершенно бесплатно. Все операции выполняются через главное окно. После запуска программы начинается сканирование системы.
Да, реестр с мусором программа очистить не способна. Зато откорректировать автозагрузку может очень легко и эффективно.
Autoruns
Маленькая, но полезная утилита, позволяющая настроить автозапуск, повлиять на производительность системы и уменьшить время, затрачиваемое на загрузку операционной системы.
Работает на Windows начиная от версии XP. Предлагается бесплатно.
Выполнив запуск программы, автоматически сканируется система на наличие имеющихся служб и приложений. Когда сканирование завершится, представленный список можно отредактировать на своё усмотрение.
Для отключения автоматического запуска той или иной программы требуется просто убрать галочку напротив их названия.
Несмотря на англоязычное меню программы, все процессы выполняются довольно легко и интуитивно.
Startup Delayer
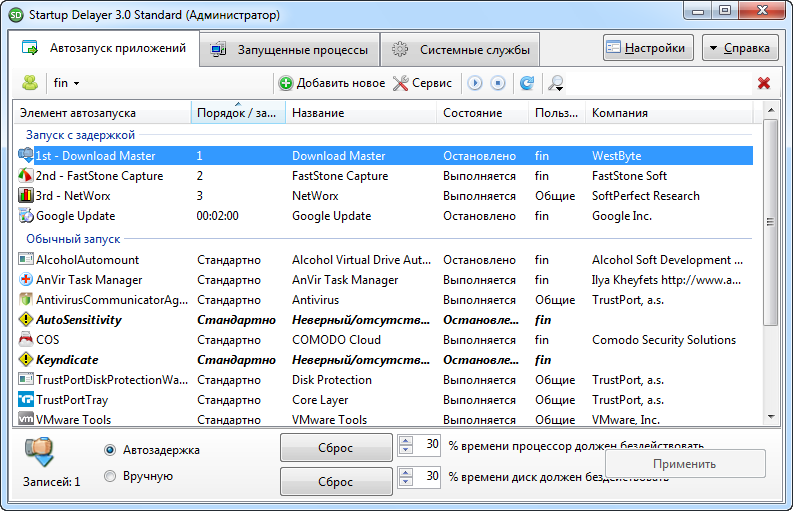
Полезная утилита, позволяющая оптимизировать автозагрузку операционной системы вместе со всеми программами, приложениями и службами.
Для работы нужна ОС не старше Windows XP. Как и все предыдущие решения, этот инструмент распространяется бесплатно.
Для удаления лишних приложений нужно запустить программу, открыть раздел «Автозапуск приложений», выделить лишний процесс, и нажать на «Остановить выбранное приложение». Также есть дополнительные возможности в виде автозадержки и ручной настройки запуска.
Safe Startup
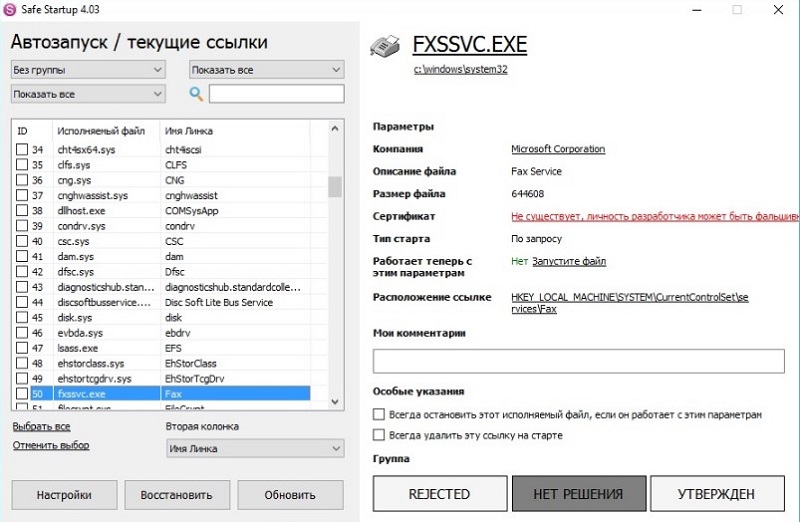
С помощью этой утилиты можно добавлять и удалять ПО из списка автозагрузки для операционной системы. Тоже бесплатная, работает с Windows XP и более свежими изданиями.
Главное окно приложения разделено на 2 части. Слева список программ, а справа сведения о них.
Для отключения той или иной программы, которую нужно убрать из автозапуска, её следует выделить, а затем нажать на кнопку «Rejected».
Существует приличное количество программ, позволяющих отменить и почистить список автозагрузок.
Не обязательно пользоваться встроенными инструментами. Отлично показывают себя и сторонние программы. Только загружать их нужно исключительно с проверенных сайтов. Желательно с сайта разработчика. Это минимизирует риск подхватить вирус или какое-нибудь вредоносное ПО.
Приходилось ли вам корректировать работу автозагрузки? Какой способ считаете самым удобным, эффективным и действенным? О каких программах ещё знаете, помимо представленных?
Делитесь личным опытом, давайте советы новичкам и задавайте актуальные вопросы!
Отключение автоматического запуска Steam
Отключить эту иногда лишнюю функцию у Стима — просто. И сделать это можно как минимум двумя способами. Оба из них выполняются в несколько кликов.
На современных ОС Windows очень легко сделать так, чтобы программы не позволяли себе включаться самостоятельно.
Отключение автозапуска Steam через Диспетчер задач
При помощи самого сервиса также можно убрать эту опцию. Тоже очень быстро.
Настройки в Steam
Отключение автозапуска Steam с помощью клиента
Игровой сервис Steam — один из самых крупных онлайн магазинов видеоигр для персональных компьютеров. Он не только позволяет своим пользователям приобретать лицензионные игры, но также предлагает им принимать активное участие в жизни сообщества, выбирая лучшие продукты, и даже зарабатывать, продавая коллекционные предметы и карточки, выпадающие в процессе игры.
Однако будучи запущенной без необходимости, программа может мешать работе и производительности компьютера. В такой ситуации возникает вопрос: как убрать «Стим» из автозапуска window 7, 8 и 10? Это не так уж и сложно.
Стоит отметить, что способов не слишком то и много. Вот некоторые из них.
Через сам клиент
Первый способ того, как убрать автозапуск «Стима» при включении компьютера, — воспользоваться настройками, установленными в системе самого клиента. Чтобы разрешить данную ситуацию, необходимо следовать следующему алгоритму:
- запустите программу Steam;
- далее активируйте одноименное меню, которое располагается в верхней панели окна сервиса;
- в появившемся списке проследуйте в раздел под названием «Настройки»;
- в списке слева перейдите в подраздел интерфейса, справа появятся некоторые функции, состояние которых можно поменять;
- здесь же необходимо убрать галочку напротив пункта, отвечающего за автоматический запуск программы при старте операционной системы.
Диспетчер задач
Еще один вариант того, как убрать «Стим» из автозапуска. Он предлагает следование следующему алгоритму:
- используя комбинацию из клавиш Ctrl+Alt+Del, перейдите в окно, где необходимо будет выбрать строку запуска диспетчера задач;
- или же вариант проще: зажмите сочетание Ctrl+Shift+Esc и сразу перейдете в искомое окно;
- здесь откройте вкладку под названием «Автозагрузка»;
- среди программ найдите Steam и просто отключите его.
Использование стороннего программного обеспечения
Пожалуй, самый замороченный вариант из разряда «а вдруг». Он подразумевает использование любой утилиты, которая занимается очисткой дисков и удалением залежавшихся файлов, появившихся в процессе дефрагментации после удаления программы. Разберем процесс на примере Revo Uninstaller. Чтобы убрать «Стим» из автозапуска, необходимо сделать вот что:
- запустив программу, активируйте меню настроек, в верхней части окна;
- в появившемся списке выберите пункт под названием «Менеджер автозапуска»; перед вами появится список программ и процессов, которые активируются при запуске системы и работают в фоновом режиме;
- среди них найдите ярлык Steam и уберите галочку, теперь программа не будет запускаться автоматически.
Как отключить автозапуск Steam?
Чтобы отключить автозапуск программы Steam, нужно зайти в настройки самого Steam а и снять галочку с запускать при Windows. Если же Steam запущен и вам нужно прекратить его активность, то через диспетчера задач заходите в процессы и прекращайте закрывайте Steam.
Это очень легко на самом деле, есть 2 варианта отключения один через сам стим в настройках можно отключить, точнее снять галочку с автозагрузки и вторая, это в самой операционной системе, для этого вам нужно зайти в раздел Автозагрузка и отключить Стим там, более подробно на этих видео
https://youtube.com/watch?v=wgv14K9ou4E
Убрать автозагрузку Steama очень просто. Это можно сделать как в настройках самой программы — просто снять галочку с запуска при Windows, так и в настройках автозагрузки компьютера — найдите нужный элемент автозагрузки и прекратите данный процесс.
Зайти в настройки программы steam и убрать галочку quot;Запускать при запуске в систему windowsquot;
Программа ccleaner,в там есть раздел автозапуск
AutoRuns управление автозагрузкой 13.98 Portable
AutoRuns — утилита для контроля автозагрузки программ. Она позволяет увидеть, какие программы настроены на запуск в процессе загрузки или входа в систему, причем эти программы отображаются именно в том порядке, в каком система Windows обрабатывает их. Это относится к программам, находящимся в папке автозагрузки или прописанным в разделах реестра Run, RunOnce и других. Autoruns можно настроить на отображение и других расположений, таких как расширения оболочки проводника, панели инструментов, объекты модулей поддержки обозревателя, уведомления Winlogon, автоматически запускаемые службы и т.д. Приложение обладает расширенным функционалом по сравнению со служебной программой MSConfig, входящей в состав Windows. Вы, вероятно, удивитесь, как много исполняемых файлов запускается автоматически!
Системные требования:
Программа Autoruns работает во всех версиях Windows, включая Windows XP 64-bit Edition (для x64) и Windows Server 2003 64-bit Edition (для x64).
Торрент AutoRuns управление автозагрузкой 13.98 Portable подробно:
·AutoRuns — бесплатная утилита для операционных систем Microsoft Windows, разработанная Sysinternals, и затем приобретённая Microsoft Corporation, способна управлять автозагрузкой программ, сервисов, модулей, драйверов и других компонент системы. Autoruns отображает абсолютно всё, что будет запущено на компьютере при старте операционной системы, регистрации пользователя и других событиях. Отображаются программы, загружаемые модули, драйверы, системные службы, назначенные задания, Winlogon. Утилита может показать свойства любого объекта, пути и параметры запуска, а также отменять их автозапуск, проводить поиск запускаемых программ по всей системе или в указанных категориях (стандартная «Автозагрузка», службы Windows, системный реестр (Run, RunOnce), проводник Windows и других).
·AutoRuns
проверяет практически все места, из которых происходит автозапуск и автозагрузку программ, DLL-библиотек, драйверов, кодеков, приложений, гаджеты боковой панели, служб и других компонент системы. Показывает, какие программы запускаются в процессе загрузки или входа в систему, причем эти программы отображаются в том порядке, в каком система Windows обрабатывает их. Такие программы могут находиться в папке автозагрузки или быть прописаны в разделах реестра Run, RunOnce и других. Отключив программы или компоненты, которыми вы не пользуетесь регулярно, можно значительно повысить, скорость загрузки операционной системы, скорость доступа к оперативной памяти, скорость операций вычислений. Как следствие более стабильная работа и значительное повышение производительности операционной системы.
·AutoRuns
можно настроить на отображение и других расположений, таких как расширения оболочки проводника, панели инструментов, объекты модулей поддержки обозревателя, уведомления Winlogon, автоматически запускаемые службы и многие другие. Отображаются программы, загружаемые модули, драйверы, системные службы, назначенные задания, Winlogon. Утилита может показать свойства любого объекта, пути и параметры запуска, а также отменять их автозапуск. При помощи Autoruns можно не только контролировать автозапуск приложений, но и отключать автозагрузку любого из них. Для этого достаточно убрать соответствующую галочку. Кроме настройки системы, с помощью Autoruns можно отслеживать вредоносные программы, которые как правило, прописывают свои ключи в раздел Автозагрузки реестра операционной системы.
Особенности Portable:
·Не требует установки (официальная версия). Наличие версий с русским интерфейсом (в папке Ru). Здесь же справка на русском в формате .chm.
Скриншоты AutoRuns управление автозагрузкой 13.98 Portable торрент:
Скачать AutoRuns управление автозагрузкой 13.98 Portable через торрент:
Возможности
Данная утилита позволяет проверить все существующие части памяти, из которых происходит автозапуск приложений. Дает возможность посмотреть перечень ПО, которые активизируются в момент входа в систему. Чаще эти места реестра, в частности RunOnce и Run. Утилита может отобразить иные места, например, инструменты, уведомления Winlogon, оболочка проводника и другие. Программа Autoruns обладает большими способностями, чем стандартный MSConfig в соответствующих версиях Windows.
Autoruns позволяет обратить внимание пользователя в Hide Signed на самостоятельно запускаемых файлах, особенно сторонних производителей, если такие имеются. Если в системе несколько учетных записей, вы также сможете просмотреть список элементов приложений других пользователей на этом компьютере
В архиве скачиваемой программы встроено устройство для манипуляций со строкой «cmd» – «autorunsc». Все данные для анализа можно получить в специальном файле CSV. Утилита работает во всех операционных системах Windows, включая серверные версии. Инструменты могут проверять имеющиеся секции и даже ключи системы. Пользователь сможет получить контроль над приложениями, которые автоматически запускаются, их можно полностью остановить местными инструментами. Присутствуют инструменты для поиска вредоносного кода во всех компонентах и приложениях системы, а также в файлах пользователя.
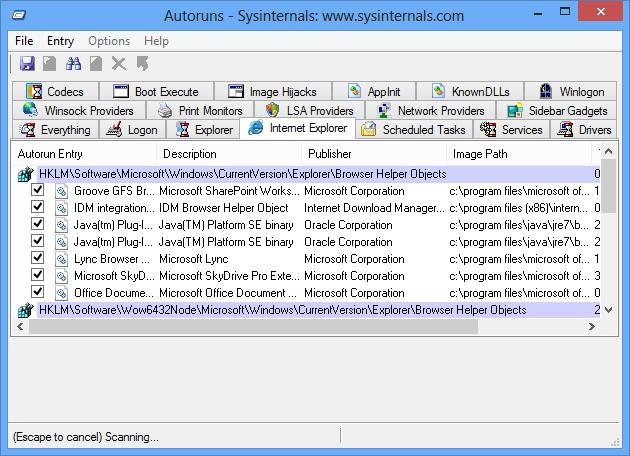
Autoruns — внешний вид
Посмотрим как выглядит программа.
Итак, вот главная вкладка — Everything, на которой можно посмотреть что запускается вместе с Windows:
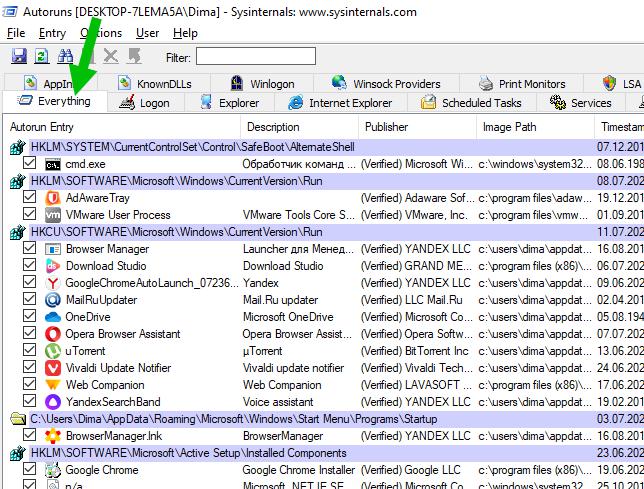 Здесь собрана автозагрузка из реестра, а также из специальных папок автозагрузки (shell:common startup и shell:startup). На этой вкладке показаны не только программы, но и библиотеки DLL, поэтому всего так много.
Здесь собрана автозагрузка из реестра, а также из специальных папок автозагрузки (shell:common startup и shell:startup). На этой вкладке показаны не только программы, но и библиотеки DLL, поэтому всего так много.
Как видите — информации очень много, и описание процесса и откуда он запускается и время запуска. И еще — на самом деле русский язык есть, просто на картинке англоязычная версия.
Вот например вкладка Explorer, где можно посмотреть какие загружаются библиотеки в оболочку Windows (это и есть Explorer):
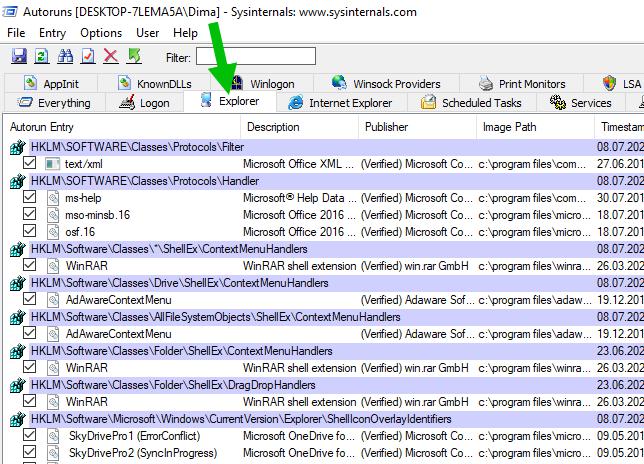 Что за библиотеки? Хм, как сказать. Библиотеки нужны чтобы оболочка Windows понимала больше функций. Например библиотека WinRAR встраивает в контекстное меню свои пункты, чтобы вы могли просто нажать правой кнопкой по файлу/папке и добавить в архив. Вот примерно для этого и нужны библиотеки (кстати это файлы с расширением DLL).
Что за библиотеки? Хм, как сказать. Библиотеки нужны чтобы оболочка Windows понимала больше функций. Например библиотека WinRAR встраивает в контекстное меню свои пункты, чтобы вы могли просто нажать правой кнопкой по файлу/папке и добавить в архив. Вот примерно для этого и нужны библиотеки (кстати это файлы с расширением DLL).
Вкладка Scheduled Tasks показывает задания из планировщика, тоже полезная информация, потому что здесь любят прописываться вирусы:
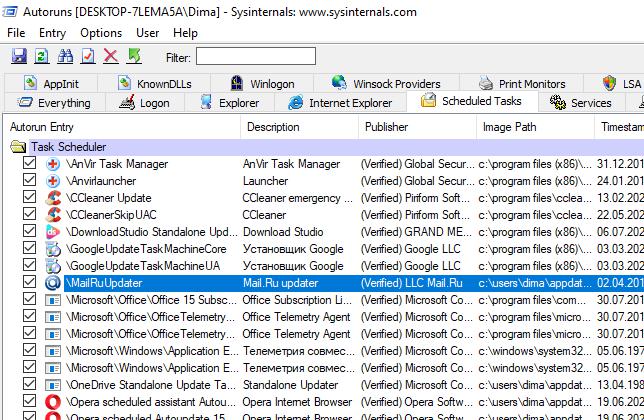
Совсем забыл сказать о главном, о меню, которое появится если нажать правой кнопкой по записи:
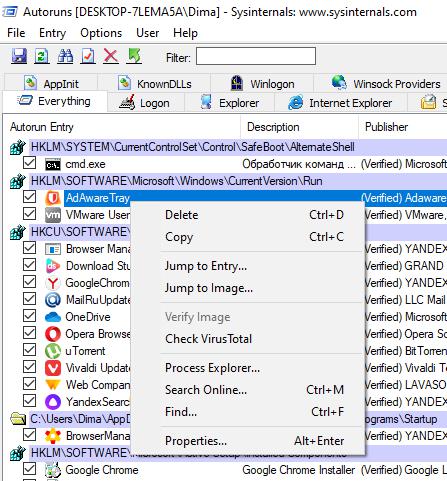
Рассмотрим важные пункты — они общие для раздела автозагрузки, explorer и планировщик, думаю в других разделах тоже есть данные пункты. Итак:
- Delete — думаю понятно, это просто удалить запись.
- Jump to Entry — открыть место, где расположена запись, то есть это может быть раздел реестра например.
- Jump to Image — открыть папку, откуда запускается процесс, то есть открыть папку файла. Очень полезная функция как и предыдущая.
- Check VirusTotal — шикарная опция, позволяет проверить файл записи на вирусы в сервисе VirusTotal. В этом сервисе файл будет проверен десятками антивирусами.
- Search Online — пункт чтобы попробовать узнать информацию о записи в интернете. Но искаться может при помощи поисковика Bing, это от Microsoft, они его стараются продвигать, хотя качество поиска все равно у Google лучше.
Забыл сказать — есть вкладка со службами Services, показывающая какие службы запускаются при старте:
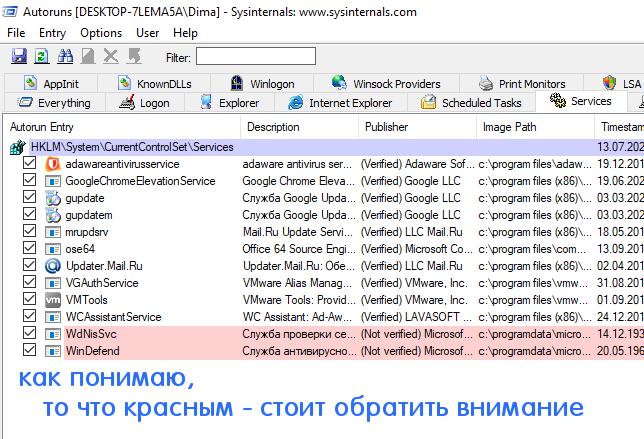 В принципе неплохо. Правда в Windows есть похожая встроенная функция — достаточно зажать Win + R, ввести команду msconfig, нажать ОК и активировать вкладку Автозагрузка.
В принципе неплохо. Правда в Windows есть похожая встроенная функция — достаточно зажать Win + R, ввести команду msconfig, нажать ОК и активировать вкладку Автозагрузка.
Удаление записи из автозапуска в Autoruns
В Autoruns можно удалить запись об автозапуске программы, запускать которую не требуется вместе со стартом системы.
Внимание! Autoruns не создает резервных копий удаляемых объектов автозапуска. Поэтому позаботьтесь заранее о создании точки восстановлении системы или создайте резервную копию Windows, что восстановить компьютер в рабочее состояние, если что-то пойдет не так.
- Снимите флажок напротив соответствующего элемента автозапуска.
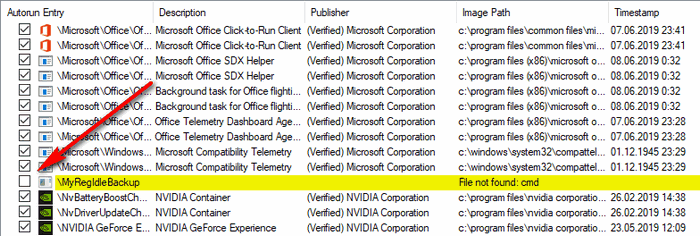
- Выделите элемент, щелкните по нему правой кнопкой мыши.
- В контекстном меню нажмите на пункт «Delete» (Удалить).
- В окне с предупреждением нажмите на кнопку «Да».
- После этого, объект автозапуска будет удален из операционной системы.
Autoruns — что это такое?
Программа, при помощи которой можно просматривать автозагрузку Windows из реестра/папок автозагрузки.
Также можно посмотреть что загружается из компонентов, библиотек. На самом деле в любой Windows загружается много чего и записей куда больше, чем мы видим в обычной автозагрузке — их может даже больше 100.
В Autoruns можно и отключать проги из автозагрузки — достаточно просто снять галочку с записи.
Также можно просмотреть задания в планировщике.
В общем скажу сразу — хорошая утилита Autoruns, да, спору нет. Но вот интерфейс немного не такой удобный, как например в AnVir Task Manager.
Руководство по быстрому выбору (ссылки на скачивание бесплатных менеджеров автозагрузки)
Autoruns
| Полный список автозагрузок для любого места, записи входа в учетную запись, расширения проводника и т.д. Фокусировка на сторонних автозагружаемых программах. | ||
| ———— | ||
| 581 KB 9.56 Freeware XP и выше |
Starter
| Пользовательский интерфейс очень прост и содержит множество возможностей, которые говорят сами за себя. | ||
| 664 KB 5.6.2.9 Freeware Windows (все версии) | ||
| Доступна 64 битная версия |
WinPatrol
| Мощь нескольких программ, без наворотов вроде пакета безопасности. | ||
| ————- | ||
| 971 KB 2010 Restricted Freeware Windows (все версии) |
- Лучшие бесплатные деинсталляторы
- Лучшие бесплатные программы для оптимизации памяти
Признаки заражения флешки
Наличие файла автозапуска на CD диске с игрой означает скорее то, что на диске есть инсталлятор игры. Аналогично, как и на CD диске с фильмом присутствует меню с возможностью установить кодеки для просмотра видео. Однако, присутствие файла autorun.inf на флешке (mp3-плеере, цифровой камере или другом цифровом носителе) уже вызывает подозрение и с большой долей вероятности указывает на присутствие autorun червя на флешке.
Рассмотрим типичный пример зараженного съемного диска:
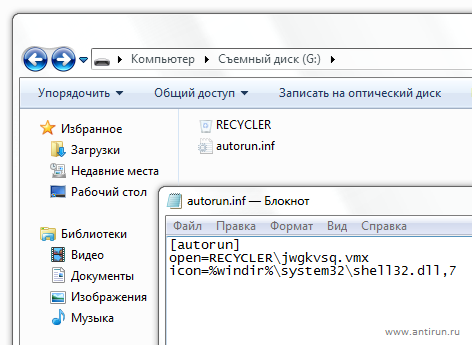
На рисунке явно видно, что на съемном диске (G:) присутствует скрытый файл autorun.inf и скрытая папка RECYCLER. Анализируя содержимое файла автозапуска, становится понятно, что при автозапуске съемного носителя запускается файл jwgkvsq.vmx (worm win32 autorun) из папки RECYCLER.
Разумеется, для просмотра скрытых файлов и папок в Проводнике, необходимо поставить соответствующую галочку в настройках вида папок (пункт Сервис в меню Проводника – Параметры папок – Вид).
Стоит напомнить, что не всегда файл автозапуска является признаком заражения вирусом worm win32 autorun. Возможно, на флешке присутствует автоматическое меню с набором портативных программ, или же файл autorun.inf указывает только на иконку устройства.
Если при попытке открытия файла autorun.inf система выдает сообщение о том, что доступ к файлу невозможен, скорее всего, система уже заражена и доступ к файлу заблокировал worm autorun.
Рассмотрим работу антивирусной утилиты Antirun в данном случае. При подключении устройства, зараженного вирусом autorun (файл jwgkvsq.vmx), программа Antirun предупредит пользователя о существующей угрозе в всплывающем диалоге в области над системным треем:
На данном диалоге видно, что Antirun распознал автоматически запускающийся файл (jwgkvsq.vmx) и предложил его удалить. Также из данного диалога можно безопасно открыть диск, не запуская файл вируса, просмотреть информацию о диске, либо безопасно извлечь устройство.
Для чего нужен автозапуск программ в Windows
Автозапуск (автозагрузка) используется разработчиками операционной системы и приложений, чтобы запускать их не задействуя при этом пользователя. Как это бывает часто в таких случаях, иногда и злоупотребляя этим. Например вирусы, всегда запускаются независимо от действий пользователя.
В Windows очень много мест, откуда можно запускать программы – это из папка Автозагрузка (Startup), реестр, планировщик задач и многое другое.
Стандартная утилита msconfig позволяет посмотреть очень малую часть этих мест, поэтому ее функционал очень сильно ограничен. Также, можно воспользоваться правкой реестра, чтобы отредактировать меню автозагрузки, это частично решает проблему.
Сегодня рассмотрим программу, которая покажет большинство автозапускаемых программ в ОС семейства Windows.


























