Установка документа и выбор инструмента
Прежде чем начать работу с объектами и их обрезкой в Adobe Illustrator, необходимо установить документ и выбрать подходящий инструмент.
Для установки документа откройте программу Illustrator и выберите пункт «Файл» в главном меню. Затем выберите «Новый» и укажите параметры нового документа, такие как размер, ориентацию и единицы измерения.
После установки документа можно приступить к выбору инструмента для обрезки объектов. В Illustrator есть несколько инструментов, которые можно использовать для этой цели:
- Рамка обрезки (Crop) — этот инструмент позволяет обрезать объекты, выходящие за границы документа. Просто выберите инструмент и нарисуйте рамку вокруг объекта, который нужно обрезать.
- Отсекатель пути (Scissors) — с помощью этого инструмента можно обрезать путь или отрезать его часть. Просто выберите инструмент и щелкните на нужном месте пути для создания разреза.
- Ножницы (Knife) — данный инструмент позволяет разрезать объект на две или более части. Выберите инструмент и проведите черту по объекту, чтобы разрезать его.
Выберите подходящий инструмент в зависимости от типа объекта, который нужно обрезать, и предпочтений в работе. Используя эти инструменты, вы сможете обрезать объекты, выходящие за границы документа в Adobe Illustrator с легкостью и точностью.
Как обрезать изображение в Иллюстраторе
Four Ways to Crop a Vector Illustration
Размышляющие гильдия «Векторщиков» 7 410 постов 645°
Four Ways to Crop a Vector Illustration in Adobe Illustrator 4 способа обрезки изображений в Illustrator
Программа: Adobe Illustrator.Уровень сложности: легкий.Продолжительность видео: 5 минут 49 секунд.
Пользователи часто спрашивают как обрезать объекты, находящиеся вне рабочей области (артборда). В Illustrator нет инструмента обрезки как такового, но есть несколько способов, позволяющих удалить или скрыть ненужные части, выходящие за пределы артборда. В этом видео продемонстрировано 4 способа: при помощи панели Pathfinder, обтравочная маска, маска непрозрачности и инструмент Eraser Tool.
0. Сохранение для Web и экспорт по артборду
Самый первый способ, который не упомянут в описании (в видео присутствует), но тоже довольно часто применяется.
Вот так изначально выглядит изображение, использованное мною для демонстрации (взято отсюда, лицензия CC BY 3.0):
Один из лепестков я специально поместил за пределы рабочей области, для наглядности.
Итак. Если выполнить команду File> Save For Web (Shift+Ctrl+Alt+S), то изображение автоматически обрежется по размерам артборда:
При экспорте изображений в растровый формат можно указать опцию «Use Artboards», чтобы программа сохранила только то, что в пределах рабочей области. В окне предпросмотра сохранения вы увидите выходящие за пределы части (в версии CS6), но не волнуйтесь, они сохранены не будут (третья картинка)
Данный вариант особо хорошо использовать когда у вас несколько артбордов в документе. Здесь не только не будет сохраняться лишнее, но и произойдет более быстрое сохранение, нежели делать его для каждой рабочей области.
Но оба этих способа верны только для сохранения растровых изображений. Теперь же посмотрим что можно сделать непосредственно с вектором.
1. Обрезка при помощи панели Pathfinder
Для дальнейших операций нам сначала нужно создать прямоугольник с размерами артборда. А для этого необходимо выяснить его размеры. Активируйте инструмент Artboard Tool (Shift+O). На контрольной панели вы увидите размеры рабочей области:
Теперь инструментом Rectangle Tool (M) создайте прямоугольник с увиденными размерами, а потом при помощи панели Align (Window> Align; Shift+F7) выровняйте его по центру рабочей области:
Затем откройте панель Pathfinder (Window> Pathfinder; Shift+Ctrl+F9), выделите всё (Ctrl+A) и нажмите там кнопку «Crop».
Этот способ очень деструктивный. Объекты обрезаются не только по контуру основной фигуры, но и по друг другу, что может привести к далеко не лучшему результату (как мой пример выше).
2. Обтравочная маска (Clipping Mask)
Здесь тоже нужен прямоугольник с размерами рабочей области. Нарисуйте его, выделите всё и выполните команду Object> Clipping Mask> Make (Ctrl+7).
Данный способ является неразрушающим, все объекты сохраняют первоначальное состояние и их можно отредактировать. Просто раскройте в панели слоев (Window> Layers; F7) группу обрезки и получите доступ к самой маске (которую тоже можно изменить) и объектам.
Обтравочную маску можно отменить командой Object> Clipping Mask> Release (Ctrl+Alt+7). Тогда всё вернется к исходному состоянию.
3. Маска непрозрачности (Opacity Mask)
Работаем всё с тем же прямоугольником. Для данного способа необходимо залить его белым цветом (он оставляет объекты видимыми, в то время как черный скрывает; подробнее о масках в Illustrator можно прочитать, например, в этом уроке). Потом выделите всё и в выпадающем меню панели Transparency (Window> Transparency; Shift+Ctrl+F10) выберите пункт «Make Opacity Mask».
Все объекты остаются в первоначальном виде. Маску, как и в предыдущем случае, можно редактировать и отменить ее применение опцией «Release Opacity Mask» в том же выпадающем меню.
4. Обрезка инструментом «Eraser Tool»
Активируется данный инструмент «горячими» клавишами Shift+E. Прямоугольник нам в этом способе не нужен, можно его удалить.
Итак, вооружитесь озвученным инструментом, зажмите Alt и создавайте выделение в частях, которые необходимо удалить.
Посмотреть сей процесс можно ближе к концу оригинального видео или на анимации.
Данный способ является деструктивным, так как выделенные части объектов удаляются.
Есть еще один способ обрезки изображений, описанный нашим форумчанином itt.
Смотрите видео, пробуйте самостоятельно. Я надеюсь, что данный урок вам пригодится.
Отредактировано: Dark Wood — 10 Октября 2013, 09:05
Работа с точками контура
Для обрезки изображения по контуру в Adobe Illustrator необходимо работать с точками контура. Каждый контур состоит из точек, которые можно редактировать и перемещать в нужные места.
Чтобы редактировать точки контура, выберите инструмент «Выделение прямоугольником» или «Выделение прямоугольником без закругления» в панели инструментов. Затем щелкните на контуре изображения, чтобы выделить его.
Когда контур выделен, вы можете выбрать инструмент «Редактирование пути» в панели инструментов и начать редактировать точки контура. Вы можете перемещать точки, добавлять новые точки, удалять лишние точки и изменять их форму.
Чтобы переместить точку контура, выберите инструмент «Редактирование пути» и щелкните на точке, которую вы хотите переместить. Затем перетащите точку в нужное место на изображении.
Чтобы добавить новую точку контура, выберите инструмент «Редактирование пути» и щелкните на сегменте контура, где вы хотите добавить точку. Затем перетащите новую точку на нужное место.
Чтобы удалить точку контура, выберите инструмент «Редактирование пути» и щелкните на точке, которую вы хотите удалить. Затем нажмите клавишу Delete на клавиатуре.
Вы также можете изменить форму точки контура, выбрав инструмент «Прямой выбор» в панели инструментов и редактировать узлы, которые определяют форму точки.
После редактирования точек контура, вам может потребоваться проверить результат. Вы можете сравнить контур с оригинальным изображением и внести дополнительные корректировки, если это необходимо.
Работа с точками контура позволяет создавать различные эффекты и обрезать изображение по контуру с высокой точностью
Обратите внимание, что процесс редактирования точек контура требует некоторого опыта и практики, поэтому не бойтесь экспериментировать и искать свой собственный стиль
Linearity Curve vs. Illustrator
Linearity Curve is, like Illustrator, a vector-based software. There are two fast and easy options available to crop an image in Linearity Curve:
- The Crop Tool ic-crop-toolic-crop-tool (optimal to crop squares or rectangular shapes). The Cropping Handles will give you complete and easy control of the resulting image cut.
- The Clipping Mask ic-maskic-mask technique (optimal to crop irregular, non-square or non-rectangular shapes). The Clipping Mask operation in Linearity Curve gives you unlimited options to crop your image. We will give you the freedom to crop your image into any shape or form you want with Linearity Curve.
Every technique takes only a few steps and is super easy to perform, even for inexperienced users.
Regarding navigation and UI, Linearity Curve and Illustrator look very different. Adobe is known for its many “hidden” functions and the fact that you need to be an advanced user to use it properly. Even as a mid-level user, you still might find yourself googling for answers on how to use the software when your mind should be focused on designing instead.
Something needs to change when a design tool needs so many steps, shortcuts, and hidden functions to be functional at a basic level. Today’s designers don’t want to be bothered by that, and they shouldn’t be.
Linearity Curve possesses a straightforward and intuitive interface. No hidden menus or unnecessary clutter. Even a beginner will be able to navigate the interface quickly. The app has a very flat learning curve. Our goal while designing the software was to make it easily accessible for beginners but with the ability to perform professionally.

You can crop a raster-based image in Linearity Curve using the Crop Tool ic-crop-toolic-crop-tool or Mask function ic-maskic-mask. There are several benefits when using these two techniques:
The Crop Tool technique
- An operation that can be reversed easily by performing the Undo ic-undoic-undo operation
- The Cropping Handles will give you complete and easy control of the resulting image cut.
- Double-tapping the already cropped image will display the entire original image, and the image cut can be readjusted comfortably with the Cropping Handles.
The Clipping Mask technique
- It’s non-destructive.
- You can still move the original around once you’ve performed the masking operation.
- The resulting shape is still a vector shape you can continue altering as you wish.
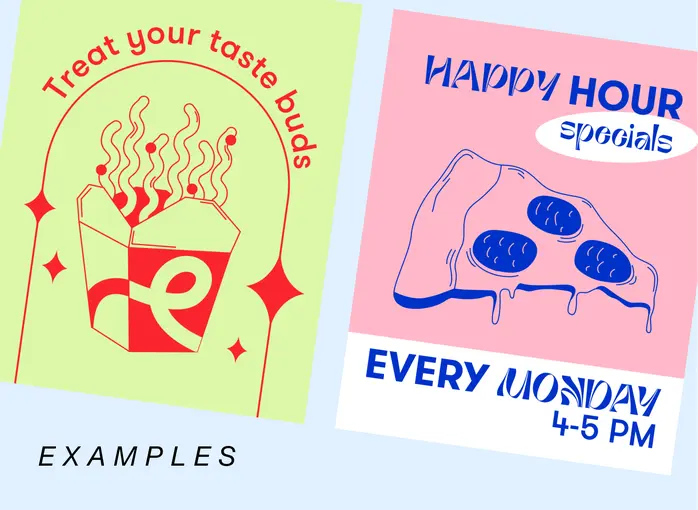
Get this template
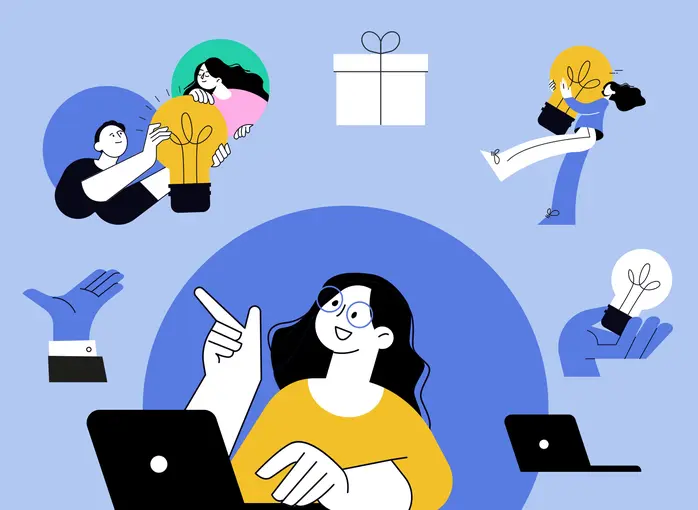
Get this template
Шаг 3: Установка монтажной области
Illustrator позволяет настраивать монтажную область для обрезки и выделения нужных элементов на фото или картинке.
Для установки монтажной области необходимо выбрать инструмент обрезки. Этот инструмент находится в панели инструментов и обозначен символом, похожим на ножницы. После выбора инструмента вы увидите, что курсор изменился и принял форму ножниц.
Теперь вам нужно определить границы монтажной области
Для этого важно аккуратно провести мышью по краям области, которую вы хотите вырезать или обрезать. Нужно зажать кнопку мыши и переместить курсор, чтобы сформировать как можно точнее монтажную область
Важно помнить, что объект, который находится внутри монтажной области, будет вырезан или обрезан, а все, что находится за ее пределами, будет скрыто или удалено. Таким образом, монтажная область задает границы видимости вашего изображения в Illustrator
После того, как вы установили монтажную область, вы можете приступить к вырезанию объекта. Для этого необходимо выбрать инструмент вырезания, который также находится в панели инструментов. Он обозначен символом острых концов ножниц.
Теперь вы можете провести линию или контур вдоль границ монтажной области, чтобы вырезать нужный объект. При этом все, что находится вне монтажной области, будет скрыто или удалено, оставив только выделенный объект. После вырезания объекта, ваша картинка будет готова для использования в Illustrator.
Шаг 4: Выбор инструмента обрезки
Пришло время выбрать инструмент, которым вы будете обрезать фото или картинку в программе Adobe Illustrator. В этом редакторе для обрезки изображений используется инструмент «Обрезка», который позволяет создать монтажную область и выбрать нужную часть изображения.
Чтобы выбрать инструмент «Обрезка», найдите его в панели инструментов справа или воспользуйтесь комбинацией клавиш «C». После выбора инструмента вы увидите на экране курсор в виде ножниц, что означает, что вы готовы вырезать нужный объект на вашей картинке.
Инструмент «Обрезка» также позволяет использовать другие функции, такие как создание отображаемых областей, изменение размеров и перемещение объектов. Он является мощным инструментом для работы с изображениями в Adobe Illustrator.
Как вырезать объект на фото в Adobe Illustrator
В Adobe Illustrator есть специальный инструмент, который позволяет обрезать или вырезать объект на фото. Это очень полезная функция, которая позволяет создать высококачественные редакции изображений. Чтобы вырезать фотографию в Illustrator, вам понадобится создать маску или определить область вырезания.
Шаг 1: Вам нужно открыть вашу картинку в Illustrator. Нажмите на «Файл» в верхнем меню и выберите «Открыть». Затем найдите свою картинку на компьютере и нажмите «Открыть».
Шаг 2: После открытия фотографии выберите инструмент «Вырезать» из панели инструментов. Он обозначен иконкой ножницы.
Шаг 3: Установите монтажную область, выделяя нужный объект на фото. Используйте мышь и рамку выделения, чтобы создать область, в которую вы хотите обрезать объект.
После выделения объекта вы можете двигать и изменять его размеры по вашему усмотрению. Когда вы закончите, вы также можете добавить эффекты или применить фильтры к выделенному объекту, чтобы создать уникальный эффект.
Теперь вы знаете, как вырезать или обрезать картинку с помощью маски или области вырезания в Adobe Illustrator. Эта функция позволяет вам создавать профессиональные редакции изображений и улучшать вашу креативность в дизайне.
Вырезание объекта в Illustrator
Чтобы вырезать объект в Illustrator, следуйте этим шагам:
- Откройте изображение. В начале выберите нужное изображение и откройте его в Illustrator.
- Выберите инструмент вырезания. Затем выберите инструмент вырезания, который находится в панели инструментов слева или используйте горячую клавишу «C».
- Установите монтажную область. После этого определите монтажную область, которая будет определять, какая часть изображения будет вырезана. Для этого просто перетащите мышью курсор обрезки по нужной области изображения.
После того как вы определили монтажную область, Illustrator обрежет изображение, оставив только выделенный объект. Обрезанный объект будет обозначен специальным прозрачным фоном, который позволяет видеть область, отличную от объекта, и сохраняет его прозрачность.
Теперь вы знаете, как обрезать и вырезать объекты в Illustrator, используя инструмент обрезки и монтажную область. Этот метод позволяет выделять и вырезать любые объекты на изображении с удобством и точностью, что делает Illustrator идеальным инструментом для работы с графикой.
Трассировка в Иллюстраторе
Функция «Трассировка изображений» в Adobe Illustrator — это самый быстрый способ конвертировать изображение в векторный формат для высококачественной печати любого размера.С введением улучшенной функции Image Trace
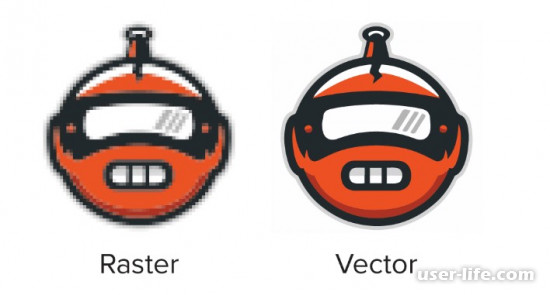
Adobe Illustrator CS6 и последующими обновлениями открылся целый мир возможностей для пользователей графического программного обеспечения, которые хотят иметь возможность отслеживать штриховые рисунки и фотографии и превращать их в векторные изображения. Теперь пользователи могут относительно легко преобразовывать растровые изображения в векторы и файлы PNG в файлы SVG, используя Illustrator.
Illustrator часто используется для преобразования изображений, от сканированных или от рисованных в пиксельный программе рисования, например, в Adobe Photoshop, в четкие векторные линии. Есть два способа отследить изображения в Illustrator CC. Вы можете вручную проследить их, используя слои шаблона и инструменты рисования, или использовать функцию «Трассировка изображения»
В отличие от растровых изображений, векторные изображения состоят из математических контуров, которые позволяют бесконечно масштабировать дизайн при сохранении его качества.
Вот как легко преобразовать растровое изображение в векторное, используя инструмент Image Trace в Adobe Illustrator:
Шаг первый.Открыв изображение в Adobe Illustrator, выберите « Окно» > « Трассировка изображения».Это вызовет панель Image Trace.
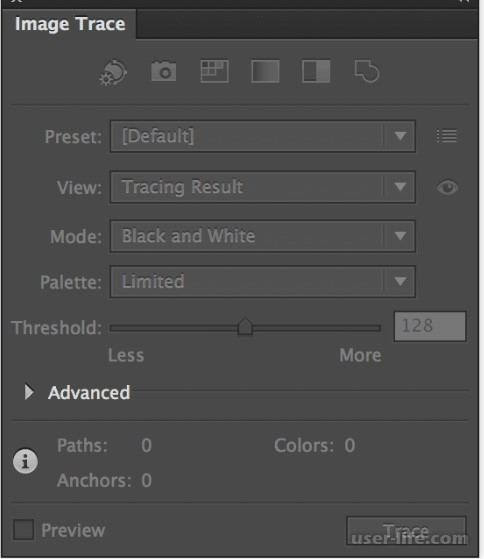
Шаг второйС выбранным изображением установите флажок Предварительный просмотр. Это даст вам живой взгляд на ваше изображение в векторном формате. Не беспокойтесь, если он не выглядит великолепно.Шаг третийВыберите раскрывающееся меню « Режим» и выберите режим, наиболее подходящий для вашего дизайна.
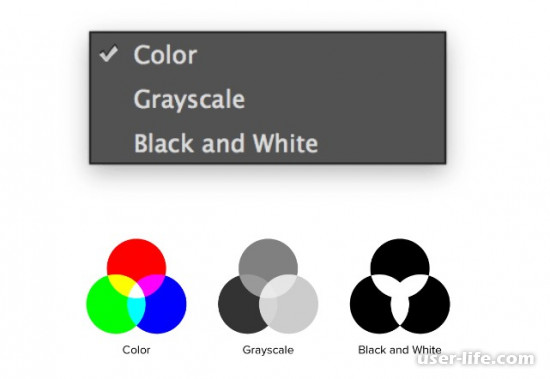
Шаг четвертыйЗатем настройте ползунок « Цвета», « Серый» или « Порог». Этот ползунок будет меняться в зависимости от выбранного вами режима, однако функциональность между тремя ползунками остается схожей.Цвета — максимальное количество цветов, используемых для трассировки.Грейс — точность оттенков серого от 0 до 100.Порог — Пиксели темнее порогового значения преобразуются в черный.
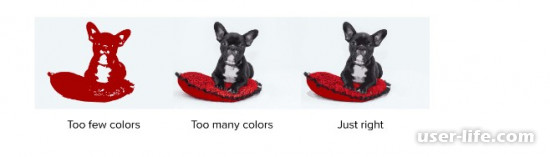
Если это слишком низко, это может сделать ваше изображение слишком простым. И если это слишком высоко, это может сделать ваше изображение слишком сложным. Однако все зависит от вашего уникального имиджа.
Шаг пятыйПереключите меню « Дополнительно» вниз, чтобы открыть дополнительные параметры.
Шаг шестойНастройте ползунок « Пути».
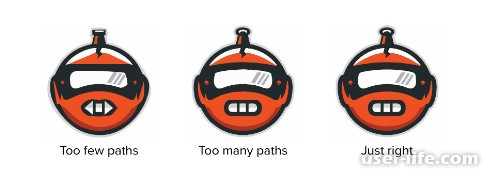
Оно установи количество путей в вашем дизайне. Меньшее количество путей означает более простую конструкцию, но если слишком мало путей, это может исказить ваше изображение или сделать его квадратным. И наоборот, слишком много путей могут сделать края вашего дизайна очень грубыми. Опять же, все зависит от вашего уникального имиджа — так что лучше всего найти счастливую среду.
Шаг седьмойНастройте ползунок « Углы».
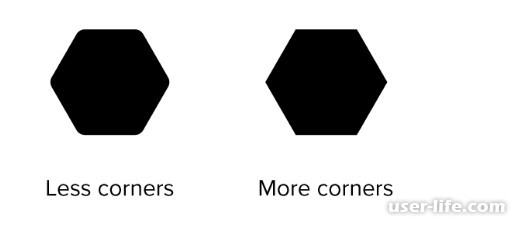
Это контролирует количество углов в вашем дизайне. Меньшее количество углов сделает изгибы вашего дизайна более округленными, а большее количество углов сделает изгибы вашего дизайна более четкими.
Шаг восьмой.Настройте ползунок Шума.

Ползунок шума говорит Illustrator игнорировать части вашего дизайна, которые соответствуют установленному количеству пикселей. Чем больше количество, тем меньше шума. Это может быть очень полезно для устранения артефактов вашего дизайна, которые не должны быть там. Тем не менее, это может также устранить важные части вашего дизайна, которые меньше.
Шаг девятыйНажмите кнопку « Развернуть» и сохраните изображение в виде файла.ai.pdf или.eps.
Теперь, когда у вас есть векторное изображение, оно будет отлично смотреться в любом размере. Приятного использования!
О выпуске за обрез
Выпуск за обрез – это область за пределами ограничительной рамки или меток обрезки. Выпуск за обрез можно включить в графический объект как поля ошибки, гарантирующие, что рисунок займет все пространство до края страницы после ее обреза или что в документе будет виден только контур изображения. После создания документа, занимающего пространство до выпуска за обрез, в программе Illustrator можно задать размер выпуска за обрез. Чем больше значения выпуска за обрез, тем большую область, расположенную за метками обрезки, Illustrator выводит на печать. Метки обрезки определяют размер ограничительной рамки при печати.
Размер выпуска за обрез зависит от цели печати. Дообрезной формат (то есть изображение, печатаемое на листе бумаги) должен превышать формат после обрезки по крайней мере на 18 пунктов. Если выпуск за обрез служит для гарантии размещения изображения в контуре, необходимо использовать выпуск за обрез на 2–3 пункта больше. Рекомендации по размеру выпуска за обрез, требующегося для конкретной работы, можно узнать в типографии.
How to Cut Freely in Illustrator
Now that you can find the cutting tools in Illustrator, you can use them to cut irregular objects freely. These cutting tools: Eraser Tool, Scissors Tool, and Knife are created such that you can simply use quick drawing actions to cut up vector objects.
Without these tools, you will have to cut path points from start to end. You also wouldn’t want to use the direct selection tool to click on every anchor point bit by bit when you’ve cut out your object. Some vectors have hundreds of path points and working on these points can take hours or even days to complete depending on the size of your artwork.
In this case, let’s look at the scenarios below to learn how to cut out an irregular object from another freely in Illustrator with these cutting tools.
Trim Marks
You can also create trim marks on your image. Trim marks are helpful for printing an image or aligning it for a different Adobe application. To create them:
Follow steps 1-3 of Cropping your image to select your object or image. Once selected, go to Object > Create Trim Marks. From here, crop marks will be displayed on your image.

To delete the crop marks, select the crop mark layer in the layers panel. Select the layer and hit the command Delete or go to Edit > Clear.
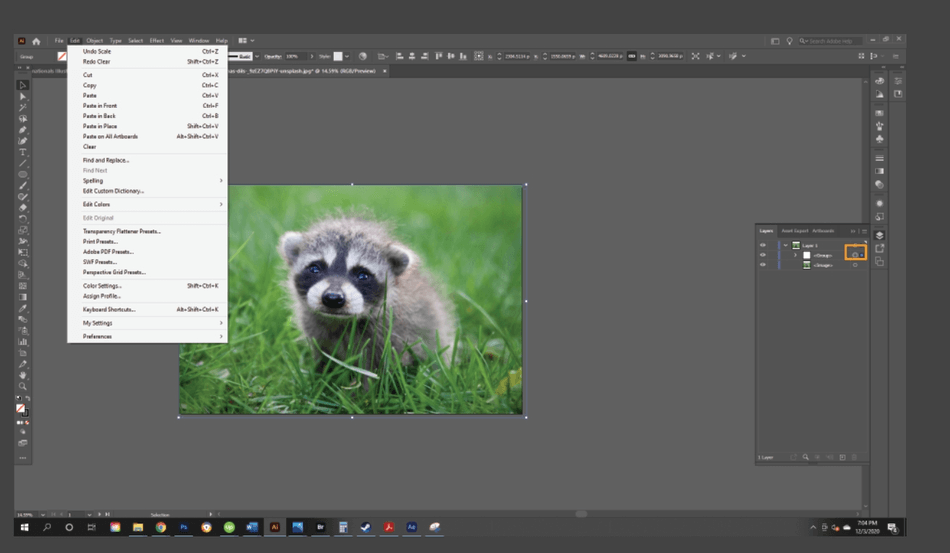
Now, I will provide an extra tutorial to help you apply what you learned and give you ideas on masking and cropping. In this lesson, I will show you how to make the card below.
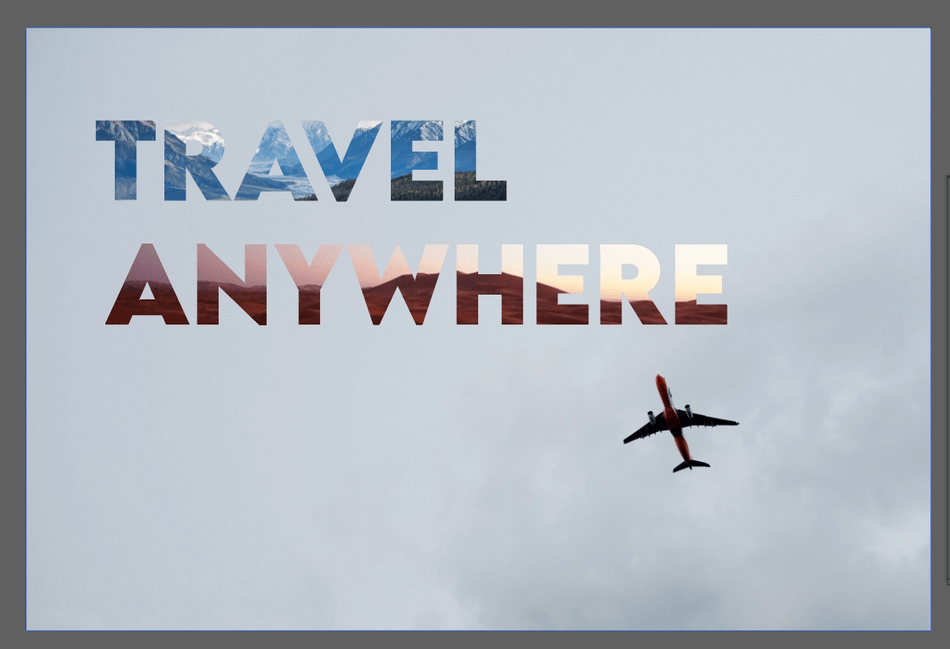
First, I’ll start with placing images into my canvas. To place an image, go to File > Place. This command will direct you to choose and place the image on the canvas.
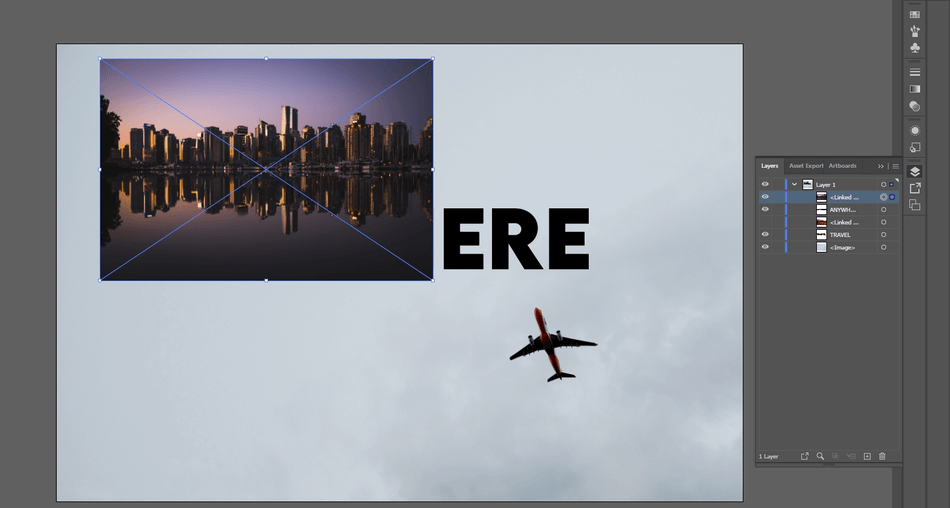
Next, I want to crop the image to fit into the letters of Travel. To do this, I switch to the Selection tool and select the image layer and the text layer, making sure the text layer is above the image.
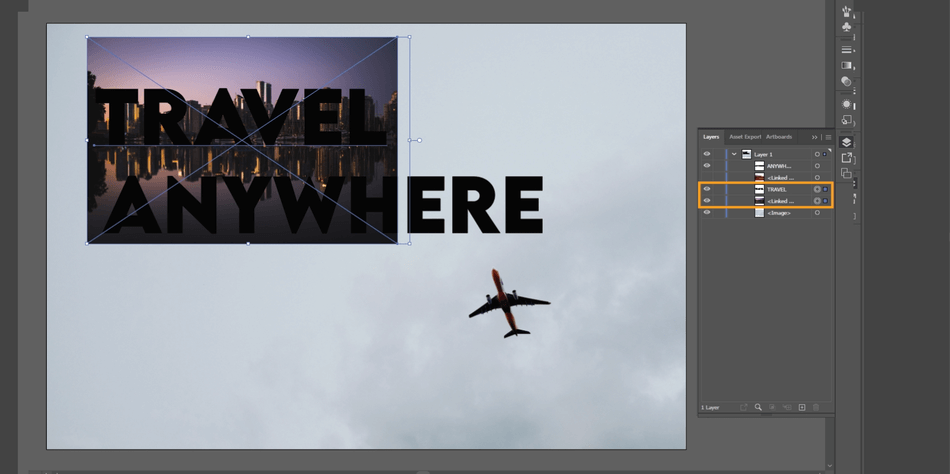
I then right-click and select Create Clipping Mask. This action will crop the image to the text boundary.
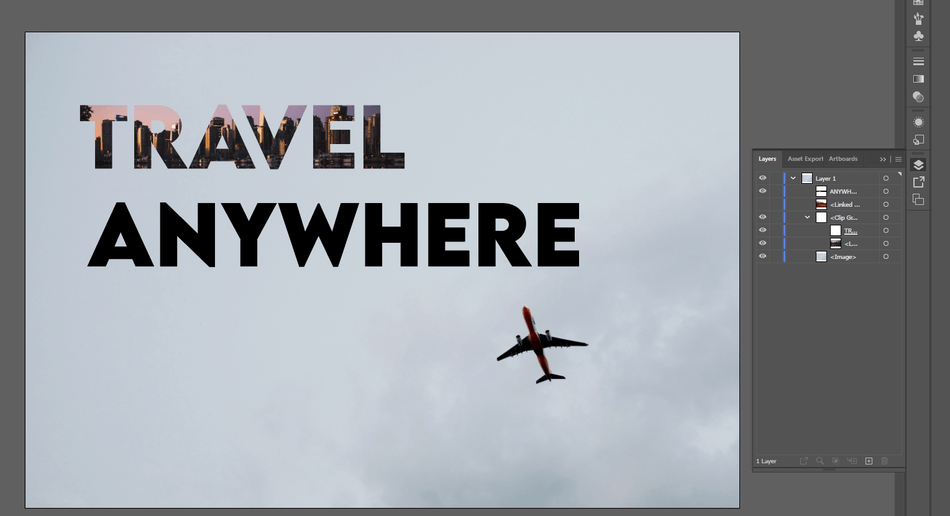
I do the same process for “Anywhere.”
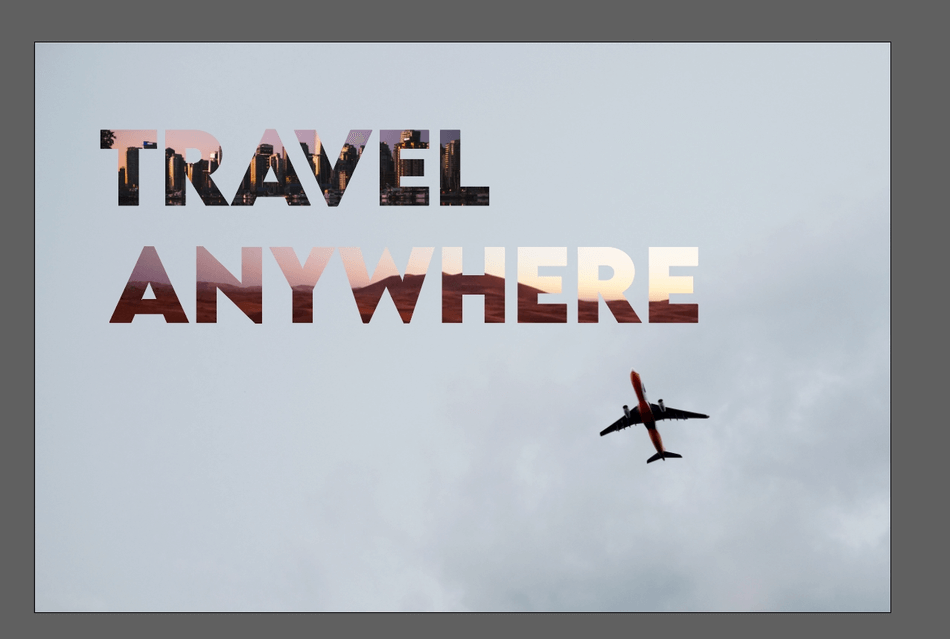
I don’t love the image I picked for “Travel,” so I go ahead and place this mountain image. I drag the mountain’s image into the clip group to replace the previous image, deleting the other image in the group.
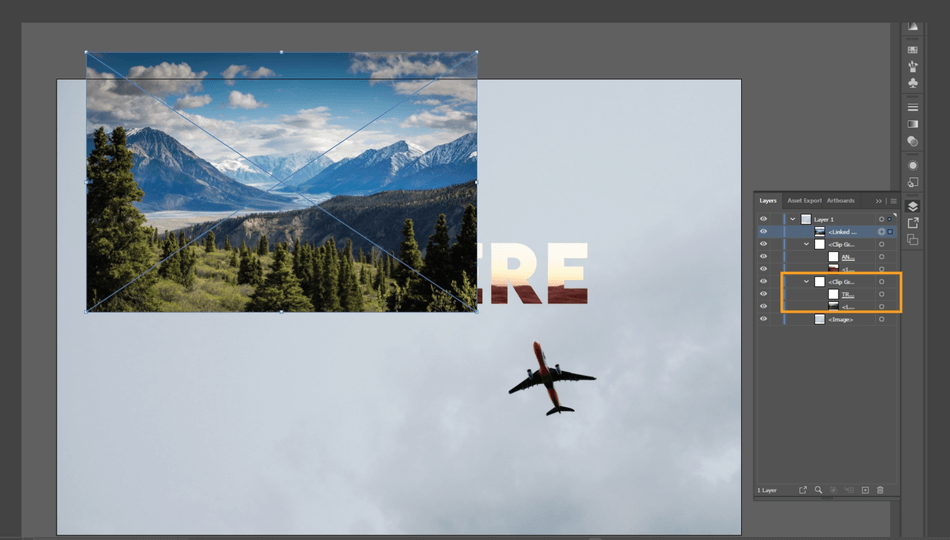
At this point, I still want to adjust my image underneath the text. I select the image layer in the clip group, shifting it by pressing my arrows up/down, right/left, and resizing by grabbing the controls until it’s adjusted just right.
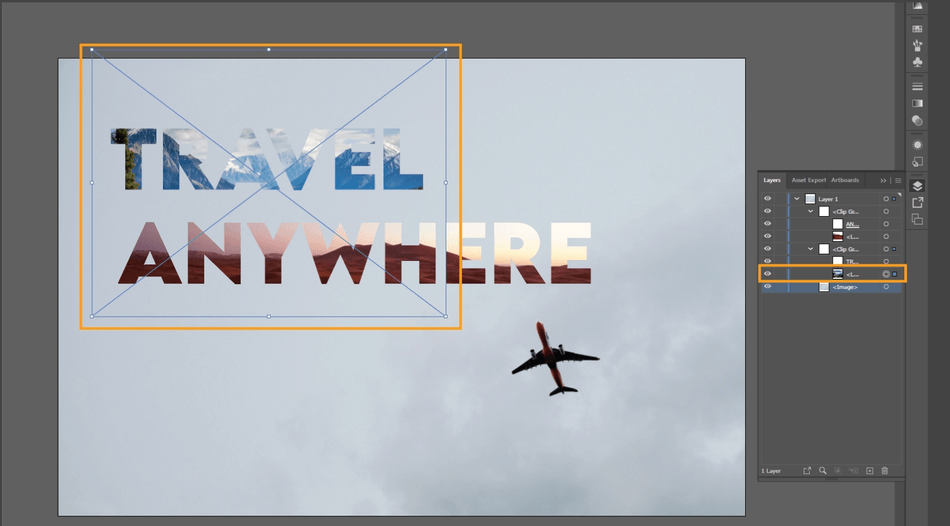
And that’s it! We are finished.
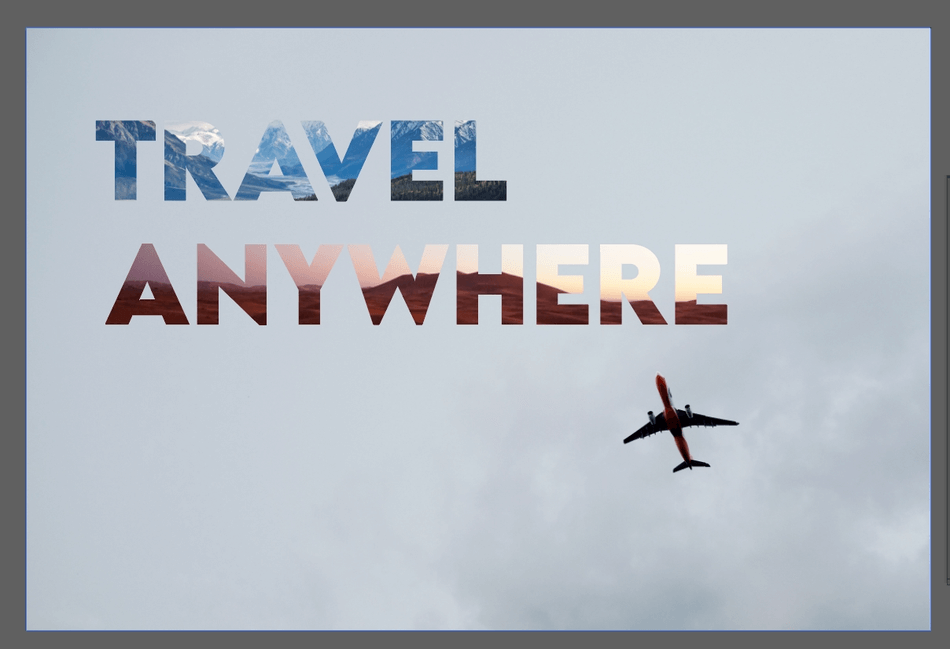
Now you know how to crop an image in Adobe Illustrator. The process is simple and quick.
You May Also Like
- Affinity Photo vs Photoshop: Head-to-Head Comparison (2022)
- Photoshop CC vs Photoshop CS6 | Differences Explained (2022)
- Adobe Photoshop Torrent | Pros, Cons & Risks (Explained)
Как обрезать в Adobe Illustrator

Adobe Illustrator — одна из наиболее часто используемых программ для создания и управления векторной графикой. Если вы новичок в работе с ней, у вас могут возникнуть трудности, когда вы захотите обрезать изображение.
В отличие от других подобных программ, Adobe Illustrator при обрезке фокусируется на ненужной области, а не на той части, которую вы хотите сохранить. Вы можете обрезать изображения любой формы и размера, но вы должны знать, как это сделать. Остановитесь здесь и узнайте, как обрезать изображения в Adobe Illustrator.
Инструмент обрезки
Инструмент обрезки доступен только для Adobe Illustrator версии 2017 года и новее. Вот как вы можете использовать его для обрезки изображений:
- Откройте программу и выберите «Новый» или «Открыть». Второй вариант позволяет добавить изображение по вашему выбору.
- Нажмите «Файл» и выберите «Поместить», чтобы добавить изображение, которое вы хотите обрезать.
- Нажмите на «Инструмент выделения» и кликните по изображению, чтобы выделить его. Инструмент обрезки появится на панели управления.
- Выберите «Обрезать изображение» и перетащите метки обрезки, пока не будете довольны обрезанным изображением.
- Нажмите «Применить» в верхней части экрана, чтобы обрезать изображение.
Обтравочные маски
Вы можете создать обтравочную маску в мгновение ока, но она предлагает меньше возможностей, чем маски непрозрачности, которые мы рассмотрим через минуту. Вот что нужно сделать, чтобы обрезать изображение с помощью обтравочных масок:
- Перейдите на вкладку «Вид» и выберите «Найти края».
- Функция создаст синие линии вокруг изображения. Нажмите на инструмент «Выделение», а затем щелкните по изображению, чтобы активировать «Маску».
- На панели управления появится опция «Маска». Нажмите на нее, чтобы создать обтравочную маску.
- Далее выберите «Редактировать обтравочный контур» на панели управления и переместите синие линии в нужное место. Инструмент прямого выделения поможет вам переместить каждую линию в нужное место. Для перемещения линий внутрь можно использовать клавиши со стрелками. Если вы хотите вернуть «Обтравочную маску», нажмите «Редактировать содержимое», выберите «Объект», затем «Обтравочная маска» и, наконец, «Отпустить». Обрезанное изображение вернется к исходной форме и размеру.
Обтравочные маски
Обтравочные маски очень похожи на обтравочные маски, но у них больше возможностей управления. Вот как можно обрезать изображения с помощью масок непрозрачности:
- Вставьте изображение и нарисуйте над ним форму обрезки. Вы можете нарисовать прямоугольник или круг, но можно нарисовать и собственные фигуры.
- Выделите обрезанную фигуру и нажмите «Shift», одновременно щелкая по изображению.
- Перейдите на вкладку «Окно».
- Выберите «Прозрачность», чтобы попасть на правую панель.
- Выберите «Сделать маску», чтобы сохранить только обрезанную часть исходного изображения.<Измените цвет или добавьте новые цвета в обводку, чтобы создать границу вокруг обрезанного изображения.
- Выберите «Release» в меню Transparency, чтобы отменить изменения.
Artboard
Функция artboard в Adobe Illustrator похожа на функцию canvas в других программах редактирования фотографий. С ее помощью можно увидеть область изображения, пригодную для печати. Инструмент «Артборд» выглядит как рамка с линиями, выходящими за края. Вот как можно использовать эту функцию для обрезки изображений:
- Выберите изображение, которое нужно обрезать, и перетащите рамку, чтобы выделить нужную область.
- Нажмите «Enter», чтобы активировать артборд.
- Сохраните изображение, перейдя в меню «Файл». Выберите «Экспорт», чтобы сохранить изображение на жесткий диск, или «Сохранить для Web», чтобы сохранить его на выбранном вами сайте. Чтобы это сработало, необходимо установить флажок «Use Artboards». Вы сможете увидеть обрезанное изображение только после его экспорта.
Adobe Illustrator Gets Things Done
Adobe Illustrator предлагает широкий спектр инструментов, которые можно использовать для создания практически любого типа изображения. Инструмент обрезки, обтравочные маски и маски непрозрачности являются базовыми функциями, но графические дизайнеры широко используют их.
Если вы хотите освоить Adobe Illustrator, вам придется потратить некоторое время, пока вы не поймете, как комбинировать эффекты и создавать искусство, соответствующее вашему видению. Точное кадрирование — хорошая отправная точка.
Какие методы вы используете для кадрирования изображений в Adobe Illustrator? Какая версия программы является вашей любимой? Расскажите нам, что вы думаете об обрезке изображений в Adobe Illustrator, в разделе комментариев ниже.
Как вырезать фото в Illustrator с использованием монтажной области
Adobe Illustrator предлагает удобный способ вырезать фото или другой объект изображения с помощью монтажной области. Вырезанное фото можно использовать дальше в проекте или сохранить отдельно.
Для вырезания фото в Illustrator следуйте следующим шагам:
- Откройте изображение, которое вы хотите вырезать, в Illustrator. Для этого щелкните на пункте «Файл» в верхнем меню Illustrator, затем выберите «Открыть» и найдите нужное изображение на вашем компьютере.
- Выберите инструмент «Монтажная область» в панели инструментов слева. Этот инструмент выглядит как квадрат с помеченными углами. Если вы не видите инструмент «Монтажная область», щелкните на маленькой стрелке внизу панели инструментов и выберите его из раскрывающегося списка.
- Установите монтажную область вокруг объекта, который вы хотите вырезать. Для этого щелкните и перетащите мышкой, чтобы создать рамку вокруг нужной области. Она поможет определить область, которую вы хотите сохранить.
- Выберите оба объекта — фото и монтажную область. Чтобы это сделать, зажмите клавишу Shift на клавиатуре и щелкните по каждому объекту. Оба объекта должны быть выделены.
- На верхней панели инструментов найдите кнопку «Обрезать» и щелкните на нее. Фото будет обрезано по монтажной области.
Поздравляю! Вы научились вырезать фото в Illustrator с помощью монтажной области. Теперь вы можете использовать вырезанное фото в своих дизайн-проектах или сохранить его отдельно.
Как обрезать картинку в Illustrator с помощью маски
Чтобы обрезать картинку с помощью маски в Illustrator, следуйте этим шагам:
Шаг 1: Открытие изображения в Illustrator
Вначале откройте необходимое изображение в Illustrator, с которым вы хотите работать. Это можно сделать, выбрав «Файл» → «Открыть» и выбрав нужное изображение на вашем компьютере.
Шаг 2: Выбор инструмента маски
После открытия изображения выберите инструмент «Маска обрезки» в панели инструментов.
Шаг 3: Установка монтажной области
С помощью инструмента «Маска обрезки» выделите область изображения, которую вы хотите сохранить. Эта область будет вашей монтажной областью. Разместите монтажную область в нужном месте на изображении.
После установки монтажной области, все, что находится за ее пределами, будет скрыто. Вы можете изменить размер или форму монтажной области, если это необходимо.
Когда вы установили монтажную область, вы увидите, что изображение обрезалось, и только монтажная область осталась видимой.
Теперь вы успешно обрезали картинку в Illustrator с помощью маски. Вы можете сохранить измененное изображение или продолжить работу над ним, добавляя другие элементы и эффекты.






























