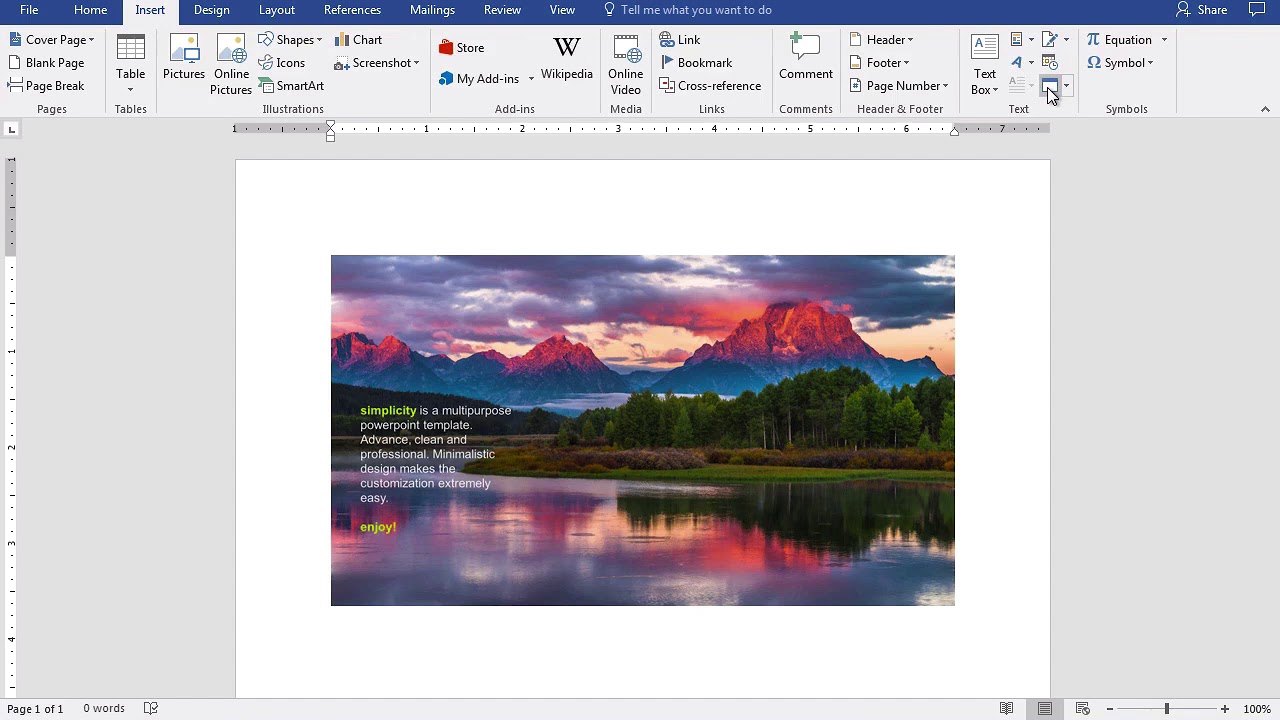Преобразование презентации PowerPoint в документ Word

Чтобы открыть и редактировать презентацию PPTX или PPT, созданную в Microsoft PowerPoint, в Word, можно сохранить ее в формате, который поддерживает текстовый редактор. Это могут быть картинки JPEG, но лучше воспользоваться конвертацией в PDF, что даст возможность редактирования слайдов в Word. Действовать нужно следующим образом:
- Откройте презентацию в Microsoft PowerPoint. Для примера взят стандартный шаблон, демонстрирующий возможности программы.
Не самый удобный и предпочтительный способ конвертации презентаций PowerPoint в формат документов Word, но все можно сделать с помощью встроенных средств и инструментов программ из пакета Microsoft Office. Недостаток метода в том, что иногда после преобразования в PDF элементы слайдов съезжают вбок, а это увеличивает время редактирования документа.
Способ 2: Ручное копирование
Чтобы избежать недостатков предыдущего способа, можно воспользоваться способом в виде ручного копирования слайдов презентации в документ Word. Для этого:
- Откройте презентацию в PowerPoint.
- Создайте документ Word, в который будет производиться копирование.
- Вернитесь в PowerPoint и в окне предпросмотра нажмите левой кнопкой мыши на слайд для его выделения. Кликните по нему ПКМ и в контекстном меню выберите пункт «Копировать» или просто воспользуйтесь сочетанием клавиш «Ctrl + C».
- Перейдите в Word и в месте, где должен располагаться слайд, установите курсор путем клика ЛКМ по рабочей области текстового редактора.
- Выберите в пункте «Вставить» подпункт «Специальная вставка…».
- Укажите параметр вставки «Слайд Microsoft PowerPoint (объект)» и нажмите на кнопку «ОК».
- В рабочую область будет вставлен выбранный слайд в виде изображения.
- Произведите поочередное копирование всех слайдов и перейдите на вкладку «Файл».
- Щелкните по кнопке «Обзор».
- Выберите пункт «Сохранить как».
- Укажите название документа, его формат по желанию и папку для создания. Нажмите на кнопку «Сохранить».
Способ лишен недостатков предыдущего, но требует больше времени и подходит, если презентация содержит не так много слайдов, чтобы утомить в процессе копирования.
Способ 3: Экспортирование средствами Microsoft Office
Современные версии программ из пакета Microsoft Office обладают функциями экспортирования данных из одних приложений и редакторов в другие. Данными функциями можно пользоваться, например, для конвертации документов Word и таблиц Excel в графические файлы и так далее. Для решения рассматриваемой задачи необходимо действовать по нижеприведенной инструкции:
- Откройте презентацию, которую нужно конвертировать в формат DOCX. Для примера опять воспользуемся стандартным шаблоном PowerPoint, демонстрирующим возможности программы.
- Перейдите на вкладку «Файл».
- Щелкните по кнопке «Экспорт».
- Выберите режим экспорта «Создать выдачи».
- Ознакомьтесь с возможностями инструмента и нажмите на кнопку с аналогичным названием.
- Укажите, какой режим отображения будет сгенерирован для сконвертированной презентации, и подтвердите действие кнопкой «ОК».
- Будет автоматически создан документ Word. В данном случае выбрана настройка «Заметки ниже слайдов». Поэкспериментируйте с режимами представления презентации в формате DOCX и выберите тот, который подходит вам больше всего.
- Снова перейдите на вкладку «Файл».
- Нажмите на кнопку «Сохранить» или «Сохранить как».
- После выбора инструмента «Обзор» укажите название документа и папку, куда он будет перемещен (расширение менять не нужно). Кликните на кнопку «Сохранить». Файл создастся по указанному пути.
Как видно, этот способ куда более простой и функциональный, ведь экспорт данных между программами новой версии пакета Microsoft Office предлагает вам куда больше настроек и режимов конвертирования. Более того, ничего не придется редактировать, ведь слайды копируются в графическом формате, а не в виде фигур и отдельных элементов.
Информационные блоки
Каждая стартует с титульного листа. Основной заголовок в этом случае будет отражать тему, которая постепенно раскрывается. Последующая структура выступления строится согласно списку (например, если речь идет о презентации какой-либо компании):
- вступительная часть;
- знакомство;
- достижения, возможности;
- основное направление деятельности.
Для создания такого проекта надо на первом слайде размещать название компании, а на втором миссию фирмы и ее слоган. Текст не должен включать более 6-ти подзаголовков подряд.
Затем слайды отражают основные сведения о фирме, среди которых:
- опыт компании;
- принципы ее работы;
- данные о сертификатах;
- информация о наличии лицензий;
- преимущество перед конкурентами.
Актуальными будут листы с текущими акциями и специальными предложениями
На них акцентируется внимание больше всего, потому эти материалы должны выглядеть красочно и понятно. Последние изображения показывают контактную информацию и остаются видимыми до завершения выступления
Допустимо использование простых обобщений или общих выводов. Эти слайды не должны быть перегружены текстом и таблицами.
Как сделать из powerpoint word?
Статья расскажет, как перенести текст из «PowerPoint» в «Word».
Бывает так, что презентация «PowerPoint» имеет важную информацию, содержащуюся именно в тексте, а дополнения в виде картинок и прочих мультимедиа не представляют особого интереса. Возможно, вам необходимо просто скопировать текст и где-нибудь его иначе отредактировать, например, в «Word».
В сегодняшнем обзоре мы обсудим несколько вариантов, как можно перенести презентации из «PowerPoint» в текстовой редактор «Word» и сохранить.
Как переделать презентацию «PowerPoint» в документ «Word»?
Способ первый
Наиболее простой вариант – копировать каждый слайд из «PowerPoint» и поочередно вставлять в документ «Word». Потом сохранить эту информацию. Данный вариант часто используется пользователями, но в нем есть, конечно, и значительный недостаток. Если презентация большая, слайдов в ней большое количество, то копировать каждый текстовой блок просто утомит, не говоря уже о потери времени. Поэтому в последнем случае лучше воспользоваться другим способом.
Способ второй
При большом количестве информации лучше всего скопировать сразу всю презентацию «PowerPoint». Для этого переключите отображение слайдов в режим «Структура», скопируйте спокойно весь текст (без лишних дополнений), вставьте его в окно документа «Word» и сохраните.
Переключите отображение слайдов в режим «Структура»,
Способ третий
Более профессиональный вариант, хотя и не такой уж и сложный. Вам нужно будет просто преобразовать презентацию «PowerPoint» в документ «Word». Откройте презентацию, вверху пройдите в «Файл», выберите пункт «Сохранить и отправить», далее нажмите на «Изменить тип файла». В итоге, кликните на «Сохранить как файл другого типа» и «Сохранить как».
Пройдите в «Файл-Сохранить и отправить-Изменить тип файла-Сохранить как файл другого типа-Сохранить как»
В новом окошке выберите пункт «Структура, RTF» и сохраните файл
Выберите пункт «Структура, RTF»
Способ четвертый
Предыдущий вариант можно исполнить несколько другим методом. Зайдите в «Файл—Сохранить и отправить—Создать выдачи—Создать выдачи».
Зайдите в «Файл-Сохранить и отправить-Создать выдачи-Создать выдачи»
В новом окошке поставьте галку напротив подходящего вам пункта, например, «Только структура» и нажмите на «ОК».
В новом окошке поставьте галку напротив подходящего вам пункта
В итоге, редактируйте полученный в «Word» текст, как положено в данном документе
Презентация перенесена в «Word»
Видео: Как конвертировать «PowerPoint» в «Word»?
Метод 1 Преобразование документов Word
Откройте документ в Microsoft Word. Для этого нажмите «Файл» – «Открыть». Любой документ может быть преобразован в PowerPoint, но изображения вам придется копировать и вставлять вручную.
Перед каждым абзацем или предложением, с которого должен начинаться слайд, вставьте заголовок слайда, например «Данные за первый квартал».
Заголовок отображается большим шрифтом в верхней части каждого слайда.
Перейдите на вкладку «Главная» (в Word) и найдите группу «Стили», в которой представлены стили форматирования («Обычный», «Без интервала», «Заголовок 1» и так далее).
Выделите заголовки и нажмите «Заголовок 1». Текст заголовков отобразится большим шрифтом синего цвета – так программа PowerPoint определит, что это заголовки слайдов.
Теперь выделите текст и нажмите «Заголовок 2» (в группе «Стили»). Текст отобразится синим шрифтом, а на слайдах текстовые блоки будут представлены в виде маркированного списка.
Маркированные списки будут созданы только в том случае, если текст отформатирован в стиле «Заголовок 2».
Список и подсписок на слайде будут выглядеть следующим образом:
Извлечение текста из презентации PowerPoint в документ Word
How to Convert Microsoft Word to Power-point Presentation
Возможно, вы столкнулись с ситуациями, когда вы хотели извлечь текст из презентации PowerPoint в другие приложения, такие как Microsoft Word или Notepad. Презентации PowerPoint обычно сохраняются в проприетарном формате с расширением файла PPT. Для доступа к PPT-файлу требуется участие всех сторон, чтобы иметь доступ к Microsoft PowerPoint. Кроме того, размер файла большой из-за использования графики (изображений и носителей). Итак, вместо отправки всего файла презентации желаемому человеку для просмотра вы можете отправить только текстовый контент в документе Word, который выглядит более удобным. Это позволяет просматривать и делать доступную информацию в нескольких приложениях. Давайте посмотрим, как вы можете извлечь текст из PowerPoint в Word.
Извлечь текст из PowerPoint в Word
Откройте презентацию PowerPoint.
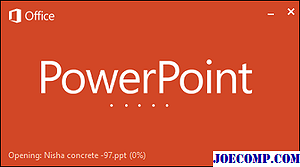
Выберите вкладку FILE на ленте PowerPoint. В списке доступных параметров в левой части выберите «Экспорт».
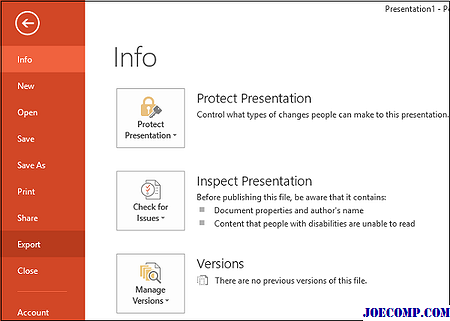
Презентация может включать в себя множество медиафайлов и изображений, поэтому очевидно, что размер может достигать до сотни МБ. В таком случае вам нужно будет преобразовать PPT-файл в простой текстовый файл, чтобы уменьшить его размер.
Теперь пришло время создавать раздаточные материалы. Раздаточные материалы — это просто документы с ограниченными важными моментами, которые составляют основу информации, которую вы использовали для своей презентации. Раздаточные материалы можно создать, выбрав параметр «Создать раздаточные материалы», а затем выберите «Создать».
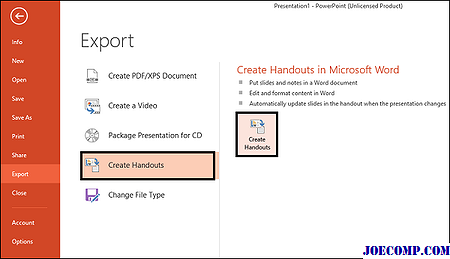
Мгновенно появится окно «Отправить в Microsoft Word». Здесь выберите тип макета страницы, который вы хотите. Я выбрал «Примечания» рядом с «Слайды», однако вы можете выбрать «Пустые строки» рядом со слайдами. Выбор этой опции просто создает пустые строки рядом с каждым слайдом в Word. Лицо, с которым вы делитесь документом, может использовать пространство для снятия собственных заметок.
Кроме того, в этом формате ваши варианты дополнительного редактирования презентации в Word почти безграничны. После того как вы выбрали нужный макет, нажмите «ОК», чтобы начать процесс преобразования. Как только процесс будет завершен, вы должны увидеть новый документ Word со всеми вашими слайдами и соответствующими текстовыми макетами.
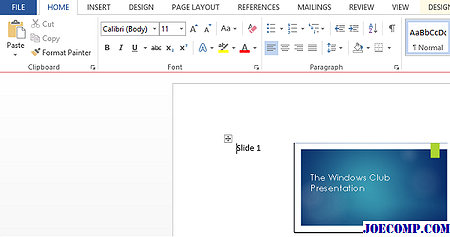
Надеюсь, вы найдете этот отзыв полезным.
Безопасное извлечение карт памяти без использования «Безопасное извлечение оборудования»
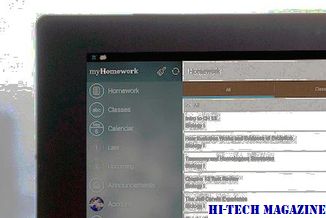
Если Windows перестанет распознавать ваши SD и другие карты памяти после использования Safely Remove Hardware , вот решение: прекратите использовать его!
Добавить текст или документ с водяным значком в документ Word
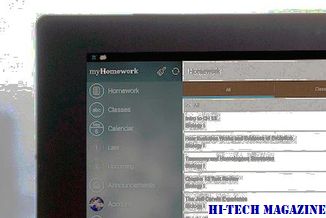
В этом руководстве объясняется, как добавлять или вставлять готовые или новые пользовательские тексты и изображения водяной знак в документах Microsoft Word 2016/2013.
PPT в DOC
Конвертировать PPT в DOC — онлайн и бесплатно — эта страница также содержит информацию о расширениях файлов PPT и DOC.
Перетащите сюда файлы или выберите ссылкуМаксимальный размер файла 50МБ (хотите больше?)
Или выберите новый формат
И согласиться с нашими Условиями
Files to Convert
Overall conversion/upload progress:
| Расширение файла | .ppt |
| Категория | Document File |
| Описание | Первоначально разработанный Forethought, а затем выкупленный Microsoft, PPT — самый популярный в мире формат файла презентации. Это очень мощный инструмент, который можно использовать для создания презентаций, которые включают в себя изображения, графики, тексты и многие другие объекты. Много компаний и студентов, которым необходимо что-либо представить, почти всегда будут использовать Microsoft PowerPoint. |
| Действия | PPT в DOC — Конвертировать файл сейчасView other document file formats |
| Технические детали | Большая часть любой презентации состоит из ввода текста, его появляется и вывода на экран. Ввод, выделение и вывод элементов на слайд, регулируемые PowerPoin, называется настройками анимации. Они могут быть анимированы разными способами. Например, вы можете настроить анимацию для создания небольших заставок, анимируя картинки посредством ввода, вывода и путей перемещения. С помощью различных видов сносок и текстовых облаков можно создавать речь. Общий дизайн презентации может задавать стиль внешнего вида и функционирования остальных слайдов, это называется мастер слайдов. Все — от дизайна до текста на слайде можно редактировать с помощью примитивного макета. |
| Ассоциированные программы | Apple KeynoteMicrosoft PowerPointOpenOffice |
| Разработано | Microsoft |
| Тип MIME | application/mspowerpointapplication/powerpointapplication/vnd.ms-powerpointapplication/x-mspowerpoint |
| Полезные ссылки | Больше информации о Microsoft Powerpoint10 Великолепных советов о PowerpointСпецификация бинарного формата файлов Microsoft OfficeConvert PPT file |
| Расширение файла | .doc |
| Категория | Document File |
| Описание | DOC (аббревиатура от «документ») является расширением файла текстовых документов; оно связано в основном с Microsoft и их программой Microsoft Word. Исторически сложилось так, что оно было использовано для документации в текстовом формате, в частности в программах или на компьютерной технике, в широком диапазоне операционных систем. Почти все использовали формат файла DOC каждый раз, при написании письма, при работе или вообще при написании чего-либо на компьютере вы бы использовали формат файла DOC. В 1990-х годах Microsoft выбрала расширение DOC для обработки своих файлов программы Microsoft Word. По мере развития и роста технологий ПК, первоначальное использование расширения стало менее важным и в значительной степени исчезло из мира ПК. |
| Действия | Convert DOC fileView other document file formats |
| Технические детали | Ранние версии формата файлов DOC содержали в основном форматированный текст, однако развитие формата позволило файлам DOC включить в себя широкий спектр встроенных объектов, таких как диаграммы и таблицы из других приложений, а также медиа-файлов, таких как видео, изображения, звуки и диаграммы. DOC файлы могут также содержать информацию о слиянии, что позволяет шаблону обработки слов быть использованным в сочетании с таблицей или базой данных. |
| Ассоциированные программы | AbiWordApple PagesAppleWorksKWordMicrosoft WordStarOffice |
| Разработано | Microsoft |
| Тип MIME | application/msword |
| Полезные ссылки | Более подробная информация о файлах DOCБесплатные альтернативы Microsoft для открытия файлов DOCMicrosoft Office спецификации формата в бинарном файлеConvert DOC file |
Преобразование файлов PPT
Используя Zamzar можно конвертировать файлы PPT во множество других форматов
- ppt в bmp (Windows bitmap)
- ppt в doc (Microsoft Word Document)
- ppt в docx (Microsoft Word 2007 Document)
- ppt в gif (Compuserve graphics interchange)
- ppt в html (Hypertext Markup Language)
- ppt в html4 (Hypertext Markup Language)
- ppt в html5 (Hypertext Markup Language)
- ppt в jpg (JPEG compliant image)
- ppt в key (Apple iWork Keynote Presentation)
- ppt в key09 (Apple iWork ’09 Keynote Document)
- ppt в odp (OpenDocument presentation)
- ppt в odt (OpenDocument text)
- ppt в pcx (Paintbrush Bitmap Image)
- ppt в pdf (Portable Document Format)
- ppt в ppt (1997-2003) (Microsoft PowerPoint Presentation)
- ppt в pptx (Microsoft PowerPoint 2007 Presentation)
- ppt в png (Portable Network Graphic)
- ppt в ps (PostScript)
- ppt в rtf (Rich Text Format)
- ppt в swf (Macromedia Flash Format File)
- ppt в tiff (Tagged image file format)
- ppt в txt (Text Document)
Советы и рекомендации по сохранению форматирования при переносе из PowerPoint в Word
Перенос содержимого из PowerPoint в Word может привести к потере форматирования и оформления, что может стать досадной проблемой при создании документации или презентаций. Однако, с некоторыми советами и рекомендациями вы сможете сохранить все важные элементы и сохранить презентабельный вид вашего документа.
1. Используйте функцию «Копировать» и «Вставить особое».
Вместо простого копирования и вставки слайдов из PowerPoint в Word, рекомендуется использовать функцию «Копировать» и «Вставить особое». При вставке выберите вариант «Изображение (улучшенную метаданные)». Это позволит сохранить визуальные элементы, такие как фон, шрифты, цвета и размеры с сохранением их оригинального вида в Word.
2. Будьте внимательны к масштабированию.
При вставке изображения слайда в Word, обратите внимание на масштабирование. Часто слайды в PowerPoint имеют другие размеры, чем страницы в Word, и это может привести к искажению изображения
Убедитесь, что изображение соответствует размеру страницы Word, при необходимости измените его размер с помощью функции «Обрезать» или «Изменить размер».
3. Проверьте и скорректируйте текст
В PowerPoint некоторые шрифты и стили могут не поддерживаться в Word, поэтому после переноса важно проверить и скорректировать текстовое содержимое документа. Убедитесь, что все шрифты, размеры и стили текста соответствуют вашим требованиям
Используйте функции «Замена шрифта» и «Замена стиля» для быстрой и удобной корректировки.
4. Сохраните презентацию как PDF для безопасности.
Если вы хотите сохранить идеальное форматирование и внешний вид слайдов, рекомендуется сохранить презентацию в формате PDF перед переносом в Word. PDF-файл сохранит все элементы слайда без потери качества и форматирования. Затем вы сможете вставить каждую страницу PDF-файла в Word отдельно с помощью функции «Вставить из файла».
5. Используйте таблицы и диаграммы
Чтобы сохранить структуру слайдов PowerPoint, рекомендуется использовать таблицы и диаграммы при переносе в Word. Они будут отображены так же, как и в презентации, сохраняя форматирование, цвета и другие визуальные атрибуты. Используйте функции «Вставить таблицу» и «Вставить диаграмму», чтобы добавить таблицы и диаграммы в Word документ.
Следуя этим советам, вы сможете перенести содержимое из PowerPoint в Word с сохранением внешнего вида и форматирования, что значительно упростит вашу работу и сэкономит время при создании документации и презентаций.
За 60 секунд: Как вставить слайд PowerPoint в Word
Andrew Childress Nov 29, 2017
Russian (Pусский) translation by Ellen Nelson (you can also view the original English article)
Вы можете быстро и просто вставить слайд Microsoft PowerPoint в Microsoft Word. Это займёт всего несколько простых шагов.
А ещё у нас есть полезное дополнение к этой статье. Загрузите нашу БЕСПЛАТНУЮ книгу: The Complete Guide to Making Great Presentations (Полное руководство по созданию отличных презентаций). Заберите её прямо сейчас.
Как быстро вставить слайд PowerPoint в Word
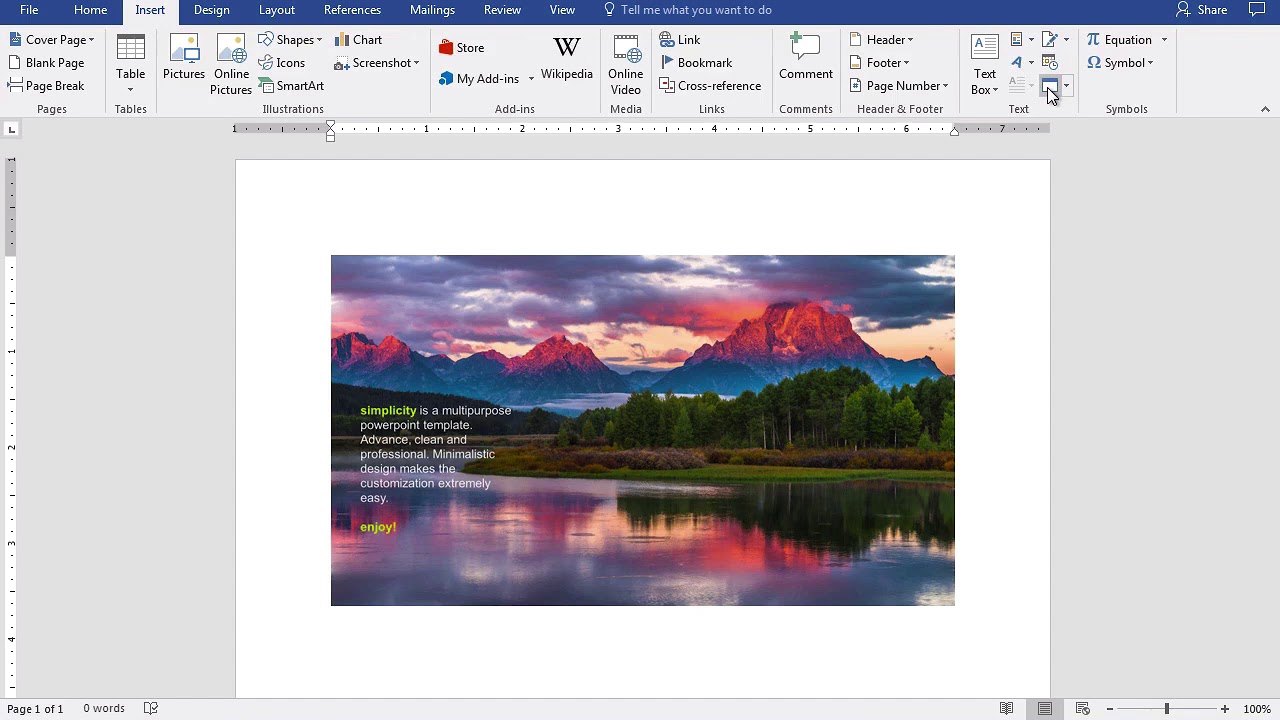
Примечание: посмотрите этот короткий видеоурок или следуйте простым шагам, описанным ниже.
1. Копирование слайда в PowerPoint
Давайте научимся копировать слайд из PowerPoint в Word. Для этого есть несколько различных способов. Первый из них — просто запустить PowerPoint и забрать миниатюру слайда на левой панели.
Для начала выделим слайд в PowerPoint.
Я нажму на миниатюру слайда, а затем нажму Ctrl+C, чтобы скопировать его в буфер обмена.
2. Вставка слайда в Word
Теперь, давайте перейдём к Word. Я могу просто нажать на моей клавиатуре Ctrl+V, чтобы вставить миниатюру слайда прямо в Word.
Используете Ctrl+V для вставки слайда в Word.
Вы можете работать с этим слайдом также, как и с любым другим изображением. Масштабировать его или перемещать внутри документа.
3. Вставка презентации PowerPoint в Word
Другой способ добавления всей презентации PowerPoint — использовать вкладку Вставка в Word и выбрать опцию, которая называется Объект.
Используйте вкладку Создать из файла, чтобы вставить слайды PowerPoint в Word.
Давайте выберем Создать из файла, затем я найду файл презентации PowerPoint и нажму OK. Теперь вся презентация PowerPoint находится в документе Word.
Завершение!
Пользователи могут дважды нажать на слайд, чтобы запустить презентацию PowerPoint прямо из Microsoft Word. Вы можете быстро забросить слайды из PowerPoint в Word различными способами.
Другие уроки по PowerPoint на Envato Tuts+
Учитесь большему из наших уроков по PowerPoint и коротких видео на Envato Tuts+. У нас есть множество материала по PowerPoint, которые помогут вам работать с изображениями в PowerPoint:
Также вы можете найти отличные шаблоны презентаций PowerPoint с премиум дизайном на GraphicRiver или Envato Elements. Или просмотрите нашу выборку лучших оформлений для Microsoft PowerPoint:
Хватайте эту новую эл.книгу — Создание отличных презентаций (загрузка бесплатна)
Изучайте новые методы работы с презентациями в нашей новой eBook (эл.книге): The Complete Guide to Making Great Presentations (Полное руководство по созданию отличных презентаций) (забирайте БЕСПЛАТНО). Упакуйте ваши идеи в мощную презентацию, которая побудит аудиторию к действию.
Импорт документа Word
Контент Word можно внедрять непосредственно в презентации PowerPoint. Вы можете импортировать документ Word в виде объекта, чтобы вставить его статический снимок. Это удобно, если документ Word состоит из одной страницы и включает изображения. Другой вариант — использовать структуру Word в качестве основы для презентации.
- Экспорт документа Word в PowerPoint
- Вставка документа Word в качестве объекта
- Создание презентации на основе структуры документа Word
Экспорт документа Word в PowerPoint
- Откройте документ, который вы хотите преобразовать в презентацию в Word для Интернета. Убедитесь, что он содержит только текст. Заголовки в документе станут заголовками слайдов в презентации.
- Перейдите в раздел Файл >экспорт >экспорт в презентацию PowerPoint.
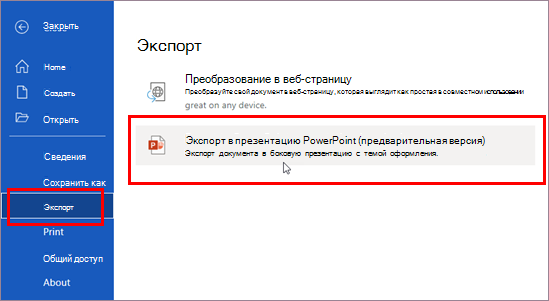
В окне Экспорт в презентацию выберите тему оформления презентации и нажмите кнопку Экспорт.
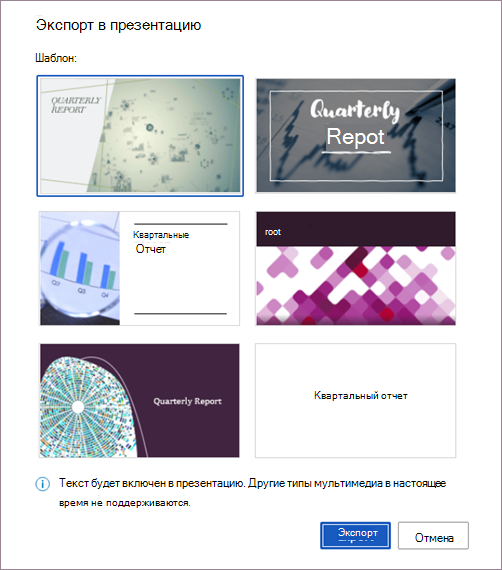
Word экспортирует и преобразует документ, применяя выбранную тему оформления.
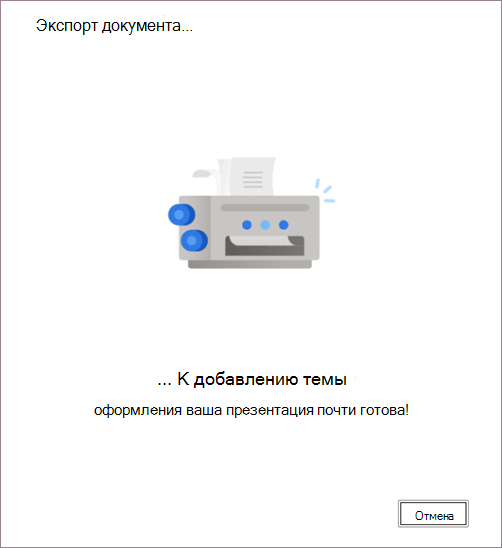
После завершения преобразования выберите Открыть презентацию, чтобы просмотреть результаты в PowerPoint для Интернета.
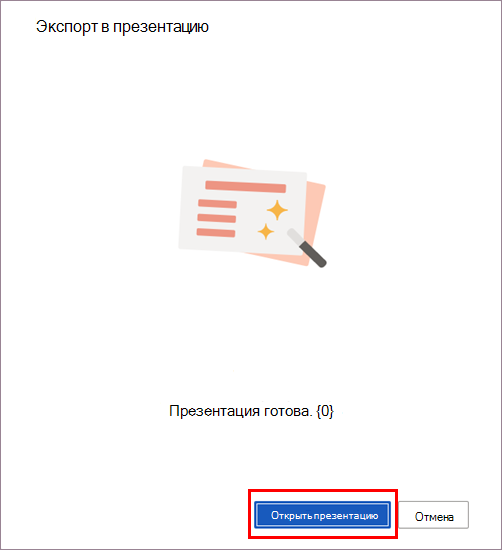
Word для Интернета сохраняет преобразованную презентацию в корневую папку OneDrive.
Эта функция доступна только для Word в Интернете. Дополнительные сведения см. в статье Экспорт документов Word в презентации PowerPoint.
Вставка документа Word в качестве объекта
Самый простой способ вставить документ Word — сначала создать документ в Word, а затем добавить его в презентацию.
- Выберите слайд, в который вы хотите вставить документ Word.
- Выберите пункты Вставить >Объект.
- Если документ Word уже существует, в диалоговом окне Вставка объекта выберите пункт Создать из файла.
- Нажмите кнопку Обзор, чтобы найти документ Word, который вы хотите вставить. Выберите документ Word и нажмите кнопку ОК.
-
Убедитесь, что флажки Связать и Как значок сняты. Нажмите кнопку ОК, чтобы вставить содержимое документа Word как объект.
Примечание: Если вы предпочитаете открывать документ Word в Word вместо PowerPoint, установите флажок Как значок, чтобы вставить значок в презентацию. При щелчке значка документ будет открываться в Word.
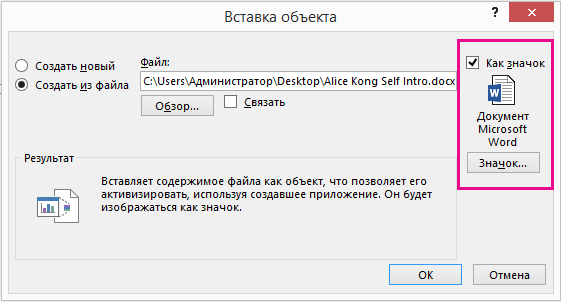
Совет: Вы также можете вставить ссылку на объект. Установите флажок Связать, чтобы сделать объект ярлыком для импортированного документа Word.
Создание презентации на основе структуры документа Word
- Откройте документ Word и щелкните вкладку Главная.
- Отформатируйте содержимое документа Word с помощью стилей.
- Выделите содержимое, которое вы хотите использовать в качестве заголовка слайда, а затем щелкните Заголовок 1 в группе Стили.
- Выделите содержимое, которое вы хотите сделать текстом слайда, а затем щелкните Заголовок 2 в группе Стили.
-
В документе Word щелкните Файл >Сохранить, а затем выберите Файл >Закрыть.
Примечание: Нужно закрыть документ Word, чтобы вставить его в презентацию PowerPoint.
Откройте PowerPoint и на вкладке Главная нажмите кнопку Создать слайд.
Выберите пункт Слайды из структуры.