Скриншот экрана на HTC из меню быстрого доступа (Способ 3)
В большинстве последних моделей HTC имеется удобное меню быстрого доступа, которое позволяет пользователю активировать различные функции устройства (в том числе и снимок экрана) путем всего лишь одного прикосновения. Для доступа к этому меню откройте панель уведомлений на домашнем экране и выберите необходимые опции.
Для того, чтобы сделать снимок, откройте меню и нажмите на «Скриншот». Картинка сохранится в папку Screenshot в галерее, после чего вы сможете поделиться ей в социальных сетах или отправить посредством текстового сообщения или электронной почты.
Замечание: Если при открытии меню функция «Скриншот» не отображается, то нажмите на кнопку «Редактировать» для того, чтобы изменить список настроек. Перетащите кнопку «Скриншот» в список функций быстрого доступа, затем нажмите «Выполнено».
Способы сделать скриншот
Если вы знакомы с клавишей «Prt Sc» (Print Screen) на клавиатуре компьютера, значит, наверняка искали подобное решение и на Android. Эта «кнопочка» находится не на клавиатуре и уж тем более не вынесена на корпус, как физическая клавиша. Но функция сохранения рабочей области экрана в смартфонах предусмотрена и реализована не сложнее, чем на ПК.
Как сделать принт скрин на Android HTC? У данного производителя есть два способа выполнения этого действия.
Универсальный
Как и любой смартфон на Android, HTC может сделать скрин путем нажатия двух клавиш: громкости вниз и питания. Чтобы это сделать:
- Зажмите эти две кнопки.
- Удерживайте их до момента, пока телефон не выдаст звуковой сигнал (подобный звуку камеры), визуальный эффект или уведомление в строке состояния.
- Откройте изображение из галереи или опустив шторку уведомления.
Фирменный
По непонятным причинам компания HTC предусмотрела второй способ, как на телефоне сделать скриншот экрана. Отличается он лишь кнопкой, которую нужно нажать для получения снимка.
Если в предыдущем случае это кнопка питания с кнопкой громкости, то в этом – питание плюс кнопка «Домой». Метод не очень удобный, так как вам сначала нужно зажать кнопку включения, а потом нажать на «Домой», а на некоторых моделях эти кнопки находятся по разные стороны аппарата.
Анимация и звуки при этом те же, что и в предыдущем методе.
Фирменные способы
Азиатские бренды предлагают пользователю больше возможностей для захвата экрана. Разработчики внедряют в доработанные оболочки Андроид более удобные способы создания скриншотов.
Xiaomi
Китайских бренд разработал 4 собственных варианта для получения снимка дисплея, это не считая 3-х стандартных.
Рассмотрим способы для Xiaomi подробнее:
- Через кнопки. Для MUI 7 версии: зажатие кнопки «меню» и кнопки «убавление громкости».
- Специальным ярлыком. Зайдите в управление виджетами, и перетащите соответствующий ярлык на рабочий стол.
- Сенсорный помощник. Доступно в MUI 8 версии и выше. Зайдите в «настройки», после чего перейдите в «расширенные настройки». Здесь выберете пункт «Сенсорный помощник». В новом окне включить функцию «Сенсорный помощник», и добавить снимок экрана в поле «функции ярлыков».
- Управление свайпом – получение снимка при свайпе тремя пальцами с верхней части дисплея к низу смартфона. Зайдите в «Настройки» → «Функции кнопок». В списке выберите «жест вниз тремя пальцами». Здесь же можно выбрать альтернативные способы включения функции скриншота. Доступно только на MUI 10 и выше.
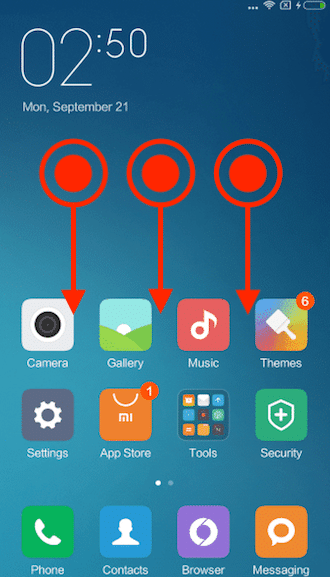
Huawei
У второго по продажам и популярности китайского производителя техники, есть фирменные варианты создания принтскринов:
- Управление жестом. Это способ «жест тремя пальцами вниз». Проведите пальцами вниз по экрану, чтобы получился скриншот. Для включения опции перейдите в: «Настройки» → «Управление» → «Движение» → «Скриншот тремя пальцами».
- Захват экрана костяшками пальцев – фирменный способ Huawei. Доступен на флагманских и топовых моделях смартфонов. Чтобы включить данную функцию, зайдите в: «Настройки» → «Управление» → «Быстрый доступ и жесты» → «Съемка скриншота». В новом окне включите опцию «костяшкой пальца».
- Теперь двойное постукивание костяшкой пальца делает снимок экрана;
- двойное постукивание двумя костяшками пальцев – включает запись видео;
- если на экране нарисовать костяшкой букву «S», то получится длинный скриншот (удобный способ для снимка объемной веб-страницы);
- наконец, рисование области или буквы «О», сделает снимок в выделенной внутри окружности области.
Samsung
Компания Samsung имеет в арсенале несколько способов:
- Управление жестами. Работает на флагманских и топовых смартфонах бренда. Перейдите в «Настройки» → «Дополнительные функции». После этого активируйте опцию «Снимок экрана» и «Снимок экрана ладонью». Сохраните настройки. Для получения скриншота, проведите ребром ладони с правой части дисплея к левой.
- Клавишами. На многих бюджетных и старых смартфонах Samsung, принтскрин делают через зажатие двух клавиш: кнопка «включения» и кнопка «домой» (под дисплеем). На смартфонах «Galaxy S» первых модификаций: нажатие кнопки «домой» и «назад». Топовые версии гаджетов и линейка Galaxy работает через стандартное зажатие клавиш.
- Через панель виджетов Edge. Функция доступна на некоторых моделях линейки Galaxy. Она находится в: «Настройки» → «Дисплей» → «Изогнутый экран» → «Панели Edge». Здесь нужно включить панель «Выделить и сохранить». Соответствующая функция появится в настроенном виджете.
Для оболочки EMUI
Данная оболочка была разработана китайской компанией Huawei. Ее ставят на телефоны данного бренда, а также на смартфоны Honor. В ней есть управление скриншотами при помощи свайпа тремя пальцами. Более подробно данный способ описан выше.
Мне помогло2
Снимок экрана комбинацией для более старых устройств HTC (Способ 2)
Другим способом сделать скриншот на HTC является использование комбинации «Клавиша выключения питания + клавиша возврата на домашний экран». Этот метод работает на ряде моделей HTC – например, HTC One X, HTC Desire X и HTC Desire U.
Для того, чтобы сделать снимок экрана, нажмите на кнопку выключения питания и удерживайте ее нажатой буквально полсекунды, а затем сразу нажмите кнопку возврата на домашний экран. Не удерживайте клавишу выключения питания нажатой слишком долго, так как в противном случае на экране появится меню опций питания.
Разница между описанными способами заключается в отличии анимации вспышки экрана и тональности звука срабатывания затвора. Кроме того, в последнем случае в нижней части дисплея появится сообщение, подтверждающее успешное выполнение снимка.
Однако, при использовании комбинации для HTC вы не сможете открыть скриншот из панели уведомлений. Для его просмотра необходимо открыть альбом “Screenshot” в галерее.
- Тормозит, лагает, зависает телефон HTC, что делать?
- Как сделать сброс HTC до заводских настроек?
Супер Скриншот (Screenshot) – удобный редактор снимков экрана
Screenshot от Geeks.Lab – приложение для создания скриншотов экрана на телефонах и планшетах под Android. Предоставляется условно бесплатно – однако в приложении присутствует реклама.
 Супер Скриншот
Супер Скриншот
Чтобы сделать скриншот экрана, достаточно нажать и удерживать в течение нескольких секунд клавиши «Громкость -» и «Питание». Если такая комбинация клавиш не работает (что возможно на смартфонах HTC), попробуйте одновременно зажать клавиши «Домой» и «Питание» на несколько секунд – скриншот после этого должен сохраниться в памяти.
Все созданные изображения сохраняются в персональную галерею, откуда можно вызвать редактор. Его функции:
- Кадрирование снимка (кроппинг);
- Добавление текста (аннотирование);
- Добавление пиксельной мозаики / водяного знака поверх скриншота.
Отредактированным снимком экрана легко поделиться, сохранить в Галерею Андроид или удалить с телефона.
Часть 1. Как сделать скриншот для HTC Screen
Как и на всех телефонах с Android, активный экран легко снимать с телефона HTC. Здесь есть 3 способа сделать скриншоты.
Комбинация кнопок Power + Home
Перейдите на экран, где вы хотите сделать снимок экрана в HTC, нажмите и удерживайте Питания кнопку, пока ваш телефон не завибрирует, а затем нажмите на Главная удерживая нажатой кнопку МОЩНОСТЬ кнопка. Отпустите их, когда вы услышите щелчок затвора и увидите предварительный просмотр скриншота на экране.
Внимание: Для HTC U11 и более ранних моделей нажмите и удерживайте Питания и Убавить звук одновременно

Снимок экрана
Второй способ сделать скриншот на HTC аналогичен таковому на других моделях Android. Просто проведите пальцем ко второй панели панели навигации, затем коснитесь ярлыка на снимке экрана (изображение с камеры).
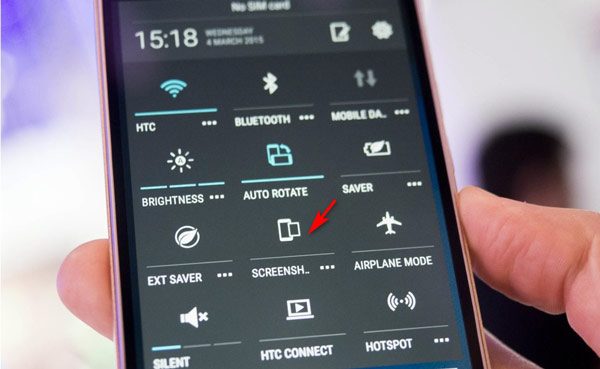
Снимок экрана похож на скриншот на iPhone с помощью жестов.
Edge Sense на HTC U11 / U12 +
Третий способ получения активного экрана — использование Edge Sense, которое можно загрузить из Google Play. С помощью Edge Sense вы можете настроить жесты сжатия для выполнения различных действий, включая создание снимков экрана.
Нажмите Настройки, наведите на Край Sense, удар Установить короткое сжатие or Установить сжатие и удерживать действие в зависимости от того, что вы хотите, выберите Сделать скриншоти сохраните сделанные вами настройки.
После этого вы можете открыть экран, на котором хотите сделать снимок, и использовать жест или удерживать действие, установленное для создания снимка экрана.
Внимание: Edge Sense в настоящее время поддерживается HTC U11 и U12 +
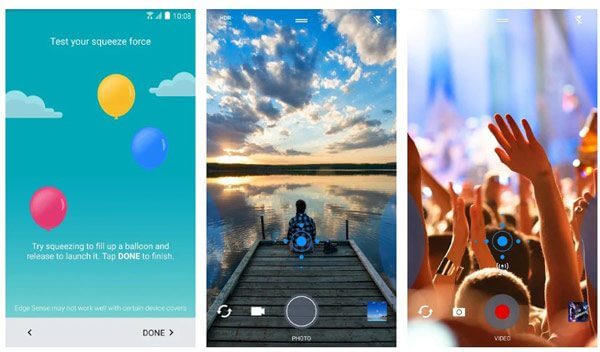
Часть 2. Как сделать снимок экрана с прокруткой на HTC
Некоторые пользователи HTC хотят сделать снимок экрана длинного разговора, длинной статьи или веб-страницы. Если вы не хотите склеивать вместе маленькие снимки экрана, просто выберите следующий способ сделать снимок экрана с прокруткой в HTC.
1. Сделайте снимок экрана способами, описанными в .
2. Коснитесь Прокрутка внизу экрана.
3. Продолжайте нажимать Прокрутка , чтобы продолжить захват оставшегося содержимого.
4. Коснитесь редактировать добавить текст или нарисовать на скриншоте. Затем нажмите доля или Сохранить чтобы сохранить снимок экрана в HTC. (Как сделать скриншот части области на ПК?)
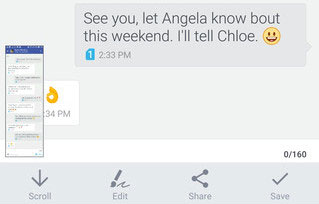
Как сделать скриншот на айфоне
Часть 1: делать скриншоты на HTC Использование комбинаций клавиш
Это, вероятно, самый простой способ узнать, как скриншот на HTC Desire или любой другой связанной с телефоном в кратчайшие сроки. Одна из лучших вещей об этой технологии состоит в том, что не требует установки какого-либо приложения третьей стороны. Кроме того, он обеспечивает немедленный результат, что делает его очень удобно. Тем не менее, если вы должны принять много скриншотов каждый день, то вы могли бы рассмотреть вопрос об использовании какого-либо другой варианта, так как ее чрезмерное использование может повредить ваши ключи.
Если вы хотите узнать, как скриншот на HTC с помощью комбинаций клавиш, выполните следующие простые методы и комбинации клавиш. Существуют различные виды моделей в HTC, и они имеют свои различные комбинации клавиш, чтобы сделать снимок. Мы рассмотрели некоторые основные из них здесь.
1. Если вы хотите знать, как скриншот на HTC One смартфон, а затем следовать простому правилу большого пальца: Для большинства устройств HTC, вам необходимо нажать кнопку «Power» и кнопку «Volume вниз» одновременно взять Скриншот. Положение кнопки питания может отличаться на каждом устройстве.
2. Если вы используете более старую версию, а затем нажмите кнопку «Power», а также кнопку «Home» в то же самое время, чтобы сделать снимок. Это может работать для HTC Desire и других более старых версий.
При использовании любой из этих комбинаций клавиш вы можете узнать, как скриншот на HTC Desire или любой другой версии вашего Android смартфон.
Создание скриншотов на отдельных марках
Samsung
У последних поколений можно создавать снимки экранов при помощи жестов. Обычно нужно ребром ладони вести в правую сторону и назад или же в левую и назад. Такой жест можно всегда перенастроить, если зайти в «Настройки», далее в пункт «Управление», и в «Управление ладонью» подогнать настройки под себя.
Также не стоит забывать и про старые модели Galaxy S, в которых необходимо одновременно зажимать две клавиши: «Назад» и «Домой». Это актуально для Android 2.3 и ниже.
LG
Да, у LG есть собственные марки смартфонов, пусть и не так много, как у других корпораций, но в плане захвата экрана они немного переплюнули конкурентов. Всем пользователям доступно отдельное приложение Quick Memo, позволяющее создавать скриншоты одним кликом. Причем здесь же вы сможете вносить правки в изображения при помощи встроенного редактора. Да, функционал у него не богатый, но основные опции для редактирования есть.
Asus
В настройках телефонов Asus Zenfone присутствует отдельный пункт для создания снимков одним нажатием. Находится он во вкладке «Индивидуальные настройки» в разделе «Сенсорные клавиши». Здесь вы сможете выбрать, каким же образом создавать снимки.
Xiaomi
Продукция Xiaomi уже давно опережает многие другие компании, и статус «китайской» уже никого не пугает, так как девайсы действительно качественные и проходят всю необходимую сертификацию и тесты. В своей операционной системе разработчики предусмотрели сразу 6 вариантов создания скриншотов, что очень даже удивляет. Если вы счастливый обладатель Xiaomi, выбирайте один из предложенных вариантов. Мы описали их все!
Внимание! Большинство способов, описанных здесь, работает в MIUI 7 версии и выше, поэтому учтите этот момент при работе со смартфоном!
- «Уменьшение громкости» и «Питание». Это стандартный способ, присущий практически всем смартфонам на базе Android;
- «Меню» и «Уменьшение громкости». Если зажать клавишу и сенсорную кнопку, то вы также сделаете быстро скрин на своем смартфоне;
- Панель быстрых настроек. В версии MIUI 7 появился отдельный пункт для создания скриншотов. Достаточно сделать свайп вниз и выбрать пункт «Снимок»;
- Жесты. Здесь мы опишем сразу два способа, которые доступны с 8 версии. В первом случае вам нужно лишь провести тремя пальцами по экрану вашего Xiaomi вниз, и скриншот будет создан автоматически. Да, нужно приноровиться, но в целом это удобно.
- Жесты. Второй способ – встроенный помощник Quick Ball. Опция по своим возможностям похожа чем-то на AssistiveTouch в iPhone. Это своего рода сенсорный помощник, который активируется в виде прозрачной дуги с различными опциями. Вы сами выбираете, что именно добавить в эту панель, в том числе можно и отдельную кнопку для создания снимков экрана. Все настраивается в «Сенсорном помощнике», который доступен в меню «Расширенных настроек»;
- Данный пункт можно назвать смежным с предыдущим. Когда вы создали скриншот через «Сенсорный помощник», появится миниатюра. И если нажать по ней, в списке опций вы сможете выбрать пункт «Прокрутка». Он необходим для создания длинных скринов, когда содержимое не помещается на одном экране и необходимо прокручивать страничку вниз.
Для создания скриншотов создано много приложений, добавлено большое количество встроенных опций в Android от различных производителей. В скором времени, скорее всего, появится возможность управления этой опцией голосом, и никакие другие инструменты не заменят такого инструмента. На данный момент же хватает и того базового функционала, который нам предоставляют разработчики различных гаджетов.
Единственный совет от нашего портала – обязательно проверяйте, чтобы память вашего смартфона не была «забита» до упора, иначе телефон может глючить, да и вы попросту потратите время на создание скриншотов, а они не сохранятся ввиду отсутствия свободного места. Переносите в таком случае изображения в отдельную директорию, либо удаляйте лишние файлы, чтобы освободить место.
Поделиться ссылкой:
Screenshot Easy – быстрое создание скриншотов разными способами
Приложение Screenshot Easy облегчает и без того простое создание снимка экрана на смартфоне под управлением Андроид. Может применяться не только для создания, но и для дальнейшего редактирования изображений, их публикации. Приложение устанавливается бесплатно, имеет встроенную рекламу.
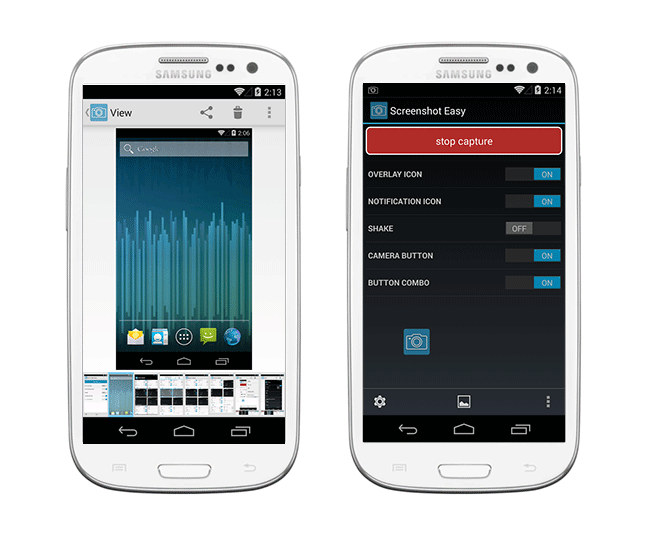 Интерфейс приложения Screenshot Easy
Интерфейс приложения Screenshot Easy
В зависимости от модели Android устройства, снимок экрана делается различными способами:
- нажать и задержать «Питание» и «Уменьшить громкость» на протяжении 2 секунд;
- нажать и задержать «Питание» и «Домой» на протяжении 2 секунд;
- дважды кликнуть на кнопку включения/выключения питания;
- встряхнуть девайс;
- нажать и удерживать аппаратную кнопку камеры;
- нажать на иконку в панели уведомлений;
- нажать на плавающую иконку;
- использовать ярлык или виджет, расположенный на главном экране;
Через настройки Screenshot Easy можно изменить язык интерфейса (русский / английский), тему оформления, определить место сохранения скриншотов в памяти смартфона, перенастроить триггеры.
Создание скриншотов на HTC
В связи с тем, что телефоны HTC работают на платформе Android, с ними полностью совместимо подавляющее большинство приложений для создания скриншотов. Одно из таких мы рассмотрим далее. При этом вы можете ознакомиться с несколькими альтернативами в отдельной статье.
Способ 1: Screen Master
С помощью Screen Master, созданного для Android-устройств седьмой и выше версий, можно делать скриншоты любого содержимого экрана, а также пользоваться множеством полезных функций для редактирования созданного снимка перед сохранением. К преимуществам этого варианта относится легкий русскоязычный интерфейс и отсутствие навязчивой рекламы, часто встречающейся во многих приложениях подобного рода.
- Загрузив из Плей Маркета и открыв приложение, вы увидите на стартовой странице ряд настроек. Наиболее важным здесь является пункт «Настройки плавающей кнопки», так как он позволяет придать более броский вид элементу, ответственному за создание снимков. Кроме того, можно настроить создание скриншотов при встряхивании телефона.
В Screen Master также имеется раздел с параметрами, где может быть изменено место сохранения, формат и качество снимков.
- Для создания скринов необходимо вернуться на стартовую страницу и нажать «Включить захват». После этого понадобится подтверждение, и на экране появится плавающая кнопка, внешний вид которой зависит от настроек.
- Теперь сверните приложение и перейдите в раздел, где надо сделать снимок. После нажатия кнопки захвата отобразится основной интерфейс, с помощью которого можно произвести сохранение снимка, обрезать верхнюю панель или перейти к инструментам редактирования.
На странице с редактором имеется множество функций для изменения скриншота. Изучить все возможности вы можете самостоятельно.
- Для сохранения скрина, как сказано выше, можно воспользоваться кнопкой «Сохранить» на экране после нажатия иконки захвата или ссылкой «Далее» в редакторе.
- Кнопка захвата экрана будет отображаться всегда, поверх любых запущенных приложений, включая игры. Удалить ее можно вручную, зажав на несколько секунд и перетащив в область с крестиком.
Если вам необходимо не просто делать скриншоты, но и редактировать их перед сохранением, то Screen Master отлично подойдет для достижения поставленной цели. Однако в любых других случаях можно поступить проще, зажав определенную комбинацию кнопок на корпусе HTC смартфона.
Способ 2: Кнопки управления
Любой современный смартфон, включая девайсы марки HTC, по умолчанию оборудован функцией создания и сохранения скриншотов. И хотя на рассматриваемых устройствах нет отдельного раздела для настройки и управления скринами, их можно создавать через кнопки на корпусе.
Для разных моделей HTC необходимо использовать одну из двух комбинаций:
- Одновременно нажмите кнопку питания и уменьшения громкости, удерживая несколько секунд;
- Зажмите на несколько секунд кнопку питания и HOME.
 В случае успешного создания скриншота на экране появится соответствующее уведомление.
В случае успешного создания скриншота на экране появится соответствующее уведомление.
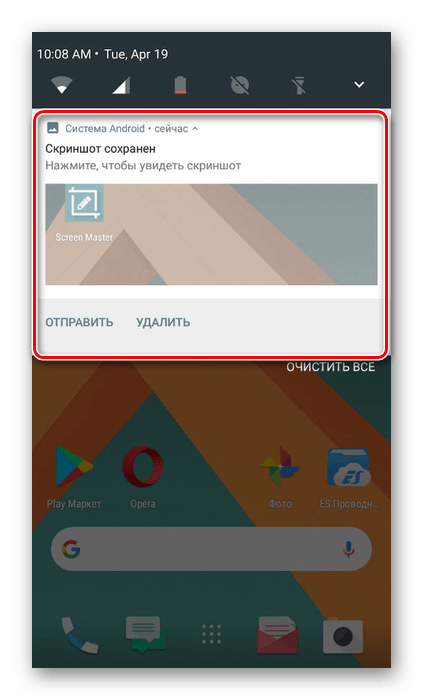 Для просмотра результата перейдите в корневой каталог памяти устройства и в папке «Pictures» выберите «Screenshots».
Для просмотра результата перейдите в корневой каталог памяти устройства и в папке «Pictures» выберите «Screenshots».
Все снимки фиксировано имеют расширение JPG и сохраняются в отличном качестве.
Помимо указанного нами пути, найти скрины можно будет в альбоме «Скриншоты» в стандартной «Галерее».
На смартфонах HTC, как и на большинстве других, можно воспользоваться и стандартными средствами, и сторонним ПО. Вне зависимости от выбранного варианта у вас наверняка получится сделать снимок экрана. К тому же, существует множество альтернативных приложений для этих целей.
Помогла ли Вам статья?
Да
Нет
Вопрос-ответ
У большинства людей возникают дополнительные вопросы по созданию принтскрина. На некоторые из них всегда найдется правильный ответ.
Если сломана кнопка
Очень часто приходится искать альтернативные варианты тогда, когда в работе отказывают кнопки или сенсорные клавиши.
Необходимо воспользоваться приложением, которое позволяет создавать снимки экрана без клавиши домой и включения. Можно воспользоваться функцией встряхивание устройства. Также, если в телефоне есть отдельная, которая запускает камеру, то можно ей воспользоваться. Оптимальный вариант — сделать скрин через область уведомлений.
Где сохраняются снимки
Пользователи андроид устройств отмечают, что когда они делают скрин, всплывает уведомление с содержанием ссылки. И если по ней не пройти, то снимок может пропасть.
Снимки экрана гаджета могут находиться в разных местах. Расположение принтскринов зависит от модели устройства и от версии Андроид. По умолчанию, все фото сохраняются в папку «Screenshots». Чтобы найти папку, нужно открыть галерею и выбрать опцию «album view». Найти папку со скриншотами. Снимки по умолчанию сохраняются в формате png.с разным разрешением.
Как правильно сделать длинный скрин
Длинный скриншот, называется снапшот – снимок экрана смартфона, позволяющий прокручивать всю страницу. Данная функция позволяет вместить информацию, которая не помещается в обычный принтскрин.
Есть встроенные методы, которые доступны на Samsung и Huawei.
Пошаговая инструкция как сделать длинный скрин:
- Для начала делаем обычный скриншот.
- Открыть предпросмотр снимка.
- Затем нажать на иконку «Больше захвата» для смартфонов Самсунг.
- Если у пользователя Huawei, то нужно сделать длинный свайп превью вниз и нажать на иконку для активации функции.
Можно воспользоваться сторонним приложениеи LongShot. Оно было разработано специально для того, что делать длинные скрины экрана. Снимок в данном приложении возможен в двух режимах.
- Выбрать указанную опцию.
- Затем нужно выбрать приложение или веб-страницу в котором необходимо сделать скрины. Нажать старт.
- Прокрутить экран и отметить «Готово».
Как сделать видеоскриншот
Существует три варианта, как записать видеоскрин.
- Синхронизация с компьютером. Чтобы снять экран устройства, необходимо присоединиться к ПК. Заранее установить утилиту на смартфон MyPhoneExplorer Client».
- Нажатие клавиш. Удерживать кнопку питания/блокировки/включения. Одновременно нажать на уменьшение громкости/назад. Держать пару секунд. На панели появится значок.
- Установка специального приложения. Например, можно воспользоваться XRecorder (видеоинструкция по использованию чуть выше), AZ Screen Recorder или SCR Screen Recorder.
Если ни один способ не работает
Не всегда удается получить снимок с первого раза. Пользователи могут столкнуться с рядом проблем.
- Установлена неоригинальная прошивка. Обратиться в сервисный центр для смены прошивки.
- Устройство — подделка. Многие функции не работают.
- Не зажимаются кнопки. Возможно что-то мешает, произошло залипание клавиши.
- Смартфон сделал другой производитель. Необходимо обратиться за помощью к производителю.
- Заполнена память телефона.
- Действие блокируют посторонние приложения.
Как делать снимок экрана на HTC, используя приложения? (Способ 5)
На самом деле вы можете сделать снимок любого содержимого на вашем экране Nokia, включая экраны блокировки, стартовый экран, игры, настройки и любые сообщения. Все это можно делать на телефонах с системами Android, Windows 8 и Windows 8.1.
Вот несколько приложений, которые могут помочь вам сделать скриншот просто и быстро.
Android
В магазине ‘Play Store’ есть много приложений для создания снимков экрана на телефонах HTC, например ‘Screenshot Easy’ или ‘Super Screenshot’.
Прежде чем скачать какую-либо программу, ознакомьтесь с отзывами других пользователей, чтобы сделать наиболее оптимальный выбор. После загрузки вы можете выбрать место установки приложения: внутреннюю память смартфона или карту памяти SD.
Для получения качественных скриншотов мы рекомендуем вам изучить следующие программы:
Этот способ особенно понравится тем, кто любит экспериментировать с изображениями, поскольку все эти приложения не только помогают быстро сделать снимок экрана, но и обработать его, благодаря наличию разнообразных встроенных функций.
Это простое приложение позволяет делать скриншоты на устройстве, работающем на операционной системе Android. Приложение «Скриншот» отличается возможностью выбора нескольких параметров, которые не встречаются в других бесплатных программах.
Вы можете легко выбрать необходимый размер снимков. Единственный минус – реклама, мелькающая в приложении.
Windows Phone
Приложение «Screenshot». Вы можете делать снимки дисплея любых важных для вас вещей на телефоне, например текстовые сообщения или счет в играх с помощью этой программы.
Также у вас появиться возможность сохранять эти картинки в облачном хранилище фотографий и делиться ими в любое время и с кем угодно.
Скриншот – это снимок (картинка) содержимого на экране мобильного устройства.
Существует четыре разных способа создать скриншот с мобильного устройства производства .
Создание скриншота на телефоне HTC
Во всех современных смартфонах функция скриншота включена производителями по умолчанию. В продукции HTC сделать снимок экрана можно всего за несколько секунд, если знать нужное сочетание клавиш.
Чтобы сделать скриншот экрана на телефоне htc необходимо:
- Открыть на смартфоне информацию, которую нужно запечатлеть в виде скрина.
- Зажать одновременно кнопки “Блокировка” и уменьшение громкости.
- Удерживать клавиши на протяжении 1,5 — 2 секунды.
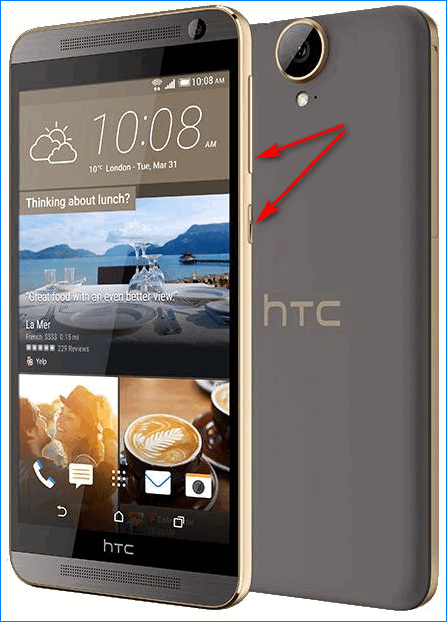
После этого дисплей на мгновение мигнет и раздастся характерный для создания фотографии звук, который будет сигнализировать, что снимок экрана сделан и помещен в галерею изображений. Для хранения таких изображений устройство автоматически создаст специальную папку Screenshot. Отсюда скрин уже может быть перемещен, загружен на сервиса или отправлен в социальные сети.
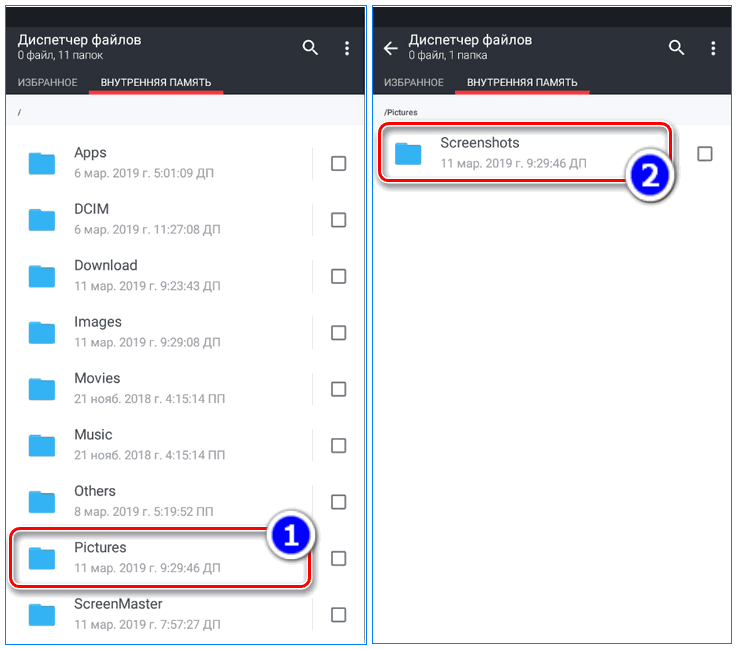
Первая комбинация клавиш — стандартный способ создания снимков экрана на устройствах, работающих на операционной системе Андроиде. Второе сочетание клавиш доступно только владельцам смартфонов марки HTC. Метод идентичный, но чтобы сделать снимок экрана удерживать необходимо клавиши “Блокировка” и “Домой”.

Примечание: чтобы просмотреть созданное изображение не обязательно переходить в галерею. Достаточно открыть верхнюю панель уведомлений и кликнуть по изображению.

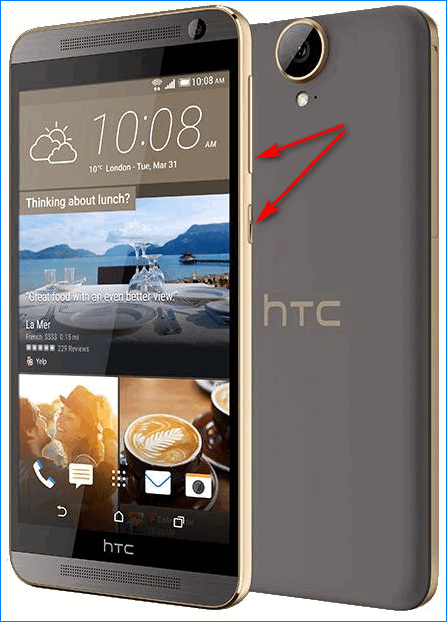
























![Как сделать скриншот на телефоне [решено]: 5 рабочих способов](http://lakfol76.ru/wp-content/uploads/6/e/a/6ea2b8fcdb29d9bf2c680c69831a71ba.jpeg)



