Как восстановить данные на Андроид
Прежде чем предлагать решения вопроса восстановления данных с телефона Android оговоримся, что с разбитого вдребезги телефона своими силами ничего получить не удастся. В этом случае пользователю необходимо посетить сервисный центр, в котором имеется специализированное оборудование для подключения к чипу памяти. Также возврат после сброса к заводским настройкам без предварительного бекапа невозможен. В остальных случаях можно попытаться вернуть данные на Андроид.
Восстановление с карты памяти
Восстановление удалённых файлов на телефоне вызовет меньше всего затруднений если они были стёрты с внешнего носителя в этом случае можно без root-прав. Подойдёт любая программа для восстановления данных. Достаточно поместить флешку в картридер и просканировать её через ПК с помощью любой подходящей программы. Обзор подобных утилит мы приведём ниже, а сейчас рассмотрим процесс на примере простой и бесплатной утилиты Recuva.
Представленный в результате список файлов будет иметь маркеры разных цветов. Зелёный означает что файл хорошо сохранился и восстановится без потери качества. Красный сигнализирует о том, что восстановить это документ не удастся
Если среди «красных» файлов есть важное фото или другой ценный документ все равно попытайтесь их восстановить, возможен положительный исход
Все остальные утилиты для восстановления удалённых файлов на телефоне работают аналогичным образом.
Восстановление из внутренней памяти
Работа с внутренней памятью смартфона гораздо сложнее. Во-первых, не обойтись без Root-прав. Во-вторых, телефоны новых моделей, например, Galaxy s3, используют особый протокол для подключения к ПК. В связи с чем, последний не видит устройство как съёмный диск, и программа не распознаёт систему смартфона как пригодную для сканирования.
Для того чтобы восстановить данные из внутренней памяти придётся проделать следующие шаги.
- Сформировать резервную копию внутренней памяти в формате RAW и разместить его на ПК.
- Конвертировать файл с бекапом системы в виртуальный диск на компьютере и смонтировать его в диспетчере дисков.
- Просканировать полученный диск программой для восстановления данных.
- Выбрать нужные файлы и восстановить их.
Чтобы сформировать копию раздела внутренней памяти смартфона понадобятся вспомогательные утилиты и права суперпользователя. Для этого скачайте и установите на гаджет программу KingoRoot. После того как она рутирует систему установите утилиту BusyBox.
Скачайте на ПК adb-драйвера, соответствующие модели смартфона. Включите на мобильном устройстве режим отладки по USB и подключите его к компьютеру с помощью шнура. Откройте Cygwin (аналог командной строки для работы с UNIX) и выполните команды:
- adb shell;
- /system/bin/busybox nc -l -p 5555 -e /system/bin/busybox dd if=/dev/block/mmcblk0p12.
Перед заданием команды уточните в какой папке установлен БусиБокс, это может быть bin или xbin. После выполнения первого блока, снова запустите терминал и выполните следующие команды:
- adb forward tcp:5555 tcp:5555;
- cd /nexus;
- nc 127.0.0.1 5555 | pv -i 0.5 > mmcblk0p12.raw.
Последнее запустит копирование, процесс может занять несколько часов.
Чтобы конвертировать резервную копию системы в читаемый файл выполните в терминале Cygwin команду VhdTool.exe /convert mmcblk0p12.raw. Осталось монтировать образ в диск и запустить сканирование.
В разделе компьютера «Управление дисками» присоедините виртуальный жесткий диск c:\cygwin\nexus\mmcblk0p12.raw. Затем щелчком правой кнопки мыши вызовете контекстное меню диска и выберите инициализировать диск – GPT. Создайте новый том на дисковом пространстве и задайте ему имя. Проследите, чтобы не активировался отказ от форматирования и завершите процесс. Затем запустите процесс быстрого форматирования, укажите файловую систему FAT32.
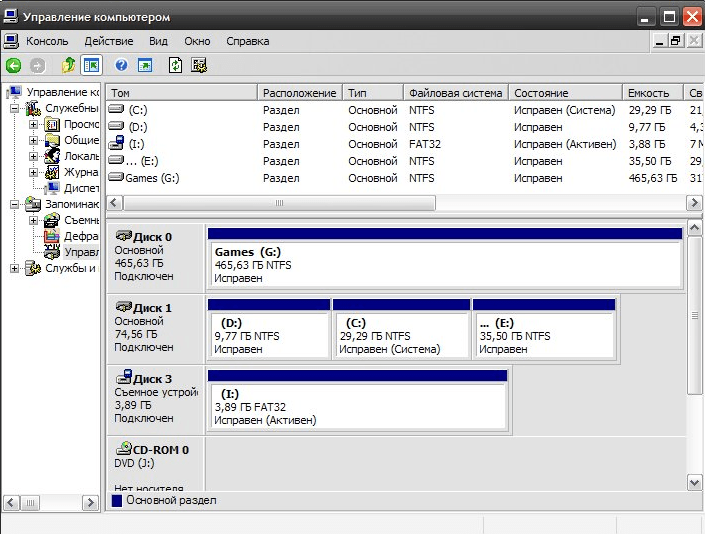
После того как форматирование завершится просканируйте сформированный диск программой для восстановления данных с Android устройства и из полученных результатов выберите интересующие вас файлы.
Как отключить SD-карту Android перед ее удалением
Видео: Извлечение карты памяти в смартфоне Samsung (Сентябрь 2022)
В последнее время мы много говорили о преимуществах и причинах отключения внешнего устройства хранения или USB-накопителя перед его удалением. То же самое касается SD-карт, используемых в телефонах и планшетах Android.
Когда я впервые получил телефон на Android, я думал, что единственный безопасный способ извлечь SD-карту — это сначала выключить устройство. Но это не так, так как обычно вы можете просто отключить его без проблем. Но, чтобы быть в безопасности, лучше всего безопасно отключить SD-карту перед ее извлечением. Это безопасное отключение не только предотвратит потерю данных, но и позволит вам отключить SD-карту, не удаляя ее физически, если вам это когда-нибудь понадобится.
Примечание. Это руководство было написано под управлением Android 4.0.4 Ice Cream Sandwich (ICS). Опции меню будут различаться в зависимости от того, какую версию Android вы используете.
Безопасное отключение SD-карты в Android
На главном экране откройте меню настроек на вашем устройстве. Это меню также можно открыть из окна приложения, открыв приложение «Настройки».
В настройках нажмите кнопку «Хранилище».
Прокрутите вниз экран хранения, и в нижней части вы найдете то, что мы ищем. Нажмите кнопку «Отключить SD-карту». А затем нажмите «OK» для подтверждения в появившемся всплывающем окне.
SD-карта отключится, и появится уведомление о том, что «SD-карта безопасна для извлечения. Вы можете безопасно извлечь SD-карту ». Теперь вы можете извлечь ее из телефона или планшета, не рискуя потерять какие-либо данные. Устройство также прекратит сканирование SD-карты, и вам не нужно беспокоиться о доступе к ней системы, даже если вы еще не отключили ее.
Если позже вы захотите снова установить SD-карту, есть два способа сделать это. Первый — просто физически удалить его, а затем снова вставить. Другой способ заключается в том, чтобы вернуться в « Storage >> Settings» и использовать кнопку «Mount», которая появляется только при отключенной карте.
Как почистить компьютер перед уходом с работы
Когда вы уходите с работы, ваш компьютерный след может варьироваться от неудобного до смущающего, в зависимости от того, как вы управляете своей стратегией выхода. Если вы даете уведомление, или у вас есть время .
Как очистить компьютер перед его возвратом?
Компьютер, выданный вам вашим работодателем, является активом в инвентаре оборудования компании, поэтому, когда вы и компания расстаетесь, вы должны сдать его, чтобы его можно было переназначить .
Как сжать файлы перед отправкой по электронной почте
При передаче больших файлов в сообщении электронной почты вы рискуете превысить ограничение размера вложения, что приводит к сбою отправки. Сжатие файлов уменьшает их размер, .
Как отключить внутреннюю память Android на SD-карте
Если вы отформатировали карту памяти на Android в качестве внутренней памяти, но в дальнейшем решили отключить её использование в этой роли и отформатировать как портативный накопитель (например, для последующего использования на другом устройстве или подключения к ноутбуку), сделать это можно в настройках хранилища.
В этой инструкции пошагово показан процесс отключения SD-карты памяти от внутреннего хранилища Android, а также приведена дополнительная информация, которая может оказаться полезной.
Форматирование карты памяти Android как портативного накопителя вместо внутренней памяти
Дальнейшие шаги отключения SD-карты от внутреннего хранилища, на примере смартфона с «чистой» ОС Android выглядят следующим образом:
- Откройте Настройки — Хранилище.
- Нажмите по пункту «SD-карта».
- Нажмите по кнопке меню (три точки в верхнем правом углу) и выберите пункт «Портативный носитель». Если такого пункта в меню нет, а вместо этого есть пункт «Внутренняя память», это говорит о том, что SD-карта уже используется в качестве съемного, а не внутреннего накопителя.
- Внимательно прочитайте предупреждение о том, что именно будет выполнено в процессе. При необходимости создайте резервную копию данных, перенесите приложения во внутреннюю память (в сведениях об SD карте нажимаем «Приложения», выбираем приложение, нажимаем кнопку «Изменить» для изменения расположения).
- Форматирование желательно выполнять, когда телефон подключен к зарядному устройству.
- Нажмите кнопку «Форматировать» для запуска форматирования карты памяти: рекомендую не выполнять никаких действий с телефоном в процессе форматирования до его завершения.
В результате вы получите карту памяти, которая будет отформатирована как съемный (портативный) накопитель: она будет работать как на текущем телефоне, так и на других устройствах, в том числе при подключении к компьютеру или ноутбуку.
Возможные проблемы при отключении SD-карты как внутренней памяти
Процесс не всегда проходит гладко и возможны проблемы. Среди наиболее распространенных:
Форматирование не завершается, а в сведения о хранилище указано, что SD-карта отсутствует. В этом случае обычно можно нажать «Забыть», далее карта памяти снова будет обнаружена (кратковременно может появиться сообщение, что она повреждена), и вы сможете выбрать, как её отформатировать — в качестве портативного или внутреннего хранилища.
Пункт «SD-карта» не отображается в «Настройки» — «Хранилище», там написано «Повреждено» или «Отсутствует», а по нажатию на пункт SD-карта (при его наличии) форматирование в качестве внутреннего накопителя не предлагается или не выполняется. В этом случае сначала попробуйте перезагрузить телефон — иногда это помогает
Если нет, может иметь смысл извлечь карту памяти (важно: данные с неё потеряем) и попробовать выполнить форматирование, подключив к компьютеру (можно использовать утилиту SD Card Formatter, если форматирование средствами системы не удается).
А вдруг и это будет интересно:
- Лучшие бесплатные программы для Windows
- Клавиши Alt и Win поменялись местами — как исправить?
- Как открыть Свойства системы Windows 11 и 10
- GlideX — смартфон или планшет в качестве второго монитора и другие возможности
- Как открыть Управление компьютером в Windows 11 и 10
- Панель эмодзи Windows 11 и 10 — как открыть и решение возможных проблем
- Windows 11
- Windows 10
- Android
- Загрузочная флешка
- Лечение вирусов
- Восстановление данных
- Установка с флешки
- Настройка роутера
- Всё про Windows
- В контакте
- Татк 04.05.2022 в 10:44
Dmitry 04.05.2022 в 15:36
Tata 04.05.2022 в 17:24
Процедура восстановления фотографий с внутренней памяти
Получив рут-права и установив BusyBox, необходимо активировать режим отладки по USB на телефоне. Выполнить это можно по инструкции:
- Перейдите в раздел «Об устройстве». На строке «Сборка» нажмите пальцем 7-10 раз. Должно появиться оповещение, что вы стали разработчиком.
- В открывшемся разделе «Параметры разработчика» поставьте галочку напротив строки «Отладка по USB».
Присоедините включенный гаджет к ПК в режиме ADB.
Для успеха операции рекомендуется восстанавливать полный блок памяти. На аппаратах от «Самсунг» он называется mmcblk0
На других моделях названия могут отличаться, поэтому рекомендуем предварительно выяснить это в Интернете.
Откройте консоль Cygwin и запустите следующие команды: Обратите внимание, что busybox должен находиться в телефоне в каталоге system/bin.
Откройте повторно новую консоль Cygwin и напишите в ней: Копирование произойдет в выбранную папку (здесь это Nexus). Процедура занимает до 3 часов для смартфонов с объемом 32 гигабайта.
Далее следует конвертировать raw-файл в виртуальный раздел HDD. Откройте командную строку «Виндовс», а затем перейдите по пути c:\cygwin\nexus
Запустите на выполнение:
Выполним перекоммутирование созданного образа в среде Windows. Зайдите в раздел «Управление» (ПКМ по Мой компьютер). Зайдите в пункт управления дисками.
Нажмите в верхнем меню «Действие» -> «Присоединить виртуальный жесткий диск». В поле источника введите расположение raw-файла (для примера c:\cygwin\nexus\mmcblk0.raw).
Клацните правой клавишей мыши по имени левее от неразмеченной области, а затем нажмите на «Инициализировать диск». После выберите пункт GPT.
Кликните ПКМ на неразмеченном файловом пространстве. Нажмите «Создать простой том»
В мастере настройки нажимайте далее, выбрав букву для будущего раздела. Выберите опцию «Не форматировать этот раздел». Дойдите до завершения.
Нажмите ПКМ по РАВ области, а далее — «Форматировать». Тип файловой системы нужно выбрать FAT32. Оставьте «По умолчанию» размерность блока. Должна быть обязательно активна галочка напротив «Быстрое форматирование». Если вы ее не поставите, то данные с внутренней памяти телефона будут действительно затерты.
Вас предупредят о потере всех данных, но при установлении флажка на быстрое форматирование данные останутся целыми.
Откройте командную строку «Виндовс», а затем перейдите по пути c:\cygwin\nexus. Запустите на выполнение:
Выполним перекоммутирование созданного образа в среде Windows. Зайдите в раздел «Управление» (ПКМ по Мой компьютер). Зайдите в пункт управления дисками.
Нажмите в верхнем меню «Действие» -> «Присоединить виртуальный жесткий диск». В поле источника введите расположение raw-файла (для примера c:\cygwin\nexus\mmcblk0.raw).
Клацните правой клавишей мыши по имени левее от неразмеченной области, а затем нажмите на «Инициализировать диск». После выберите пункт GPT.
Кликните ПКМ на неразмеченном файловом пространстве. Нажмите «Создать простой том»
В мастере настройки нажимайте далее, выбрав букву для будущего раздела. Выберите опцию «Не форматировать этот раздел». Дойдите до завершения.
Нажмите ПКМ по РАВ области, а далее — «Форматировать». Тип файловой системы нужно выбрать FAT32. Оставьте «По умолчанию» размерность блока. Должна быть обязательно активна галочка напротив «Быстрое форматирование». Если вы ее не поставите, то данные с внутренней памяти телефона будут действительно затерты.
Вас предупредят о потере всех данных, но при установлении флажка на быстрое форматирование данные останутся целыми.
Теперь вы получили классическую флешку типа FAT32. С ней можно работать так, как с обычным съемным носителем. Остается самое простое – восстановить данные с помощью Recuva.
Чтобы восстановить фото, запустите процедуру в самой программе, указав для источника тот диск, который был смонтирован ранее. Восстановить всю внутреннюю память телефона поможет специальная функция Deep Scan (углубленное сканирование). На процесс уйдет 1-1,5 часа.
Программа выдаст в конце список файлов, которые вы сможете восстановить. У них будет 3 иконки:
- зеленая – доступно полное восстановление;
- желтая – вернуть файл можно, но частично из-за повреждений;
- красный – восстановление невозможно.
Обратите внимание, что восстановить можно любой раздел системной памяти. Необходимо только указать в нем путь при использовании консольных команд. Это основной способ того, как вернуть фото с телефона
На последнем этапе вы можете использовать любую другую альтернативу для Recuva
Это основной способ того, как вернуть фото с телефона. На последнем этапе вы можете использовать любую другую альтернативу для Recuva.
Как отключить карту памяти и отсоединить флешку на телефоне Андроид
Помните, когда по просторам интернета бродила фраза «640 КБ должно хватить всем» в исполнении известнейшего бизнесмена Билла Гейтса. Как же сильно тогда ошибался глава Microsoft. Сегодня телефоны имеют 64, 128 и даже 1024 ГБ внутренней памяти. А для тех, кому этого не хватает, придумали внешние носители, известные как карты памяти. Их преимущество в том, что модуль легко подключать и отключать. О том, как правильно отключить карту памяти на Андроид, и пойдет речь.
Программное отключение
В школах на уроках информатики детей учат (по крайней мере, учили в школьные годы автора), что перед выдергиванием флешки из USB-входа ее нужно извлечь программным путем. Со временем разработчики ОС и производители устройств начали заверять, что в этом нет необходимости, а все внешние носители защищены от подобных сбоев.
Однако мы все же рассмотрим процесс корректного извлечения внутреннего накопителя, чтобы сделать материал более полным и полезным. Повторять ли эти действия – решать только читателю. Однако пропуск может обернуться потерей работоспособности у карты памяти. Алгоритм действий (рассматриваем на примере оболочки MIUI 12.5):
- Откройте настройки. Для этого кликните по значку шестеренки в правом верхнем углу.
- Перейдите в раздел «О телефоне».
- Найдите вкладку «Хранилище» и кликните по нему.
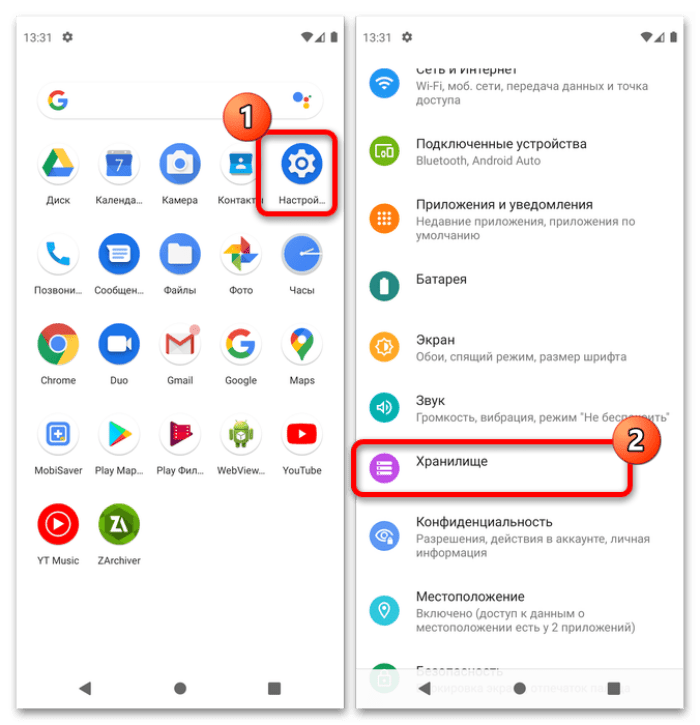
Нажмите на кнопку «Форматировать SD-карту». Этот пункт выполняйте на свое усмотрение. Дальше будет описано, зачем нужно форматирование. Учтите, что после этого все данные на устройстве сотрутся.
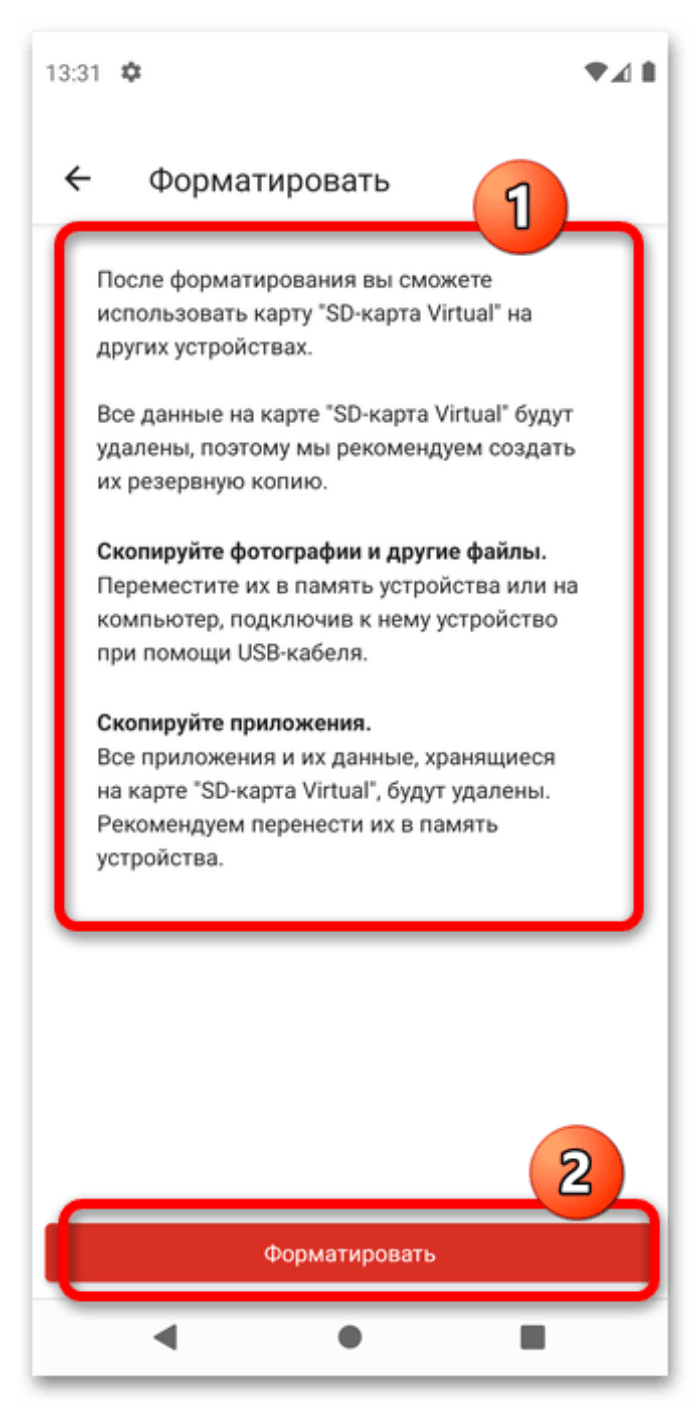
Далее кликните на «Извлечь SD».
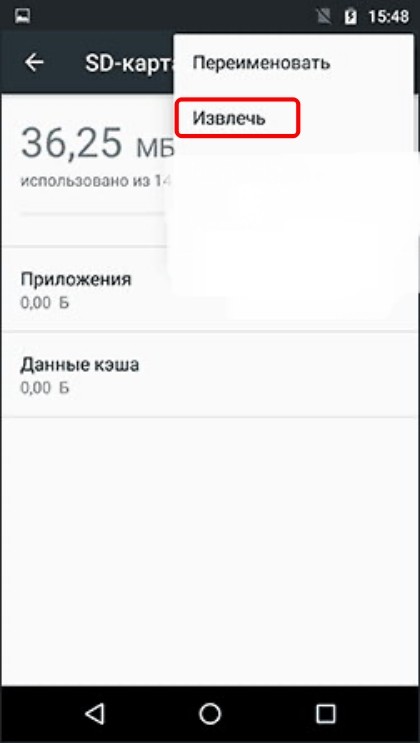
Готово. После этого карта памяти может либо просто не работать, либо вообще исчезнуть из всех меню, включая настройки и проводник.
Обязательно ли форматировать носитель
Пользователи часто озадачиваются, когда видят этот пункт в инструкциях по извлечению. Флешку на Windows ведь достаточно только извлечь без сноса данных, зачем тогда это делать на Андроид. Вот тут есть небольшая загвоздка. На всех версиях Windows используется одинаковая файловая система – FAT32. Однако, так как телефоны с Android работают на базе ядра Linux, файловая система в них может отличаться от FAT32.
По итогу, форматировать все равно придется, но уже на другом устройстве. Но мы не говорим за все модели сразу. В нашем опыте попадались модели, которые форматировали SD-карту под свою ФС, а после не давали другим устройствам прочитать ее.

Возможные проблемы
С внешними модулями постоянно случаются непредвиденные проблемы. То они перестанут отображаться в настройках, то виснут, то вовсе делают произвольные действия. Если в вашем случае произошла внештатная ситуация, которая привела к некорректной работе, то рекомендуем воспользоваться инструкциями и решениями из этого материала. Дополнительно мы можем предложить следующие варианты решения:
Попробуйте перезагрузить устройство. Разовые глюки решаются таким банальным способом.
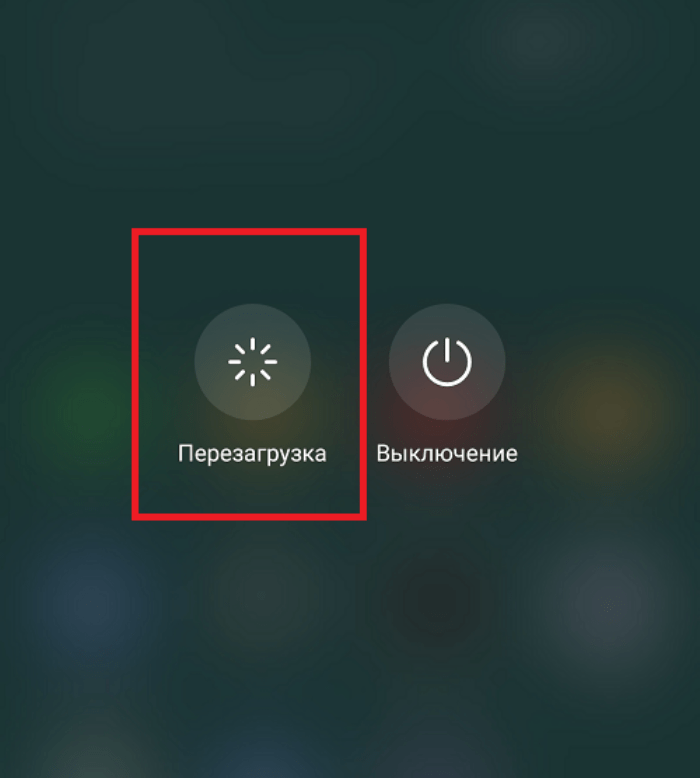
Извлеките карту физически и вставьте ее обратно. Алгоритм извлечения описан здесь.

Попробуйте произвести какие-то действия с картой, чтобы сообщить системе о ее существовании. Например, откройте раздел внешнего накопителя в проводнике или скопируйте туда файлы.
Изменение настроек Android
Изменение настроек Android позволяет пользователям настраивать различные параметры своего устройства с целью оптимизации его работы. В данной статье мы рассмотрим основные шаги по изменению настроек Android.
1. Откройте раздел «Настройки»
Для того чтобы изменить настройки Android, вам необходимо открыть раздел «Настройки» на вашем устройстве. Обычно иконка этого раздела представляет собой шестеренку или шестеренку вместе с иконкой интернета. Кликните на эту иконку, чтобы открыть раздел.
2. Найдите нужную настройку
В открывшемся разделе «Настройки» вы увидите список доступных настроек. Просмотрите этот список и найдите нужную вам настройку. Например, если вы хотите изменить язык устройства, найдите настройку «Язык и ввод».
3. Измените настройку
Когда вы нашли нужную настройку, кликните на нее, чтобы открыть ее. Вам откроется окно с возможностью изменить значение данной настройки. Например, если вы хотите изменить язык устройства, вам будет предложено выбрать новый язык из списка доступных опций. Выберите нужное значение и сохраните изменения.
4. Проверьте изменения
После того, как вы изменили настройки, рекомендуется проверить их работу. Для этого можно перезагрузить устройство или просто вернуться на предыдущий экран настроек, чтобы увидеть изменения.
5. Верните настройки по умолчанию (если необходимо)
Если вы хотите вернуть настройки Android к их исходному состоянию, вы можете воспользоваться функцией «Сбросить настройки» или «Сбросить устройство»
Обратите внимание, что эта функция может стереть все данные на вашем устройстве, поэтому перед сбросом настроек сделайте резервную копию данных, которые хотите сохранить
6. Сохраните изменения
После внесения всех необходимых изменений в настройки Android, не забудьте сохранить их. Обычно кнопка «Сохранить» или «Применить» находится внизу экрана настроек. Кнопка может быть также отмечена символом «Галочка». Кликните на эту кнопку, чтобы сохранить внесенные изменения.
Теперь вы знаете, как изменить настройки Android на своем устройстве. Изменение настроек позволяет вам настроить устройство под себя и сделать его более удобным в использовании.
Особенности использования SD-карт в смартфонах в качестве основной памяти
Сейчас любой смартфон на базе операционной системы Android имеет возможность использовать внешнюю SD-карту как основную память, что стала отличной альтернативой встроенной памяти устройства. Если ранее пользователи сталкивались с ограниченными возможностями внутренней флеш-памяти, то с появлением такой возможности, все стало намного проще и безопаснее.
Когда у вас появится внешняя SD-карта, ее можно сразу же отформатировать в файловый системе FAT32 или exFAT. Обычно, при первом подключении SD-карты к телефону, появится вопрос о переходе на использование SD-карты в качестве основной памяти. Если вы решили сделать это, то все ваши данные будут перенесены с внутренней памяти устройства на SD-карту, а внутренняя память будет удалена. Все файлы и данные, сохраненные внутри телефона, будут безопасно перемещены на SD-карту.
Чтобы воспользоваться этой функцией, нужно зайти в настройки телефона. В разделе “Хранилище” или “Основная память” вы найдете опцию “Перенести данные на SD-карту” или “Использовать SD-карту в качестве внутренней памяти”. Перейдя в этот раздел и кликнув на флешку, у вас появится вопрос о согласии на использование SD-карты в качестве основной памяти. Просто нажмите “Да” и форматирование SD-карты в файловую систему устройства произойдет автоматически.
После форматирования SD-карты, она будет использоваться как основное хранилище данных. Все приложения, фотографии, видео, музыка и другие файлы будут сохраняться на SD-карте, а не во внутренней памяти телефона. Даже если у вас несколько SD-карт, вы можете выбрать, какую именно SD-карту использовать. Это особенно удобно, если вы хотите использовать более быструю карту с большим объемом памяти.
Однако стоит помнить, что после того, как вы форматируете SD-карту как внутреннюю память, она будет работать именно в этом режиме. Извлечь SD-карту из телефона будет невозможно без последствий. Если вы все же решите извлечь SD-карту, то все данные, хранящиеся на ней, будут недоступны без специальных программок, таких как ADB. При этом форматирование SD-карты в следующее использование без адаптеров или программных средств, нежели в самом телефоне будет невозможно в силу специфики данного раздела и системы, на которой работает ваше устройство.
Что произойдет, если извлечь карту
Если вы решили извлечь внутреннюю карту памяти из своего андроид-телефона, то вам стоит зайти в настройки смартфона, найти пункт с системными настройками и перейти в раздел карты памяти. Во многих андроид-телефонах эта настройка стала особенностью системы из-за того, что они позволяют пользователю использовать внутреннюю карту памяти как дополнительное хранилище данных.
Если вы решите извлечь карту памяти из своего смартфона, то появится возможность перенести данные на другую карту памяти или на внешнее устройство хранения данных. Для этого нужно будет просто выбрать пункт “Файловый менеджер” и перейти в раздел, в котором находятся ваши данные. Теперь у вас будет возможность сделать резервную копию данных и перенести все файлы на другой носитель.
Однако, стоит отметить, что процесс извлечения внутренней карты памяти связан с определенными особенностями и ограничениями. Во-первых, для использования внутренней карты памяти как съемной флешки, ее нужно будет форматировать. Во-вторых, после извлечения карты памяти, некоторые приложения и системные настройки могут перестать работать корректно.
Алгоритм работы андроид-смартфона с внутренней картой памяти таков: сначала все данные сохраняются на внутреннюю память телефона, а затем при необходимости, они копируются на внутреннюю карту памяти. Внешняя карта памяти является дополнительным носителем и служит для хранения тех приложений и данных, которых не хватает на внутренней памяти смартфона.
Если вы все-таки решили извлечь внутреннюю карту памяти из своего андроид-телефона, то вам стоит помнить, что это может привести к потере данных. Поэтому перед извлечением карты памяти, лучше всего сделать резервную копию всех важных файлов. Также, перед удалением карты памяти, стоит удалить ее из настроек смартфона, чтобы избежать ошибок при ее дальнейшем использовании.
Как карту памяти сделать основной на Андроиде
Карту памяти можно преобразовать разными способами. Самый лучший и безопасный – при помощи настроек, но также существуют и другие методы, которые также отлично могут подойти тем, у кого на устройстве нет специальных настроек.
Через настройки смартфона
Самый лучший способ, как говорилось ранее, не подходит всем телефонам. Переключить память телефона на карту можно в настройках, но только на тех девайсах, которые обладают ОС Андроид выше, чем 6.0, а также, чтобы её тип был «Marshmallow». Это необходимо, так как только на такой версии и на таком типе имеются специальные настройки.
Этот способ самый простой и безопасный, так как заранее на устройстве была предусмотрена функция. Когда пользователь делает что-то, что не предусмотрено системой, он получает определенный риск. С этим же способом все намного проще. Риск минимален, но эффект – отличный, так как способ доступен в настройках.
Для начала стоит сделать копию данных с самой карты памяти. Чтобы сделать это, стоит посмотреть это видео
Необходима копия, чтобы обезопасить пользователя от потери данных, которая может произойти при неправильном использовании телефона.
Если пользователь сохранил данные, можно выполнять следующее:
- Для начала необходимо подключить карту к устройству. Это необходимо сделать на выключенный телефон, чтобы никакие файлы во время перестройки не пропали. Если пользователь вставил карту, он может включить телефон обратно;
- Теперь необходимо зайти в настройки. Они располагаются на главном экране. Перейдя, заходим в раздел под названием «Хранилище и ЮСБ – накопители». Этот раздел непосредственно отвечает за всю память и её хранение;
- Теперь тапаем по пункту карты памяти;
- Появится меню, справа от которого необходимо кликнуть на пункт «Настройки», через него перейти во «Внутреннюю память», а далее кликнуть на «Очистить и форматировать»;
- Теперь пользователь должен ждать окончания процесса форматирования карты. Если устройство сообщит, что работа в целом проходит медленно, то пользователь взял карту достаточно низкого класса, что делать нежелательно;
Таким образом пользователь может перенести через настройки телефона все необходимые файлы, сделать карту памяти внутренней. Она автоматически расширится, то есть появятся возможности для скачивания дополнительных программок и утилит.
Форматирование в ADB
Также для такого форматирования понадобится специальная программка, которая устанавливается на компьютер. Также нужен специальный провод, с помощью которого можно присоединить телефон к компьютеру.
После закачки программы ADB, пользователю нужно подключить устройство к компьютеру, а также включить «Откладку USB». Теперь придется вводить определенные команды, которые пользователю продиктует система.
Если пользователь сделал все правильно, то у него получится расширить память телефона при помощи такого форматирования.
С помощью приложения
Если рассматривать специальные программки для таких целей, то самой лучшей по праву является Link2SD. Как говорят многие пользователи, её просто устанавливать, а работа с ней проходит достаточно быстро и легко. Что еще нужно, чтобы сделать карту СД внутренней?
Для начала необходимо установить программку AIMP с проверенных источников. После распаковки архива со скаченным файлом, необходимо предпринять следующее:
- Пользователю стоит зайти в настройки системы в пункт «Приложения»;
- После этого в нем стоит найти нужную программку;
- Далее прокрутить до конца до пункта с информацией и тапнуть на «Перенести на СД»;
- Пользователь в дальнейшем может перейти в саму программку и совершить тот алгоритм, который она предложит.
Также на рынке существуют множество программ подобного плана, но Link2SD считается одной из самых главных.
Замена внутренней памяти на внешнюю
Способ обманывает систему. Идеальный метод, чтобы расширить даже самый маленький объем памяти. Для него необходимо установить любой файловый менеджер. Лучше всего для таких целей проходит Total Commander. Необходимо будет поменять местами пути устройства к флешке:
- Устанавливаем файловый менеджер, запускаем и даем права Суперпользователя;
- Теперь необходимо перейти в раздел «Корень файловой системы»;
- Находим папку под названием «etc»;
- После перехода находим файл и кликаем на него – vold.fstab;
- Теперь необходимо кликнуть по файлу и найти кнопку «редактирование»;
- Тапнув по ней, видим большое количество строчек. Необходимо поменять местами слова после /mnt/ таким образом, чтобы верхнее оказалось под нижним;
- Сохраняем изменения.
После этого алгоритма лучше перезагрузить устройство.
Инструкция для Android 9 – 10
На Android 9:
- Найти в настройках Android раздел «Обслуживание устройства».
- Нажать на кнопку Память, — здесь собрана информация о внутреннем и внешних носителях.
- Тапнуть по необходимой SD-карте.
- На следующем экране, нажать на кнопку меню справа сверху (три точки), перейти в настройки хранилища.
- Установить данное хранилище как устройство по умолчанию
- Отформатировать карту памяти (опционально).
Нужно ли форматировать карту памяти перед использованием?
Обратите внимание, что процесс привязки карты к смартфону в качестве основного хранилища необратим без потери данных, поскольку устройство, в целях безопасности, передаёт данные на накопитель, используя коды шифрования, уникальные для конкретного девайса. Таким образом, вы лишаетесь возможности использовать эту SD-карту с любыми другими смартфонами и читать данные с неё до тех пор, пока она привязана к смартфону как основной накопитель
Что нужно, чтобы сделать флешку внутренней памятью на Андроид
Для того, чтобы расширить возможности и воспользоваться флешкой в качестве внутренней памяти (основной), нужно применить несколько простых правил:
Флешка, которая в дальнейшем будет преобразована во внутреннюю память, прежде всего должна быть скоростной. Это значит то, что её класс должен начинаться с цифры 10, а не любой другой. Карты другого класса для такой цели вовсе не пригодны
Связано то с тем, что такие карты не оснащены скоростным модулем, а это в свою очередь означает то, что система при наличии такой «внутренней» памяти будет тормозить, постоянно выдавать ошибки и другие неполадки; Обратите внимание! Карта 10 класса будет намного лучше, так как её активность значительно выше, нежели другие классы. Это обозначает, что такая карта будет работать быстрее, системе легче с ней работать, нежели с карточками отличного класса.
Также нужно иметь нормальный телефон, в котором есть проблема нехватка памяти
Если в телефоне нет такой проблемы, то нецелесообразно делать так, чтобы этой памяти стало больше. В дальнейшем, когда память флешки превратиться во внутреннюю, пользователь не сможет её вытащить, так как на ней будет львиная доля всех тех файлов, которые в целом есть на устройстве. Чтобы этого избежать, нужно применять такой алгоритм только с телефонами без нормальной поддержки памяти;
Лучше всего, чтобы телефон был полностью заряжен. Такой процесс требует больших энергетических затрат. Дабы избежать, что телефон во время процесса полностью сел, стоит применять алгоритм на полную батарейку;
Практиковать методы лучше с относительно новыми телефонами, а точнее, чтобы версия Андроид была выше 6. Связано это также с тем, что не на всех устройствах доступна такая функция. На более новых девайсах провести алгоритм будет легче, к тому же и безопаснее. Поэтому стоит посмотреть, какой версии Андроид у пользователя телефон. Для того, чтобы сделать это, достаточно в настройках системы перейти в пункт «О телефоне» и прочитать всю необходимую информацию об устройстве.




























