Функция автоповорот экрана на смартфонах Samsung Galaxy – как включить/отключить и что делать если не работает инструкции
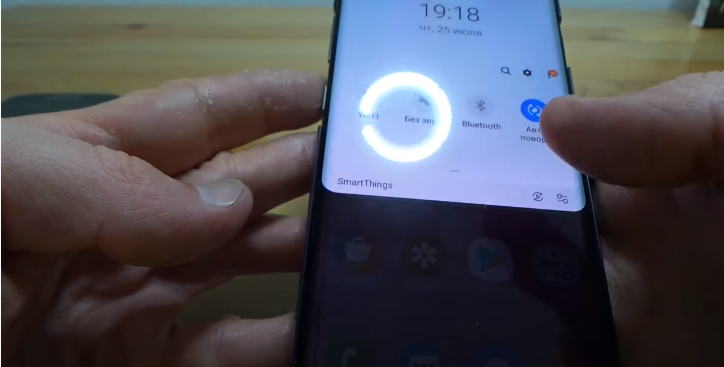 Инструкции
Инструкции
Как установить автоповорот экрана на смартфонах Samsung Galaxy — актуальный запрос владельцев мобильных устройств и планшетов с операционной системой Андроид. Но пользователям не нужно беспокоится об этом вопросе, так как функция встроена в телефон по умолчанию. Если она не активна, нужно лишь включить опцию. В нашем материале рассмотрим, что значит «автоповорот экрана», опишем два способа по активации функционала, а также каким образом его отключить.
Что такое автоповорот экрана?
Автоповорот экрана на Samsung Galaxy— это удобная опция, что позволяет оптимизировать отображаемое на дисплее в нужное положение:
- при правильном удержании, картинка будет отображаться вертикально;
- а если повернуть телефон на 90 градусов, дисплей перестроится в горизонтальное положение.
Очень выручает при просмотре фильма, либо если требуется увеличить конкретный элемент (фото, таблицу и пр.).
Умный поворот экрана на Samsung Galaxy 
Поворот дисплея для нужного направления изображения осуществляется с помощью встроенного в смартфон акселерометра. Он поддерживает работу некоторого функционала устройства, которому требуется смена ориентации в пространстве. В этот список входит и рассматриваемый параметр. Без акселерометра автоматический поворот картинок был бы недоступен.
Как включить автоповорот экрана на Samsung Galaxy – пошаговая инструкция
В случае, если дисплей не реагирует на смену направления телефона с ОС Android, значит, что функция неактивна. Включить ее можно двумя способами:
- через шторку уведомлений;
- изменить настройки, активировав нужное приложение.
И тот, и тот вариант одновременно просты в использовании. Каждый пользователь сам решит, который ему предпочтительнее.
Через шторку уведомлений 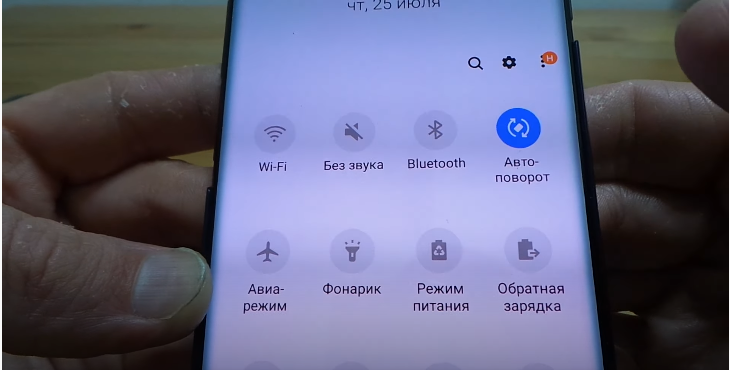
Быстрейший вариант, активировать функцию в верхней панели. Выполните следующие действия.
- Опустите шторку в направлении вниз.
- Найдите иконку с соответствующей надписью.
Если опция отключена, значок чёрного цвета, во включенном состоянии — синий. В случае отсутствия иконки, нужно будет нажать на «карандаш» рядом с «шестеренкой» и перетащить «Автоповорот» в верхнюю шторку. Здесь можно добавить все необходимые параметры и убрать лишние.
Через настройки
Второй путь длиннее. Для его прохождения, воспользуйтесь простой инструкцией.
- Зайдите в «Настройки» (значок «шестеренки»).
- Из доступных разделов выберите «Экран».
- Найдите пункт «Автоповорот» и кликните по ползунку для его активации.
Отключение автоповорота
Если испытали методы активации автоматического поворота, отключение трудностей не вызовет. Помимо этого, пользователи смогут регулировать работу приложения, используя удобный функционал. Читайте ниже.
Если у Вас остались вопросы или есть жалобы — сообщите нам
Панель уведомлений
Чтоб отключить ставшую ненужной функцию на мобильных устройствах Samsung Galaxy выполните действия уже описанные выше в этой статье.
- Опустите верхнюю панель уведомлений.
- Клацните по иконке с надписью «Автоповорот».
- Проверьте, перестала ли гореть кнопка, и испытайте, отключилась ли опция.
В неактивном состоянии значок выглядит так.
Основные Настройки телефона
Второй метод тоже практически не отличается от ранее указанного.
- В «Настройках» смартфона зайдите в раздел «Экран».
- Найдите требуемый параметр и верните ползунок в неактивную фазу.
Сразу проверьте, действительно ли отключилась смена ориентации изображения. Бегунок должен быть серым.
При оптимизации Режима Энергосбережения 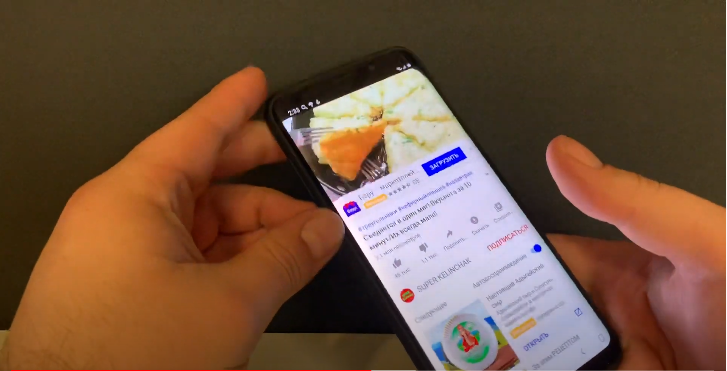
В третьем случае требуется изменить настройки энергосбережения. Следуйте по пунктам.
- Зайдите в «шестеренку».
- Откройте раздел «Батарея».
- Кликните по вкладке «Режим энергосбережения».
- Среди видимых функций найдите строку связанную с автоматическим поворотом дисплея и жмите «Оптимизировать».
- Появится надпись «Автоповорот выключен.
Но впредь помните, каким образом отключили этот функционал, чтоб лишний раз не задаваться вопросом, почему он перестал работать.
Не работает автоповорот экрана на Хонор и Хуавей: причины, что делать?
Если у вас не работает автоматический поворот дисплея на Samsung Galaxy выполните следующие действия для решения этой проблемы:
- проверьте активность функции;
- выполните перезагрузку устройства для исключения сбоев в приложении;
- посмотрите, не изменяли ли вы режим энергосбережения;
- убедитесь, что остальные опции функционируют правильно, а акселерометр не поврежден;
Если же не один вариант не помог, сдайте смартфон в сервисную службу, специалисты исправят возникшую ошибку. В этой статье мы рассмотрели, как включить и отключить функцию. А также что делать, если приложение перестало работать. Надеемся материал не вызвал сложностей, и вы справились с поставленной задачей
Как исправить проблему
Если автоповорот включен, но перестал работать, пробуйте последовательно делать следующее:
- Перезагрузите устройство.
- Выключите девайс. Вытяните батарею. Подождите 10-15 минут. Вставьте аккумулятор назад, и включите устройство. Планшет со встроенной батареей нужно полностью разрядить и подождать. Присоединить зарядное устройство и снова включить.
- Смените калибровку акселерометра. Это тоже поможет при плохой и неправильной работе функции. После выбора последнего пункта в указанном дальше пути положите девайс на ровную поверхность. Калибровка произойдет автоматически. Примерный путь: “Настройки” – “Специальные возможности” – “Датчик ускорения и гироскоп” – “Калибровка акселерометра”. Можно воспользоваться сторонними приложениями (Accelerometr Calibration, GPS Status & Toolbox, «Акселерометр»).
- С небольшой долей вероятности функция может сработать после обновления прошивки. Для этого полностью зарядите устройство. Нажмите на такие пункты: “Настройки” – “Система” – “О телефоне” (или “Об устройстве”) – “Обновление системы” (“Обновление ПО”). Возможно, будет нужно нажать «Проверить сейчас». Подтверждайте решение. Если обновление пройдёт успешно, появится сообщение, что используется система последней версии. Если нет, можно обновить её вручную, но это стоит делать только опытным пользователям. Напомню, что это вряд ли решит проблему, если не работает автоповорот экрана андроид.
- Отнесите девайс в мастерскую.
На телефоне Андроид не работает автоповорот экрана (G-sensor) — причины и калибровка
В этой статье я расскажу о причинах, почему не хочет поворачиваться экран на Android телефоне или планшете, а так же что делать для успешного решения проблемы.
Чаще всего причиной служит программный сбой или настройки телефона. Проблемы с G-датчиком встречаются реже и поломкой его служит физическое повреждение (удар телефона, падение, влага под корпусом, температура).
Данная статья подходит для всех брендов, выпускающих телефоны на Android 10/9/8/7: Samsung, HTC, Lenovo, LG, Sony, ZTE, Huawei, Meizu, Fly, Alcatel, Xiaomi, Nokia и прочие. Мы не несем ответственности за ваши действия.
Внимание! Вы можете задать свой вопрос специалисту в конце статьи
Не включен автоповорот
На большинстве планшетов и смартфонов эта функция активирована изначально. Для иных устройств данную функцию требуется включить самостоятельно.
Если вы в руках держите новый планшет или смартфон, а в нем автоповорот экрана не функционирует, то следует зайти в меню гаджета, выбрать «Настройки», указать «Экран» и активировать строчку «Автоповорот экрана». Зачастую после этого автоповорот экрана будет работать.
Увеличить
Автопопорот экрана перестал работать
Иная ситуация состоит в том, что вообще перестал работать экран, хотя ранее он работал корректно. Сначала пользователю нужно проверить, что функция автоповорота экрана активирована, так как довольно часто владельцы сами не специально отключают ее.
Если после проверки вы убедились, что включен автоповорот, но он все равно не работает, есть вероятность, что отключают функцию некоторые приложения, оптимизирующие энергопотребление телефона.
Читайте: Android неправильно показывает заряд батареи
Например, в ОС Андроид имеется приложение «Es Диспетчер». В подобной ситуации следует перезагрузить используемый планшет или смартфон, после чего снова проверить работоспособность функции.
Программные настройки
Если автоповорот экрана перестал функционировать на проверенном гаджете, который ранее нормально работал, то следует проверить настройки, которые могли сбиться. Если самостоятельно разобраться в них сможет не каждый пользовать, то в исправлении проблемы сложностей нет:
Перезагружаем устройство. Достаточно просто выключить его, несколько минут подождать и снова включить. Не исключено, что автоповорот заработает.
Если вышеуказанный способ не решил проблему, то проводим более глубокую перезагрузку. Необходимо выключить смартфон, достать аккумулятор, минимум 10 мин подождать и включить его снова. Проверяем, заработает ли автоповорот.
Проверяем версию операционной системы. Есть вероятность, что текущая система функционирует с ошибками
Важно, чтобы на устройстве Андроид работала актуальная прошивка.
Читайте: Android не обновляется по воздуху прошивка
Чтобы проверить версию прошивки, выполняем такие шаги:
- Переходим в «Настройки».
- Выбираем раздел «О телефоне».
- Выбираем пункт «Обновление системы».
- Гаджет автоматически осуществит проверку наличия новой версии программного обеспечения. Если на девайсе установлено неактуальное ПО, то будет предложено произвести его обновление.
Увеличить
Если после вышеописанных действий автоповорот экрана не работает, нужно попробовать возвратиться к заводским настройкам. Пользователю следует перейти в меню, потом выбрать «Настройки», нажать на пункт «Восстановление и сброс». Затем нажимаем «Сброс настроек».
Сброс сотрет всю информацию, а также удалит все инсталлированные программы. После сброса нужно проверить работоспособность функции вышеуказанным способом.
Читайте Как откалибровать батарею на Android
Сбилась калибровка сенсора
Еще одна причина поломки – нарушение калибровки G-sensor. Еще его называют акселерометром или гиродатчиком. Он необходим для определения положения планшета (смартфона) в пространстве. Еще он рассчитывает угол и скорость поворота. К примеру, в гоночных играх управление автомобилем путем наклона планшета (смартфона).
Откалибровать гиродатчик можно в инженерном меню. Там есть весь необходимый функционал для проведения тестирования и калибровки. Еще существуют специальные приложения, которые помогают выполнить данную операцию.
Если будете применять инженерное меню, то вначале следует изучить соответствующую информацию для каждого отдельного гаджета. В случае неправильного применения инженерного меню, можно потерять данные с устройства или спровоцировать программный сбой.
Читайте Калибровка экрана телефона Android (сенсора)
Самая неприятная ситуация заключается в физическом повреждении акселерометра. В данной ситуации нужно обратиться в сервисный центр для соответствующего ремонта устройства.
Шаг 2: Найдите иконку «Поворот экрана» и нажмите на нее
На следующем этапе вам нужно найти иконку «Поворот экрана» на вашем устройстве Samsung Galaxy. Эта иконка обычно располагается на панели уведомлений или на экране быстрого доступа.
Вот инструкция по поиску иконки «Поворот экрана»:
- Проведите пальцем вниз по верхней части экрана, чтобы открыть панель уведомлений.
- Посмотрите внимательно на доступные иконки на панели уведомлений. Иконка «Поворот экрана» может выглядеть как маленький круг с стрелкой, указывающей вверх.
- Если вы не можете найти иконку на панели уведомлений, перейдите на экран быстрого доступа. Обычно это делается путем проведения пальцем вниз по верхней части экрана дважды или нажатием на значок «Quick Settings» в правом верхнем углу панели уведомлений.
- Посмотрите на экран быстрого доступа и найдите иконку «Поворот экрана». Помните, что расположение иконок на экране быстрого доступа может различаться в зависимости от конкретной модели и версии устройства Samsung Galaxy.
- Когда вы найдете иконку «Поворот экрана», нажмите на нее, чтобы включить или выключить автоматический поворот экрана на вашем устройстве.
Поздравляем! Вы успешно нашли иконку «Поворот экрана» и научились включать или выключать автоматический поворот экрана на вашем устройстве Samsung Galaxy.
Пошаговая инструкция как включить или отключить автоповорот экрана
Для активации смены положения картинки достаточно выполнить несколько простых шагов. Включить возможность подстройки картинки под положение дисплея можно, используя несколько вариантов.
Первый способ
Простой алгоритм с минимум последовательных шагов:
свайпнуть по экрану смартфона Самсунг galaxy сверху вниз, вызвав шторку с панелью быстрого доступа;
- найти иконку, выполненную в виде поворачивающегося дисплея и тапнуть по ней;
- изменение цвета на синий или зеленый будет означать – функционал находится в активном режиме. Значит, при повороте смартфона, картинка будет автоматически менять ориентацию и размер.
Для отключения все действия выполняются в идентичном порядке, соответствующая кнопка должна стать серого цвета.
Важно: старые модели мобильников Самсунг не содержат подобной кнопки. В них придется найти раздел «Книжная/альбомная ориентация», проводить переключение при необходимости. В них придется найти раздел «Книжная/альбомная ориентация», проводить переключение при необходимости
В них придется найти раздел «Книжная/альбомная ориентация», проводить переключение при необходимости.
Второй способ
Алгоритм активации предполагает изменения, производимые через системные настройки. Инструкция:
- Разблокировать гаджет, на главной странице тапнуть по «Настройки».
- Войти в раздел «Дисплей».
- В пункте «Автоповорот» поставить галочку для включения.
Смена положения в дальнейшем будет проходить автоматически, при условии – функционал не дезактивирован.
Как подключить приложение Триколор Онлайн ТВ на Samsung Smart TV
Отдельные модели Samsung
Процедура включения поворота на телефоне Самсунг моделей А50, S8, S9, S10, A20, A30 будет несколько отличаться от указанной выше:
выбрать иконку поворота, тапнуть по опции ниже;
- сделать выбор и перевести ползунки в «ВКЛ» или «ОТКЛ» (серый цвет должен смениться ярким: синим, зелёным и др.). Раздел позволяет сделать выбор момента, когда должен происходить переход в альбомный режим – главный или для голосовых вызовах;
- выбрать книжную или альбомную ориентацию;
- подтвердить выбор, тапнув внизу «Готово».
Активировать функцию изменения положения картинки в телефонах южнокорейского производителя можно двумя способами. Задача не трудная, она уже может быть предустановлена в заводских настройках гаджета. Функция облегчает просмотр медиа файлов, общую работу пользователя. Для дезактивирования производят все манипуляции в том же порядке, что и для включения. В конце процедуры убирают галочку или переводят раздел в «серый» режим.
- https://4gltee.ru/avtopovorot-ekrana-na-samsung/
- https://sdelaicomp.ru/programmy/kak-vklyuchit-avtopovorot-ekrana-na-samsung.html
- https://samsung-wiki.com/kak-perevernut-ekran-na-telefone-samsung.html
Глючит Smart поворот экрана
Если android на устройстве тормозит в целом, и Вы уверены, что в гаджете данная функция отсутствует, не стоит считать, что причиной является поворот экрана. Нужно попытаться ускорить работу девайса другими способами. Некоторые устройства поддерживают функцию Smart поворот и Smart ожидание. Это касается продуктов Lenovo после обновления версии до 4.4. «Умные» функции задействует фронтальную камеру, чтобы по движениям глаз пользователя определить, нужно ли переключать ориентацию между книжной и альбомной и можно ли погасить экран вовсе. Смарт-поворот и смарт-ожидание могут слишком сильно нагружать устройство. Поэтому поворот экрана медленно работает или делает это вовсе не правильно, а приложения медленно запускаются. Не стоит беспокоиться, ведь эти функции можно заменить на более привычные. Что нужно нажимать:
- Настройки
- Раздел «Специальные»
- Пролистайте до пункта «Смарт ожидание» и отключите, нажав на ползунок
- В том же разделе будет «Поворот экрана». Нажмите на эту кнопку и вместо «Смарт поворот» установите «Авто-поворот». По желанию можно запретить ротацию значением «Отключен».
Если у Вас остались вопросы — сообщите нам Задать вопрос
Авторотация и сам девайс станут быстрее. Когда не работает автоповорот экрана на андроид что делать Вы теперь знаете. Ещё одним приятным плюсом станет значительное более медленное разряжение батареи
Внимание: Если после применения всех советов из статьи проблема не решена, и по каким-либо причинам пока что нет возможности обратиться к мастеру, но Вас не устраивает то, что нет автоповорота, установите с Play Market приложение «Rotation Control». Оно позволяет вручную переключать ориентацию экрана с панели быстрого доступа в независимости от исправности аппаратного обеспечения
Если же Вам хочется сразу отметить все приложения, в которых нужно менять ориентацию автоматически, советуем «Rotation Control», а если более приоритетно небольшое расходование системных ресурсов – «Orientation Manager». Только помните, что запущенные программы создают дополнительную нагрузку на батарею и, как и стандартная реализация автоповорота, делает так, чтобы она быстрее разряжалась.
- https://kak-na-android.ru/kak-vklyuchit-avtopovorot-ekrana-na-samsunge.html
- https://4gltee.ru/avtopovorot-ekrana-na-samsung/
- https://sdelaicomp.ru/programmy/kak-vklyuchit-avtopovorot-ekrana-na-samsung.html
- https://samsung-wiki.com/ne-rabotaet-avtopovorot-ekrana-na-android.html
- https://phone-insider.com/ne-rabotaet-avtopovorot-ekrana-android.html
ПОДЕЛИТЬСЯ Facebook
tweet
Предыдущая статьяZombie Gunship Survival на андроид
Следующая статьяЧто такое агрегация частот на смартфоне Huawei
Как включить автоповорот экрана на Samsung Galaxy
Для включения автоповорота экрана на Samsung доступны две возможности — включение кнопкой в пункте управления в области уведомления и в параметрах экрана, рассмотрим каждую из них:
- Раскройте область уведомлений во всю высоту экрана и найдите кнопку «Книжный экран» (или Альбомный) — она станет выделенной, а её название изменится на «Автоповорот» (если кнопка уже так называется, то функция включена). Если кнопка не отображается — попробуйте пролистать список доступных элементов управления вправо.
- Если кнопки «Книжный экран» нет, в области уведомлений нажмите по кнопке меню, выберите пункт «Порядок кнопок» и просмотрите список неактивных кнопок в верхней части экрана: если среди них есть нужная, перетащите её в нижнюю часть и нажмите «Готово», теперь функцию можно включать и отключать методом из первого пункта.
- Второй способ включения автоматического поворота на Samsung — соответствующая опция в параметрах. Зайдите в Настройки — Дисплей — Главный экран. Включите пункт «Переход в альбомный режим» для автоматического изменения ориентации экрана.
Дополнительная возможность на телефонах Samsung позволяет поворачивать экран даже в тех случаях, когда автоповорот отключен: в отдельных приложениях, например, в браузере или галерее при повороте устройства в навигационной панели появится кнопка с изображением телефона, при нажатии на которую ориентации экрана будет изменена с вертикальной на горизонтальную или наоборот.
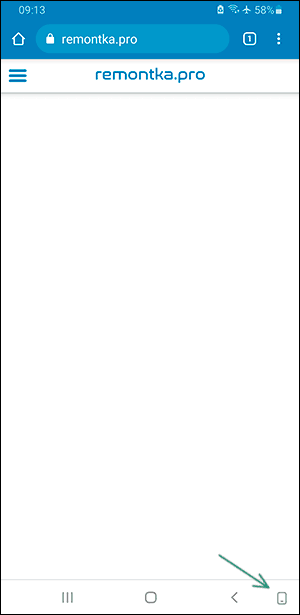
Зачем вообще нужна функция
Если опция автоповорота изначально выключена и дисплей не поворачивается, вы можете не знать, какими функциями обладает телефон. Просто поверните его в руке, чтобы:
- Разверните воспроизводимое видео на всю видимую область без нажатия каких-либо кнопок.
- Переключение на другой вид при чтении книг и веб-сайтов, просмотре фотографий.
- Некоторые страницы переходят в расширенный формат, например, для планшетов, который имеет более удобные меню и прокрутку. Это зависит от диагонали вашего телефона и конкретного сайта.
- В некоторых случаях удобнее использовать клавиатуру именно таким образом.
- Некоторые игры меняют свой вид при повороте.

У автоповорота есть и отрицательные стороны – неожиданный разворот, когда вы случайно поворачиваете телефон в руках. Или когда вы хотите показать текст или фотографию в таком ракурсе, но при перемещении смартфона в сторону звонящего изображение поворачивается. В этом случае снимите поворот экрана на устройстве Samsung.
Программы для автоповорота на Андроиде
Если поломка гиродатчика на смартфоне не считается критичной, но потребность в использовании функции поворота экрана все-таки может возникнуть, следует обратить внимание на дополнительный софт, который позволит настраивать экран своего девайса в ручном режиме. Необходимость в применении сторонних утилит может возникнуть и в тех случаях, когда игры и приложения, установленные на смартфоне, не поддерживают автоповорот экрана
Наиболее популярными программами такого класса считаются следующие.
Rotation – Orientation Manager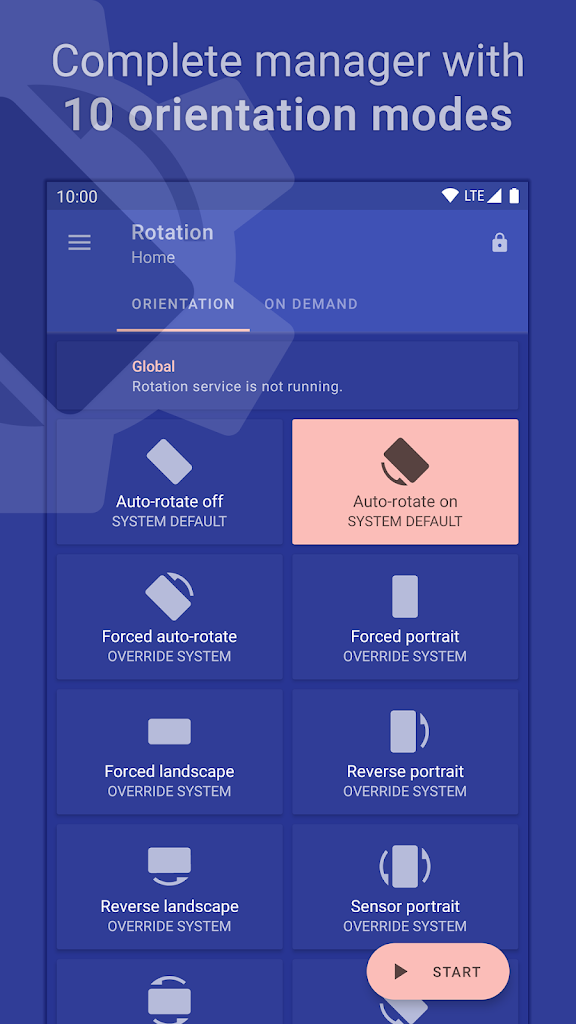
Ссылка на загрузку — https://play.google.com/store/apps/details?id=com.pranavpandey.rotation&hl=ru&gl=US
Менеджер автоповорота экрана предназначен для принудительного поворота нужных приложений или игр с возможностью включения и отключения в портретном или ландшафтном режиме. Основными достоинствами являются:
- интуитивно понятный интерфейс;
- простота в управлении;
- небольшой размер программы;
- наличие русскоязычной версии;
- отсутствие оплаты;
- автозапуск при включении устройства;
- возможность обхода стандартных настроек;
- запрет приложениям менять интерфейс;
- подсказки по работе с утилитой;
- поддержка различных тем оформления.
Программа пользуется популярностью, поскольку практически не имеет недостатков кроме одного – небольшая задержка при повороте игры или приложения сразу после запуска. Она работает постоянно, в фоновом режиме, но при этом почти не потребляет оперативную память.
Rotation Control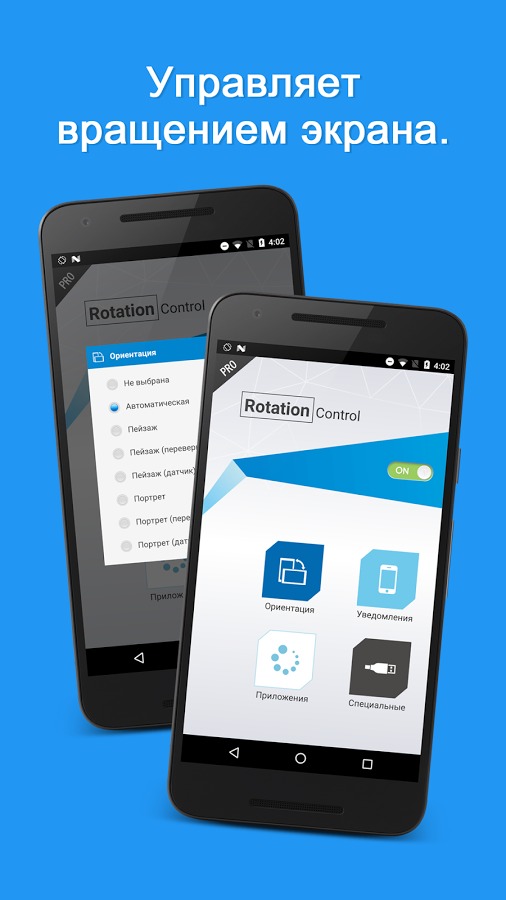
Ссылка на загрузку — https://play.google.com/store/apps/details?id=org.crape.rotationcontrol
Программа позволяет менять ориентацию в приложениях, где данная возможность не предусмотрена разработчиком, а также фиксировать определенное положение (книжное или ландшафтное).
Основными достоинствами утилиты считаются:
- простой привлекательный дизайн;
- понятный и легкий в использовании интерфейс;
- легкое управление ориентацией экрана с помощью панели управления;
- возможность настраивать режимы поворота для каждого приложения;
- идентификация подключения зарядного устройства или наушников;
- возможность поворачивать экран вправо, влево, на 180°;
- отсутствие рекламного контента в платной версии программы.
Недостатком можно назвать: короткий бесплатный период использования – 7 дней.
Screen Rotation Controller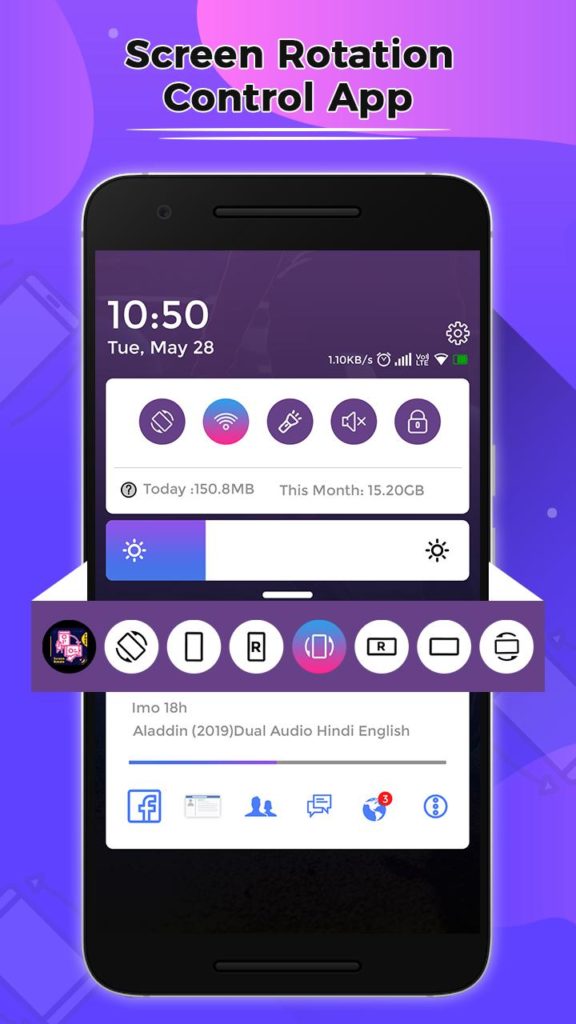
Ссылка на загрузку — https://play.google.com/store/apps/details?id=com.dp.applockorientation
Отличная в своем сегменте и удобная в управлении программа, предоставляющая более детальный подход к настройке ориентации экрана. Она позволяет блокировать экран в определенном положении, чтобы избежать нежелательных поворотов при просмотре фильмов, видео, а также адаптировать дисплей под нестандартные приложения и запущенные игры.
«Screen Rotation Controller» уведомляет, когда какое-либо приложение пытается сменить ориентацию, а также самостоятельно принимает решение разрешать или запрещать ему выполнить это действие. Программа запускается автоматически при включении или перезагрузке смартфона, работает постоянно в фоновом режиме, но при этом практически не расходует оперативную память.
Как включить и отключить автоповорот
На большинстве планшетных компьютеров, функция автоматического поворота дисплея включена изначально. Ниже я описал, как включить и отключить эту опцию на трех самых популярных операционных системах: Windows, Android и iOs.
Как включить автоповорот на Android
Автоматический поворот на Андроид-устройствах активируется и деактивируется тремя способами.
3 способа автоповорота на Андроиде:
- Самый интуитивно-понятный вариант — это открытие верхней шторки уведомлений. В ней по умолчанию есть пункт “Автоповорот экрана” с изображением планшетника и круговой стрелки вокруг него. Если данная иконка подсвечена (обычно синим), то опция включена. Если же она затемнена, то выключена. Просто коснитесь значка, чтобы включить или выключить функцию.
- Если вам не нравится предыдущий вариант, или он попросту неудобен, можно переместить значок с автоповоротом на рабочий стол в виде виджета. Удерживайте пальцем на рабочем столе, и когда появится меню персонализации, пролистайте до вкладки “Виджеты” или найдите ее. В виджетах выберите автоповорот (надпись и значок точно такие же, как в предыдущем пункте).
Данная опция возможна только на аппаратах с операционной системой Android 4.2 и выше. - Последний вариант находится в настройках. Перейдя в них, кликните на пункт “Специальные возможности”, далее откройте раздел “Автоповорот экрана” и снимите или поставьте галочку напротив данной надписи.
Также выключить автоповорот можно включив режим энергосбережения. Конечно, помимо этого активируются и другие сопутствующие настройки энергосбережения.
Связь этого режима с поворотом дисплея состоит в том, что при активном энергосбережении большинство датчиков выключаются. В том числе и акселерометр.
На Windows
В Windows-устройствах автоповорот настраивается не так интуитивно, как на Андроиде и iOs, но со временем можно привыкнуть.
4 способа настройки данной функции:
- Через Charms Bar. Во всех девайсах под управлением операционной системы от Microsoft, есть уникальное меню Charms Bar. В нем можно детально настроить звук и прочие параметры, а также автоматический поворот. Для этого перейдите на одноименную вкладку и активируйте или деактивируйте опцию.
- В стандартных настройках. Откройте настройки, затем уберите или установите галочку напротив пункта “Автоповорот”.
- Если по каким-либо причинам настроить поворот экрана предыдущими способами не удалось, можно воспользоваться реестром системы. Для этого введите в поиск “regedit”, далее перейдите в раздел “HKEY_LOCAL_MACHINESOFTWAREMicrosoftWindowsCurrentVersionAutoR”, после чего включите автоповорот параметром enable (а отключение — disable).
Если хотите выключить эту опцию насовсем, в том же пункте нажмите на надпись “Modify”, и напротив списка “Valure Data”, введите цифру 0. Восстановить функцию можно цифрой 1. - С помощью подключенной физической клавиатуры. Если к планшетному компьютеру подключена клавиатура, нажмите Win, и удерживая эту клавишу, нажмите английскую букву O.
Автоповорот на iPad
Автоматический поворот на iOs гаджетах работает слегка иначе, чем на Андроиде и Уиндоус. Здесь пользователь либо закрепляет экран в том положении, в котором он находится, либо снимает блокировку изменения позиции.
Другими словами, если вы включите опцию, повернете девайс в горизонтальное положение и выключите настройку, то дисплей так и останется в такой позиции.
Выключить или включить эту возможность можно двойным кликом на кнопку “Домой” (в старых аппаратах) или открыв нижнюю шторку меню (во всех гаджетах).
Далее достаточно кликнуть на иконку планшета, вокруг которого круговая стрелка, чтобы активировать или деактивировать опцию. Также состояние автоповорота всегда видно в верхнем правом углу, рядом с уровнем заряда. Там либо значок поворота с изображением замка, либо без замочка.
За счет чего работает автоповорот экрана
Автоповорот экрана Samsung, Xiaomi, Lenovo, iPad, Microsoft и в других планшетах работает по одному и тому же принципу. В устройстве находится специальный датчик — акселерометр.
Из-за довольно простого рабочего процесса, эта часть определяет, как расположен аппарат по отношению к земле. В случае изменения положения акселерометр также это фиксирует и изменяет ориентацию изображения на дисплее.
Важно понимать, что данный датчик работает только при атмосфере планеты Земля, так как ему нужно определять наличие притяжения. Грубо говоря может быть такое, что автоповорот экрана перестал работать из-за нахождения в вакууме или в месте, где земное притяжение нивелировано или изменено
Способы исправить автоповорот, не работающий на телефонах Samsung Galaxy
Проблема, скорее всего, возникает из-за программных сбоев, но есть небольшой шанс, что эта проблема может возникнуть из-за проблем с оборудованием. Прежде чем делать какие-либо выводы, вы должны выполнить все шаги, указанные ниже, и это поможет вам решить эту проблему.
1. Убедитесь, что автоповорот включен
Первое, что нужно проверить, — включен ли автоповорот. Если эта функция отключена, вы не сможете переключаться между портретным и ландшафтным режимами, поворачивая телефон.
- Дважды проведите вниз от верхней части экрана телефона, чтобы открыть панель быстрых настроек.
- Вы должны увидеть Авто-поворот здесь значок выделен синим цветом. Если этот значок доступен, функция автоповорота включена.
- Если вы не видите этот значок, нажмите на Портрет или Пейзаж икона.
2. Убедитесь, что приложение поддерживает другую ориентацию экрана
Некоторые приложения работают только в ландшафтном режиме, тогда как некоторые приложения работают только в портретном режиме. Например, такие приложения, как Snapchat, работают только в портретном режиме, тогда как такие игры, как BGMI, работают только в альбомной ориентации.
Вы можете столкнуться с такой проблемой, если попытаетесь использовать приложение, которое не поддерживает различные ориентации экрана.
Кроме того, вы не можете переключиться в ландшафтный режим на экране вашего телефона. Кроме того, убедитесь, что вы не касаетесь экрана, когда пытаетесь изменить ориентацию экрана.
3. Перезагрузите телефон
Такие проблемы обычно возникают из-за системных ошибок. Вы можете попробовать перезагрузить телефон, и это должно решить проблему. Для этого выполните шаги, указанные ниже:
- Нажмите и удерживайте кнопку Власть кнопку вашего телефона.
- Теперь в меню питания нажмите на Перезапуск.
- Нажать на Перезапуск еще раз, чтобы подтвердить перезагрузку.
4. Обновите прошивку системы
Вам следует обновить прошивку вашей системы до последней версии, которая должна решить эту проблему. Чтобы обновить телефон Samsung Galaxy до последней версии прошивки, выполните следующие действия:
- Откройте панель приложений, проведя пальцем вверх по экрану, затем коснитесь значка Настройки значок, чтобы открыть его.
- Прокрутите вниз до нижней части настроек, а затем нажмите на Обновление программного обеспечения.
- Теперь нажмите на Загрузить и установить вариант.
- Ваше устройство начнет проверять наличие обновлений.
- После загрузки обновления ваш телефон автоматически перезагрузится.
5. Загрузите телефон в безопасном режиме.
Вы должны загрузить свой телефон в безопасном режиме, а затем проверить, сталкиваетесь ли вы с той же проблемой в безопасном режиме или нет. Ниже приведены шаги для загрузки телефона Samsung в безопасном режиме.
- Нажмите и удерживайте кнопку Власть кнопку на вашем телефоне.
- Теперь нажмите и удерживайте Власть Выключенный вариант.
- Нажать на Безопасный режими это перезагрузит ваше устройство в безопасном режиме.
- В безопасном режиме включите автоповорот и посмотрите, работает ли он.
6. Выполните диагностику телефона
Если автоповорот не работает даже в безопасном режиме, проблема, вероятно, связана с аппаратными проблемами. Вы можете использовать приложение Samsung Members для запуска диагностики телефона.
Это проверит ваше устройство на все возможные проблемы, и вы узнаете, что вызывает эту проблему. Для этого выполните шаги, указанные ниже:
- Открой Члены Samsung приложение на вашем телефоне.
- Нажмите на Поддерживать вкладку в правом нижнем углу.
- Теперь нажмите на Диагностика телефона.
- Нажать на Протестировать все запустить все тесты.
- Вы увидите, есть ли какие-либо проблемы с оборудованием на вашем телефоне, которые могут быть причиной проблемы.
7. Проверьте акселерометр вашего телефона.
Если приложение Samsung Members не сообщило о каких-либо проблемах, проверьте акселерометр телефона. Вы можете сделать это, выполнив шаги, указанные ниже:
- Нажмите на Телефон значок, чтобы открыть приложение для телефона.
- Здесь наберите код *#0*#
- Теперь нажмите на Датчик вариант.
- Под Датчик акселерометра раздел, вы увидите координаты X и Y.
- Попробуйте повернуть телефон и посмотреть, изменятся ли эти координаты; если они есть, то датчик акселерометра работает нормально, иначе нет.
Нижняя граница
Если автоповорот не работает на телефонах Samsung Galaxy, описанные выше шаги помогут вам это исправить. Однако, если есть какие-либо аппаратные проблемы или автоповорот по-прежнему не работает, вы должны отнести свой телефон в авторизованный сервисный центр Samsung.

























