Как загрузить свою музыку в spotify
Подборка сервисов по экспорту и импорту в Spotify плейлистов, любимых треков и альбомов из VK, Яндекс Музыки, BOOM, YouTube Music, Apple Music, Zvooq, Deezer, Google Play Музыка и многих других.
• SoundiizПереносит плейлисты практически из всех существующих музыкальных сервисов, в том числе из ВК и Яндекс Музыки). Имеется функция синхронизации плейлистов между сервисами. Единственный минус — бесплатная версия сильно урезана в возможностях.https://soundiiz.com/ru/
• YandextospotifyПеренос музыки из Яндекс и МТС Музыки в Spotify:https://yandextospotify-v2.chimildic.repl.co/
• Tune My MusicСайт похож на Soundiiz, только представленных сервисов гораздо меньше. Имеется функция синхронизации плейлистов между сервисами.https://www.tunemymusic.com/ru/Инструкция по переносу музыки из ВК для Tune My Music 4pda.ru/forum/index.php?showtopic=248440&view=fin..
• SpotiAppСайт позволяет переносить плейлисты по скриншотам ( в том числе и из VK). Списки будут сохраняться в Spotify в разделе «Любимые треки»:https://play.google.com/store/apps/details?id=com.spo..https://apps.apple.com/ru/app/spotiapp-export-music/i..
• VKPLS + Tune My Music для переноса из VK.На сайте vkpls формируем файл pls с вашей музыкой из VK, скидываем в tunemymusic сформированный файл из vkpls и авторизируемся в spotify. Если в vkpls вам говорят авторизироваться, просто откройте свои аудиозаписи в настройках приватности вк, процесс пройдёт без авторизации. Вся ваша музыка в вк будет перенесена в отдельный плей-лист в spotify.https://vkpls.boutnew.ru/
+ Некоторые варианты из комментариев:
• SpotlistrСервис для переноса вашей музыки в Спотифай из Last.fm, SoundCloud, YouTube и множество других вариантов с файлами и ссылками. Ещё сервис может создавать коллажи с обложками альбомов/синглов, основываясь на статистике ваших прослушиваний. https://www.spotlistr.com/
• TransferifyПростой и понятный сайт для переноса музыки из ВК в Spotify.https://transferify.ru/
Стороннее решение от Google.
Также перенести треки из «Яндекс.Музыки» и «МТС Музыки» поможет сервис от Google — он позволяет выполнить перенос музыки на основе списка треков. Перенести музыку можно в Spotify, Apple Music, YouTube Music, Deezer, Tidal, SoundCloud и Napster. Данный инструмент не запрашивает пароль. Поэтому у него нет доступа к приватным плейлистам и самостоятельно загруженной музыке.
Как пользоваться:Скопируйте ссылку на плейлист из «Яндекс.Музыки» (в приложении кнопка «поделиться») Вставьте её в поле на главной странице этого сайта Нажмите кнопку «Загрузить» На появившейся странице нажмите кнопку «Скопировать» Перейдите на сайт TuneMyMusic или spotlistr.com Выберите «Давайте приступим», затем «Из файла» Вставьте в поле текст из шага 4 Следуйте дальнейшим инструкциям для выбора целевой платформы.
Очень помог вариант переноса плейлиста при помощи TuneMyMusic + расширение для браузеров SaveFromNet:
Вот тоже хороший сервис, если у вас есть Last.fm, он перенесёт ваши чарты в спотифай.
Ещё сервис может создавать такие картинки с обложками альбомов/синглов, основываясь на статистике ваших прослушиваний:(кажется я спалился с бэкстрит бойз, ну да пофиг)
Метод № 3: Как добавить песни в «Понравившиеся песни» на Spotify
Если вам нравится песня, которую вы сейчас слушаете, вы можете добавить ее в свой список «Понравившиеся песни» на Spotify для быстрого доступа позже. Это можно сделать независимо от того, где вы используете Spotify, то есть это можно сделать как на вашем телефоне, так и на вашем компьютере. Когда вам нравится песня, она будет добавлена в плейлист «Понравившиеся песни», и этот плейлист будет виден только вам. Ваши «Понравившиеся песни» не будут доступны людям, которые подписаны на вас, поскольку нет возможности добавить этот плейлист в свой профиль на Spotify.
На телефоне
Чтобы добавить песню в список «Понравившиеся песни», откройте Спотифай на свой телефон iOS или Android и начните играть понравившуюся песню. Когда песня загрузится на ваш экран, коснитесь значка значок сердца справа от названия трека.
Когда песня вам понравится, этот значок станет зеленым.
Вы также можете добавлять песни в «Понравившиеся песни» прямо из плейлиста или альбома, нажав на значок значок с тремя точками справа от названия песни.
В появившемся дополнительном меню нажмите на Нравиться.
Вы должны увидеть баннер на экране, который гласит, что песня была «добавлена в понравившиеся песни», а также рядом с названием песни в плейлисте или альбоме появится значок зеленого сердца.
При использовании приложения Spotify на телефоне вы можете поставить лайк только одной песне за раз. Нет такого варианта, как несколько песен одновременно. Чтобы получить доступ к понравившимся песням, перейдите на Ваша библиотека и прокрутите вниз, чтобы найти «Понравившиеся песни».
Чтобы этот плейлист всегда отображался сверху, нажмите и удерживайте Понравившиеся песни плейлист и выберите Закрепить плейлист из меню, которое появляется внизу.
На ПК
Вы можете добавить песню в список «Понравившиеся песни» на своем ПК с помощью настольного приложения Spotify или веб-клиента. Однако возможность добавлять несколько песен в список «Понравившиеся песни» доступна только при использовании настольного приложения. Чтобы добавить песню в список «Понравившиеся песни», откройте Спотифай приложение или перейдите в open.spotify.com в веб-браузере. Когда Spotify загрузится, начните воспроизведение песни, которую вы хотите добавить, дважды щелкнув по ней или щелкнув значок значок воспроизведения слева от названия песни.
Когда песня начнет играть, нажмите на кнопку значок сердца в левом нижнем углу рядом с названием песни.
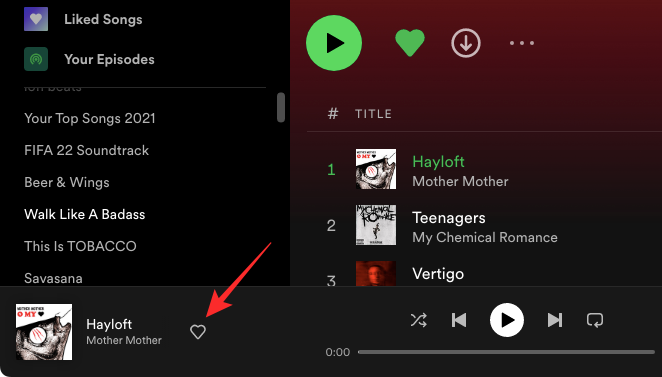
Вы также можете поставить лайк песне прямо из плейлиста или альбома, наведя указатель мыши на строку, в которой указана песня, а затем щелкнув значок значок пустого сердца с правой стороны.
При использовании настольного приложения Spotify вы можете добавить несколько песен в свой плейлист «Понравившиеся песни», удерживая кнопку Команда ключ (Mac) или Контроль клавишу (Windows) на клавиатуре и нажимая на песни, которые вы хотите выбрать.
После выбора вы можете щелкните правой кнопкой мыши на любой из выбранных дорожек и нажмите кнопку Сохранить в понравившихся песнях вариант из меню.
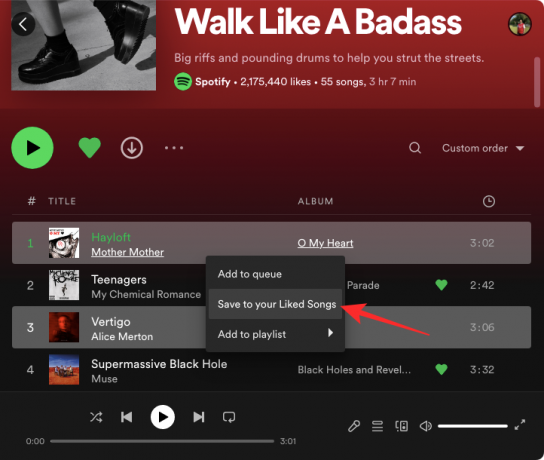
Выбранные песни будут добавлены в ваш плейлист «Понравившиеся песни». Чтобы получить доступ к понравившимся песням, перейдите на Ваша библиотека на левой боковой панели и выберите Понравившиеся песни.
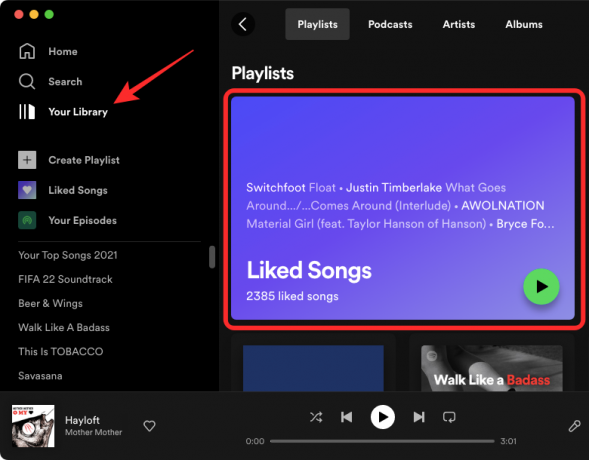
Есть ли проблемы при воспроизведении музыки в Spotify? Попробуйте следующие настройки
Если мы уже просмотрели наш настройки и предпочтения , но, тем не менее, у нас все еще есть другие проблемы с воспроизводством; возможно, проблема в нашем собственном приложении.
Однако, как клиенты приложения, невозможно внести много изменений, но, тем не менее, мы можем внести некоторые простые изменения или корректировки; с которым мы можем улучшить плавность воспроизведения и с улучшением нашего опыта работы с ним.
Среди корректировок, которые мы можем внести, когда мы являемся пользователями «Премиум», есть снижение качества указанного воспроизведения. Это связано с тем, что как пользователи Spotify Премиум , у нас есть возможность слушать музыку лучшего качества, а вместе с ней и высокой четкости; Это гарантирует нам лучшее качество, но также потребляет гораздо больше нашей группы.
Если сеть, к которой мы подключены, работает медленно или не работает, у нас довольно часто возникают проблемы при воспроизведении этой музыки на наших устройствах.
Чтобы решить эту проблему, просто откройте » Предпочтения клиентов »В рамках платформы Spotify на нашем компьютере или мобильном устройстве, а затем уже там; перейти к снижению качества музыки, просто сняв флажок «Потоковое воспроизведение с высоким качеством».
Другой вариант, который мы можем принять во внимание для решения различных проблем с приводом, — это переместить кеш Spotify; в каталоге, имеющем больше места, у приложения не будет проблем с временными файлами самого приложения. Spotify — отличный инструмент с замечательными инструментами, который позволяет пользователям безопасная платформа и комфортно; что они могут адаптироваться ко всем своим потребностям и требованиям, независимо от того, как они его используют. Spotify — отличный инструмент с замечательными инструментами, который позволяет пользователям безопасная платформа и комфортно; что они могут адаптироваться ко всем своим потребностям и требованиям, независимо от того, как они его используют
Spotify — отличный инструмент с замечательными инструментами, который позволяет пользователям безопасная платформа и комфортно; что они могут адаптироваться ко всем своим потребностям и требованиям, независимо от того, как они его используют.
Способ № 2: Как добавить песни из локальных файлов в Spotify
Если вы слушаете треки со своего рабочего стола и эти песни недоступны для потоковой передачи в Spotify, вы можете использовать Функция «Локальные файлы» в приложении, чтобы загружать их со своего рабочего стола, а затем воспроизводить их в приложениях Spotify на Android и iOS. Эта функция доступна бесплатно для всех пользователей Spotify на рабочем столе, но если вы хотите воспроизводить локальные файлы на своем телефоне, вам необходимо иметь подписку Spotify Premium.
В следующих шагах мы объясним, что вам нужно сделать, чтобы добавить локальные аудиофайлы в Spotify на вашем рабочем столе и как вы можете получить к ним доступ на устройстве Android или iPhone.
Шаг № 1: Включите и добавьте локальные файлы в Spotify на ПК (Windows и Mac)
Прежде чем загружать песни из музыкальной библиотеки, убедитесь, что файлы, которые вы хотите загрузить, имеют следующие форматы: MP3, MP4 и M4A. Любые другие форматы, которые вы загружаете, не будут отображаться в вашей учетной записи Spotify и, следовательно, не будут воспроизводиться.
После того, как вы установили это, откройте Спотифай приложение на вашем Windows или Mac и нажмите на значок значок стрелки справа от вашего имени пользователя Spotify в правом верхнем углу. В появившемся меню выберите Настройки.
Если ваше имя пользователя Spotify не отображается, нажмите значок вашего профиля в правом верхнем углу и выберите Настройки.
В настройках прокрутите вниз Локальные файлы раздел и включите Показать локальные файлы переключать.
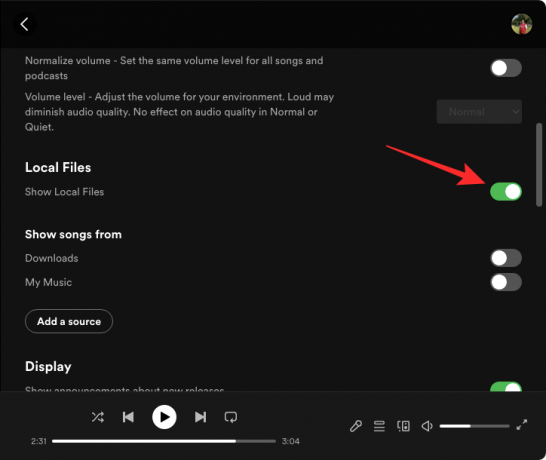
Когда эта функция включена, вы можете убедиться, что весь контент из вашего «Загрузки» и «Моя музыка” доступны для воспроизведения, включив переключатели рядом с обеими папками.
Если у вас есть другая папка для загрузки треков, нажмите на Добавить источник.
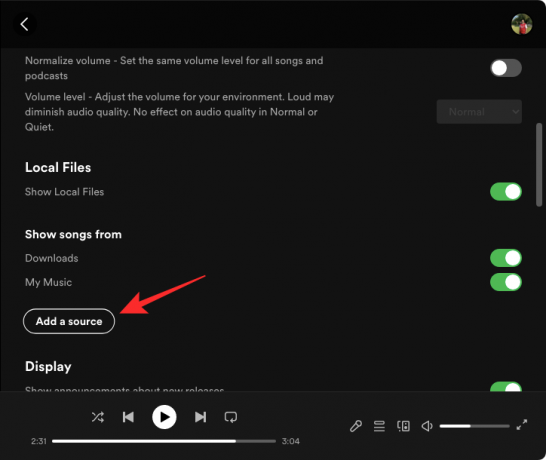
Теперь найдите папку, которую вы хотите загрузить из своей библиотеки, и нажмите ХОРОШО или Открытым.
Теперь вы успешно добавили песни из своей библиотеки в приложение Spotify на ПК. Чтобы получить доступ к этим песням и воспроизвести их на своем рабочем столе, перейдите на Ваша библиотека > Локальные файлы в любое время.
Для этого вам не нужно подписываться на Spotify Premium.
Шаг № 2. Включите локальные файлы в Spotify на своем телефоне (Android и iOS).
Если вы хотите воспроизвести контент, который был добавлен с вашего компьютера, в приложении Spotify на вашем телефоне, вам необходимо иметь подписку Spotify Premium, а затем включить функцию «Локальные файлы» на Spotify приложение. Еще одна вещь, которую вы должны отметить, это то, что возможность воспроизведения локальных файлов в приложении Spotify на вашем телефоне доступна только в том случае, если ваш телефон и ПК подключены к одной и той же беспроводной сети.
Чтобы включить локальные файлы на телефоне, откройте Спотифай приложение на Android или iPhone и выберите Вкладка «Главная» Снизу.
На главном экране Spotify нажмите на значок значок шестеренки в правом верхнем углу.
Откроется экран настроек. Здесь нажмите на Локальные файлы или прокрутите вниз до Локальные файлы раздел в приложении для Android.
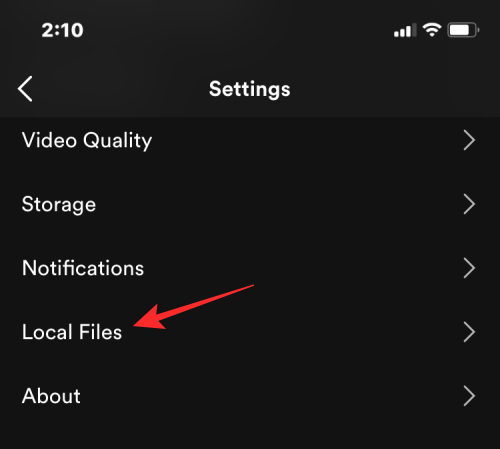
Далее включите Локальные аудиофайлы или Показать локальные аудиофайлы переключать.
Теперь вы сможете слушать песни со своего компьютера, перейдя в Ваша библиотека > Локальные файлы внутри приложения Spotify.
Как скачать музыку с Spotify . Spotify Загрузчик музыки
Метод 1: использование HitPaw Spotify Music Converter
HitPaw Spotify Music Converter напрямую поддерживает загрузку плейлистов, музыки и альбомов с Spotify в MP3 со скоростью 320 кбит/с и сохраняет идентификационную информацию нетронутой. Он поддерживает пакетную загрузку и преобразование со скоростью до 120 раз выше, а также имеет удобный и интуитивно понятный интерфейс, которым с легкостью смогут пользоваться даже новички. Это гарантирует, что ваши любимые мелодии будут легко доступны для автономного воспроизведения как на Mac, так и на Mac. Windows. Если вам нужен надежный Spotify Программное обеспечение для загрузки плейлистов, это будет ваш лучший выбор.
Как скачать и конвертировать Spotify плейлисты в MP3 с помощью HitPaw Spotify Music Converter:
Шаг 1) Скачайте и установите HitPaw Spotify Музыкальный конвертер на вашем компьютере.
Шаг 2) Запустите эту программу и выберите «Spotify Музыкальный конвертер» из инструмента.box.
Шаг 3) HitPaw интегрировал Spotify веб-плеер в своей программе. Войдите в свой Spotify учетную запись, найдите свой любимый плейлист и нажмите кнопку «Загрузить».
Шаг 4) После анализа вы можете нажать значок «Конвертировать все», чтобы загрузить все песни из Spotify в MP3 320 кбит/с. Вы также можете выбрать другой аудиоформат, например WAV или M4A, и изменить битрейт на 128, 256 или 320 кбит/с.
После завершения преобразования вы получите доступ к песням в формате MP3 на компьютере.
Метод 2: использование Musify Загрузчик музыки
Musify это приложение, которое позволяет вам конвертировать Spotify плейлисты, музыку и альбомы в различные форматы для автономного воспроизведения. Он поддерживает более 1000+ потоковых веб-сайтов, в том числе SoundCloud, Bandcampкачества MixCloud. Это приложение можно использовать на Mac и Windows operaтинговые системы.
Вот простые шаги, которые вам нужно выполнить, чтобы загрузить песни с Musify:
Предупреждение: При загрузке аудио ознакомьтесь с условиями использования хостинга. Мы не поощряем и не оправдываем нарушение авторских прав и рекомендуем вам загружать только те видео, которые находятся в свободном доступе или принадлежат вам, или если у вас есть разрешение от хостинг-сайта или правообладателя.
Шаг 1) Скачать Musify Приложение.
Установите его на свой компьютер.
Шаг 2) Открыть ссылку https://open.spotify.com/ и найдите песню, которую хотите скачать
Скопируйте URL-адреса песен.
Spotify
Шаг 3) Откройте Musify а затем нажмите «Вставить URL».
Подождите секунду, затем выполните следующее.wing действия:
- Выберите песню «2 Much» для загрузки.
- Нажмите кнопку «Загрузить», чтобы загрузить песни.
Шаг 4) Подождите, пока загрузка завершится.
Нажмите на вкладку «Загрузить», чтобы найти свою песню.
Способ 3: Как скачать песни с Spotify на iPhone и Android
Нет прямого приложения или программного обеспечения для загрузки. Spotify песни на Android/iPhone без премиум-подписки. Но есть обходной путь. Сначала загрузите песни, используя методы, указанные выше. Затем перенесите песни на свой Android/Устройства iPhone.
Как перенести Spotify Песни для тебя Android/ iPhone
1. USB-кабель
Вам необходимо подключить свой Android мобильный телефон к компьютеру с помощью USB-кабеля. После этого отправьте или скопируйте конвертированные песни на свой Android телефон. Вы также можете использовать AirDroid или аналогичные приложения, чтобы импортировать ваши песни на мобильный телефон.
2. Загрузите песни в Google Drive/Dropbox
Вы можете использовать Google Drive/Dropbox (другие службы облачного хранения) для загрузки музыки и песен. Вы можете войти в систему под той же учетной записью этих сайтов, что и ваш Android телефон и найдите свои песни на своем Google Drive/Dropbox.
3. Беспроводная передача песен
Лучший способ передачи песен между компьютером и мобильным телефоном — отправить файл по Bluetooth. Для этого вам необходимо включить Bluetooth на вашем ПК и мобильном телефоне. После этого найдите и добавьте устройство. Наконец, подключите мобильный телефон к компьютеру и перенесите на него песни.
Регистрация в Spotify: шаги и инструкции
Хотите пользоваться Spotify и наслаждаться своей любимой музыкой? Для этого необходимо зарегистрироваться в сервисе. В данном разделе вы найдете подробные инструкции, которые помогут вам быстро и легко создать аккаунт на Spotify.
Откройте браузер и введите в адресной строке www.spotify.com. Нажмите Enter, чтобы перейти на главную страницу Spotify.
Шаг 2: Выберите регистрацию через почту или Facebook
На главной странице Spotify вы увидите две опции для регистрации: через почту или через аккаунт Facebook. Если у вас уже есть аккаунт Facebook, вы можете использовать его для входа на Spotify. Если вы предпочитаете создать новый аккаунт через почту, выберите эту опцию и нажмите на кнопку «Зарегистрироваться бесплатно».
Шаг 3: Заполните регистрационную форму
После выбора опции регистрации через почту, вам потребуется заполнить регистрационную форму. Введите свою электронную почту, придумайте пароль и выберите никнейм (имя пользователя). Затем нажмите на кнопку «Продолжить».
Шаг 4: Подтвердите свою почту
После заполнения регистрационной формы, Spotify отправит вам письмо на указанный адрес электронной почты. Откройте это письмо и нажмите на ссылку для подтверждения своей почты.
Шаг 5: Завершите регистрацию и настройте свой аккаунт
После подтверждения почты, вам будет предложено заполнить дополнительную информацию о себе и своих музыкальных предпочтениях. Это поможет Spotify предлагать вам музыку, которая будет соответствовать вашим вкусам. После заполнения информации нажмите на кнопку «Продолжить».
Готово! Вы успешно зарегистрировались в Spotify.
Теперь вы можете пользоваться сервисом Spotify и наслаждаться своей любимой музыкой, создавать плейлисты и делиться ими с друзьями.
Обратите внимание: при регистрации через почту вы можете выбрать пробную платную версию Spotify Premium на 7 или 30 дней. Если вы не хотите подписываться на платный тариф, выберите бесплатную версию сервиса
Добавьте обложку и метаданные к вашим трекам
Перед тем, как вы сможете добавить свою музыку на Spotify, вам будет необходимо добавить обложку и метаданные к каждому треку
Загрузив музыку на платформу, вы можете сделать ее более привлекательной и профессиональной, чтобы привлечь внимание слушателей
Вот несколько шагов, которые вам следует выполнить:
- Выберите обложку для каждого трека: Обложка является лицом вашего трека и первым, что замечают пользователи на Spotify. Выберите высококачественное изображение, которое отражает атмосферу и содержание вашей музыки. Используйте креативный подход, чтобы сделать ее запоминающейся и привлекательной.
- Задайте метаданные для трека: Метаданные включают название трека, исполнителя, альбом, жанр и другую информацию, которая поможет слушателям находить вашу музыку. Будьте внимательны при заполнении полей, убедитесь, что вы указали правильную информацию и не допустили опечаток.
- Определите права и лицензии: Убедитесь, что у вас есть право закачивать эту музыку на платформу. Это может включать в себя получение разрешения от соавторов и осведомленность о правилах и ограничениях, установленных Spotify.
После того, как вы добавите обложку и метаданные к вашим трекам, они будут выглядеть более профессионально и будут легче обнаружены другими пользователями Spotify. Не забудьте также продвинуть вашу музыку и делиться ею со своей аудиторией, чтобы увеличить ее охват и получить больше слушателей.
Загрузка музыки на Spotify: процесс и требования
Spotify предоставляет возможность загрузки вашей собственной музыки, чтобы вы могли делиться своими треками со всем миром. Однако перед тем, как вы сможете поделиться своими аудиозаписями, есть несколько требований и процессов, которые необходимо выполнить.
1. Открыть аккаунт на Spotify: Прежде чем загрузить свою музыку на Spotify, вам необходимо открыть аккаунт на платформе. Если вы уже имеете учетную запись, перейдите на следующий шаг.
2. Получить доступ к Spotify для артистов: Для загрузки своей музыки на Spotify, вы должны иметь доступ к Spotify для артистов. Для этого вам необходимо подтвердить свою артистическую или издательскую принадлежность через систему Spotify для артистов.
3. Подготовить музыкальные файлы: Перед загрузкой вашей музыки на Spotify, убедитесь, что всё подготовлено правильно. Ваша музыка должна быть в формате MP3 или WAV и быть профессионально записанной и обработанной.
4. Соблюдать требования к обложке и метаданным: При загрузке музыки на Spotify, вы должны добавить обложку альбома, которая соответствует требованиям платформы. Также необходимо правильно указать метаданные песен, такие как название трека, исполнитель, жанр и год выпуска.
5. Загрузка музыки на Spotify через партнерскую платформу: Для фактической загрузки вашей музыки на платформу Spotify, вы должны воспользоваться партнерской платформой, такой как TuneCore или DistroKid. Эти платформы помогут вам загрузить вашу музыку на Spotify и другие музыкальные платформы.
6. Ожидание процесса проверки: После загрузки вашей музыки на Spotify, она будет проходить процесс проверки на соответствие требованиям платформы. Этот процесс может занять некоторое время, поэтому будьте готовы подождать.
7. Публикация и распространение вашей музыки: После успешной проверки вашей музыки, она будет опубликована на Spotify и станет доступной для прослушивания и распространения.
И вот, ваша собственная музыка загружена на Spotify и к вашим поклонникам по всему миру. Загрузка треков на Spotify может быть немного сложным процессом, но с помощью правильной подготовки и использования партнёрских платформ, вы сможете делиться своими творениями и получить больше слушателей.
Опубликуйте свою музыку на Spotify
Шаг 1: Зарегистрируйтесь в качестве артиста на Spotify. Чтобы загружать свою музыку на Spotify, вам необходимо создать аккаунт артиста на платформе. Поэтому, если у вас уже есть аккаунт Spotify, убедитесь, что он настроен как аккаунт артиста. Если у вас еще нет аккаунта, просто заведите новый, указав свои данные и следуя указаниям на сайте.
Шаг 2: Получите доступ к партнерской панели Spotify. Чтобы загрузить свою музыку на Spotify, вам необходимо получить доступ к партнерской панели Spotify. Для этого войдите в свой аккаунт артиста на Spotify и перейдите на страницу «Spotify for Artists». Там вы найдете информацию о том, как получить доступ к партнерской панели.
Шаг 3: Загрузите свою музыку. После получения доступа к партнерской панели Spotify вы сможете загрузить свою музыку на платформу. Вам нужно выбрать опцию загрузки и следовать инструкциям, чтобы загрузить свои треки. Убедитесь, что вы предоставляете корректные метаданные для каждого трека, чтобы настройки и информация о вашей музыке были правильно отображены на Spotify.
Шаг 4: Подтвердите свою музыку. После загрузки треков на Spotify вы должны подтвердить свою музыку. Обычно это занимает несколько дней. Проверьте свой аккаунт артиста на Spotify регулярно, чтобы убедиться, что ваша музыка опубликована и готова к прослушиванию.
Шаг 5: Продвигайте свою музыку. После того, как ваша музыка опубликована на Spotify, вы можете начать ее продвижение. Используйте социальные сети, блоги, плейлисты и другие маркетинговые инструменты, чтобы привлечь слушателей к вашим трекам. Не забывайте также взаимодействовать с вашей аудиторией, отвечая на комментарии и отзывы.
| Шаг | Описание |
|---|---|
| Шаг 1 | Зарегистрируйтесь в качестве артиста на Spotify. |
| Шаг 2 | Получите доступ к партнерской панели Spotify. |
| Шаг 3 | Загрузите свою музыку на Spotify. |
| Шаг 4 | Подтвердите свою музыку. |
| Шаг 5 | Продвигайте свою музыку. |
1.Проверить работоспособность Spotify через Twitter.
Если проблема не с вашей стороны. Стоит проверить, работает ли сервис Spotify в целом. Нначать лучше с проверки официальных аккаунтов Spotify в Twitter.
Перейдите по ссылкам с и проверьте, происходит ли что-нибудь с их серверами в настоящее время. Вы также можете попробовать связаться со службой поддержке через учетную запись @SpotifyCares.
Информацию о функционировании сервиса можно сделать через сайт, отслеживающий работы серверов Downdetector.
Для этого в поиске достаточно ввести “Spotify”.
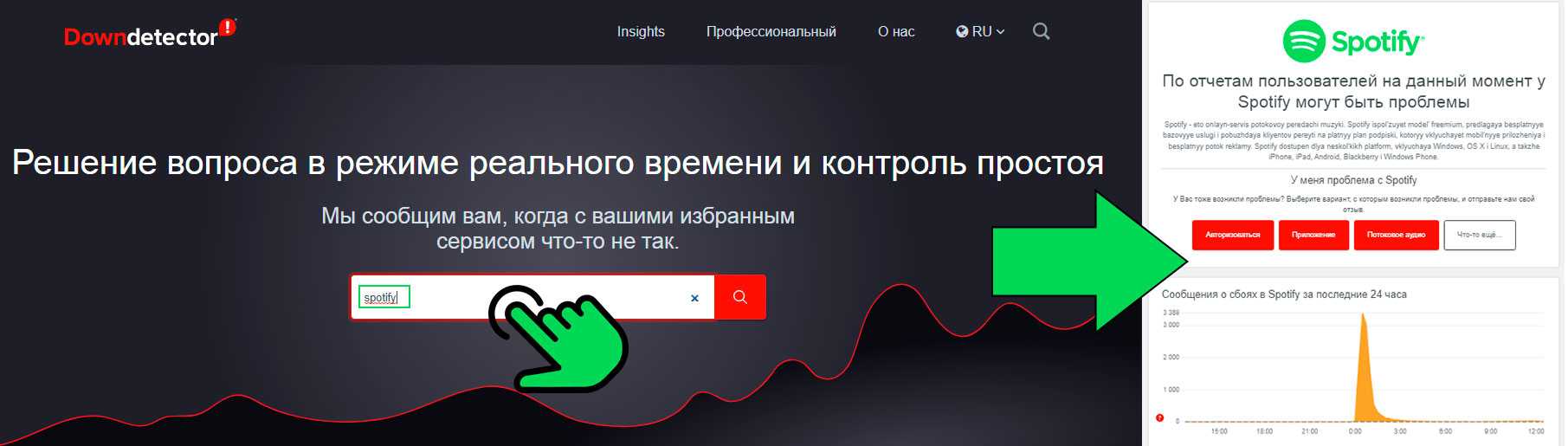
Если никакой информации о сбоях работы стриминга нигде нет, значит проблема где-то у вас.
Как загрузить музыку в Spotify на iPhone
Одним из главных преимуществ Spotify является возможность потоковой передачи музыки прямо на мобильное устройство. Вам не нужно добавлять музыку в Spotify, чтобы слушать ее локально на вашем компьютере во время работы. Просто воспроизведите его в музыкальном проигрывателе вашего компьютера и наслаждайтесь.
Как уже отмечалось ранее, для добавления песен в сервис требуется настольная версия Spotify. Однако вы по-прежнему можете слушать музыку, которую вы импортировали в программное обеспечение для настольных ПК, на свой телефон, несмотря на то, что вы не можете делать это с помощью мобильного приложения. Когда вы загружаете музыку в настольную версию Spotify, вы можете слушать ее на ходу с помощью мобильного приложения.
Вам нужно только создать список воспроизведения в настольном клиенте Spotify с локально сохраненной музыкой. Локальные файлы не будут доступны на вашем iPhone, если вы этого не сделаете. Кроме того, ваш iPhone и ПК должны быть подключены к одной и той же сети Wi-Fi, чтобы это работало.
Имейте в виду, что только подписчики Spotify Premium могут слушать музыку из своей страны. Это то, что вам нужно сделать, чтобы использовать приложение Spotify для iPhone для потоковой передачи местной музыки.
- Запустите воспроизведение Spotify на вашем устройстве iOS.
- Чтобы изменить настройки, выберите значок шестеренки в правом верхнем углу.
- Проверьте список вариантов для «Локальные файлы».
- На следующей странице выберите Локальные аудиофайлы с помощью переключателя.
- Выберите «Ваша библиотека» в раскрывающемся списке.
- Чтобы прослушать загруженную музыку, откройте плейлист.
- Щелкните значок загрузки файла.
Теперь вы можете наслаждаться загруженной музыкальной коллекцией, даже если у вас нет доступа в Интернет. Загруженные песни также можно добавить в существующие плейлисты Spotify.
Spotify и Россия. Итоги первой недели, продвижение и перспективы
Запуск Spotify быстро дал понять, какие зарубежные хиты популярны в России. Портал Spotify Charts опубликовал данные по прослушиваниям с 15 по 20 июля. На первых строчках – «Blinding Lights» The Weeknd, «Rockstar» DaBaby и «How You Like That» Blackpink. Среди отечественных исполнителей первенство держат Моргенштерн с «Cadillac», «Yamakasi» Miyagi & Andy Panda и «Дежавю» Kizaru.
Амбиции у компании большие. У российского Spotify уже появились официальные аккаунты в «ВК» (на момент написания этого материала 21 тысяча подписчиков), в Instagram (30 тысяч) и в Twitter (8 тысяч), а страница на Facebook с 22 млн подписчиков обзавелась версией на русском языке. Администраторы активно общаются с публикой и охотно отвечают на вопросы. Они сняли ролик о запуске Spotify, позвав не только русскоязычных звезд (самых разных – Илью Лагутенко, Светлану Лободу, Моргенштерна, Kate NV), но и международных (BTS, Кэти Перри, Imagine Dragons). Также у Spotify вышли промо-ролики с участием Little Big, Нины Кравиц и Тимы Белорусских. Реклама Spotify появилась и на уличных билбордах: в центре Москвы, например, можно увидеть плакат с Элджеем.
Но главной приманкой Spotify, наверное, все же стала возможность подключения премиум-аккаунта на три месяца бесплатно. Он дает доступ к более высокому качеству музыки, отсутствию рекламы и возможности слушать музыку без подключения к Интернету. Серьезные выводы делать еще рано, но уже можно сказать, что Spotify удалось «выстрелить» и что у BOOM и «Яндекса» появился серьезный конкурент.
Кстати, если вбить в «Яндекс» слово «спотифай», он будет предлагать трехмесячную подписку на BOOM за 1 рубль, а если вбить «спотифай» в Google, то появится контекстная реклама с этой подпиской. Кажется, конкуренты уже поняли, что борьба за слушателя будет нелегкой.




![Как загрузить свои собственные песни на spotify [подробное руководство]](http://lakfol76.ru/wp-content/uploads/a/5/1/a51fe899cc5955abe479a567c52e5baf.jpeg)
![Как загрузить свои собственные песни на spotify [подробное руководство]](http://lakfol76.ru/wp-content/uploads/4/4/0/440549306678c416f6407832b748969c.png)





















