Зачем использовать передачу файлов Bluetooth?
Существует множество способов переноса файлов с смартфона на смартфон, Android на Android или с одной платформы ОС на другую. Хотя Bluetooth не самый быстрый способ, он имеет минимальное количество необходимых требований — нет приложения, нет кабеля / оборудования, нет сети Wi-Fi, нет соединения для передачи данных 3G / 4G, что делает его довольно удобным.
Допустим, вы столкнулись со старым другом и хотите быстро поделиться несколькими фотографиями между смартфонами. Вот как Bluetooth превосходит другие варианты.
- Bluetooth против USB-кабеля: Вы всегда помните, чтобы носить USB-кабель / зарядный кабель вашего смартфона, куда бы вы ни отправились? Возможно нет. И если вы это сделаете, то, скорее всего, вы подключаетесь к стандартному USB-порту, а не непосредственно к другому мобильному устройству.
- Bluetooth против кабеля OTG: Так что, возможно, вы несете свой кабель для передачи данных в любое время, а также у вас есть кабель USB OTG (On-The-Go). Это может работать для передачи файлов, но только если и то и другое устройства поддерживают USB OTG а также имеют правильные соединения для кабелей. Но теперь вы переносите два кабели всегда.
- Bluetooth и OTG Flash Drive: Существуют флеш-накопители с двумя разъемами для использования с компьютерами и смартфонами / планшетами. Хотя удобнее, чем вышеупомянутый вариант, OTG а также совместимость разъемов между устройствами по-прежнему требуется.
- Bluetooth против Personal Hotspot: Можно настроить и использовать личную точку доступа (привязку) на iOS или Android. Однако не все устройства имеют эту опцию. Те, которые обычно требуют ежемесячной абонентской платы через оператора мобильной связи, чтобы включить эту функцию. И тогда вам понадобится сильный сигнал 3G / 4G, который не всегда гарантируется (например, внутри парковочных структур, офисных зданий, магазинов Costco и т. Д.).
- Bluetooth и портативный медиа-концентратор / жесткий диск: Некоторые портативные медиа-концентраторы и жесткие диски способны передавать свою собственную локальную беспроводную сеть для подключения устройств. Тем не менее, мобильному устройству потребуется приложение для компаньона продукта, прежде чем он сможет подключиться и загрузить / загрузить (скорость не гарантируется) в любых файлах. Кроме того, вы должны всегда помнить, чтобы принести диск а также зарядите его.
- Bluetooth против Wi-Fi Direct: Передача файлов по Wi-Fi direct — это очень похожий процесс с файлами по Bluetooth. Но Wi-Fi direct не так универсален, как Bluetooth, и не многие устройства поддерживают эту функцию. И некоторым устройствам, поддерживающим Wi-Fi direct, требуется специальное приложение для его использования.
- Bluetooth против облачного хранения / Электронная почта: Вы не можете ошибиться при сохранении и отправке файлов через облачное хранилище и / или электронную почту. Однако, в настоящий момент, каждое устройство для того чтобы загрузить / загрузить файлы или получить доступ к электронной почте, необходимо иметь достаточно сильное соединение данных / интернет.
- Приложение Bluetooth vs. File Transfer: При поиске в Google Play Store или в App Store от Apple вы можете найти множество приложений, которые передают файлы с одного устройства на другое. Но имейте в виду, что некоторые из них работают только в том случае, если оба устройства имеют одно и то же приложение, а некоторым может также понадобиться беспроводная сеть или подключение к данным.
Способ 2: Приложения для передачи файлов
Данный способ подойдет тем юзерам, которые предпочитают любые задачи решать при помощи специальных апплетов. Приложения необходимо устанавливать на оба устройства, а на одном из них будет нужен запустить мобильный и настроить точку доступа Wi-Fi.
Самыми популярными программами для передачи всевозможных файлов, от музыки и видео до контактов из телефонной книги являются SHAREit и Xender.
SHAREit
При помощи этого приложения музыку с телефона на телефон можно передавать не только отдельными треками, но и целыми альбомами. Программа отличается интуитивным интерфейсом. Чтобы передать файлик, надо пройти несколько простых шагов:
- Войти в программу под логином из любой доступной социальной сети
- Нажать на кнопку «Отправить»
- Выбрать файл
- Найти получателя.
После чего в считанные секунды выбранный музыкальный трек окажется на другом телефоне.
Xender
Версия ОС: Android 2.2 или более поздняя
Истинным меломанам, готовым всю свободную память своего смартфона забить любимой музыкой, будет нужен надежный, мощный и доступный смартфон, на котором прослушивание треков можно смело растянуть на несколько десятков часов
В таком смартфоне важно учесть несколько технических характеристик:
- Емкая батарея для длительного воспроизведения аудио
- Мощный , который обеспечит стабильную работу аудиоприложения и не затормозит систему при передаче музыкальных файлов.
- Модуль LTE 4G. Высокоскоростное подключение поможет не только быстро закачать нужный трек из Интернета, но и обеспечит надежное сопряжение через точку доступа во время обмена музыкой при помощи приложений.
Купили Android смартфон и не знаете как по Bluetooth передавать файлы? На этой странице мы посмотрим как передавать файлы через блютуз на андроиде например на компьютер, ноутбук, планшет или другой телефон.
Вы можете перекидывать фотографии, видео, музыкальные и другие файлы по блютус как с андроида на андроид так и на другие устройства поддерживающие технологию Bluetooth. В нашем примере мы посмотрим, как передавать фотографию с галереи андроида через блютуз на другое устройство. Все другие файлы передаются так же.
Открываем галерею и выбираем фотографию или картинку и открываем его. Сразу же на верхней части экрана андроида вы увидите небольшое меню. Если меню скрылось, то снова дотроньтесь к картинке и меню снова появится. На некоторых андроид устройствах сразу появится иконка для передачи файла по Bluetooth, а на некоторых иконка, где нужно открыть дополнительное меню, где будет и функция блютуз. Смотрите ниже на прикрепленный скриншот, на первом вы видите иконку с блютузом, а на втором нажимаем другую иконку, где откроется дополнительное меню.
Если на вашем андроиде сразу появился иконка меню, то нажимаем по нему и смартфон начнет поиск доступных устройств для передачи файла.
Если у вас не появился иконка блютуз как на первой картинке, то вам нужно нажать на иконку которая указана на втором скриншоте. После этого откроется меню, где так же выбираем пункт Bluetooth. Смотрите на скриншот ниже.
Выбрав блютуз ваш андроид начнет поиск доступных устройств, выберите нужное устройство в списке доступных. Если вы не нашли нужное устройство, возможно вы забыли включить блютус на принимаемом телефоне. Так же иногда нужно включить видимость блютуза в андроиде или на другом принимаемом устройстве, для этого на устройстве которое вы не можете обнаружить зайдите в настройки Bluetooth и включите видимость телефона, обычно видимость длится две минуты в течении которого устройство видно для поиска блютуз. Если не успели найти, то снова открываем видимость. Для приема файла через блютуз подтвердите на принимаемом устройстве.
Как видите ничего сложного, в основном проблемы с передачей файлов по Bluetooth с андроида возникают у тех кто впервые пользуются андроидом. Если вы не пользуетесь блютуз, то отключите его, чтоб зря не кушал заряд батареи.
- Надеюсь что вам помогла данная статья как с андроида передать файлы по блютуз на ноутбук, планшет или телефон.
- Если у вас есть какие ни будь дополнения или полезные советы, то вы можете их добавить ниже в отзывах.
- Отзывы, комментарии и полезные советы можно добавить ниже.
- Большая просьба оказывать взаимную помощь, помогать полезными советами и способами решения проблем.
- Спасибо за отзывчивость, помощь и полезные советы!!!
ShareMe (Mi Drop)
Нужно и возможно установить только на смартфон с Android, отправлять можно на Windows, Linux, Android, iOS. Если отправитель — пользователь Xiaomi с версией MIUI 7 и выше, эта утилита уже встроена в его смартфон. Если же ей поделиться, отправиться не apk-файл, а ссылка на ShareMe в Play Market. Оттуда скачать его при наличии подключения к интернету.
Можно скинуть системные программы, реклама отсутствует. Минус, что при отправке на компьютер нельзя будет на нём воспользоваться поиском файлов. Придется перейти в нужную директорию вручную. Так же для передачи на ПК понадобится Wi-Fi сеть.
ES Проводник
Можно отправлять файлы на ПК. Чтобы перекачать файлы, не нужно устанавливать проводник получателю. Поддерживает отправку системных программ, которые отделены от загруженных.
Вид отображения перечней есть в трех вариантах: простой список, список с датой создания или скачивания, плитка.
SHAREit
Популярный выбор. Лучше всего подходит, если нужно отправлять приложения по Блютузу на платформы Android, Windows Phone, iOS, MacOS, Windows. Для компьютеров требует создание Wi-Fi сети.
Apk Extractor
Весит примерно 2 МБ. Главным образом дизайн выглядит как простой список ваших приложений. Системные и установленные программы разделены, если это указано в настройках. Ничего лишнего, мало рекламы.
Bluetooth File Transfer
Для передачи достаточно программы на одном устройстве. Весит около 2 МБ. Есть встроенный файловый менеджер без программ для просмотра файлов.
- Три точки в правом верхнем углу;
- «Отправить приложения»;
- Выбираем нужные;
- Нажимаем «Отправить» в левом нижнем углу;
4 Share Apps
Несмотря на название, шарить можно не только приложения. Так же поддерживает простое резервное копирование на карту памяти, но не копирует папки целиком. Файлы поданы в виде плитки, отсортированы по типам.
«Приложения» (значок с Андроидом на зеленом фоне);
Решение, как передать по Блютуз приложение между смартфонами на Андроид, есть уже давно. Это очень удобная возможность поделиться программой, если под рукой нет интернета. Конечно, способ устаревший и медленный, но я сам иногда им пользовался. Например, во время похода я смог передать другу apk-файлом с картами.
Передать приложение по Блютуз с Андроида на Андроид можно при использовании файловых менеджеров и специальных программ. Самые популярные для этих целей – APK Extractor и ES Проводник.
Вариант 3: С компьютера на телефон
Для передачи приложений с компьютера на телефон можно воспользоваться Bluetooth. В таком случае необходимо будет предварительно загрузить установочный файл на десктоп, после чего выполнить отправку через встроенные средства операционной системы и произвести установку уже на смартфоне.
Шаг 1: Загрузка приложения
Предварительно на компьютер необходимо скачать установочные файлы приложений, которые впоследствии будут отправлены на телефон. Чтобы это сделать, нужно воспользоваться специальными онлайн-сервисами. В качестве примера в статье будет рассмотрен сайт APKPure, но при необходимости можно обратиться к любому подобному.
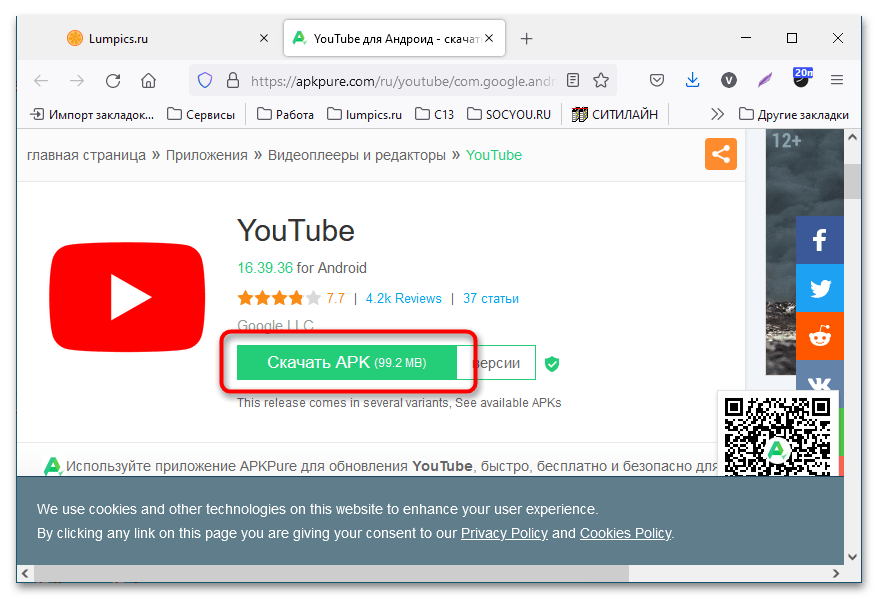
Шаг 2: Передача файла
После загрузки установщиков APK на компьютер их можно отправить на телефон по Bluetooth. Для этого необходимо воспользоваться штатным инструментом Windows, предварительно настроив прием файлов на мобильном устройстве.
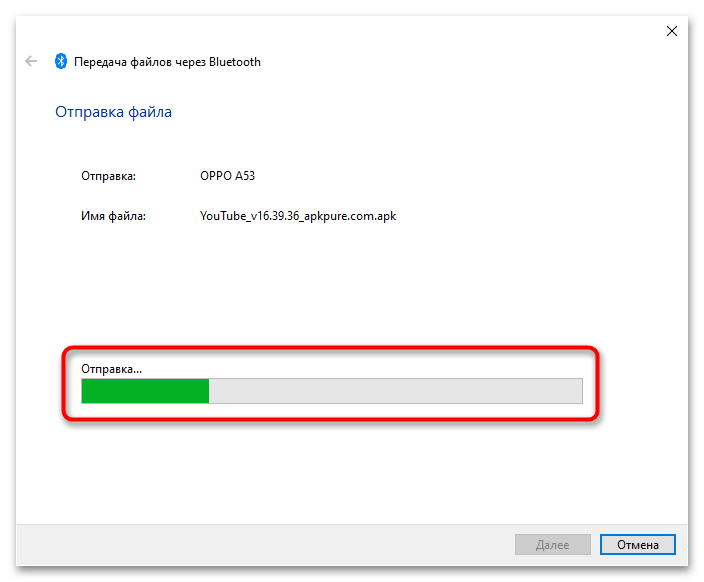
На нашем сайте также есть отдельная статья, в которой описаны все способы передачи файлов с компьютера на телефон. Если с помощью Bluetooth этого сделать не получилось, рекомендуется с ней ознакомиться.
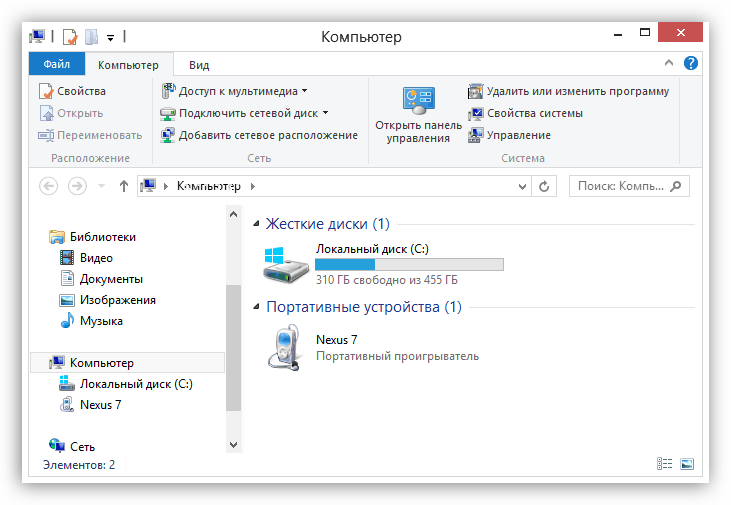
Шаг 3: Установка программы на телефон
По умолчанию полученные через Bluetooth установщики приложений сохраняются на телефоне в категории «APK», которую можно открыть через штатный файловый менеджер. Нужно перейти в нее и запустить инсталлятор, при необходимости разрешив установку из неизвестных источников. Делается это следующим образом:
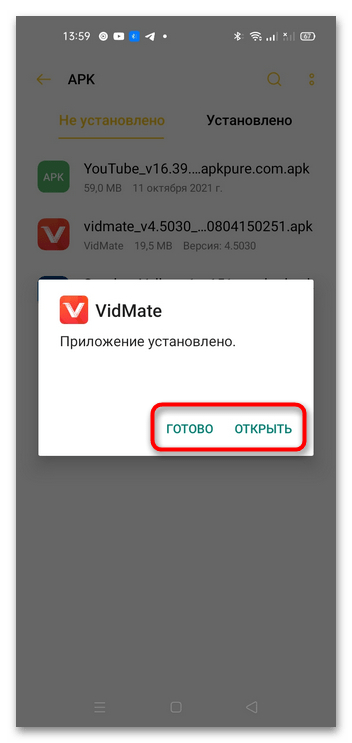
Помимо этой статьи, на сайте еще 12384 инструкций. Добавьте сайт Lumpics.ru в закладки (CTRL+D) и мы точно еще пригодимся вам.
C помощью Titanium Backup (ROOT)
Для переноса игры с одного телефона Андроид на другой, вам потребуются права суперпользователя. Получение этих прав снимает ваше устройство с гарантийного срока, поэтому, не используйте данный метод, если ваш телефон еще на гарантии. Вам необходимо установить себе несколько приложений, которые есть в свободном доступе в Play Market или в сети интернет.
Первая программа – ES проводник. Ее можно скачать через Play Market, установить ее надо только на телефон с которого будете переносить игру
Единственное, что вам потребуется от этой программки, это открыть пункт «Средства», активировать переключатель «Root-проводник» и подтвердить свои действия.
Очень важно заметить, перед тем, как продолжить процесс переноса игры с прогрессом с одного Android-смартфона на другой, необходимо обновить игру в Play Market до последней версии, чтобы потом не было никаких проблем с версиями игр
- Titanium+Backup
- Titanium+Backup+Patcher
Первая программа делает бэкап приложения (сохраняет) и с ее же помощью мы восстановим это приложение до первоначального вида. Но, так как эта программа платная и бесплатных ее аналогов нет, нам потребуется вторая программа, которая расширяет возможности демо-версии программы до полноценной.
Загружаем и устанавливаем эти приложения, запускаем сначала Titanium+Backup, открываем ее и даем ей рут-доступ при запуске. Затем устанавливаем вторую программу. В этой программке нам нужно нажать только на одну кнопочку «Patch» и больше ничего не трогать.
Ждем несколько секунд и открываем первую программу. Если все сделано правильно, то вы увидите зеленые галочки в центре экрана, когда программа полностью запустится. После этого, в верхнем правом углу нажмите на кнопочку «Меню». В открывшемся окне выберите пункт «Сделать резервное копирование всего пользовательского ПО» и нажмите «Пуск». Откроется список всех приложений смартфона, которые можно заархивировать. Тут вам требуется выбрать только вашу игру и убрать все сторонние отметки, после чего, нажать на зеленую галочку в верхнем правом углу экрана.
Как только процесс завершится, вам потребуется перейти в папку сохранения всех бэкапов. По умолчанию, это папка «sdcard 0». Перейти в нее можно при помощи установленного ранее ES проводника, в левом вернем углу. Откройте вкладку «локальное хранилище» и выберите пункт sdcard 0. Тут и находится бэкап игры. Он состоит из трех файлов. Для передачи на второй смартфон игры, вам потребуется перенести эти файлы с помощью microSD-карты или компьютера.
Затем, повторите установку всех программ на втором устройстве в той же последовательности, в которой делали впервые и задайте root-права. По умолчанию, Titnium+Backup при установке создает папку «sdcard 0». Перенесите туда бэкап игры, а именно, эти три файла.
Скачивайте игру на втором смартфоне, запускаем ее и сразу же закрываем, после чего перезагрузите телефон. Открывайте Tinatium+Backup открываем раздел «Меню» (верхний правый угол). Пролистываем список вниз до графы «Восстановить все ПО с данными». Заходите в него и видите цифру 1 с названием приложения (это и есть ваш бэкап). Помечаем галочкой следующие пункты:
- ПО+данные
- исключить системные
- название вашей игры
И нажмите на зеленую галочку в правом верхнем углу. Ждем окончания загрузки бэкапа до момента высвечивания сообщения об успешном завершении.
На этом все, откройте игру, подождите момента полной загрузки и наслаждайтесь игрой дальше с того места, где вы ее закончили на другом смартфоне с теми же бонусами, достижениями и прочим.
Как передавать файлы с компьютера на Android-смартфон (и обратно) без специальных приложений
Если вы не хотите использовать для передачи файлов какие-то приложения, то есть еще несколько способов, для которых приложения не нужны.
Использовать Bluetooth. Если на вашем ноутбуке есть Bluetooth-модуль или у вас есть Bluetooth-адаптер для настольного компьютера, вы можете подключить мобильное устройство к компьютеру через Bluetooth и отправлять файлы таким образом. Скорость передачи очень низкая, поэтому использовать такое решение лучше для небольших файлов.

USB-кабель. Самый банальный и старомодный вариант передать файлы с ПК на Android-смартфон и обратно – использовать USB-кабель. Скорость передачи по кабелю достаточно высокая и обычно для такого рода передачи не требуется никаких дополнительных программ.
Использовать чат. Тут выбор довольно велик. Документом в ВК, WhatsApp Telegram или Viber можно отправить практически все, что угодно. Просто отправляете файл самому себе в чат на одном устройстве, а сохраняете его из чата на другом. Большие файлы таким образом передать не получится, так как у некоторых мессенджеров есть ограничения на размер файла, а также файлы загружаются очень медленно.
Используем microSD-карту. Если у вас есть картридер, то вы можете использовать карточку памяти из своего смартфона в качестве флешки. Закиньте на неё все, что хотите передать на компьютер, достаньте карточку из телефона и подключите ее к компьютеру через картридер.
Включите модуль Bluetooth на обоих телефонах
Если вам нужно передать файлы через Bluetooth с телефона на телефон, то вам нужно нажать с включения Bluetooth модуля на обоих телефонах.
На Android телефоне модуль Bluetooth проще всего включать с помощью верхней шторки. Для этого проведите пальцем от верхнего края экрана вниз и в открывшемся окне найдите иконку Bluetooth. Если иконка серого цвета и перечеркнута линией, то это означает, что Bluetooth выключен, чтобы включить его просто нажмите на него один раз. Если же иконка Bluetooth выделена цветом и не перечеркнута, то это означает, что Bluetooth уже включен и этот шаг можно пропустить.
Также вы можете включить модуль Bluetooth через настройки Android. Для этого откройте приложение «Настройки», найдите там опцию «Bluetooth» и активируйте ее. В последних версиях Android нужная вам опция будет находиться в разделе «Подключенные устройства».
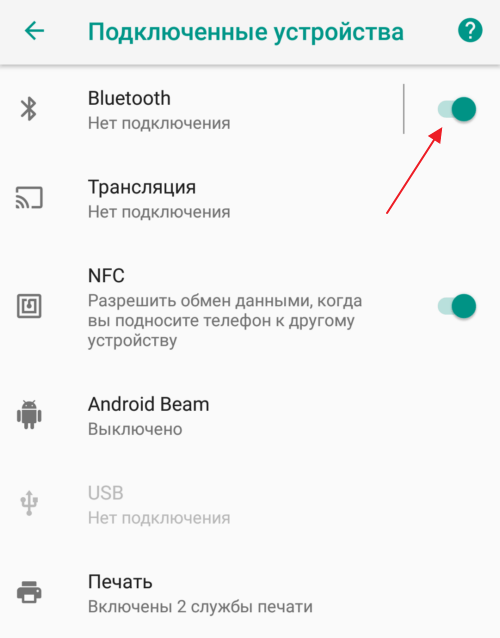
Не забудьте, что модуль Bluetooth должен быть включен на обоих телефонах, только после этого можно передавать файлы с телефона на телефон.
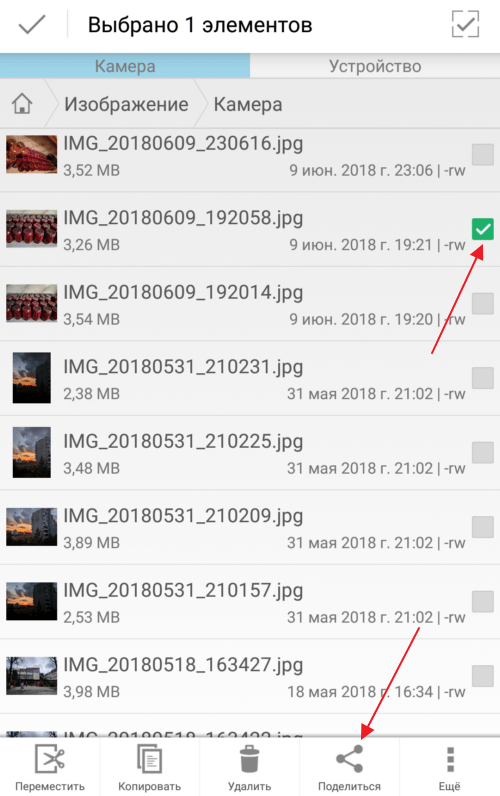
В результате появится список приложений, которые можно использовать для передачи файлов. В данном списке нужно найти Bluetooth и нажать на него.
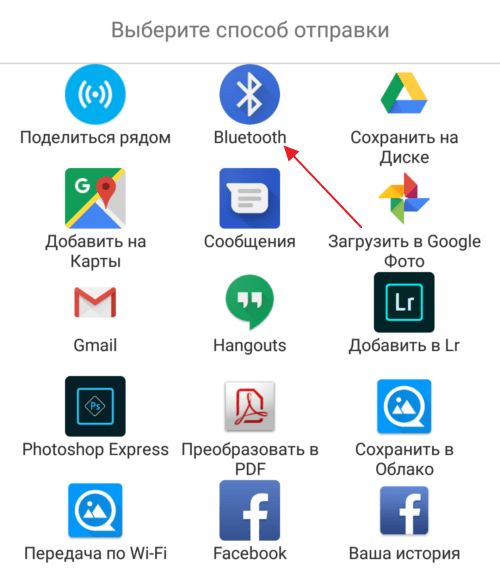
После этого телефон начнет поиск Блютуз устройств по близости, а на экране появится список найденных устройств. Нужно дождаться пока в списке появится телефон, на который нужно передать файлы, и когда он появится нужно просто на него нажать.
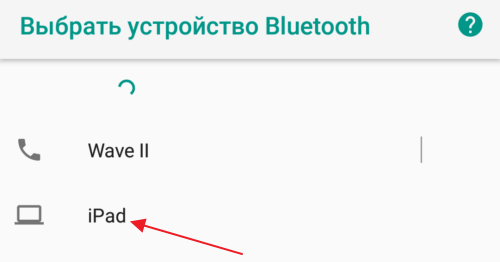
Если вы передаете файлы по Bluetooth впервые, то на экранах обоих телефонов появится предложение выполнить сопряжение устройств. Инструкции о том, что нужно делать появятся на экране. Но, обычно для сопряжения устройств достаточно нажать на кнопку «Подтвердить» на обоих устройствах. После всех подтверждений начнется передача файлов с одного телефона на другой.
Управление телефоном с компьютера в AirDroid
В AirDroid работает удаленное управление телефоном без получения root прав на мобильном устройстве, без доступа к корневым папкам. Функция AirMirror позволяет получить полный доступ к управлению беспроводным устройством, работающим на Андроид. При помощи функции AirMirror поддерживается использование клавиатуры и мыши на компьютере для управления телефоном.
Выполните следующее:
- Установите приложение AirMirror на смартфон из Google Play.
- Войдите в приложение, используя учетную запись AirDroid.
- Вам понадобится подключить телефон к компьютеру и выполнить отладку по USB для включения необходимых разрешений.
После выполнения настройки, вам больше не понадобится использовать USB кабель до того момента, когда вы перезагрузите устройство.
Для запуска функции удаленного управления телефоном пройдите последовательные шаги:
- В программе AirDroid PC, нажмите на боковой панели на кнопку «AirMirror».
- Нажмите на кнопку «Non-Root», выберите устройство.
- Нажмите на «Подключение».
- Затем нажмите на кнопку с именем вашего устройства, которое появится в окне приложения.
Теперь, вы можете управлять телефоном, например, с помощью курсора мыши. Под экраном телефона находится панель с кнопками (часть кнопок скрыта за тремя точками), при помощи которых выполняются необходимые действия:
- поворот экрана;
- переключение клавиатуры;
- переход назад;
- открытие рабочего стола;
- переключение задач;
- переход в полноэкранный режим;
- создание снимка экрана;
- запись экрана;
- вход в меню;
- контроль громкости;
- блокировка экрана;
- выполнение действия «проведите пальцем вниз»;
- выполнение действия «проведите пальцем вверх»;
- изменить качество.
Подобным способом можно дистанционно управлять телефоном из AirDroid Web.
Включите модуль Bluetooth на обоих телефонах
Если вам нужно передать файлы через Bluetooth с телефона на телефон, то вам нужно нажать с включения Bluetooth модуля на обоих телефонах.
На Android телефоне модуль Bluetooth проще всего включать с помощью верхней шторки. Для этого проведите пальцем от верхнего края экрана вниз и в открывшемся окне найдите иконку Bluetooth. Если иконка серого цвета и перечеркнута линией, то это означает, что Bluetooth выключен, чтобы включить его просто нажмите на него один раз. Если же иконка Bluetooth выделена цветом и не перечеркнута, то это означает, что Bluetooth уже включен и этот шаг можно пропустить.
Также вы можете включить модуль Bluetooth через настройки Android. Для этого откройте приложение «Настройки», найдите там опцию «Bluetooth» и активируйте ее. В последних версиях Android нужная вам опция будет находиться в разделе «Подключенные устройства».
1 способ
Один из способов, как перекачать игру с телефона на телефон, подразумевает использование специальной программы. Таких приложений довольно много, поэтому обсудим наиболее востребованное — SHAREit.
Данная утилита обладает удобным и весьма понятным для всех интерфейсом. После установки необходимо указать свой псевдоним, который будет виден остальным пользователям, и выбрать одну из аватарок, изображенных в виде разных фруктов.
SHAREit способен передавать большие файлы за очень короткое время. Одно из его преимуществ — это функция самостоятельного создания APK-файлов. Программа полностью бесплатна, а скачать ее можно на «Play Маркете».
Особенности отправки приложений на разные устройства
Рассмотрим разные операционные системы.
На гаджеты под ОС Андроид
Если установка программы будет запрещена, необходимо разрешить это из сторонних источников. Путь: «Приложения» — «Настройки» — программа, из которой вы откроете файл установки, например, проводник — «Неизвестные источники» — «Разрешить установку приложений из неизвестных источников».
Для более старых версий Android: «Настройки» — «Безопасность» — поставить галочку напротив «Неизвестные источники» — подтверждаете выбор. После установки нужного приложения можно вернуть прежние настройки.
На компьютер
Чтобы иметь возможность перекидывать приложения по Блютузу на ПК, нужен рабочий Bluetooth адаптер. Если есть возможность раздать с компьютера Wi-Fi, подойдет ShareMe, поскольку там соединение происходит через протокол Wi-Fi (интернет для этого не нужен). В ноутбуках Блютуз обычно встроен, за исключением старых моделей.
Как передавать любые файлы по Bluetooth с ноутбука, рассказывается в следующем видео:
Без сторонних программ
Если есть установочный apk-файл приложения, которое вы собираетесь передать по Блютузу, просто найдите его через проводник (название чаще всего как у программы и не содержит пробелов).
Удерживайте элемент несколько секунд, нажмите «Поделиться» и выберите Bluetooth. Отправка произойдет, как и при любом другом обмене таким способом.
Нужно и возможно установить только на смартфон с Android, отправлять можно на Windows, Linux, Android, iOS. Если отправитель — пользователь Xiaomi с версией MIUI 7 и выше, эта утилита уже встроена в его смартфон. Если же ей поделиться, отправиться не apk-файл, а ссылка на ShareMe в Play Market. Оттуда скачать его при наличии подключения к интернету.
Можно скинуть системные программы, реклама отсутствует. Минус, что при отправке на компьютер нельзя будет на нём воспользоваться поиском файлов. Придется перейти в нужную директорию вручную. Так же для передачи на ПК понадобится Wi-Fi сеть.
Как пользоваться:
- Открыть;
- Разрешить доступ к файлам;
- Нажать на большую кнопку «Отправить»;
- Выбрать приложение и нажать «Отправить»;
- Разрешить доступ к геолокации (обязательно);
- Нажать «Получить» на другом устройстве;
- Дождаться соединения и пересылки.
Для отправки на компьютер:
- Включите точку доступа на компьютере;
- Подключитесь к ней с телефона;
- В правом верхнем углу нажмите на аватарку профиля (по умолчанию это зайчик);
- «Подключение к компьютеру»;
- Нажмите «Запустить»;
- Выбираем место, где находятся нужные нам файлы (карта памяти или внутренний накопитель);
- Вводим символы, указанные на смартфоне в адресную строку браузера на компьютере (например, ftp://94.74.234.232);
- Если адрес введен верно, увидите находящиеся на телефоне папки;
- Находите нужный пункт, нажимаете на него;
- Сохраните, как любой другой файл с интернета.
Выводы статьи
Приложение AirDroid предназначена для выполнения дистанционного управления телефона с компьютера и обмена файлами между устройствами. В AirDroid можно передать файлы в обоих направлениях между ПК и телефоном, передавать сообщения, демонстрировать экран устройства или управлять телефоном на расстоянии в локальной или внешней сети.
Похожие публикации:
- Как узнать пароль Wi-Fi на телефоне Android — 3 способа
- Безопасный режим Android: как включить или отключить
- Как очистить кэш на Android
- Как сделать скриншот на Android
- IOTransfer 3 — управление iPhone, iPad, iPod с компьютера Windows
Заключение
На этом способы как передать игру с Андроида на Андроид не заканчиваются, их бесчисленное множество. Главное, чтобы вы могли сделать это именно в тех условиях, в которых вы оказались. При наличии интернета, при его отсутствии или вовсе без использования стороннего софта.
M ы с уважаемым dastan_94 нашли способы передачи java по блютузу. Вот собс
твенно они:
Способ № 1
: 1)На компьютере упаковать jar или jad в zip архив «Замечание-только в зип Архив». 2)Перекинуть на свой телефон 3)Перекинуть на чужой телефонТам должна стоять «программа архиватор» Архиваторы:
4)Разархивировать на другом телефоне 5)Наслаждайтесь игрой.Способ №2:1)Игру можно передать с помощью некоторых файловых менеджеров «Замечание-если вы имеете полный доступ к телефону»Файловые менеджеры:slil.ru/25001562
2)Если программа не видит jar файл то выберете другие способы.Способ №3:1)Если у вас в телефоне есть разьем для карты памяти, и есть карта памяти сделайте так: а)Скопируйте jar файлы на карту памяти 2)Если и на другом телефоне есть разьем та засуньте туда свою карту памяти и скопируйте jar на сам телефон.Способ№4:1) На компьютере переименуйте передаваемый файл, удалив точку перед jar и скопируйте его в телефон. 1)Передайте этот файл по Bluetooth на другой телефон, на котором должен быть установлен MobyExplorer. 2)Им сбейте вновь образовавшееся расширение EXT, а в теле телефона переименуйте фапоставив точку перед jarMobyExplorer:Способ №5
:На одном форуме я нашел вот эту прогу, читайте сами:
И т.к. на 373 платформе нет поддержки jsr82, но есть патч на передачу файлов из папки видео, я решил написать сей мидлет. Он производит копирование любого установленного мидлета в папку, которую можно задать в настройках. Из этой папки можно удалять jar»ы средствами данного мидлета («Папка для копирования»). Есть возможность подгружать иконки мидлетов (опционально). Можно переименовывать мидлеты (не забываем перезагрузиться после переименования) Совместимость Необходима поддержка jsr75, доступ к файловой системе, патч на передачу файлов по ВТПроверено на: Е1(Е398), L7e
Все просто:
1) Запускаем мидлет 2) Находим нужное ява-приложение 3) жмем КОПИРОВАТЬ 4) сворачиваем мидлет и заходим в Видео-клипы 5) в категории jar будет ява-приложение под исходным именем дальше думаю понятно что с ним делать…Способ №6
1)У того кто хочет игру, с вашего телефона должно стоять вот это: bt file manegar: 2)Включите прогу и зайдите через нее в другой телефон 3)Заходим в папку игры и скачиваем себе приложения. Способ № 7
(если есть КПК) 1) Думаю все знают что такое КПК, Закидываем через компьютер на КПК (если он есть) приложения jar. 2)Закидываем приложения на другой телефон. Все просто!Способ № 81)Для начала скачайте себе на телефон вот этоwww.motol7.info/load/0-0-0-1598-20 2)Передайте с помощью этой проги игру.Способ № 9 100% работает
1)На другом телефоне должна быть прога: .2)Приложение которое вы собираетесь перекидывать должно быть в zip архиве. 3)Перекидываем архив с приложением на другой телефон. 4)Запускаем BlueFTP. 5)С Помощью BlueFTP распаковываем zip архив. 6)Выходим из поги и видим распакованный файл игры. 7)Вы должны знать имя игры в действии например если у вас на телефоне игра называется «cars» в распакованном виде с разрешением jar. ![]() Вернемся к своим баранам. К примеру возьмем игру cars. На чужом телефоне распакованный файл приложения может иметь любое название например «cars22222296»/ но у него не разрешение jar. Поэтому: Берем Название приложения с разрешением jar которое запускается на вашем телефоне Cars
Вернемся к своим баранам. К примеру возьмем игру cars. На чужом телефоне распакованный файл приложения может иметь любое название например «cars22222296»/ но у него не разрешение jar. Поэтому: Берем Название приложения с разрешением jar которое запускается на вашем телефоне Cars
Переименовываем распакованный файл игры в«Cars.jar»urielseptim и уважаемый dastan_94
Внимание! Если ваш телефон не видит приложения, даже не пробуйте перекинуть их , ну разви-что попробуйте Способ № 1
или №4
или №9
Пишите в топик ваши результаты перекидывания java:)




























