Перенос контактов с помощью аккаунта Google
Если дисплей разбитого девайса поврежден и тачскрин не работает, управлять гаджетом все равно можно, подключив к нему мышку. Если он разбит полностью, то для вывода картинки подключить устройство можно к телевизору. Если вы хотите знать, как перекинуть контактные данные с Android на Android, то самым удобным способом является синхронизация через учетную запись Гугл.
Для синхронизации понадобится следующее:
- Создать личный кабинет Google или воспользоваться уже имеющимся.
- Для синхронизации в старом аппарате зайдите в «Настройки» и затем переместитесь в «Аккаунты».
- Открываем аккаунт, перейдя в меню и кликаем графу «Контакты».
- Нажимаем «Учетные записи» и выбираем «Google».
- Добавляем профиль Гугл со старого и синхронизируем информацию. Номера пользователя появятся в книжке автоматически. Чтобы они перенеслись, у вас обязательно должен работать интернет.
Преимущества синхронизации, после того, как перетащили контакты с Андроида на Андроид:
- перемещение всех пользовательских данных, что удобно, когда их много;
- после сохранения данных они открыты для доступа после удаления еще месяц;
- простота операции;
- проводится без компьютера.
Минусы:
- нельзя осуществить без подключения к локальной сети;
- нельзя перенести номера частично;
- может возникать путаница, если произошла синхронизация с другим устройством;
- не подходит, если отсутствует сервис
Этот понятный способ позволит быстро перекачать с одного аппарата на другой все необходимое, особенно, если в справочнике содержится объемная база данных.
Как включить синхронизацию между устройствами Android через аккаунт Google
Абсолютно все пользователи андроид-телефонов имеют Гугл аккаунт. Именно он во многом может ускорить процесс обмена данными между смартфонами. Как синхронизировать два андроида между собой? Для этого достаточно в настройках найти учетную запись и выбрать Google аккаунт. Дальше необходимо пометить все данные, которые должны быть перенесены. Затем нужно нажать на кнопку «Синхронизировать». Теперь данные находятся в облаке.
Далее необходимо создать резервную копию. Иногда эта функция настроена по умолчанию, но ее также можно включить вручную.
Важно! Перед созданием резервной копии необходимо убедиться, что все данные (контакты, сообщения, приложения, фото и заметки) были сохранены в аккаунте. Чтобы настроить резервное копирование, нужно:
Чтобы настроить резервное копирование, нужно:
- Открыть настройки, в разделе «Система» выбрать «Дополнительные настройки».
- В открывшемся окне необходимо нажать на «Создание резервной копии». Также необходимо убедиться, что активирован переключатель «Загрузить на Гугл диск», а также указан верный адрес почты.
- Дальше остается только подтвердить действие с помощью кнопки «Продолжить».
Способ синхронизации через аккаунт Google
Теперь можно спокойно отложить старый смартфон и приступить к настройке нового. Для этого необходимо активировать устройство. В настройках в разделе «Аккаунты» нужно добавить почту со старого телефона. Возможно, нужно будет ввести пароль, чтобы подтвердить действие. Затем там же в разделе «Аккаунты», нужно выбрать необходимый и принудительно включить синхронизацию. После того как процесс прекратится, на новом смартфоне появятся все данные со старого смартфона.
Контакты
Книгу абонентов и контактов можно также синхронизировать отдельно от других приложений. Чтобы это сделать, необходимо:
- В настройках выбрать Гугл аккаунт.
- Через настройки выбрать необходимый почтовый адрес.
- Среди всех параметров нужно поставить галочку напротив строки «Контакты».
Останется только подтвердить действие, а затем дождаться окончания процесса.
Google Фото
Данное расширение помогает быстро передавать данные между двумя устройствами. Для начала необходимо подключить беспроводной Интернет, чтобы не тратить мобильный трафик. Далее необходимо, чтобы оба устройства были привязаны к одному Гугл аккаунту. Затем необходимо запустить расширение на двух смартфонах сразу.
Обратите внимание! Иногда может появиться окно, в нем нужно разрешить приложению доступ к файлам. После этого на экране отобразится окно с автозагрузкой данных
Действие необходимо будет подтвердить. С помощью данного приложения перенесутся только кадры, сделанные на камеру. Чтобы перенести остальные файлы, нужно настроить это отдельно
После этого на экране отобразится окно с автозагрузкой данных. Действие необходимо будет подтвердить. С помощью данного приложения перенесутся только кадры, сделанные на камеру. Чтобы перенести остальные файлы, нужно настроить это отдельно.
Если на смартфоне нет приложения Гугл Фото, его нужно будет скачать через Play Market.
Перенести фотографии, видеофайлы можно несколькими способами, например, через блютуз или с помощью облачного хранения («Яндекс.Диск» и т. д.).
Приложения
Синхронизация приложений Android также доступа благодаря простой инструкции:
- Для начала нужно включить «Резервное копирование», а затем синхронизировать все данные.
- На новом телефоне необходимо восстановить резервную копию со старого устройства.
Если существует необходимость перенести только приложения, сделать это можно через плэй маркет. В нем существует раздел «Мои приложения». Здесь будут сохранены все приложения, которые были установлены до этого на старом устройстве.
Обратите внимание! Чтобы скопировать приложение, нужно на обоих устройствах в плей маркете зайти в один аккаунт
Синхронизация приложений через плеймаркет
Многие смартфоны, например, самсунг или хонор, поддерживают облачное хранение. С его помощью можно также передавать все данные через устройства.
Как перенести контакты с Андроида на компьютер через MOBILedit
Перейдем к описанию варианта, как скинуть контакты на другой телефон при помощи программного обеспечения от сторонних разработчиков
Предлагаем обратить внимание на утилиту MOBILedit. Да, вы правильно поняли, что сначала придется передать контакты с телефона на компьютер, а потом сделать то же самое, только с новым гаджетом
Зато программа имеет ряд особенностей, позволяя не только перенести контакты с одного смартфона на другой, но и помогая осуществлять полное управление мобильным девайсом.
Принцип взаимодействия с MOBILedit подразделяется на несколько этапов. Но мы рассмотрим их в комплексе, чтобы вы могли переместить контакты с одного гаджета на другой, не отвлекаясь от настоящей инструкции:
- Скачайте и установите MOBILedit как на ПК, так и на смартфон.
- В настройках своего старого смартфона на Android активируйте отладку по USB. То же самое придется сделать на новом устройстве, чтобы в дальнейшем скинуть контакты с компьютера на Андроид.
- Если вам не удается найти интересующий пункт меню, откройте раздел «О телефоне» и 5 раз кликните по версии прошивки. После этого откроется раздел «Для разработчиков», в котором отображается столь важная функция отладки, помогающая передать номера с телефона на компьютер.
- Теперь о том, что собой представляет программа для переноса контактов. Подключите старый смартфон к ПК и запустите MOBILedit. Нажмите на кнопку «ОК» через приложение для передачи данных.
- Также нажмите на кнопку «ОК» на своем смартфоне.
- Дождитесь завершения процесса распознавания устройства.
- Убедитесь, что подключение было успешно выполнено. На экране смартфона должна появиться надпись «PC Connection».
- На компьютере перейдите в раздел «Phonebook».
- Выберите источник, через который будет сделана резервная копия контактов. Это может быть память телефона, SIM-карты, а также один из мессенджеров.
- Отметьте галочками все необходимые номера и нажмите на кнопку «Export», чтобы объединить контакты с Андроид на компьютер.
- Выберите формат, через который вы будете сохранять контакты. Можете использовать описанное ранее расширение «.vcf».
- Также укажите папку, куда требуется сохранить контакты с Андроида.
- Подтвердите действие, позволяющее перекинуть все контакты с телефона на ПК. Для этого на экране смартфона нажмите кнопку «Export».
- Отключите старый смартфон и подключите новое устройство к своему компьютеру.
- Перейдите во вкладку «Phonebook» и нажмите на кнопку «Import», чтобы загрузить контакты на другой телефон.
- Укажите расположение сохраненного ранее файла.
- Отметьте галочками контакты через MOBILedit.
- Нажмите на кнопку «ОК» для завершения операции.
Далее вам не придется изучать инструкцию, как импортировать контакты с VCF-файла, так как программа выполнит все за вас, автоматически совместив данные между собой.
Синхронизация при помощи Google аккаунта
Еще один вариант, который справедливо можно отнести к числу стандартных. Он не только поможет перенести контакты с Мейзу на новый телефон, но и сработает с любым другим устройством на базе Андроида. Во все смартфоны, имеющие на борту эту операционную систему, плотно интегрированы сервисы Гугла. Среди них есть полезная утилита – контакты в Google. То есть, любой пользователь может сохранить все номера в Google аккаунт, после чего на новом устройстве будет достаточно авторизоваться под той же учетной записью.
Другое дело, что по умолчанию далеко не всегда настроена синхронизация контактов в Гугл. Следовательно, передача данных в таком случае невозможна. Но вы можете подготовиться к этому процессу, заранее добавив контакты в аккаунт Google:
- Запустите приложение телефонной книги.
- Откройте «Меню» и выберите «Управление».
- Перейдите в раздел «Копировать».
- В качестве источника выберите место, куда по умолчанию сохраняются номера. Это может быть аккаунт Телеграмма, а также записи телефонной книги с телефона или SIM. Кроме того, вам не составит труда выполнить перенос контактов в ВК.
- Выделите номера, которые требуется перетащить.
- Нажмите на кнопку «Копировать».
- Среди предложенных опций выберите «».
Теперь остается подождать несколько секунд, пока осуществляется перенос данных с телефона в Google аккаунт. Чтобы сохранить все номера на новом устройстве, на нем необходимо авторизоваться под той же учетной записью Гугл.
После выполнения всех манипуляций, помогающих осуществить перенос контактов с Android на Android, откройте телефонную книгу, где находятся контакты. Здесь должны отобразиться перенесенные номера. Если этого не произошло, действуйте по инструкции:
- Откройте меню телефонной книги.
- Перейдите в раздел «Фильтр».
- Выберите «».
После этих несложных действий вам удастся объединить контакты, и все они отобразятся в приложении. Если что-то выполнить не получится, у вас останется еще несколько способов, как перенести контакты с Android на Android.
Перенос контактов через функционал телефона
Есть несколько альтернативных способов, как импортировать контакты. Наиболее часто используются следующие варианты:

- Использовать аккаунт Google или Apple для синхронизации базы данных нескольких устройств. Для этого нужно зайти в почту телефона и использовать функцию импорта в меню приложения. Телефонная книга будет скопирована в базу аккаунта. После подключения нового аппарата через менеджер управления учетной записью можно будет синхронизировать данные в базе его пользователей.
- Отправка по email. Можно просто отправить себе файл с базой контактов в формате CSV, а потом зайти с другого устройства на этот почтовый ящик. Скачав сведения, обновить их на новом телефоне.
- Использование bluetooth. Нужно включить оба аппарата, зайти в меню bluetooth , найти в списке интересующее устройство и раздать на него файл с необходимой информацией. После этого экспортировать телефонную книгу с помощью полученных данных.
В случае если другие способы не работают, можно попробовать сохранить лист пользователей на SIM-карту телефона, а затем вставить ее в новый аппарат и синхронизировать информацию. Если данных много, данную процедуру придется производить несколько раз, последовательно сохраняя блоки переносимых данных на карту. Похожим образом можно использовать для этой процедуры SD-карту, выбирая ее память в качестве хранилища.
Используем только телефон
Аксессуары для электронных книг.
. Доступны следующие приложения. Установите будильник со следующими параметрами. Чтобы создать новый аварийный сигнал, выберите «Новый сигнал» в приложении будильника. Если вы пропустите этот параметр, если вы не выбрали день, будильник будет звонить каждый день. Сохраните будильник, выбрав «Сохранить будильник». После выбора определенного сохраненного сигнала тревоги его можно отредактировать или удалить. Когда звучит сигнал будильника, у вас есть следующие опции: Длинно прикоснитесь к одному или двум пальцам, чтобы выключить будильник. Прочитайте время с коротким касанием двумя пальцами.
- Заполните поле «Время будильника», чтобы ввести четыре цифры.
- Первая пара цифр отмечает часы и вторую пару минут.
- Выберите дни, в которые будильник будет звонить в режиме повторного будильника.
Сегодня любое государство является активным участником глобальной торговли. Каждый день границы преодолевают миллионы тонн грузов. В этих операциях одна сторона выступает продавцом, другая — покупателем. Зная, что такое импорт и экспорт для конкретной страны, можно многое сказать о ее благосостоянии.
Как перенести контакты с андроида на сим
Иногда совсем необязательно пользоваться вышеописанными способами. Современные сим-карты обладают модулем памяти и пользователи могут сохранять контакты непосредственно на них. Таким образом, при использовании этой же сим-карты в другом телефоне, все контакты будут отображены. Однако стоит понимать, что в таком случае данные привязываются непосредственно к физическому носителю, а не к облачному хранилищу оператора. Если сим-карта будет утеряна или повреждена, то контакты восстановить не получится.
Еще в ходе эксплуатации телефона вы можете заранее сохранять все номера сразу на сим-карту. Большинство телефонов спрашивает накопитель сохранения контакта перед каждым таким действием. Если же это не происходит автоматически, то можно выставить соответствующий параметр в настройках.
Если номера вы сохраняли на телефон, а не на сим-карту, то не стоит отчаиваться. Можно быстро перенести их все на карту. Для этого выполните следующие действия:
- Перейдите в меню контактов и кликните по меню дополнительных возможностей. Кнопка выглядит в виде трех вертикальных точек в верхней правой части экрана.
- Откроется контекстное меню, где необходимо выбрать пункт «Импорт, экспорт».
- После выбора этого пункта откроется окно с выбором вариантов. Необходимо выбрать пункт «Экспорт на SIM-карту».
Все номера автоматически сохранятся на сим-карте. Теперь ее можно вставить в другой телефон. Как правило, все номера и имена появляются автоматически. Однако если этого не произошло, то проделайте следующие действия:
- Откройте приложение с телефонной книгой.
- Откройте меню дополнительных возможностей.
- Выберите раздел «Импорт, экспорт».
- Выберите пункт «Импорт с SIM-карты».
Эта процедура займет не более 5-10 секунд
Важно отметить, что память сим-карт ограничена. Они могут вмещать не более 250 контактов
Если у вас больше номеров в телефонной книге, то рекомендуется воспользоваться другим способом.
Плюсы:
- Работает без интернета;
- Не требуется дополнительное ПО или подключение к компьютеру;
- Не требуются сервисы Google.
Минусы:
- Наличие лимита по количеству номеров;
- Можно перенести только все контакты;
- Сохраняются только сами номера и их имена без любой другой информации.
Импорт с сим-карты: что это?
Хранение номеров телефонов на сим-карте имеет ряд очень важных недостатков:
- В случае потери устройства грабители могут получить доступ к ценным персональным данным;
- Объем памяти даже самых современных SIM на много порядков уступает внутренней памяти телефона;
- Отсутствует возможность шифрования данных.
Но иногда сохранение информации на сим-карте может быть целесообразным, — например, чтобы перенести телефонную книгу со старого гаджета на новый.
Последовательность действий в этом случае следующая:
- Вставить старую SIM-карту в новое устройство. Адресная книга должна быть предварительно сохранена на карточке;
- Открыть пункт «Контакты» на главном экране смартфона;
- В «Настройках» выбрать пункт «Импорт/Экспорт»;
- В открывшемся меню найти строку «Передача с сим-карты» (может называться по-другому в разных версиях ОС).
Указанная последовательность действий приведена для устройств под управлением системы «Андроид». На гаджетах от «Эппл» алгоритм еще проще: синхронизация происходит путем нажатия на единственную кнопку в настройках.
Меняются века, а положение нашей страны остается неизменным. «Лондон щепетильный», как и прежде, «за лес и сало возит нам» дары технологического прогресса. К Англии за двести лет прибавились США, Япония и Китай. Пожалуй, этого достаточно для понимания, что же такое импорт и экспорт в России.
У каждого человека наступает такой момент, когда нужно иметь сохранённые контакты ещё где-то кроме, как только на телефоне. Например, когда ваш телефон был потерян, сломан или просто приобрел новую обшивку. Разработчики Android предусмотрели подобное и предлагают несколько вариантов для сохранения вашей телефонной книжки в вашем компьютере (с помощью различных приложений) или на сервере Google, если ваш контакт синхронизирован с Google аккаунтом.
Здесь несколько способов экспорта ваших контактов и частые проблемы при данных действиях.
При введении нового контакта нам предлагается выбор сохранить на: телефон\
SIM\
Google(gmail).
При добавлении контакта сохранять на свой gmail, а не на телефон или SIM карту. Таким образом, если что-нибудь случится с вашим телефоном, вы всегда сможете посмотреть номера с компьютера, после восстановления телефона просто войти на свою почту.
Копирование контактов с помощью SD и Сим-карты
Все манипуляции можно проделать с помощью SD-карты, для чего скопируйте файл с данными и сохраните.
Подробная инструкция к действию:
- В «Настройках» найдите «Управление контактами».
- Найдите меню управления и тапните «Экспорт».
- Далее следует выбрать SD-карту для хранения. После этой операции данные перекидываются на новое устройство.
- Нажмите «Импорт» во вкладке «Импорт контактов».
- Источником пересылаемых сведений выбирается карта памяти.
Плюсы:
- количество номеров без ограничений;
- сохраняются дополнительные сведения;
- для манипуляций не нужен компьютер и подключение к сети.
Минусы: нельзя выборочно сохранить контакты.
Через сим-карту
Это также очень простой вариант, как переслать контакты с Андроида на Андроид. Для этого:
- в «Контактах» и тапните «Опции»;
- в «Настройках» кликните графу «Экспорт» и выберите симку конечным пунктом пути.
- вставьте симку в новый гаджет;
- через «Контакты» перенесите нужные данные со старого девайса;
- кликните «Импорт» в «Настройках».
Этот метод позволяет быстро переместить инфу на новый мобильник, однако память симки ограничена, перевести на нее можно только 250 номеров.
Через блютуз
Если у вас отсутствует компьютер или нет глобальной сети, для передачи файла подойдет bluetooth. Совсем несложно сбросить накопитель на Android через беспроводную связь. Для переноса по блютузу необходимо, чтобы вся информация сохранялась в памяти старого гаджета. Давайте ознакомимся, как передать контакты с Android на Android через блютуз.
Порядок действий:
- Выберите опцию Bluetooth на обоих гаджетах, а затем перейдите в «Настройки».
- Тапните в графе «Видимость устройств».
- На исходном девайсе перейдите в «Контакты».
- Нажмите «Опции» и «Поделиться».
- Обозначьте несколько контактов для переноса галочками и выберите беспроводной модуль блютуз для передачи.
К плюсам передачи информации через Bluetooth относится передача нескольких номеров и отсутствует привязка к ПК, интернету и Google-аккаунту.
Gmail
Телефонный справочник также можно скинуть по почте Gmail. Чтобы выполнить перемещение контактов, следует:
- Активировать интернет, отметить в смартфоне список с контактами и кликнуть «Поделиться».
- Во всплывшем окошке нажать «Gmail».
- В приложении следует указать ящик для отправки и кликнуть «Отправить».
- На втором девайсе зайти в джимейл и загрузить файл.
При отсутствии интернета, отправка файла произойдет после подключения к сети.
Плюсы способа, как перекинуть контакты с Android на Android через Gmail:
- легкость операции;
- не нужно применять компьютер или другое оборудование, а также искать взаимодействие двух телефонов.
Smart Switch
Для Samsung на ОС Андроид был разработан софт для запасного копирования пользовательских данных, пересылки контактов и обновления прошивки устройств. Чтобы переместить накопитель, например, с Люмии, следует установить приложение на оба гаджета. Так как перенос данных осуществляется через Wi-Fi, потребуется активация. После этого следует:
- Запустить Smart Switch на двух смартфонах Самсунг.
- На двух телефонах тапнуть «Из Андроид на Галакси».
- На передающем гаджете нужно будет отметить данные, которые переносятся, а на принимающей технике загрузку следует подтвердить.
По окончании передачи, база данных пользователя перенесется в новую телефонную книжку, а вы будете знать, как перетащить контактные данные с Android на Android.
Использование аккаунта Google
Чтобы пользоваться сервисами компании Google на Android, включая тот же магазин приложений play Market, нужно в обязательном порядке привязать свой смартфон к аккаунту Гугл. В него вы можете сохранять и свои контакты, что делает большинство пользователей. Если вы добавите в новый смартфон свой текущий аккаунт Google, то после синхронизации все сохраненные контакты автоматически окажутся на новом устройстве, то есть от вас требуется лишь одно – привязать новый смартфон к своему действующему аккаунту Google. Мы в подробностях расскажем о процессе. Помните, что если контакты привязаны к сим-карте, сначала их надо будет перенести в аккаунт Гугл.
Для начала стоит синхронизировать данные на текущем смартфоне, ведь, быть может, синхронизация отключена. Поэтому сначала подключаемся к интернету.
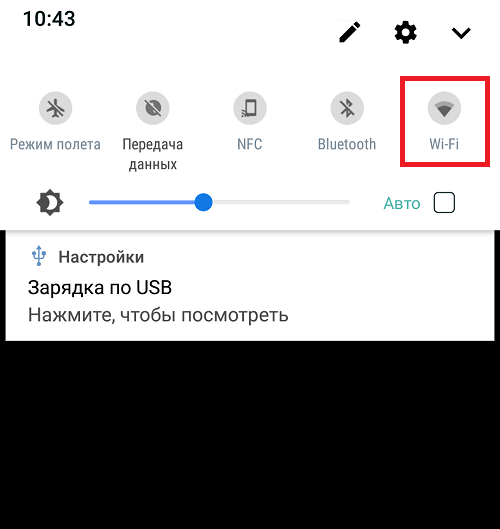
Открываем “Настройки”.
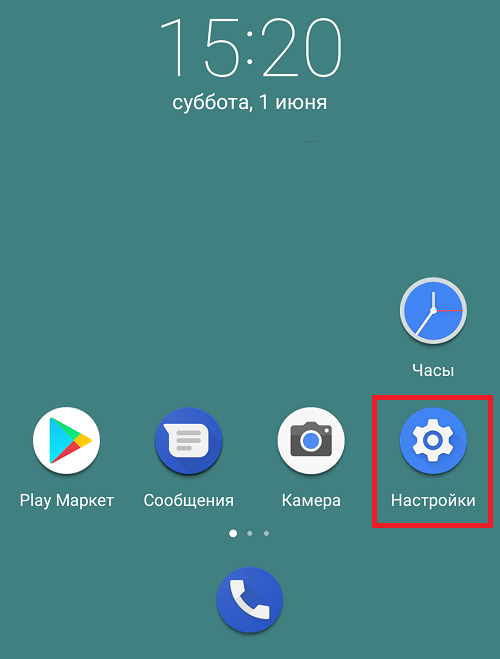
Далее находим раздел “Аккаунты” или “Пользователи и аккаунты”.
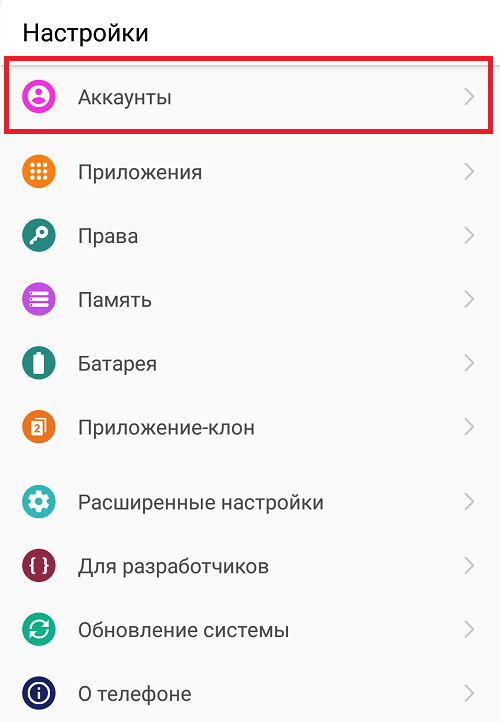
Выбираем аккаунт Google.
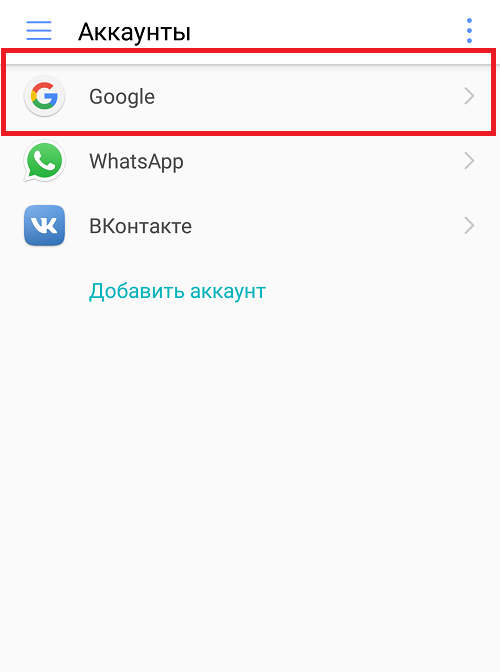
Включаем пункт “Контакты”, если он отключен. И жмем на кнопку “Синхронизировать”.

Синхронизация началась.
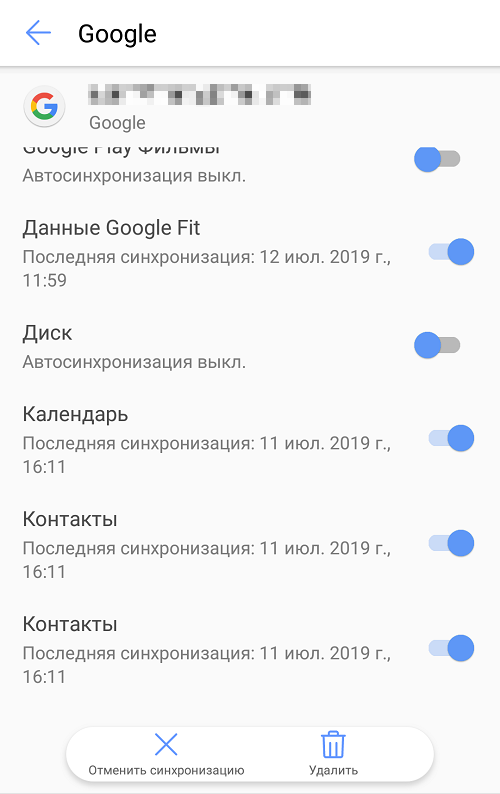
Собственно, первая часть процесса закончена. Возьмите в руки новый смартфон, подключитесь к сети интернет, откройте “Настройки” и выберите раздел с аккаунтами.
Нажмите на кнопку “Добавить аккаунт”.
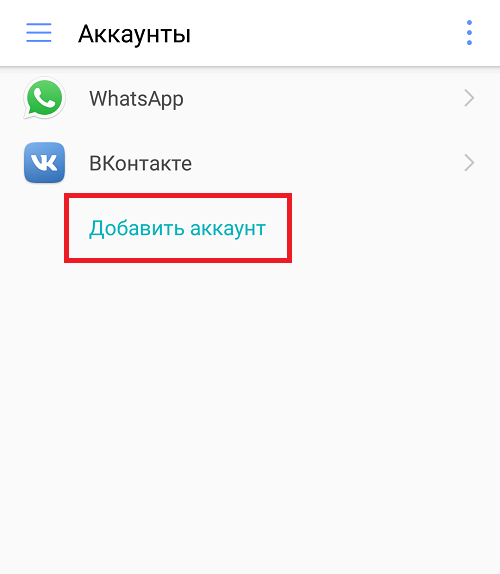
Выберите аккаунт Google.
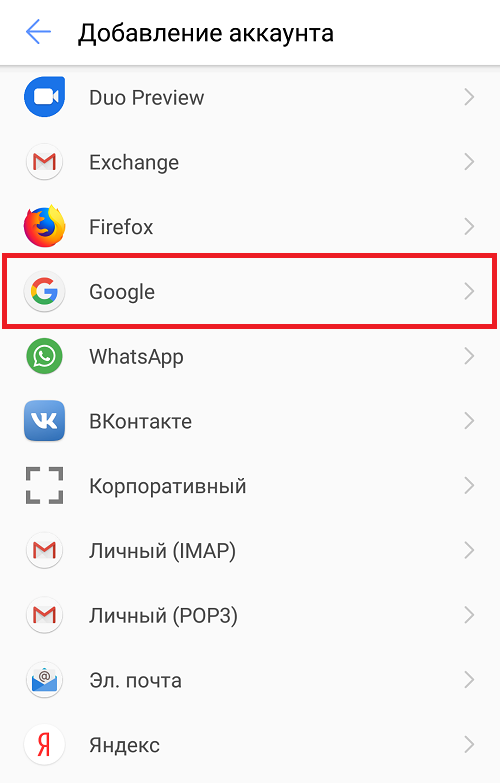
Укажите логин и пароль от своего аккаунта.

Далее откройте страницу аккаунта Гугл и включите синхронизацию – в первую очередь контактов.
Проверьте телефонную книгу, номера должны появиться.
Как перенести контакты с Андроида на Андроид
Перекинуть контакты с телефона на телефон Андроид можно на этапе первого включения нового устройства. Многие пренебрегают этим способом, хотя он является самым простым и быстрым. О нем я рассказывал в рамках текста о настройке Xiaomi после покупки. Если вы являетесь владельцем смартфона другой марки, то все равно можете воспользоваться рекомендациями, так как процесс переноса данных выполняется через аккаунт Google, доступный и на Xiaomi, и на Samsung, и на HONOR.
Допустим, вы пропустили первую настройку. И как же действовать в таком случае? У вас будет два варианта: более удобный и менее удобный. Предлагаю начать с самого простого, а второй метод оставим про запас, если первый способ не поможет.
Синхронизация контактов Гугл
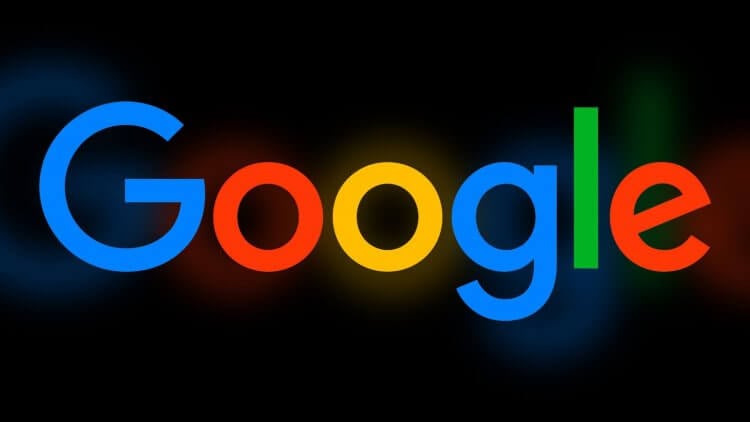
Аккаунт Google решает все проблемы
Подавляющее большинство смартфонов Android за исключением устройств HUAWEI использует в качестве системообразующей единицы аккаунт Google. Учетная запись помогает нам, в частности, синхронизировать контакты. Если эта опция включена, то при переходе на другой смартфон достаточно авторизоваться в том же профиле, и номера автоматически появятся в записной книжке.
Но пойдем по порядку. Сначала нужно включить синхронизацию контактов Гугл на старом устройстве:
- Откройте настройки телефона.
- Перейдите в раздел «Аккаунты и синхронизация».
- Активируйте опцию «Автосинхронизация данных».
- Нажмите кнопку «Синхронизировать» напротив аккаунта Google.
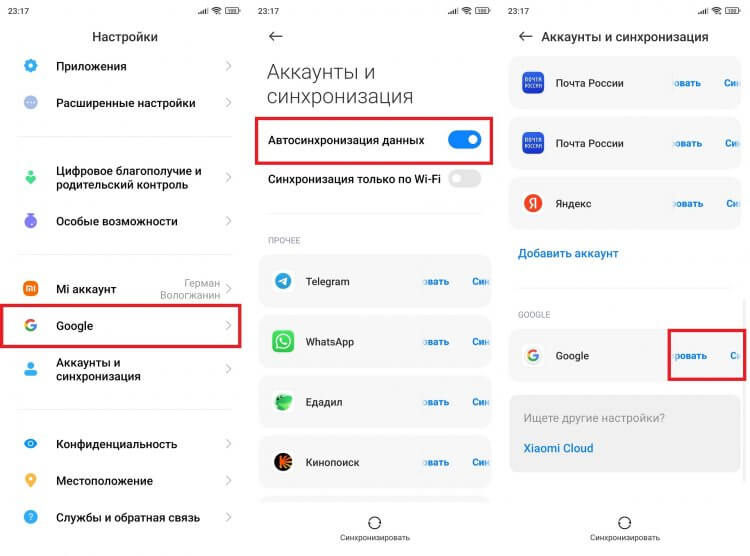
Старайтесь держать автосинхронизацию включенной, чтобы не потерять контакты
По умолчанию в облако Google загружаются все данные от электронной почты Gmail до записей в календаре. Однако в настройках телефона бывает отключена синхронизация контактов. Поэтому на всякий случай рекомендую выполнить проверку:
- Нажмите на «Google» в разделе настроек «Аккаунты и синхронизация».
- Выберите нужный аккаунт, если у вас их несколько.
- Проверьте наличие галочки напротив пункта «Контакты». Если ее нет — поставьте.
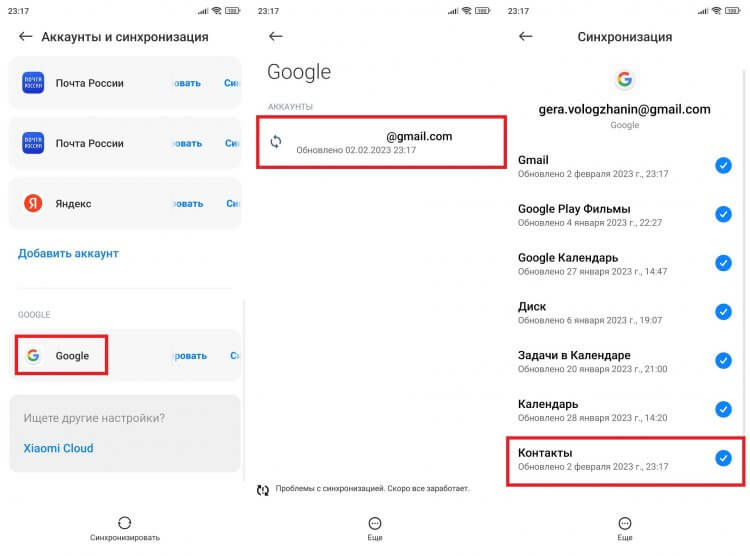
Убедитесь, что контакты синхронизованы с вашим аккаунтом
Теперь мы убедились, что контакты загружены в облако. Далее остается авторизоваться в аккаунте Google на втором устройстве:
- Откройте настройки смартфона.
- Перейдите в раздел «Аккаунты и синхронизация».
- Нажмите кнопку «Добавить аккаунт».
- Среди предложенных вариантов выберите «Google».
- Войдите, используя логин и пароль.
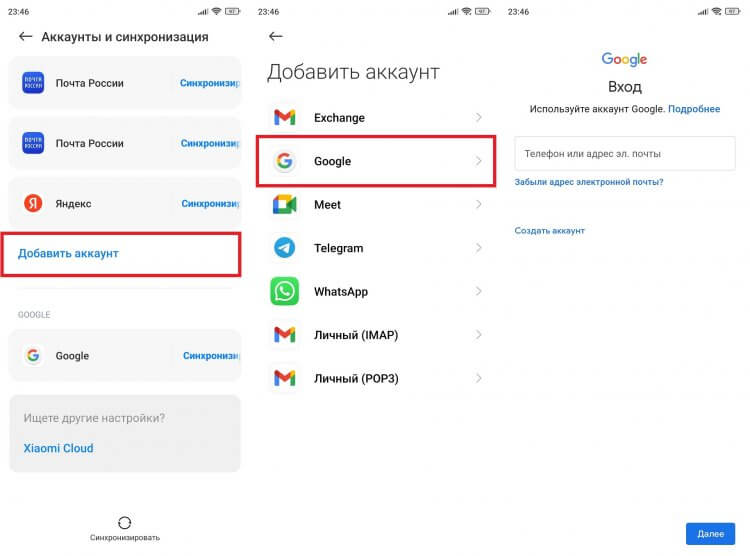
На новом смартфоне нужно войти в тот же аккаунт и включить синхронизацию
Не помните логин или пароль? Тогда либо переходите ко второму способу, как перенести контакты, либо ознакомьтесь с нашей инструкцией на случай, если не получается войти в аккаунт Гугл.
Резервная копия контактов
Перекинуть контакты с Андроида на Андроид получится и другим способом. Условно его можно назвать ручным, но, не исключено, что именно этот вариант покажется вам более удобным. Первым делом необходимо создать файл контактов VCF:
- Откройте приложение «Контакты» на телефоне.
- Нажмите на «три точки» или перейдите в раздел «Управление контактами», если на вашем устройстве по умолчанию используется звонилка Google.
- Выберите опцию «Экспорт в файл».
- Отметьте, откуда планируете брать номера: аккаунт Гугл, устройство или SIM-карта.
- Нажмите кнопку «Экспортировать в VCF-файл».
- Выберите папку и нажмите «Сохранить».
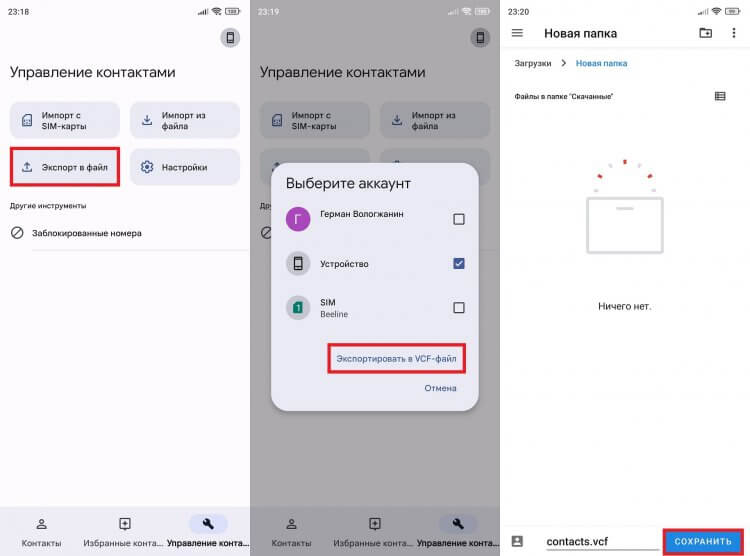
Получившийся файл можно передать по Bluetooth, Wi-Fi и даже через электронную почту
Не буду проговаривать, как передать файл с телефона на телефон, поскольку этой теме мы уже посвящали большой материал. Лучше сразу расскажу про импорт контактов VCF:
- На новом смартфоне откройте раздел «Управление контактами» в настройках своего приложения для совершения звонков.
- Нажмите кнопку «Импорт из файла».
- Укажите, куда нужно сохранить контакты (память телефона или аккаунт).
- Выберите файл VCF.
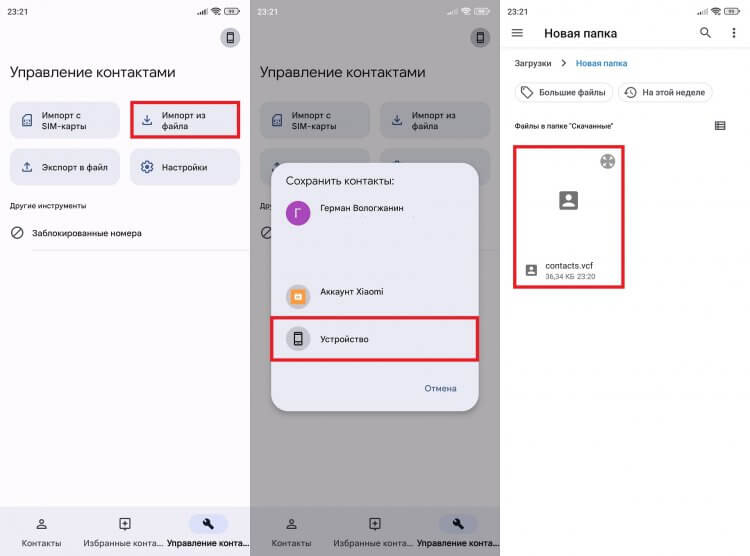
Важно не перепутать слова «импорт» и «экспорт»
Если выбираете аккаунт, то не забудьте синхронизировать с ним контакты. Об этом я уже говорил ранее, поэтому в случае чего пролистайте страницу на несколько абзацев вверх, где изложен весь алгоритм.




























