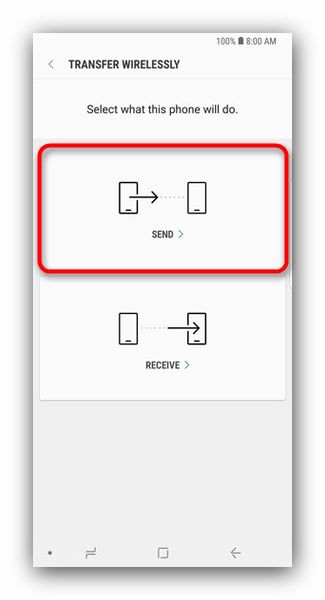Методы переноса данных на смартфонах Samsung
Существует несколько путей переноса информации с одного девайса Samsung на другой — это использование фирменной утилиты Smart Switch, синхронизация с аккаунтом Самсунг или Google, применение сторонних программ. Рассмотрим каждый из них.
Способ 1: Smart Switch
Корпорация Samsung разработала фирменное приложение для переноса данных с одного устройства (не только Galaxy) на другие смартфоны собственного производства. Приложение называется Smart Switch и существует в формате мобильной утилиты или программ для настольных компьютеров под управлением Windows и Mac OS.
Смарт Свитч позволяет перенести данные по USB-кабелю или через Wi-Fi. Кроме того, можно использовать настольную версию приложения и перенести информацию между смартфонами с помощью компьютера. Алгоритм для всех методов схож, так что рассмотрим перенос на примере беспроводного подключения через приложение для телефонов.
- Установите на оба устройства Smart Switch.
- Запустите приложение на старом устройстве. Выберите способ передачи «Wi-Fi» («Wireless»).
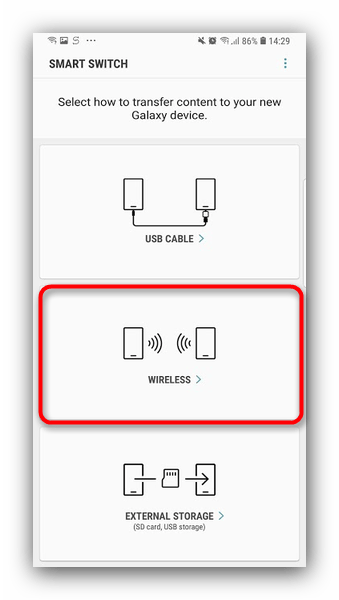
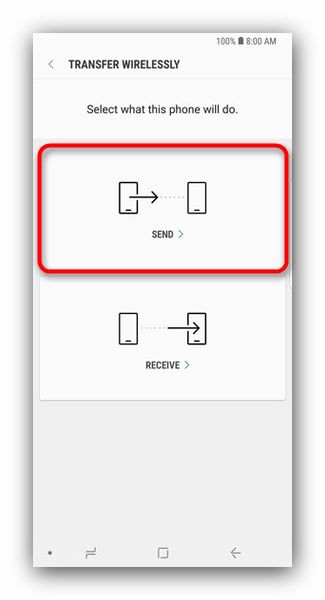
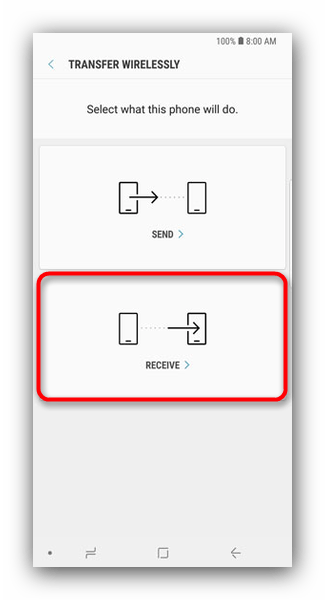
В окошке выбора ОС старого устройства отмечайте пункт «Android».
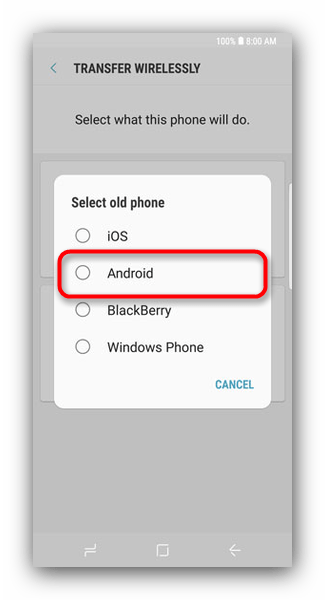
На старом устройстве нажмите на «Соединить» («Connect»).
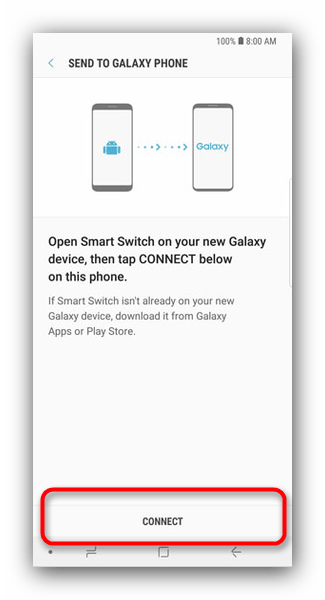
Вам предложат выбрать категории данных, которые будут перенесены на новый аппарат. Вместе с ними приложение отобразит и требуемое для переноса время. Отметьте нужную информацию и жмите «Отправить» («Send»).
На новом девайсе подтвердите получение файлов.
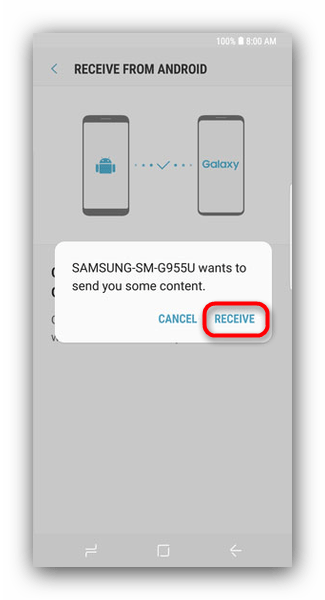
Данный способ чрезвычайно прост, однако с помощью Smart Switch нельзя перенести данные и настройки сторонних приложений, а также кэш и сохранения игр.
Способ 2: dr. fone – Switch
Небольшая утилита от китайских разработчиков Wondershare, которая позволяет всего в пару кликов перенести данные с одного Android-смартфона на другой. Само собой, программа совместима и с девайсами Самсунг.
- Включите на обоих устройствах режим отладки по USB.
Затем подключайте ваши Samsung-устройства к ПК, но перед этим убедитесь, что на нем установлены подходящие драйвера.
Запускайте др. фоне – Свитч.
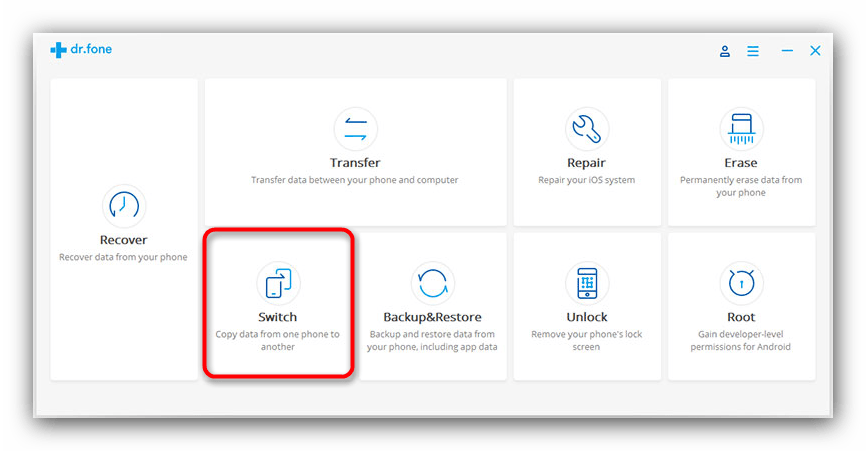 Щелкните по блоку «Switch».
Щелкните по блоку «Switch».
Когда устройства распознаются, вы увидите изображение, как на скриншоте ниже. 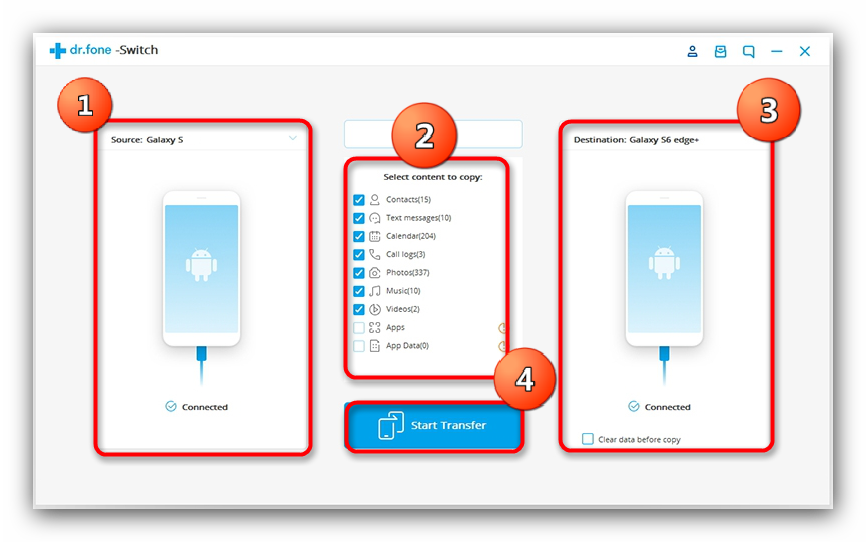 Слева – устройство-источник, по центру – выбор категорий данных, которые нужно перенести, справа – устройство-получатель. Выберите файлы, которые хотите передать с одного смартфона на другой, и нажимайте «Start transfer».
Слева – устройство-источник, по центру – выбор категорий данных, которые нужно перенести, справа – устройство-получатель. Выберите файлы, которые хотите передать с одного смартфона на другой, и нажимайте «Start transfer».
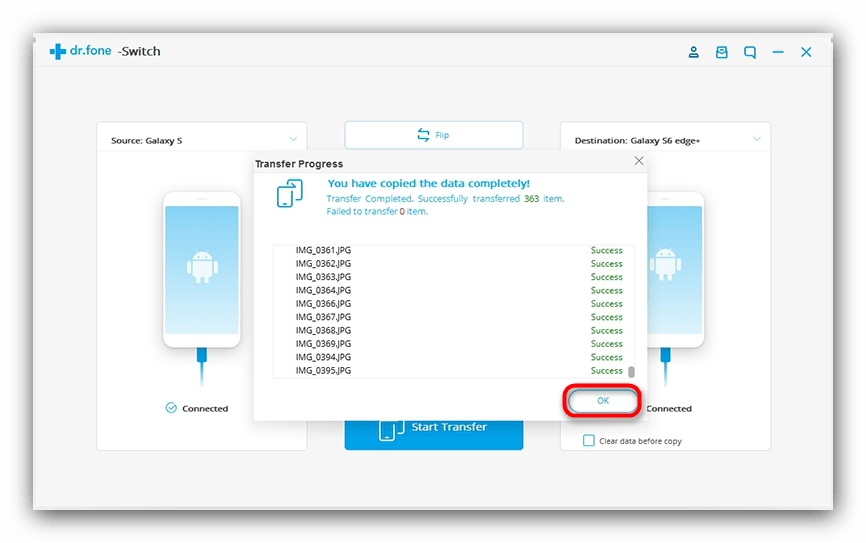
Как и в случае со Smart Switch, есть ограничения по типу переносимых файлов. Кроме того, программа dr. fone – Switch на английском языке, а ее триал-версия позволяет переносить только по 10 позиций каждой категории данных.
Способ 3: Синхронизация с аккаунтами Samsung и Google
Простейший из возможных способов переноса данных с одного устройства Самсунг на другое – использование встроенного в Android средства синхронизации данных через учетные записи сервисов Гугл и Самсунг. Делается это так:
- На старом устройстве зайдите в «Настройки»—«Общие» и выберите «Архивация и сброс».
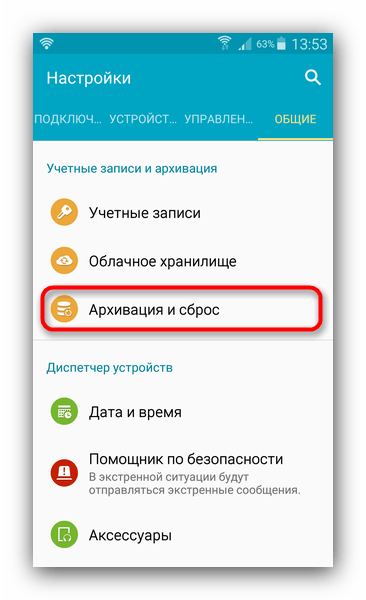
Внутри этого пункта меню отметьте опцию «Архивировать данные».
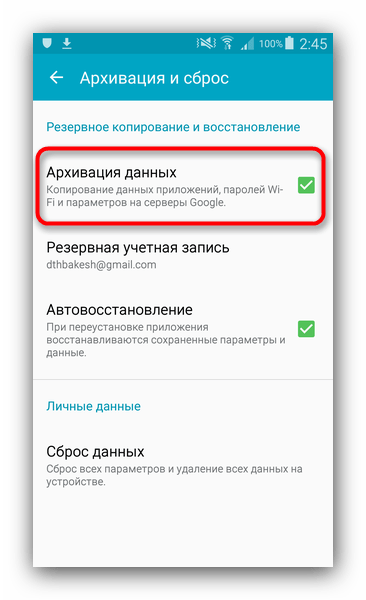
Вернитесь к предыдущему окну и тапните по «Учетные записи».
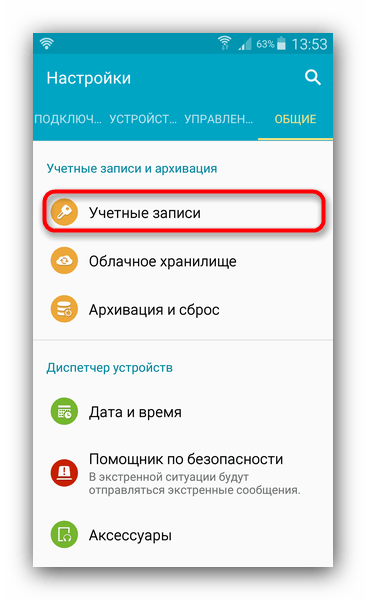
Выберите «Samsung account».
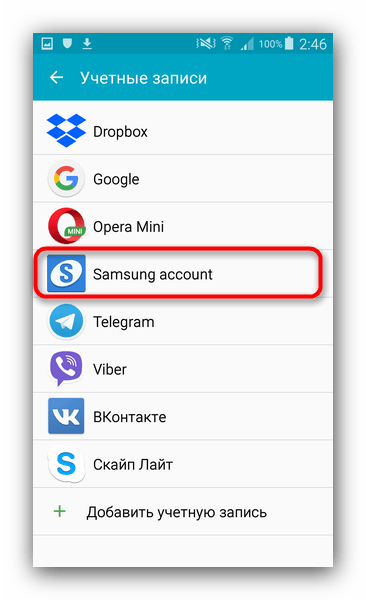
Тапните по «Синхронизировать всё».
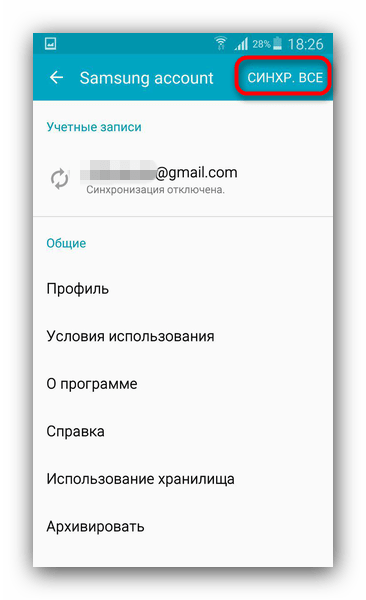
Подождите, пока информация будет скопирована в облачное хранилище Самсунг.
На новом смартфоне войдите в тот же аккаунт, в который сохранили резервную копию данных. По умолчанию на Android активна функция автоматической синхронизации, поэтому через некоторое время данные появятся на вашем устройстве.
Для аккаунта Google действия почти идентичны, только в шаге 4 нужно выбрать «Google».
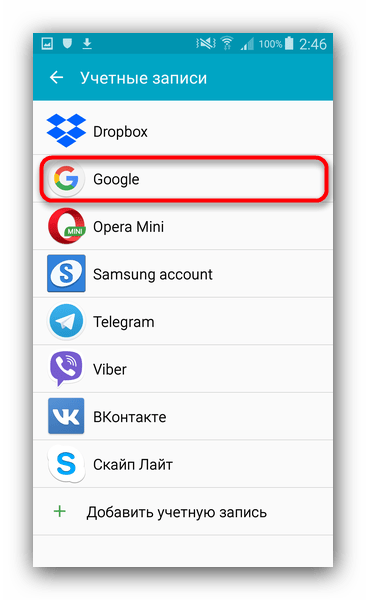
Данный метод, несмотря на свою простоту, тоже ограничен – нельзя таким образом переносить музыку и приложения, установленные не через Play Market или Galaxy Apps.
Google Photo Если вам требуется перенести только ваши фотографии, то с этой задачей прекрасно справится сервис Гугл Фото. Пользоваться им довольно просто.
- Установите приложение на оба устройства Samsung. Заходите в него сперва на старом.
- Сделайте пальцем свайп вправо, чтобы получить доступ к главному меню. Выберите «Настройки».
- В настройках тапните по пункту «Автозагрузка и синхронизация».
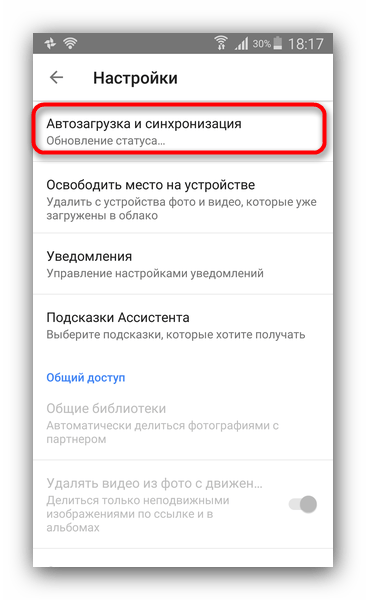
Войдя в этот пункт меню, активируйте синхронизацию, тапнув по переключателю. Если вы используете несколько учетных записей Google, то выберите нужную.
На новом устройстве войдите в аккаунт, на котором включили синхронизацию, и повторите шаги 1-4. По прошествии некоторого времени фотографии с предыдущего смартфона Samsung станут доступны на используемом сейчас.
Мы с вами рассмотрели наиболее удобные методы переноса данных между смартфонами Самсунг. А какой из них использовали вы?
«>
Какие данные можно перенести?
Контакты из телефонной книги.
Музыку, фотки, видео.
Данные из календаря. Возможно имеется ввиду запланированные события, напоминания всякие.. получается все это можно перенести на новый телефон Samsung.
Текстовые сообщения. Подразумевается SMS-сообщения, может также и MMS (если такие сообщения еще работают).
Журнал вызовов
Да, не особо важно, однако создает действительно удобный переход с одного устройства на другое.
Данные приложений, макеты главного экрана. Поддерживается только в Galaxy, но нужно обновить устройство до ОС М, которая доступна для Galaxy 6 и более новых моделей
PS: ОС М — взято из официальной информации, однако не совсем понятно.
Заметки, сигналы будильника, обои, документы.. и даже расположение иконок на рабочем столе! Мелочи, из которых состоит комфортный переезд на новый телефон!
Настройки устройства (в том числе параметры Wi-Fi). Полезная опция при условии корректного переноса.
При передаче можно галочками выбрать типы данных, также будет указано количество передаваемых элементов:
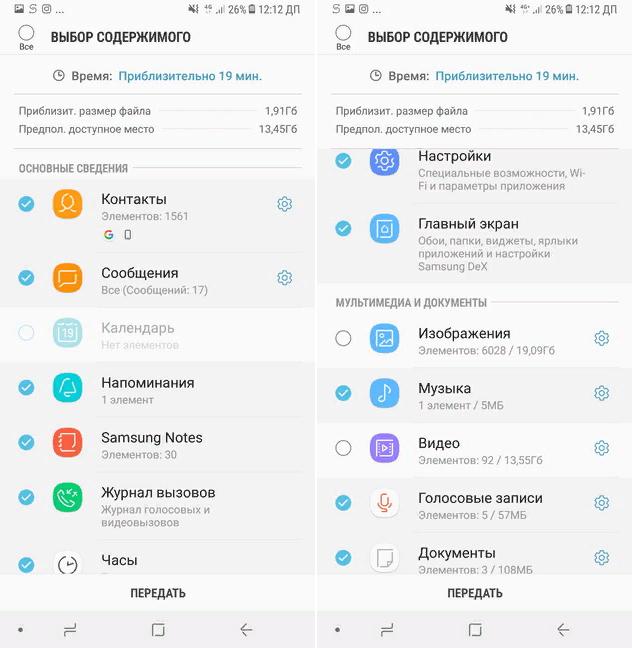
Через компьютер
Оптимальный вариант переноса, если вы не хотите тратить много времени, но при этом не имеете ни MicroSD-карта, ни достаточного количества свободного места на Google Drive. Здесь предлагается использовать компьютер в качестве посредника, действуя по инструкции:
Подключите старый телефон к ПК по USB-кабелю (можно воспользоваться и беспроводным подключением, то в таком случае скорость передачи данных будет ниже, а еще вам потребуется установить дополнительный софт).

- Через уведомление, появившееся на экране смартфона, разрешите передачу данных.
- На ПК запустите приложение «Этот компьютер» и откройте диск, которому присвоено имя вашего телефона.
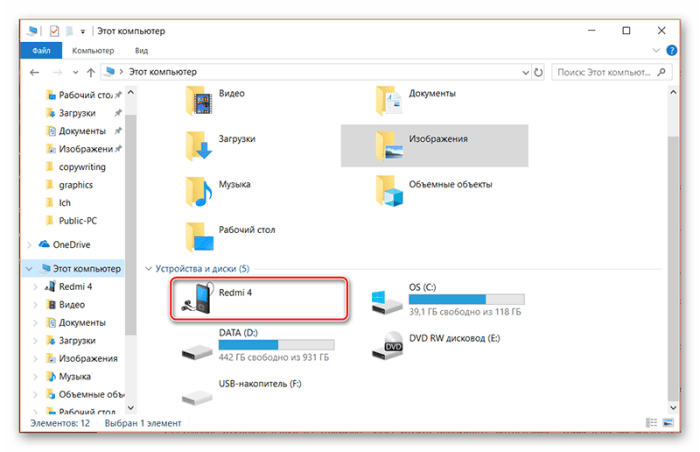
Скопируйте папку «DCIM» в любую директорию ПК.
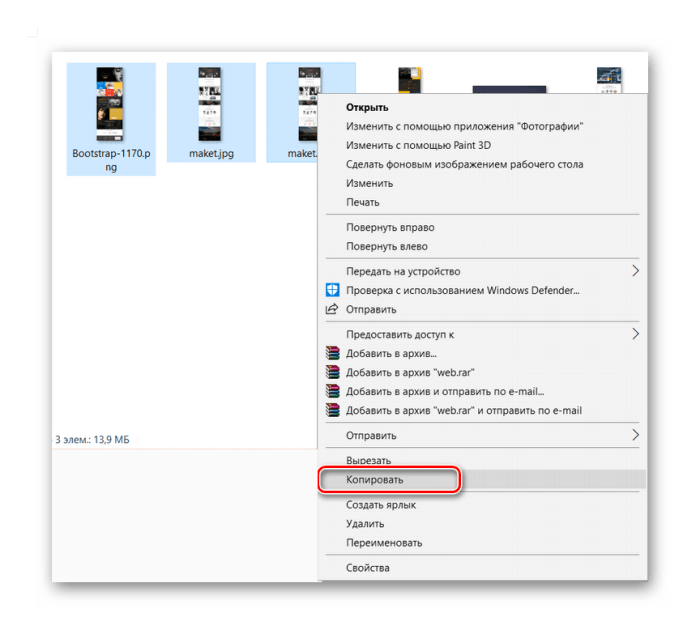
- Подключите к компьютеру новый телефон, разрешив передачу данных.
- Перекиньте папку «DCIM» с ПК на мобильное устройство.
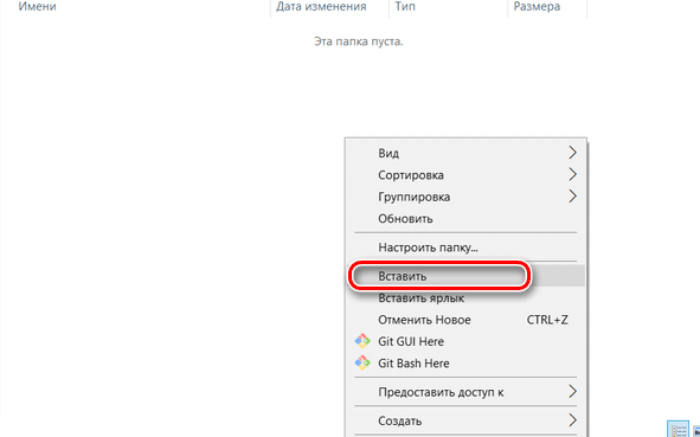
На заметку. Скопировать фотографии через USB-кабель можно напрямую без помощи компьютера. Но для этого нужно, чтобы оба устройства поддерживали технологию OTG, а у вас был OTG-переходник.
Как правило, скорость передачи данных по USB является самой высокой среди всех рассматриваемых вариантов. Однако и она может отличаться в зависимости от устройства. Ведь на каждом смартфоне используется разный стандарт USB. Где-то это может быть современный USB 3.0 или USB 3.1, а где-то – устаревший USB 2.0. Чем выше версия, тем быстрее передаются файлы.
Обсуждение популярных проблем и неисправностей сотовых телефонов
Как перенести фотографии с одного Samsung на другое Samsung?
Есть несколько способов перенести фотографии с одного Samsung на другой. Один из самых простых способов — использование облака Samsung. Вы можете загрузить свои фотографии на облако Samsung с одного телефона и затем скачать их на другой. Для этого вам нужно иметь аккаунт Samsung и быть подключенным к интернету.
Что делать, если у меня нет аккаунта Samsung или интернета?
Если у вас нет аккаунта Samsung или интернета, вы все равно можете перенести фотографии с одного Samsung на другой. Вам понадобится USB-кабель, чтобы подключить оба устройства к компьютеру. Затем вы сможете перетащить фотографии с одного телефона на компьютер, а затем с компьютера на другой телефон.
Можно ли перенести фотографии с помощью Bluetooth?
Да, можно перенести фотографии с помощью Bluetooth, если ваше устройство поддерживает эту функцию. Для этого на обоих устройствах нужно включить Bluetooth, затем на одном устройстве выбрать фотографии, которые вы хотите передать, и отправить их на другое устройство через Bluetooth.
Какие еще способы перенести фотографии с одного Samsung на другой существуют?
Помимо использования облака Samsung, USB-кабеля и Bluetooth, вы также можете использовать приложения для передачи данных, такие как Smart Switch или Google Photos. С помощью этих приложений вы сможете синхронизировать фотографии между двумя устройствами и перенести их с одного на другой.
Могу ли я использовать SD-карту для переноса фотографий между телефонами Samsung?
Да, вы можете использовать SD-карту для переноса фотографий между телефонами Samsung. Вам нужно будет вытащить SD-карту из одного телефона и вставить ее в другой. Затем вы сможете скопировать фотографии на SD-карту с одного телефона и затем перенести их на другой.
Как перенести данные с Самсунга на Самсунг
— Как перенести данные с Самсунга на Самсунг
Существует несколько путей переноса информации с одного девайса Samsung на другой — это использование фирменной утилиты Smart Switch, синхронизация с аккаунтом Самсунг или Google, применение сторонних программ. Рассмотрим каждый из них.
Как Перенести Фотографии с Самсунга на Самсунг
После регистрации можно в несколько кликов скопировать всю информацию с одного смартфона на другой.
С телефона Huawei на Android-смартфон
Подобно Samsung, китайский производитель Huawei создал специальную программу «Phone Clone», чтобы быстро переносить материалы между смартфонами.
3. Нажмите «Это новый телефон (отправка)», чтобы активировать WiFi-соединение;
5. Кликните «Это старый телефон». В открывшемся окошке обнаружения нового устройства введите пароль от WiFi-сети и подсоединитесь к новому телефону.
6. Укажите информацию для переноса на новый телефон и дождитесь завершения операции.
Как Перенести Фотографии с Самсунга на Самсунг
Слева – устройство-источник, по центру – выбор категорий данных, которые нужно перенести, справа – устройство-получатель. Выберите файлы, которые хотите передать с одного смартфона на другой, и нажимайте «Start transfer».
Способ 2.Скопируйте фотографии с Samsung на Samsung через Android Data Manager
Чтобы перенести фотографии с Samsung на другой телефон Samsung, вы также можете использовать Android Data Manager (Windows/Mac), который можно рассматривать как Samsung Photo Transfer и является профессиональным менеджером данных для телефонов Android, в том числе все устройства Самсунг. С помощью функции резервного копирования и восстановления вы можете легко сделать резервную копию всех изображений с телефона Samsung и восстановить файл резервной копии на другом телефоне Samsung.
На самом деле, помимо фотографий, вы также можете передавать практически все виды данных с/на телефоны Android, например контакты, текстовые сообщения, видео, музыку, приложения и многое другое. Конечно, вы можете редактировать, удалять, импортировать или экспортировать эти данные для телефонов Android, таких как устройства Samsung. И эта программа совместима практически со всеми телефонами Android, включая Samsung, Huawei, LG, HTC, Sony, Motorola, ZTE, OPPO и т. д. Для устройств Samsung она также работает практически со всеми устройствами Samsung, такими как Samsung Galaxy S9+/S9. /S8+/S8/S7/S6/S5/S4, Samsung Galaxy Note 8/Note 7/Note 6/Note 5/Note 4, Samsung J3/J3 Pro, Samsung Galaxy A9/A8/A7/A5 и т. д. р>
Теперь загрузите Android Data Manager на свой компьютер и следуйте приведенным ниже инструкциям, чтобы скопировать фотографии с Samsung на Samsung. Ниже представлены версии программы для Windows и Mac. Выберите нужную версию для установки на свой ПК или Mac.
Шаги по синхронизации фотографий с Samsung на Samsung:
В этом руководстве используется, например, версия программы для Windows. Пользователи Mac также могут выполнить следующие шаги для передачи фотографий между телефонами Samsung. Идем дальше.
Шаг 1. Подключите Samsung к компьютеру.
После установки запустите Android Data Manager на своем ПК и подключите телефон Samsung (тот, на который вы хотите экспортировать фотографии) к компьютеру с помощью USB-кабеля. Таким образом, программа вскоре автоматически обнаружит ваше устройство и покажет основной интерфейс с информацией о вашем телефоне, как показано ниже.
Шаг 2. Создайте резервную копию фотографий Samsung.
Перейдите на вкладку «Super Toolkit» вверху и нажмите кнопку «Резервное копирование», чтобы создать резервную копию файлов с телефона Samsung. Во всплывающем окне проверьте «Фотографии» и другое необходимое содержимое, выберите место, где вы хотите сохранить файл резервной копии на вашем компьютере, и нажмите кнопку «Резервное копирование», чтобы начать резервное копирование фотографий с телефона Samsung.
Шаг 3. Восстановите фотографии на новом телефоне Samsung.
Когда процесс резервного копирования завершится, отключите старый телефон Samsung и подключите новый телефон Samsung (тот, на который вы хотите импортировать фотографии). Затем нажмите «Super Toolkit» > вкладка «Восстановить», чтобы выбрать файл резервной копии, созданный на шаге 2, и нажмите кнопку «Восстановить», чтобы восстановить файлы резервной копии на новом телефоне Samsung.
Вскоре все фотографии на вашем старом телефоне Samsung будут сразу восстановлены на новом устройстве Samsung. Кстати, вы также можете удалить данные на своем новом телефоне Samsung перед восстановлением фотографий, нажав кнопку «Очистить данные перед восстановлением».
Вам также может понравиться:
Передача фотографий с Samsung на Samsung с помощью S Beam
Кроме того, вы можете перемещать фотографии между телефонами Samsung с помощью S Beam. S Beam — это инновационная функция, выпущенная с Samsung Galaxy S3. Вы также можете передавать фотографии и видео с Samsung на Samsung с помощью S Beam.
Шаг 1 Нажмите Параметры > Дополнительные настройки > S луча, Затем включите NFC и оплата под Беспроводные сети, Ваши два Samsung подключатся автоматически благодаря включенному NFC.
Шаг 3 Шаг 3: соедините два телефона Samsung. выберите Нажмите, чтобы луч начать передачу фотографий с телефона Samsung на планшет без проводов.
Заключение
Кстати, вы можете перенести фотографии с Samsung на iPhone, Android, Windows и Mac быстро и напрямую.
Передача данных с iPhone, Android, iOS, компьютера в любое место без каких-либо потерь.
Способ 1: Smart Switch
Корпорация Samsung разработала фирменное приложение для переноса данных с одного устройства (не только Galaxy) на другие смартфоны собственного производства. Приложение называется Smart Switch и существует в формате мобильной утилиты или программ для настольных компьютеров под управлением Windows и Mac OS.
Смарт Свитч позволяет перенести данные по USB-кабелю или через Wi-Fi. Кроме того, можно использовать настольную версию приложения и перенести информацию между смартфонами с помощью компьютера. Алгоритм для всех методов схож, так что рассмотрим перенос на примере беспроводного подключения через приложение для телефонов.
Данный способ чрезвычайно прост, однако с помощью Smart Switch нельзя перенести данные и настройки сторонних приложений, а также кэш и сохранения игр.
Способ 2: dr. fone – Switch
Небольшая утилита от китайских разработчиков Wondershare, которая позволяет всего в пару кликов перенести данные с одного Android-смартфона на другой. Само собой, программа совместима и с девайсами Самсунг.
- Включите на обоих устройствах режим отладки по USB.
Как и в случае со Smart Switch, есть ограничения по типу переносимых файлов. Кроме того, программа dr. fone – Switch на английском языке, а ее триал-версия позволяет переносить только по 10 позиций каждой категории данных.
Способ 3: Синхронизация с аккаунтами Samsung и Google
Простейший из возможных способов переноса данных с одного устройства Самсунг на другое – использование встроенного в Android средства синхронизации данных через учетные записи сервисов Гугл и Самсунг. Делается это так:
Данный метод, несмотря на свою простоту, тоже ограничен – нельзя таким образом переносить музыку и приложения, установленные не через Play Market или Galaxy Apps.
Google Photo Если вам требуется перенести только ваши фотографии, то с этой задачей прекрасно справится сервис Гугл Фото. Пользоваться им довольно просто.
Мы с вами рассмотрели наиболее удобные методы переноса данных между смартфонами Самсунг. А какой из них использовали вы?
По Bluetooth
Этот способ позволяет выполнить перенос без траты денег на покупку MicroSD-карты или дополнительного пространства на Google Drive. Кроме того, данный вариант является универсальным и работает на всех устройствах, не требуя скачивания дополнительного софта.
Важно. Передача данных по Bluetooth осуществляется намного медленнее в сравнении с копированием по USB и через Wi-Fi
Поэтому Блютуз-соединение рекомендуется использовать при переносе небольшого количества фотографий.
Итак, чтобы перекинуть снимки, понадобится сделать несколько простых шагов:
Активировать Bluetooth на обоих устройствах и включить обнаружение (эти действия можно выполнить как через настройки телефона, так и через шторку уведомлений).
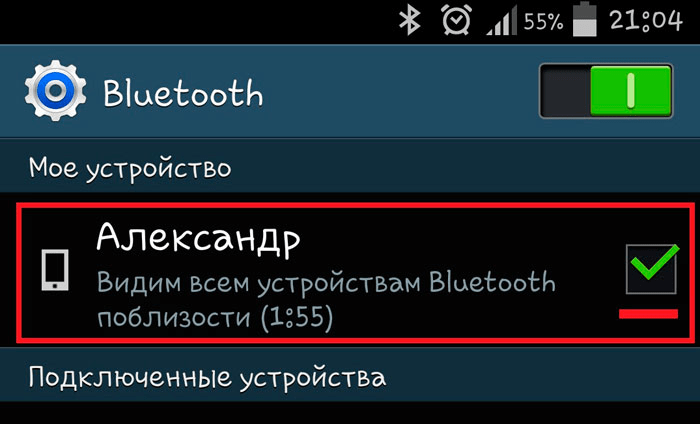
- Запустить «Галерею».
- Выделить необходимые снимки.
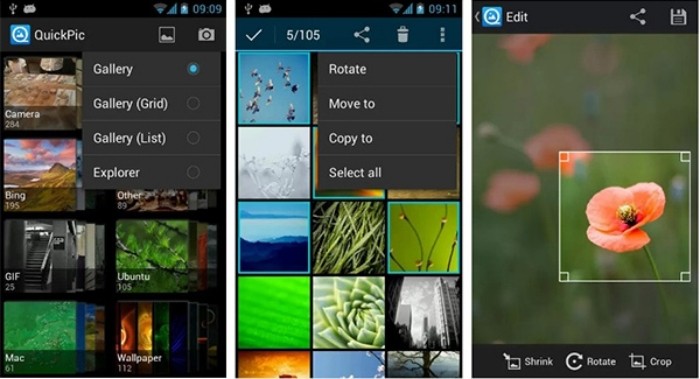
- Нажать кнопку «Передачи».
- Среди предложенных способов выбрать Bluetooth.
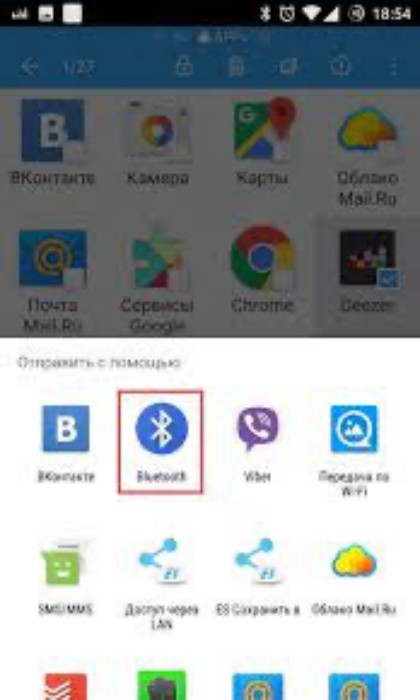
- Телефон начнет поиск устройств, доступных поблизости. Тапните по названию нового смартфона.
- Подтвердите прием данных на втором аппарате.
Количество времени, потраченное на перенос файлов, будет зависеть от количества фотографий, версии Bluetooth и близости расположения гаджетов. Старайтесь держать устройства на расстоянии до 5-10 метров и не передавайте большие объемы данных.
Сторонние сервисы для переноса данных с Андроида на Андроид
Аккаунты Самсунг и Гугл
Рассматривая варианты, как передать фото с Самсунга на Самсунг или переместить иные файлы, нельзя не отметить универсальный способ перенести сведения — с помощью уже встроенных аккаунтов Гугл или Samsung. Речь идет об учетных записях, обеспечивающих необходимую синхронизацию данных. Алгоритм действий имеет такой вид:
Войдите на старый телефон, перейдите в Настройки, а далее Общие. Там кликните на Архивация и Сброс. Здесь выберите Архивировать данные.
Возвращайтесь к прошлому окну и жмите Учетные записи, а там кликните на Samsung Account.
Выберите Синхронизировать все. Дождитесь, пока сведения будут скопированы в хранилище.
Войдите на новом смартфоне в тот же Самсунг-аккаунт. Если включена опция синхронизации, данные переносятся в автоматическом режиме.
Второй способ, как перекинуть данные с Самсунг на Самсунг — воспользоваться аккаунтом Гугл. Здесь первые шаги аналогичны инструкции, которая рассмотрена выше. Разница в том, что при выборе профиля необходимо указать Google. Этот метод позволяет перенести не все данные. В частности, не удастся переместить музыку и программы, которые были скачаны с Плей Маркет или Галакси Апп. При этом с задачей, как перенести телефонную книгу с Самсунга на Самсунг или другие важные данные, эта программа с легкостью справляется.
Если цель — перемещение только фото, можно воспользоваться сервисом Google Photo. Для его применения сделайте такие шаги:
- Скачайте Гугл Фото.
- Установите программу на оба телефона Samsung, но сначала войдите на старое устройство.
- Войдите в главное меню и выберите Настройки.
Кликните по пункту автоматической синхронизации.
Сделайте эти же шаги на другом устройстве, куда необходимо перенести информацию.
Имеющиеся фотографии очень быстро переносятся между устройствами путем синхронизации.
Передача через SnapDrop в рамках одной сети
Как понятно из названия, этот сервис пытается скопировать работу яблочного аналога AirDrop. Только работает он на любом гаджете без привязки к операционной системе или производителю.
Все данные будут передаваться между устройствами напрямую, но для этого клиенты должны быть подключены к одной Wi-Fi сети.
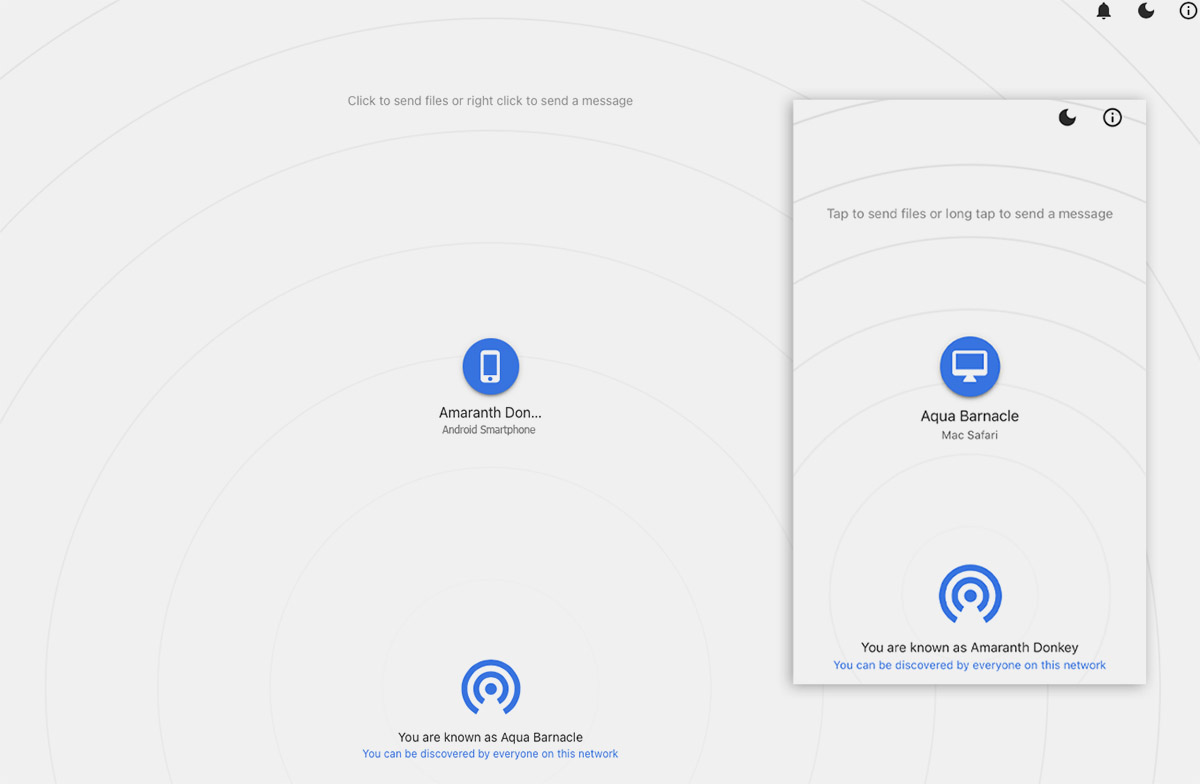
► Откройте страницу сервиса SnapDrop в браузере на каждом из устройств.
► Нажмите на найденный гаджет и отправьте на него файл с текущего смартфона или компьютера.
Вы не сможете просматривать хранилище на втором устройстве удаленно, зато передача данных осуществляется в пару тапов и без дополнительной установки приложений.
Как перенести данные с телефона Samsung на Samsung
Многие из нас являются стойкими приверженцами телефонов Samsung. Качественные, долговечные, функциональные – они служат нам верой и правдой, радуя своими достоинствами многие годы. Но приходит время, когда наш девайс морально устаревает, и мы решаемся на покупку следующего гаджета. После приобретения смартфона мы сталкиваемся с необходимостью переноса данных со старого аппарата на новый, что представляется изнурительным и трудоёмким процессом. Но не всё так страшно! Ниже разберём, каким образом быстро скопировать все данные со старого Самсунга на новый Самсунг. А также какие инструменты нам в этом помогут.
Программа Samsung Data Transfer для перенесения данных с телефона на телефон
Удобным инструментом, позволяющим транспортировать файлы с одного смартфона на другой является программа « Samsung Data Transfer ». Она позволяет переносить данные, логи звонков, текстовые сообщения, фото, видео, музыку, документы и приложения. Поддерживается как обмен данными между устройствами на Андроид, так и между Android и iOS, и суто iOS-девайсами.
Давайте разберёмся, каким образом можно перенести информацию с Самсунга на Самсунг с помощью этой программы:
- Установите программу « Samsung Data Transfer » (Windows, Mac) на ваш PC;
После завершение процедуры копирования отмеченные данные будут перенесены на Samsung.
Smart Switch — поможет транспортировать файлы с одного Самсунга на другой
Приложение «Smart Switch» — это бесплатное приложение для передачи фото, аудио и других файлов со старого Самсунга на новый Самсунг. Кроме поддержки девайсов Samsung функционал программы позволяет передавать файлы с остальных телефонов на базе ОС, Android, iOS и Blackberry. Приложение поддерживает перенос контактов, логов звонков, сообщений, приложений, изображений, видео, аудио, документов, настроек телефона, домашнего экрана.
Для переноса информации с помощью данного софта выполните следующее:
- Скачайте и установите приложение Smart Switch на обоих устройствах ;
- Запустите приложение на старом телефоне, и выберите способ передачи данных « Wireless » (с помощью вай-фай);
SHAREit — бесплатное приложение для переноса данных
«SHAREit» — это бесплатное приложение, предназначенное для передачи файлов между телефонами Android. Для переноса данных с устройства Самсунг на устройство Самсунг необходимо убедиться, что отправляющий и принимающий телефоны подключены к одной и той же точке Вай-Фай .
Чтобы передать что-то с Samsung на Samsung выполните следующие действия:
- Установите « SHAREit » на обоих гаджетах;
- На старом телефоне нажмите на « Send » (Отправить);
- Выберите элементы, которые вы хотите перенести. Затем нажмите на « Отправить » еще раз;
- На новом телефоне Самсунг нажмите на « Receive » (Получить);
- Завершите процесс передачи файлов.
Передача файлов на Samsung по кабелю USB
Несмотря на то, что в целом метод переноса данных с одного телефона Самсунг на другой с помощью кабеля ЮСБ не рекомендован к использованию, вы можете задействовать его для копирования ваших фото и видео со старого телефона.
- Подключите ваш старый Samsung Galaxy к ПК через ЮСБ-кабель;
- Перейдите в « Мой компьютер » и нажмите на название вашего мобильного устройства;
- Откройте SD-карту или внутреннюю память телефона, в котором находятся нужные фотографии, видео или VCF;
- Вы можете найти фотографии и видео в папке « DCIM » или увидеть VCF (контакты) в папке хранилища;
Передача любых нужных данных на Самсунг по Bluetooth
Перенести данные с помощью Блютуз – не самый быстрый и эффективный метод передачи данных. Но если рядом отсутствует устойчивой подключение по Вай-Фай, перенос по Bluetooth может стать той панацеей, которая вам так необходима.
- Включите функцию Блютуз на обоих устройствах Самсунг;
- Соедините старый и новый гаджет с помощью пароля с целью установки соединения;
- На исходном устройстве Samsung выберите целевой файл, например контакт, изображение, видео, заметку и другие;
- Нажмите на кнопку « Share » (Поделиться) и выберите Bluetooth;
Заключение
Среди перечисленных выше способов, позволяющих перенести нужные данные с одного Самсунга на другой Самсунг, наибольшей эффективностью обладают первых три способа. Последние два способа обладают низкой эффективностью, и более затратны по времени. Потому рекомендуем способы с использованием внешних приложений и программ.
Итоги
И так, если вы купили новый смартфон, первое, что вам нужно сделать — это разобраться в том, как перекинуть с андроида на андроид нужную вам информацию. Вы можете пойти по универсальному для любого Android-смартфона с сервисами Google пути и воспользоваться синхронизацией своего аккаунта Google.
Если один из смартфонов, выпущен под брендом Huawei или Samsung, вы можете воспользоваться фирменными приложениями этих производителей. Каждое из них имеет чрезвычайно простой и наглядный интерфейс, позволяя переносить весь массив чувствительных данных.
PhotoSync
Принцип работы утилиты очень схож с облачными хранилищами: нужно зарегистрировать аккаунт, создать папку для хранения файлов, откуда их можно загружать на другой iOS, iPad, iPot touch гаджет. Кроме того, возможен обмен фото с Android устройствами.
- Установить его на аппарат.
- Зарегистрировать учетную запись.
- Затем в «Галерее» выбрать изображения и перенести их в один из поддерживаемых программой облачный сервис.
- Потом на второй смартфон необходимо тоже установить это приложение, авторизоваться в нем с помощью своей учетной записи.
- Затем нужно зайти в облако, после чего перекинуть картинки на гаджет.
В общем с этой утилитой ваши фотоснимки никогда не потеряются и не пропадут, потому что в этой программе предусмотрено резервное копирование. С этой программой очень просто работать, поэтому даже начинающий пользователь сможет самостоятельно с ее помощью перенести изображения на другой телефон.
Через Bluetooth/ NFC
- На обоих гаджетах включите Bluetooth или NFC в разделе «Беспроводные сети»
- Активируйте Android Beam
- Поставьте устройства на коротком расстоянии друг от друга
- На старом телефоне укажите необходимые для переноса файлы и нажмите «Передать».
Обратите внимание, что Bluetooth не может передавать текстовые сообщения, контакты, историю вызовов или приложения. 2
Запустите приложение на старом устройстве. Выберите способ передачи «Wi-Fi» («Wireless»)
2. Запустите приложение на старом устройстве. Выберите способ передачи «Wi-Fi» («Wireless»).
Как Перенести Фотографии с Самсунга на Самсунг
Слева – устройство-источник, по центру – выбор категорий данных, которые нужно перенести, справа – устройство-получатель. Выберите файлы, которые хотите передать с одного смартфона на другой, и нажимайте «Start transfer».
Популярные приложения → Полезные устройства → Все об Айфонах → Инструкция по настройке → Модели телефонов → Windows 10 и 11 → Подключиться к сети → Отписаться от рассылки→ Нужные видео