Как просканировать код в Web WhatsApp Com через телефон: инструкция
Как корректно просканировать код в web whatsapp com через любой телефон и приступить к использованию фантастически удобного мессенджера нового поколения. Давай разберемся во всем по порядку. Для начала ты можешь ознакомиться с тем, что из себя представляет Вацап для смартфона.
Сканирование — что это?
Бывает, что люди не понимают, как сканировать штрих код в Вотсапе. И даже не представляют себе, где в whatsapp находится сканирование QR, и что это вообще такое. QR-код — это особая зашифрованная информация, который нам сейчас нужен, чтобы пользователь прошел идентификацию посредством ввода номера своего телефона.
QR-код на web whatsapp com: как просканировать правильно
Как только ты перейдешь на страницу в браузере с веб-версией мессенджера, ты увидишь то, что нам нужно — QR-код на веб ватсапп ком. Сканер ватсап веб — проще говоря, это камера твоего смартфона.
Мы предлагаем следующий алгоритм:
наводим камеру устройства на код таким образом, чтобы он целиком входил в рамки на его экране.
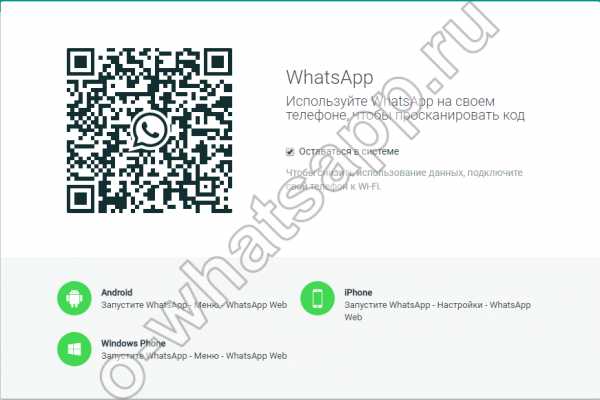 Если всё прошло успешно, то вы услышите особый звук, и сразу увидите, как в браузере появился нужный сервис.
Если всё прошло успешно, то вы услышите особый звук, и сразу увидите, как в браузере появился нужный сервис.
Как понять предложение «Используйте Ватсап на телефоне, чтобы просканировать код»? Это значит, что без камеры вашего смартфона здесь не обойтись, смотрите порядок действий, описанный выше.
Возможности веб-версии:
Теперь вы можете использовать все функции привычного вам сервиса для обмена мгновенными сообщениями, и голосовыми сообщениями, обмениваться с друзьями текстовыми посланиями, смайликами;
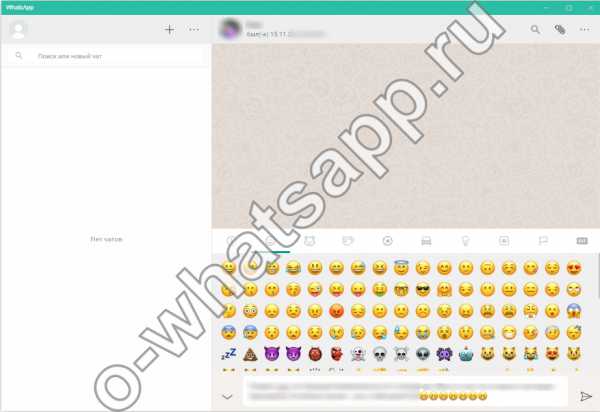
-
- управлять настройками и персонализировать свой профиль на свое усмотрение, и всё это будет синхронизироваться с версией на смартфоне;
- менять свой статус;

присылать фотографии, музыку, видеозаписи.
Что делать, если whatsapp не сканирует QR код?
Проверь свое подключение к Интернету (вдруг произошел какой-то сбой) и версии всех приложений и программ для сетевого сёрфинга (браузер).
Тебе обязательно потребуется хорошее подключение к Сети на ПК или телефоне, ВайФай, и еще лучше обновить версию своего браузера.
Главным преимуществом такого формата сервиса является более скорый набор текста. Особенно это ценно для тех, кто привык печатать на стационарной клавиатуре.
Мы приготовили для тебя еще много полезного материала. В частности, ты можешь ознакомиться со статьей «Как отменить сообщение в whatsapp«.
Желаем успехов! Спасибо, что выбрали нас!
Как просканировать QR код WhatsApp?
Разработчики постоянно расширяют функционал такого популярного мессенджера как WhatsApp. С каждым новым обновлением добавляются интересные функции, которые позволяют использовать программное обеспечение не только на мобильных платформах, но и через браузер на ПК.
Такое решение позволяет использовать весь функционал приложения на любой из удобных для пользователя систем. Для доступа на веб версию необходимо вацап штрих код.
Это позволяет получить полный доступ к системе. Однако пользователям кто первый раз перешёл на страничную версию приложения такие действия могут показаться немного запутанными и сложными.
Важно! Получить доступ в свой аккаунт можно только по специальному QR коду, который высылает сервер программного обеспечения автоматически

Это специальный код, который имеет зашифрованный графический ключ. Он составляется непосредственно самой системой сайта и предлагается для сканирования пользователю, чтобы обеспечить безопасный доступ и вход на сайт мессенджера.
По политики конфиденциальности личные данные пользователя на сайте должны быть защищены. Разработчики приняли решение, что ввод пароля, для доступа на страницу пользователя не безопасно, так как он может быть утрачен или похищен злоумышленниками. Штрих код генерируемый системой позволяет повысить уровень безопасности и надёжно защитить данные самого пользователя такой системы через веб интерфейс со сканером.
Как получить доступ
Как просканировать код в WhatsApp через телефон? После того как человек перейдёт на страницу сайта для получения доступа, ему предложат просканировать сгенерированный системой код. Он будет размещён на странице самого сайта.
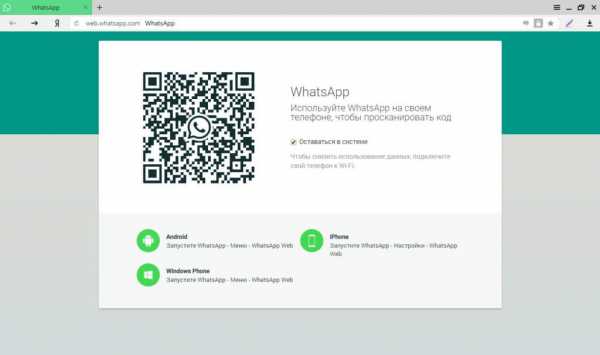
Для этого необходимо зайти в аккаунт мессенджера, который установлен на планшете или телефоне. В главном меню будет необходимо выбрать пункт под названием:
Для Android в самом верху нажать на троеточие затем выбрать«WhatsApp Web» , автоматически откроется камера для сканирования QR-кода
Для владельцев IOS необходимо перейти в пункт «Настройки» затем «WhatsApp Web« и нажать в самом низу на пункт «Сканировать QR-код». Это специальная опция для проведения сканирования генерируемых сообщений для получения доступа.
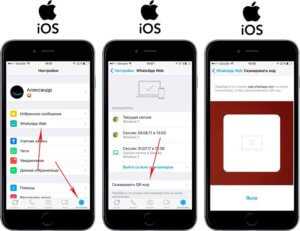
Ключ представляет собой небольшой чёрно белый квадрат с различными узорами внутри. Такой графический объект содержит данные по доступу в систему. Чтобы их получить нужно, активировать своё устройства. Перейдя в указанный выше раздел, необходимо выбрать камеру и навести её на экран монитора, где расположен графический ключ. Появятся на смартфоне рамки, в которые должно попадать qr сообщение. После наведения пройдёт идентификация, и доступ на сайт произойдёт автоматически.
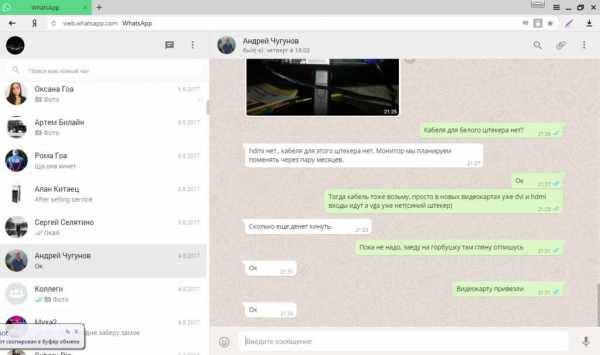
Инструкция для Андроида
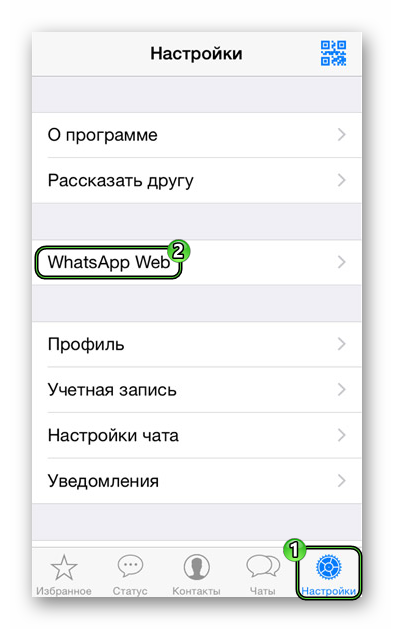
Чтобы защитить канал связи между устройствами во время синхронизации, разработчики придумали схему с закодированной информацией в виде картинки (штрих-код Ватсап или QR-код). Это упростило процесс защиты персональных данных, а также непосредственно подключением.
В Сети есть масса вариантов неполадок во время активации описанных выше процессов, однако наиболее часто встречается всего два. Рассмотрим особенности каждого подробнее. Для удобства восприятия разобьем дальнейшее повествование на несколько логических блоков.
Теперь можно использовать возможности браузерной версии Ватсапа. Однако не разрывайте соединение между двумя устройствами, так как сессия автоматически прекратится.
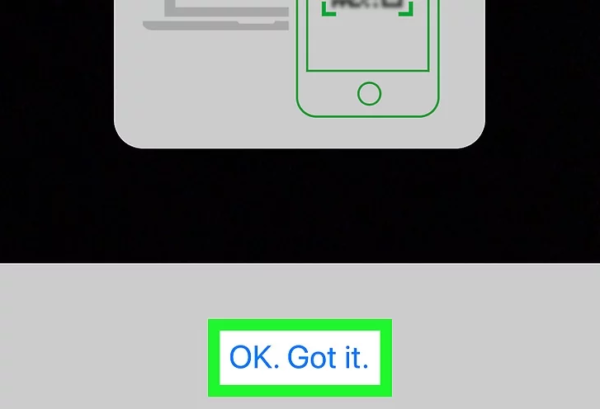
Шаг 6. Наведите камеру своего мобильного устройства на QR-код. Сделайте это как на примере ниже.
Шаг 3. Кликните на 3 точки в самом верху справа. Вы увидите раскрывшееся меню. Если Ватсап запуститься в чат, щелкните на кнопку «Назад» и вернитесь на главную страницу Ватсап.
Инструкция по сканированию графического кода
Несмотря на огромную популярность мессенджера, существует довольно много пользователей, которые до сих пор не знают, как сканировать QR код WhatsApp Web. В алгоритме, представленном ниже, нет ничего сложного. Человеку всего лишь нужно выполнить на Android-устройстве несколько простых действий:
- Открыть в браузере официальный ресурс Web-варианта программы.
Примечание! Чтобы страница в обозревателе открылась без проблем нужно его обновить до последней версии.
- Открыть на телефоне Messenger.
- Нажать кнопку вызова меню. Она находится на главной странице чатов.
- Перейти в пункт под названием «Whatsapp Web».
На следующем этапе, на экране телефона человек увидит сканер. После этого камера мобильного устройства подносится к монитору ПК. В результате произойдет сканирование графического кода. При правильном выполнении всех действий на компьютере произойдет открытие онлайн-варианта утилиты. При этом в браузерную версию программы будут перенесены контакты, а также звонки, чаты и другие сведения. Вся информация перекидывается именно с мобильной версии мессенджера.
Если человек использует iOS-девайс, тогда ему нужно осуществить следующие шаги для открытия QR-сканера:
- запустить мессенджер;
- перейти в настройки;
- кликнуть по названию онлайн-варианта программы.
Нужно знать, что периодически происходит смена QR-кода. Это необходимо учитывать, если длительное время не используется веб-версия. Кроме того, особенностью браузерного варианта софта является то, что к интернету обязан быть подключен не только компьютер, но и телефон. Кстати, для современных устройств данные требования легко выполняются, так как практически каждый девайс оснащен Wi-Fi модулем.
Онлайн вариант утилиты не позволяет пользователям выполнять звонки. При этом с помощью софта можно обмениваться сообщениями, отправлять друзьям разные файлы, поднимать им настроение смайликами.
xn——6kcababjh4dq4bng2adeiicfo2g1fk.xn--p1ai
Что такое Ватсапп Веб?
WhatsApp Web -это облачный сервис от компании Вацап. Это возможность пользоваться бесплатным сервисом интернет-коммуникации при помощи “тонкого клиента”, как говорят айтишники. Ну, а простые юзеры сказали бы, что – это доступ к сервису при помощи браузера.
Вам понадобится для пользования мессенджером без смартфона всего несколько ингредиентов:
- Стационарный компьютер. Вы уже на нем работаете, как упоминалось в начале текста.
- Подключение к сети интернет. Сегодня трудновато-то будет найти компьютер без интернета.
- Адрес официального сайта. А вот он – http://whatsapp.com
- Браузер. Для достижения наилучшего качества связи, чтобы речь не заикалась и видео на зависало, оптимальный выбор браузера – это Google Chrome или Opera, Или Mozilla Firefox. Кстати, вы в курсе, что последняя версия Chrome перестала тормозить и сегодня браузер от Google можно без преувеличений назвать самым быстрым интернет-обозревателем. Кроме того – Хром реализовал опцию экономии интернет-трафика. Раз уже решили экономить на связи, то почему на интернете тоже немножечко рублей не сберечь.
Как воспользоваться Ватсап Веб?
К сожалению, совсем без смартфона не обойтись. тоже понадобится. Но буквально на минуточку, а потом можете убрать его с глаз долой и даже совсем отключить, чтобы батарейку зря не съедал. Телефончик необходим для того, чтобы синхронизировать ваш действующий WhatsApp-аккаунт со стационарным компьютером. Ведь регистрация с десктопов владельцами Вацапа не предусмотрена.
Алгоритм настройки WhatsApp Web
- Откройте в браузере сайт WhatsApp.
- Там в меню сайта есть раздел WhatsApp Web — https://web.whatsapp.com
- Перейдите в этот раздел. Слева вы увидите квадрат QR-кода.
- На этом месте возьмите смартфон и включите опцию сканирования QR-кода.
Теперь можете прятать смартфон и ждите, пока произойдет синхронизация. После этого веб-интерфейс мессенджера полностью готов к употреблению. Держите окно с WhatsApp открытыми и переключайтесь по мере необходимости. В системном трее будут появляться push-уведомления о поступивших вызовах и сообщениях. Чтобы босс ничего не заметил – воспользуйтесь клавиатурной комбинацией «Alt+Tab»для мгновенного возврата находящегося в работе документа на экран компьютера.
Видео инструкция по работе с Веб версией Ватсапп:
Кстати, если вы по-неосторожности попадетесь и начальник узнает, что вы отвлекаетесь на общение в WhatsApp, можете с уверенностью эксперта объяснить, что вы используете мессенджер для того, чтобы бесплатно обговаривать рабочие вопросы с другими струнками компании. И тем самым вы не только не снижаете производительность труда, а более того – экономите деньги компании на отказе от использования корпоративного тарифа на сотовом телефоне
Вы даже можете настаивать на премиальных за рационализаторское предложение по экономии расходной статьи на связь.
Некоторые пользователи спрашивают: как просканировать QR код? На нашем сайте вы найдете ответ на этот вопрос. А также сможете скачать Whastapp, совершенно бесплатно.
Web WhatsApp — как просканировать QR код
Порой у некоторых пользователей возникают трудности с тем, как на Web
WhatsApp
com
просканировать код
. Некоторые даже не представляют, что это и зачем он нужен… QR-код – это специальный штрих-код, который в данном случае нужен, чтобы идентифицировать пользователя с его устройства. Как известно, вход в аккаунт WhatsApp
осуществляется после ввода номера телефона и получения специального числового кода. Однако в случае с Web-версией разработчики по каким-то причинам решили отойти от данного метода идентификации.
Сразу после того, как пользователь перейдет на страничку с браузерной версией WhatsApp, в левом верхнем углу экрана появится QR-код
. Его нужно просканировать при помощи смартфона. Для этого потребуется:
- запустить WhatsApp с мобильного телефона или планшета;
- войти в свою учетную запись, если этого еще не было сделано;
- выбрать в Меню мессенджера пункт «WhatsApp Web»;
- навести камеру мобильного устройства на код так, чтобы он вписался в прямоугольные рамки на экране телефона.
Обучающее видео как сканировать qr код
Здравствуйте! Сегодня я расскажу вам, как можно читать переписку в WhatsApp вашего друга, подруги, парня, девушк…
Если все было сделано верно – раздастся характерный звук – и в браузере загрузится мессенджер WhatsApp.
Как сканировать QR-код в WhatsApp
Перед началом сканирования, вы должны сделать необходимые приготовления:
- убедитесь, что у вас активная учетная запись WhatsApp на вашем смартфоне, а сам Ватсап обновлен;
- загрузите последнюю версию любого удобного вам веб-браузера на вашем Mac/ПК;
- убедитесь, что ваше устройство и компьютер подключены к стабильной сети.
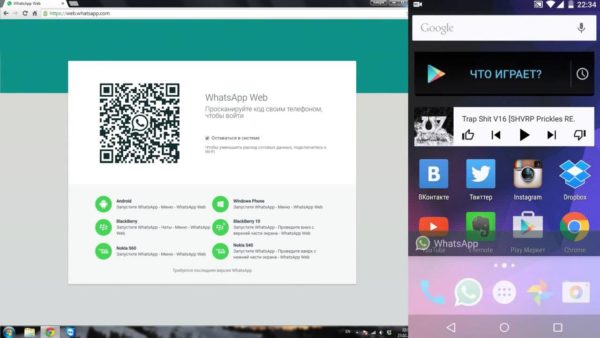
Подготовка к сканированию QR-кода в WhatsApp
Сам процесс сканирования QR-кода очень прост:
- на iPhone: нужно зайти в «Настройки»/«WhatsApp Web»;
- на Android: зайдите в «Чаты»/«Меню»/«WhatsApp Web»;
- на Windows Phone: откройте «Меню»/«WhatsApp Web».
В любом случаи нужно перейти в меню. Ниже мы рассмотрим, как сканировать QR-код в Whatsapp на iPhone и на Android. Смотрите подробные инструкции.
Как отсканировать QR-код в WhatsApp на iPhone
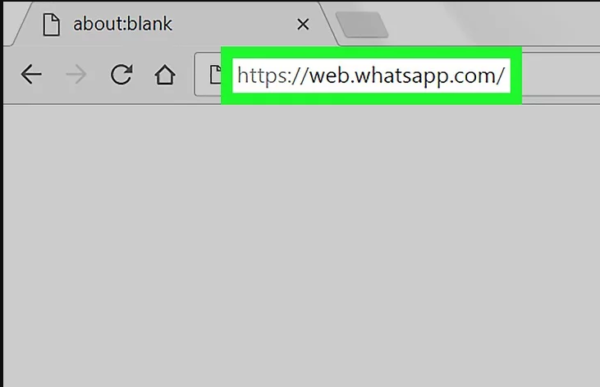
Заходим на сайт WhatsApp на компьютере или ноутбуке
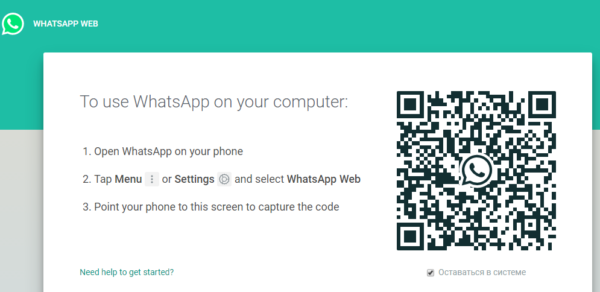
Запустив WhatsApp на компьютере, мы увидим QR-код
Шаг 2. Войдите в WhatsApp на своем iPhone. Щелкните значок WhatsApp (как на изображении ниже). Если вам нужно войти в Ватсап (если вы этого не делали раньше), введите свой номер телефона. Когда вас попросят продолжить, проверьте свой номер и войдите в WhatsApp.
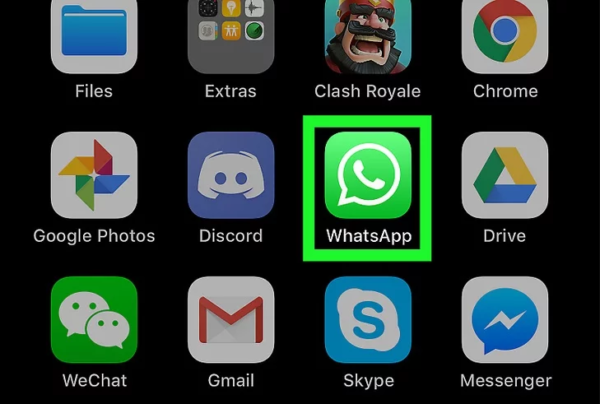
Войдите в WhatsApp на своем iPhone
Шаг 3. Если в чате запущен WhatsApp, нажмите кнопку «Назад», которая находится слева вверху. Затем щелкните значок шестеренки в правом нижнем углу экрана и перейдите в меню «Настройки» (как в примере ниже). Появится новая страница.

Нажмите на значок шестеренки «Настройки»
Шаг 4. Щелкните «WhatsApp Web / Desktop». Его можно найти почти в верхней части экрана.
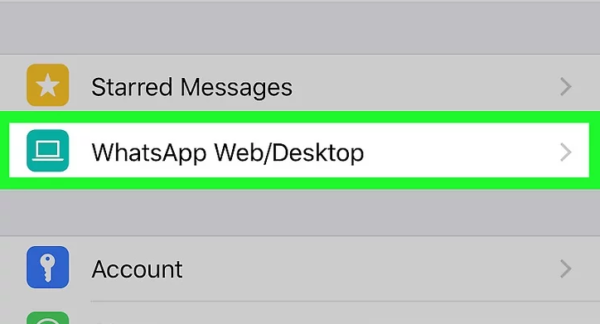
Нажмите «WhatsApp Web / Desktop»
Шаг 5. При появлении запроса нажмите «ОК. Я понимаю» (как на скриншоте ниже). Далее вы увидите QR-сканер WhatsApp.
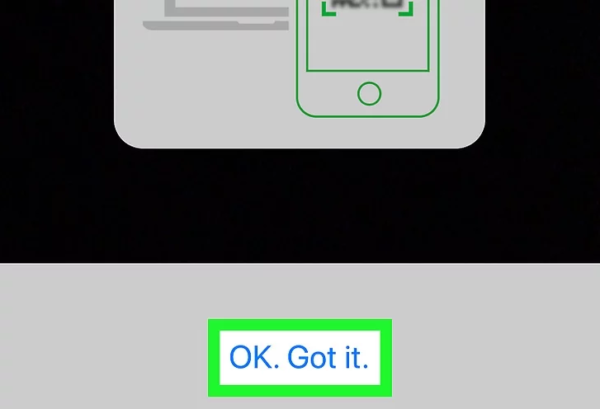
Нажмите «ОК. Я понимаю» или «ОК. Готово»
Шаг 6. Наведите камеру мобильного устройства на QR-код. Сделайте это как в примере ниже.
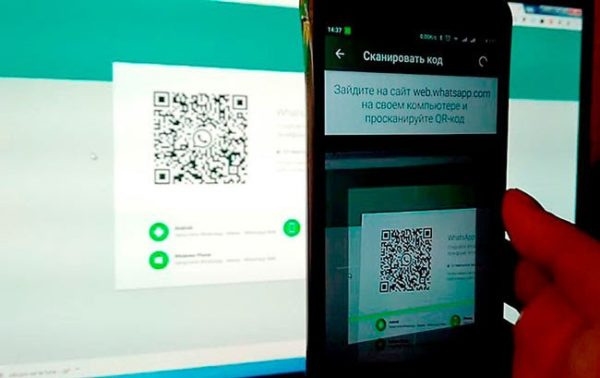
Наводим камеру мобильного устройства на QR-код
Шаг 7. Дождитесь завершения сканирования QR-кода. После завершения сканирования веб-страница WhatsApp будет обновлена. Перед вами появится чат со всеми вашими разговорами и сообщениями.
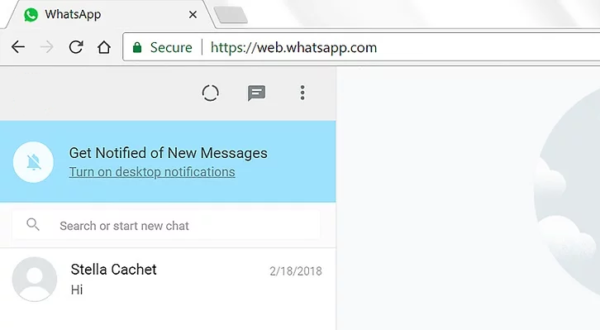
После сканирования QR-кода откроется чат WhatsApp
Итак, как удаленно шпионить за разговором в WhatsApp с помощью шпионских инструментов?
Трекер WhatsApp — это программное обеспечение для мониторинга, которое может удаленно отслеживать все действия WhatsApp на устройствах Android, iPhone, iPad, ПК с Windows и компьютерах Mac. Как мы упоминали ранее, использовать трекер WhatsApp легко и не требуется профессиональных навыков для настройки.
Итак, вы можете выбрать тот, который вам подходит, и использовать его, чтобы шпионить за WhatsApp, чтобы найти мошенника, защитить своих детей или бизнес.
Всего 3 простых шага для взлома WhatsApp без доступа к целевому телефону
Шаг 1 Зарегистрируйтесь
Обычно вам необходимо зарегистрироваться и создать бесплатную учетную запись со своим адресом электронной почты. Просто нажмите кнопку ниже, чтобы получить бесплатную учетную запись MSPY.
Шаг 2 Настройте mSpy WhatsApp Tracker
После регистрации вы получите электронное письмо с подробными инструкциями по настройке. Это очень просто и занимает несколько минут.
Шаг 3. Шпионьте за WhatsApp из веб-браузера удаленно (читайте чаты в WhatsApp и просматривайте звонки в WhatsApp, фотографии)
(* Каждый шпионский инструмент будет предлагать панель со всеми функциями, перечисленными в категориях. Интерфейс удобен и интуитивно понятен. Вам даже не нужно загружать и устанавливать клиент.)
На этом этапе все, что вам нужно сделать, это войти на страницу входа на портал со своими учетными данными. Проверьте боковую панель слева, вы найдете Социальные приложения кнопка. Щелкните по нему и прокрутите вниз до WhatsApp кнопку.
* Советы: будьте уверены, потому что у большинства трекеров есть функция тихой синхронизации, так что все эти процессы будут происходить тайно и никто не узнает.
Что еще могут делать эти шпионские инструменты WhatsApp?
Так же, как у тебя есть телефон?
Чтобы узнать больше о хаках для мониторинга, мы протестировали более 70 шпионских приложений и покажем вам 10 из лучших ниже.
Основные проблемы со сканированием кода
Если считывание не происходит, проверьте работу этих систем на телефоне:
- интернет-соединение – должно быть стабильным, иначе программа не сможет синхронизировать данные;
- разрешение Ватсапу использовать камеру – если приложение не может его использовать, зайдите в настройки, далее пункт “Приложения”, найдите Вастап и в разделе “Разрешения” включите доступ к камере;
- если у вас нет аккаунта в вастап и вы только что скачали приложения, вам необходимо вначале создать его на мобильном – только так вы сможете использовать версию для ПК. Создать учетную запись сразу на компьютере не получится.
Надеемся, эти простые советы помогут вам использовать все преимущества мессенджера и насладиться общением с близкими в полной мере.
whatsapp-help.com
Наиболее часто возникающие проблемы и методы их решения
Иногда при использовании сканера WhatsApp могут возникнуть проблемы. Вы можете попробовать решить проблему самостоятельно.
Что делать, если сканер не считывает код
Если встроенный сканер WhatsApp не считывает QR-код, первое, что нужно сделать пользователю, это проверить, активно ли подключение к Интернету. Не лишним будет обновить телефонную систему.
Возможно, причина кроется в масштабе изображения кода: слишком большой или слишком маленький рисунок не будет прочитан.
Неполадки с камерой устройства
Вы должны убедиться, что камера полностью работоспособна. Если код отображается на экране устройства размытым, пользователь может попробовать:
- Протрите объектив камеры сухой чистой тканью.
- Сфокусируйте изображения, увеличивая или уменьшая масштаб.
- Обеспечьте достаточное освещение в рабочей зоне.
- Отключите вспышку камеры.
- Проверьте настройки фото, например, не должно быть предустановленных фильтров.
Если все в порядке, но QR-коды все равно не читаются, источник проблемы — в самом WhatsApp, следует обратиться в техподдержку, позвонить на горячую линию.
Для выхода из сессии WhatsApp на компьютере
- Нажмите WhatsApp Web> Выйти на всех устройствах> Выйти.
- Откройте WhatsApp на своем телефоне> Настройки или Меню.
Примечание. Если вы не можете сканировать QR-код, убедитесь, что основная камера вашего телефона работает правильно. Если изображение расплывчатое, камера не автофокусируется или сломана, вы не сможете сканировать QR-код. В настоящее время нет другого способа получить доступ к WhatsApp на компьютере.
Использование WhatsApp на персональном компьютере возможно путем сканирования QR-кода. Распознавание зашифрованного кода камерой смартфона позволяет синхронизировать контакты и переписку с вашим компьютером. В этой статье мы увидим, как правильно сканировать код и что делать, если в WhatsApp возникают ошибки распознавания.
Идет бесконечная загрузка
Или возможно, что сайт часто блокируется антивирусными программами на персональном компьютере или ноутбуке. Чтобы это проверить, нужно зайти в настройки антивирусной программы и добавить сайт WhatsApp в исключения, чтобы больше не было блоков.
Если вместо QR-кода на сайте вы видите формулировку «Нет QR-кода», это означает, что сеанс приложения WhatsApp уже активен. Попробуйте выйти и снова посетить страницу, чтобы можно было сбросить QR-код. Или просто перезагрузите страницу с сайтом.
Если активных сеансов нет, выполните следующие действия:
- Добавьте номер телефона еще раз и сохраните его
- Нажмите кнопку «Сохранить»
- Попробуйте снова восстановить графический QR-код
- В настройках приложения WhatsApp удалим номер мобильного
Эта ошибка может быть связана с тем, что некоторое время не было подключения к Интернету.
Если ничего не помогает, то нужно написать в службу поддержки приложения Whatsapp или позвонить на горячую линию и сообщить о проблемах. Но, скорее всего, вам придется все поправлять самостоятельно.
Проблемы при сканировании кода в WhatsApp Web и как их решить
Ситуации, при которых не сканируется куар-код WhatsApp – большая редкость. Тем не менее с ними могут столкнуться даже те пользователи, которые уже имели успешный опыт входа в свой профиль через ПК.
Возможные проблемы, из-за которых невозможно зайти в аккаунт на компьютере:
- Неисправная камера мобильного устройства. Если видимых повреждений на камере нет, можно попробовать протереть ее кусочком ткани и отключить все ненужные приложения, связанные со сканированием QR-кодов. Возможно, именно они мешают полноценной работе камеры.
- Невозможность распознавания кода. Такое случается, если на телефоне установлена старая версия приложения «Ватсап». В этом случае необходимо обновить приложение через App Store или Play Market.
Если вход в Ватсап через штрихкод так и не удается, нужно проверить наличие интернет-соединения. Можно попробовать отключить и включить его, а затем – перезагрузить устройство. Также необходимо убедиться, полный ли заряд батареи на телефоне. На некоторых устройствах при недостаточном заряде автоматически включается экономия ресурсов, что сопровождается определенными ограничениями.
Как просканировать код в WhatsApp через телефон
25.11.2018 FAQ 24 Comments
Один из лучших мессенджеров WhatsApp предназначен для моментальной передачи текстовых сообщений, а также совершения видео – и аудиозвонков контактам, добавленным в список друзей. И если изначально программа предназначалась для работы на мобильных устройствах, то благодаря огромной популярности разработчики выпустили компьютерную версию.
Использовать WhatsApp Web на ПК может каждый желающий, имеющий аккаунт на смартфоне. Чтобы авторизоваться в системе достаточно будет отсканировать специальный графический ключ (QR – код). Тем, кто не знает, как просканировать код в WhatsApp через телефон, поможет простая инструкция, описанная ниже.
Как отсканировать QR код в WhatsApp
WhatsApp считается одним из популярнейших мессенджеров, насчитывающим многомиллионную аудиторию. В приложении предлагается бесплатное общение с друзьями с помощью текстовых сообщений или голосовых звонков. Разработчики постоянно совершенствуют свой продукт, предлагая все новые возможности. Среди них можно отметить использование веб-версии приложения.
Для того чтобы работать в мессенджере на компьютере понадобится активировать его на телефоне и перейти на сайт приложения. Чтобы синхронизировать смартфон с ПК разработчики предусмотрели QR-код. С его помощью все данные из мобильного приложения мгновенно переносятся в веб-версию.
Несмотря на популярность приложения, некоторые пользователи до сих пор интересуются, как просканировать код в WhatsApp. Для того чтобы это сделать, необходимо следовать следующему алгоритму:
После этих действий на экране смартфона автоматически откроется сканер. Его необходимо поднести к монитору ПК и просканировать QR код WhatsApp. Если все сделано верно, и сканер захватил изображение, то откроется веб-версия приложения. В нее автоматически перенесутся контакты, чаты, звонки и прочая информация с мессенджера, установленного на смартфоне.
Для устройств, работающих на iOS, чтобы открыть QR-сканер, необходимо выполнить следующее:
- Зайти в мессенджер.
- Открыть Настройки.
- Кликнуть на WhatsApp Web.
Необходимо отметить, что QR-код периодически меняется. Поэтому если длительное время не получается зайти в веб-версию, то понадобится заново использовать сканер. Кроме того, среди особенностей использования приложения в браузере можно отметить то, что работать он будет только в случае, если к интернету подключен не только ПК, но и смартфон, на котором установлен мессенджер.
Минусом веб-версии считается отсутствие возможности совершать звонки. Однако, здесь можно отправлять сообщения, медиафайлы, отсылать смайлики. Пользователям предлагается менять параметры профиля, статус. Допускается, что в будущем разработчики предусмотрят аудио и видеозвонки в веб-версии в том же качестве, что и на мобильном устройстве.
Зачем нужен код
QR-код или графический ключ – это возможность подключения мессенджера на ноутбуке или стационарном компьютере с помощью своеобразного штрих-кода. Ключ содержит информацию, нужную для корректной работы устройства. Специальное программное обеспечение связывает два устройства, синхронизирует переписку и личные данные.
Как работает схема подключения?
- Данные передаются в зашифрованном виде – это графический ключ (черно-белое изображение на экране устройства);
- Камера считывает данные устройства и подключается к компьютеру – вы получаете возможность открыть личный профиль и вести переписку.
Десктопная версия программы позволяет получить доступ к основному функционалу мессенджера:
- Выбор необходимых настроек;
- Отправка текстовых сообщений, запись голосовых сообщений;
- Возможность прикрепить или сделать изображение, документ, аудиофайл;
- Смена фотографии и статуса профиля.
Завершение
QR-код для Ватсап – это удобный вариант защитить персональную информацию от злоумышленников на этапе установки канала связи между смартфонов и другим устройством. При этом он используется для подключения к веб-версии мессенджера и к ПК-клиенту. И в обоих случаях пользователь сталкивается с большим количеством ограничений.
Сама процедура соединения для двух мобильных платформ мало чем отличается, но все же есть свои нюансы, которые стоит брать во внимание. Если мы говорим об ошибках и проблемах во время сканирования кода, то они касаются неисправность встроенного приложения Камера или самого периферийного устройства
Косо можно посмотреть на интернет-соединение, а также работоспособность веб-браузера. В нашей ситуации лучше всего подойдет комплексный подход для выявления слабого места
Если мы говорим об ошибках и проблемах во время сканирования кода, то они касаются неисправность встроенного приложения Камера или самого периферийного устройства. Косо можно посмотреть на интернет-соединение, а также работоспособность веб-браузера. В нашей ситуации лучше всего подойдет комплексный подход для выявления слабого места.
В статье представлена исчерпывающая информация по теме, так что вам, дорогие читатели, остается использовать полученные знания на практике. Пробуйте, и у вас все обязательно получится!

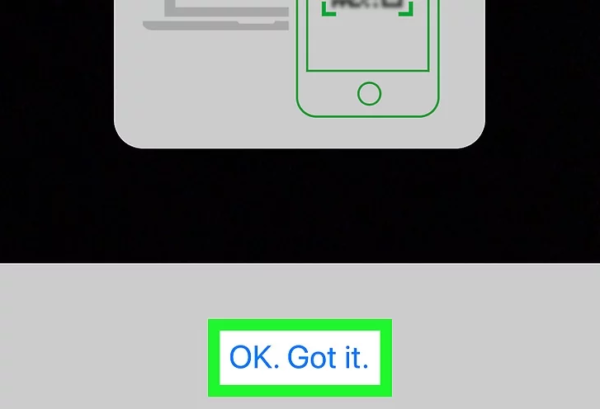







![Whatsapp web - войти с компьютера [онлайн]](http://lakfol76.ru/wp-content/uploads/d/f/a/dfa14bd4076cb505673e5cb2a4fa0862.png)




















