Скачать WhatsApp на компьютер
Ватсап на компьютере может работать не только в виде веб-сервиса, но и в виде программы для Windows и Mac OS. Скачайте ее с официального сайта и авторизуйтесь по вышеописанной схеме – программа и веб-сервис идентичны. Поддерживаемые операционные системы – Windows 8 и выше (32 или 64 разряда), Mac OS X 10.10 и выше.
Как и в случае с веб-сервисом, работа программы невозможна без подключенного к интернету смартфона с мобильным приложением WhatsApp. При отключении устройства от сети необходимо дождаться переподключения. Допускается подключения компьютера и смартфона к интернету через разных провайдеров.
Плюсы и минусы WhatsApp Web на устройстве Android
Как найти Ватсап Веб на устройстве с Андроидом? Откройте его через любой интернет-обозреватель. Для входа в профиль требуется устройство с установленной версией WhatsApp. Перейти в свой аккаунт по номеру не получится.
Преимущества веб-версии WhatsApp на Андроиде:
- для использования не потребуется установка официального клиента;
- при поступлении сообщений проигрываются уведомления;
- можно не только переписываться, но и скидывать медиафайлы, записывать сообщения;
- пользоваться Ватсапом Web безопасно, для входа нужно сканировать QR, все чаты защищены сквозным шифрованием.
Минусы:
- пользоваться мессенджером через браузер не всегда удобно, шрифт мелкий, некоторые опции не работают;
- при переключении страницы в версию для мобильных устройств, подключение обрывается;
- в онлайн-версии Ватсапа нельзя звонить.
Как настроить Ватсап Веб на Андроиде? Запустите его через веб-обозреватель. Если есть возможность скачать официальное приложение, пользоваться им гораздо удобнее. WhatsApp Web больше подходит для компьютера, однако открыть его можно и через телефон.
How to secure WhatsApp Web with a password
Once you’ve logged into WhatsApp Web, your browser will remain logged in and associated with your account until you explicitly log out. However, since logging out will require you to use your phone to sign back in, you be hesitant to do that since you’ll have no way of getting at your messages unless your smartphone is available and online.
Fortunately, you don’t need to sign out to keep your private messages away from prying eyes. Instead, you can enable a Screen Lock feature in WhatsApp Web that will keep your browser signed in and linked to your account while requiring a password to unlock it.
Step 1: In WhatsApp Web, select the three-dot menu above your chat list and choose Settings.
Jesse Hollington / Digital Trends
Step 2: From the Settings menu, select Privacy, and then scroll down and select Screen Lock.
Jesse Hollington / Digital Trends
Step 3: Select the check box beside Screen lock to enable this feature.
Jesse Hollington / Digital Trends
Step 4: When prompted, enter and confirm the password you’d like to use to secure WhatsApp Web, and select OK.
Jesse Hollington / Digital Trends
Step 5: Choose the period of inactivity that needs to elapse before WhatsApp automatically locks the screen.
Once screen lock is enabled, you can also lock the screen at any time by selecting Lock screen from the main three-dot menu. Screen lock replaces the Log out option on this menu; you can still log out rom the Settings menu if you need to log out of your WhatsApp Web session entirely.
Note that a screen lock password applies only to the current WhatsApp Web session in whatever browser you’re using. It’s not shared with other devices, and will need to be set up again if you log out and log back in later.
Что такое веб версия Ватсап и основные требования
Минимальные требования для того, чтобы пользоваться WhatsApp Web:
1) На телефоне должен быть уже действующий аккаунт Ватсап.
2) Необходим стабильный интернет, который подключен и на телефоне, и на компьютере.
3) Чтобы открыть веб-версию мессенджера, желательно использовать последнюю версию одного из следующих браузеров: Гугл Хром (Google Chrome), Мозилла (Firefox), Опера (Opera) или Сафари (Safari).
В Опере мессенджер Ватсап уже встроен в этот браузер (рис. 1). Чтобы открыть веб версию WhatsApp, достаточно открыть на своем компьютере Оперу, кликнуть на значок Ватсапа и выполнить синхронизацию с телефоном, о которой речь пойдет далее.
Рис. 1. Ватсап встроен в браузер Опера на компьютере.
Отправка сообщений
Запустите WhatsApp. Откройте вкладку «Чаты». Здесь хранится история переписок. Если вы еще ни с кем не контактировали, вкладка будет пуста. Нажмите на значок создания нового чата (см. скриншот ниже).
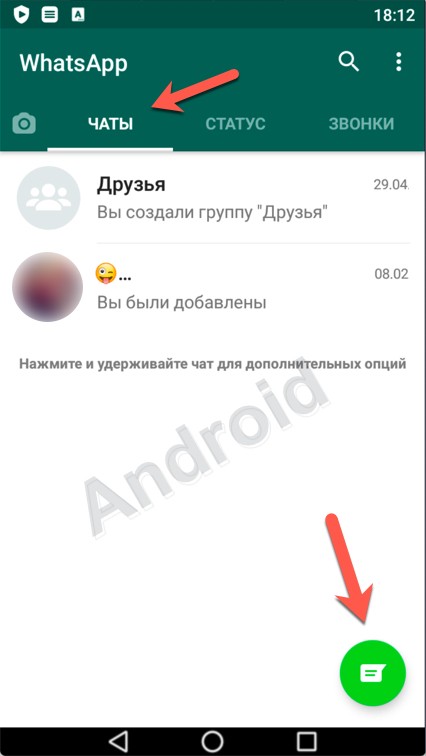

Затем выберите собеседника из списка контактов телефона — он откроется после клика по этой иконке. Если хотите написать новому контакту, сохраните его сначала в телефон — в WhatsApp нет набирателя номера.
Нажмите пальцем на окно ввода и напишите первое сообщение. Нажмите кнопку справа для его отправки. Сообщение появится в чате. Одна серая галочка возле него означает статус «Отправлено», две серые галочки — «Доставлено», две ярких — «Прочитано».
Важно: устройство должно быть подключено к интернету — через сотовую связь или Wi-Fi.
Справа от окна ввода есть значок микрофона. Зажмите его и запишите голосовое сообщение, оно будет отправлено как аудиофайл. Удобно, когда руки заняты, или сказать нужно много. Как записывать? Просто говорите в микрофон, не отпуская значок.
Фишка 2. Использование Веб версии Ватсап онлайн с компьютера (ну да, Вы знали…)
Здесь все просто. Нужно, чтобы на телефоне был установлен обычный WhatsApp, и чтобы выйти с компьютера и пользоваться онлайн версией ватсап веб на компьютере, нужно перейти на сайт: https://web.whatsapp.com/
…и далее, сканировать QR код через телефон (необходима камера), с экрана компьютера. И вас автоматически авторизует в веб версии на пк.
Это гораздо удобней, чем сидеть с телефона. Ведь вы, можете быстрее всех набирать сообщения, и также находить быстро информацию в других вкладках на компьютере, и тут же, передавать ссылки другим пользователям, во время общения. То есть, нет необходимости, открывать новую вкладку на андройд телефоне, затем возвращаться в приложение, и вставлять ссылку. Тут все просто — скопировал нужную инфу и через пару секунд её видит другой участник.
Пошаговая инструкция, как войти в WhatsApp онлайн с компьютера:
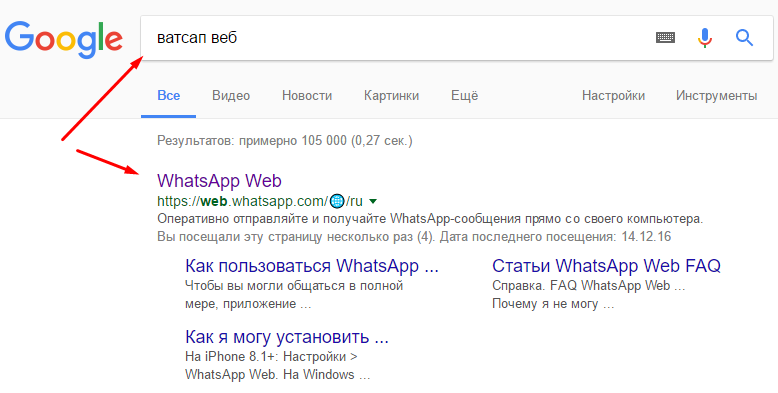 Изображение. Как быстро войти в whatsapp web на компьютере?
Изображение. Как быстро войти в whatsapp web на компьютере?
Далее, откроется окно с кодом, и подробной инструкцией, по каждому аппарату:
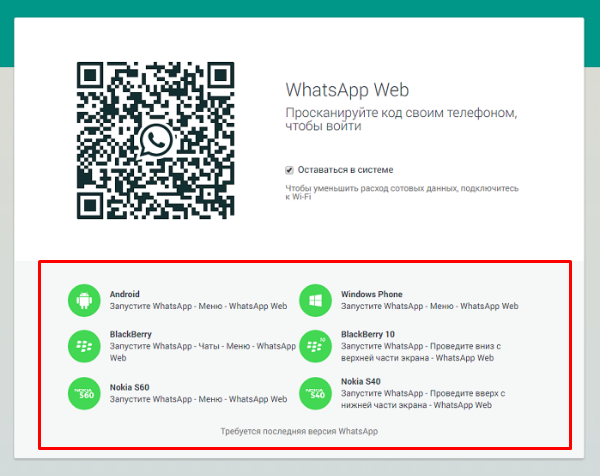
Там просто, запускаете на телефоне через меню WhatsApp Web, и у вас запустится сканер. Вы его наведите прямо на черно-белый код камерой, и он автоматически считает, и соединит ваш компьютер с ватсап.
И получится, что у вас и в телефоне и в компьютере, будут те же окна и сообщения, только вы можете переписываться онлайн уже с помощью клавиатуры ПК. Удобно и быстро! Не так ли?
Вот, как выглядит наш чат, с экрана монитора:
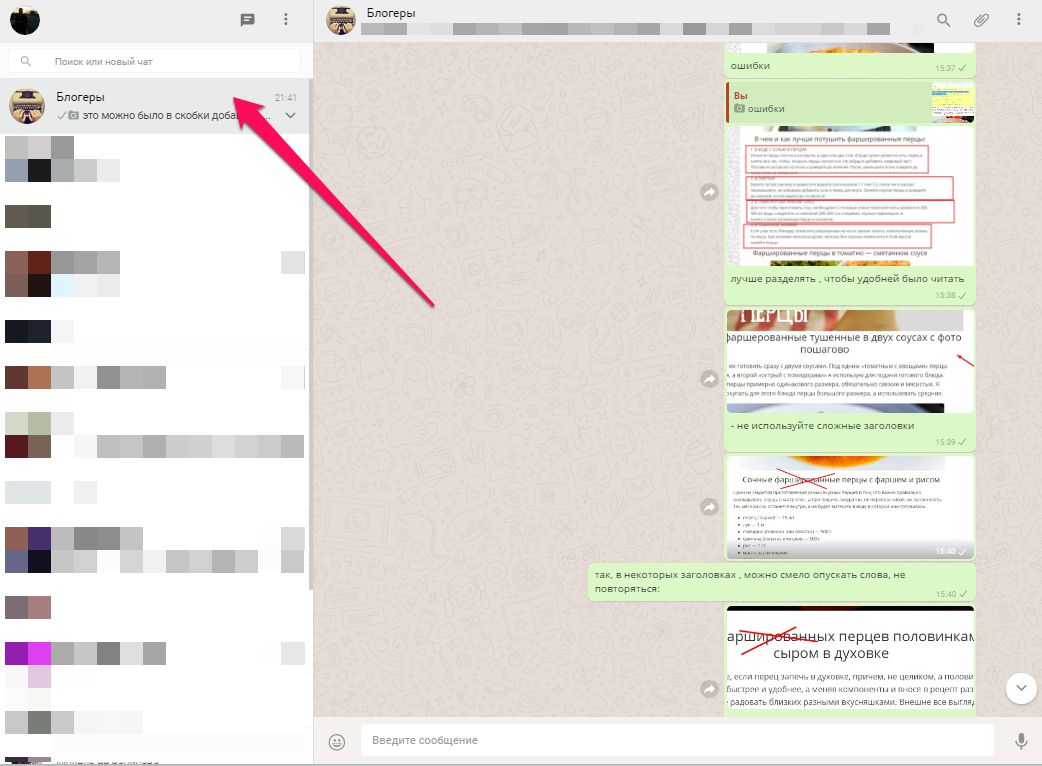
Но есть один нюанс! Телефон должен быть включен, и трафик будет идти и с телефона и с компьютера. Поэтому, если вы платите деньги за мегабайты, то вам вероятно, стоит найти решение запускать чат только на компьютере.
Кстати. Чтобы не пропустить набор участников в группу блогеров, с доведением до результата,
Лично я не пробовал, у меня одновременно они работают с двух устройств. Но вот в чате у пользователей, такой вопрос возникал, и был отличный совет — первый, это конечно же, иметь дома Wi-fi (вай фай), тогда можно будет подключаться к вайфай с телефона. Ведь на компьютере вы уже платите за интернет, и тогда смысл платить дополнительные мегабайты трафика, когда вы находите дома, и телефон подключать к другой мобильной сети, где платить ещё и оператору. А так получится, подключить общий интернет через вайфай, и принимать его на любых устройствах от телефона до планшета, ноутбука или компьютера. Удобно и дешево! За мегабайты не придется переплачивать.
Был также и другой совет — это найти и скачать эмулятор андройда для ПК, и установить его на Windows 7 или виндовс 10 (какой там у вас?)… И тогда, можно будет с эмулятора авторизоваться в веб версии ватсап на компьютере и сидеть онлайн на виндовс , ведя переписку с другими. Но признаюсь честно, этот способ я не разу не использовал, и если у вас есть дополнение к этому, или свой большой опыт на эту тему — поделитесь пожалуйста ниже, чтобы просвятить меня и других читателей.
Вам за это, большое — Спасибо!
Самое время углубиться в whatsapp, и разобрать следующий момент…
WhatsApp Web, сервис, используемый компаниями
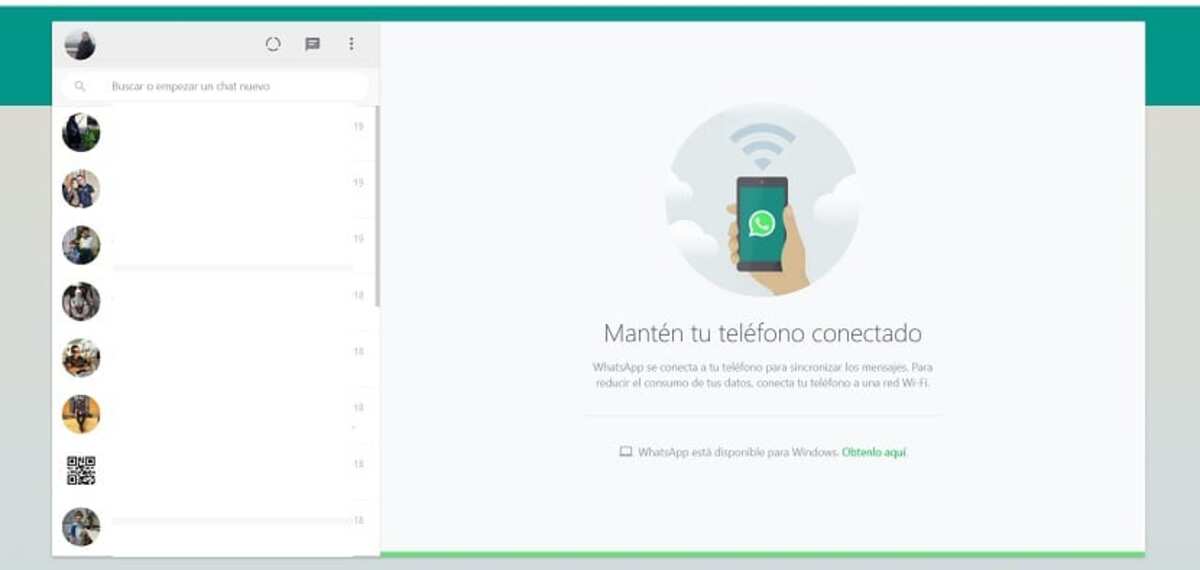
После довольно долгого использования, WhatsApp Web стремительно растет, настолько, что оно становится приложением, которым уже пользуются миллионы людей в компании. Он откроется в новой вкладке на вашем компьютере или другом устройстве, поэтому он будет работать так же, как на вашем мобильном телефоне.
Этот сервис, несомненно, представляет собой приложение, которое мы сможем использовать в течение всего нашего времени, как мы делаем это со страницей
Для этого нам нужно будет выполнить несколько шагов, в том числе чтение QR-кода, жизненно важно и важно, если вы решите сделать шаг к этой услуге, доступной в любое время
WhatsApp Web покажет вам все, о чем вы говорили до сих пор, таким образом, имея возможность видеть разговоры, фотографии, видео и многое другое. К этому добавляется возможность входа в систему с помощью видеовызова и даже обычного аудиовызова, если у вас есть микрофон и динамики.
Как работает
Чтобы предоставить пользователям еще больше возможностей для общения, доступ к приложению WhatsApp теперь легко осуществлять как на ноутбуке, так и на андроид и ПК. Ватсап Веб – это дополнение к аккаунту WhatsApp на смартфоне пользователя, которое одновременно функционирует и на персональном компьютере.
Все отправленные и полученные сообщения полностью синхронизируются между носителями, на которых установлен веб-клиент, и разрешается просматривать их на обоих устройствах. Любые действия, выполняемые пользователем на ПК, будут показаны в WhatsApp Web на телефоне, и наоборот. Сейчас клиент WhatsApp Web разрешается установить и подключить на андроид, iPhone 8.1+, Windows Phone 8.0 и 8.1, а также некоторых мобильных гаджетах Nokia и BlackBerry.
Доступный функционал
Если вы хоть раз пользовались десктопным приложением, с легкостью разберетесь, как работает Ватсап веб на компьютере. Функционал и интерфейс практически идентичны!
Вы открыли страницу мессенджера? С левой стороны отображается панель чатов, с правой стороны будет выводиться активный диалог. Посмотрим наверх слева – там есть несколько кнопок.
Нажмите на аватар, чтобы изменить фото, имя или сведения;
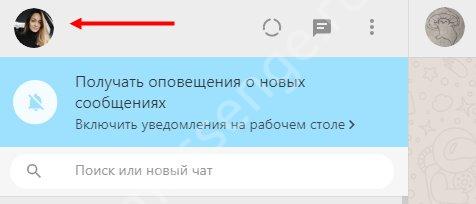
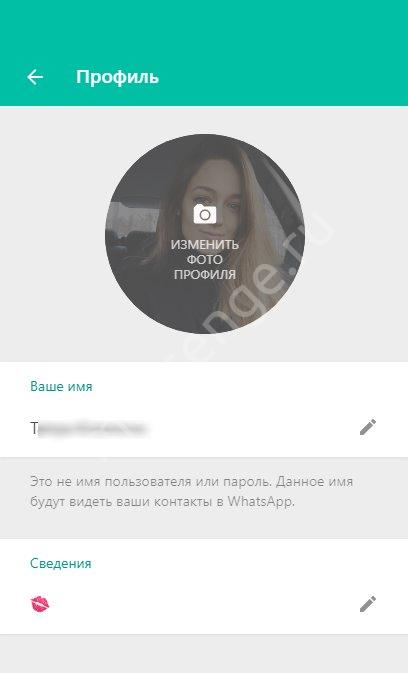
Кликните по иконке в виде круга, чтобы посмотреть статусы;
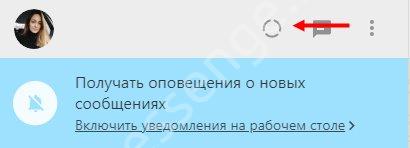
Нажмите на значок сообщения, чтобы начать новый чат;

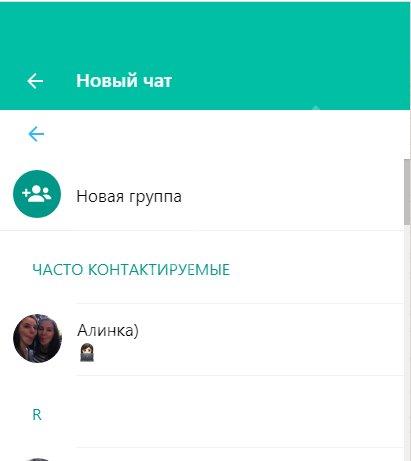
Щелкайте по трем точкам, чтобы получить доступ к настройкам, созданию нового чата/ группы, просмотру избранных и архива.
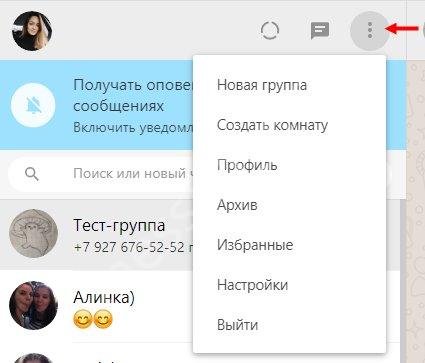
Чуть ниже поисковая строка – здесь не нужно объяснять, как работает Ватсап веб. Теперь откроем любой чат и посмотрим, какие функции доступны.
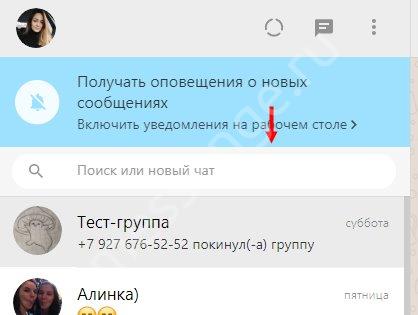
Снизу – строка для ввода сообщения. Если нажмете на микрофон, сможете записать голосовое, иконка скрепки позволяет добавлять файлы, фото, видео.

Наверху – лупа для поиска по беседе и иконка меню. Нажмите на три точки, чтобы очистить или удалить чат, включить режим без звука или посмотреть данные контакта. Также посмотреть данные контакта можно через нажатие на аватар.

В разделе с данными контакта вы можете посмотреть медиаданные и избранное, включить беззвучный режим или исчезающие сообщения, а еще заблокировать контакт или удалить чат.
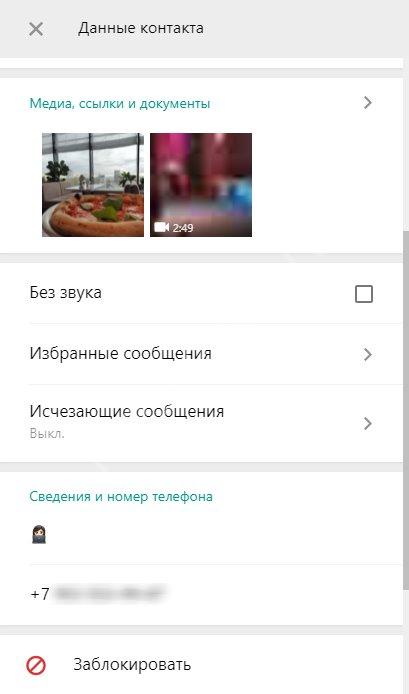
Еще раз скажем, как работает Ватсап веб на телефоне – в мобильных устройствах подобной опции нет. Вы можете пользоваться браузерной версией только на планшетах и компьютерах – об этом мы подробно рассказали в обзоре. Удачи!
WhatsApp Web
Это самый простой, не зависящий от аппаратуры и операционной системы, способ работы с мессенджером. Вам понадобится лишь современный браузер и смартфон либо планшет с рабочей основной видео-камерой и, естественно, установленным на нем Вацап.
Если камера не работает, то, к сожалению, воспользоваться веб-версией не получится, так как единственный способ авторизации — сканирование QR-кода устройством с активированным Ватсап.
Это самый удобный метод для пользователей Windows 7, Linux и Mac OS X ниже версии 10.9 или для тех, кто работает за чужим компьютером.
Как использовать:
- На официальном сайте в главном меню найдите пункт WhatsApp Web и перейдите на его страницу.
- Вы получите предложение отсканировать код. Следуйте инструкции и через несколько секунд попадете в браузерную версию программы.
Приложение для ПК
Этот вариант удобен, если вы находитесь за своим ПК, на котором установлен Windows 8 и старше или MacOS 10.9 и старше. Как и в предыдущем случае, у вас должен быть активирован Вацап на смартфоне с рабочей камерой.
Как поставить:
- В основном меню сайта программы найдите пункт «Скачать». В разделе «Скачать WhatsApp» выберите свою ОС и нажмите на ссылку.
- Запустите инсталлятор и установите приложение, следуя подсказкам.
- Запустите ВатсАпп и активируйте его используя сканирование QR-кода с помощью смартфона.
По сравнению с предыдущим вариантом, этот удобнее тем, вам не понадобится держать открытым браузер (или отдельную вкладку в браузере), а мессенджер, работая в фоне, будет реагировать только на входящие.
Установка на эмулятор
Это наименее удобный способ, но единственный подходящий тем, у кого нет смартфона, но есть мобильный телефон, а также приверженцам Windows 7 — для нее десктопной версии нет. К его очевидным недостаткам стоит отнести предварительную инсталляцию эмулятора и необходимость держать его включенным, что существенно загружает ресурсы системы, особенно, если у вас бюджетный процессор, а оперативной памяти меньше 8 Гб.
Существует более десяти программ эмуляции (только популярных), поэтому мы порекомендуем только две: BlueStacks и Nox. Первая менее требовательна к ресурсам, но откажется устанавливать приложения, требующие доступ к камере и микрофону, если у вас их нет; вторая — позволит установить любые программы без web-камеры.
Установка эмуляторов предельно проста, ни на какие каверзные вопросы отвечать не придется, просто следуйте подсказкам.
Разберем вкратце, как пользоваться WhatsApp на компьютере через BlueStacks:
- Скачайте инсталлятор с официального сайта.
- Запустите и установите его по подсказкам.
- После запуска эмулятора вы можете работать с ним как со смартфоном. Если вас смущает интерфейс на английском языке, найдите в поисковике инструкцию по переводу интерфейса Android на русский.
Далее нам понадобится мобильный телефон с действующим номером — на него придет секретный код для Вацап.
Установите мессенджер:
- В Google Play (вкладки «Мои приложения») найдите WhatsApp и установите его.
- Укажите свой мобильный номер, получите код подтверждения и введите его в приложении.
Теперь вы можем использовать Ватсапп также, как и в мобильном устройстве.
Мы узнали, можно ли Ватсапом пользоваться через компьютер, и ознакомились с тремя способами запустить его. Наиболее удобной нам представляется десктопная программа, потребляющая минимум ресурсов при максимуме функциональности. Для работающих на неподдерживаемых операционных системах или в гостях лучшим вариантом остается работа через браузер, а эмулятор поможет тем, у кого нет смартфона. Какой бы вариант вы не выбрали, получите всю мощь безопасного шифрования информации.
Шаг 3
На Android:
Примите политику конфиденциальности и условия предоставления услуг, затем введите свой номер телефона и подтвердите его кодом из SMS-сообщения. После этого разрешите WhatsApp доступ к контактам, медиа и файлам на своем устройстве, нажав в появившемся окне кнопку «Далее». Смотрите скриншоты:
Осталось только ввести свое имя — и можно начинать общение. Переписка и звонки возможны с людьми, которые есть в записной книжке вашего смартфона, поэтому чтобы начать общение с новыми незнакомыми номерами, предварительно сохраните их туда.
На iPhone:
После установки Ватсап на iPhone и после первого запуска приложение попросит принять условия предоставления услуг, разрешить отправку уведомлений, чтобы не пропускать входящие сообщения и звонки, и ввести свой номер телефона.

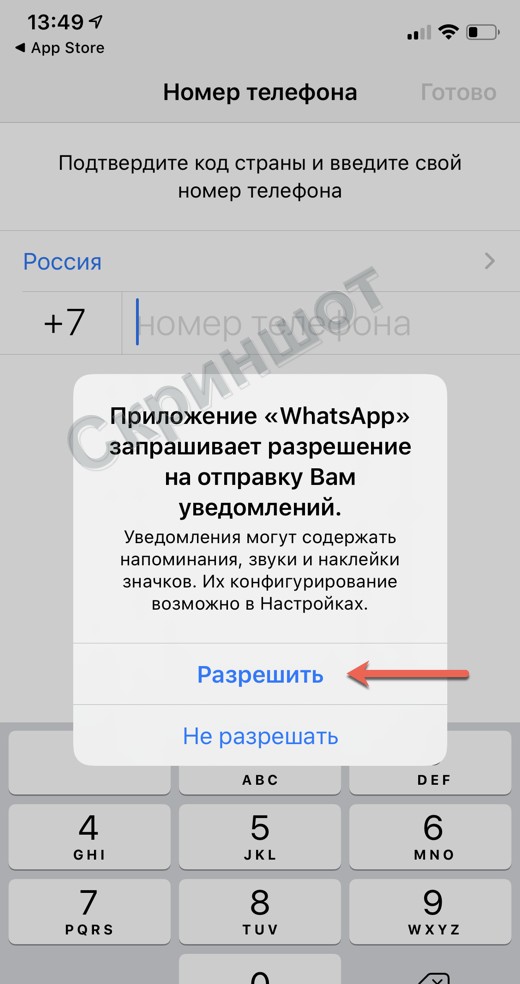
Введенный номер будет вашим уникальным идентификатором. К нему будет привязана личная информация аккаунта и история переписок. При первой регистрации его нужно будет подтвердить кодом из входящего сообщения.
Затем введите свое имя и разрешите приложению доступ к списку контактов, чтобы вместо номеров телефонов в чатах высвечивались их имена из записной книжки. Отправлять сообщения и звонить можно также только своим контактам, поэтому сделать это нужно обязательно.
На этом установка мобильной версии приложения завершена. Теперь вы можете установить WhatsApp на ПК и ноутбук или использовать веб-версию мессенджера через браузер без установки.
Как использовать WhatsApp Web со своего мобильного телефона
Как и ожидалось, WhatsApp Web предназначен для использования в основном через ПК, но ничто не мешает нам использовать веб-версию вашей страницы для подключения через Android. Для этого процесса требуется второе устройство, поскольку невозможно использовать WhatsApp и WhatsApp Web на одном мобильном устройстве.
Чтобы использовать WhatsApp Web, вам необходимо отсканировать код BIDI. Если мы попытаемся отсканировать его с мобильного телефона, на котором установлен WhatsApp, приложение закроет его.
Чтобы убедиться в невозможности этого процесса, мы сфотографировали BIDI-код в сети WhatsApp, чтобы отсканировать его нашим телефоном с целью подключения к клиенту через наш код. После этого процесса вернемся к самому приложению WhatsApp, поэтому использовать этот клиент с мобильного телефона, на котором установлено приложение, невозможно.
Прояснив этот момент, давайте вернемся к первоначальной идее, давайте использовать WhatsApp в Интернете в качестве мобильного устройства (или другого типа вторичного устройства). Процесс такой же, как и на компьютере, поэтому для завершения процесса подключения потребуется не более нескольких секунд.
- Откройте WhatsApp Web на дополнительном мобильном телефоне.
- Настроить вид рабочего стола
- Отсканируйте код BIDI со своего основного телефона (на котором вы установили приложение WhatsApp)
Выполнено. После завершения процесса мы сможем использовать WhatsApp Web с нашим основным номером телефона на любом другом смартфоне. Основная полезность этого кажется очевидной: два (или более) чата WhatsApp открываются только с одним номером телефона. В таких альтернативах, как Telegram, это возможно уже давно, но в WhatsApp на данный момент мы ограничены одним устройством.
Очевидно, мы должны отметить, что веб-интерфейс WhatsApp не оптимизирован для мобильных устройств по очевидным причинам и что более чем вероятно, что необходимо разместить мобильный телефон в горизонтальном положении, чтобы иметь возможность полностью просматривать чаты.
Отправляйте мультимедийные файлы, камеру, клавиатуру и т. Д. С WhatsApp Web все работает, правда, с чуть более неудобным форматом.
Клавиатура, отправка файлов, интеграция камеры и другие функции работают нормально, поэтому у нас не будет никаких ограничений. Мы также проверили, как это работает, когда это доказывает, что мы в сети, а когда нет. Основная «проблема» с WhatsApp Web заключается в том, что он остается активным, поэтому даже когда мы не подключены, будет казаться, что мы в сети.
How to sign in to WhatsApp Web from an iPhone
Using WhatsApp Web from your iPhone is easy; just launch WhatsApp Web in Chrome, Firefox, Opera, Safari, or Edge and scan the QR code on the computer with the WhatsApp mobile app from your phone. WhatsApp Web automatically launches in the browser and remains active until you log out from it on your computer or phone.
Step 1: In your computer’s browser, navigate to https://web.whatsapp.com.
Jesse Hollington / Digital Trends
Step 2: Launch WhatsApp on your iPhone.
Step 3: On the iPhone, select the You tab in the bottom-right corner, and then choose Linked Devices.
Jesse Hollington / Digital Trends
Step 4: Select the Link a Device button and authenticate with Face ID or Touch ID as needed. The camera view will open in WhatsApp.
Step 5: Hold your phone up to the code on your screen to pair it up. The WhatsApp page in your browser should refresh immediately to log into WhatsApp and show your current list of chats.
Отправка сообщений
Запустите WhatsApp. Откройте вкладку «Чаты». Здесь хранится история переписок. Если вы еще ни с кем не контактировали, вкладка будет пуста. Нажмите на значок создания нового чата (см. скриншот ниже).
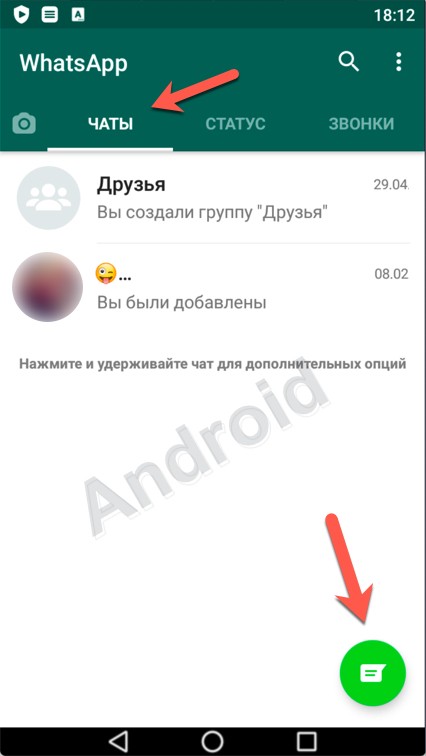

Затем выберите собеседника из списка контактов телефона — он откроется после клика по этой иконке. Если хотите написать новому контакту, сохраните его сначала в телефон — в WhatsApp нет набирателя номера.
Нажмите пальцем на окно ввода и напишите первое сообщение. Нажмите кнопку справа для его отправки. Сообщение появится в чате. Одна серая галочка возле него означает статус «Отправлено», две серые галочки — «Доставлено», две ярких — «Прочитано».
Важно: устройство должно быть подключено к интернету — через сотовую связь или Wi-Fi. Справа от окна ввода есть значок микрофона
Зажмите его и запишите голосовое сообщение, оно будет отправлено как аудиофайл. Удобно, когда руки заняты, или сказать нужно много. Как записывать? Просто говорите в микрофон, не отпуская значок
Справа от окна ввода есть значок микрофона. Зажмите его и запишите голосовое сообщение, оно будет отправлено как аудиофайл. Удобно, когда руки заняты, или сказать нужно много. Как записывать? Просто говорите в микрофон, не отпуская значок.
Как пользоваться WhatsApp на iPad или планшете Android
Поскольку в iPadOS каждый год добавляется множество новых функций, которые делают его все более и более похожим на компьютер, вы можете удивиться, узнав, что использовать Ватсап на iPad довольно сложно. Вы можете установить приложение напрямую, но затем вам придется удалить его с телефона, что, очевидно не удобно.
Лучший способ использовать Ватсап на iPad или планшете Android — это веб-портал, описанный выше. Даже в этом случае требуется дополнительный шаг из-за доступа к сайту из мобильного браузера.
Хитрость здесь в том, чтобы запросить настольную версию web.whatsapp.com. Это сообщит WhatsApp, что вы используете компьютер вместо мобильного устройства, и позволит подключить телефон, выполнив те же действия, описанные выше. Как именно вы запрашиваете версию для ПК, будет зависеть от того, какой браузер вы используете, но мы описали шаги для Safari.
Как использовать WhatsApp на iPad:
- Откройте браузер Safari и перейдите на web.whatsapp.com.
- Коснитесь трех точек рядом с полем URL-адреса, затем коснитесь «Запросить сайт рабочего стола» .
- Откройте WhatsApp на своем телефоне, нажмите «Настройки» в правом верхнем углу, затем WhatsApp Web .
- Коснитесь значка плюса в правом верхнем углу.
- Направьте камеру телефона на QR-код на экране iPad.
- WhatsApp должен мгновенно войти в систему на вашем iPad.
Обратите внимание, что этот трюк работает как с планшетами Android, так и с iPad, и их можно использовать как с телефонами Android, так и с iPhone в любой комбинации. Официальная поддержка нескольких устройств в WhatsApp может появиться в ближайшее время, но на данный момент это единственное, что работает
Пользователи Android, подписавшиеся на участие в бета-программе, теперь также могут использовать тестовую версию WhatsApp для планшетов Android. Если вы не участвуете в бета-программе, вы можете получить APK-файл из стороннего источника. Пока нет информации о том, когда планшетная версия будет выпущена для iPad.
Вы также можете использовать этот APK-файл, чтобы использовать WhatsApp на втором телефоне, обманув APK, заставив его думать, что второй телефон — это планшет.
Часто задаваемые вопросы о WhatsApp
Звонки в WhatsApp бесплатны? А как насчет видеозвонков?И звонки, и видеозвонки бесплатны, но будут использовать данные, если нет подключения к Wi-Fi. Будьте осторожны, не превышайте лимиты мобильных данных, особенно при видеозвонках.
Что такое WhatsApp Plus? Это безопасно?WhatsApp Plus — это приложение, разработанное с использованием украденного кода из официального приложения WhatsApp. Он включает несколько дополнительных функций, но для работы их необходимо скачать. Тем не менее, его небезопасно использовать и может привести к блокировке учетной записи WhatsApp или, что еще хуже, к краже вашей информации.
WhatsApp принадлежит Facebook?Да, WhatsApp был куплен Facebook в феврале 2014 года.
WhatsApp это социальная сеть?Хотя некоторые могут счесть его приложением для социальных сетей, обычно оно считается приложением для обмена мгновенными сообщениями. Тем не менее, по мере добавления новых бизнес-функций он может еще больше распространиться на территорию социальных сетей.
WhatsApp работает в Китае?Нет. Приложение заблокировано в Китае с 2017 года, хотя оно все еще может быть доступно через VPN. Смотрите список лучших VPN.
Зашифрован ли WhatsApp?Да. И звонки, и сообщения зашифрованы сквозным шифрованием, поэтому ни правоохранительные органы, ни сам Ватсап не могут их увидеть, если у них нет доступа к вашему устройству.
Что такое статус и как его использовать?Ваш статус в WhatsApp практически такой же, как в Одноклассниках, Вконтакте или Snapchat: это способ поделиться кусочком своей жизни со своими контактами. Вы можете узнать больше о статусах WhatsApp здесь.
Вот и все, что нужно знать начинающему пользователю Ватсап! Надеюсь, теперь вы можете общаться со своими друзьями и семьей, независимо от того, где они находятся. Обязательно ознакомьтесь с некоторыми из наших других руководств по WhatsApp ниже, чтобы узнать больше!
Удаление программы
Каждый пользователь может удалить свой аккаунт из WhatsApp. Удаление учетной записи пользователя – это необратимый процесс, который невозможно отменить, даже если удаление произошло случайно.Для того, чтобы деактивировать аккаунт WhatsApp, необходимо:
- Открыть приложение WhatsApp.
- Выбрать дополнительные параметры> Настройки> Учетная запись> Удалить мою учетную запись.
- Ввести свой номер телефона в полном международном формате и нажать УДАЛИТЬ УЧЕТНУЮ ЗАПИСЬ.
- В списке выбрать причину, по которой вы удаляете свою учетную запись.
- Нажать УДАЛИТЬ УЧЕТНУЮ ЗАПИСЬ.
Кроме того, следует выполнить такие действия:
- Очистить историю сообщений.
- Удалить свой аккаунт из всех групп WhatsApp.
- Удалить резервную копию Google Диска.
Если пользователь удаляет свою учетную запись, он не сможет восстановить доступ к ней.
Удаление личной информации в WhatsApp может занять до 90 дней с момента начала процесса удаления. Копии пользовательских данных также могут оставаться в хранилище резервных копий по истечении 90 дней – времени, которое используется для экстренного восстановления данных в случае ошибки программного обеспечения или другого непредвиденного события, которое привело к потере данных. В это время информация пользователя недоступна в WhatsApp. Это не касается информации, имеющейся у других пользователей: например, копии отправленных пользователем сообщений.




























