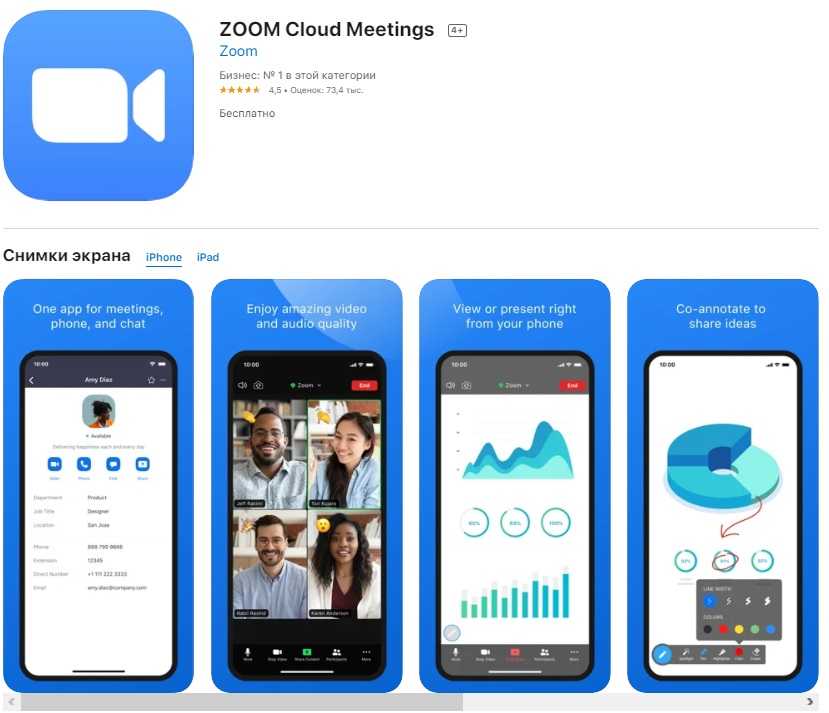Настройка Zoom на телефоне
В мобильном приложении Зум настройки не такие широкие, как в декстопном. Например, в меню «Настройки/Общие» можно выбрать только мелодию вызова. Почти все опции содержатся в меню «Настройки/Конференция». Далее мы пошагово разберем настройку камеры, звука, демонстрации экрана.
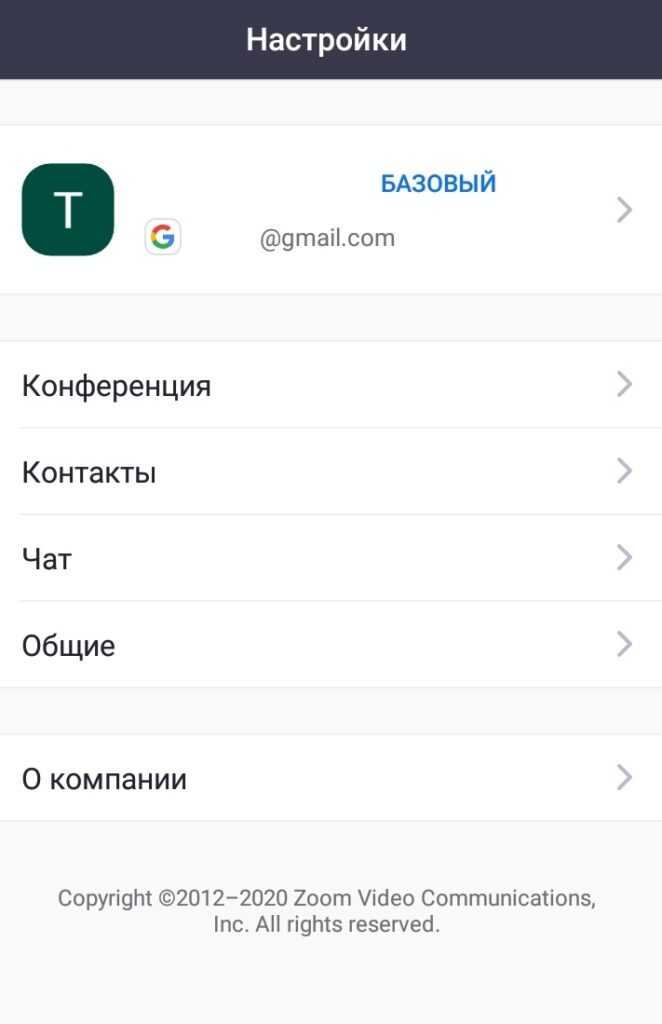 Меню настроек мобильной версии Зум
Меню настроек мобильной версии Зум
Но пока что нам нужно добавить необходимые контакты. Для этого выбираем «Контакты» в основном меню и нажимаем значок плюса в верхнем правом углу. Жмем «Добавить контакт».
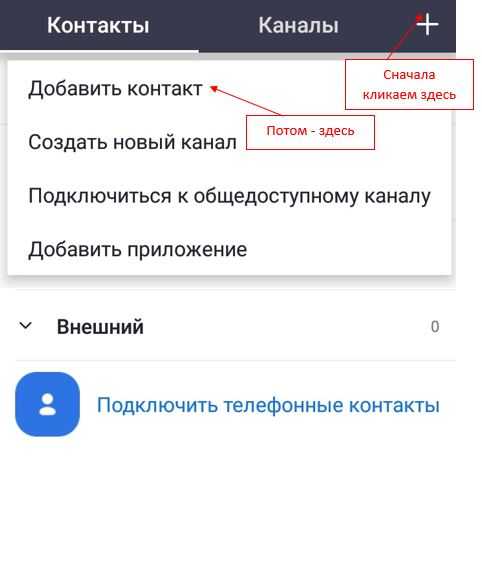 Добавление контактов
Добавление контактов
Далее потребуется ввести электронную почту пользователя и снова нажать «Добавить контакт». Все добавленные данные будут отображаться в меню «Контакты».
В смартфоне есть возможность сопоставить контакты из телефонной книги с данными Zoom. Можно быстро проверять запросы на добавление в контакты от других пользователей.
По умолчанию в Зум для телефона не работает автоподключение к аудиоконференциям. Опцию можно включить через «Настройки/Конференция/Автоматическое подключение к аудиоконференции». В открывшемся окне выбираем «Вызов через Интернет».
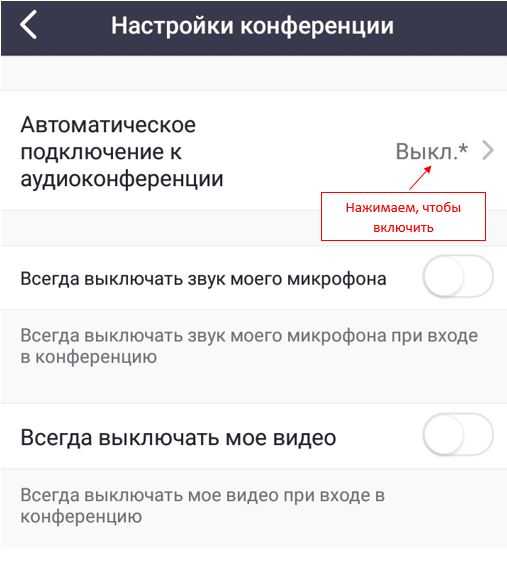 Можно выбрать опцию, чтобы принимать вызовы по Сети
Можно выбрать опцию, чтобы принимать вызовы по Сети
В отдельной вкладке меню настраивается чат – уведомления, очередь показа сообщений, просмотр непрочитанных
Обратите внимание, что по умолчанию опция «Отключать в конференции» влючена. Если вы хотите пользоваться чатом, его легко включить в режиме конференции (меню внизу экрана), или прямо здесь, передвинув влево ползунок напротив «Отключать в конференции».
Настройка экрана на телефоне и компьютере в Zoom
Во время проведения конференций часто необходима демонстрация экрана остальным участникам. Например, это нужно, если требуется наглядно показать управление приложением, предоставить доступ к файлам, сопровождать выступление заметками, и т. д.
Базовые настройки экрана Зум в декстопной версии программы находятся в меню «Демонстрация экрана». Там можно:
- Установить размер окна при показе экрана – полноэкранный, сохранить текущий размер;
- Подогнать содержимое под размер окна – рекомендуем включить эту опцию, чтобы содержимое экрана показывалось полностью и без искажений;
- Включить, если это необходимо, дистанционное управление приложениями на рабочем столе;
- Включить параллельный режим – тогда видео с камеры докладчика и запись экрана будут показываться в двух окнах одновременно;
- Настроить демонстрацию приложений.
Желательно также отключить звук уведомлений на рабочем столе, чтобы они не мешали во время конференции.
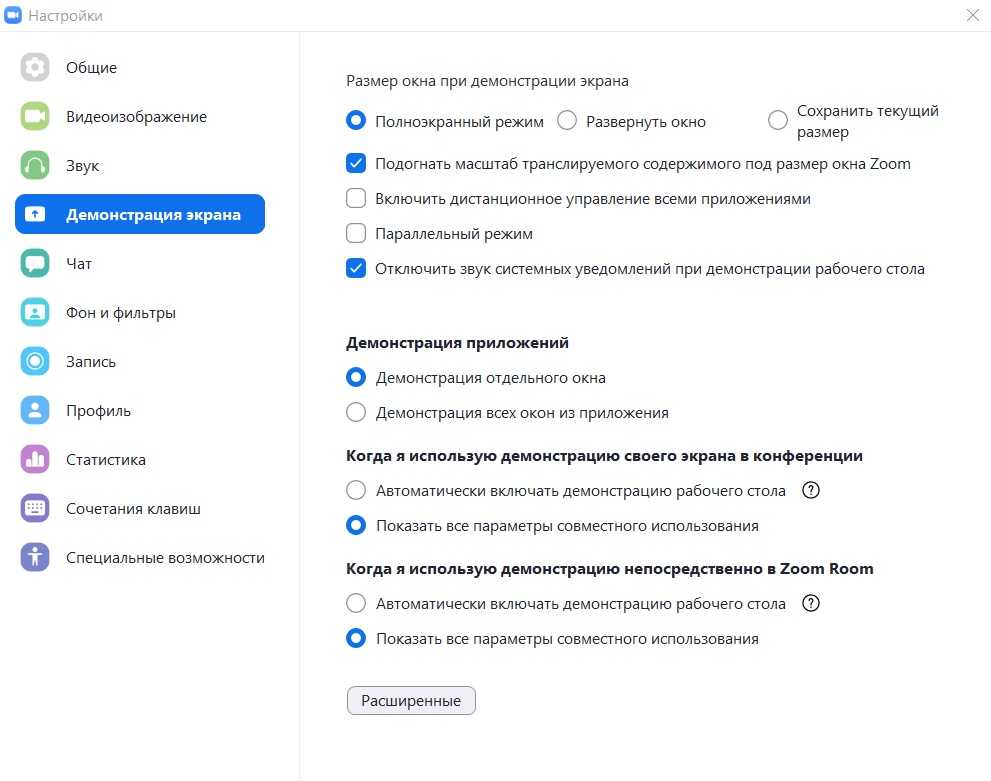 Меню настройки экрана в Зуме
Меню настройки экрана в Зуме
Прямо в режиме конференции через опцию «Демонстрация экрана» можно выбрать, чем участники будут совместно пользоваться – экран, доску для заметок или приложение.
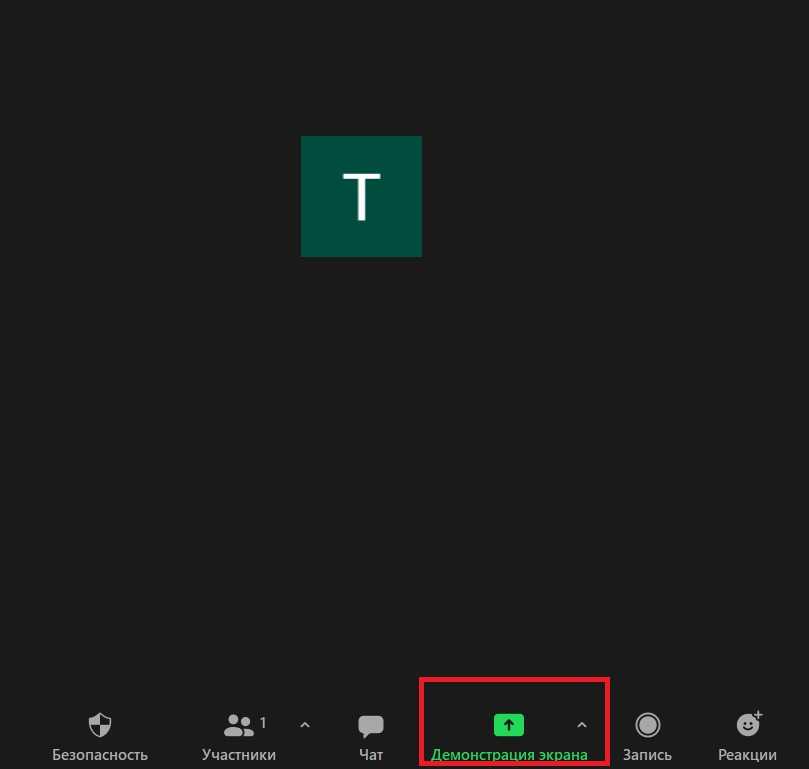 Кликаем здесь, чтоб настроить демонстрацию экрана
Кликаем здесь, чтоб настроить демонстрацию экрана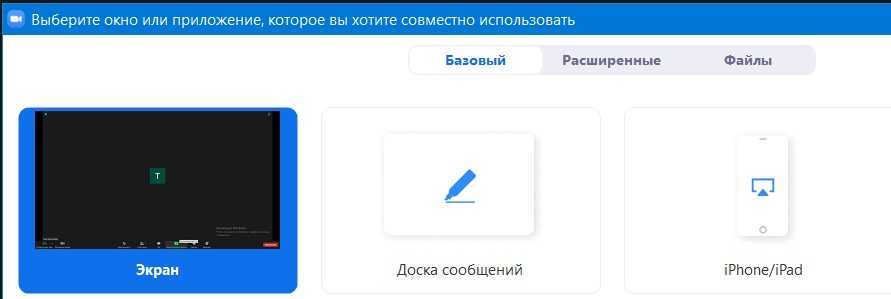 Выбираем, чем участники совместно пользуются
Выбираем, чем участники совместно пользуются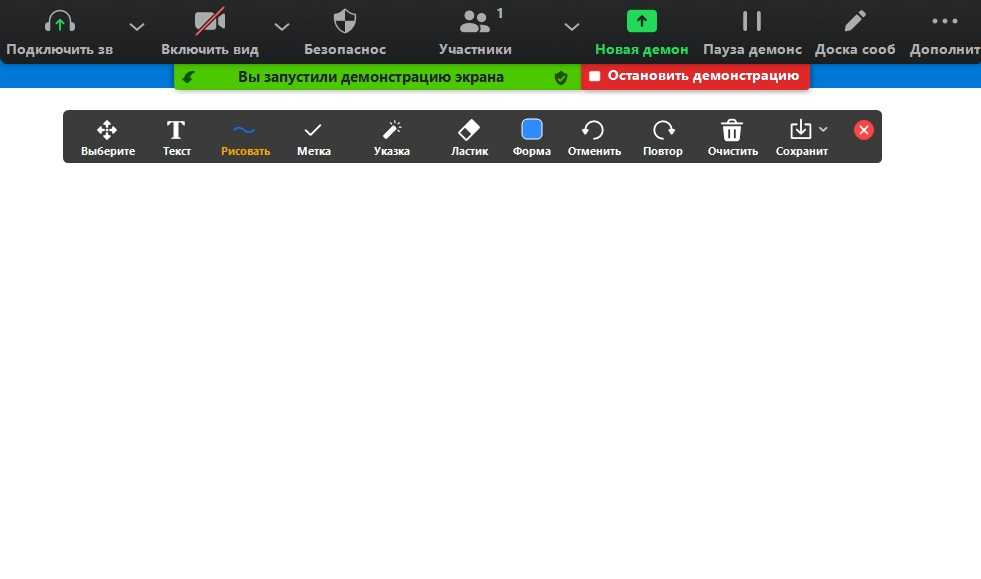 Доска для заметок в Zoom
Доска для заметок в Zoom
На доске можно делать записи во время выступления. Доступны текстовые заметки, рисование, превращение курсора в указатель, и т. д.
Во время демонстрации экрана можно подключить совместное использование звука и оптимизацию показа видео. Для этого нужно поставить галочки напротив нужных опций.
В мобильных приложениях Zoom настройка показа экрана выполняется в режиме конференции. Для этого внизу экрана кликаем «Совместное использование».
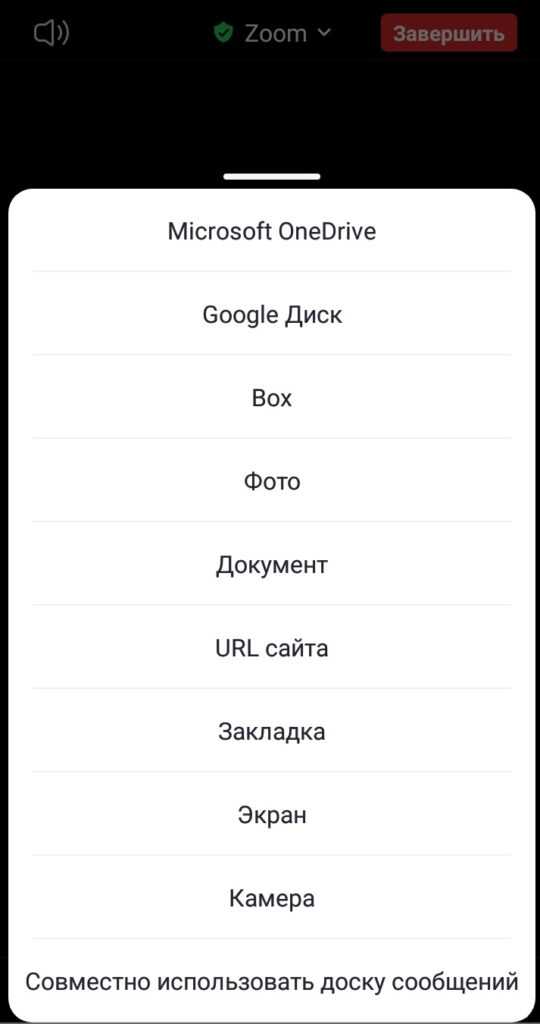 Выбираем, к чему открыть доступ в Зуме с телефона
Выбираем, к чему открыть доступ в Зуме с телефона
Можно предоставить доступ к документам на Google Диске или на телефоне, к камере, экрану, определенным фото. Есть также доска объявлений для совместного использования.
Как начать работать в Zoom с телефона новичку
В 2020 году мнение о видео конференциях очень изменилось. Если раньше ими пользовались немногие компании, то сегодня их эксплуатирую повсеместно. Будь то маленькие фирмы или компании гиганты. А школьники и студенты? Для них видео конференции стали незаменимы для учёбы.
Самым популярным приложением для видео конференций стало ZOOM. Школы, университеты, колледжи, компании гиганты все они пользуются этим приложением.
Даже если у вас нет компьютера, ноутбука, то вы всегда сможете установить это приложение на свой телефон.
В этой статье вы узнаете всё, что потребуется новичку от установки приложения на телефон до создания первой видеоконференции.
Возможности приложения ZOOM:
- создание и проведение видеоконференции до 100 человек;
- поддержка HD качества видео
- поддержка коллективного чата. Если у вас нет микрофона, то всегда можно воспользоваться чатом, который виден всем;
- создание оригинального фона для участников конференции.
Сейчас в ZOOM есть несколько тарифных планов (но можно пользоваться и бесплатной версией приложения):
- ZOOM Pro;
- ZOOM Business;
- ZOOM Enterprise.
Эти тарифы дают дополнительные функции, которые недоступны в бесплатной версии, например, увеличение продолжительности конференции (в бесплатной версии 40 минут), запись в облако, хранение данных на локальных дисках, а для тарифа ZOOM Business есть возможность единого входа для всей компании.
Первые шаги: скачивание и установка приложения
Пользоваться zoom на телефоне очень просто. Дизайн удобен и понятен в пользовании.
- Заходим в Google Play (ссылка на скачивание https://play.google.com/store/apps/details?id=us.zoom.videomeetings);
- Устанавливаем приложение Zoom по приложенной ссылке.
Шаг 2: регистрация и авторизация
Если Вы хотите воспользоваться конференцией Zoom, то можно присоединиться без аккаунта. Но если приложение будет использоваться постоянно и вам хочется использовать все его функции, тогда стоит пройти регистрацию или авторизацию, при наличии аккаунта.
Что даёт регистрация в приложении:
- Создание собственных онлайн – трансляций;
- Редактирование аккаунта пользователя (фотография, привязанный телефон, статус);
- Список ваших контактов;
- Регулирование настроек аккаунта.
- При входе в приложение у вас появляется вот такое окно, как и было сказано ранее, можно сразу войти в конференцию, зарегистрироваться и авторизоваться;
- Нажимаем «Регистрация»;
- Вводим свою дату рождения;
На приложении стоит ограниченный доступ к регистрации по возрасту. Пользователи младше 17-ти лет не могут завести собственный аккаунт.
Заполняем электронную почту, имя и фамилию в соответствующие поля;
На указанную электронную почту вам придёт письмо для активации аккаунта;
При заполнении данных учётной записи вас спрашивают «Вы регистрируетесь от имени какой-то школы?», если это так, то нужно указать дополнительные данные. Если «нет», то продолжайте процедуру регистрации.
Также можно пригласить коллег, достаточно лишь ввести их электронные почты, и им придёт письмо. Можно пропустить этот шаг. Заканчивая регистрацию, вы получаете url для ваших видеоконференций.
- Закрываем окно браузера и переходим к приложению;
- Авторизуемся;
- Нужно ввести электронную почту и только что придуманный пароль, который вы заполняли в web версии;
- Выполнив авторизацию, вы попадаете на основную страницу приложения Zoom;
Общие настройки и добавление контактов
Для того чтобы начать общаться со своими друзьями в Zoom нужно добавить контакты.
Есть 2 пути добавления контактов:
- На основной странице «Конференция и чат» есть окно «Добавить контакты»;
- Также на нижней панели есть пункт «Контакты», в котором можно синхронизировать контакты из своего телефона, а также распределить их на группы «Со звёздами» и «Внешний».
С пользователями, которые добавлены в ваши контакты, можно создавать приватный чат.
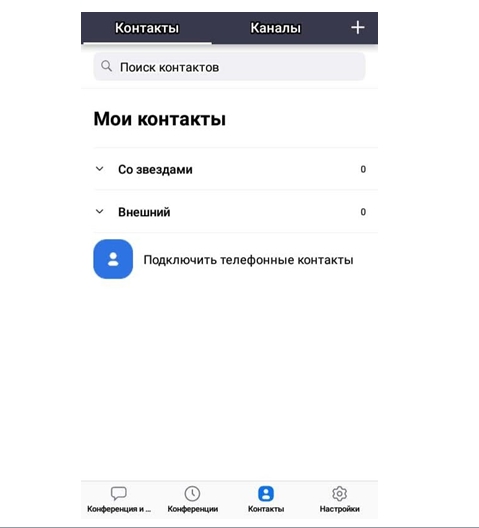
А в общих настройках вы можете изменить
рингтон для видеоконференций и телефонных звонков.
- фотографию вашего аккаунта, имя или пароль;
- настройки видеоконференции;
- настройки чата;
- уведомления.
Создание новой конференции
- На главной странице приложения ZOOM выберите пункт «Новая конференция»;
- Вас перенесёт вот в такое окно, можно убрать выключить камеру;
- Чтобы пригласить пользователей в вашу видеоконференцию, используйте пункт «Участники» на нижней панели. Выберите подходящий для вас способ приглашения, например, «из контактов», «ссылкой приглашением» или письмом на электронную почту.
Находясь в конференции, вы можете:
- писать сообщения в чат, которые видны всем участникам конференции;
- выключать звук (на нижней панели пункт «Отключить звук»);
Для лучшего качества звука лучшего всего использовать гарнитуру с микрофоном!
Где загрузить Zoom
Программу Zoom можно легко установить не только на компьютер, но и на планшет и даже смартфон. И с её помощью легко проводить даже большие онлайн-конференции, на 50 участников. Если в вебинарной комнате проходит встреча «тет-а-тет», её длительность не ограничена. Но если же участников от 3 до 100, тогда через 40 минут конференция будет автоматически завершена. Чтобы этого избежать, стоит воспользоваться платной версией программы Zoom (15 долларов), и тогда длительность конференции будет неограниченной.
Также есть другие тарифы, которые позволяют приглашать до 300 участников на конференцию одновременно.
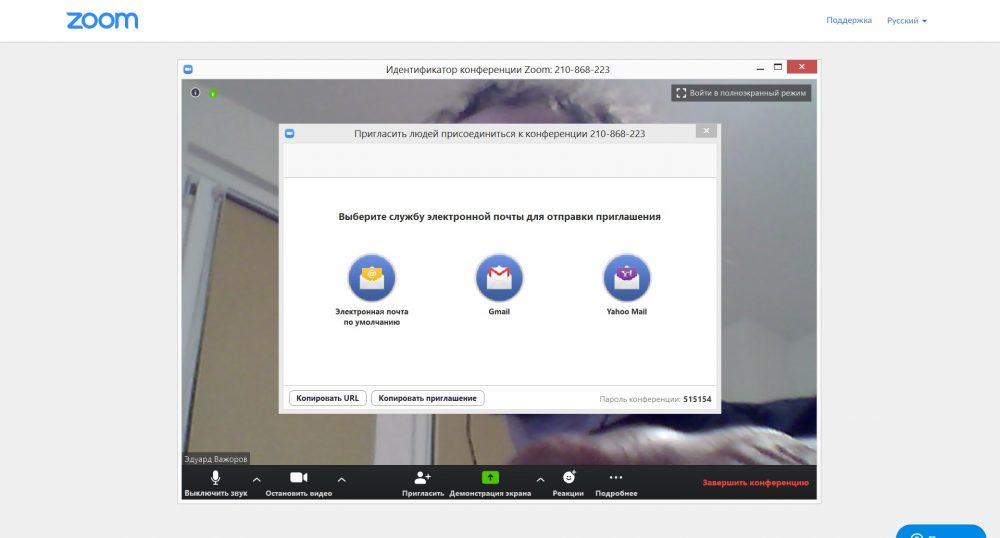
Первое, что нужно сделать для того, чтобы воспользоваться программой Zoom, это установить её бесплатную версию на свой гаджет. А затем создать учётную запись и наслаждаться общением.
Для того чтобы все члены конференции были готовы в нужное время, такую встречу также можно запланировать заранее и разослать приглашение всем желающим. Кстати, это можно сделать двумя путями:
- отправить участникам конференции ссылки на встречу;
- прислать идентификатор конференции (это уникальный номер, который состоит из 9–11 цифр).
Чтобы использовать программу Zoom, её нужно скачать и установить. Это можно сделать не только в операционной системе Windows, но и в MacOS, Android и даже iOS. Всё, что для это этого нужно, иметь необходимый плагин, который даёт возможность использовать данную программу в браузерах Google Chrome и Mozilla Firefox.
Итак, создана бесплатная учётная запись на сайте Зум, и теперь можно скачать приложение на свой гаджет. Но после создания записи нужно зайти на электронную почту, которую указывали при регистрации и активировать свою учётную запись.
Как установить зум на телефон: подробная инструкция
Установка приложения Zoom на ваш телефон может быть очень полезной, потому что оно позволяет вам участвовать в видеоконференциях, вебинарах и собраниях прямо со своего мобильного устройства. В этой подробной инструкции мы расскажем вам, как установить Zoom на ваш телефон шаг за шагом.
- Откройте App Store (для устройств iOS) или Google Play (для устройств Android) на вашем телефоне.
- Нажмите на значок поиска в правом верхнем углу экрана и введите «Zoom» в поисковую строку.
- Найдите приложение Zoom в результатах поиска и нажмите на него.
- Нажмите на кнопку «Установить» (для устройств iOS) или «Установить» (для устройств Android).
- Подтвердите установку, если требуется ввести пароль или использовать Touch ID или Face ID (для устройств iOS) или ввести PIN-код (для устройств Android).
- Дождитесь завершения установки. Это может занять несколько минут, в зависимости от скорости вашего интернет-соединения.
- После завершения установки найдите иконку Zoom на главном экране вашего телефона и нажмите на нее, чтобы запустить приложение.
- Зарегистрируйтесь или войдите в свою учетную запись Zoom, используя свой адрес электронной почты и пароль. Если у вас нет учетной записи Zoom, вы можете создать ее бесплатно.
- Разрешите приложению Zoom доступ к вашим контактам, микрофону и камере, чтобы вы могли связаться с другими участниками на видеоконференции.
- Готово! Теперь вы можете использовать приложение Zoom на своем телефоне для участия в видеоконференциях, вебинарах и собраниях.
Установка Zoom на ваш телефон даст вам больше возможностей для связи с другими людьми и участия в онлайн-мероприятиях. Следуйте этой подробной инструкции, чтобы установить Zoom на свой телефон прямо сейчас!
Zoom: не работает микрофон. Как включить?
Может такое случится, что вас не слышат и тогда стоит обратится за помощью к настройке микрофона.
В Зуме этот момент тоже исправляется очень быстро, так что собеседники вас услышат уже через пару секунд.
Исправляем ситуацию следующим образом:
На PC. Сперва проверяем, что слева не перечеркнут значок микрофона. Если есть красная полоска, нажимаем на него.
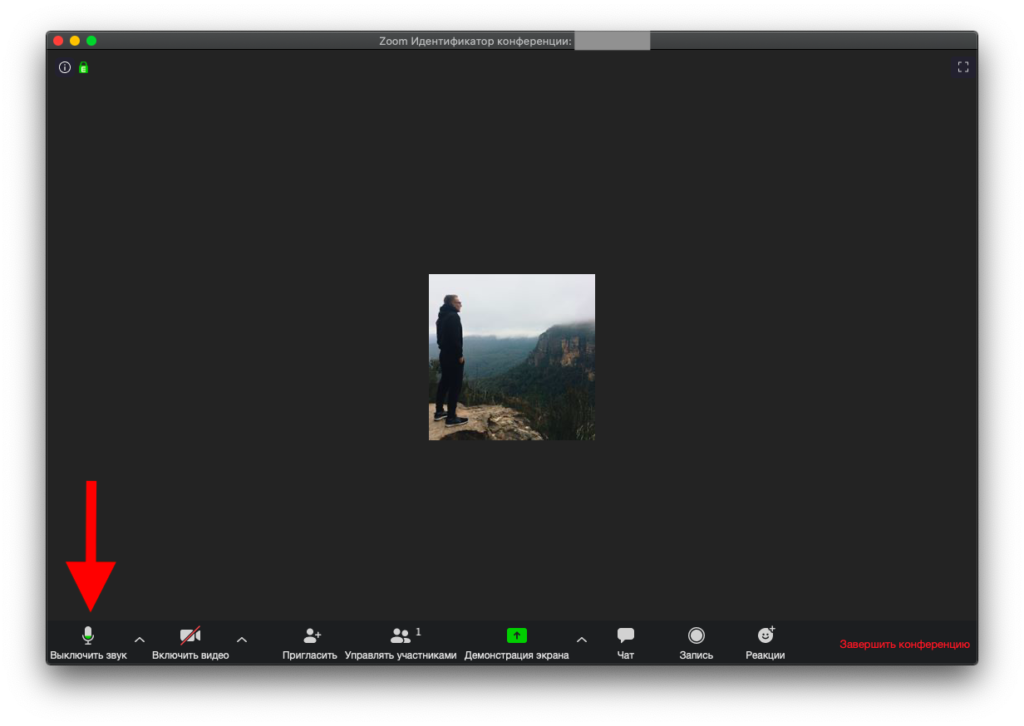
Если не удалось решить проблему, продолжаем действовать по инструкции:
- Снова нажимаем Стрелку, Настройки звука.
- 1 — Нажимаем Проверить микрофон, что-то говорим и слушаем наш голос.
- 2 — Если ничего не слышно, просто выбираем микрофон из списка.
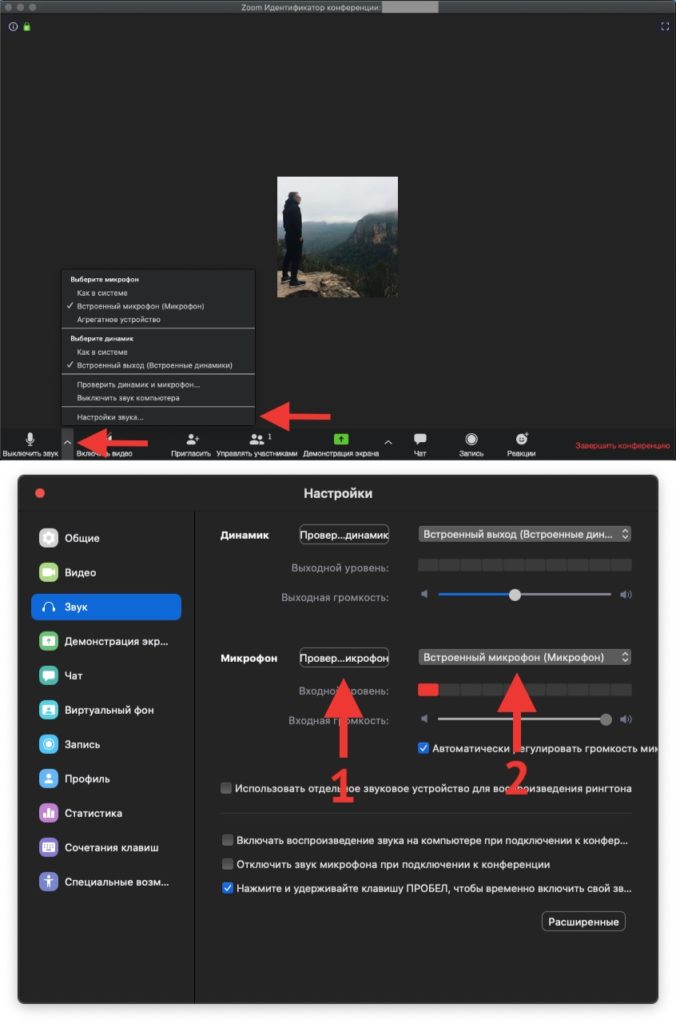
На телефоне. Тут ситуация чуточку проще, просто проверяем, чтобы значок микрофона не был перечеркнут.
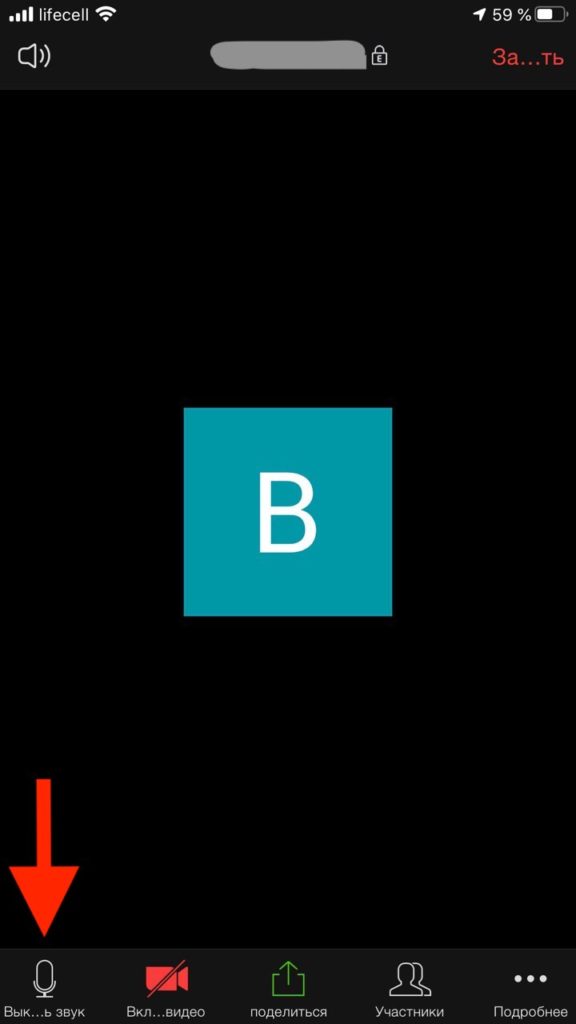
Вполне возможно, что нужно разрешить доступ микрофона на устройстве (iOS, Android).
Вот в принципе и вся история, почему не работает микрофон в Зум.
Регистрация и авторизация
Как установить Зум на телефон бесплатно мы уже знаем – этого мало, работа не начнется без личного профиля. Как иначе вы сможете общаться с коллегами или одногруппниками, друзьями или родными?
Переходим к процессу регистрации – следуйте нашим советам:
- Откройте программу;
- Нажмите на кнопку регистрации;
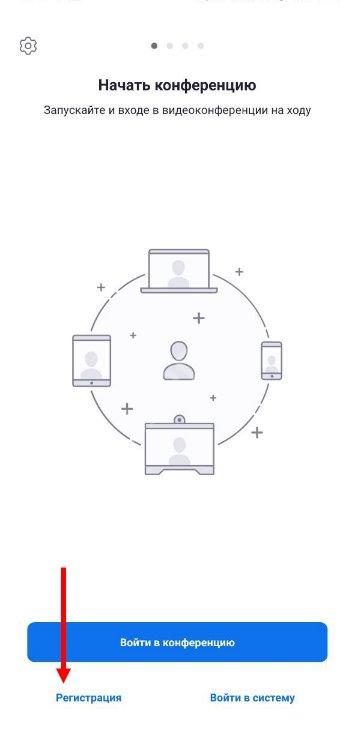
Выберите дату рождения – эти данные не сохраняются, но нужны для проверки;
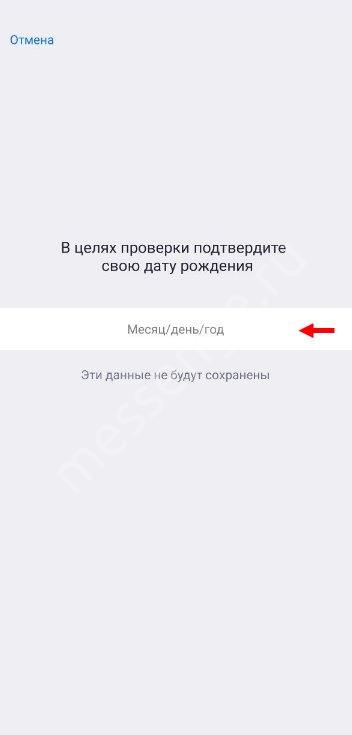
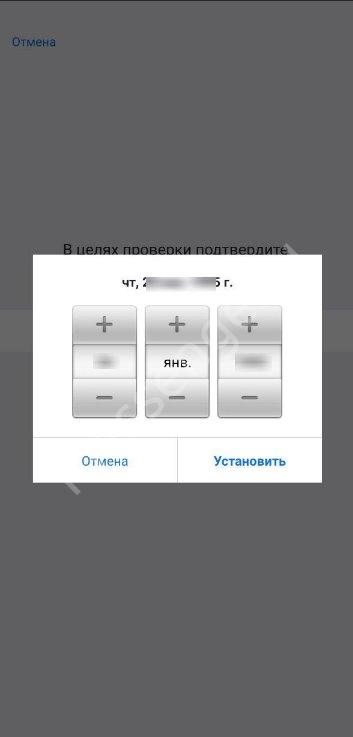
- Установили число, год и месяц? Продолжаем процесс регистрации – укажите действующий адрес электронной почты;
- А также имя и фамилию;

- Через несколько секунд на указанный адрес электронной почты придет письмо со ссылкой – перейдите по этому адресу;
- Поздравляем, учетная запись активирована – теперь укажите имя и фамилию в соответствующих полях;
- Придумайте пароль и повторите его – затем жмите на кнопку «Продолжить».
Далее система автоматически запросит доступ к камере/ микрофону, списку контактов и предложит использовать распознавание отпечатка пальца/ лица, чтобы быстро проходить авторизацию. Готово! Вы справились!
Мы смогли установить приложение Зум на телефон бесплатно и прошли регистрацию. Теперь можно узнать, как пользоваться приложением Zoom на телефон. Если ранее вы создавали учетную запись, повторно регистрироваться не нужно – достаточно просто нажать на кнопку входа в систему и ввести данные почтового ящика и пароль. Тогда профиль откроется!
Что такое Zoom Cloud Meetings
Zoom андроид — это кроссплатформенное ПО, которое включает в себя приложение для Android и позволяет вам проводить 40-минутные встречи для 25 участников бесплатно. Если вам нужны более длительные встречи, для этого существуют специальные тарифные планы. Но для тех, кто нуждается в небольших встречах, бесплатный тариф вполне приемлем.
Перед началом использования приложения вам необходимо зарегистрироваться для получения учётной записи. После регистрации нужно будет установить приложение и уже после этого приглашать людей на онлайн-встречи. Всем, кого вы пригласите на встречу, потребуется либо поддерживаемая настольная платформа, либо приложение Android, установленное на их смартфоне или планшете.
Настройка приложения
После установки вам будет предложено войти в конференцию на правах участника, либо зарегистрироваться или же войти в систему по имеющемуся у вас логину и паролю. Для большего удобства пользования программой советуем вам зарегистрироваться. Для этого щёлкните по соответствующей кнопке в меню. Вам будет необходимо ввести адрес вашей электронной почты, а так же имя и фамилию.
Поставьте галочку, что вы согласны с условиями обслуживания и в верхнем правом углу нажимаем на кнопку «Регистрация». Далее к вам на почту придёт письмо и вы должны будете подтвердить регистрацию аккаунта. Вас попросят повторно ввести имя и фамилию, а так же придумать пароль. Регистрация необходима для того, что бы вы могли пользоваться данной программой не только на смартфоне, но и на компьютере, планшете и даже в браузере.
После регистрации вы можете зайти в программу как владелец аккаунта.
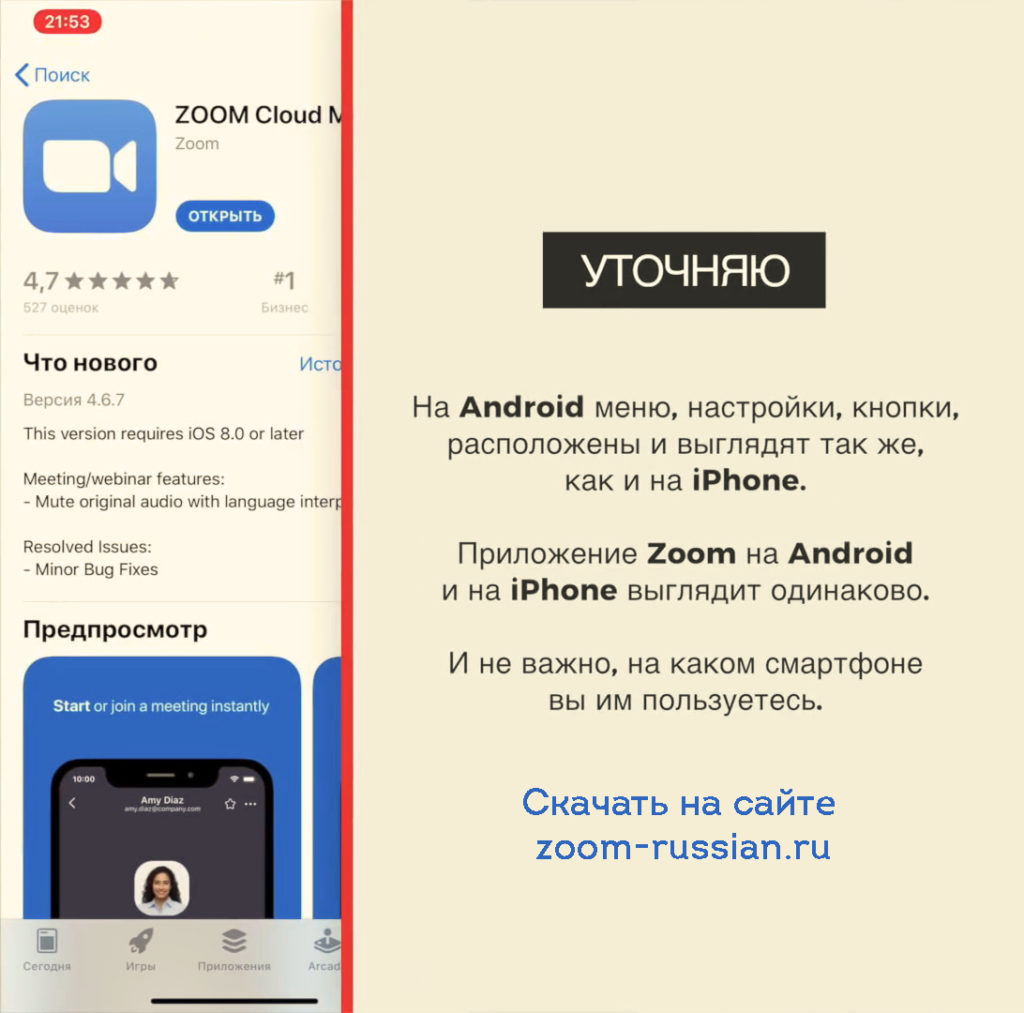
- Нажмите на кнопку войти в систему. Введите свой логин и пароль и кликните по кнопке «Войти в систему»
- В низу справа нажмите на шестерёнку для вывода настроек приложения. В следующем меню нажмите на «Базовый»
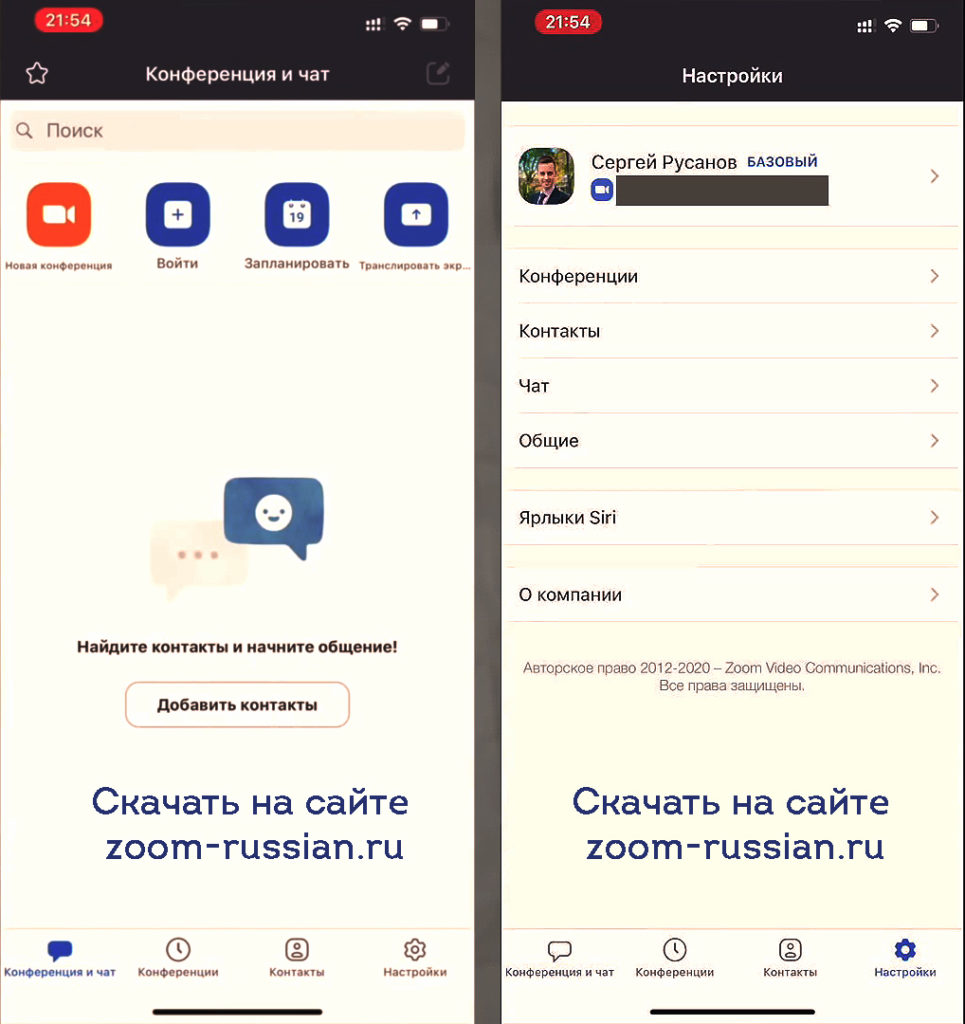
Вы попадает в настройки профиля. Здесь вы можете установить свою аватарку, поменять пароль, имя и фамилию, написать ваш статус. Так же в этом меню находится ваш «Идентификатор персональной конференции (PMI)» — это номер вашей вебинарной комнаты. Так же можно включить распознавание по лицу.
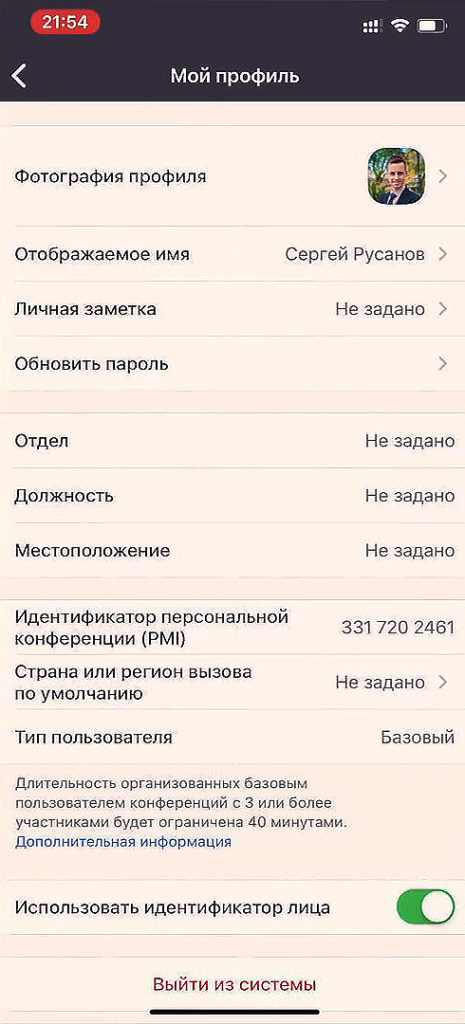
Перейдите в раздел «Конференции». Советуем вам включить настройки как на скриншоте.
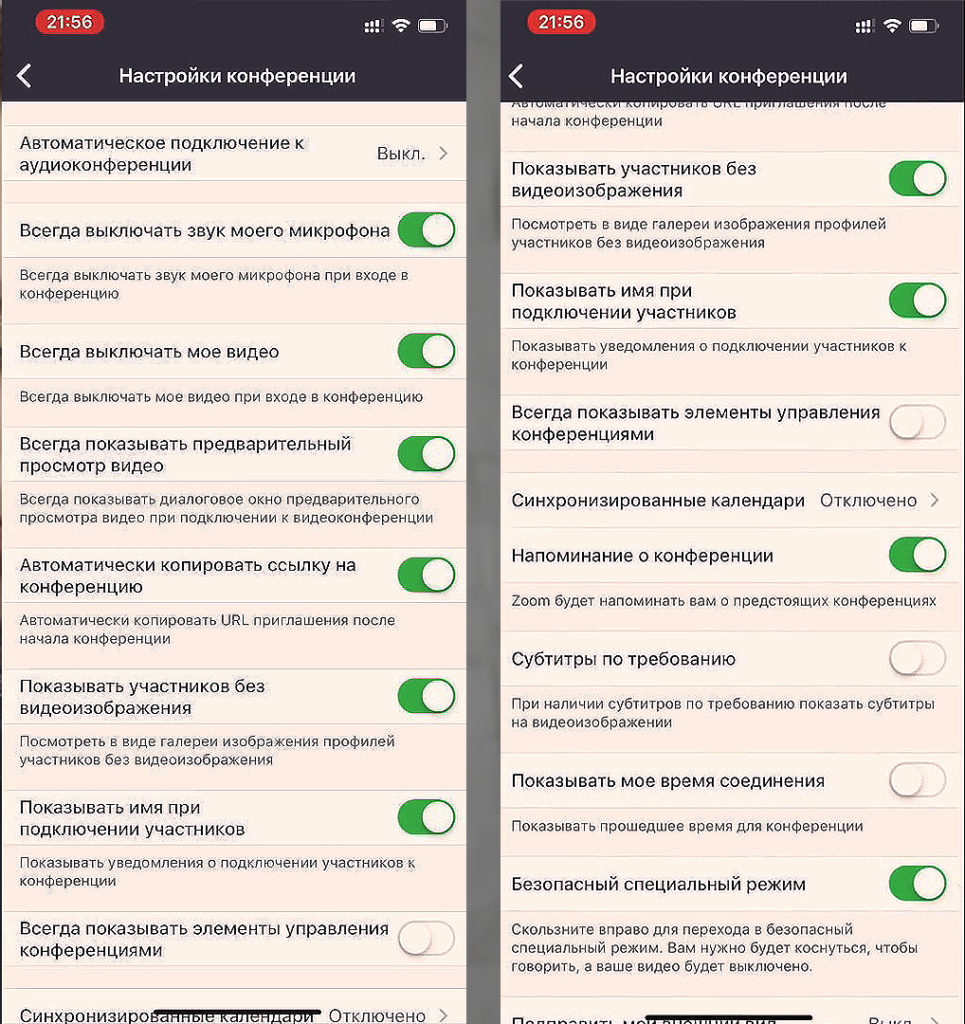
- Перейдите в раздел «Контакты» — «Сопоставление телефонных контактов». Здесь вы можете привязать ваш номер телефона к Zoom после чего, получив доступ к вашей телефонной книге, вы можете созваниваться с вашими контактами через приложение. Однако, чтобы это было возможно, ваши контакты должны проделать такую же операцию.
- Раздел «Чат». Настройки можно не менять.
- Раздел «Общие». Здесь советуем включить оба пункта меню.
- Выйдите из раздела настройки и зайдите в раздел «Конференции». Здесь увидите три кнопки: «Начать» — для того что бы сразу же начать конференцию. «Отправить приглашение» — вы можете скопировать ссылку в буфер обмена и отправить знакомым в Инстаграм или Вконтакте. «Редактировать» — если нужно вы можете поставить пароль на конференцию, остальные настройки выставляйте по вашему желанию.
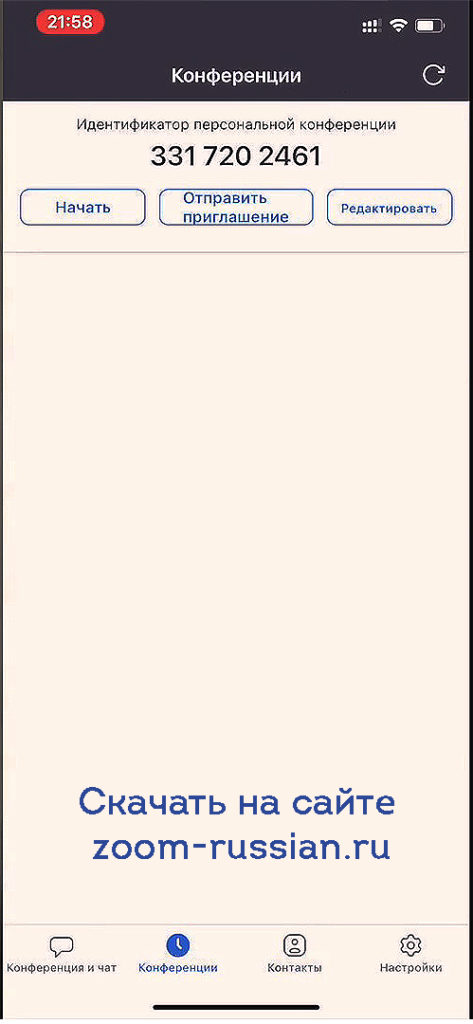
Перейдите в следующую вкладку «Конференция и чат». Вверху вы увидите четыре кнопки: «Новая конференция» — войти в конференцию как приглашённый участник. Для входа создатель конференции должен вам предоставить ссылку с идентификационным номером. Параметры при входе советуем выставить как на скриншоте. «Запланировать» — с помощью этого пункта вы можете заранее запланировать конференцию.
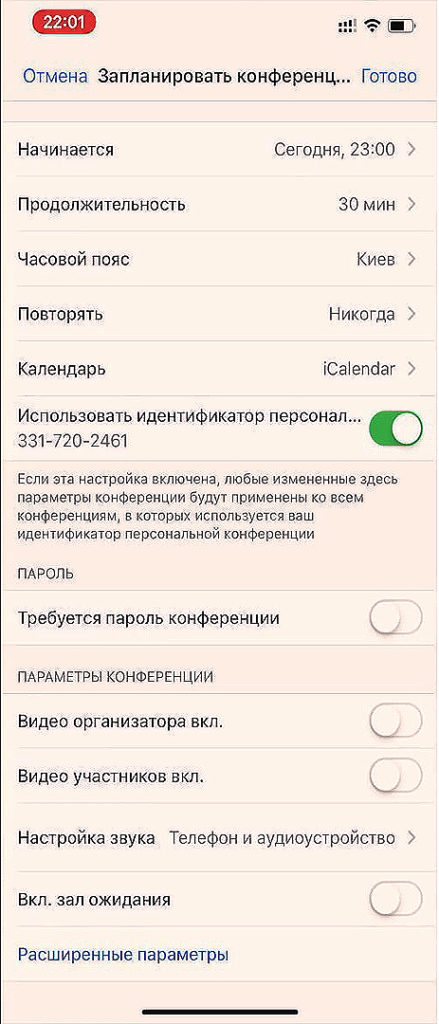 «Транслировать экран» — поваляет показывать экран вашего смартфона для презентации.
«Транслировать экран» — поваляет показывать экран вашего смартфона для презентации.
Таким образом можно удобно созваниваться с большим количеством людей. Приложение, как вы уже убедились, имеет в арсенале широкие настройки, бесплатный тариф, возможность подключения к различным устройствам и простоту в обращении.
Как установить программу из Google Play
1. Откройте магазин приложений Google Play.
2. Введите «увеличить» в строке поиска».
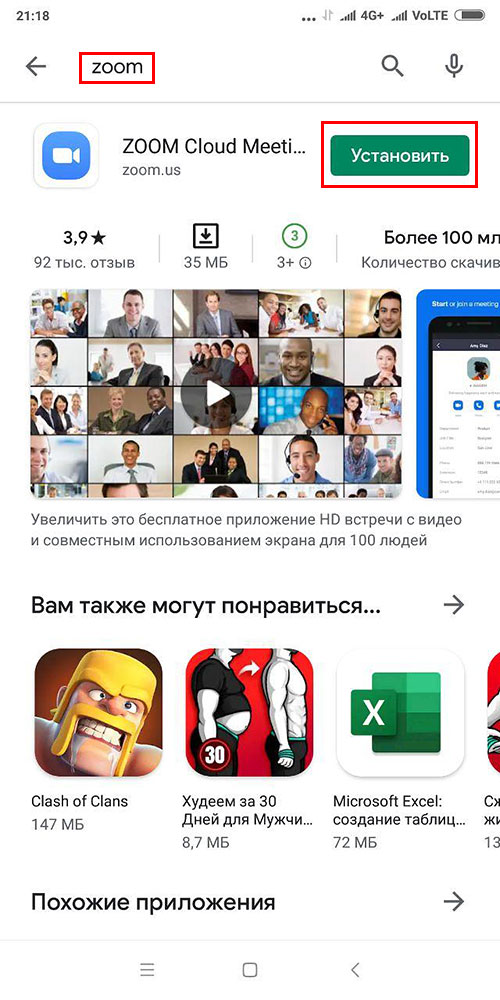
Посмотрите видео-презентацию на английском языке и просмотрите скриншоты Zoom. Чтобы просмотреть увеличенные снимки экрана, щелкните маленькое изображение.
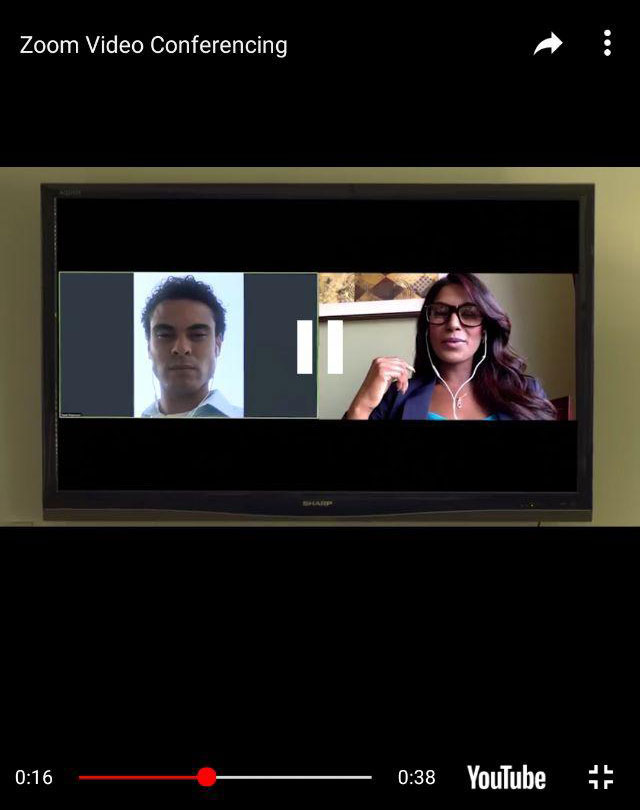
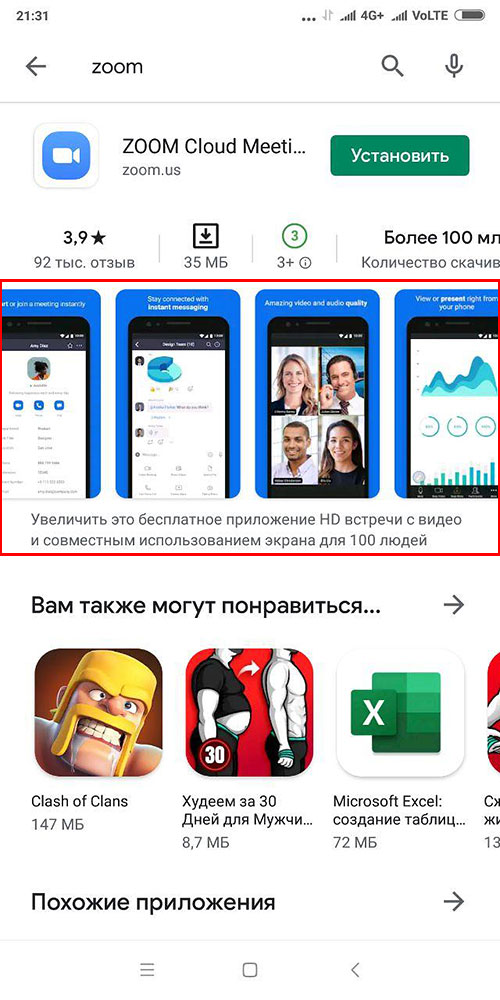
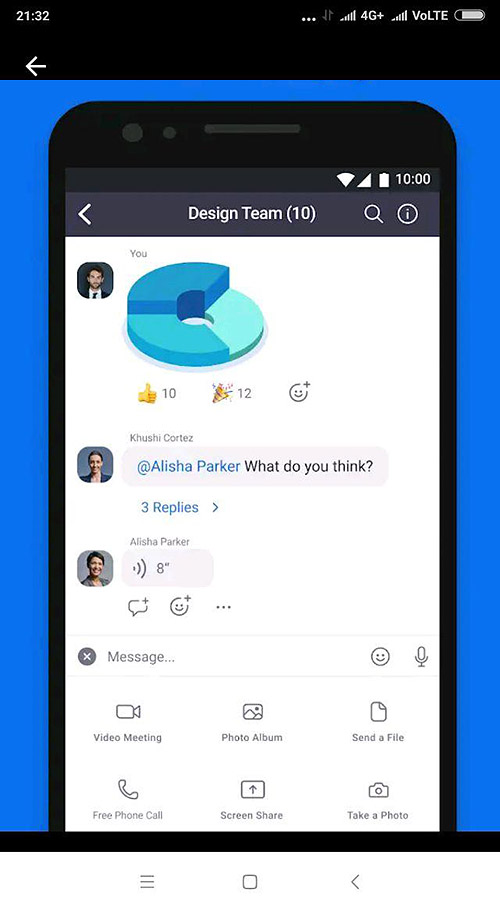
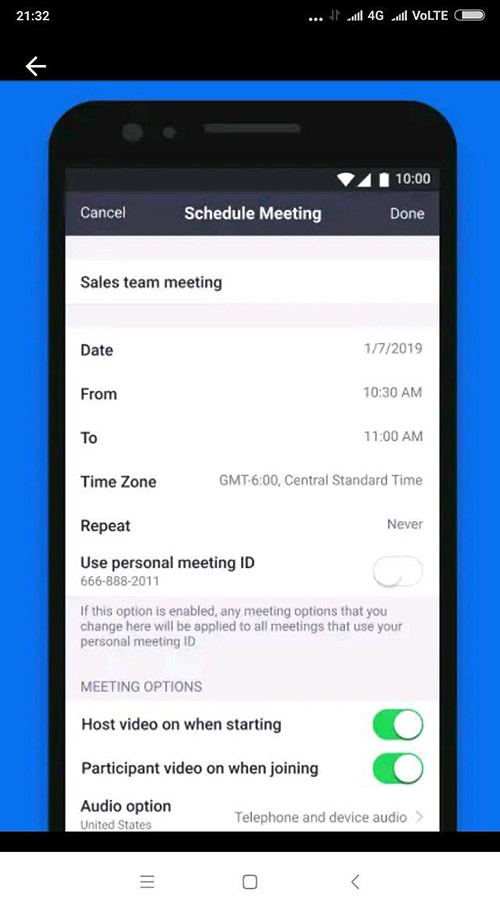
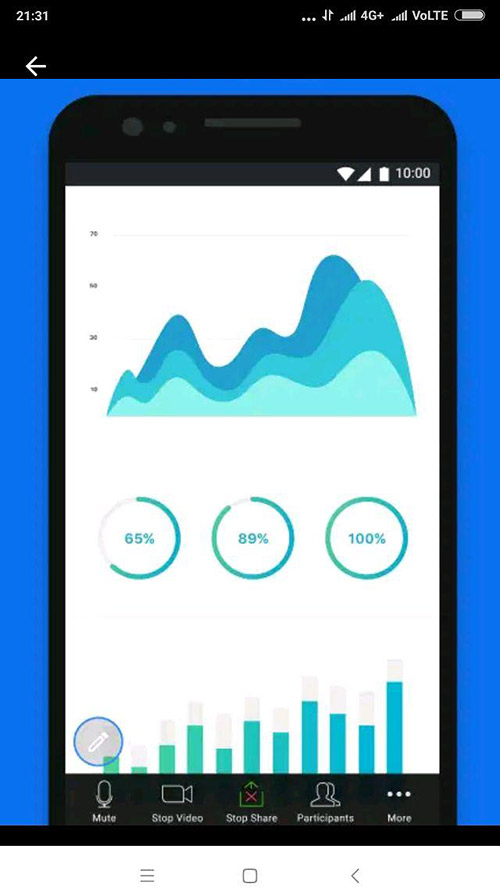
3. Нажмите зеленую кнопку «Установить» вверху справа от названия приложения.
Zoom занимает всего 121 МБ и не перегружает память смартфона. Установка занимает минуту.
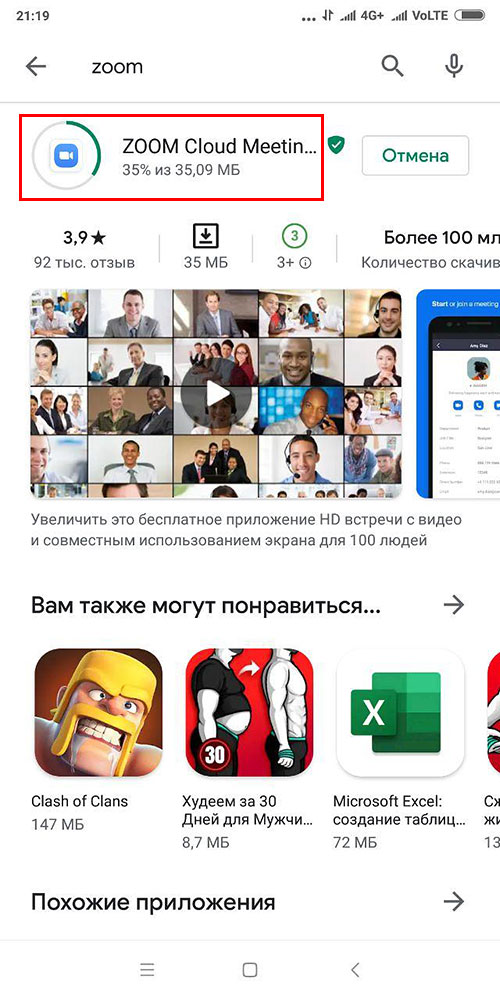
4. Дождитесь завершения установки и нажмите кнопку «Открыть».
5. Ознакомьтесь с функциями программы, представленными на четырех экранах.
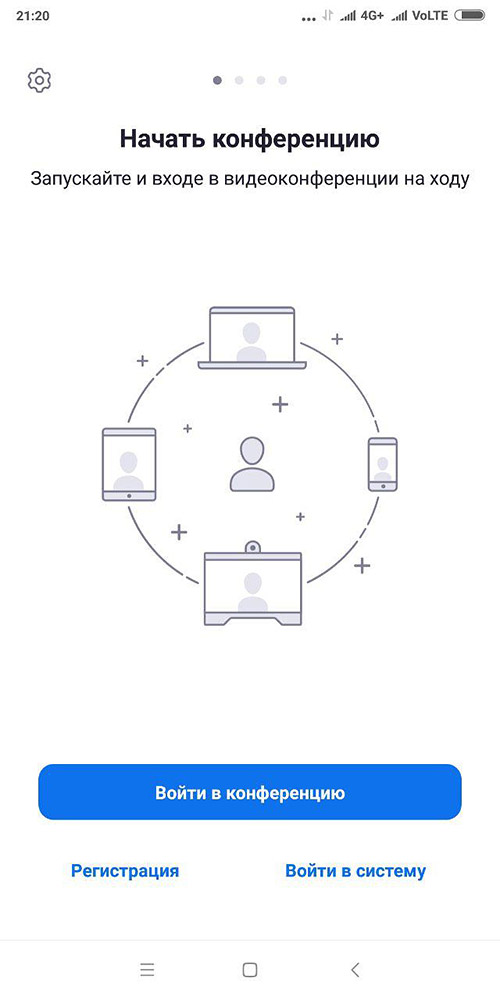
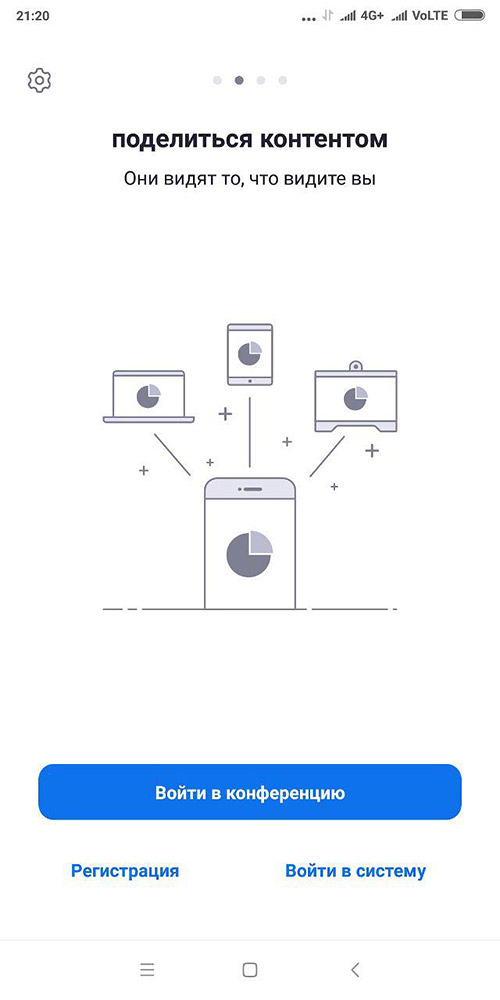
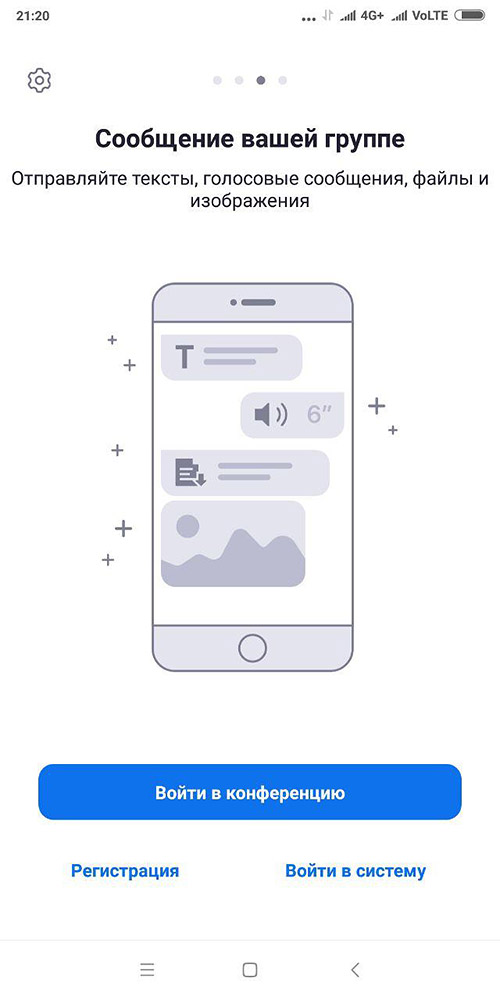
Если программа установлена на вашем компьютере, щелкните ссылку «Войти» в правом нижнем углу. Введите адрес электронной почты и пароль, указанные при регистрации, и нажмите синюю кнопку «Войти»
Android
Есть два официальных способа установить приложение Zoom на устройства Android. Первый из описанных ниже способов более простой и удобный, а второй используется, если на устройстве нет возможности использовать Google Play Store и при этом нет времени или желания устанавливать Store.
Способ 1: Google Play Маркет
Воспользуйтесь ссылкой ниже или откройте магазин приложений Google и найдите страницу Zoom Cloud Meetings, введя имя службы в поле поиска. 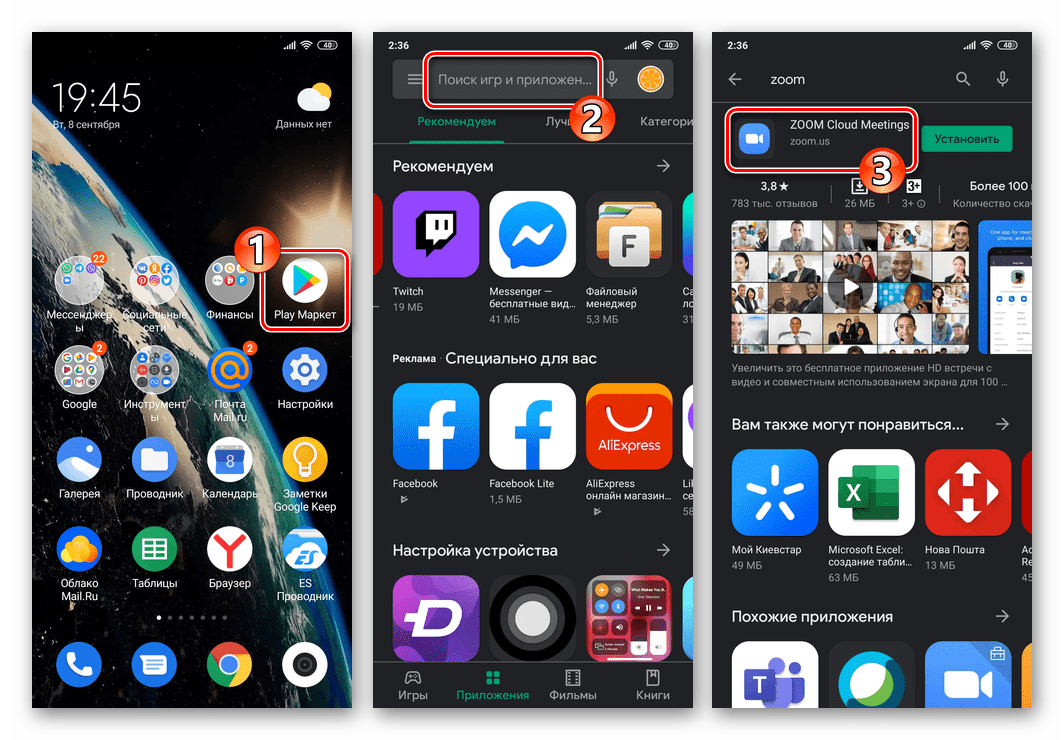
Нажмите кнопку «Установить» под Zoom Cloud Meetings и на основной информационной панели приложения. Затем дождитесь загрузки необходимых файлов и установки клиента видеоконференцсвязи на ваше устройство.
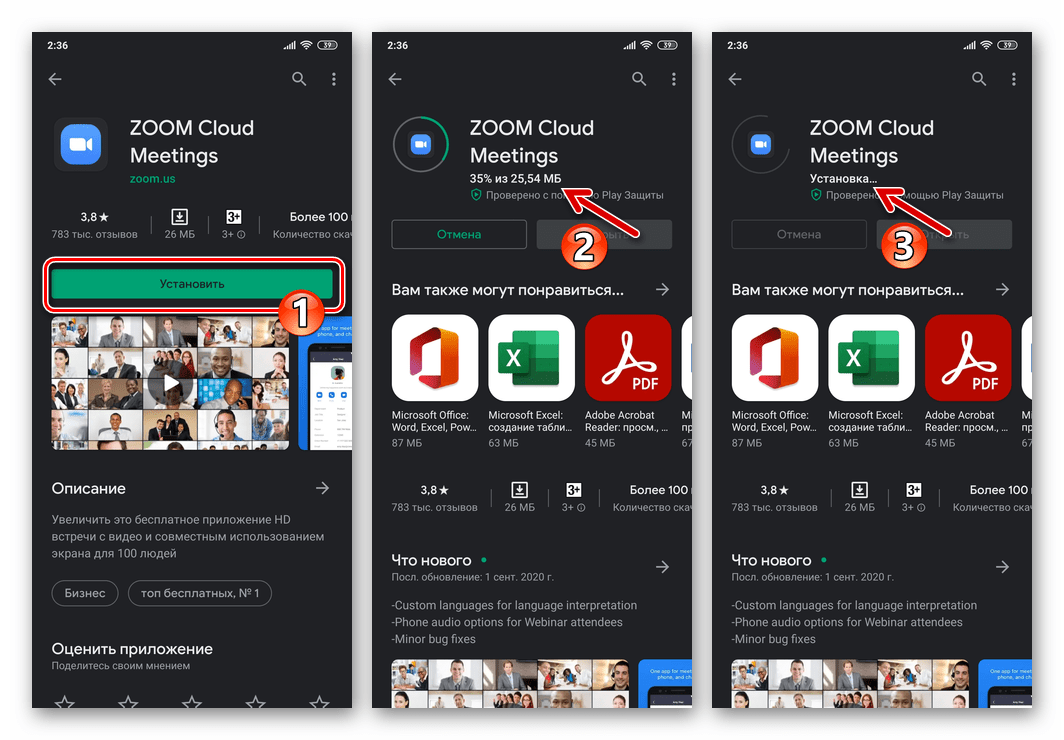
После установки инструмента кнопка «Открыть» станет активной на его странице в Play Store, а на рабочем столе Android появится значок «Масштаб». Используйте один из этих элементов, чтобы запустить приложение в первый раз, а также зарегистрировать или авторизовать службу.
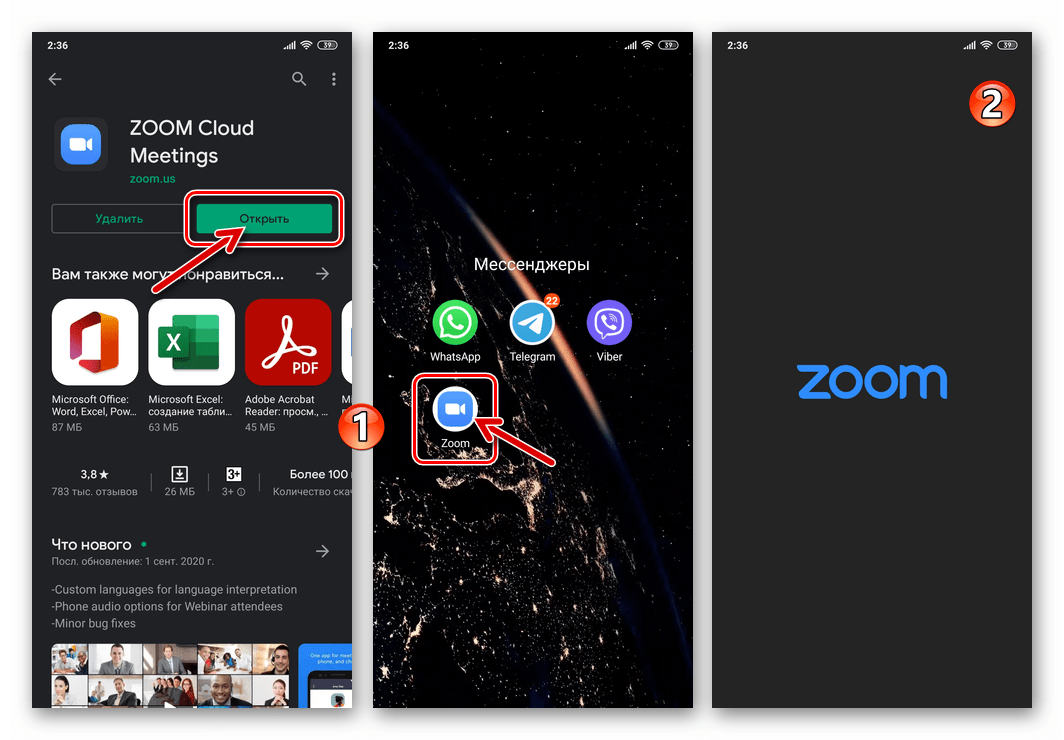
Способ 2: APK-файл
Используя любой любимый веб-браузер на мобильном устройстве (в примере ниже — Google Chrome для Android), перейдите на официальный веб-ресурс рассматриваемой системы — zoom.us. Прокрутите вниз главную страницу сайта и нажмите на название «Клиент конференции» в разделе «Загрузки».
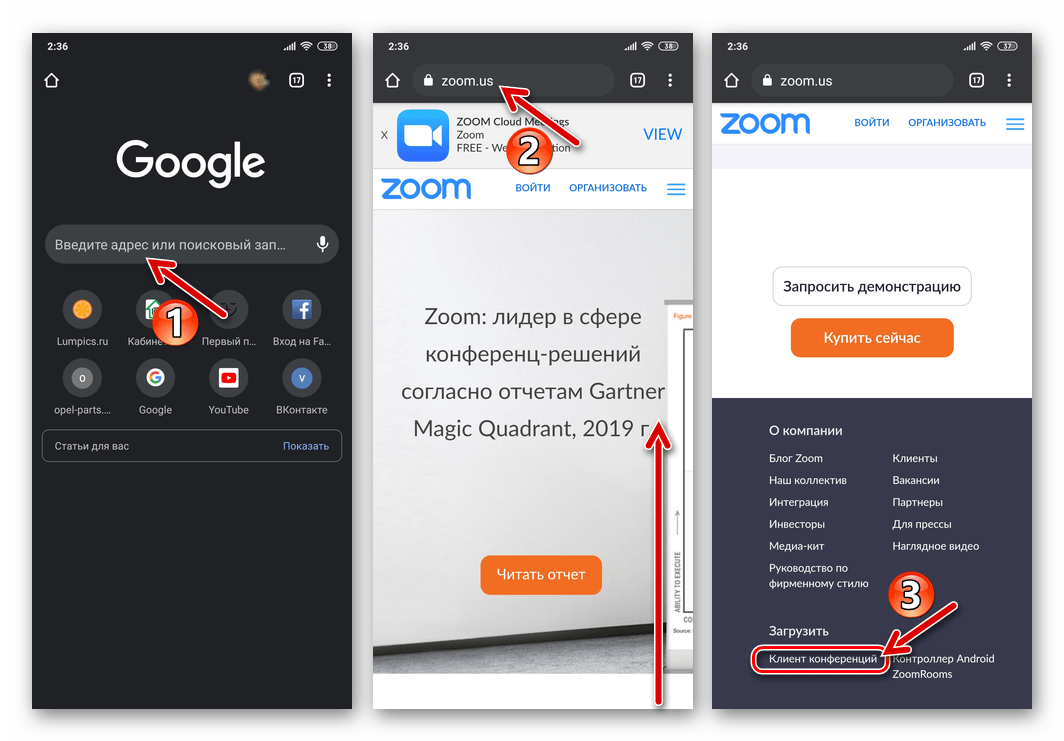
На открывшейся странице нажмите на вторую кнопку «Клиент Zoom для конференций» — «Загрузить из Zoom». Подтвердите (если отображается) запрос браузера на потенциально опасное действие.
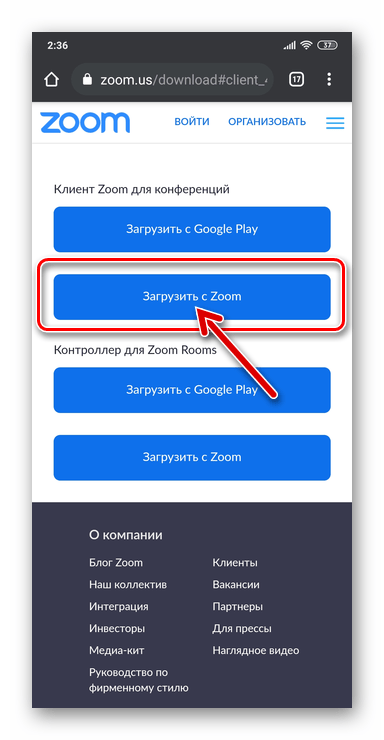
Откройте меню браузера, перейдите из него в «Загруженные файлы» и нажмите на имя файла zoom.apk.
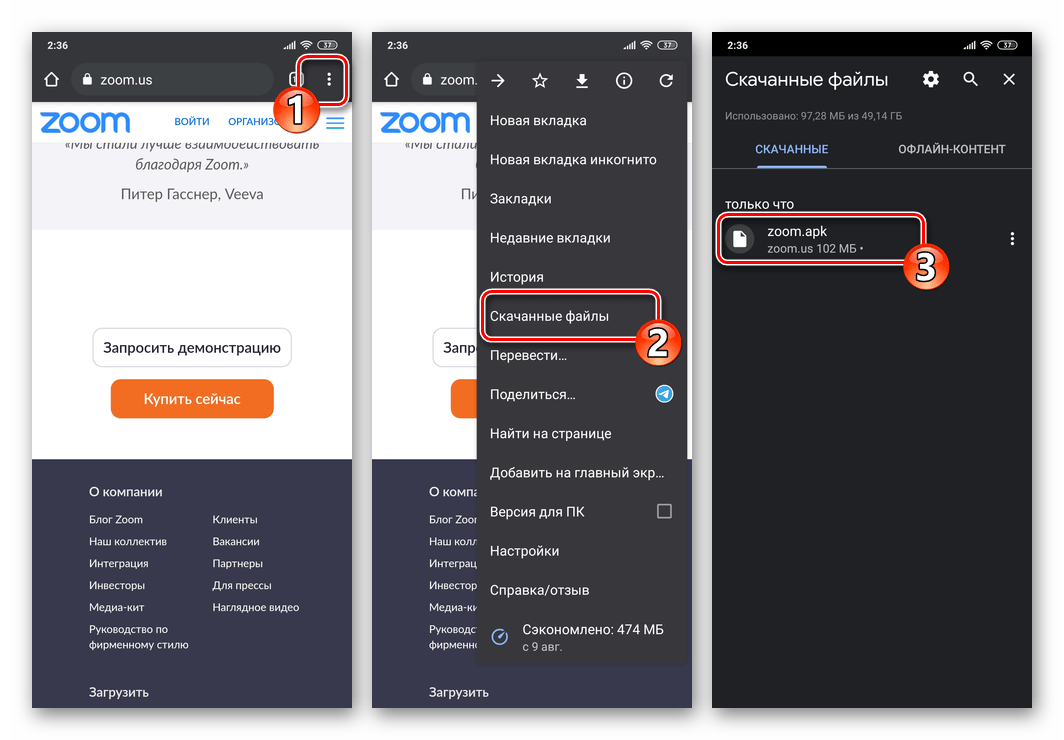
Второй вариант, который предполагает запуск процедуры установки клиента системы видеоконференцсвязи: с помощью любого файлового менеджера для Android зайдите в папку «Скачать» и откройте оттуда файл zoom.apk.
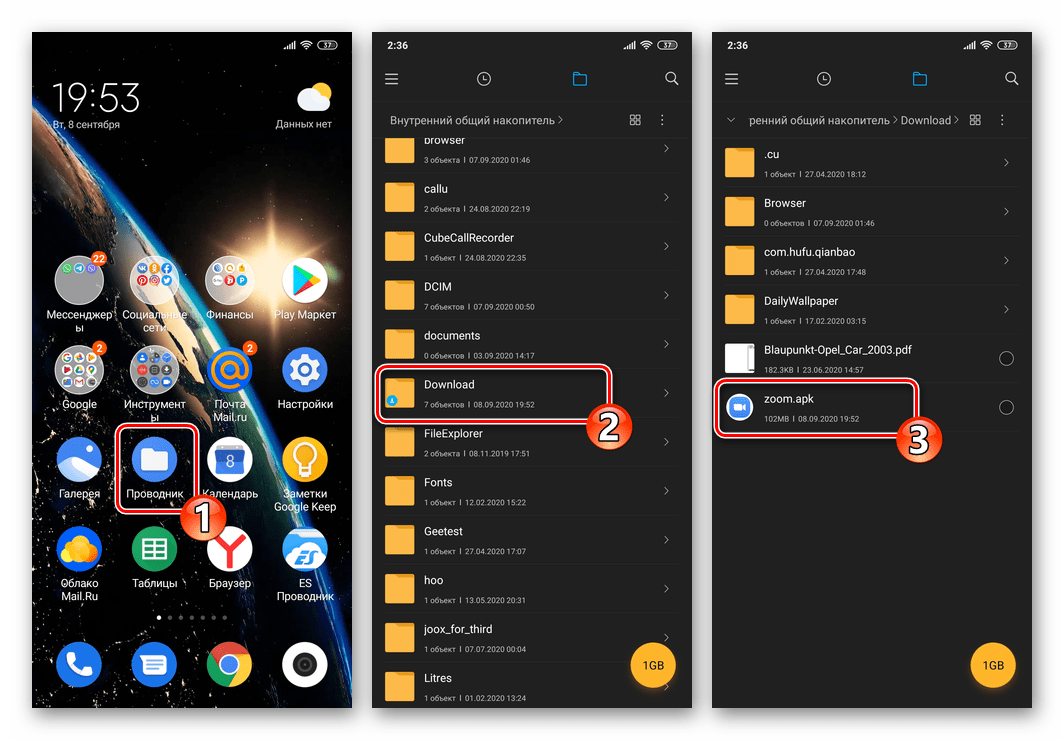
Подтвердите свое намерение установить Zoom, нажав «УСТАНОВИТЬ» в командной строке операционной системы в появившемся окне, подождите, пока приложение распаковывается.
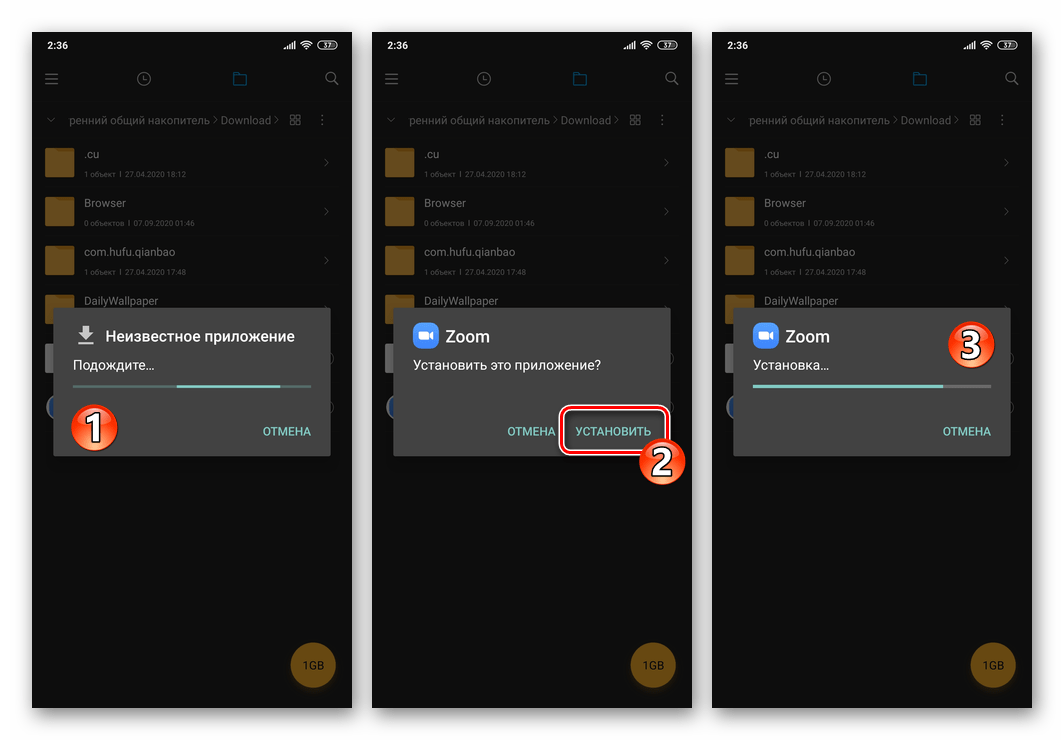
После того, как окно установки APK исчезнет с экрана, установка Zoom для Android завершена. Теперь коснитесь ярлыка на рабочем столе, чтобы запустить инструмент и продолжить регистрацию или авторизацию в системе видеоконференцсвязи.
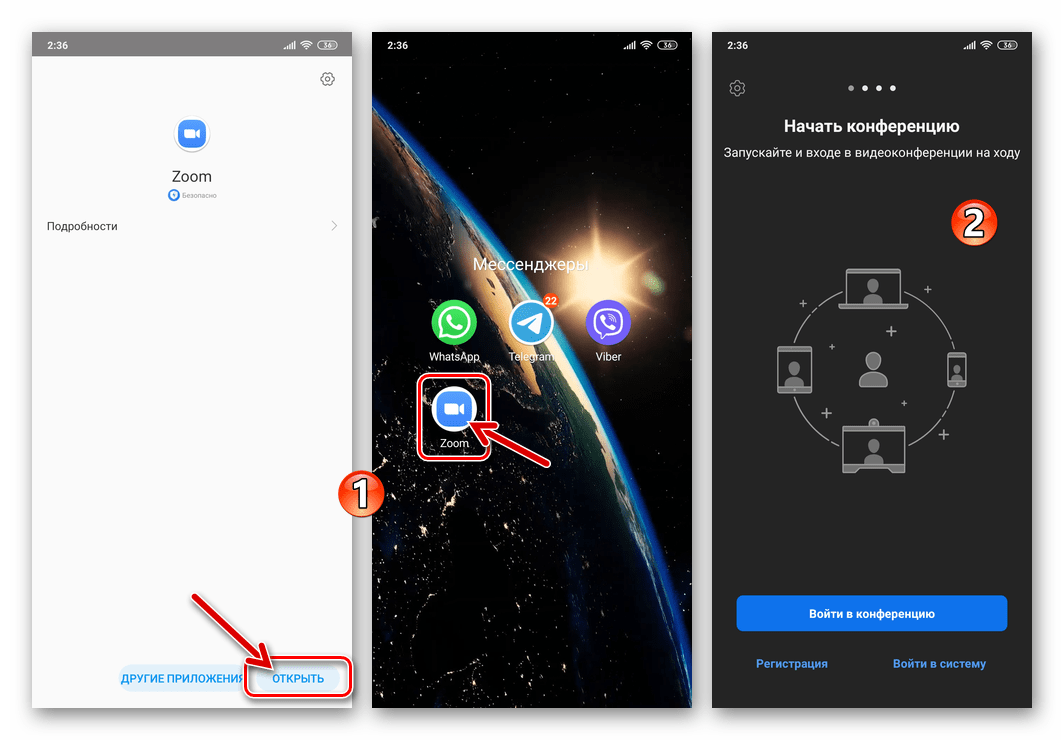
Инструкция как пользоваться Zoom на телефоне (андроид и айфон)
У Zoom есть приложение для телефона, как для iOS, так и для Андроид. Например, в Google Play достаточно ввести «Zoom» в поисковую строку. Первый результат в выдаче и будет нужным приложением.
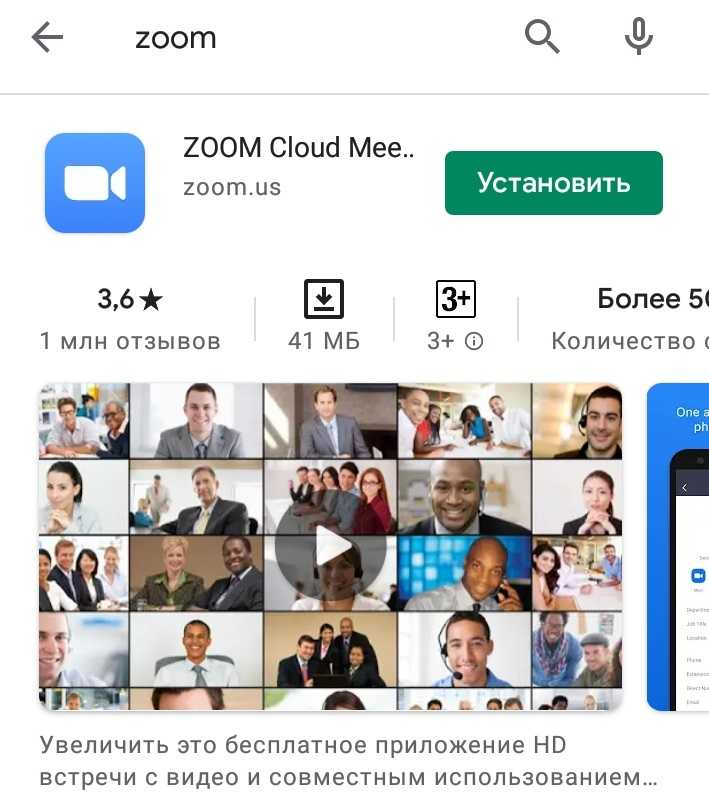 Zoom в Google Play
Zoom в Google Play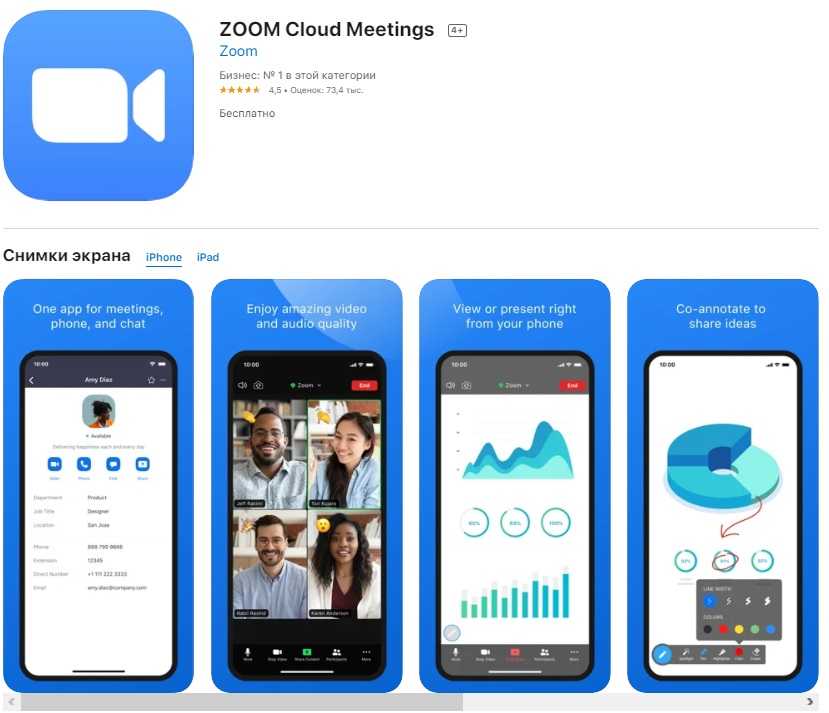 Так же легко найти Zoom и в App Store
Так же легко найти Zoom и в App Store
Скачиваем приложение и устанавливаем его. При необходимости – выставляем нужные разрешения (камера и микрофон).
У мобильного приложения есть три варианта входа:
- Регистрация – создание новой учетки;
- «Войти в конференцию» — присоединиться к существующей конференции;
- «Войти в…» — простой вход, создание и настройки новых конференций.
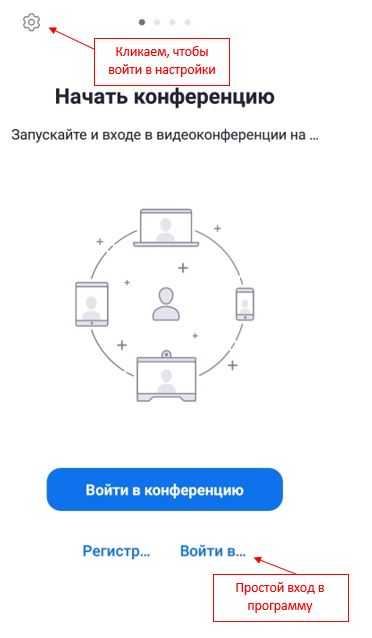 Страница входа в Зум с телефона
Страница входа в Зум с телефона
Чтобы войти в конференцию с андроид или айфона, нужно выбрать способ входа – по идентификатору или персональной ссылке. Для входа по идентификатору вводим:
- Полученный код конференции и, при необходимости, пароль;
- Имя пользователя, которое будут видеть все участники.
Дожидаемся подключения. Внизу экрана можно включить или отключить звук и камеру. Но лучше сделать это заранее, при авторизации в параметрах входа.
Для входа по персональной ссылке кликаем по ней в выпадающем списке или вводим имя персональной ссылки вручную. Также вводим имя пользователя. Нажимаем «Войти» и дожидаемся загрузки подключения.
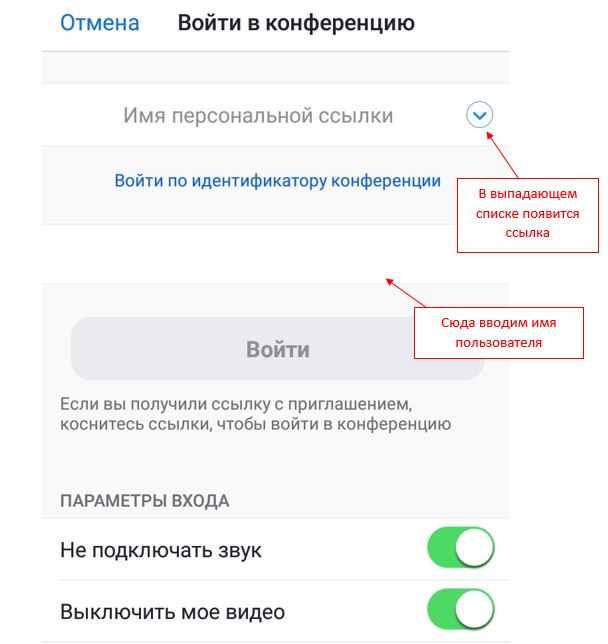 Вход по персональной ссылке
Вход по персональной ссылке
Для простого входа в Zoom на телефоне выбираем «Войти в». Вводим свои логин и пароль или авторизуемся в один клик, как и на компьютере. Если вы еще не зарегистрированы, Зум автоматически перебросит на форму регистрации. После входа можно планировать конференции и настраивать опции приложения.
Как установить Zoom на телефон
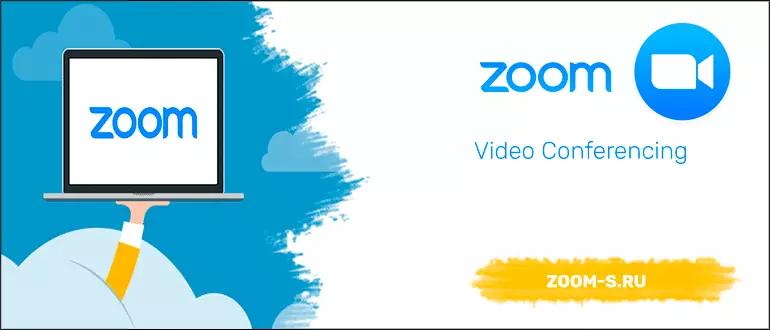
Услуги потокового видео популярны среди онлайн-консультантов, бизнесменов и преподавателей. Zoom можно использовать не только на компьютере, но и на смартфоне. Давайте узнаем, как установить Zoom на телефон бесплатно, что нужно сделать для его настройки.
Описание Zoom
Zoom работает на русском языке. Для работы с Zoom необходимо зарегистрироваться на официальном сайте. Zoom предлагает несколько тарифных планов:
- Бесплатно. Участие до 100 человек, ограничение времени конференции до 40 минут, функция записи трансляции, плагины для Outlook и Chrome, персональный бейдж, возможность демонстрации экрана.
- Профессионал. Вышеперечисленные возможности дополняются функциями управления администратором, записью видео в формате MP4 или M4A с максимальным размером в один гигабайт. Продолжительность конференции — до 24 часов, количество участников — до 100 человек.
Вы можете использовать Zoom не только для онлайн-обучения, но и для собственного бизнеса. Сервис позволяет легко проводить онлайн-обучение. Поддерживаются голосовые и видеозвонки в формате HD. Необходимо стабильное подключение к Интернету.
На какой телфеон установить Zoom на русском
Zoom доступен для компьютеров, планшетов и мобильных телефонов. Он может быть установлен на следующих операционных системах:
- Android:
- iOS;
- Окна;
- MacOS.
Для работы на компьютере можно установить официальное приложение или использовать расширение для браузера. Zoom поддерживает русский язык, элементы управления расположены в удобных местах и не вызывают проблем даже у начинающих пользователей.
Как установить Zoom на телефон бесплатно
Вы можете бесплатно установить на свой телефон приложение Zoom для проведения видеоконференций. Мобильные устройства Android поддерживают установку через встроенный магазин или APK-файл.
Вариант 1: на Android
Вы можете загрузить Zoom на свой телефон Samsung, Honor или Xiaomi через встроенный магазин. Для работы требуется только подключение к Интернету. Размер сервиса составляет от 30 до 40 мегабайт в зависимости от версии.
Как скачать и установить Zoom на телефон Xiaomi или другое устройство Android:
- Перейдите в официальный магазин по этой ссылке. Скачать Zoom на Android
- Нажмите кнопку установки и дождитесь завершения операции.
- Через несколько секунд на рабочем столе появится значок Zoom.
Вариант 2: на iPhone
Инструкции по установке Zoom на устройство iOS такие же, как и для установки на смартфон Android. Конференц-сервис можно найти во встроенном магазине App Store. Загрузка доступна на русском языке. Нажмите на ссылку для быстрого доступа к магазину.
Используя мобильную версию Zoom, вы можете зарегистрироваться в системе, войти в трансляцию и начать свою собственную конференцию.
Как установить программу Zoom и настроить
Вы можете установить Zoom на свой телефон на русском языке бесплатно. Когда вы впервые запускаете Zoom, он предлагает несколько вариантов:
- Принять участие в конференции.
- Зарегистрируйтесь.
- Войти.
Чтобы присоединиться к текущей трансляции, нажмите «Войти в конференцию», введите или вставьте свой скопированный ID, напишите свое имя, включите звук или видео с помощью ползунков.
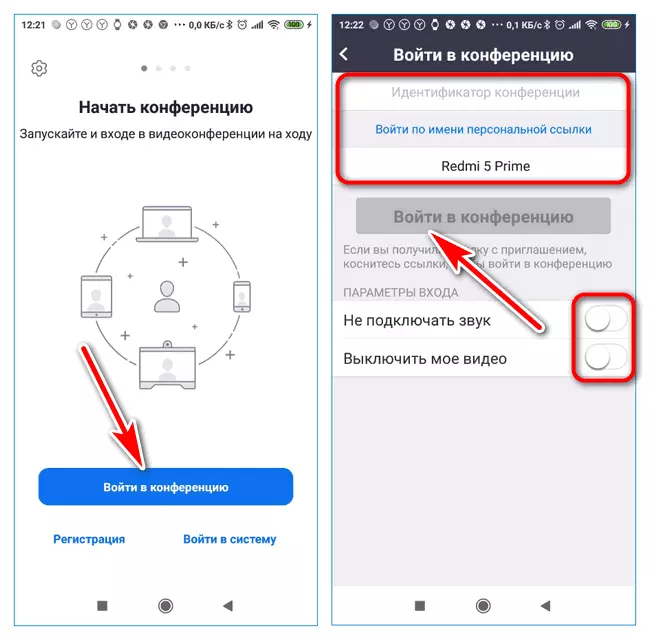
Чтобы войти в свой личный кабинет, нажмите «Войти» и введите желаемое имя пользователя и пароль. Ваш личный кабинет сразу же откроется.
- Нажмите на кнопку «Регистрация».
- Введите день, месяц и год своего рождения.
В личном кабинете можно добавить аватар, увидеть личный идентификатор, который используется во время конференции.
Используйте пароль, который вы только что создали, для входа в личный кабинет в мобильной версии приложения Zoom. На главном экране расположены кнопки меню и окно поиска. Вы можете начать и остановить конференцию в любое время.
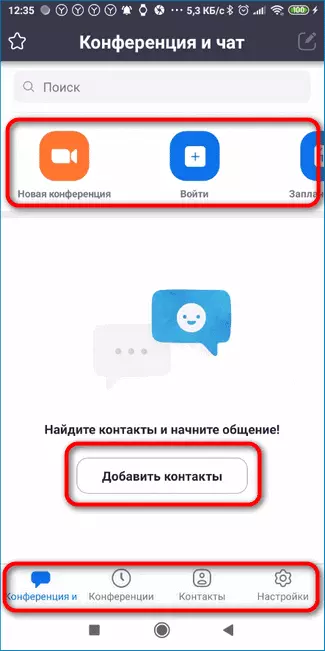
Преимущества и недостатки мобильной версии Zoom
Вы можете получить Zoom на iPhone, но вы также можете получить его на мобильных устройствах Android, таких как телефон Honor. Онлайн-конференции предоставляются бесплатно. При желании вы можете подключить платные пакеты для расширения возможностей.