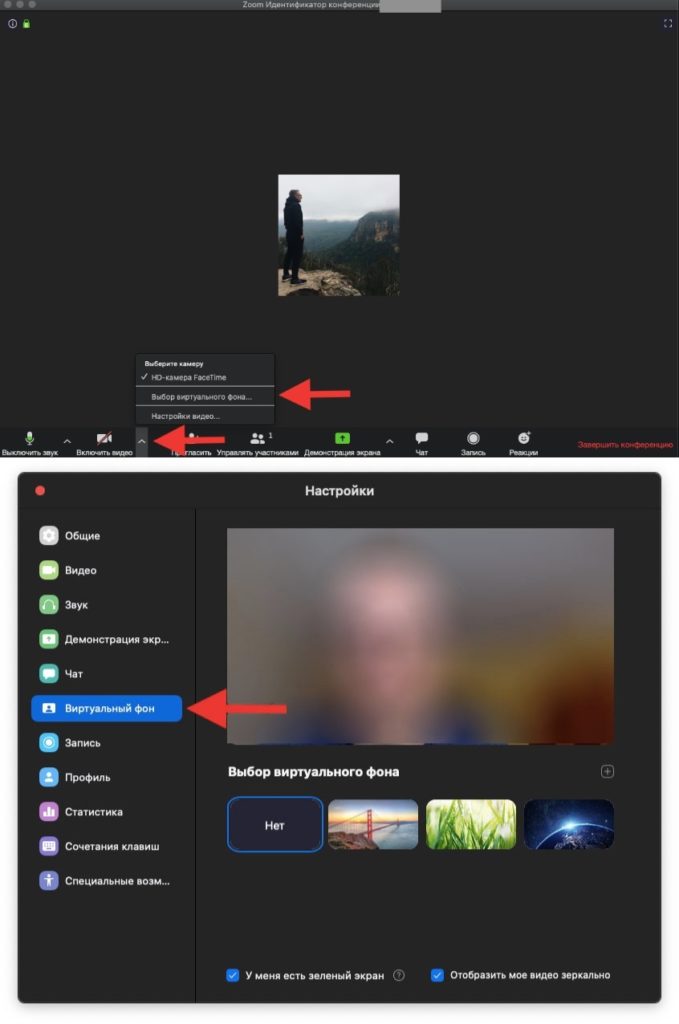Как зарегистрироваться на Айфоне
Процесс создания аккаунта в Зума на телефоне с iOS очень похож на вариант с Андроид, но имеется ряд особенностей. Сделайте следующие шаги:
Как и в случае с Андроид, на Айфоне можно зарегистрироваться в ускоренном режиме. Для этого необходимо нажать на кнопку входа, а после этого указать подходящий вариант для авторизации.
Теперь вы знаете, как зарегистрироваться в Зум на телефоне: Айфоне и Андроиде. Этих действий достаточно для получения доступа к конференции и пользования другими возможностями программы. В дальнейшем можно организовать видеосвязь, вносить изменения в профиль / настройки, синхронизировать контакты из телефонной книги и т. д.
Руководство по началу работы для новых пользователей
В данном руководстве содержатся сведения, позволяющие быстро начать работу с новой учетной записью Zoom, в том числе такие важные шаги, как планирование первой конференции, загрузка клиента Zoom и обновление профиля Zoom. Независимо от того, зарегистрировали ли вы собственную учетную запись Zoom или получили приглашение присоединиться к существующей учетной записи, ознакомьтесь с данным руководством по быстрому началу работы, чтобы получить сводную информацию о дальнейших действиях, и перейдите по встроенным ссылкам, чтобы получить дополнительную информацию.
В этой статье рассматриваются следующие вопросы:
Как зарегистрироваться и активировать учетную запись Zoom
Присоединение к существующей учетной записи
Если вас пригласили в существующую учетную запись, вы получите электронное письмо от Zoom (no-reply@zoom.us). После получения этого сообщения электронной почты щелкните Принять запрос.
После принятия приглашения в другую учетную запись данные вашего профиля (имя, изображение профиля, часовой пояс и т. д.), запланированные конференции и вебинары, записи в облако, история чатов, контакты и настройки будут перенесены. При этом никакие отчеты не будут перенесены. Поэтому перед принятием приглашения рекомендуется открыть и загрузить все отчеты, которые вам могут понадобиться. Приглашение можно принять в течение срока его действия, который составляет 30 дней.
Создание собственной учетной записи
Чтобы зарегистрировать собственную бесплатную учетную запись, посетите страницу регистрации Zoom и введите свой адрес электронной почты. Вы получите электронное письмо от Zoom (no-reply@zoom.us). В этом сообщении щелкните Активировать учетную запись.
Как войти в учетную запись Zoom на веб-портале
Войти в учетную запись Zoom на веб-портале можно в любое время по адресу zoom.us/signin. После входа в систему используйте панель слева для навигации по веб-порталу Zoom. Можно обновить свой профиль, запланировать конференцию, изменить настройки и т. д.
Как обновить профиль
Вы можете обновить свой профиль, например, добавить изображение профиля, задать часовой пояс, изменить пароль и т. д. Чтобы получить доступ к профилю Zoom, войдите в систему на Zoom Web Portal и щелкните Профиль.
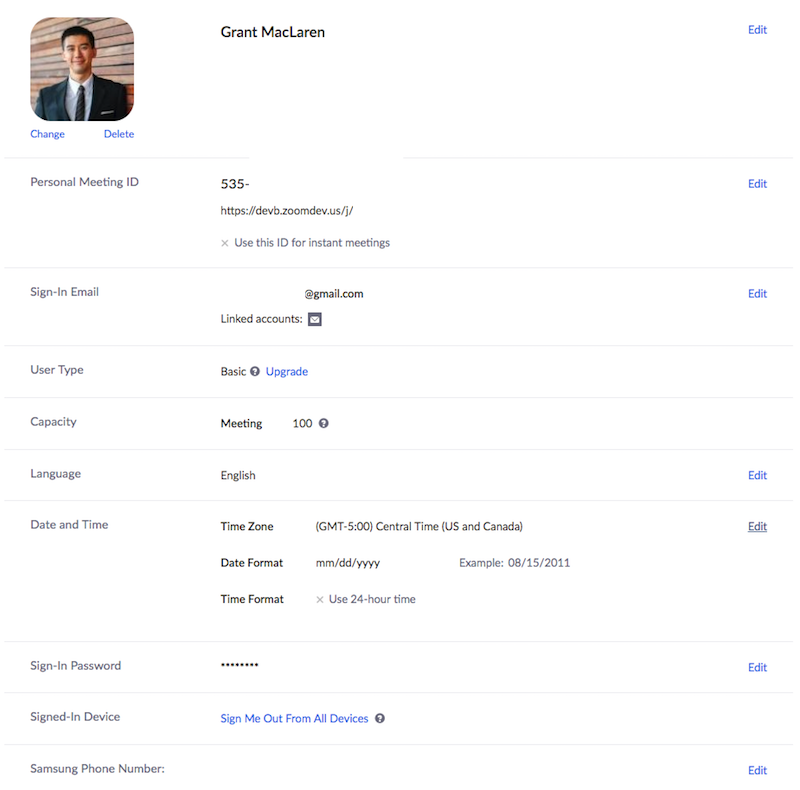
Как запланировать первую конференцию
Существует множество способов планирования конференций, в том числе на веб-портале Zoom, через клиент Zoom или с помощью одного из наших расширений или плагинов. Ниже приведены базовые инструкции по планированию первой конференции.
- Войдите в учетную запись на веб-портале Zoom.
- Нажмите «Конференции».
- Щелкните Запланировать конференцию.
- Выберите дату и время для вашей конференции.
- (Дополнительно.) Задайте другие настройки, которые хотели бы использовать.
- Щелкните Save (Сохранить).
Как загрузить Zoom Desktop Client или Zoom Mobile App
Zoom Desktop Client для компьютеров Mac, ПК с ОС Windows, Linux и Chrome OS, а также Zoom Mobile App для устройств с ОС iOS и Android можно загрузить на странице загрузок.
Как начать тестовую конференцию
Можно присоединиться к тестовой конференции Zoom, чтобы ознакомиться с интерфейсом Zoom и проверить работу микрофона и динамиков перед присоединением к конференции Zoom. Посетите страницу zoom.us/test и щелкните Присоединиться.
Как начать первую конференцию в качестве организатора
Вам, как организатору, доступно несколько способов начать конференцию. Предстоящие конференции будут перечислены на вкладке «Конференции» в Zoom Desktop Client или Zoom Mobile App. Можно щелкнуть Начать рядом с названием конференции. Конференции можно также запускать на Zoom Web Portal.
- Войдите в учетную запись на веб-портале Zoom.
- Нажмите «Конференции».
- В подразделе Предстоящие щелкните Начать рядом с конференцией, которую вы хотите начать.
- Клиент Zoom должен запуститься автоматически, чтобы начать конференцию.
Как пригласить других пользователей присоединиться к конференции
Пригласить других участников на конференцию можно так же легко, как поделиться приглашением или ссылкой для входа. Это можно сделать после планирования конференции, щелкнув кнопку Копировать приглашение.
Присоединяйтесь к 250 тысячам участников Zoom Community! Войдите с помощью своих учетных данных Zoom и начните совместную работу.
Как зарегистрироваться в Зум на телефон: на Android и iPhone
Как зарегистрироваться в Зум на телефоне? Скачайте приложение на мобильное устройство, если это еще не сделано, войдите в приложение, жмите на клавишу «Регистрация» и заполните предложенные поля. После завершения процесса можно входить в систему по адресу электронной почты и паролю.
Как зарегистрироваться на Андроиде
Для начала рассмотрим, как зарегистрироваться в Зум на телефоне с Андроид, ведь мобильные устройства с такой операционной системой пользуются наибольшим спросом. Сделайте следующие шаги:
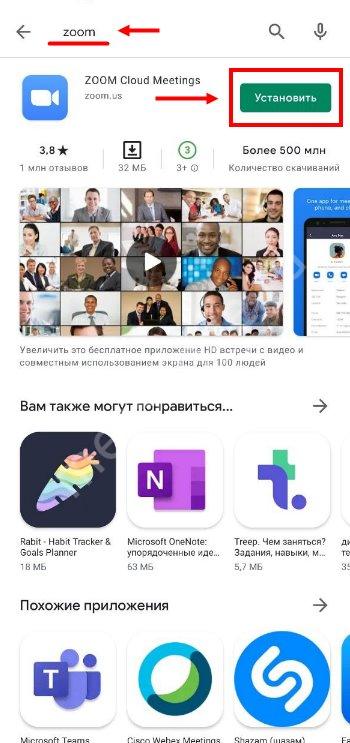
Зайдите в программу и жмите на клавишу «Регистрация» .
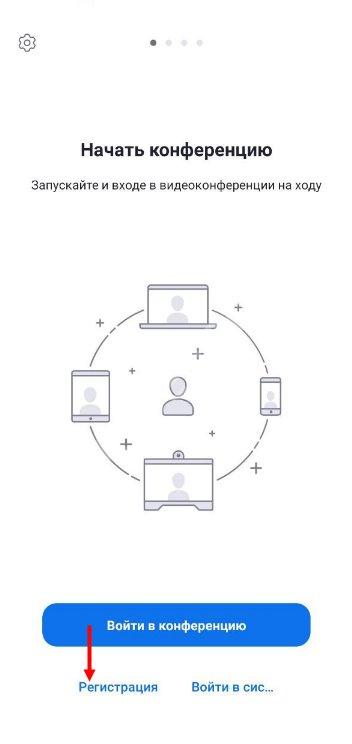
Введите месяц, день и год. Эти сведения необходимы системы, чтобы убедиться в возможности создания учетной записи пользователя по возрасту. В дальнейшем эта информация не сохраняется.
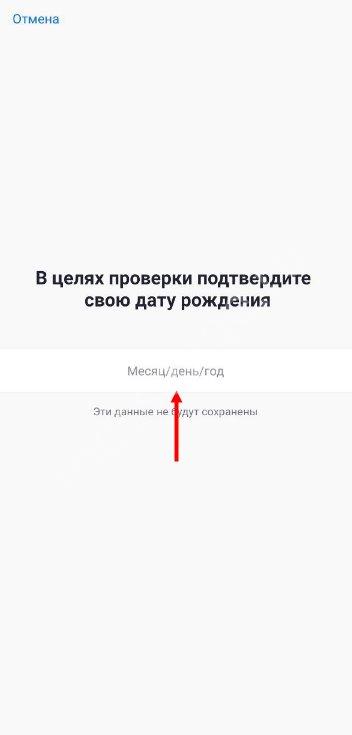
- После выбора даты, месяца и года жмите «Установить» .
- Введите адрес электронной почты, имя и фамилию.
- Кликните на одноименную кнопку, чтобы зарегистрироваться в Зум на телефоне.
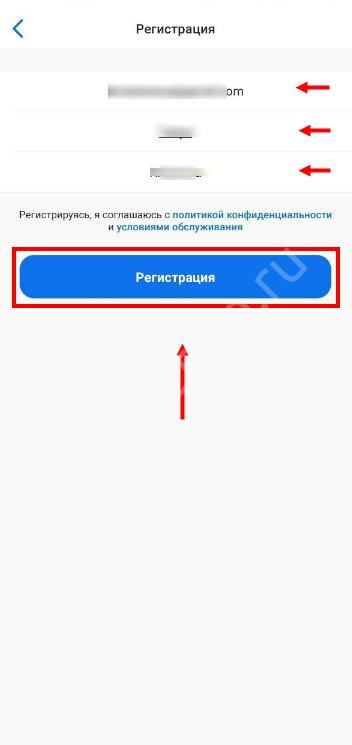
Войдите в электронную почту, которая была указана для создания аккаунта
Обратите внимание на папку «Спам», куда часто попадает письмо от сервиса.
Войдите в e-mail, чтобы завершить регистрацию в Zoom в телефоне.
Кликните на кнопку активации учетной записи. Как вариант, можно скопировать предложенную ниже ссылку и вставить ее в браузер
Вход в электронный ящик можно осуществлять как со смартфона, так и компьютера.
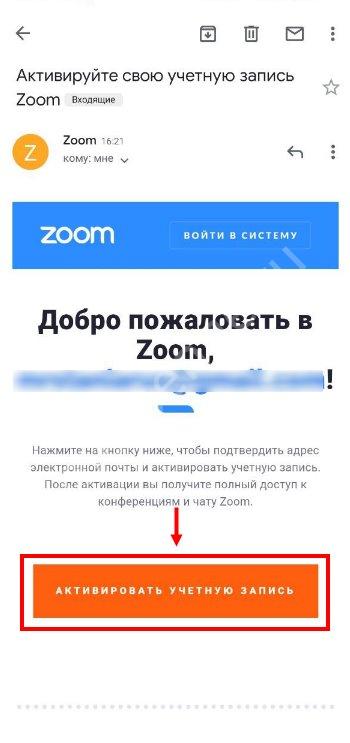
- Придумайте надежный пароль.
- Следуйте остальным шагам.
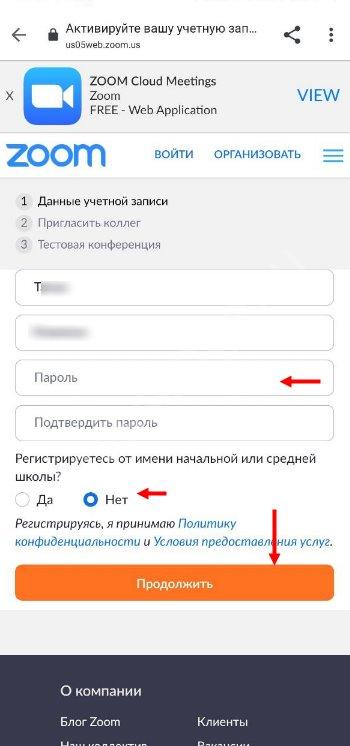
После этого работа считается выполненной. Зная, как зарегистрироваться в Зума через телефон, вы сможете быстро создать учетную запись, а после входить в нее с мобильного устройства. Если письмо по какой-то причине не пришло, жмите на кнопку повторной отправки.
Выделяется альтернативный вариант, как зарегистрироваться в Zoom с телефона. Для этого можно использовать ускоренный вход через социальные сети. Сделайте следующие шаги:
- Зайдите в приложение Зума на смартфоне.
- Жмите н кнопку «Войти в систему».
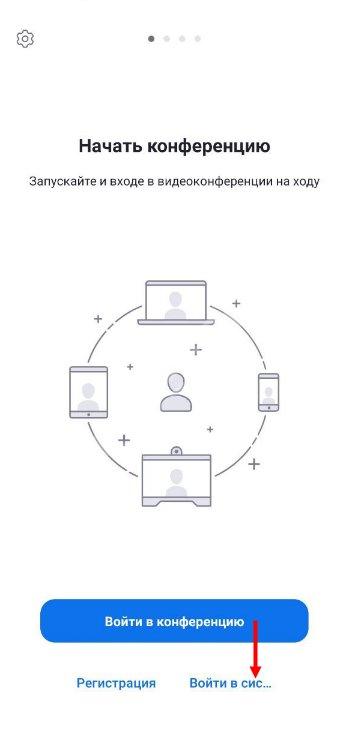
Выберите внизу один из вариантов авторизации — через СЕВ, Гугл или Фейсбук (запрещен(а) в РФ). В первом случае необходимо ввести домен компании. Во втором выбрать аккаунт для входа, а в третьем — авторизоваться в своей учетной записи Фейсбук (запрещен(а) в РФ) и подтвердить авторизацию.
Регистрация в Zoom в телефоне проходит самостоятельно и не требует дополнительной помощи. В среднем на создание аккаунта необходимо не больше двух-трех минут, после чего открывается доступ ко входу.
Как зарегистрироваться на Айфоне
Процесс создания аккаунта в Зума на телефоне с iOS очень похож на вариант с Андроид, но имеется ряд особенностей. Сделайте следующие шаги:
Как и в случае с Андроид, на Айфоне можно зарегистрироваться в ускоренном режиме. Для этого необходимо нажать на кнопку входа, а после этого указать подходящий вариант для авторизации.
Теперь вы знаете, как зарегистрироваться в Зум на телефоне: Айфоне и Андроиде. Этих действий достаточно для получения доступа к конференции и пользования другими возможностями программы. В дальнейшем можно организовать видеосвязь, вносить изменения в профиль / настройки, синхронизировать контакты из телефонной книги и т. д.
Способ 2: Официальный веб-ресурс Zoom
В случае если использование клиента Зум для Андроид на девайсе, с которого создаётся аккаунт, не предполагается, или, к примеру, когда вам нужна дополнительная учётная запись, процедуру регистрации можно провести исключительно средствами официального сайта сервиса.
- Перейдя по указанной далее ссылке в любом браузере для Android, откройте официальный веб-ресурс Zoom.
Зарегистрироваться в Зуме через телефон может каждый пользователь, причем, не имея достаточно опыта работы с ПК. Разработчики благодаря внедрению интуитивно понятного интерфейса, процесс создания профиля занимает не более 5 минут.
Установка программы
Для данной платформы не требуются специальные настройки при завершении установки. Пользователю лишь необходимо прежде чем начать работать в Zoom пройти регистрацию учетной записи. Это возможно совершить путем нескольких способов:
- привязать свой Google-аккаунт к сервису Zoom;
- создать свою учетную запись для сервиса Зум, взяв за основу свою электронную почту;
- соединить между собой учетные записи Zoom и Facebook.
Zoom запросит разрешение для отправки данных, например, инструкций по использованию или видео о продуктах. Можно нажать «подтвердить» или выбрать «настроить». Опция настройки предлагает настроить частоту, с которой будут приходить сообщения на электронную почту.
К этому времени вы уже должны были получить на почту электронное письмо по подтверждению. После открытия сообщения необходимо нажать на активацию аккаунта. Также можно скопировать ссылку, подтверждающую регистрацию и вставить в строку браузера. Далее завершаем работу по созданию аккаунта, написав имя с паролем. Вам будет предложено пригласить друзей для создания аккаунта в Зум.
При необходимости можно создать конференцию в тестовом режиме и внести Zoom в виде расширения. При планировании в ближайшее время применять Zoom в рабочих целях, то рекомендуется сразу сделать выбор расширения и установить его.
После запуска тестовой конференции выплывет экран, с указанным URL конференции. При помощи этого URL есть возможность пригласить пользователей для участия в конференции.
Как настроить программу
На самом деле особых настроек здесь не нужно. Ввести свою учётную запись и войти, и это можно сделать несколькими путями:
- создать уникальный новый аккаунт, указав свою электронную почту;
- просто привязать эту платформу к Google аккаунту;
- интегрировать свой аккаунт в Зум с учётной записью Фейсбука.
Затем откроется вход в главное окно системы, где можно пользоваться всеми возможностями данной программы.
Каждый пользователь при регистрации получает свой личный ID идентификатор. Чтобы посмотреть его, нужно зайти во вкладку Meeting (Конференция), которая находится в верхней части экрана. Этот номер помогает пользователям находить друг друга в программе Зум.
Для того чтобы пригласить участника на конференцию, нужно нажать кнопку «Копировать приглашение» и указать там ID идентификатор.
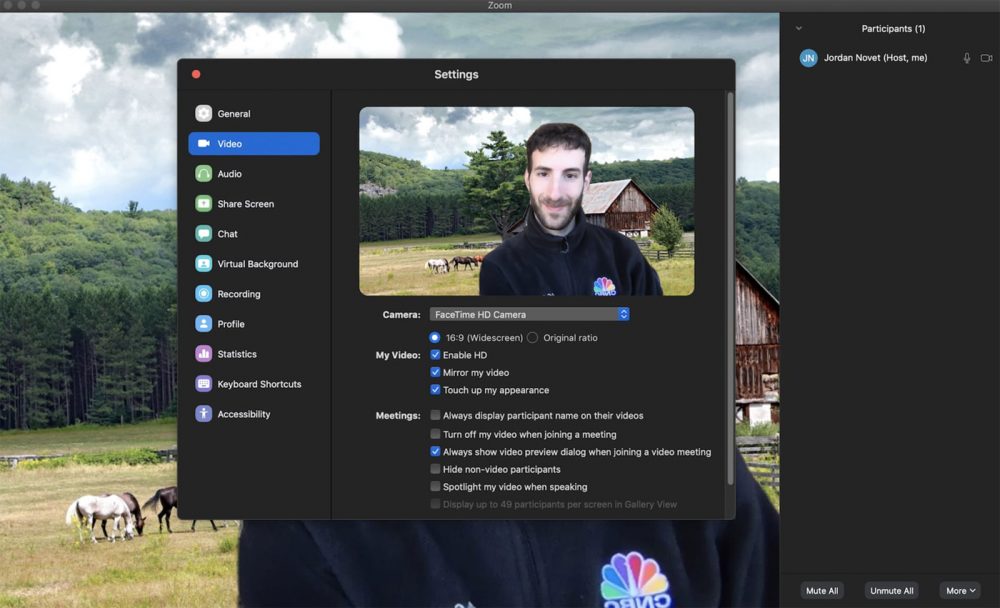
Организатор конференции всегда может управлять всем, что происходит на этой онлайн-встрече. Включать или выключать звук, а также видео каждому участнику, как по отдельности, так и всем вместе.
Эту функцию удобно применять в начале встречи, когда новые участники присоединяются, и чтобы они не мешали остальным, можно отключить у них звук.
Также организатор может создавать отдельные диалоги в чатах, как с избранными участниками, так и с теми, которые будут видны всем присутствующим.
Организатор также может настроить запись конференции, которая автоматически сохранится на компьютер или другой гаджет после нажатия кнопки «Завершить конференцию».
Разделы основного экрана
- Home (Главная) — экран дома, предназначенный для того, чтобы быстро начинать проводить видеоконференцию или же подключиться к уже созданной.
- Chat (Чат) — в данном окне можно проводить текстовую переписку с зарегистрированными пользователями.
- Meetings (Конференции) — в этом окне показан личный Meeting ID (личный идентификатор конференции), требующийся для того, чтобы присоединяться к созданным вами конференциям. Помимо этого, здесь хранятся видеозаписи звонков, а также есть возможность создавать ссылки, через которые будет предоставляться доступ к видеоконференции.
- Contacts (Контакты) — здесь находятся все, сохранённые у вас контакты, которые есть возможность распределять в зависимости от раздела. Помимо этого, возможно создавать каналы, которые являются аналогом чата, и отображаются во вкладке с соответствующим названием.
Как пользоваться Zoom
Для того чтобы воспользоваться этой программой на телефоне или планшете, оно должно быть там установлено. Затем нужно войти под своим логином и присоединиться к встрече, нажав кнопку «Join», или создать встречу самому.
В зависимости от устройства сам экран и его использование немного отличаются. Но есть основные функции, которые отображены везде:
- «Speaker view» или «Gallery view» / «Видеть говорящего» или «Видеть всех участников» – дают возможность видеть либо одного участника, который взял слово, либо сразу всех (на смартфонах для этого можно двигать вправо или влево сами изображения);
- «Chat»/«Чат» служит для того, чтобы писать вопросы, оставлять комментарии;
- «Raise/Lower hand» («Поднять или опустить руку») – эта опция означает, что есть вопрос или участник хочет что-то добавить, просит предоставить ему слово;
- «Mute/Unmute» – это значит «Включить/Выключить микрофон»;
- «Start/Stop Video» – «Начать или закончить видео».
Для того чтобы начать конференцию, как через телефон, планшет, так и через компьютер, пользователю нужно включить программу и войти в систему, для этого нажать «Join», затем ввести свой ID. Затем выбрать кнопку «Начать конференцию».
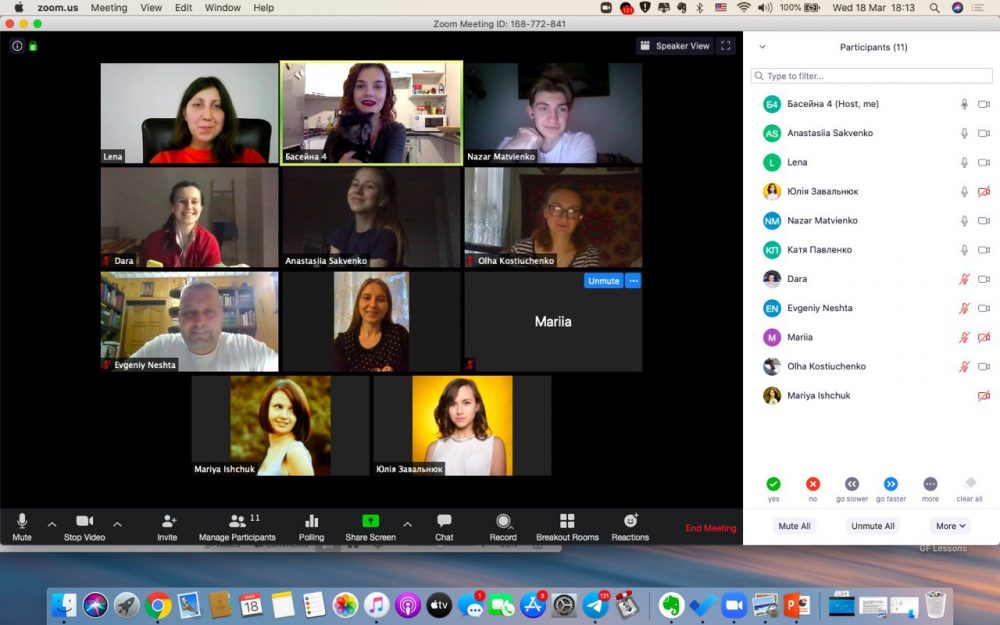
Потом можно приглашать участников, с которыми будет проходить беседа. Можно это сделать через календарь (Google, Outlook и Yahoo – специальные ссылки автоматически отображаются после сохранения) или отправив приглашение на электронную почту.
Кнопка «Копировать приглашение» даёт возможность присылать URL вход участникам.
Лучше всего сразу сделать тестовую встречу, которая поможет проверить настройки звука и видео. Затем в меню есть опции «Включить/выключить микрофон или камеру». Используя внешний микрофон, нужно открыть вкладки со стрелками в самих опциях. Там можно выбрать либо внешнее либо встроенное оборудование.
Есть также функция, которая запрещает присоединяться участникам после начала встречи. Для этого выберите в меню «Прочее», затем внизу «Участники», «Заблокировать конференцию».
Каждый участник получает приглашение либо на почту, либо в виде всплывающего окна на своём гаджете (если приложение запущено). И по нему можно подключиться к запланированной встрече.
Создавая конференцию, можно рассылать уведомления о её начале заранее, есть возможность поддерживать всех участников в «Зале ожидания». А когда все будут в сборе, и сам организатор может к ним присоединиться.
На смартфоне в программе Зум такие же возможности, как и на самой платформе:
- есть чат;
- демонстрация;
- участники (отображаются в виде списка, где указаны члены встречи, они видны организатору);
- включать или выключать звук;
- останавливать или включать видео.
Также есть кнопка «Подробнее» со своими возможностями:
- запись (можно сохранять в облако);
- отключить звук (чтобы получить его другим способом, к примеру, через наушники);
- заблокировать конференцию (не допускать новых участников);
- заблокировать демонстрацию (функция запрещена для всех, кроме организатора);
- выключить звук при входе;
- воспроизводить звуковые сигналы при входе/выходе;
- разрешить общение участникам в чате (самостоятельно определять, с кем из участников им можно общаться);
- кнопка «Стоп» обозначает завершение конференции и выход из неё.
Программа Zoom имеет ряд преимуществ, таких как высокое качество связи, возможность создавать интерактивные доски, демонстрировать свои экраны, менять виртуальные фоны, делать запись конференции.
Это приложение удобно использовать везде, и не только сидя перед компьютером, но и с телефона или планшета. Ведь использование различных гаджетов предусмотрено создателями программы Zoom. Здесь мы пытались раскрыть тему максимально подробно, а если у вас есть что добавить, пишите комментариях.
Шаг 2: Создание учетной записи и вход
После установки приложения Зум на свой мобильный телефон, необходимо создать учетную запись и войти в приложение. В этом разделе будет описан процесс создания учетной записи и входа.
Создание учетной записи
- Откройте приложение Зум на своем мобильном телефоне.
- На экране появится окно приветствия. Нажмите на кнопку “Создать аккаунт”.
- В открывшемся окне введите вашу рабочую или личную электронную почту и нажмите на кнопку “Продолжить”.
- Заполните предложенную форму, включая ваше имя и пароль для учетной записи. Убедитесь в том, что ваш пароль достаточно сложный и безопасный.
- Нажмите на кнопку “Зарегистрироваться”, чтобы создать учетную запись.
Вход в приложение
- Откройте приложение Зум на своем мобильном телефоне.
- На экране появится окно приветствия. Введите вашу электронную почту и пароль, которые вы использовали при создании учетной записи.
- Нажмите на кнопку “Войти”, чтобы войти в приложение Зум.
Теперь у вас есть учетная запись в приложении Зум и вы можете использовать все его функции, включая присоединение к видеоконференциям и проведение своих собственных встреч.
Как пользоваться приложением Zoom на Андроид
Zoom – это популярная платформа для проведения видео- и аудиоконференций, а также корпоративных переговоров, сборов и планерок. Несмотря на то что программа обладает интуитивно понятным интерфейсом, у неопытных пользователей возникают трудности, и сегодня мы поговорим о том, как пользоваться Zoom на телефоне Андроид, как установить его, и авторизоваться.
Установка приложения
Перед входом непосредственно в саму конференцию в Zoom, важно установить приложение на Андроид. Сама процедура не займет много времени и сил:
- Переходим в Play Маркет и здесь в поиске ищем Zoom.
-
В окне дополнительной информации об объекте активируем зеленую кнопку «Установить».
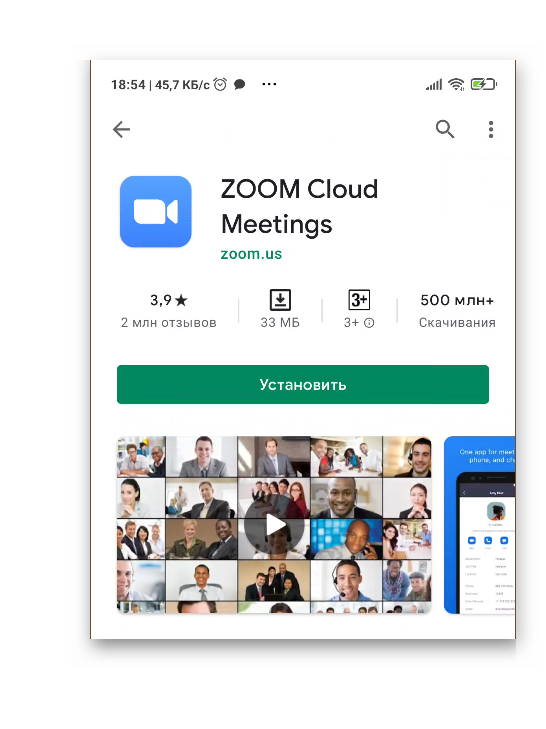
После установки на рабочем столе появится ярлык нового приложения, которое готово к использованию.
Регистрация учетной записи
Созданный аккаунт дает вам возможность запускать свои онлайн-конференции, редактировать пользовательские данные, пополнять список контактов, получить доступ к расширенным настройкам.
Процедура в мобильной версии Zoom довольно проста:
- Открываем Зум и на главной страничке приложения активируем пункт «Регистрация» в левом нижнем углу окна.
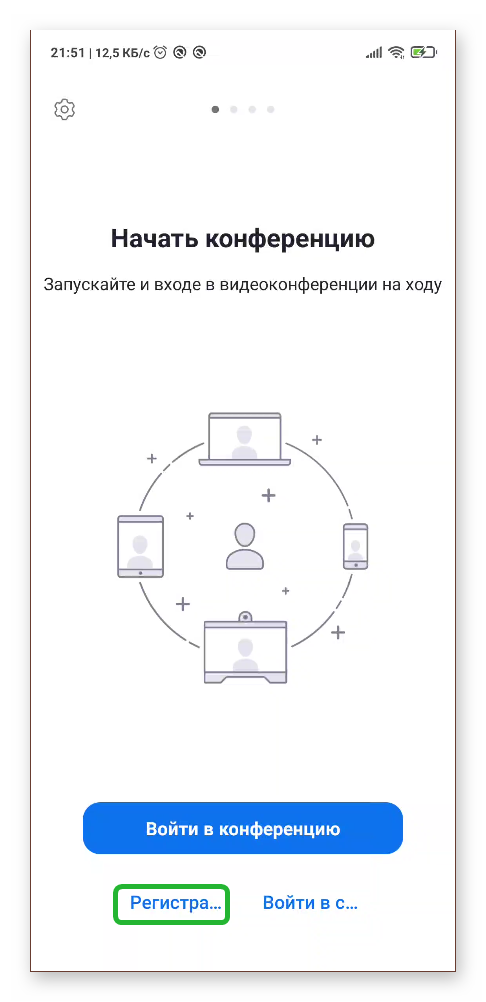
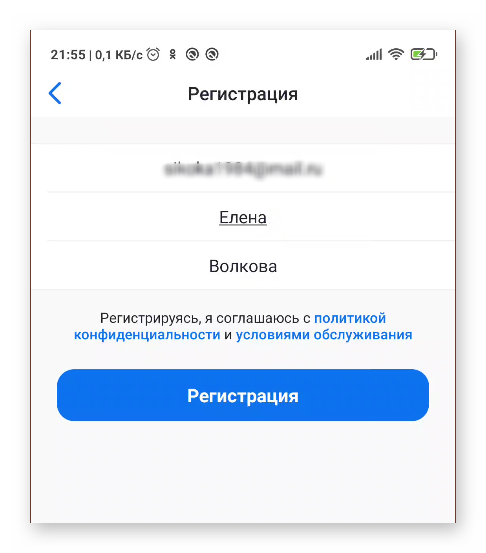

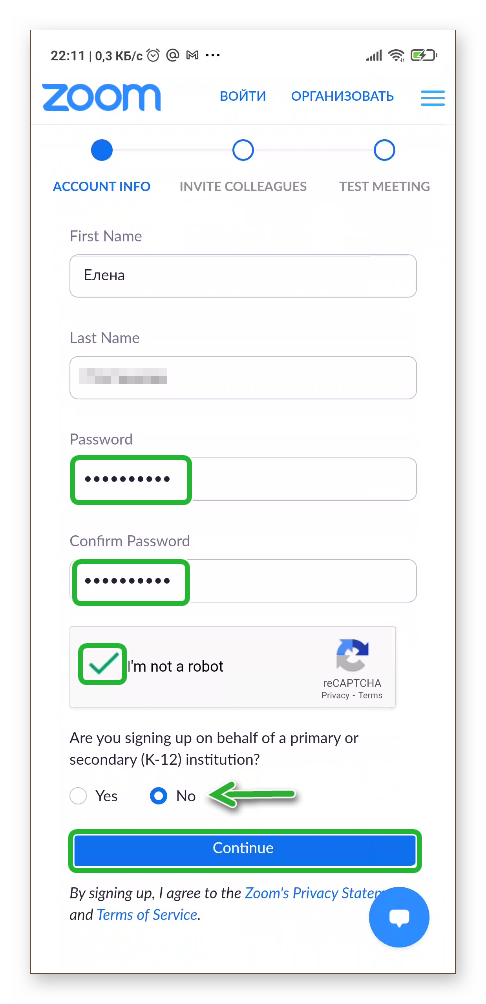
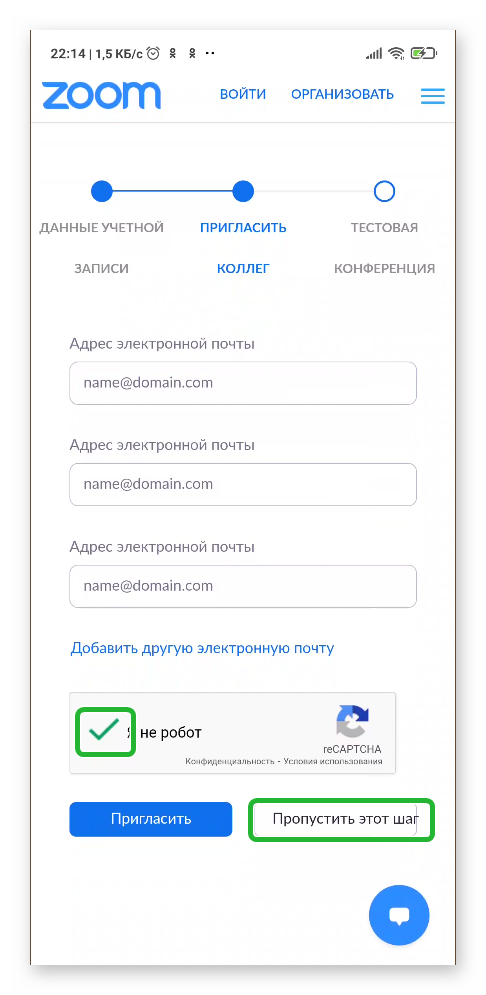
Возвращаемся в приложение и тапаем по кнопке «Войти», остается ввести данные для авторизации и использовать доступный функционал.
Подключение к конференции
Есть несколько вариантов авторизоваться в комнате, созданной организатором. Рассмотрим оба подхода подробнее.
Ссылка-приглашение
Если ваш коллега по работе или руководитель отправил вам через мессенджеры ссылку-приглашение, то авторизация в конференции максимально упрощается:
- Переходим в мессенджер и открываем диалог с пользователем.
- Тапаем по оставленной ссылке.
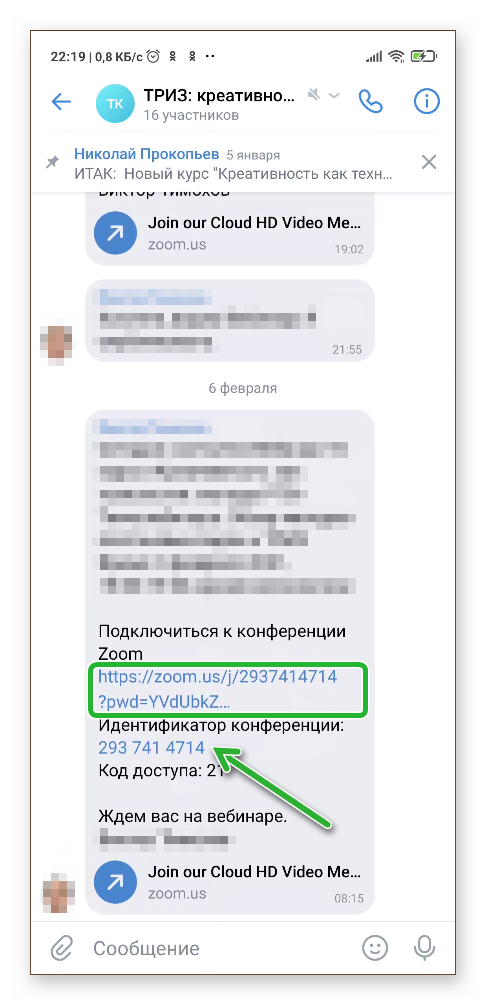
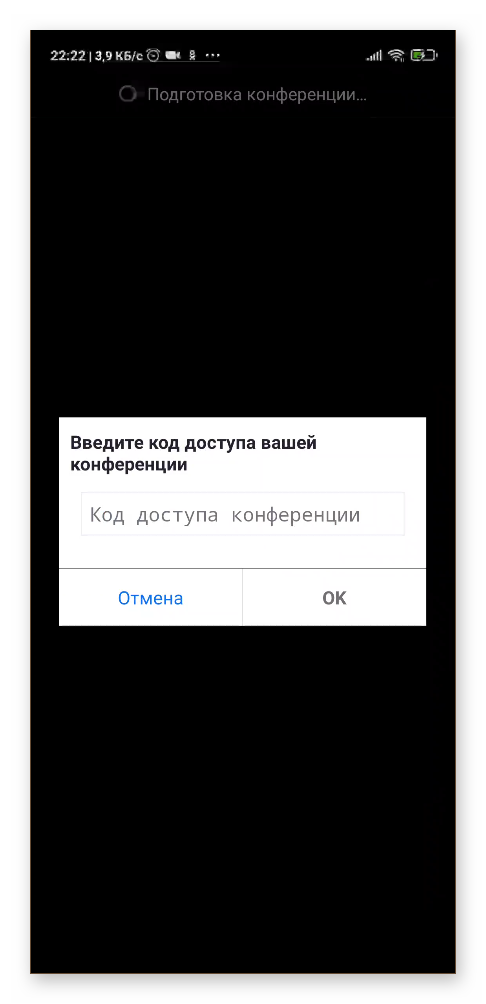
Вход в конференцию с авторизацией
- Разблокируем смартфон и вводим данные для авторизации.
- Переходим во вкладку «Конференция и чат».
-
Тапаем по синей кнопке «Войти» в верхней части пользовательского окна.
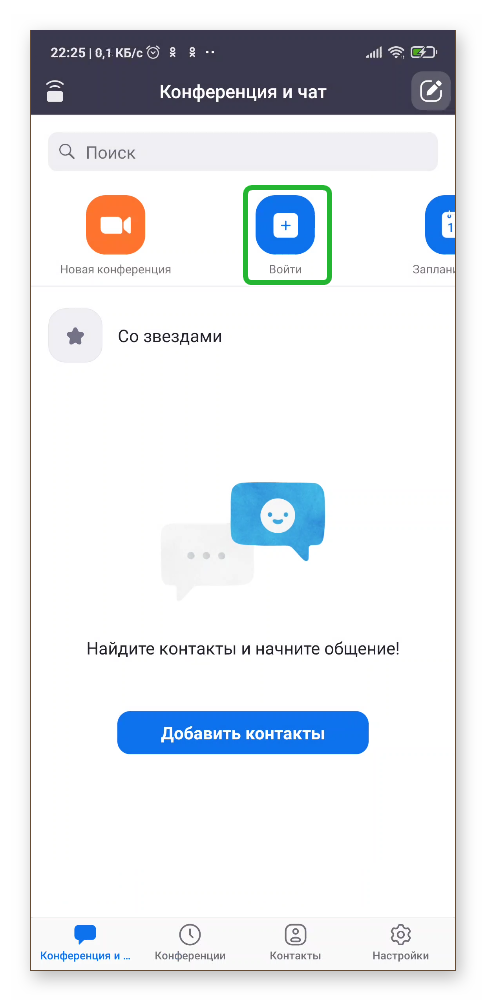
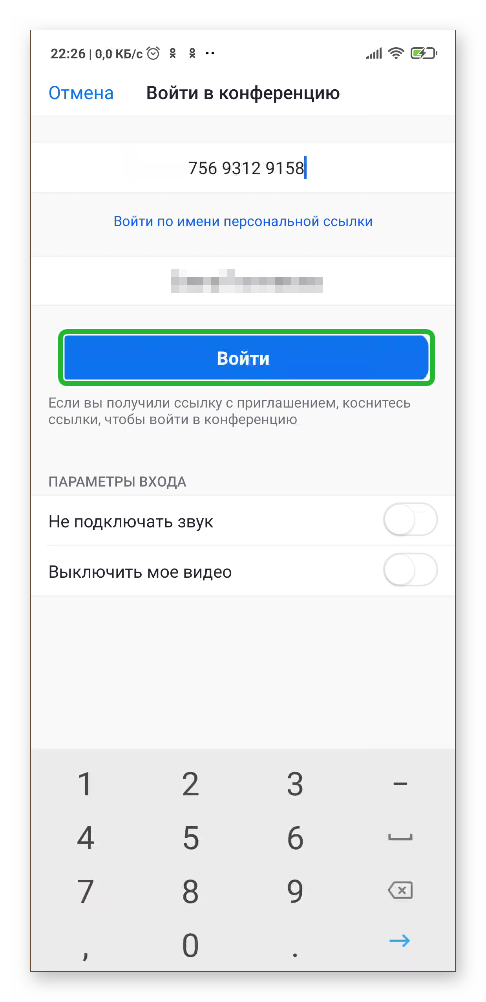
При первом входе в конференцию, звук от других участников может отсутствовать. Чтобы это исправить:
- Тапните по дисплею для активации функциональных кнопок.
- Активируем иконку в виде гарнитуры и стрелки, направленной вверх, в левом нижнем углу пользовательского окна.
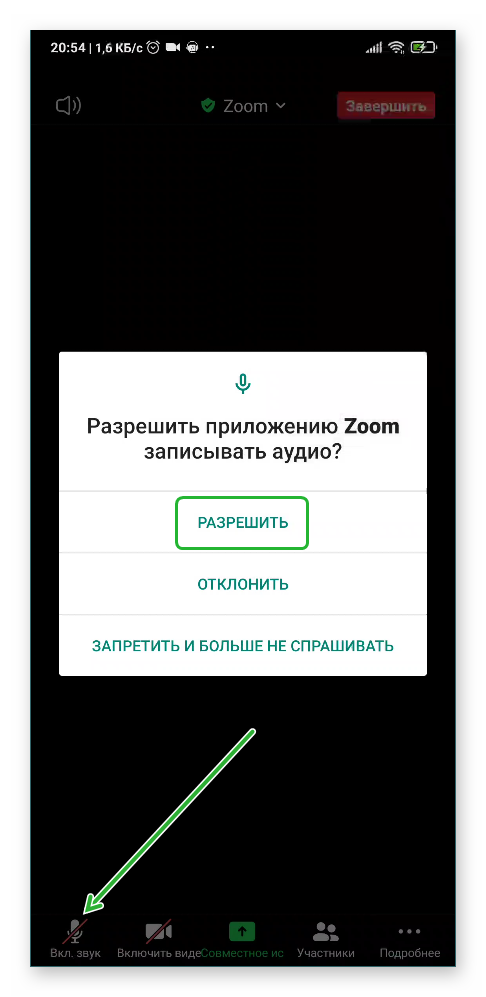
Создание онлайн-мероприятия
Если у вас есть учетная запись пользователя, то вы легко сможете создать и свою комнату, только, с ограниченным временем встречи:
- Запускаем приложение и вводим данные для авторизации в Зум.
- Переходим во вкладку «Конференция и чат».
- Активируем оранжевую иконку «Новая…».
- В появившемся окне настраиваем системные параметры, добавляем по желанию пароль.
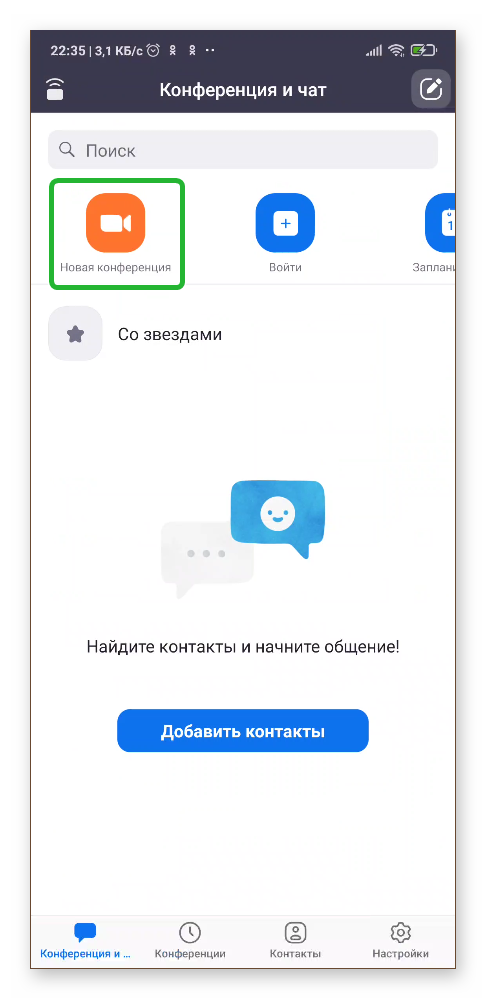
Остается переслать ссылку любым удобным способом пользователям и начать мероприятие.
Использовать Zoom на смартфоне под управлением Android довольно просто за счет интуитивно-понятного интерфейса. Разработчики сделали рограмму максимально простой и удобной. Процедура настройки приложения, присоединения или создания собственной конференция довольно проста в освоении и не потребует много времни и сил.
Zoom System Requirements: iPhone, iPad, iPod Touch
If your iPhone, iPad, or iPod Touch includes the following features and software, you can use it with Zoom.
Hardware
iPhone 3GS with no front-facing camera, iPhone 4 and later, iPod Touch 4th generation and later, iPad 2 or later, iPad Pro, iPad mini
iPhone, iPod Touch, or iPad running iOS 8 or later.
iPad running iPadOS 13 or later.
Bandwidth
Zoom can automatically adjust for Wi-Fi or 3G. If you’re connecting via Wi-Fi, you’ll need:
- 600kbps for one-to-one calls with high video quality and 1.2 Mbps for HD calls.
- 600kbps or 1.2Mbps for group calls with high video quality. 1.5Mbps to use gallery view in group calls.
If you’re not sure if your internet speed is adequate, there are lots of different speed tests available online. Some popular options include Fast and Ookla.
Регистрация аккаунта в Zoom
Для вас подарок! В свободном доступе до
21.04
Скачайте ТОП-10
нейросетей, которые помогут облегчить вашу работу
Чтобы получить подарок, заполните информацию в открывшемся окне
Перейти
Скачать
файл
Здесь же можно направить приглашения к регистрации другим пользователям. В соответствующем поле нужно указать их адреса. Эта опция выбирается по усмотрению пользователя и не является обязательной.
На сервере автоматически будет создана ссылка для доступа к конференции. Далее возможны два варианта.
- Начать конференцию немедленно.
- Перейти к настройкам аккаунта.
Дарим скидку от 60% на курсы от GeekBrains до 21 апреля
Уже через 9 месяцев сможете устроиться на работу с доходом от 150 000 рублей
Забронировать скидку
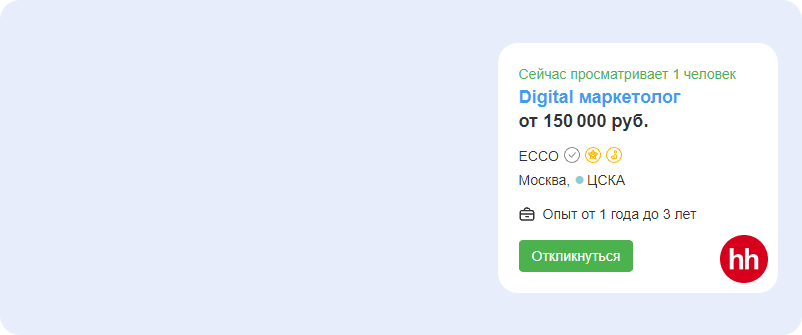
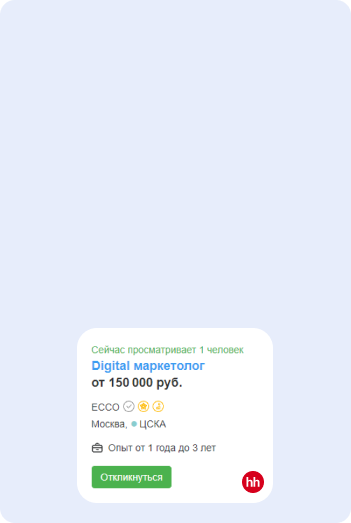
Здесь присутствуют следующие возможности:
- посмотреть и отредактировать данные в профиле;
- проводить планирование конференций и выполнять вход в них;
- осуществлять планирование и проведение вебинаров;
- сохранять локальные и облачные данные;
- выполнять настройку конференции, записей и телефонов;
- осуществлять управление пользователями, комнатами и аккаунтами.

Регистрация аккаунта в Zoom
Имейте в виду, что не все опции можно использовать в бесплатном пакете. Так, для проведения вебинаров, облачного сохранения данных, использования комнат нужно приобрести платную подписку.
Ускоренная регистрация
Создание аккаунта в Zoom на смартфоне можно ускорить с помощью аккаунтов на Facebook или Google, воспользовавшись данными этих сервисов.
Вот как проходит ускоренная регистрация через Facebook:
При нажатии на кнопку «Создать учетную запись» перейдете в собственный профиль в Zoom. Дополнительно ничего вводить не придется.
Справка! В Zoom есть опция «Вход через систему единого входа» для корпоративных сотрудников. Другим пользователям она не требуется.
После регистрации через FB заходите в Зум с аккаунта в соцсети. При желании создайте отдельный пароль и входите по логину (почта на ФБ) и придуманному паролю.
Как работать в Zoom на мобильном
Пользователям Zoom на мобильных устройствах нужно зарегистрироваться, после этого можно создавать конференции и использовать имеющиеся.
Для регистрации нужно выполнить следующие действия:
- В первом окне указываем свою дату рождения.
- В следующем окне пишем email, а также фамилию и имя.
- Ставим галочку о согласии с условиями использования Zoom.
- Находим в своем электронном ящике письмо со ссылкой подтверждения регистрации и проходим по ней.
- В окошке указываем пароль своего аккаунта.
- Кликаем оранжевую кнопку и жмем «Пропустить».
По окончании описанных действий входим в программу под своим логином и паролем.
Чтобы другие пользователи могли видеть общий экран, нажмите «Совместное использование». Запись можно осуществлять как с основной, так и с фронтальной камеры.
Как видите, работать в Zoom очень удобно. Программа предоставляет широкий набор опций для самых различных форматов удаленных встреч, собраний, вебинаров, учебных мероприятий и т.д.
Хотите стать мастером универсального языка программирования? Узнайте, как создавать сайты, приложения и нейросети с курсом Python-разработчика. Станьте востребованным специалистом в IT сфере уже через 9 месяцев обучения. Присоединяйтесь к дружной команде опытных преподавателей и студентов, которые уже достигли успеха в сфере программирования.
Как в Zoom сделать виртуальный фон?
Представим ситуацию, что у вас дома полнейший бардак и не хочется его показывать на камеру.
Пользователи Skype знают фичу, когда задний фон размывается и ничего не видно.
В Зум есть похожая история, только тут есть стандартные фоны, либо вы можете использовать свои фото и картинки.
Чтобы поменять виртуальный фон, следуем таким шагам:
- На компьютере. Нажимаем на стрелочку внизу (возле значка включить видео) и затем выбираем Выбор виртуального фона.
- Нажимаем на вкладку Виртуальный фон и справа видим меню, где можно добавить свою картинку или выбрать стандартную.
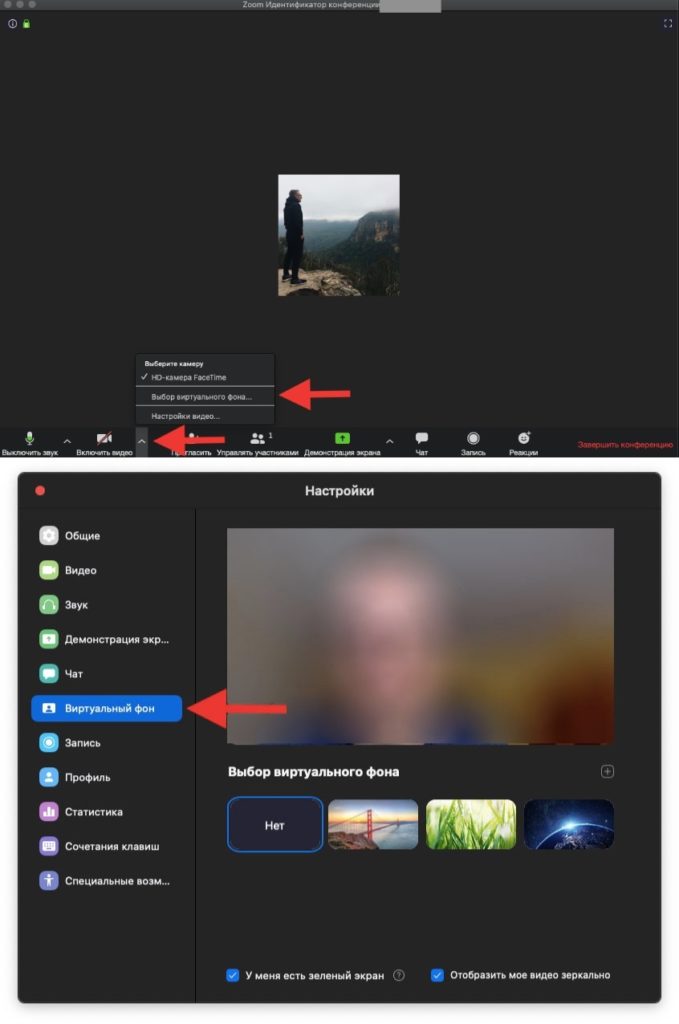
На девайсе. Выбираем Подробнее, затем Виртуальный фон и нажимаем на нужное вам изображение.
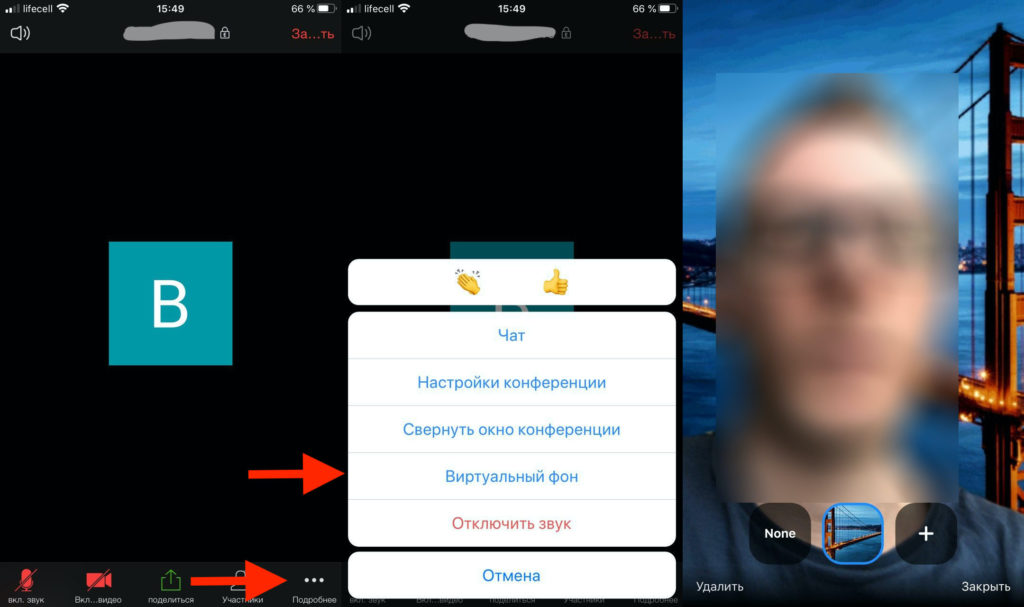
Сразу хочу предупредить, что эта опция доступна не на каждом устройстве.
Бывает такое, что характеристики смартфона или ПК просто не соответствуют требованиям, чтобы можно было изменить фон.
Настройка
После установки программы Zoom необходимо настроить камеру и звук. Для этого загрузите программу: кликните на иконку Zoom и, игнорируя окошко которое предлагает «Войти в конференцию» или «Войти в систему», перейдите в настройки программы.
Пользователям Windows: чтобы перейти в настройки, кликните правой кнопки мыши на значок Zoom в трее (ищите в правом нижнем углу экрана) и выберите пункт «Настройки…».

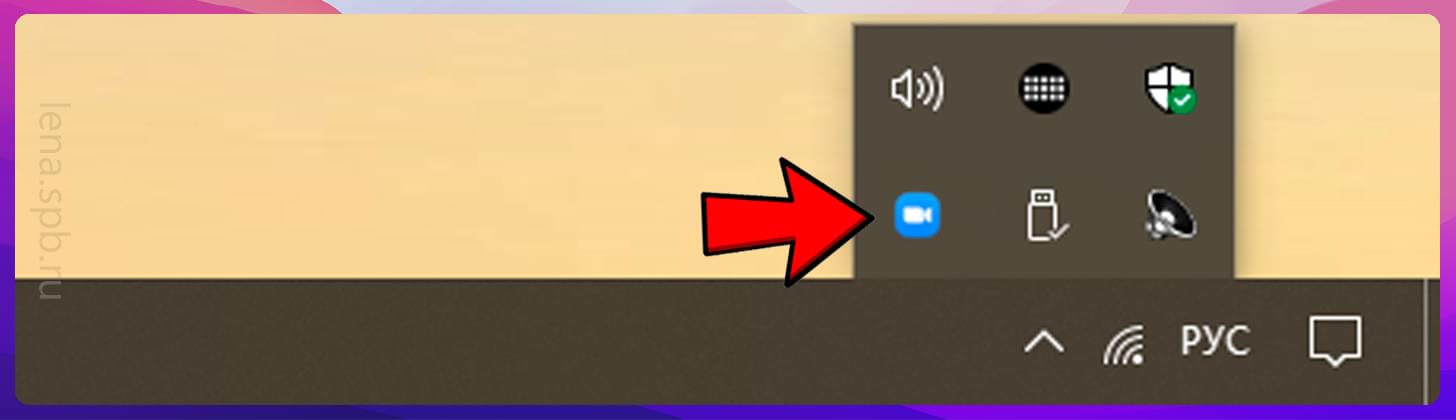
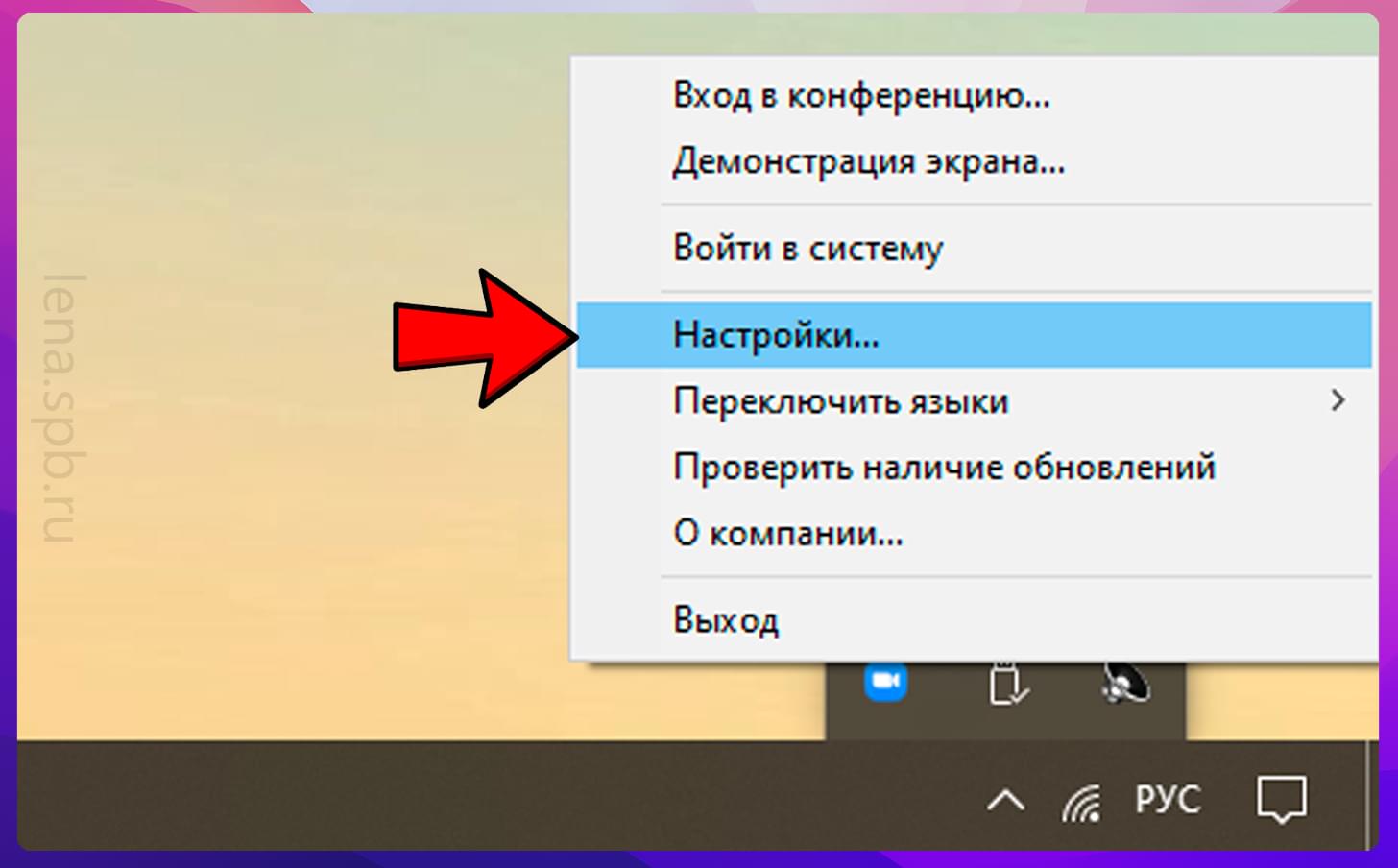
Пользователям Mac: чтобы перейти в настройки, выберите меню «zoom.us» (меню находится в левом верхнем углу экрана), а затем «Предпочтения…».


Вкладка «Общее»
- Для того, чтобы в начале урока программа сразу отрывалась на весь экран, поставьте галочку «Автоматически входить в полноэкранный режим при запуске…».
- Чтобы всегда пользоваться актуальной версией программы поставьте галочку напротив надписи «Автоматически поддерживать актуальность установленной версии…», выбрав в выпадающем списке «Медленно (Меньше обновлений и улучшенная стабильность)».
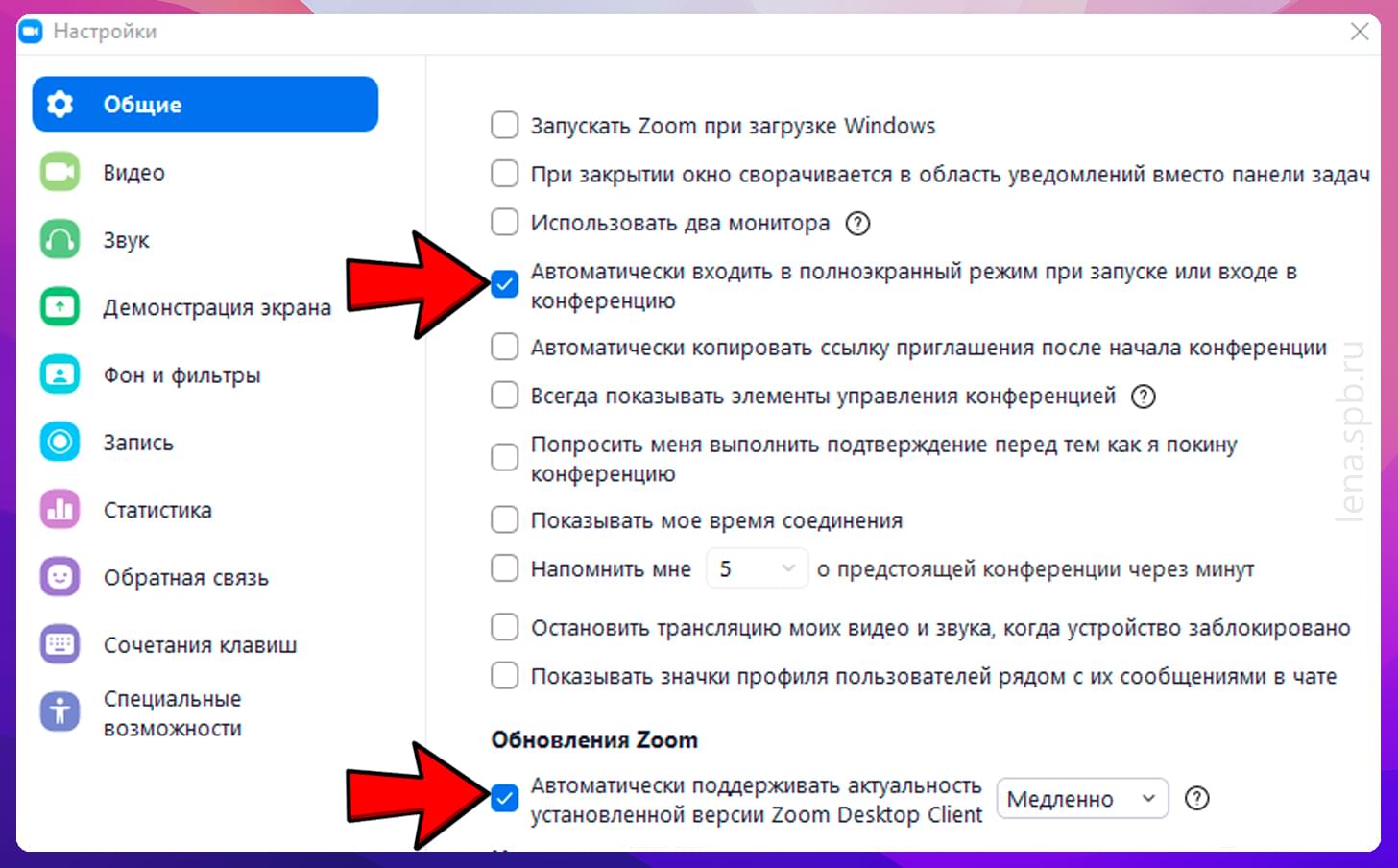
Вкладка «Видео»
Перейдя в эту вкладку вы должны увидеть себя. Если этого не произошло, в выпадающем меню «Камера» попробуйте выбрать другую камеру. Если выпадающий список не открывается, скорее всего у вас не установлены драйвера веб-камеры. После установки драйверов, изображение должно появиться.
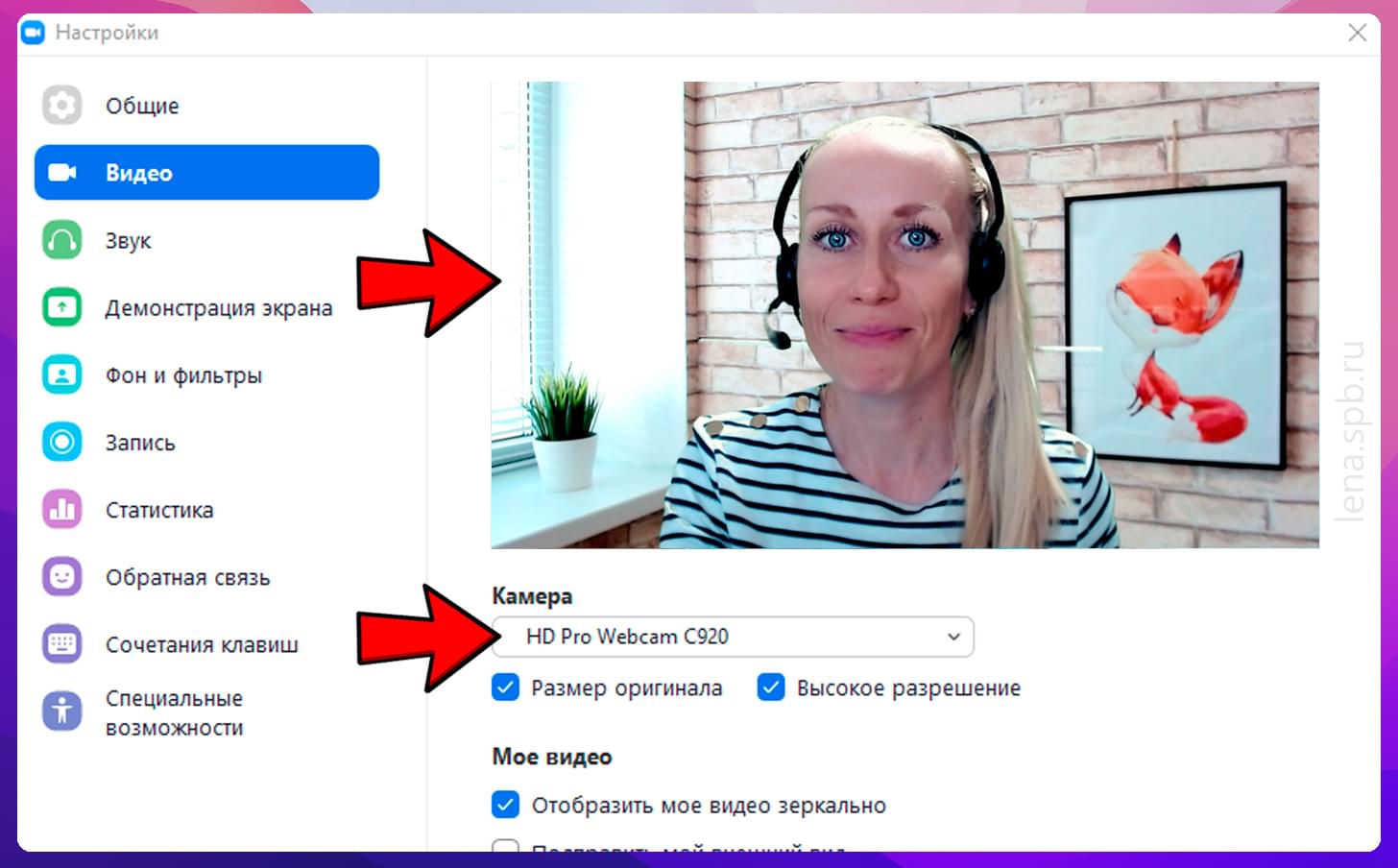
Вкладка «Звук»
- Проверяем динамик: кликните на кнопку «Проверить динамик», вы должны услышать рингтон Zoom. Если вы ничего не слышите, то попробуйте выбрать в выпадающем списке (справа от кнопки) другое устройство.
- Проверяем микрофон: кликните на кнопку «Проверить микрофон», затем произнесите короткую фразу и снова кликните на кнопку «Проверить микрофон», вы должны услышать свой голос. Если ничего не слышите, то попробуйте выбрать в выпадающем списке (справа от кнопки) другое устройство и снова проверьте микрофон.
- Отключаем автоматическую регулировку громкости: снимите галочку напротив надписи «Автоматически регулировать громкость» и установите ползунок напротив надписи «Громкость» (Выходной уровень) максимально вправо. Если звук вам покажется слишком громким, уменьшите его на колонках компьютера.
- В разделе «Подавление фонового шума» выберите «Низкое».
- В разделе «Музыка и профессиональное качество звука», ставим галочку рядом с надписью «Показать параметры конференции, чтобы включить „Оригинальный звук“». Эта настройка запрещает программе заглушать кажущиеся её искажения звуков. Если же этот пункт меню не включен и ребенок вслед за логопедом начинает, например, рычать (пытается сказать звук Рррр), то Zoom будет заглушать эти звуки и педагог на другом конце провода ничего не услышит.
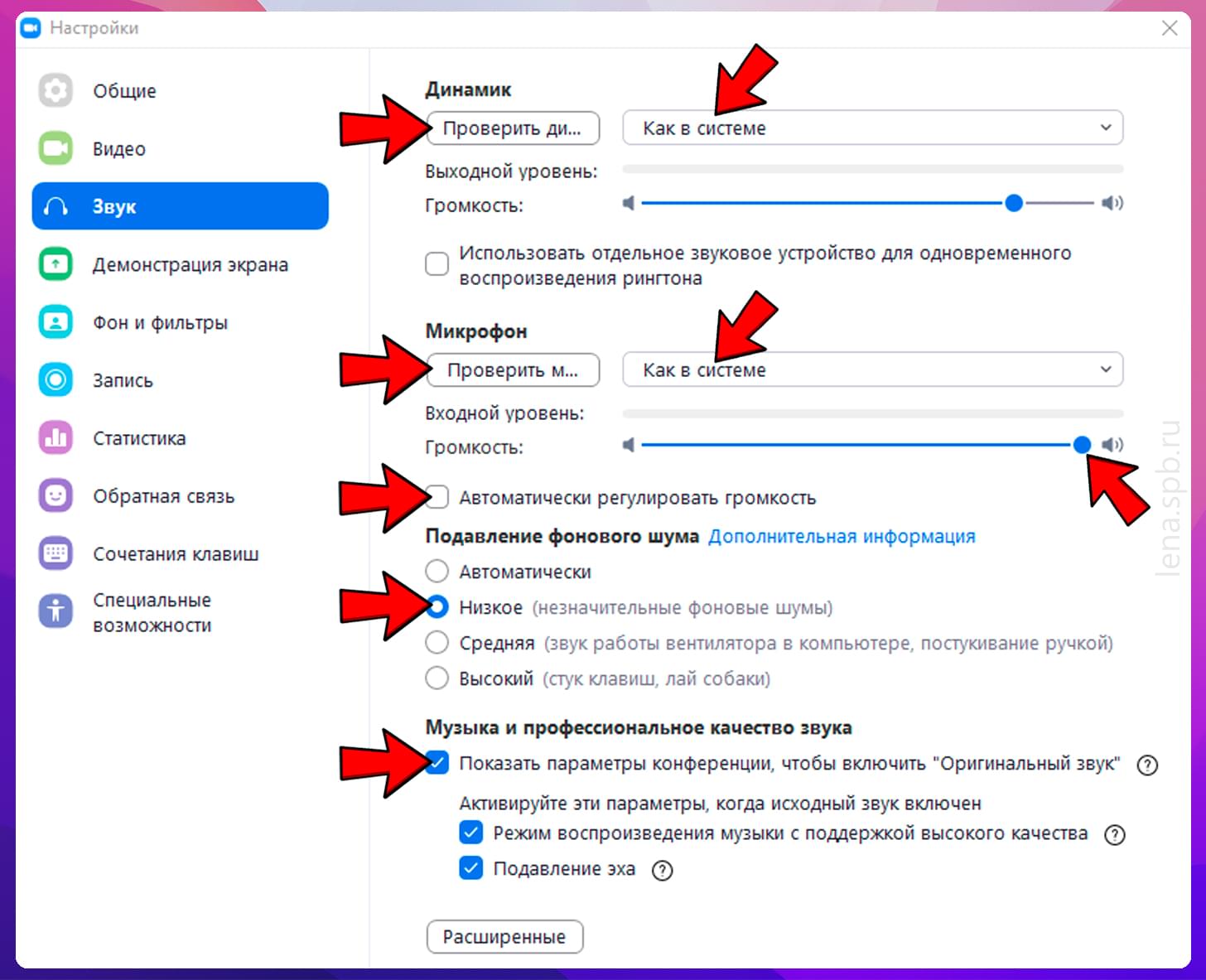
Зачем регистрироваться в Zoom
Приложение станет отличным инструментом для участия в конференции в формате видео, единственный момент – в зуме необходимо зарегистрироваться. Оно способно обеспечивать связь между партнерами по бизнесу, находящимися в разных странах или континентах, организовывать обучения в условиях карантина, поспособствовать проведению встречи большой компании старых друзей в режиме онлайн.
Приложение имеет ряд преимуществ по сравнению с существующими аналогами:
Этапы регистрации в Zoom на персональном компьютере (ноутбуке)
Существует два варианта прохождения регистрации в Zoom, исчерпывающие инструкции прилагаются. Для этого необходимым условием будет наличие функционирующего электронного почтового ящика и программа, установленная на персональном компьютере (ноутбуке).
Второй способ – непосредственно через Zoom:
Далее потребуется введение адреса электронной почты и проверочного кода.
После этого сервис высылает ссылку на указанный адрес для подтверждения пользователем его намерения.
В письме содержится кнопка «Активировать учетную запись». Перейдя по ней, пользователю зададут вопрос «Are you signig up on behalf of a school?» в переводе «Вы регистрируетесь от школы?«. В данном материале описана простая регистрация поэтому указывается «Нет».
Пользователь получит доступ к новому окну для ввода имени и фамилии, а также ввода пароля. Он должен соответствовать требованиям, указанным на появляющемся поле, иначе система его не одобрит.
Часто задаваемые вопросы
Нужно ли платить за регистрацию в Зуме?
Скачать и зарегистрироваться в Zoom можно абсолютно бесплатно. За пользование сервисом в режиме присоединения к видеоконференциям также не нужно. Для создания конференций платформа предлагает несколько тарифных планов, в том числе и бесплатную версию. Все функции сервиса доступны совершенно свободно, ограничивается лишь длительность сеанса, количество участников.
| Ограничения | Бесплатный тариф | Платная подписка |
| Длительность мероприятия | До 40 минут | Без ограничений |
| Количество участников | До 100 человек | |
| Длительность записи | До 40 минут |
Я установил Зум на смартфон и зарегистрировался. Могу я с этим логином-паролем пользоваться онлайн-версией Zoom на ноутбуке?
Да, можете. Пройдя регистрацию в сервисе один раз, вы можете подключаться к нему с любого устройства.
Чем Zoom лучше Скайпа?
Зум имеет значительно более простой интерфейс, чем Skype. Это приложение создано для тех, кому нужна «одна большая кнопка» для выполнения всех действий. Чтобы присоединиться к онлайн-мероприятию, достаточно скачать программу и кликнуть на ссылку видеоконференции. Даже регистрироваться не нужно!