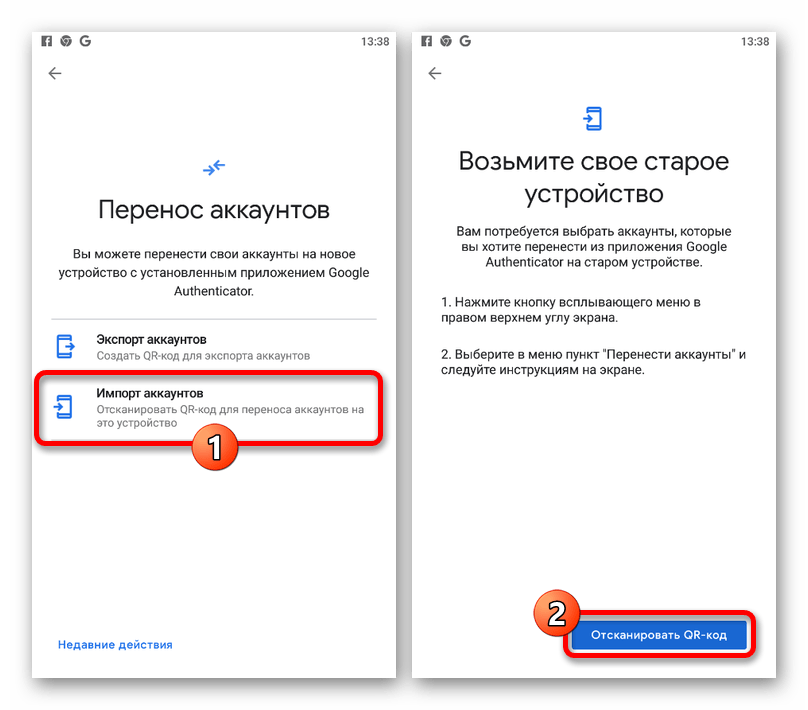Зачем переносить Гугл Аутентификатор на другой телефон
«Google Authenticator» долгое время хранился «на полках» Play Market, однако, с популяризацией криптовалют программа верификации телефона приобрела небывалую популярность. Тем более что для работы приложения не требуется подключения к сети Интернет.
Но так ли важно переносить «Google Authenticator» на новый девайс? Аутентификация надежно защищает аккаунты и сервисы от взлома, а данные от «утечки», поскольку даже в случае попадания идентификаторов в сеть, авторизоваться с их помощью не получится, понадобится ввести секретный ключ, который хранится в приложении на мобильном устройстве. А его лучше всегда иметь под рукой
При регистрации в сервисе аутентификации на сервере Google запускается алгоритм, который генерирует коды в режиме реального времени на основе публичного и секретного ключа. Такой же алгоритм работает и в мобильном приложении на смартфоне. При попытке авторизоваться на каком-либо сайте, он обращается к Гугл. Система сравнивает коды, сгенерированные на сервере в телефоне. Если они идентичны, он передает ответ, что все в порядке. Происходит подтверждение, и пользователь получает доступ на свой профиль.
Не пришёл код для входа в аккаунт Гугл
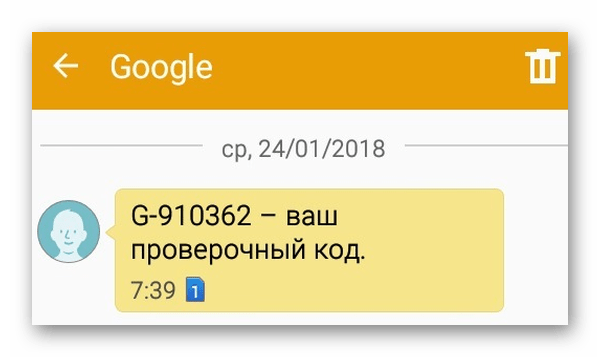
Если он не приходит долгое время, необходимо повторно отослать код. Так как в телефоне уже есть в базе данных Гугл, при его добавлении вы подтверждали его кодом из СМС.
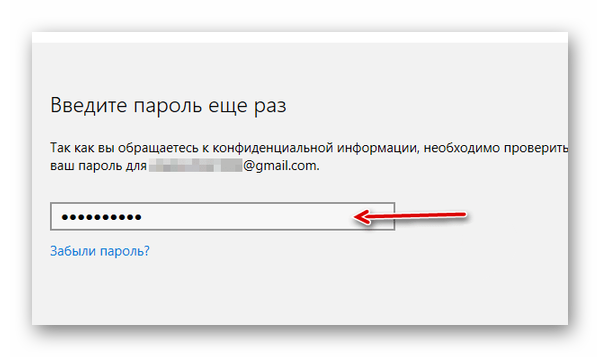
Система Гугл может автоматически блокировать отправку кодов, если заметит какие-то отклонения в действиях аккаунта. Например, пользователь изменил регион и пытается войти в аккаунт с другого города или страны.
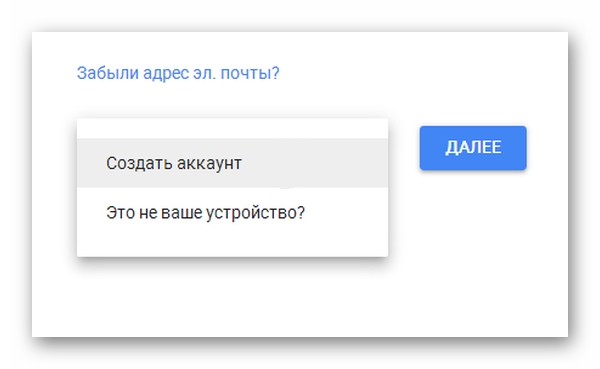
В таком случае на экране вы не увидите уведомления о том, что сообщение отправлено на ваш телефон. Вместо этого будет предложено пройти дополнительную проверку в виде капчи и других средств.
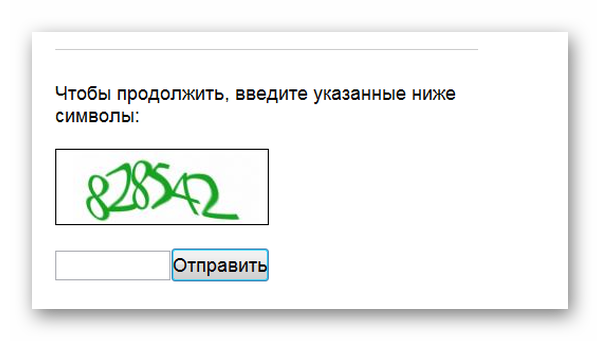
Если сообщение было отправлено, проверьте качество связи. Среднее время доставки СМС с кодом для входа – от 10 секунд до 1 минуты. Более длительный срок ожидания говорит о проблемах, возникших при доставке.
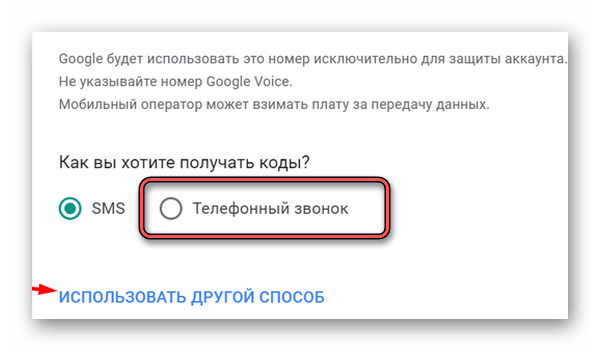
Проверьте, не активирован ли режим «Авиа» или другие функции, блокирующие доставку SMS в телефоне. В некоторых случаях пользователь может выбрать звонок вместо отправки сообщения
На телефон поступит входящий, владельцу телефона нужно обратить внимание на несколько последних цифр в номере и записать их в форму для входа
Как перенести (экспортировать) учетные записи Google Authenticator на новый телефон
1. Откройте приложение Authenticator на своем старом устройстве.
2. Щелкните меню (три горизонтальных точки) и выберите Экспорт аккаунтов.
3. Затем нажмите Продолжить в нижней части экрана и подтвердите свою подлинность с помощью кода доступа устройства / идентификатора лица и отпечатка пальца.
4. На следующей странице вы увидите список всех ваших учетных записей. Отсюда выберите те, которые хотите переместить.
5. После выбора нажмите Экспорт кнопку внизу.
6. Теперь откройте приложение Authenticator на своем новом телефоне и щелкните значок плюса (+) кнопку.
7. В списке параметров выберите Отсканируйте QR-код.
8. Наведите новое устройство на QR-код, который отображается на старом устройстве.
Как только новое устройство просканирует QR-код, все выбранные вами учетные записи будут экспортированы на новое устройство. Когда перенос завершится, вы получите уведомление об удалении перенесенных учетных записей со старого телефона. Итак, удалите коды со старого телефона. Таким образом, вы не получите несколько записей для всех ваших кодов 2FA.
После этого экспортированные учетные записи больше не отображаются в приложении Authenticator на вашем старом телефоне. Как упоминалось ранее, если у вас более десяти учетных записей, вы можете повторять один и тот же процесс снова и снова, пока не переместите записи для всех своих учетных записей, не перенесете все свои учетные записи на новый телефон. После этого вы можете свободно удалить приложение Google Authenticator со старого телефона и по-прежнему иметь доступ ко всем своим учетным записям на новом телефоне.
Функциональность массового экспорта работает с последней версией Authenticator как на Android, так и на iOS, что означает, что вы можете использовать ее для переноса всех ваших учетных записей, связанных с Authenticator, между Android и iOS, а также с Android на Android и iOS на iOS. Однако, в отличие от версии для Android, которая показывает историю недавних переводов учетных записей, приложение Authenticator на iOS не предлагает такой функции.
С помощью нового метода теперь вы можете легко переносить все свои учетные записи Authenticator между старым и новым телефоном. Если вы часто переключаете телефоны, эта функция – находка, поскольку теперь вам больше не нужно проходить утомительный процесс регистрации нового устройства для каждой отдельной учетной записи вручную. Тем не менее, мы бы хотели, чтобы Google не ограничивал массовую передачу только десятью и давал возможность переносить все учетные записи сразу. Потому что с этими ограничениями кому-то, у кого гораздо больше десяти учетных записей, связанных с приложением Authenticator, необходимо пройти процесс несколько раз, чтобы все свои учетные записи были перенесены на новый телефон. Тем не менее, если вы серьезно относитесь к безопасности своих учетных записей, необходимость выполнить этот процесс несколько раз – небольшая плата.
Настройка Google Authenticator
Воспользоваться этим приложением сможет каждый, независимо от версии Android. Оно не занимает много места и загружается из официального магазина. Отправляйтесь в GooglePlay, вводите название программы и начинайте установку Google Authenticator:
Оно может работать оффлайн, для генерации кодов не требуется подключение к интернету. Интерфейс очень простой, запутаться нереально, ничего лишнего тут нет.
При первом запуске вы ещё и увидите гайд по использованию. Прочитайте подсказки, чтобы быстрее разобраться в работе аутентификатора:
Как видите на изображении выше, чтобы воспользоваться приложением, в него необходимо добавить свои аккаунты. К примеру, это могут быть профили бирж криптовалют. Жмём начать и попадаем к списку выбора способов для подключения аккаунтов:
Можно отсканировать QR код или воспользоваться текстовым ключом. Разницы нет, используйте любой вариант, какой вам удобнее. На этом этапе необходимо зайти в личный кабинет сайта, где вы подключаете 2FA и активировать эту функцию:
Для примера мы воспользовались QR кодом. Аккаунт сразу добавляется в приложение и начинает генерировать числовые коды. Рядом с ним установлен таймер, только пока он не закончится, код считается действительным:
Аналогично вы можете добавить сколько угодно аккаунтов и для каждого из них будут генерироваться коды. Они показаны на главной странице приложения, в настройки есть инструкция по использованию, синхронизация времени и режим для переключения на тёмный дизайн приложения.
Как перенести коды Google Authenticator на новый телефон
Единственные предварительные условия, которые нам требуются, прежде чем переходить с Google Authenticator на новый телефон, — это Google Authenticator (iOS или Андроид) & Страница двухфакторной аутентификации Google.
Теперь, когда у нас есть предварительные условия, давайте начнем процесс сейчас:
1. Загрузите Google Authenticator на свой новый телефон.
2. Откройте страницу Google 2FA в своей системе и войдите в свою учетную запись Google.
3. Теперь о страница двухфакторной аутентификацииищите Приложение для аутентификации раздел и нажмите на Изменить телефон.
4. Теперь нажмите на тип телефона, которым вы пользуетесь в данный момент (iPhone/Android).
5. Теперь о Настроить аутентификатор экран, завершите процесс со штрих-кодом.
6. Следуйте инструкциям, открыв приложение Google Authenticator на своем новом телефоне. нажмите «Настройка» и сканировать Штрих-код.
7. После сканирования вам нужно будет ввести одноразовый код, чтобы убедиться, что он работает нормально. Если это не так, все готово для переноса кодов Google Authenticator на новый телефон.
Теперь, когда вы настроили Google Authenticator на новом устройстве, пришло время настроить то же самое для других сервисных платформ (Dropbox, Slack, Reddit и т. д.). В конечном итоге нам потребуется перенести Google Authenticator на каждую из этих платформ, но знайте что это немного трудоемкий процесс.
Перенесите Google Authenticator на новый телефон и для других платформ
Подобно тому, как мы успешно перенесли коды Google Authenticator на новые телефоны, сделать то же самое для разных платформ также довольно просто. Будет несколько настроек для различных платформ; общий смысл передачи кодов аутентификации не будет отличаться. Все, что вам нужно сделать, это просто следовать приведенным ниже инструкциям:
1. Найдите Настройки 2FA сайта/приложения вы хотите изменить (вы можете найти это либо в разделе учетной записи, либо в разделе пароля или безопасности на веб-сайте).
2. Как только вы найдете то же самое, отключить настройки 2FA на веб-сайте, и он попросит вас введите пароль чтобы продолжить вход в систему.
3. После этого вам нужно повторно включить 2FA процесс на том же сайте с сканирование штрих-кода с помощью Authenticator (используя тот же процесс, который мы использовали для передачи кодов Google Authenticator на новые телефоны).
Важность включения двухфакторной аутентификации на вашем устройстве
Мы все знаем, как конфиденциальность и безопасность (на разных платформах) нарушаются почти каждый день, и мы знаем только об инцидентах, которые публикуются. В настоящее время включение двухфакторной аутентификации на вашем устройстве похоже на наличие еще одного охранника, чтобы никто не мог войти без вашего разрешения.
Несмотря на то, что не существует стены безопасности, которую хакеры не могли бы сломать, всегда рекомендуется использовать стены безопасности, чтобы не стать жертвой интернет-мошенничества или утечки данных.
Подведение итогов
Использование двухфакторной аутентификации делает каждую попытку входа немного безопаснее, чем обычный процесс, при условии, что у вас есть устройство, получающее код 2FA. Однако иногда вы переключаете мобильный телефон и хотите получить код авторизации на своем новом устройстве. Именно тогда мы пытаемся перенести Google Authenticator на новый телефон, чтобы стена безопасности оставалась неизменной независимо от того, какое устройство вы используете, если вы постоянно носите это устройство с собой.
Начните использовать процесс двухфакторной аутентификации Google (если еще не используете) и обезопасьте себя.
Следующее чтение:
Как установить двухфакторную аутентификацию для Facebook
Простые способы передачи файлов с Mac на Mac
Как перенести Google Authenticator на другой телефон: инструкция
Как перенести Google Authenticator на другой телефон и не потерять коды? Можно ли это сделать? Рассказываем в обзоре – сделали подробную инструкцию, ответили на самые распространенные вопросы!
Как перенести данные на другой телефон
Большинство программ в подобных случаях автоматически синхронизируются, прикладывать усилия не придется. Сервиса генерации ключей это правило не касается – по очевидным соображениям безопасности, просто так его не перенести.
Первый шаг прост – нужно поставить приложение на второе, другое устройство. Это можно сделать быстро и бесплатно, просто войдите в магазин программ Эп Стор или Гугл Плей Маркет
Важно! Удалять программу со старого девайса пока нельзя – иначе перенести Google Authenticator на другой iPhone или Андроид не получится
- Откройте соответствующий магазин;
- Введите название сервиса в строку поиска и дождитесь результатов выдачи;
- Нажмите на кнопку загрузки напротив и подождите автоматической инсталляции.
Готово, первая часть работы сделана – но главное впереди. Продолжаем разбираться, как скопировать Google Authenticator на другой телефон со всей информацией внутри и перенести полностью.
Второй этап немного сложнее – нужно покопаться в личном аккаунте:
- Откройте профиль пользователя и нажмите на аватар;
- Кликните по иконке «Управление аккаунтом» ;
- Перейдите на вкладку «Безопасность» ;
- Найдите раздел «Двухфакторная аутентификация» на открывшейся странице;
Ищите иконку приложения.
Подошли к самому важному – сейчас попробуем перенести Гугл Аутентификатор на новый телефон
- Кликайте по названию сервиса;
- Ищите кнопк у «Изменить номер» и нажимайте на нее;
Теперь выберите соответствующую операционную систему – Андроид или iOs, поставьте отметку напротив;
Кликайте «Далее» .
Откроется новая страница – здесь вы можете выбрать, как будет осуществляться перенос Google Authenticator на другой телефон. Доступно два варианта:
- С помощью QR-кода;
- С помощью электронного ключа.
Попробуем воспользоваться камерой и отсканируем штрихкод – это проще и пренести можно быстрее. Берем в руки новый девайс, открываем загруженную программу и нажимаем на значок плюсика:
Выберите вариант «Сканировать штрихкод» ;
- Камера запустится автоматически (возможно, придется дать разрешение на доступ);
- Наведите камеру другого телефона на экран прежнего устройства и отсканируйте появившийся код.
Чтобы окончательно перенести Google Аутентификатор на другой телефон, делаем следующее:
- На старом смартфоне появится сгенерированный шести- или восьмизначный код;
- На новом экране автоматически появится окно для его ввода;
- Вписываем ключик и жмем «Готово».
Вот и все – старая программа отключилась, все опции автоматически перенеслись на новое устройство! Рассмотрим второй вариант? Поговорим о том, как перенести Google Authenticator на новое устройство с помощью ключа (без сканирования кьюар-кода):
- Берите в руки свеженький девайс, который станет заменой предыдущему;
- Открывайте загруженное приложение и нажимайте на плюсик;
- Выберите вариант «Электронный ключ» и поставьте значение «По времени» ;
- На старом смартфоне жмем соответствующую иконку ключика;
- Появится длинное цифро-буквенное значение;
- Введите его в соответствующее поле и завершите процедуру вводом шестизначного пароля, который будет снегерирован автоматически.
Готово – вы поняли, как перенести Гугл Аутентификатор на другой телефон любым из двух доступных способов. Программа на предыдущем смартфоне работать не будет, можно смело удалять ее.
Как перенести все содержимое
Мы рассказали, как перекинуть приложение и сохранить учетную запись со всеми настройками. Но вы получите пустую оболочку, в которой будет один аккаунт – ваш профиль. Как перенести коды Google Authenticator, все содержимое?
Именно из-за сложности процесса специалисты советуют записывать коды или печатать цифровые ключи при настройке двухфакторной аутентификации любого сайта. Если вы не успели этого сделать, придется отключать двухэтапную аутентификацию на каждом сервиса – тут пригодится старый телефон:
- Открывайте все подключенные ресурсы последовательно;
- В настройках аккаунта на сайте (у каждого свое расположение параметров) ищите иконку 2FA;
- Вводите пароли, генерируемые на старом смартфоне.
Как только все сайты будут отключены, приступаем к настройке на другом телефоне! Вместе мы узнали, как перекинуть Гугл Аутентификатор на другой телефон – процесс трудоемкий, небыстрый, но возможный! Вы не потеряете важную информацию и сможете пользоваться сервисом на любом устройстве.
Как сменить Google Authenticator на новом телефоне: подробная схема действий
Перенос Google Authenticator на новый телефон может представлять определенные сложности, однако, следуя простым инструкциям, вы сможете успешно осуществить эту процедуру без потери доступа к вашим аккаунтам.
Шаг 1: Установите Google Authenticator на новый телефон
Первым шагом вам необходимо установить приложение Google Authenticator на ваш новый телефон. Перейдите в соответствующий магазин приложений (Google Play для Android или App Store для iOS) и найдите приложение Google Authenticator. Установите его на устройство и запустите.
Шаг 2: Сделайте резервную копию кодов аутентификации
Прежде чем переносить коды аутентификации на новый телефон, убедитесь, что у вас есть доступ к резервным кодам. Эти коды были предоставлены вам при настройке Google Authenticator и могут использоваться в случае потери доступа к приложению. Рекомендуется сохранить резервные коды в надежном и доступном месте, например, в кармане или электронной записной книжке.
Шаг 3: Отключите Google Authenticator на старом телефоне
На вашем старом телефоне откройте приложение Google Authenticator и перейдите в его настройки. Найдите раздел “Учетные записи” или “Сайты” и выберите аккаунт, который вы хотите перенести на новый телефон. Нажмите на кнопку “Редактировать” или “Удалить” и подтвердите свое действие.
Шаг 4: Добавьте аккаунты в Google Authenticator на новом телефоне
Теперь вы можете добавить аккаунты обратно в приложение Google Authenticator на вашем новом телефоне. Откройте приложение и нажмите на кнопку “Добавить” или “+” для добавления новой учетной записи. Введите информацию об аккаунте, включая название и секретный ключ (если вам предоставлен), и сохраните изменения.
Шаг 5: Проверьте и активируйте новые коды аутентификации
После добавления всех аккаунтов в Google Authenticator на новом телефоне убедитесь, что коды аутентификации работают корректно. Запустите приложение и проверьте, что коды меняются с течением времени. В случае использования секретного ключа вам может потребоваться активировать аккаунт с помощью кода, предоставленного вами или службой, которую вы защищаете с помощью Google Authenticator.
Следуя приведенной выше подробной схеме действий, вы сможете успешно перенести Google Authenticator на новый телефон и продолжать использовать его для безопасной аутентификации в ваших аккаунтах.
Как перенести Google Authenticator на новое устройство
Сегодня многие задумываются над защитой своих данных. Для этого существует несколько разных способов, одним из самых простых и эффективных считается двухэтапная аутентификация, которая служит дополнительной мерой защиты информации.

Суть данной проверки состоит в установке на свое мобильное устройство под управлением Android, iOS или Blackberry OS специального приложения. После ввода логина и пароля на сайте приложение сгенерирует дополнительный код, который также надо ввести для входа в аккаунт. Стоит отметить, что для работы приложения (создания секретного кода) НЕ требуется подключение к сети Интернет.
Как перенести Google Authenticator на новое устройство
1. Установите приложение Google Authenticator на новый смартфон (ссылка внизу); 2. Зайти на специальную страницу Google, посвященную двухэтапной аутентификации, в браузере на компьютере (на этом этапе вам потребуется вход в аккаунт Google); 4. Выбрать пункт «Перенести на другой телефон». При желании тут же можно полностью отключить двухэтапную аутентификацию. Для этого нужно нажать кнопку «Отменить»; 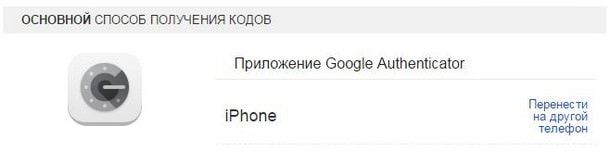
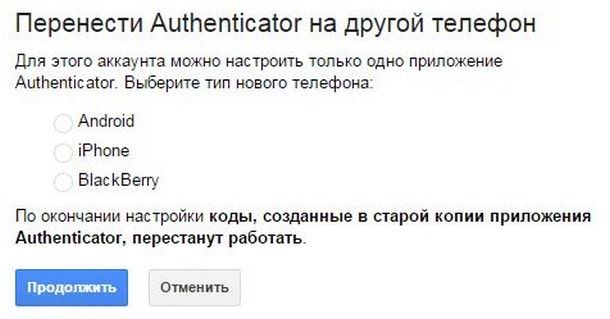
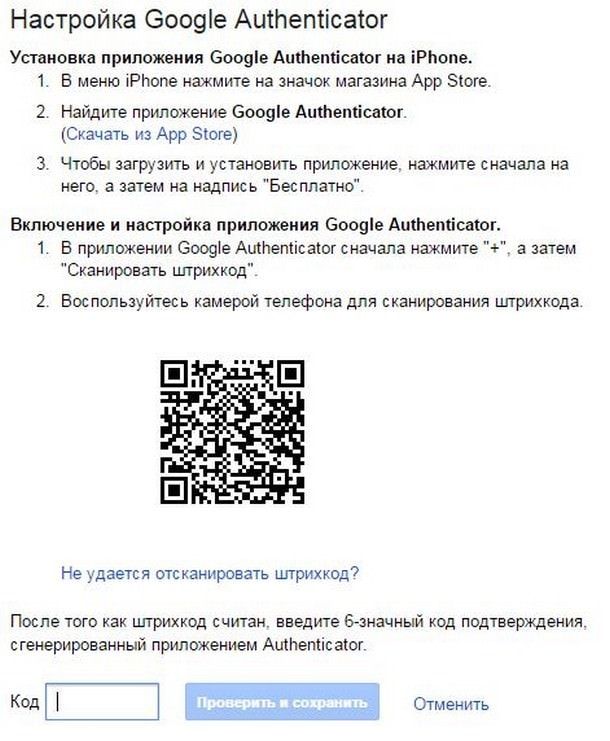
5. Отсканировать с помощью нового смартфона появившийся QR-код;
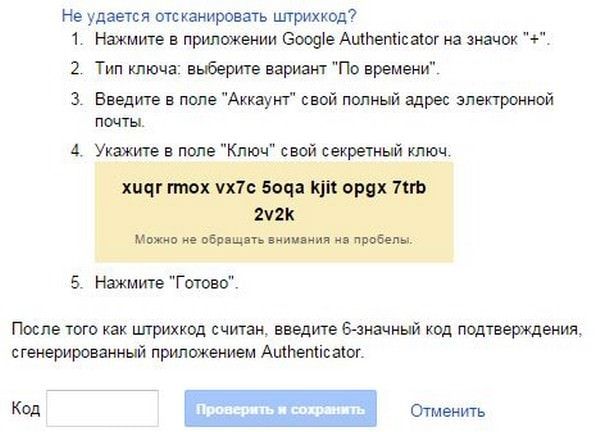
6. Если это невозможно сделать, выбрать в браузере пункт «Не удается сканировать код». В конце процесса вы получите на Google Authenticator код, который следует ввести на сайте. После этого все коды будут приходить на новое устройство. Мы также рекомендуем удалить приложение со старого смартфона. Скачать Google Authenticator для iPhone; Скачать Google Authenticator для Android.
Извлеките свои учетные данные вручную [только root]
Если у вас есть root-доступ к вашему устройству, вы можете извлечь учетные данные вручную, хотя это больше, чем просто использование Titanium Backup.
Для этого adb понадобится root-доступ – если вы используете пользовательское ПЗУ, возможно, у вас уже есть adb с root-доступом. Если вы используете стандартное ПЗУ, для этого вам понадобится что-то вроде adbd Insecure. Вы можете скачать adb Insecure из Google Play или бесплатно на форумах разработчиков XDA. Используйте приложение, чтобы перевести adbd в небезопасный режим.
Примечание . Если у вас есть root-доступ, вы также можете получить файл баз данных из /data/data/com.google.android.apps.authenticator2/databases/databases с помощью обозревателя корневых файлов и скопировать его в твой компьютер
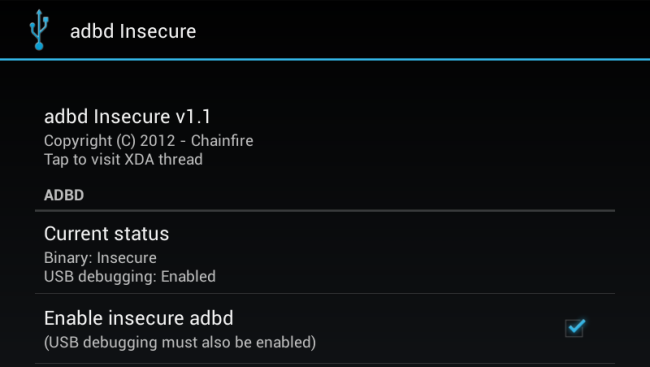
Когда adb находится в небезопасном режиме, вы можете подключить устройство Android к компьютеру и использовать команду adb (инструкции по настройке здесь), чтобы получить файл баз данных Google Authenticator и скопировать его на свой компьютер:
adb pull /data/data/com.google.android.apps.authenticator2/databases/databases
Затем вы можете использовать редактор sqlite, чтобы открыть файл и просмотреть его содержимое. Если вы используете программу командной строки sqlite3, используйте следующие команды:
sqlite3 ./database
выбрать * из аккаунтов;
Вы увидите свои ключи Google Authenticator, которые теперь можно повторно добавить на другое устройство.
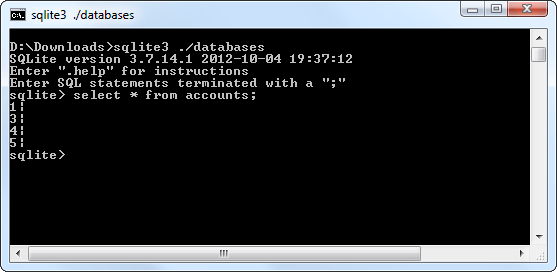
К счастью, Google больше не сбрасывает ваши пароли для приложений – даже если вы отключите и снова включите Google Authenticator, ваши пароли для приложений останутся действительными.
Спасибо Дэну из Cadince за то, что он вдохновил меня на большую часть этого поста!
Как перенести Authenticator на другой телефон
Как упоминалось выше, перенести «Google Authenticator» на новое устройство, как обычное приложение, не получится. Коды потребуется перемещать вручную, иначе они будут недействительны. Процедура состоит из нескольких этапов, выполнение каждого из них требует внимания и точности действий.
Установить приложение на новый телефон
Сначала необходимо установить официальное приложение на новый девайс. Бесплатная версия доступна для скачивания из магазина Google Play. Найти программу можно и на сторонних веб-ресурсах, главное, чтобы они были надежными.
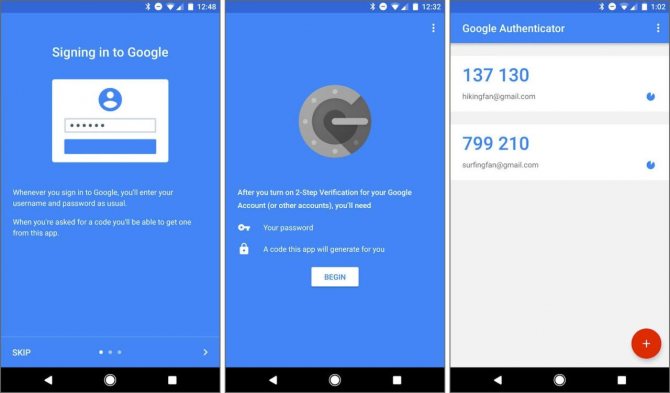
Затем понадобится открыть браузер Chrome, авторизоваться и перейти в личный кабинет Google Аккаунта. Сделать это можно как на компьютере или ноутбуке, так и на мобильном устройстве.
Настроить аутентификацию
Следующий этап предполагает перенос и настройку сервиса на новом девайсе. Здесь нужно действовать в строгом соответствии с инструкцией.
- Перейти по предоставленной ссылке и авторизоваться с помощью персональных идентификаторов (логина и пароля).
- Открыть меню, расположенное слева, и выбрать вкладку «Безопасность».
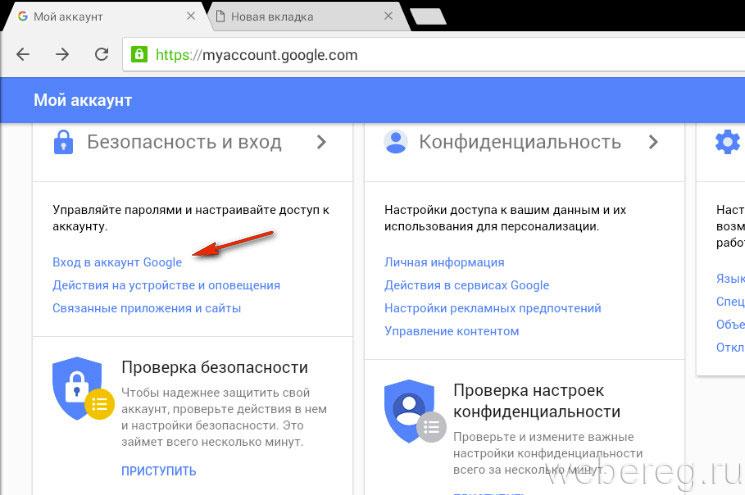
В разделе «Вход в аккаунт Google» выбрать опцию «Двухфакторная аутентификация». Напротив нее должно быть указано, что функция активирована.
![]()
- Теперь необходимо ввести пароль повторно и дождаться, когда на смартфон или планшет придет уведомление.
- Пользователю понадобится разблокировать аппарат и подтвердить, что он пытается авторизоваться через браузер.
- Запустить приложение и в меню настроек выбрать опцию «Изменить номер», указать тип устройства и продолжить, нажав на клавишу «Далее».
- С помощью мобильного приложения отсканировать штрих-код, который появится на экране компьютера.
- На смартфон поступит уведомление, содержащее шестизначный код. Его понадобится ввести в соответствующее поле и нажать на клавишу «Подтвердить».
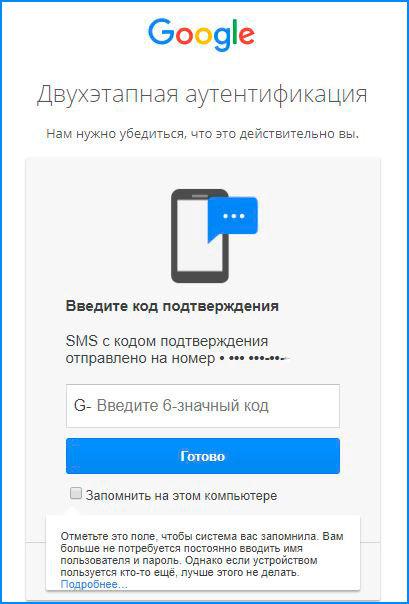
Привязать сайты и приложения
После того, как процесс настройки будет завершен, останется привязать аккаунты сайтов и сервисы к новому устройству. Поскольку в один клик выполнить данную процедуру невозможно, понадобится действовать поэтапно. Алгоритм должен выглядеть следующим образом.
- Открыть настройки аккаунта в мобильном приложении или в ЛК на сайте.
- Отключить двухфакторную аутентификацию, подтвердив действие кодом, который поступит на электронный почтовый ящик.
- Вернуться в приложение и на главном экране нажать на значок «+». Сервис предложит отсканировать QR-код либо ввести системный ключ.
- Выбрать один из вариантов (удобнее использовать первый способ).
- После сканирования в мобильном приложении появится новый аккаунт. Для его активации и подтверждения понадобится перейти на сайт и ввести в специальное поле полученный шестизначный код.
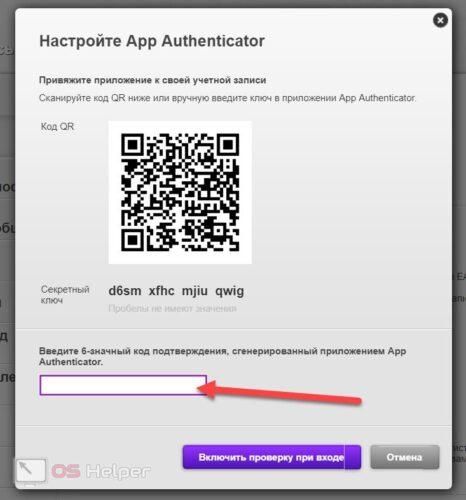
Аналогичным способом поступают при отключении и повторной активации всех игровых сервисов, сайтов и приложений. Единственным отличием являются интерфейс программ и опции меню. Но, выполнив перенос сервиса верификации от Google самостоятельно, можно без труда проделывать те же манипуляции и с остальными программами и сайтами.
https://www.youtube.com/watch?v=pD_4eGaXtO4