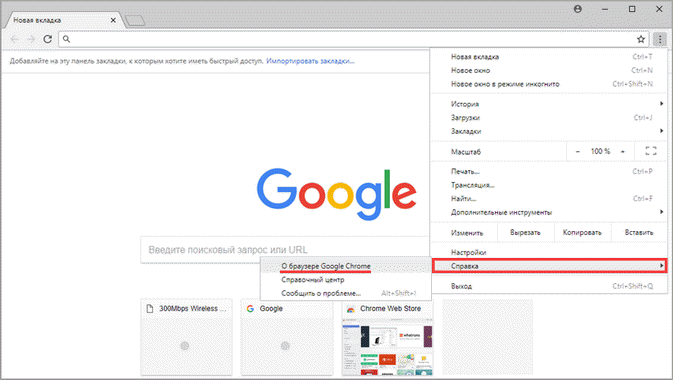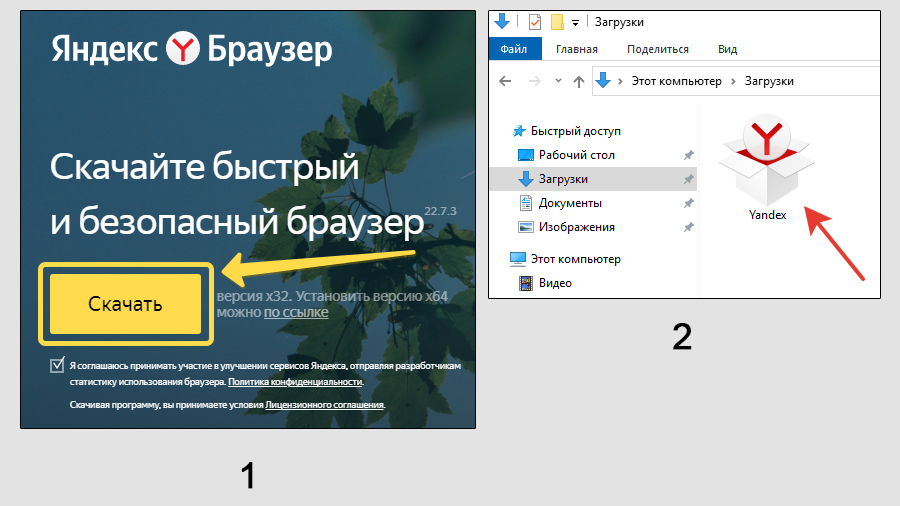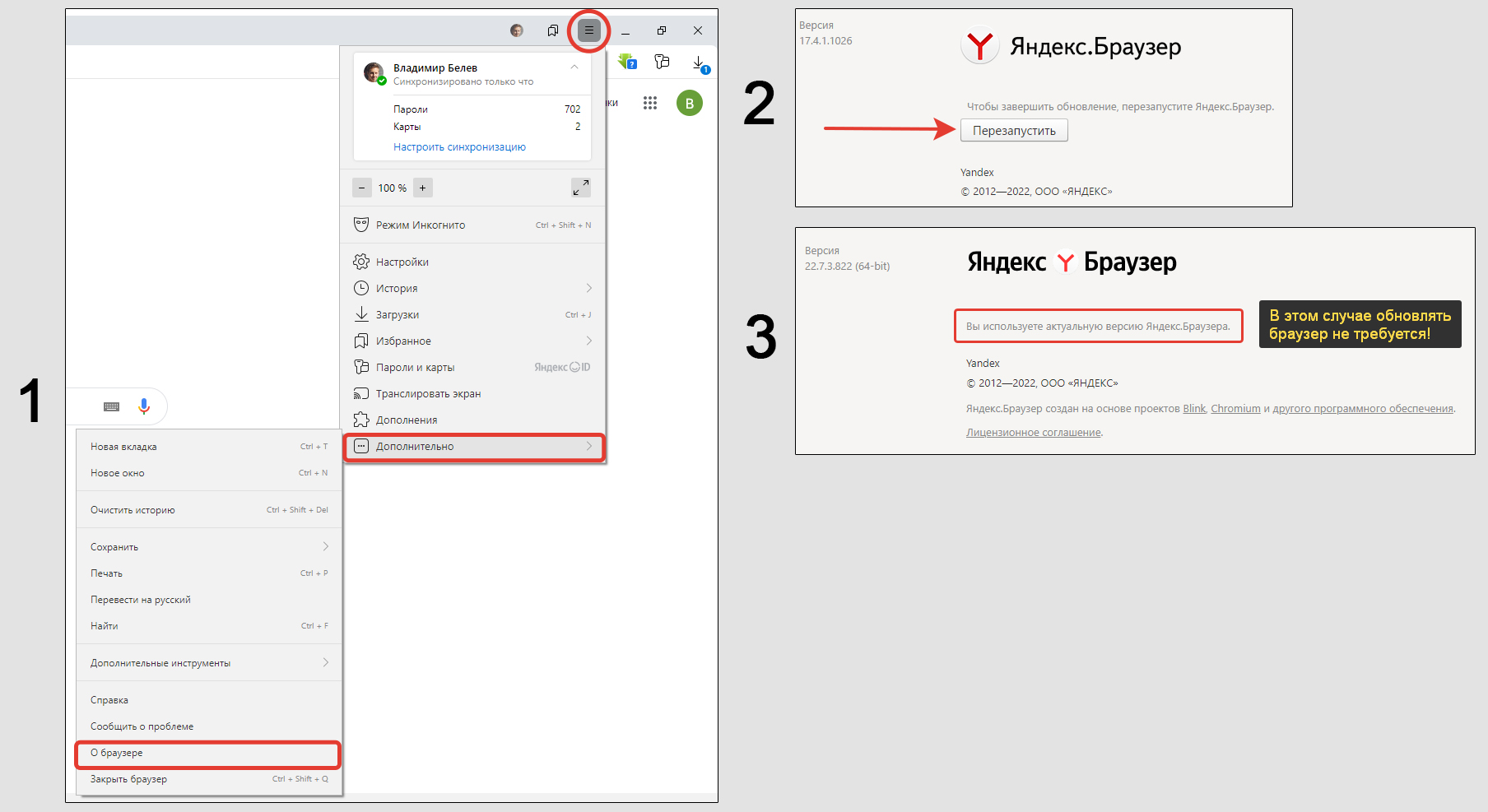Как обновиться на компьютере
Способ 1: через меню
Большинство современных браузеров обновляются в автоматическом режиме и не требуют вашего вмешательства, т.к. имеют встроенную службу Update для мониторинга и установки свежих версий. В этом пункте я покажу как можно вручную обновиться через меню, если служба не работает, или была кем-то отключена.
Google Chrome
1. В главном окне программы нажмите на значок «три точки».
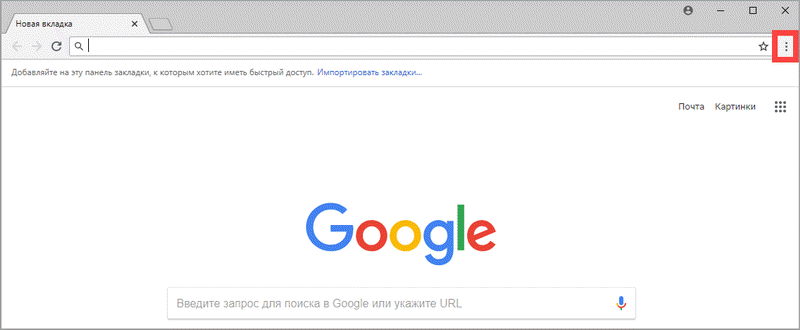
2. Перейдите в меню «Справка» пункт «О браузере Google Chrome».
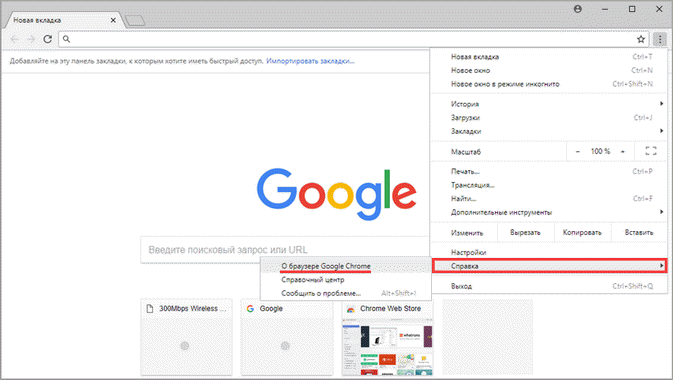
3. Chrome автоматически начнет проверку и загрузку обновлений.
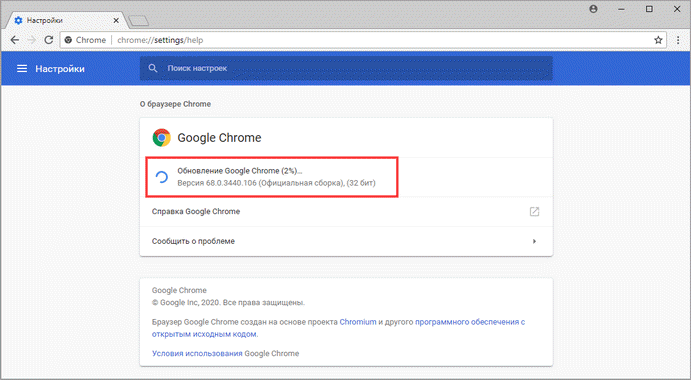
4. После загрузки нажмите кнопку «Перезапустить».
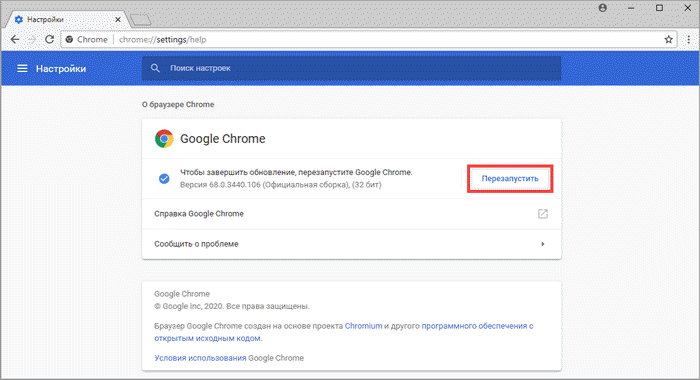
5. После перезапуска, последняя версия программы будет установлена.
Яндекс.Браузер
1. Откройте программу, войдите в меню (значок «три пунктира»).
2. Выберите пункт «Дополнительно – О браузере».
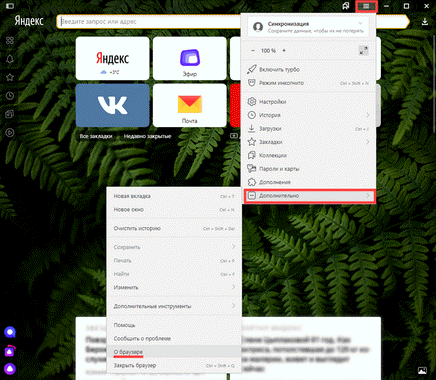
3. При наличии обновлений появится уведомление «Доступно обновление для установки в ручном режиме», для старта загрузки нажмите на кнопку «Обновить».
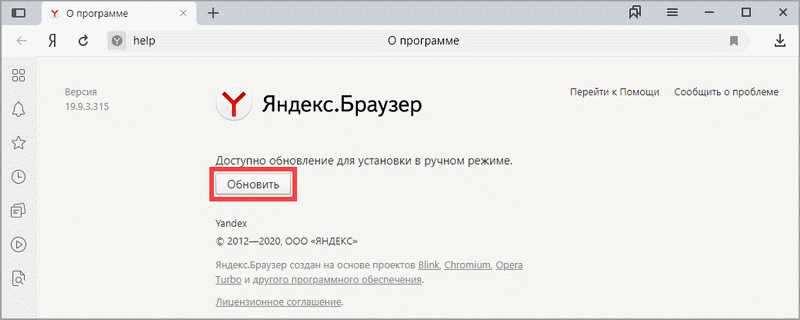
4. Нажмите кнопку «Перезапустить» для применения обновлений.
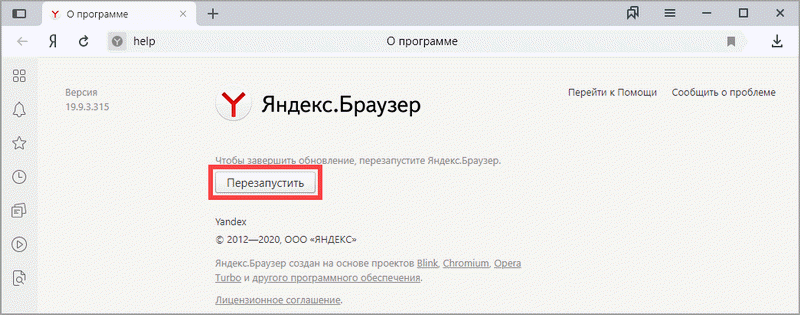
5. Яндекс перезапуститься и обновиться до последней версии.
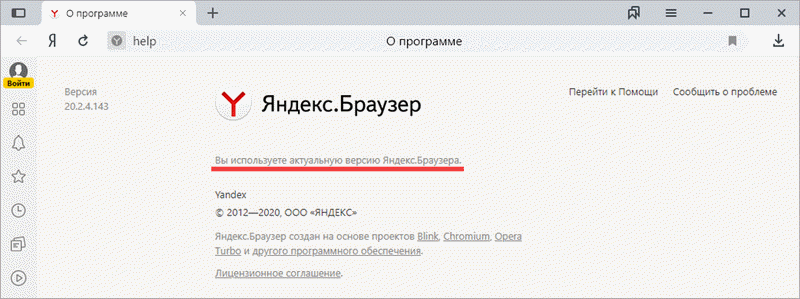
Mozilla Firefox
1. В главном меню нажмите на значок «три пунктира» для вызова меню, откройте пункт «Справка – О Firefox».
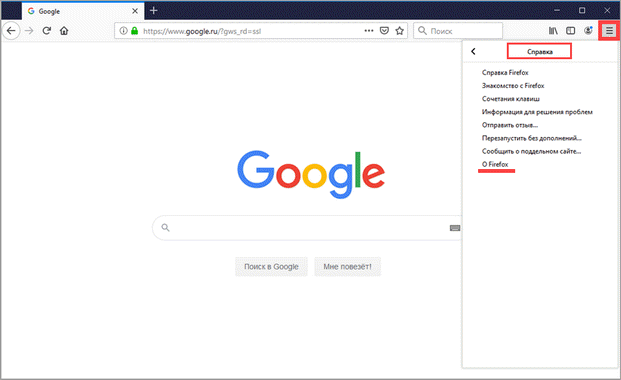
2. Firefox автоматически запустит поиск и закачку новых обновлений.
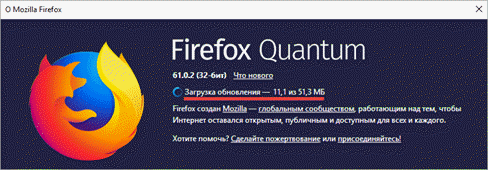
3. По завершению нажмите на кнопку «Перезапустить Firefox» и браузер будет обновлен.
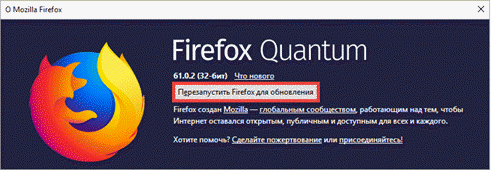
Для последующего автоматического применения обновлений, в главном меню войдите в «Настройки».
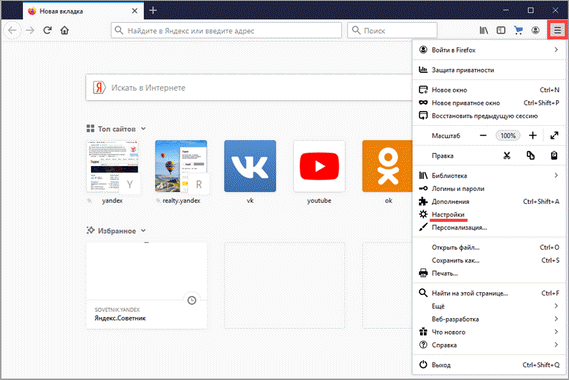
Во вкладке «Основные» прокрутите страницу немного вниз. Убедитесь, что в разделе «Разрешить Firefox», стоит галочка в пункте «Автоматически устанавливать обновления».
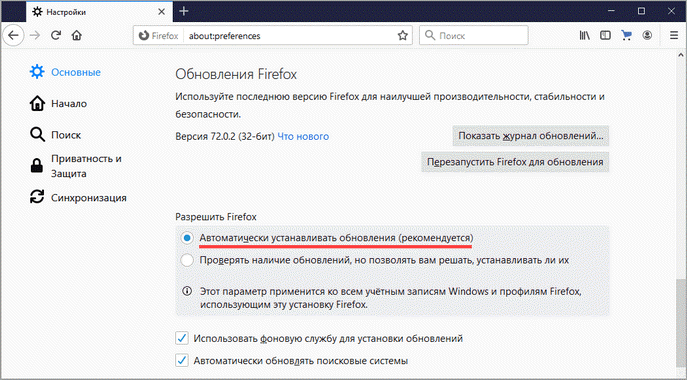
Opera
1. В главном окне программы вызовите меню и выберите пункт «Обновление & восстановление».
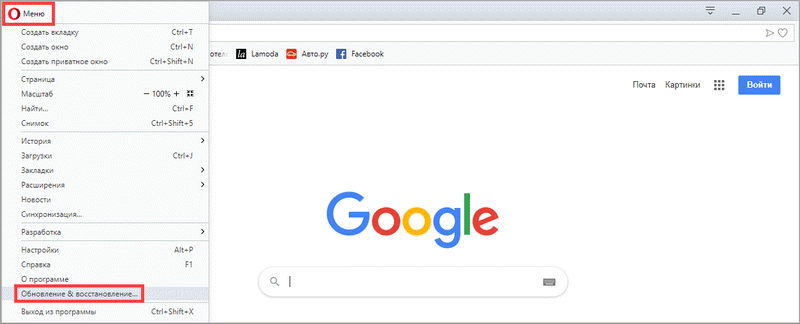
2. Opera проверит на сервере актуальность программы и автоматически загрузит, и применит обновления, если они имеются.
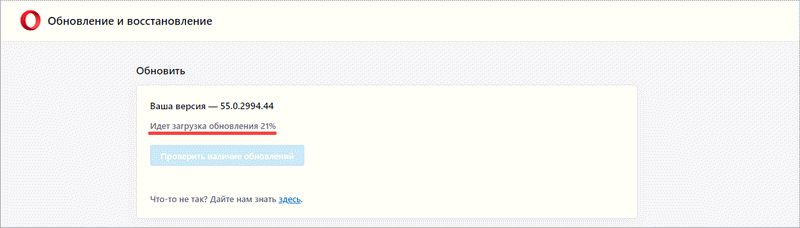
3. После загрузки нужных файлов щелкните по кнопке «Обновить сейчас».
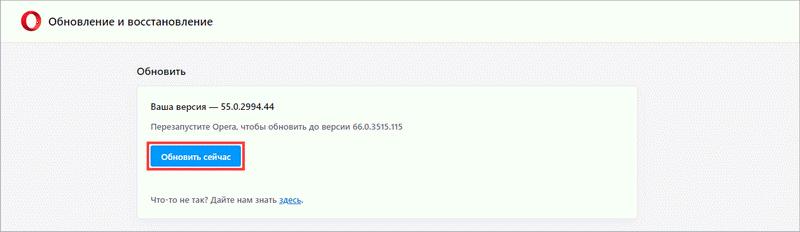
4. Opera перезапустится и откроется последняя версия.
Internet Explorer и Edge
Обновления для родного браузера Windows можно получить двумя способами.
1. Включив автоматическое обновление системы.
Проверить это можно в панели управления для версий Windows 8, 7 (в Windows 10 автоматические обновления устанавливаются по умолчанию).
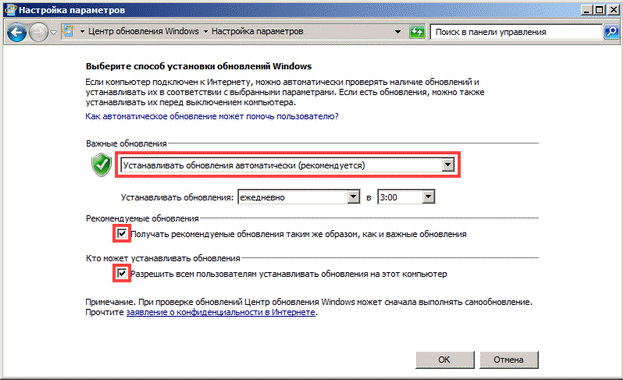
2. Загрузив установочный файл вручную.
На официальном сайте Microsoft можно выбрать версию Windows и загрузить последнюю версию Internet Explorer или Edge.
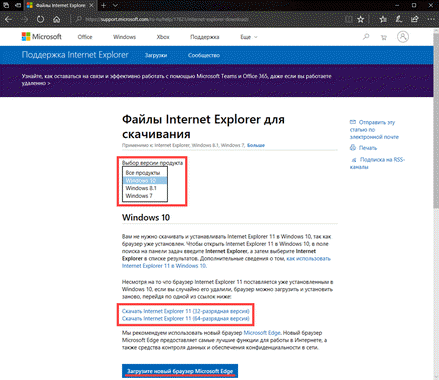
После загрузки запустите установщик (для примера я выбрал Edge), начнется загрузка необходимых файлов и обновление браузера.
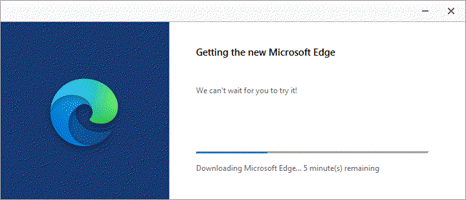
После перезагрузки у вас будет установлен актуальный браузер.
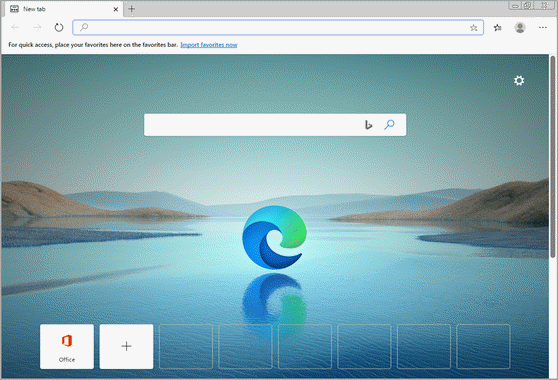
Если не сработал первый способ, всегда можно удалить устаревшую программу вручную и установить новую с официального сайта. При этом все прежние ошибки удалятся, а отключенные службы восстановят свою работу в нормальном режиме.
Шаг 1: удаление устаревшей версии
1. Откройте меню Пуск, напечатайте «Панель управления» и откройте приложение.
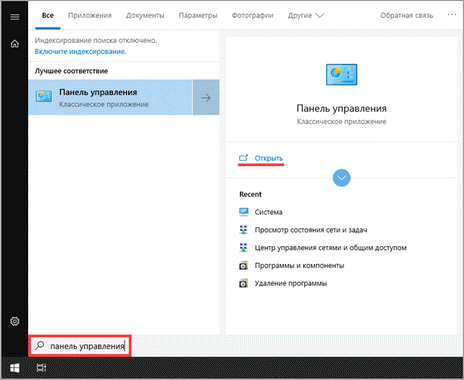
2. В разделе «Программы» откройте «Удаление программы».
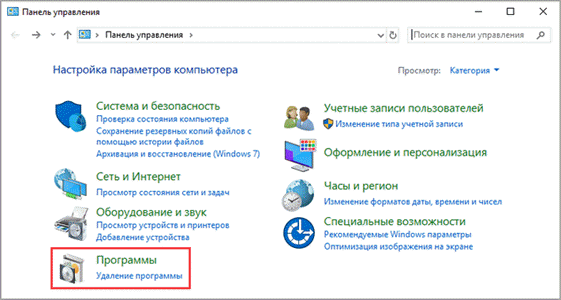
3. Выберите устаревший для удаления браузер.
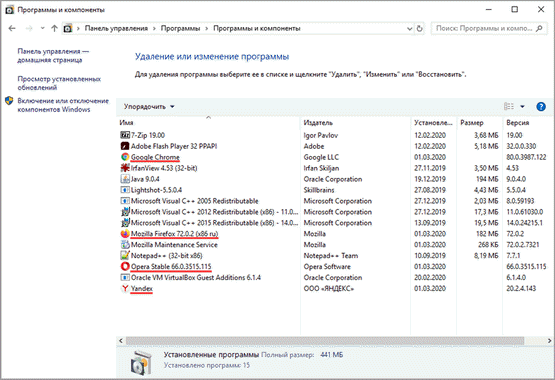
4. Нажмите правой клавишей мышки и выберите «Удалить».
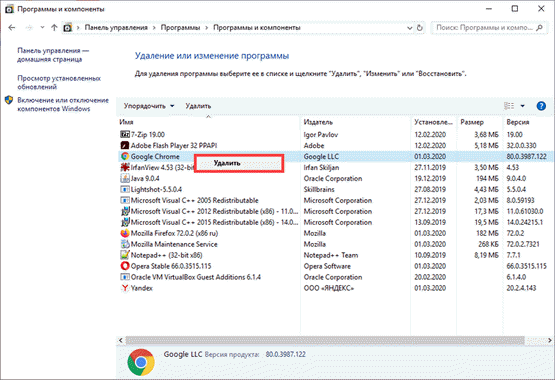
5. Если нужно удалить пользовательские настройки поставьте галочку и подтвердите действие щелкнув «Удалить».
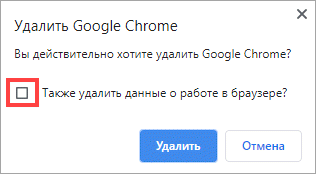
6. Аналогичным образом удаляются и другие устаревшие браузеры.
Google Chrome
1. Перейдите на сайт: google.ru/chrome
2. Нажмите на кнопку «Скачать Chrome».
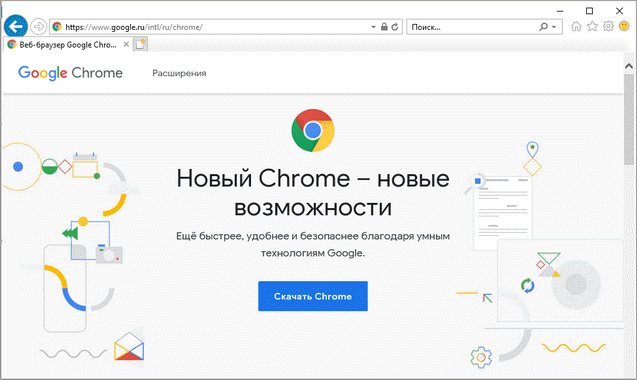
3. Прочтите условия соглашения и нажмите «Принять условия и установить», если вы согласны. Можно поставить галочку в пункте отправки статистики, для улучшения в работе Google Chrome.
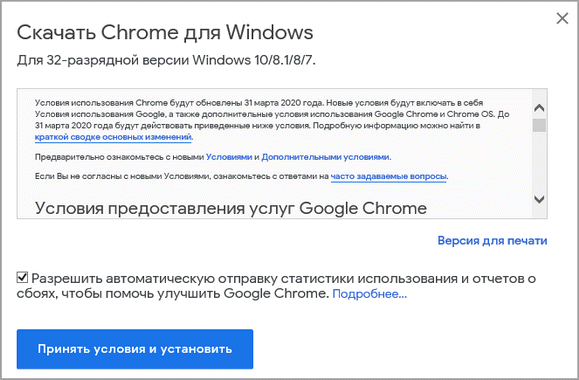
4. Запустится установщик, дождитесь загрузки новых файлов и установки программы.
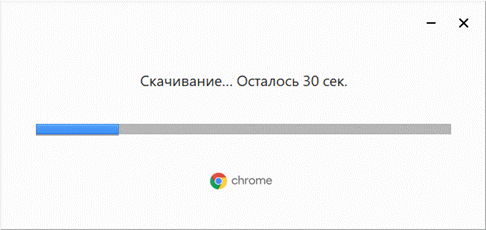
5. Готово, Chrome успешно установлен и обновлен.
Яндекс.Браузер
1. Откройте сайт: browser.yandex.ru
2. Прочитайте лицензионное соглашение и политику конфиденциальности, нажмите кнопку «Скачать», если все ОК.
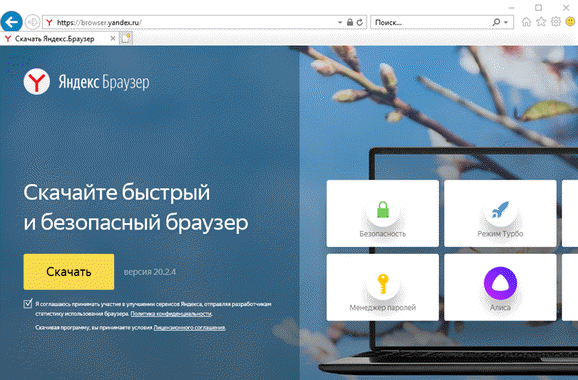
3. После запуска установщика нажмите кнопку «Установить». Установите галочку, если хотите сделать Яндекс браузером по умолчанию.

4. Запустится загрузка файлов и автоматическая установка программы.
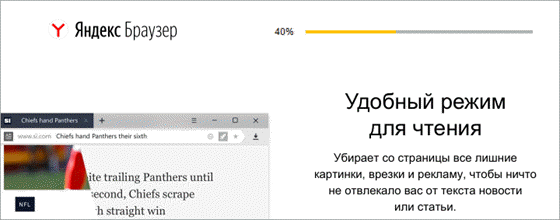
5. После перезапуска у вас будет установлена актуальная программа Яндекс.Браузер.
Mozilla Firefox
1. Программу Mozilla можно скачать на сайте: mozilla.org.
2. Щелкните по пункту «Загрузить браузер» и выберите «Компьютер».
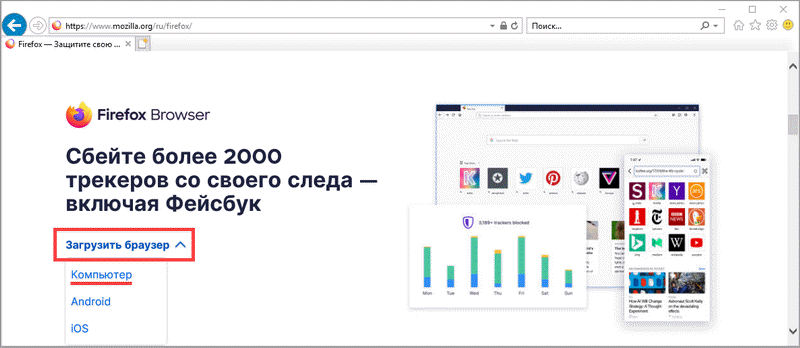
3. Запустите файл, откроется автоматическая загрузка и установка программы.

4. Готово, у вас установлен актуальный Firefox.
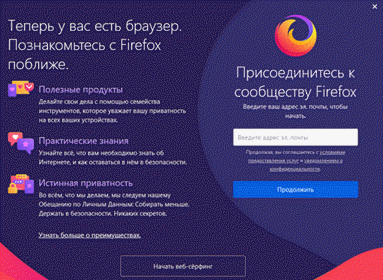
Opera
1. Загрузить и установить Opera можно на сайте: opera.com.
2. Выберите поисковую систему по умолчанию и нажмите кнопку «Загрузить сейчас».
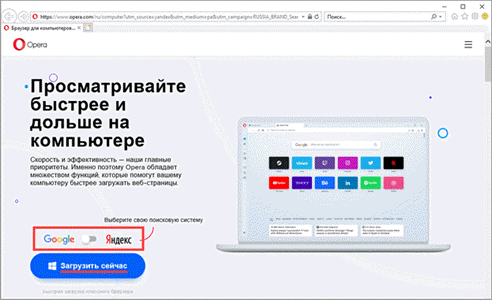
3. В окне установщика прочитайте лицензионное соглашение и нажмите кнопку «Установить».
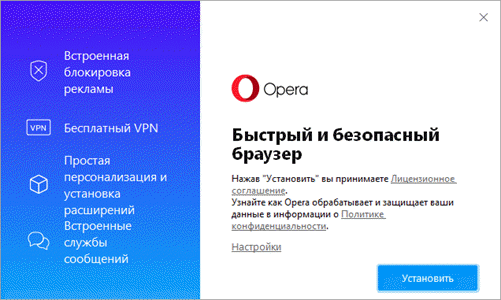
4. После перезапуска Opera будет обновлена.
Часто задаваемые вопросы
После нажатия значка «Обновить» вы заметите мерцание страницы или страница появится снова. Будет казаться, что страница загружается впервые. Это признак того, что ваш браузер обновлен.
Чтобы принудительно обновить кеш браузера на устройстве Android, откройте «Настройки» браузера. Нажмите «Обновлять страницы автоматически» в разделе «Дополнительно». Выберите время, когда вы хотите обновить кеш, и нажмите «Обновить» для подтверждения.
Чтобы быстро обновить веб-страницу в Chrome Android, проведите пальцем вниз по экрану браузера и дождитесь полной перезагрузки веб-страницы.
iOS
Операционная система, на которой работает Apple iPhone, сильно отличается от Android, в том числе и возможностями апдейта.
Способ 2: App Store
Сторонние браузеры для этой операционной системы обновляются через приложение App Store. Как правило, процедура проходит в автоматическом режиме, но если этого по каким-то причинам не произошло, обновления можно установить вручную.
Мобильная операционная система от Apple для конечного пользователя во многом проще Андроид, но эта простота в некоторых случаях оборачивается ограничениями.
Способ 3: iTunes
- Откройте айТюнс, после чего подключайте iPhone кабелем к ПК и подождите, пока устройство распознается программой.
Найдите и откройте меню разделов, в котором выберите пункт «Программы».
Перейдите на вкладку «Обновления» и нажмите на кнопку «Обновить все программы».
Подождите, пока iTunes не отобразит сообщение «Все программы обновлены», после чего щёлкните мышкой по кнопке с иконкой телефона.
Кликните по пункту «Программы».
Найдите в списке ваш браузер и нажмите на кнопку «Обновить», расположенную рядом с его наименованием.
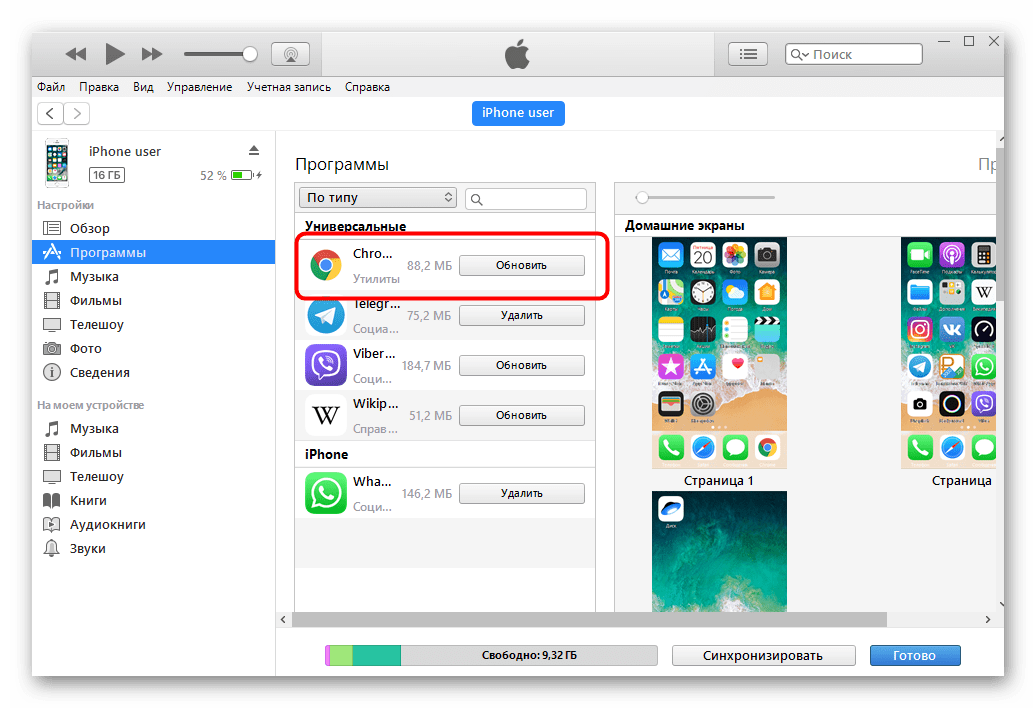
Надпись изменится на «Будет обновлено», после чего нажимайте «Применить» внизу рабочего окна программы.
Дождитесь завершения процедуры синхронизации.
По окончании манипуляций отключите устройство от компьютера.
Вышеописанный метод не является самым удобным или безопасным, но для устаревших моделей айФон это единственный способ получить актуальные версии приложений.
Решение возможных проблем
Процедура обновления веб-обозревателя как в Android, так и в iOS не всегда проходит гладко: вследствие множества факторов возможны сбои и неполадки. Решению проблем с Play Маркетом посвящена отдельная статья на нашем сайте, потому рекомендуем с ней ознакомиться.
На iPhone некорректно установленный апдейт порой становится причиной системного сбоя, из-за которого телефон может не включаться. Мы рассматривали и эту проблему в отдельном материале.
Заключение
Своевременное обновление как системы в целом, так и её компонентов очень важно с точки зрения безопасности: апдейты не только приносят новые возможности, но и исправляют многие уязвимости, улучшая защиту от злоумышленников. Сегодня даже школьник знает, что браузером называют прикладное программное обеспечение, созданное с целью просмотра веб-страниц. Все вы слышали такие названия, как Google Chrome, Яндекс, Opera и т.д
Вы часто задаетесь вопросами: как обновить браузер
? Как обновить браузер бесплатно? Как вы думаете, зачем создатели браузеров регулярно выпускают все больше новых версий своих творений с соответствующим улучшенным функционалом или устраненными уязвимыми местами?
Все вы слышали такие названия, как Google Chrome, Яндекс, Opera и т.д. Вы часто задаетесь вопросами: как обновить браузер
? Как обновить браузер бесплатно? Как вы думаете, зачем создатели браузеров регулярно выпускают все больше новых версий своих творений с соответствующим улучшенным функционалом или устраненными уязвимыми местами?
Сегодня даже школьник знает, что браузером называют прикладное программное обеспечение, созданное с целью просмотра веб-страниц. Все вы слышали такие названия, как Google Chrome, Яндекс, Opera и т.д. Вы часто задаетесь вопросами: как обновить браузер? Как обновить браузер бесплатно? Как вы думаете, зачем создатели браузеров регулярно выпускают все больше новых версий своих творений с соответствующим улучшенным функционалом или устраненными уязвимыми местами?
Не забываем и про битву за клиента на рынке браузеров. Чтобы одержать победу в такой битве хотя бы на время, следует регулярно добавлять новшества, следя за новинками конкурентов. Хотя браузеры распространяются бесплатно, их создатели зарабатывают целое состояние. К примеру, недавно Firefox установил поисковую систему Google по умолчанию, за что заработал более миллиарда долларов.
Уметь обновить браузер сегодня так же важно, как помнить пароль своей странички в соцсетях. И хотя обновление чаще всего происходит автоматически в фоновом режиме (чего мы не видим), но не стоит лениться и на «всякий пожарный» посмотреть текущую версию поисковика. Если возникнет необходимость, можно вручную инициировать процесс обновления
Это лучше всего делать, когда браузер перестал автоматически обновляться. Как же это правильно сделать? Об этом читайте ниже.
Если возникнет необходимость, можно вручную инициировать процесс обновления. Это лучше всего делать, когда браузер перестал автоматически обновляться. Как же это правильно сделать? Об этом читайте ниже.
Рассмотрим более подробно, как обновить каждый из ниже перечисленных видов браузера бесплатно:
А теперь обо всем по порядку.
Puffin Browser — браузер для Андроид с флеш плеером «из коробки»
Помните, когда Adobe Flash на мобильных устройствах впечатлял, и даже если бы опыт использования был абсолютно ужасным, люди по-прежнему хотели бы пользоваться флеш-плеером в мобильном браузере. HTML5 избавил нас от кучи конфликтов и других проблем технического характера, но этого было недостаточно. Flash все еще существует, и самое элегантное решение для качественного просмотра, которое также включает Flash на Android — это браузер на Андроид с флеш плеером Puffin.
Puffin работает хорошо, потому что он немного обманывает систему и пользователя. В данном случае это хорошо. Когда вы обращаетесь к сайту с Flash через Puffin, вы фактически получаете доступ к этому сайту через сервер Puffin. Puffin управляет всеми сложными задачами Flash и обеспечивает по сути интерактивное видео на вашем экране. Если у вас приличное интернет-соединение, даже визуально интенсивные игры, написанные на Flash, одновременно играбельны и приятны на вашем мобильном устройстве. К тому же, Puffin — отличный браузером для не-Flash страниц.
Как включить компонент System WebView в Android
Приложение System WebView может быть отключено. Чтобы включить его, понадобится снова открывать настройки и искать компонент в установленных приложениях. В списке уже можно увидеть статус его работы. При переходе на окно с настройками, найдите в нём кнопку «Включить» (enable).
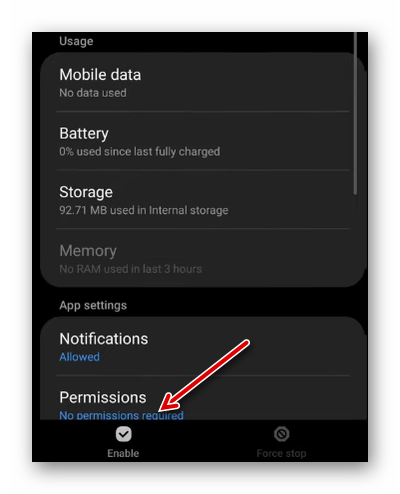
При выключенном WebView многие приложения, которые требуют подключения к Интернету могут не работать. Или даже не запускаться. После включения компонента можно настроить его — добавить при необходимости обновления.
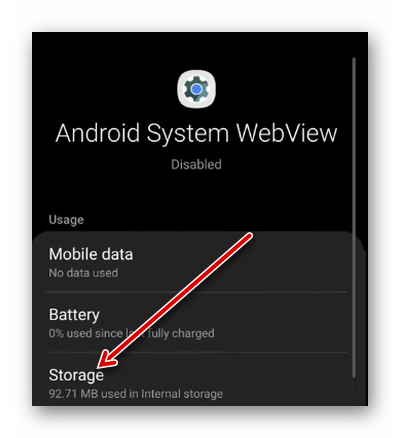
- Находясь в окне настроек программы, выберите пункт «Хранилище» (storage).
- В нём можно найти две кнопки – «Удалить данные» и «чистить кэш».
- По очереди удалите сначала данные этого приложения.
- После этого выберите кнопку для очистки кэша. Эти данные могут стать причиной прерываний загрузки или установки в процессе обновления, что часто случается по отзывам пользователей.
Удалить System WebView не представляется возможным. Это встроенная программа, которая часто взаимодействуют с системными приложениями и является их неотъемлемой частью.
Видеоинструкция
Причины по которым не обновляется системный компонент устройств Android – System WebView, смотрите в этом видео.
Как обновить браузер Opera
Этот браузер способен выполнять обновление тремя автоматическими способами:
- Без запроса разрешения пользователя при появлении на сайте новой версии. Обновление запускается при запуске браузера (отменять обновление не рекомендуется, чтобы избежать программных ошибок при работе браузера).
- Уведомление пользователя о возможности установки найденных обновлений.
- Без поиска обновлений (проверка наличия обновлений — вручную — меню «Справка» — «Проверить обновления»).
Само обновление осуществляется браузером без участия пользователя. Поменять способ можно так: в основных настройках «Инструменты» — «Общие настройки» выбрать вкладку «Расширенные/Дополнительно» и позицию «Безопасность». В открывшейся вкладке в позиции «Обновление Opera» отметить нужную опцию. Перед проведением автоматического обновления следует сохранить в отдельном каталоге резервную копию настроек и прочих данных.
Существует также два способа ручного обновления:
- Установка свежей версии поверх имеющейся. Этот способ может принести массу нежелательных эффектов, например потерю пользовательских настроек и появление ошибок в работе.
- Удаление браузера с последующей установкой новой его версии. Перед удалением рекомендуется сохранить в другом месте каталог с пользовательскими настройками.
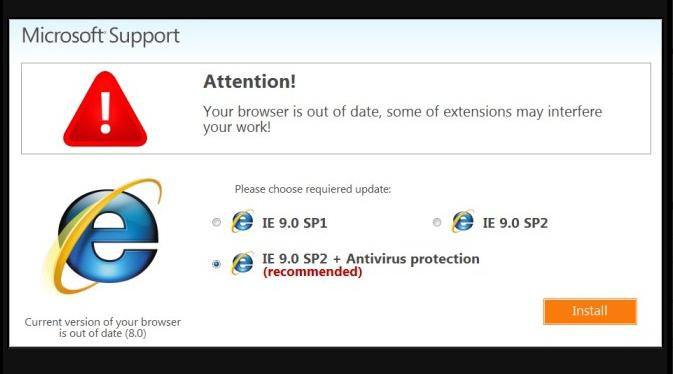
Установка новой версии браузера смартфона
Как обновить браузер на смартфоне? Всегда важно иметь актуальное обновление браузера на вашем смартфоне, чтобы наслаждаться быстрой и безопасной работой в интернете. Для этого необходимо выполнить следующие шаги:. 1
Проверьте наличие обновлений: откройте настройки вашего смартфона и найдите раздел «О системе» или «О телефоне». В этом разделе должна быть информация о текущей версии браузера. Если доступно новое обновление, вы увидите соответствующее уведомление
1. Проверьте наличие обновлений: откройте настройки вашего смартфона и найдите раздел «О системе» или «О телефоне». В этом разделе должна быть информация о текущей версии браузера. Если доступно новое обновление, вы увидите соответствующее уведомление.
2. Загрузите обновление: если доступно обновление браузера, нажмите на уведомление или найдите раздел «Обновления» в настройках смартфона. Затем нажмите на кнопку «Обновить» или «Загрузить» рядом с браузером, чтобы начать процесс загрузки и установки новой версии.
3. Дождитесь завершения установки: процесс установки обновления может занять некоторое время, в зависимости от размера файла и скорости интернет-соединения. Подождите, пока смартфон завершит загрузку и установку новой версии браузера.
4. Перезапустите браузер: после успешной установки новой версии браузера, перезапустите его, чтобы изменения вступили в силу. Теперь вы можете наслаждаться актуальной версией браузера и все его новыми возможностями.
Установка новой версии браузера на вашем смартфоне – это важный шаг для обеспечения безопасности и мобильности в интернете. Следуйте приведенным выше шагам, чтобы обновить ваш браузер и наслаждаться приятным и безопасным онлайн-опытом.
Поиск и загрузка браузера через магазин приложений
Если вы хотите узнать, как обновить браузер на своем смартфоне, самый простой способ — найти и загрузить браузер через магазин приложений. В магазине приложений множество различных браузеров, которые можно установить на ваш смартфон.
Как найти браузер через магазин приложений? Вам необходимо открыть магазин приложений на вашем смартфоне. На главной странице магазина приложений обычно есть строка поиска. Введите ключевые слова, такие как «браузер» или «обновить браузер».
После выбора браузера, нажмите на кнопку «Установить» или «Загрузить». Приложение начнет загружаться на ваш смартфон и автоматически установится после завершения загрузки. После этого вы сможете открыть новый браузер и начать им пользоваться.
Не забудьте удалить старый браузер, если у вас есть несколько браузеров на смартфоне. Для этого найдите старый браузер в списке установленных приложений и удалите его.
Теперь вы знаете, как обновить браузер на своем смартфоне, используя магазин приложений. Этот способ позволяет быстро и легко установить актуальную версию браузера, чтобы наслаждаться интернетом без проблем.
Установка браузера с официального сайта
Как скачать актуальное обновление для браузера на вашем смартфоне? Необходимость в обновлении софта на мобильных устройствах связана с мобильностью, постоянным развитием инноваций и повышением безопасности интернет-серфинга. Последняя версия браузера, в том числе и для вашего смартфона, обеспечивает лучший пользовательский опыт и защищает от уязвимостей.
Когда вы найдете нужную страницу для скачивания браузера, следуйте инструкциям по установке на вашем смартфоне. Обычно установка занимает всего несколько минут, и после завершения процесса у вас будет самая новая версия браузера, готовая для использования. Не забудьте перезапустить браузер, чтобы изменения вступили в силу.
Не забывайте регулярно проверять наличие обновлений для браузера на официальном сайте, чтобы использовать его с наиболее свежими функциями и улучшенной производительностью. Обновление браузера — ключевой фактор для безопасного и комфортного интернет-серфинга на вашем смартфоне.
Как обновить Яндекс браузер до последней версии бесплатно, на компьютере
В зависимости от ситуации, есть 2 варианта обновления Яндекс браузера на ПК (ноутбуке):
- Ручное и автоматическое через стандартные настройки обозревателя. Подходит в 99% случаев, когда: просто нужно обновить, а ранее не знали как; у вас отключено автообновление, хотите его настроить, чтобы больше об этом не задумываться.
- Переустановка. Выполнять следует, когда заметны серьезные проблемы в работе Яндекс браузера или он не обновляется по первому способу.
Сначала попробуйте вариант 1 и если не получилось, значит поможет 2-й.
Обновление через меню и включение автообновления
По умолчанию, когда все работает правильно, настройки не менялись и нет проблем с интернет-соединением, Яндекс браузер обновляется автоматически. Когда появилась и загрузилась новая версия, на кнопке меню (значок «три палочки») появится синий кружок. Кликните по меню и нажмите на кнопку «Перезапустить», чтобы установить обновления.
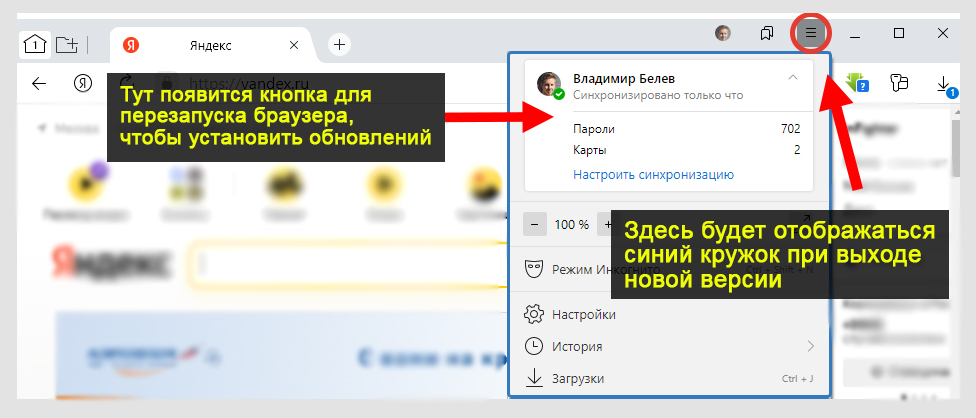 Предложение обновить браузер от Яндекса через меню
Предложение обновить браузер от Яндекса через меню
Если в меню вверху ничего не отображается, осталось проверить наличие новой версии и обновить вручную:
- Во всплывающем меню наведите курсор мыши на пункт «Дополнительно», выберите раздел «О браузере».
- Несколько секунд будет идти проверка обновлений. Если появится сообщение «Чтобы завершить обновление, перезапустите Яндекс.браузер», соглашаемся, нажимаем кнопку перезагрузки. Обозреватель закроется, автоматически откроется и уже будет обновлен. Если этого не произойдет, запустите его самостоятельно.
- Если в том окне будет надпись «Вы используете последнюю версию Яндекс.Браузера», значит обновлений не требуется.
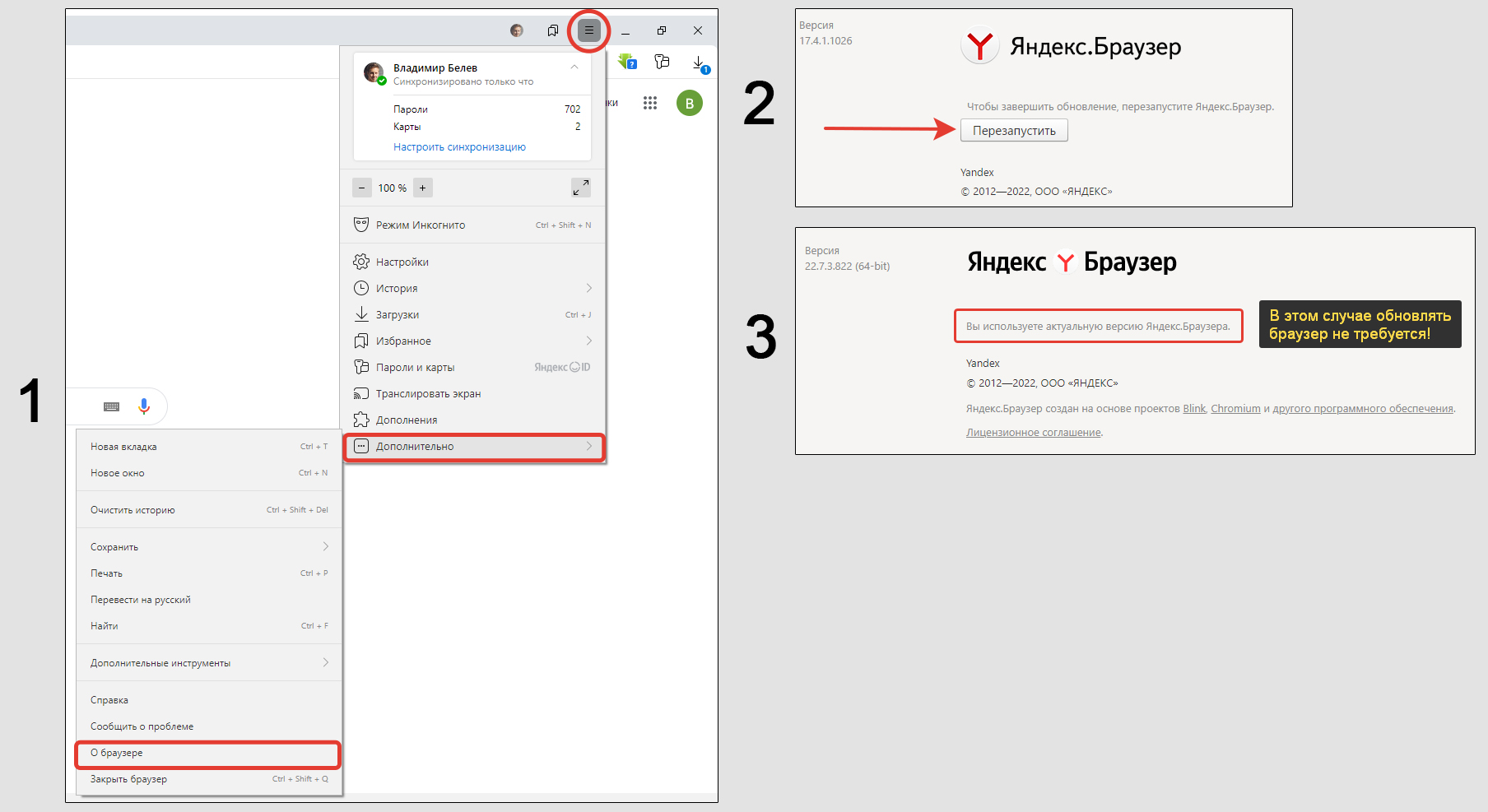 Ручное обновление Яндекс Браузера через настройки
Ручное обновление Яндекс Браузера через настройки
В том же окне всегда можно посмотреть последнюю актуальную на данный момент версию.
Как сделать, чтобы Яндекс браузер всегда обновлялся автоматически:
- Перейдите в меню и выберите «Настройки»;
- Пролистайте список в самый низ страницы, включите пункт «Обновлять браузер, даже если он не запущен».
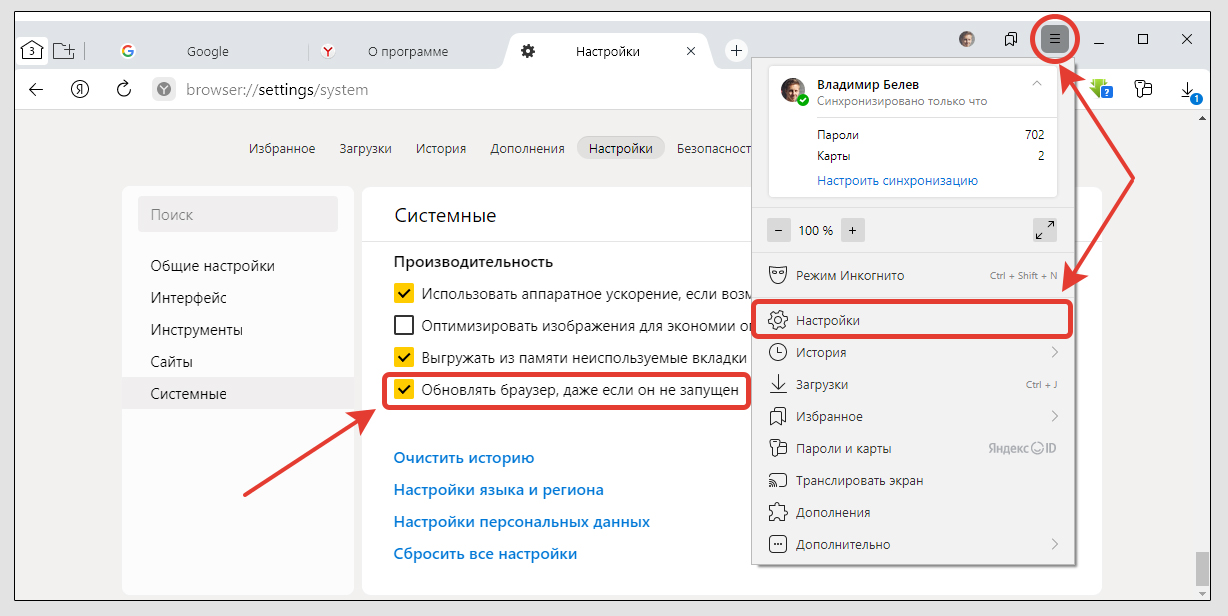 Включение автообновления Яндекс браузера
Включение автообновления Яндекс браузера
Ручное обновление путем переустановки
Если браузер не обновляется стандартным путем по этапам главы выше, необходимо сделать переустановку.
Процесс разобьем на 2 этапа.
1. Удаление браузера
Сначала покажу на примере Windows 10:
- Щелкните правой кнопкой мыши по меню «Пуск», выберите из списка «Приложения и возможности». Или зажмите горячие клавиши . В этот же компонент можно попасть по-другому: кликните по поисковой строке (или кнопке в виде «лупы») на панели задач внизу, наберите «приложения и возможности».
- Найдите среди программ «Yandex Browser», наведите на него курсор и щелкните по «Удалить». Если программ много, воспользуйтесь поисковой строкой вверху окна.
- Внимательно! Появится окно с выбором вариантов, где нужно нажать снова «Удалить» вместо «Переустановить». Так надежнее.
- В следующем окне НЕ отмечайте пункт «удалить настройки браузера, историю просмотров…» если вам нужны будут эти данные после обновления. Можно почистить отдельно в любой момент по моим инструкциям: чистка кэша / истории). Продолжите кнопкой «Удалить браузер».
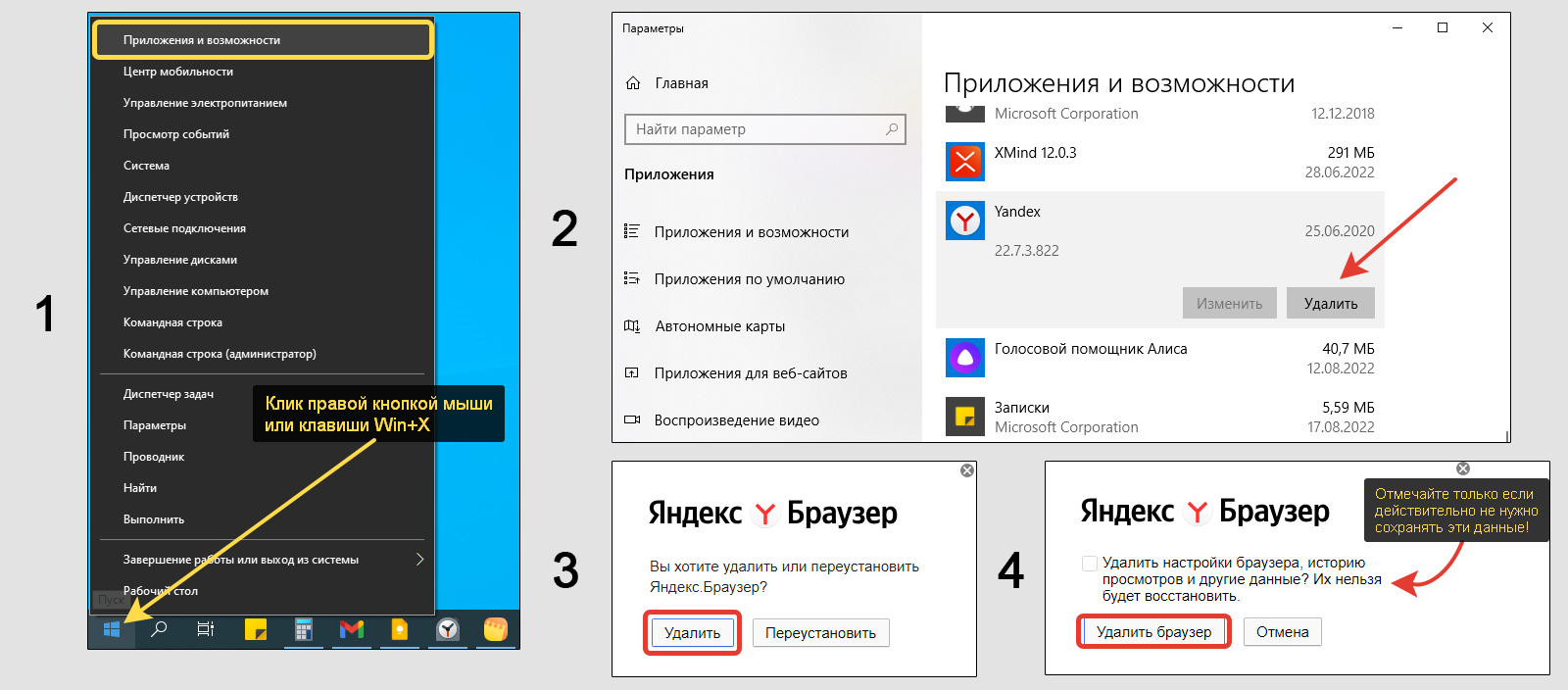 Удаление Яндекс браузера на примере Windows 10
Удаление Яндекс браузера на примере Windows 10
Дождитесь окончания и перезагрузите компьютер. Так удаляются оставшиеся «хвосты» программы.
Если у вас Windows 7, 8 или XP, то процесс удаления выглядит так:
- Зайти в «Пуск»;
- Перейти в «Панель управления»;
- Выбрать раздел «Установка и удаление программ» либо «Программы и компоненты».
- Из открывшегося списка удалите Яндекс браузер, следуя указаниям на экране.
2. Повторная установка.
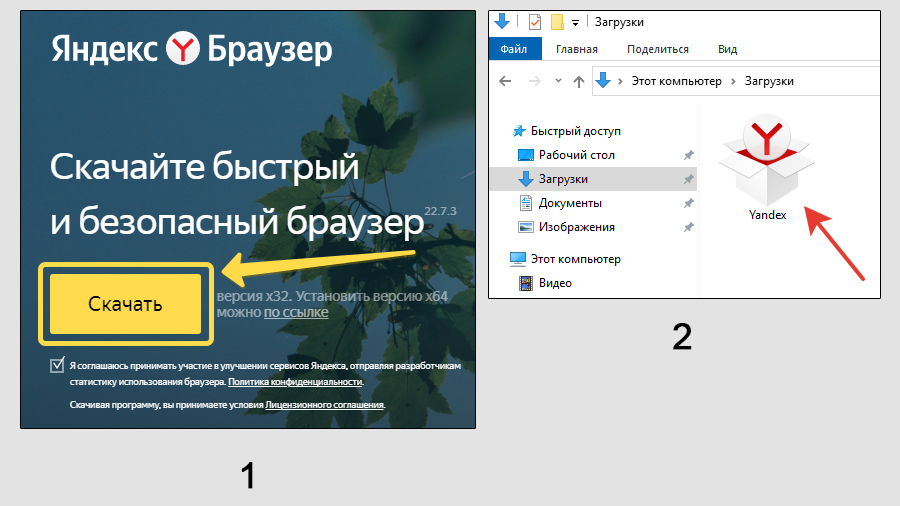 Переустановка Яндекс браузера для обновления
Переустановка Яндекс браузера для обновления
Действуя по такой схеме, вы всегда установите самую новую версию браузера.
Особенности обновления Яндекс браузера на Windows XP и Vista
Яндекс перестал выпускать новые версии своего браузера под систему Windows XP в апреле 2017 года. На официальном сайте будет последняя поддерживаемая — .
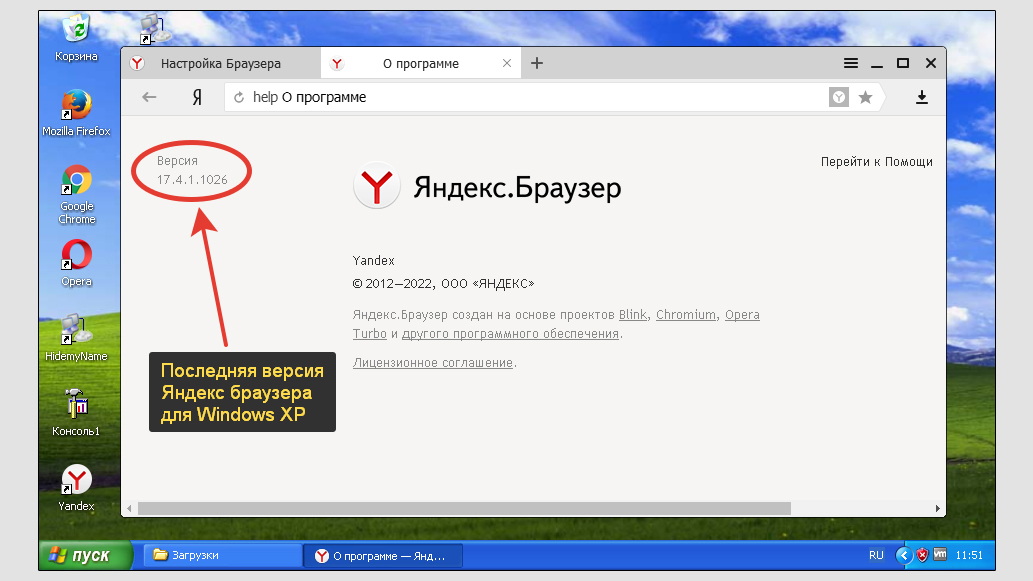 Операционная система Windows XP с последней версией Яндекс браузера
Операционная система Windows XP с последней версией Яндекс браузера
Вы можете ее скачать, браузер будет нормально работать, но будут отсутствовать все новые функции, выпущенные после 2017 г.
Скачивается с того же ресурса. Не забудьте удалить старую версию через «Пуск» — «Панель управления» — «Установка и удаление программ» и перезагрузить ПК, прежде чем обновлять на новую.
Либо можете обновиться по вышеописанной схеме — через настройки в меню браузера.
Пошаговая инструкция по обновлению и установке Яндекс.Браузера на Айфоне
В случае с iPhone процедура сильна схожа, но имеет свои особенности. На платформе iOS главный источник установки и обновления приложений – официальный магазин App Store. Именно он нам и потребуется. Отыщите выделенный значок на домашнем экране и тапните по нему для запуска магазина.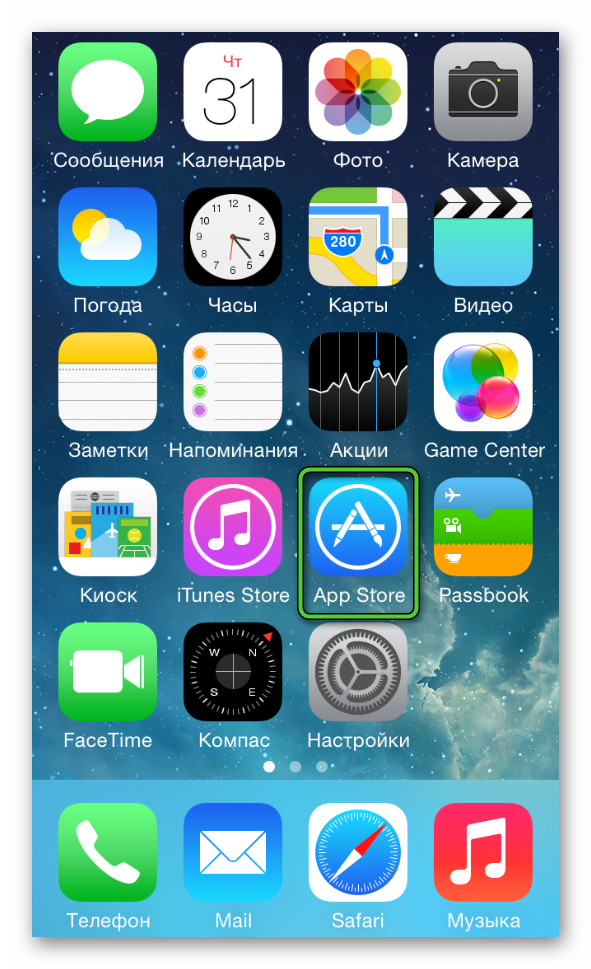
На нижней панели отображается несколько вкладок. Сразу же перейдите в «Обновления». Здесь отыщите графу с приложением «Яндекс.Браузер» и начните загрузку новой версии с помощью соответствующей кнопки.
Остаётся подождать, пока идет скачивание и распаковка необходимых файлов.
А еще есть альтернативный вариант:
- Посетите вкладку «Поиск», также размещённую на нижней панели.
- Далее, активируйте текстовое поле и на виртуальной клавиатуре наберите «Яндекс Браузер».
- Тапните по подходящей подсказке в появившемся списке или на иконку поиска в углу клавиатуры.
- Запустите обновление до новой версии с помощью соответствующей кнопки или иконки.
Способ 1. Обновление встроенного в ОС интернет-обозревателя
Все современные версии Андроида (от 7.0 и выше) имеют встроенный в ОС интернет-обозреватель. Обновить его можно тогда, когда для конкретного поколения Android выходит очередная версия. Вот несколько простых шагов, как это сделать:
- Откройте меню «Настройки» для вашего Android. Вы можете найти соответствующий значок на «выдвижной шторке» или, нажав приложение «Настройки» в списке «Службы».
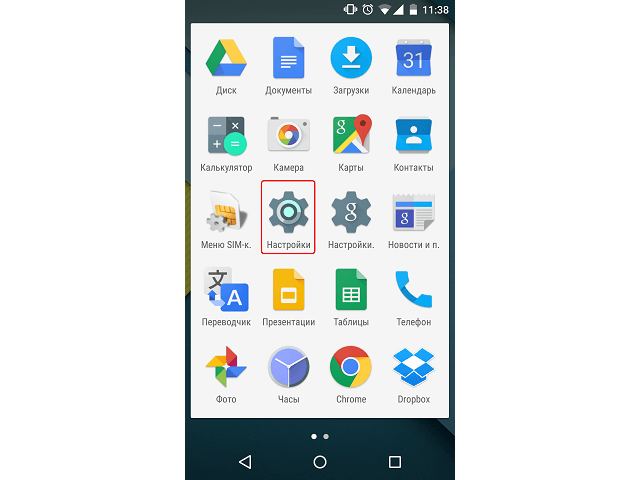
Прокрутите в нижнюю часть меню и коснитесь раздела «Об устройстве». Этот раздел может также называться «О телефоне» или «О планшете», в зависимости от вашего устройства.
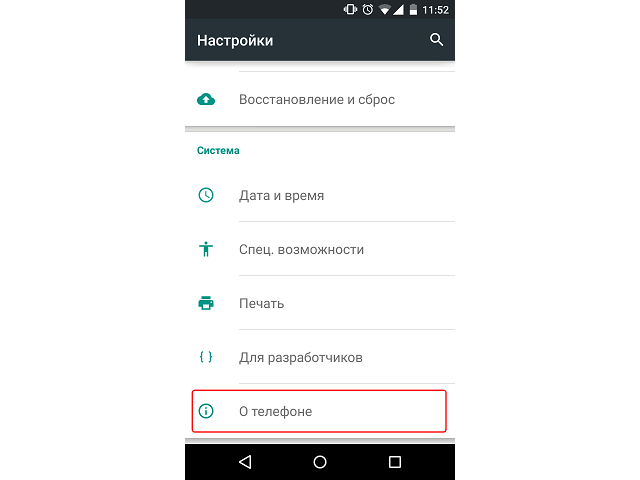
Если вы не видите пункта «Об устройстве», сначала нажмите раздел «Система». На некоторых устройствах под управлением Android вы увидите опцию «Обновление системы» в главном меню «Настройки», ниже «Об устройстве».
Коснитесь «Обновления системы». Подменю может называться «Обновления программного обеспечения» или «Загрузить обновления вручную».
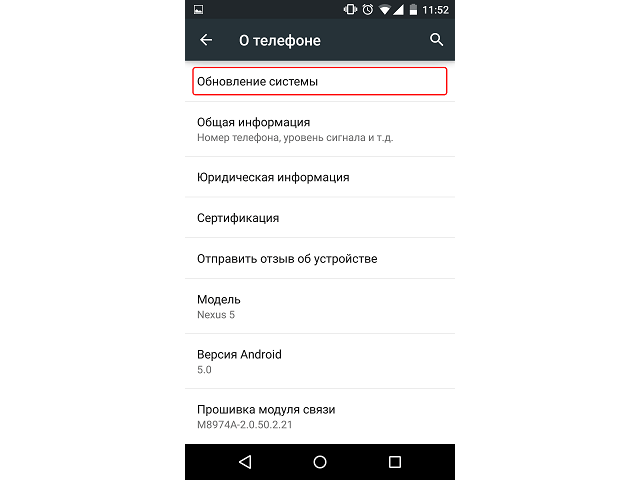
Нажмите «Проверить обновление». Формулировка может отличаться в зависимости от модели вашего смартфона.
Далее, если обновления есть, вам предложат полный список тех программ, которые будут восстановлены вместе с системой. Проверьте, есть ли в данном списке встроенный (стандартный) интернет браузер. Если такой программы в списке нет, переходим к следующему способу, если есть — выполняем дальнейшие инструкции. Данная процедура позволит обновить ваш браузер на телефоне абсолютно бесплатно.
Нажмите «ОК», «Да» или «Загрузить», если вас попросят подтвердить загрузку обновлений. Начнется загрузка на ваше устройство. Рекомендуется загружать абдейт при подключении к высокоскоростной беспроводной сети (Wi-Fi), а не с помощью мобильного интернета, так как они могут быть довольно большими.
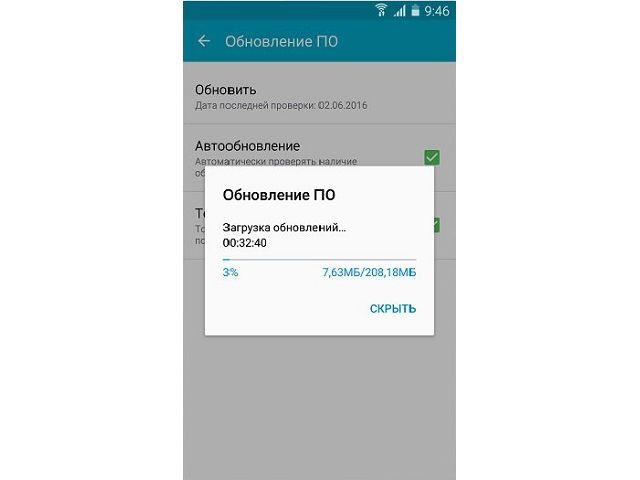
Нажмите «Установить сейчас» после загрузки обновления. Для обновления может потребоваться некоторое время, в течение которого не нужно ничего нажимать или выключать смартфон.
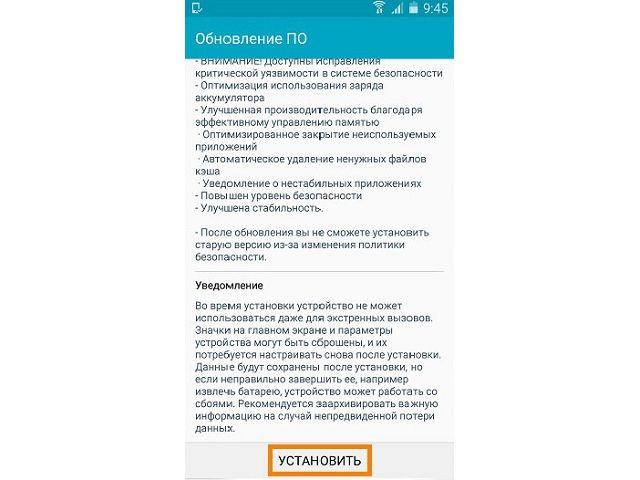
Подключите смартфон к зарядному устройству. Уровень заряда батареи при данной процедуре должен быть не менее 50%.
Подождите, пока ваше мобильное устройство закончит процедуру установки. После завершения процедуры Android перезагрузится самостоятельно или попросит вас выполнить данную операцию вручную.
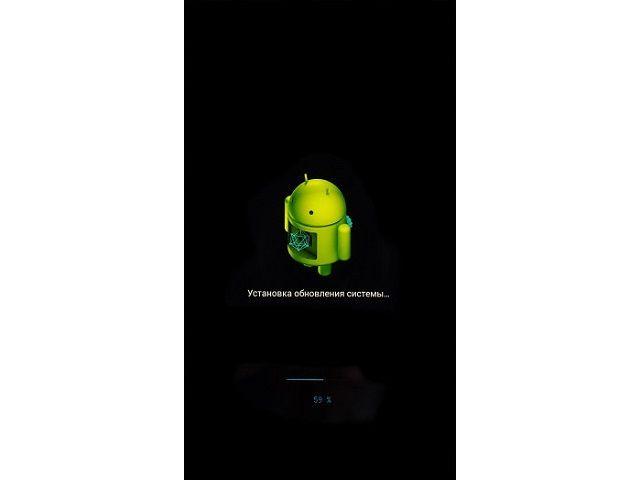
После окончательной загрузки ваш интернет веб-обозреватель будет как новый.
Не удается обновить браузер на Android? Попробуйте эти быстрые исправления
Если вы не можете обновить Google Chrome или сторонний браузер на своем телефоне или планшете Android, выполните следующие быстрые исправления, чтобы решить проблему.
Перезагрузите телефон Android
Перезагрузка смартфона Android сбрасывает системный кеш и помогает устранить мелкие ошибки и другие проблемы, препятствующие установке обновлений в Google Play Store. Чтобы перезагрузить Android-смартфон, просто нажмите и удерживайте кнопку питания и нажмите «Перезагрузить».
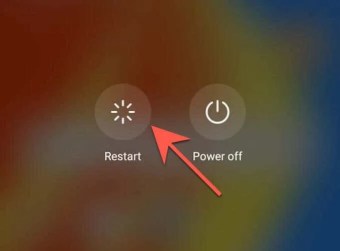
Примечание. Если вы не видите возможности перезагрузки, просто выключите устройство и снова включите его.
Обновите магазин Google Play
Сам магазин Google Play получает обновления для улучшения своей работы. Итак, установите все ожидающие обновления и посмотрите, будет ли это иметь значение.
1. Откройте Google Play Store и коснитесь портрета своего профиля.
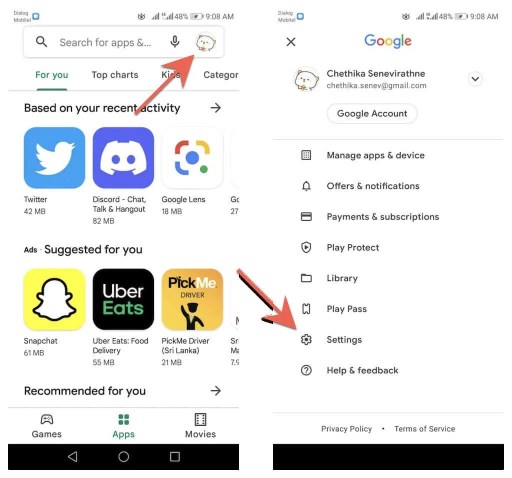
2. Нажмите «Настройки» > «О программе» > «Версия Play Маркета» > «Обновить Play Маркет».
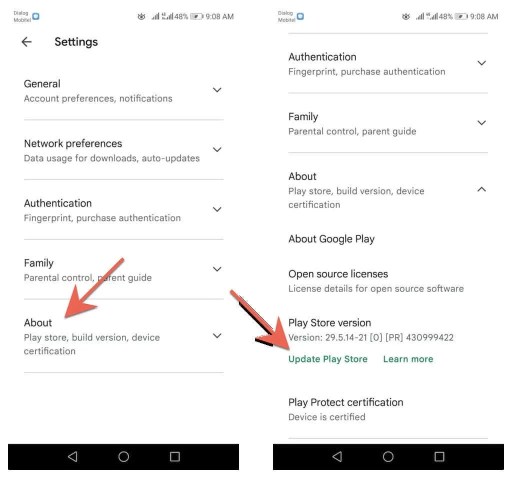
3. Нажмите Понятно.
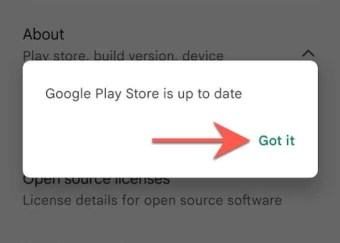
Очистить кеш магазина Google Play
Если проблема не устранена, очистите кэш Google Play Store и повторите попытку обновления браузера.
Примечание. Приведенные ниже шаги и снимки экрана могут различаться в зависимости от модели вашего устройства Android и версии системного программного обеспечения.
1. Откройте приложение «Настройки» на своем телефоне или планшете Android. Затем нажмите Приложения и уведомления > Приложения.
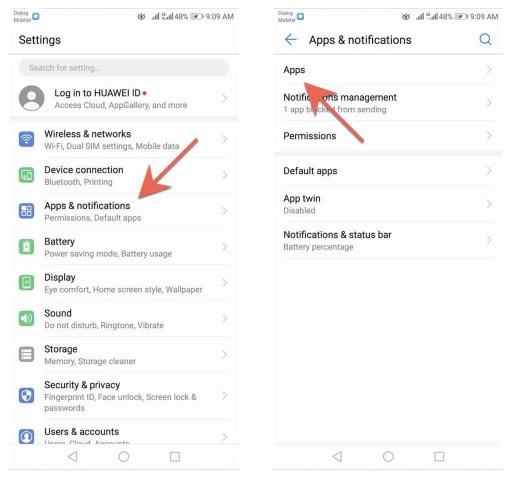
2. Коснитесь Play Маркет > Хранилище.
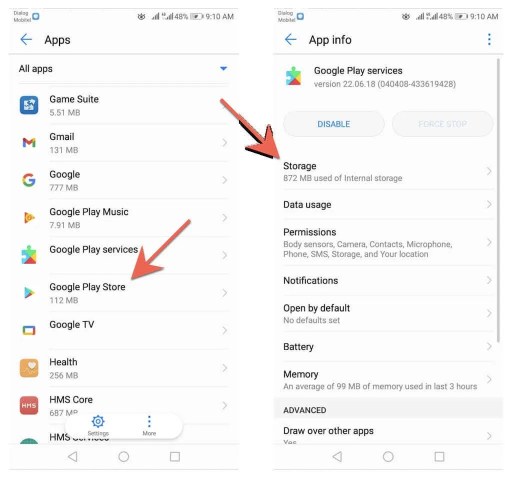
3. Коснитесь Очистить кэш.
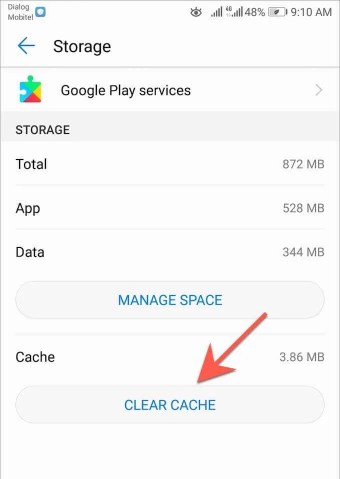
Если у вас по-прежнему возникают проблемы с обновлением браузера на телефоне или планшете с Android, ознакомьтесь с нашим полным руководством по устранению неполадок с обновлением на Android.
Очистка кэша DNS
Этот метод оказывается весьма действенным в большинстве случаев и почти всегда позволяет избавится от проблемы неработоспособности Yandex Browser. В DNS кэше могут сохраняться различные статичные маршруты, вследствие которых браузер прекращает нормальную работу и отказывается запускаться, или начинает очень тормозить и не хочет загружать никаких страницы. Его очистка устраняет все эти ошибки и возвращает нормальную работу обозревателя.
Как очистить кэш
DNS:
Все, очистка кэша завершена. Чтобы проверить, получилось ли убрать неполадку подобными действиями, запустите браузер. Но перед этим рекомендуется сделать перезапуск Windows. Если он откроется, тогда все отлично, ошибка убрана. Если же нет, то придется еще “поколдовать”, чтобы добиться желаемого результата и привести Яндекс браузер в полную работоспособность.
Способ 5. Обновление браузера на Apple смартфонах
Для всех айфонов базовым интернет браузером является приложение Сафари (Safari). Обновляется данная программа, аналогично вышеперечисленным способам, но с небольшими отличиями. Итак, выполните следующие действия:
- Откройте программу Safari. Зайдите в настройки. Найдите раздел «Установка последней версии ПО». Далее «проверить обновления» и, если таковые имеются, – «обновить».
- Зайдите в App Store. Включите раздел «Установленные программы», найдите веб-серфер и нажмите «обновить».
- Зайдите на страницу App Store через веб-обозреватель стационарного ПК. Скачайте последнюю версию Сафари, переместите ее на смартфон и запустите установщик.
Обновление Android System WebView и решение возможных проблем с апдейтами
Так как злоумышленники постоянно атакуют наши устройства и ищут уязвимые места в программах, разработчики постоянно дорабатывают защиту и периодически выпускают новые обновления. Для стабильной работы WebView, новые обновления также нужно отслеживать и устанавливать.
Способы обновления
- В автоматическом режиме при включении соответствующей настройки в Google Play — «Автообновление». В этом случае все обновления будут устанавливаться устройством без вашего участия.
В ручном режиме — в этом случае вы сможете контролировать процесс загрузки обновлений и предотвратить иногда возникающие проблемы, о которых мы расскажем далее.
Как обновить WebView вручную:
- Открыть Google Play на смартфоне. Также можете воспользоваться прямой ссылкой на страницу утилиты в маркете:
Developer: Price: Free Найти компонент Android System WebView через поле поиска или во вкладке «Мои приложения и игры». Нажать на кнопку «Обновить» рядом с логотипом приложения, после чего процесс обновления будет запущен
Важно понимать, что зачастую требуется и обновление самого браузера Google Chrome, который глубоко связан с данным системным компонентом
Почему не обновляется и что делать
При обновлении вы можете столкнуться с проблемой, при которой приложение отказывается обновляться. Причины могут быть разными — от банального сбоя или нехватки памяти телефона до более сложных причин.
Основные варианты исправления проблем с обновлением:
- Прежде всего, перезагрузите телефон, так как часто большинство вдруг возникающих проблем решается именно перезагрузкой процессов системы.
- Возможно, скорости вашего интернет-соединения недостаточно для получения данных из магазина Google Play. Если с интернетом все в порядке, возможно какое-то приложение работает в фоновом режиме и мешает загрузке. Закройте его и проблема будет решена.
- Если у вас много программ и включено автоматическое обновление в Google Play либо вы вручную запустили сразу несколько приложений для загрузки, то они могут мешать друг другу и обновится только часть из них. Для исправления либо выключите автоматическое обновление, либо нажимайте на кнопку «Обновить» поочередно для каждой программы из списка.
- Возможна ситуация, когда WebView не может обновиться если работает в фоновом режиме. Если это так, остановите приложение, выбрав, как описано выше, WebView в списке «Все программы», далее нажмите на кнопку «Остановить» и снова запустите повторно загрузку.
- Если не помогло, то после остановки нужно дополнительно почистить данные и кеш, для чего во вкладке «Память» нужно пройтись по кнопкам «Стереть данные» и «Очистить кэш».
Обновление плагинов
Плагины — это мини-программы, обеспечивающие поддержку тех или иных расширений или функций как самого браузера, так и сайтов, которые через него открываются. Многие плагины встраиваются в браузер по умолчанию. При этом у Chrome есть официальный магазин, в котором можно загрузить дополнительные плагины, расширяющие возможности браузера.
И встроенные, и внешние плагины обновляются автоматически в том момент, когда обновляется сам браузер. То есть если вы хотите получить последнюю версию всех расширений, выполните обновление Chrome (как это сделать, описано в пункте «Обновляем браузер»).
Обновление на Android
На Android главный источник обновлений приложений — Play Маркет. Это относится даже к предустановленным программам вроде Google Chrome. В настройках самого обозревателя вы можете лишь посмотреть версию приложения.
Можно пойти другим путём: запустите Play Маркет, отыщите Google Chrome и нажмите «Обновить». Если апдейтов нет, то такой кнопки не будет. Аналогичным образом обновляются и другие веб-обозреватели для Android: Яндекс-Браузер, Opera, Mozilla Firefox и т.д.
Если на устройстве нет Play Маркета или вы по какой-то причине не хотите или не можете им воспользоваться, есть ещё один способ получить последнюю версию браузера — установить её из APK-файла. Но прежде необходимо провести небольшую подготовку:
Для решения второй задачи на Android 7.1.2 и ниже откройте раздел «Безопасность» в «Настройках» и отметьте пункт «Неизвестные источники».
После этого останется закинуть APK-файл с последней версией браузера в память телефона и запустить его инсталляцию.