Как воспользоваться Google Pay?
Система Google Pay поддерживается на всех Android-смартфонах, начиная с версии Android 4.4. Узнать версию Android на вашем смартфоне можно, найдя в настройках пункт «Система» > «О телефоне».
Для оплаты в обычных оффлайновых магазинах у вашего смартфона должен быть встроенный NFC-чип. В новых моделях смартфонов он, как правило, есть. Проверить его наличие можно, найдя соответствующий пункт в настройках смартфона, или же просто прочитав технические характеристики устройства в Интернете.
Если в вашем смартфоне есть NFC, вы можете платить им в магазинах.
Чтобы использовать Google Pay, необходимо для начала загрузить и настроить бесплатное приложение Google Pay для Android. Скачать его можно по этой ссылке
Важно: для использования приложения на смартфоне должна быть установлена официальная прошивка
Кроме того, приложение может не запуститься, если на смартфоне получен root-доступ, то есть права суперпользователя. Помимо этого, на телефоне обязательно должна быть включена блокировка экрана, чтобы никто другой не мог воспользоваться вашими данными для оплаты.
Если у вас root или кастомная прошивка, вы можете получить такое сообщение.
После установки приложения (оно, разумеется, бесплатное) нужно зайти в настройки смартфона и включить NFC. Затем нужно настроить блокировку экрана при помощи пароля или графического ключа в разделе «Экран блокировки и защита». После этого можно запустить приложение.
Чтобы пользоваться платежной системой, необходимо внести в приложение данные своей банковской карты (или карт, если у вас их несколько). Если вы привязали банковскую карту к своему аккаунту Google — некоторые смартфоны предлагают сделать это непосредственно при первичной настройке телефона, — то приложение «подцепит» ее автоматически.
Привязанная к аккаунту Google карта автоматически распознается приложением.
Если карта не привязана, вам будет предложено ее отсканировать или вручную ввести ее номер и срок действия. Кроме того, в любом случае нужно будет вручную ввести код подлинности карты (CVC — три цифры на обороте карты), а также ваши личные данные: ФИО, полный адрес и номер телефона.
После этого нужно принять условия использования сервиса, дождаться проверки карты и подтвердить, что вы ее владелец, путем ввода кода из SMS, которую Google пришлет на ваш номер телефона. При этом с вашего счета спишется небольшая сумма (около 30 рублей). Через некоторое время она будет возвращена обратно — просто убедитесь перед настройкой, что у вас на счету есть деньги.
Для подтверждения карты Google отправит вам SMS с кодом.
Действительно ли это безопасно? Да. Ваши данные всегда передаются в зашифрованном виде. Таким образом, их безопасности ничто не угрожает. Продавцы получают деньги от Google, банковские реквизиты ваших карт им не передаются. Затем Google списывает потраченную сумму с вашего счета.
Существует два небольших нюанса, связанных с самой компанией Google. Во-первых, за каждый платеж Google получает небольшую комиссию, но ее всегда платит продавец. Кроме того, Google использует ваши анонимизированные данные для изучения потребительского поведения.
- Кто платит: Google Pay VS Apple Pay
- В России появится свой аналог Google Pay и Apple Pay
Фото: Google, авторские, pxhere.com
Как расплачиваться телефоном
Здесь будет рассмотрен самый популярный способ использования NFC — эмуляция карт. При помощи эмуляции можно создать виртуальный дубликат карты и расплачиваться с телефона, словно с карточек MasterCard PayPass или Visa Paywave, которые для списания средств просто прикладываются к терминалу.
Пользователь, никогда не использовавший разблокировку устройства паролем, жестом или отпечатком пальца, запустив Android Pay впервые будет вынужден установить защищенный доступ к устройству. Это обязательное условие для применения бесконтактной оплаты.
Как пользоваться Android Pay:
- При первом запуске приложение попросит провести привязку карты, для чего вам нужно будет направить камеру телефона на карту, чтобы устройство считало необходимые данные, либо ввести их вручную.
- Далее банк отправит на указанный номер сообщение с кодом активации. Введя этот код, вы сможете использовать Android Pay для оплаты.
- При оплате необходимо вывести смартфон с режима ожидания и прислонить его задней крышкой к терминалу, мобильный интернет включать не обязательно. Практически моментально вы увидите подтверждение оплаты.
Если вы подключили более одной карты, то предварительно следует выбрать ту, которая будет использоваться для оплаты, если она не установлена по умолчанию. Транзакции подтверждаются в момент разблокировки смартфона с помощью кода, графического ключа либо сканера отпечатков пальцев. Платежи на сумму более тысячи рублей, по просьбе продавца, может потребоваться подтвердить вводом PIN-кода от банковской карты в терминале или подписью.
Для быстрого доступа к NFC, закрепите значок активации данной функции в шторке уведомлений, дабы не искать его в дебрях настроек каждый раз при необходимости оплаты.
Как расплачиваться смартфоном в метро или автобусе? Делается это аналогичным образом: запускаем Android Pay, подтверждаем авторизацию и оплачиваем поездку прикосновением смартфона к турникету. Таким же образом можно оплачивать вход в музеи, на выставки и тому подобные места, без необходимости стоять в очереди за билетом.
Безопасен ли Google Pay
Использовать Гугл пей можно во всех
магазинах, которые поддерживают такой способ оплаты, в том числе и за рубежом.
С помощью Гугл пей вы может совершать покупки, оплачивать проезд, заказывать
услуги, приобретать товары через сайты и приложения, учувствовать в акциях и
все это совершенно безопасно.
Платёжные данные клиентов надежно
защищены. Компания использует новейшие технологии безопасности. Данные об
аккаунте не предаются третьим лицам. Даже если вы покупаете товары в непроверенном
магазине, то им конфиденциальные данные не передаются. Номер карты не виден,
также дела обстоят и с другой личной информацией.
Блокировка экрана – автоматическая
процедура. Снимается она при оплате товаров. Если человек потеряет или у него
украдут устройство, то третьи лица снять блокировку не смогут. Следовательно,
расплатиться Гугл пей они так же не будет иметь возможности. Во избежание проблем
лучше заранее установить функцию в устройствах на Андроид «Найти устройство». Тогда
даже с попавших в руки мошенников телефоном дистанционно можно будет удалить
личную информацию и заблокировать счета.
Как добавить способ оплаты на сайте Google Play
![]()
На открывшейся странице нажмите кнопку «Добавить банковскую карту». Введите номер карты, срок действия, код CVC и имя владельца. Также выберите свою страну и при необходимости укажите платежный адрес. После того, как вы заполнили все поля, нажмите кнопку «Сохранить».
![]()
![]()
Как изменить или удалить способ оплаты в приложении или на сайте Google Pay
Если срок действия привязанной карты истек или вы допустили ошибку при заполнении формы при добавлении способа оплаты, вы можете удалить карту или ввести правильные личные данные. Также вы не сможете выполнить второй шаг с помощью приложения Google Pay (изменение данных доступно только на сайте pay.google.com).
Чтобы удалить банковскую карту в приложении Google Pay, перейдите в раздел «Оплата» и выберите карту. Затем нажмите кнопку «Меню», расположенную в правом верхнем углу экрана, и нажмите «Удалить способ оплаты». Когда появится запрос «Удалить этот способ оплаты?», Выберите «Удалить».
![]()
![]()
Если вы хотите изменить данные добавленной карты, перейдите на сайт pay.google.com, перейдите на вкладку «Способы оплаты» и нажмите кнопку «Изменить» рядом с вашей кредитной картой. Далее отредактируйте необходимую информацию, введите код CVC и нажмите «Обновить».
![]()
![]()
Чтобы удалить способ оплаты, нажмите на одноименную кнопку и подтвердите действие, выбрав «Удалить».
![]()
![]()
Использование смартфона для бесконтактной оплаты
После привязки банковской карты к аккаунту Google пользователь получит доступ к бесконтактной оплате через телефон (при условии, что смартфон оснащен модулем NFC). Все, что осталось сделать, чтобы настроить бесконтактные платежи, — это активировать NFC и выбрать Google Pay в качестве основного способа оплаты.
Автор статьи: Подробнее об авторе →
Главная / Инструкции / Как добавить карту в Google Pay и Google Play: привязать банковскую карту к аккаунту Google
Как добавить карту в Google Pay
Для того чтобы получить возможность пользоваться Google Pay, ваш телефон должен отвечать некоторым требованиям. Во-первых, телефон должен поддерживать технологию NFC, которая используется для бесконтактной оплаты. Если в телефоне NFC модуля, то ничего работать не будет. В этом случае нужно менять телефон, больше сделать ничего нельзя.
Для того чтобы проверить есть ли на вашем телефоне NFC модуль ознакомьтесь с его характеристиками. Также вы можете просто зайти в настройки Android и открыть раздел «Подключенные устройства». Если там есть функция NFC, значит такой модуль присутствует.
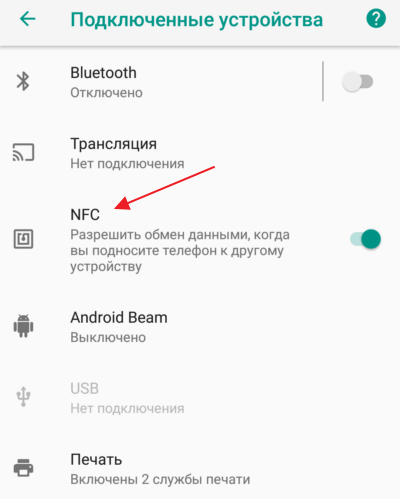
Во-вторых, для того чтобы пользоваться Google Pay у вас должна быть современная версия Android. Поддерживается только Android 4.4 и более новые версии. Чтобы посмотреть версию Android на вашем телефоне зайдите в настройки и откройте раздел «Система – О телефоне». Также на вашем смартфоне не должно быть Root-прав. Если вы получили Root-права, то вы не сможете пользоваться Google Pay. Кроме этого, проблемы могут возникнуть в том случае, если у вас установлена не официальная прошивка.
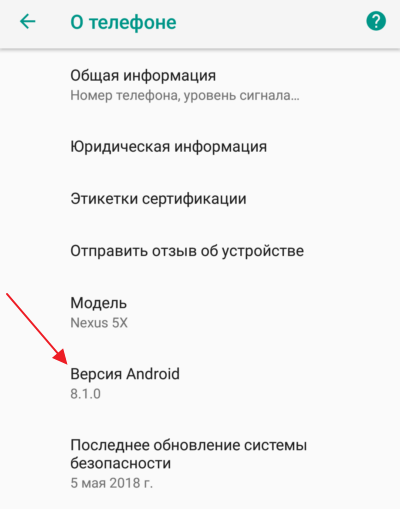
А в-третьих, на вашем телефоне должно установлено приложение Google Pay и в нем должна быть добавлена карта. Для этого нужно зайти в магазин приложений Play Market, ввести в поиск «Google Pay» или «Android Pay» и установить приложение.
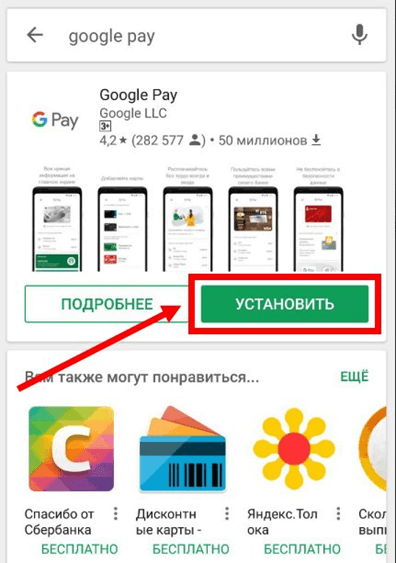
После установки запускаем приложение и приступаем к его настройке.
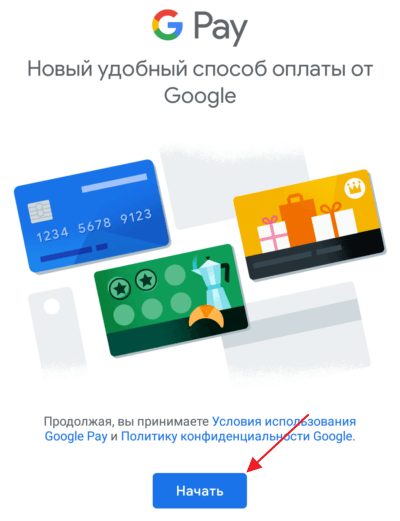
Сама настройка Google Pay не представляет ничего сложного. Сначала вам нужно добавить карту, которая будет использоваться при оплате. Если ранее вы добавляли карту в сервис «Google кошелек», то система предложит использовать ее.
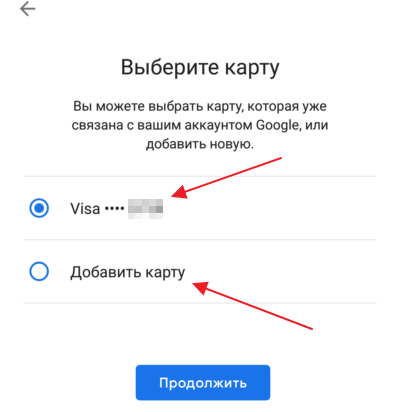
После добавления карты нужно принять условия использования Google Pay.

А потом подтвердить номер телефона с помощью SMS-сообщения.
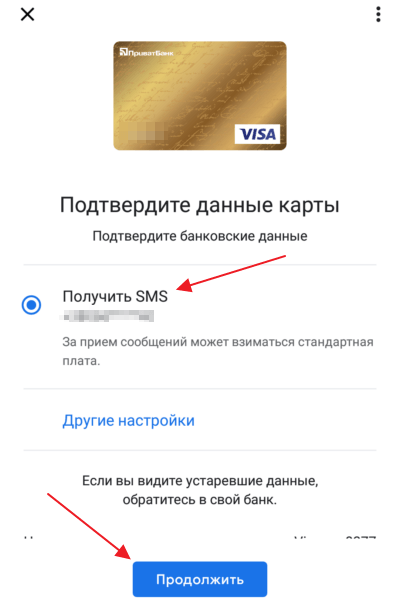
После добавления карты и подтверждения номера появится интерфейс приложения Google Pay. Если там будут запросы доступ к NFC и геоданным, то их нужно подтвердить.
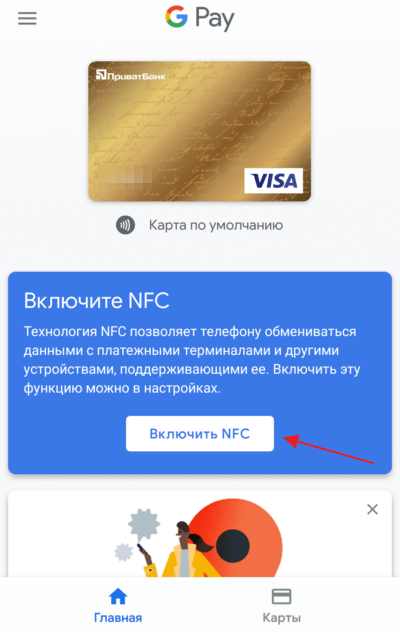
На этом настройка закончена можно начинать пользоваться Google Pay.
Преимущества бесконтактных платежей через сервис Google Pay
Потребители, выполняющие перечисления денежных средств с помощью мобильных устройств на Android 6 или других версиях ОС, выделяют следующие достоинства технологии:
- оплата выполняется мгновенно. Для проведения транзакции требуется не более двух – трех секунд. Все, что требуется – это платежный терминал и смартфон;
- быстрая и легкая настройка платежного сервиса. Активировать программу на Андроид 8 или ином мобильном устройстве возможно в течение нескольких минут;
- работа NFC Emulator на Android не подразумевает снятия комиссионного вознаграждения;
- возможно выполнение платежей через интернет в режиме онлайн;
- за использование бесконтактной системы платежей магазины начисляют бонусы;
- гарантируется безопасность для реквизитов банковской карты и денежных средств ее держателя.
Ошибки, которые могут возникнуть
Важнейший вопрос, который тревожит пользователей при работе с Андроид Пэй, – это нестабильность на телефонах марки Xiaomi. Такая проблема существует не только на Сяоми – она бала замечена и на Meizu. Причина кроется в установке кастомных прошивок, которыми пользователи русифицируют китайские версии ОС. Решить вопрос можно, установив официальный ROM.
Вторая проблема или, скорее всего, неудобство – это возврат купленной вещи. Дело в том, что ваши личные данные скрываются, но если вы захотите вернуть товар, придется обязательно найти тот терминал, с которого совершалась покупка.
Как привязать карту и пользоваться ею
Использование бесконтактных платежей возможно только после привязки «пластика». Данный шаг доступен пользователю прошедшему регистрацию аккаунта и выбора банка. Чтобы добавить кредитку, необходимо:
- кликнуть по надписи: «Add credit or debit card»;
- в открывшемся окошке указать номер, отображаемый на лицевой части карты;
- ввести срок действия и ФИО.
После сохранения информации будет произведена проверка банка. Поэтому без интернета привязать карточку не получится.
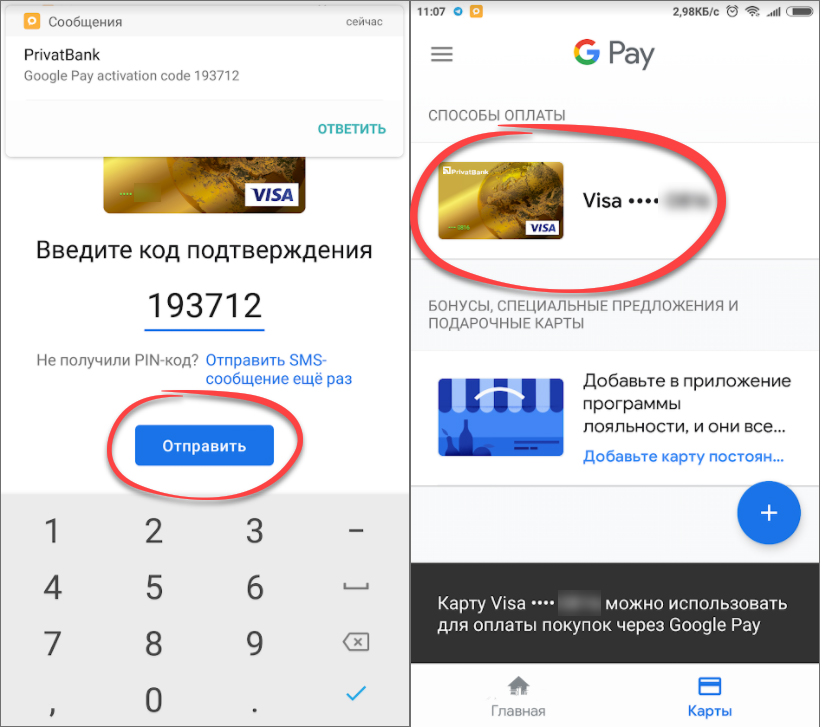
Чтобы расплачиваться смартфоном, необходимо:
- открыть приложение;
- выбрать интересующую кредитку;
- поднести мобильное устройство к банковскому терминалу;
- приложить палец к экрану, для подтверждения транзакции.

Если операция прошла успешно, возникнет звуковой сигнал. После этого на телефон придет сообщение, с информацией о списании денег (при условии подключении мобильного банкинга).
Привязка нескольких карт
Главное удобство GPay в том, что сервис позволяет добавить в электронный кошелек несколько банковских карточек: лояльности, бонусных карт и прочее. Процесс привязки все тот же:
- Выбираем «Добавить банковскую карту».
- Вводим данные по карте (номер, CVV-код, месяц и год окончания обслуживания, номер телефона и данные владельца).
- Далее на смартфон придет уведомление с кодом, введите его в специальное поле, и карта будет привязана. Также после привязки владелец карточки получит уведомление от банка.
Как правило, когда в электронном кошельке добавлено несколько карт, одна из них будет считаться основной. Если вы привыкли платить через Google Pay по карте MasterCard от Сбербанка, можете сделать эту карточку основной, и деньги за покупки будут автоматически списываться с нее (перед оплатой можете поменять карту). Если владелец смартфона сам не установит карту по умолчанию, приложение сделает это автоматически. В таком случае основной станет та карта, которую пользователь добавил первой.
Ниже подробней об этом.
Полезные советы и нюансы
Знание некоторых тонкостей дистанционных платежей поможет избежать распространенных ошибок.

Среди принципиальных особенностей назовем следующие:
- Если вы привязываете к платежному приложению Google Pay более двух карт, одну из них нужно назначить основной, чтобы терминал знал, с какой списывать деньги. С этой целью нужно открыть пункт «Карты» и зайти в раздел «Покупки в магазине», а уже в нем нажать «Использовать по умолчанию». Если вы хотите оплатить покупку второстепенной картой, прямо на кассе следует зайти в приложение в раздел «Карты», выбрать нужную и приложить телефон к терминалу.
- Когда функция перестала работать через какое-то время, причина может быть в обновлении ПО устройства. В этом случае нужно связаться с производителем для решения проблемы.
- Если оплата не происходит долгое время, не волнуйтесь – некоторые транзакции более длительные, чем другие. Кстати, иногда процедура перечисления средств требует неоднократного разблокирования смартфона.
Как привязать карту
Перед тем, как мы приступи к делу, вы должны знать, что не все банки или карты можно использовать в данном платежном сервисе. Например, в нашем случае удалось привязать карту типа «Универсальная», а «Для выплат» была отклонена. Сбербанк России может работать по-другому.
Узнать, поддерживается ли ваша карта в Android Pay, можно, позвонив в банк или связавшись с его консультантом в сети. Мы же переходим непосредственно к привязке карты:
- Открываем программу и жмем иконку «Карты» (отмечено на скриншоте ниже).
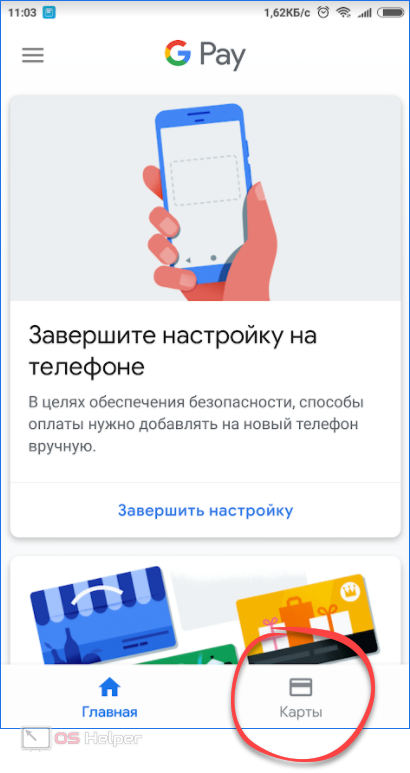
- Далее выбираем «Добавить карту».
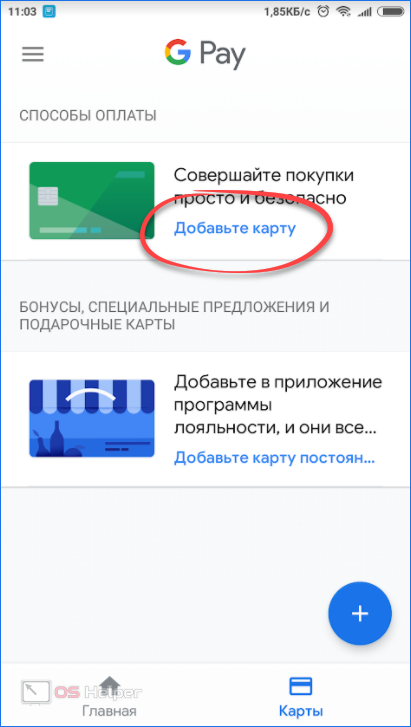
- Если вы увидите уже присутствующую карту, пропустите ее. Наша задача добавить новую, поэтому жмем по кнопке с надписью «Продолжить».
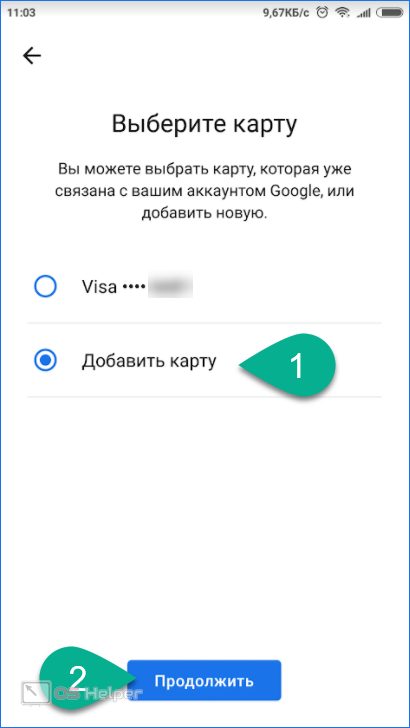
Дальше интереснее: откроется специальный сканер, который считает данные с нашей карты
Важно поместить ее четко в границы рамки, только тогда считывание произойдет.
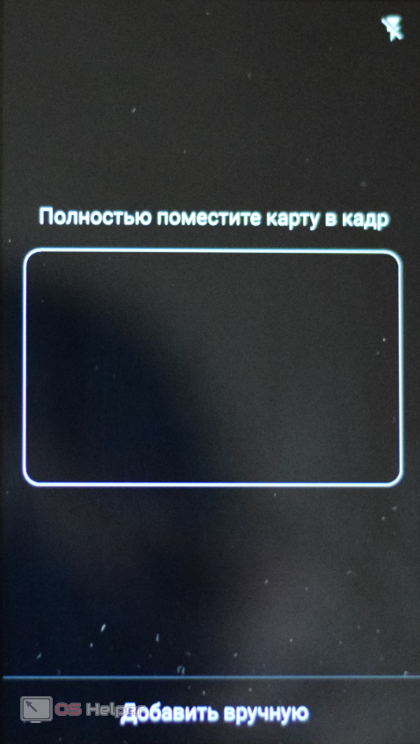
- Когда данные будут считаны, нам нужно ввести срок действия и CVC-код. Когда это будет сделано, жмем «Еще».
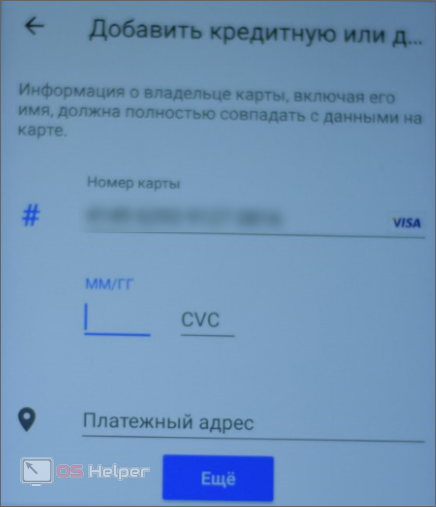
- Указываем адрес своего проживания и тапаем по отмеченной кнопке.
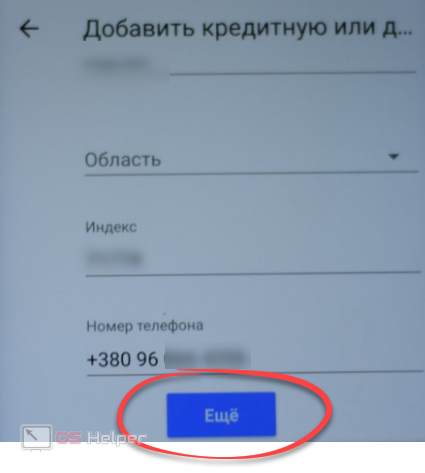
- В итоге снова прокручиваем содержимое окна в самый низ и жмем «Сохранить».
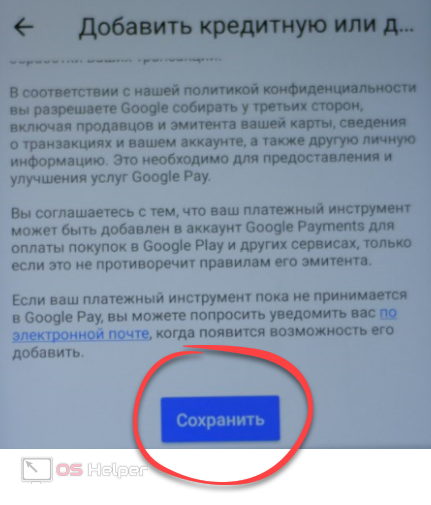
- Далее нам покажут условия работы, а точнее – ссылку на них, и предложат принять лицензию. Делаем это тапнув по отмеченной ниже кнопке.
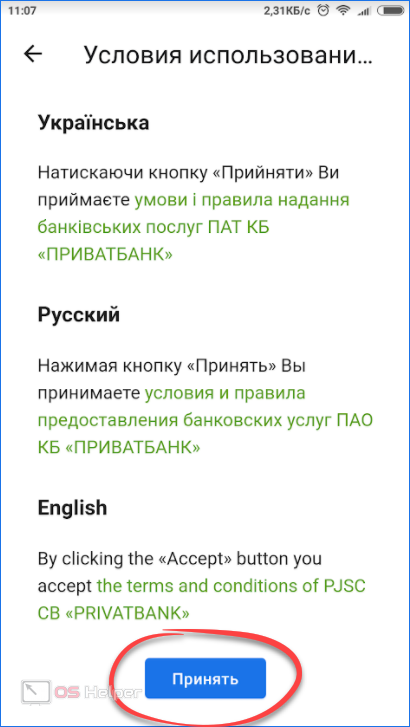
- Нужно подождать завершение процесса проверки нашей карты.
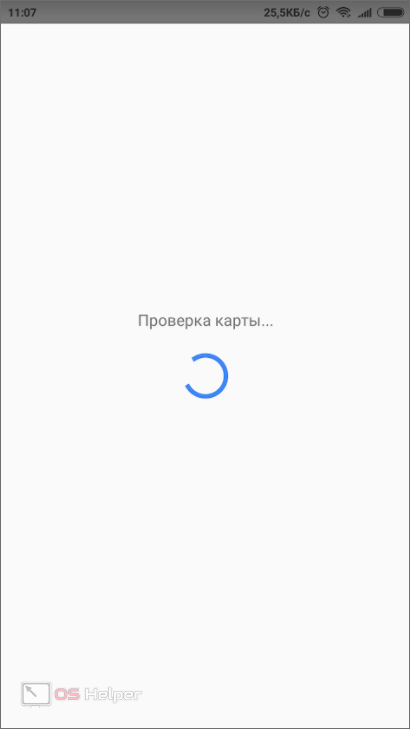
- Нас уведомят о том, что в некоторых случаях для использования платежей нужно будет разблокировать функцию.
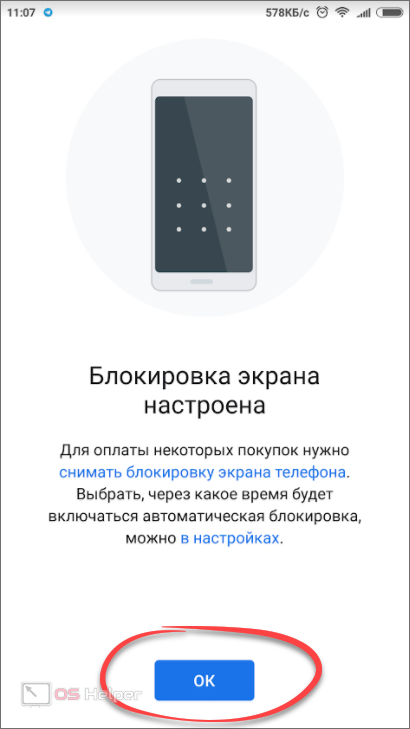
- Как только карта успешно аутентифицируется, ее нужно будет подтвердить и через СМС. Выберите телефон, который используете, и жмите «Продолжить».
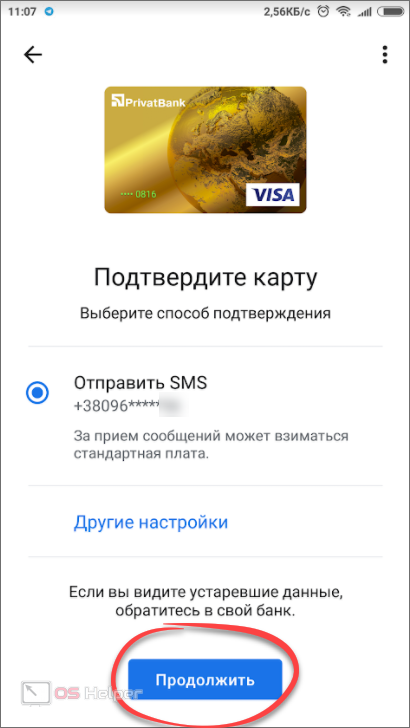
- Нам сообщают, что код, который будет получен в сообщении, может быть подставлен в нужное поле автоматически. Если вы согласны с этим, жмите кнопку «ДА».
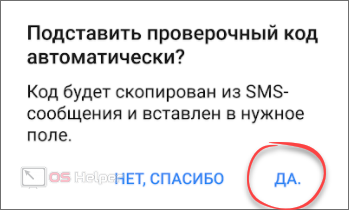
- Пароль получен, он автоматически прописался в отведенном для этого поле, и система ждет от нас нажатия отмеченной кнопки.
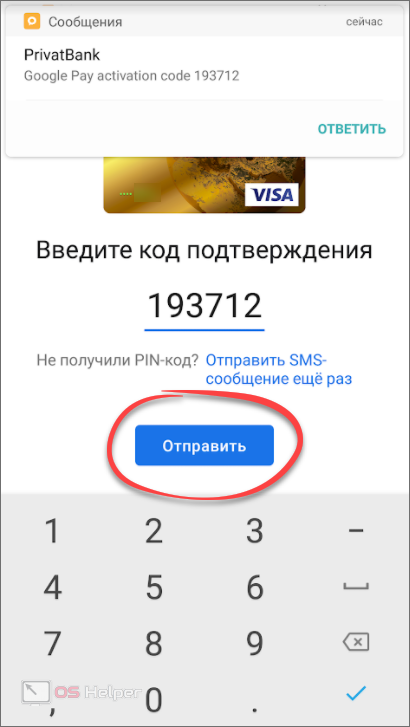
В результате мы видим добавленную в Андроид Пей карту. Цель достигнута.
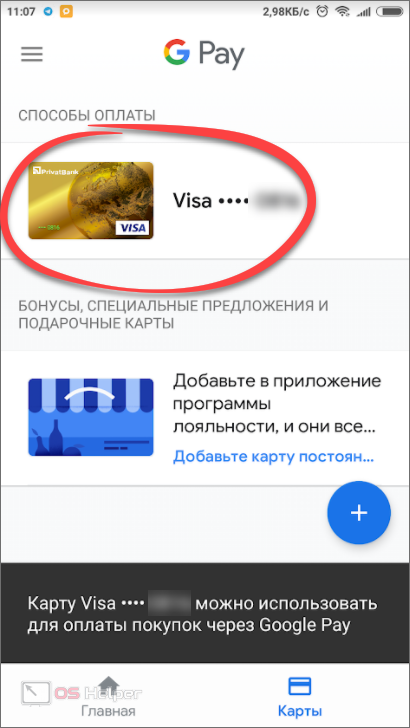
Иногда может понадобиться удалить карту из данного сервиса. Ниже мы расскажем, как это делается.
Что значит «бесконтактный платеж»?
Способ оплаты бесконтактным способом – что это такое? Это перечисление денежных средств с банковской карты без установки последней в считыватель терминала.
Кредитная карта подносится к сканеру на расстояние около десяти сантиметров, со счета списывается денежная сумма, эквивалентная стоимости приобретенного товара или услуги.
Если количество средств не превышает 999 рублей, для подтверждения операции вводить дополнительный код не требуется.
С помощью технологии NFC оплата картой стала возможна через мобильный телефон, работающий на операционной системе Андроид.
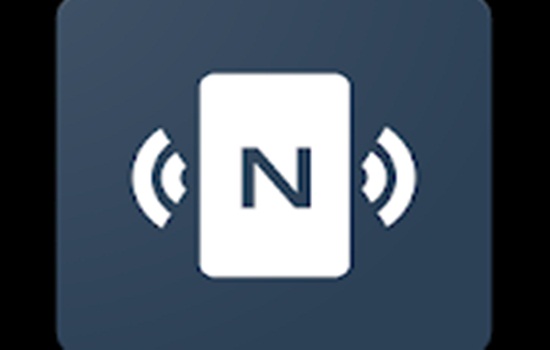
В отношении пластиковой карточки скажем одно – на ней должен присутствовать соответствующий значок.
Принцип работы заключается в следующем. Внутри карты, выданной банком, интегрирован специальный микрочип. Это позволяет не вставлять карту в POS терминал, чтобы перевести деньги за приобретенный товар. Инновационная технология позволила смартфону, оснащенному модулем НФС, считывать информацию с карты и эмулировать ее с каждым приближением к сканеру терминала. Теперь нет необходимости носить при себе наличные средства и пластиковые карты – все действия по оплате выполняются мобильным телефоном.
Безопасность платежей
Многих владельцев бесконтактных карт интересует вопрос безопасности. Инженеры сделали все, чтобы снизить вероятность хищения средств:
- Данные о пользователе и средствах хранятся только на банковских серверах.
- Установлена защита от взлома. Чтобы получить доступ к данным, необходим Root-доступ. Если злоумышленникам удается получить права администратора, приложение автоматически стирает информацию.
- Невозможно похитить деньги. В отличие от карты, недостаточно поднести устройство к терминалу. Потребуется подтверждение отпечатком пальца.
- Защита от кражи. Если мобильное устройство было похищено, можно через гугл аккаунт удалить все сведения.
Конечно, приложение не идеально, но степень защиты выше, чем у бесконтактных карт.
Платежная система Гугл Пэй позволит владельцам Android-смартфонов расплачиваться в магазинах, аптеках и других торговых точках. Благодаря усиленной защите, можно не беспокоиться о хищении средств со счета.
Какие карты совместимы с приложением
Прежде чем подключать банковские карточки, необходимо разобраться, какие кредитки добавляются в приложение. Google Pay поддерживает систему:
- Visa;
- MasterCard.
В 2015 году страны Европы и США ввели антироссийские санкции. В результате этого разработаны карты «Мир», оплата по ним производится так же, как и по Визе или МастерКард. К солению, в настоящий момент, подключить новую отечественную кредитку к системе Гугл Пэй невозможно. Переговоры ведутся, поэтому в 2019-2020 году, в приложение можно будет интегрировать «Мир».
Что касается кредитных организаций, то Android Pay работает с банками:
- Тинькофф;
- Сбербанк;
- ВТБ;
- МТС;
- Бинбанк.
Список банков периодически обновляется.
Настраиваем Google Pay
Подробная инструкция:
- Для начала необходимо скачать приложение Google Pay с официального магазина приложений Google Play (Play Маркет). Ссылка на скачивание – Google Pay
- После запуска приложения выберите Google-аккаунт, который будет связан с платёжной системой Google Pay, если у Вас их на телефоне несколько, конечно. Нажмите «Начать».
- Теперь приложение должно предложить Вам добавить карту. Не стесняемся, добавляем. Помимо стандартных: номера карты, фамилии и имени владельца, даты окончания и CVC-кода с задней стороны карты, необходимо также ввести Ваш адрес и номер телефона.
- После этого установится связь с Вашим банком и проверится карта. Если всё нормально – переходим к следующему пункту…
- Настройка блокировки экрана. Под настройкой подразумевается включение пароля при разблокировке экрана – цифрового, графического, по отпечатку пальца или ещё чему-нибудь, что позволяет Ваш телефон. Это одновременно и плюс, и минус. Плюс – это защита на случай, если у Вас, например, украдут телефон. Минус – каждый раз Вам необходимо разблокировать телефон выбранным методом. Лично я привык просто откидывать «крышку» чехла-книжки и всё. А вот пользователи, у которых и так стоит пароль, дискомфорта испытать не должны. Кстати, включение блокировки экрана обязательно, иначе приложение просто удалит данные Вашей банковской карты. Пользоваться без пароля под свою ответственность не выйдет…
- Далее Вам необходимо подтвердить привязку карты – ввести код из полученного от банка смс.
- Готово!
Карта привязана
Что еще Вы можете сделать с помощью Google Pay
Помимо того, что Вы платите за покупки, Вы можете хранить все (или, по крайней мере, большинство) Ваших карт лояльности в Google Pay, чтобы Вам не приходилось брать с собой все карты.
Чтобы добавить карту лояльности, нажмите кнопку «Карты» внизу.
На этой странице показаны все способы оплаты, которые у Вас уже есть в Google Pay.
Чтобы добавить что-то, просто нажмите «+ Карта» внизу.
Затем выберите тип карты, которую Вы хотите добавить. Вы можете добавить карты лояльности и даже подарочные карты.
Мы собираемся добавить карту лояльности для примера здесь, но Вы можете добавить все, что хотите, — добавление разных вещей работает одинаково. Когда Вы добавляете программу лояльности, Вам показывают список популярных программ, но Вы также можете искать другие программы.
После выбора программы Вы сможете использовать камеру своего телефона для сканирования штрих-кода Вашей карточки лояльности. Отныне, вместо того, чтобы возиться с поиском Вашей карточки лояльности, просто запустите приложение Google Pay, перейдите на экран карт и найдите свою карточку.
Создание аккаунта в Google
После активации приложения Play Store самостоятельно укажет пользователю на необходимость осуществить персональный вход в систему. При отсутствии личного адреса следует воспользоваться командой «Создать новый аккаунт» (изображение расположено в самом низу экрана). После того, как сработает ссылка, пользователь сможет ввести своё имя. Следующий шаг — определение с именем, по которому Google будет идентифицировать юзера. Информация, которая указывается в аккаунте Gmail, будет использоваться для Google. Если с введением определённых слов возникают трудности (часто используемые имена/логины бывают заняты), следует придумать что-то более оригинальное или ввести свои персональные данные.
https://www.youtube.com/watch?v=-j4Ldekaj5Y
После того, как имя будет утверждено системой, придётся указать пароль. Остановиться следует не на дате рождения или имени, лучше выбрать словосочетание, которое не смогут подобрать злоумышленники, но и не сможет забыть со временем сам юзер. Самым лучшим можно назвать такой пароль, в котором будут заглавные и строчные буквы, и цифры (возможно использование символов). Уровень сложности придуманного пароля напрямую влияет на быстроту его взлома.
Чтобы подключить google pay, кроме указания имени пользователя и пароля следует указать персональный номер телефона, эта информация пригодится в том случае, если пользователь забудет данные относительно своего аккаунта. Впоследствии на смартфон придёт специальный код, с помощью которого можно будет восстановить доступ к системе. Телефонный номер будет полезен при необходимости осуществлять двухуровневую авторизацию. Конечно, не стоит добавлять персональный номер телефона в той ситуации, когда пользователь не прочитал или не согласен с политикой конфиденциальности приложения.
После прохождения указанных этапов появится итоговая страница аккаунта. Пользователю станут доступны наиболее востребованные сервисы Google, взаимодействие с которыми налажено именно регистрацией адреса Gmail. Все возможности YouTube и Google Maps станут доступны только после входа в аккаунт, юзер получит доступ к своим настройкам, сможет воспользоваться сохранёнными данными.
Подключенные посредством аккаунта способности программы стоит утвердить посредством команды «Далее», согласиться с условиями приложения, при необходимости создать резервную копию всего софта, который на данный момент установлен на смартфоне. Вместе с используемыми приложениями google «запомнит» пароли от беспроводных сетей (Wi-Fi) и прочие персональные настройки. При нежелании сохранять всё и копировать следует воспользоваться командой «Далее», либо снять галочку с перечня перечисленных действий.
На этом шаге начальная установка и настройка google pay считается завершённой. Перед юзером стоит обязанность ввести данные, которые будут касаться непременно оплаты услуг и товаров. Платёжная информация пригодится для того, чтобы можно было впоследствии быстро оплачивать софт, книги или музыку, которые реализуются на платной основе. Кстати, добавлять кредитные карты в обязательном порядке нет нужды, это желание и необходимость каждого отдельного пользователя.



























