Настройте фоновое обновление приложения для Google Maps.
Предположим, вы не получаете обновления трафика в реальном времени, обновления маршрутов или напоминания от Google Maps, включение фонового обновления приложения для приложения может решить проблему.
- Запустите приложение «Настройки» на своем iPhone или iPad и выберите «Карты Google».
- Включите опцию обновления фонового приложения.
Кроме того, перейдите в «Настройки»> «Основные»> «Обновление фонового приложения» и включите «Карты Google».
Если вы получаете обновления из Карт Google только в режиме реального времени при использовании Wi-Fi, проверьте настройки фонового обновления приложений на своем устройстве и убедитесь, что для него настроены как Wi-Fi, так и сотовые данные.
Откройте приложение «Настройки», выберите «Общие», выберите «Фоновое обновление приложения», снова выберите «Фоновое обновление приложения» и выберите «Wi-Fi и сотовые данные (или Wi-Fi и мобильные данные)».
Все возможные решения проблемы
Когда вы являетесь обычным пользователем, но при заходе на какой-либо портал у вас возникает ошибка в гугл-картах, то дело в сайте. Но, возможно, дело и в вашем компьютере тоже. Попробуйте нижеперечисленные варианты:
- обновите страницу несколько раз (CTRL+F5) и через какой-нибудь промежуток времени;
- почистите кэш браузера, кукис, историю и тд;
- перезапустите веб-браузер;
- отключить прокси-сервер;
- отключить защиту Firewall и брандмауэра;
- поиграть с настройками VPN (включите/отключите);
- проверить рабочие ли плагины и расширения (может они блокируют показ карт);
- поочередно отключайте все сторонние расширения, установленные в браузере.
- обновить браузер;
- попробуйте зайти на портал в другом браузере, либо переустановите их.
Выполните повторную калибровку компаса Google Maps.
Карты Google используют датчик вашего телефона, называемый магнитометром, чтобы определить, в каком направлении направлен ваш телефон.
Этот датчик работает, измеряя силу и направление магнитных полей Земли вокруг вас. Это обеспечивает очень точную работу компаса, но, как и на обычный компас, на него могут влиять магнитные или электромагнитные поля вокруг вас. Это может быть от других электронных устройств, таких как компьютеры, телевизоры и т. Д.
Результатом этого вмешательства является то, что магнитометр не так точен, как обычно. Странное поведение Карт Google, которое возникает из-за этого, включает:
- Сложность определения вашего точного местоположения на карте.
- Неточное определение вашего направления, в результате чего карта вращается взад и вперед.
- Неправильное определение служб и предприятий рядом с вами при поиске по карте.
Для решения этой проблемы требуется повторная калибровка магнитометра. Не волнуйтесь, это простой процесс, который занимает менее 30 секунд.
- Откройте приложение Google Maps и коснитесь маленькой синей точки, которая показывает ваше текущее местоположение.
- Выберите Калибровать компас в левом нижнем углу экрана.
- Следуйте инструкциям во всплывающем окне (переместите телефон в виде восьмерки с небольшим поворотом на каждом конце).
- По завершении вы увидите подтверждение того, что компас вашего телефона откалиброван.
По завершении калибровки перезагрузите телефон и снова запустите Карты Google.
Проверьте мобильные данные.
Прежде чем вы начнете сомневаться в Google Maps, вы должны проверить, работают ли другие приложения с сотовыми данными или нет. Для этого выключите Wi-Fi и включите мобильные данные. Используйте другие приложения, для которых требуется подключение к Интернету, например браузер, приложение для чата или любое приложение для социальных сетей. Это должно помочь выяснить, связана ли проблема только с Google Maps или со всеми приложениями.
Если мобильные данные не работают, сначала извлеките SIM-карту из телефона и вставьте ее снова. Или включите роуминг данных, как показано ниже. Если это не решит проблему, обратитесь к своему оператору сотовой связи.
Кончик: Узнайте, как исправить то, что сотовые данные отображаются на iPhone серым цветом.
Как исправить неработающую временную шкалу Google Maps?
Поскольку трудно найти причину, по которой временная шкала Google Maps не работает на Android, вам необходимо следовать некоторым основным советам по устранению неполадок, чтобы решить эту проблему. Вот что вы можете сделать.
1. Перезагрузите телефон
Временная шкала Google Maps может не обновляться из-за временных системных сбоев и ошибок. Ошибки и сбои распространены на Android и могут также повлиять на службы определения местоположения.
Таким образом, если служба определения местоположения не запускается, временная шкала Google Maps не будет записывать посещенные вами места.
Итак, перезагрузите свой Android или iPhone, чтобы устранить ошибки и сбои, которые могут помешать работе временной шкалы Google Maps.
2. Убедитесь, что служба определения местоположения включена
Карты Google зависят от работы служб GPS или определения местоположения вашего смартфона. Так что если Хронология Google Maps перестала обновляться из ниоткуда вам нужно проверить, не отключили ли вы GPS на своем смартфоне.
Довольно легко проверить, включены ли службы определения местоположения; сдвиньте шторку уведомлений и нажмите «Местоположение». Это активирует службы определения местоположения на вашем смартфоне.
3. Убедитесь, что история местоположений включена в Картах Google.
История местоположений — это то, почему вы видите места, которые вы посетили, на временной шкале Google Maps. Если история местоположений отключена в Картах Google, новые местоположения не будут обновляться на временной шкале.
Следовательно, вы должны убедиться, что история местоположений включена в вашем приложении Google Maps. Вот как включить историю местоположений на Картах Google.
1. Откройте приложение Google Maps на своем устройстве Android и коснитесь изображение профиля.
2. В появившемся меню выберите ‘Настройки‘.
3. В настройках нажмите Личный контент.
4. В Личном содержании нажмите История местоположений.
5. Затем в элементах управления «Активность» включите переключатель «История местоположений‘.
Вот и все! Вы можете включить историю местоположений в приложении Google Maps.
4. Разрешить фоновую активность для Google Maps
В последних версиях Android есть функция, которая автоматически отключает фоновую активность приложения, которую пользователь не использует какое-то время.
Скорее всего, фоновая активность для Карт Google была отключена на вашем смартфоне; следовательно, новые местоположения не отображаются на временной шкале Google Maps.
Вы можете исправить это, разрешив фоновую активность для приложения Google Maps. Вот что вам нужно сделать.
1. Сначала нажмите и удерживайте значок приложения Google Maps и выберите «Информация о приложении‘.
2. На экране информации о приложении нажмите Использование данных.
3. Затем на экране «Использование данных» включите переключатель «Фоновые данные‘.
Вот и все! Вот как вы можете разрешить фоновые данные для приложения Google Maps.
5. Откалибруйте Карты Google на Android
Если временная шкала Google Maps не обновляется даже после выполнения всех методов, вам необходимо откалибровать приложение Google Maps. Вот что вам нужно сделать.
1. Откройте приложение «Настройки» на Android и выберите «Расположение‘.
2. В разделе «Местоположение» убедитесь, что Сервисы определения местоположения включены.
3. Затем прокрутите вниз и нажмите Точность местоположения Google.
4. На экране Google Location Accuracy включите ‘Улучшить точность определения местоположения‘ переключать.
Вот и все! Вот как вы можете откалибровать Карты Google, чтобы исправить неработающую временную шкалу Карт Google.
6. Очистите кеш и данные сервисов Google Play.
Службы Google Play должны работать правильно, чтобы временная шкала Google Maps работала. Поврежденный кеш и файлы данных часто являются причиной того, что временная шкала Google Maps не обновляется.
Следовательно, вы также можете очистить кэш и данные сервисов Google Play. Вот шаги, которые вам нужно выполнить.
1. Сначала откройте приложение «Настройки» и выберите «Программы‘.
2. В приложениях выберите ‘Управление приложениями‘.
3. На экране управления приложениями найдите и коснитесь Сервисы Google Play.
4. Затем нажмите на Использование хранилища вариант.
5. На следующем экране коснитесь значка Очистить кэш кнопку, а затем на Управление пространством > Удалить данные.
Вот и все! Вот как легко очистить кеш и файлы данных Google Play Services Android.
Программы для Windows, мобильные приложения, игры — ВСЁ БЕСПЛАТНО, в нашем закрытом телеграмм канале — Подписывайтесь:)
Alternative Workaround to Google Maps Not Working
To overcome the frustration of Google Maps lagging and not functioning correctly, especially when we need it most. Use the AirDroid Parental Control application incorporating the latest technology with live location, geofencing, real-time tracking, GPS navigation, and an easy-to-configure interface to provide an overall lag-free experience.
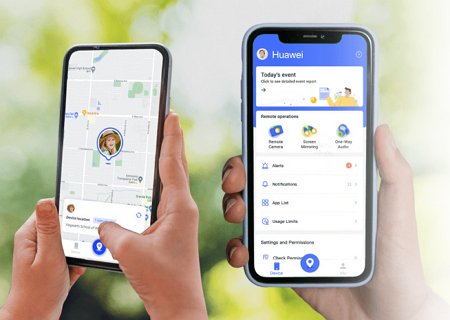
AirDroid Parental Control is a powerful, reliable, and efficient application for resolving Android issues and delivering a high-quality experience for Android users. It provides parents with a wide range of benefits, including setting up safe zones, tracking their child’s location, and implementing limits on app usage. Among the most valuable features of AirDroid Parental Control are accuracy, precise calibration, and the ability to offer a streamlined experience for the Google Maps application. This application has proven to be extremely useful in keeping kids safe in public places using GPS and location trackers designed for child safety.
How to Set Up
Step 1. Download the AirDroid Parental Control App on your device.
Step 2. Launch AirDroid Parental Control on your device. You will be directed to the sign-up page. Create your account and then log in.
Step 3. Install AirDroid Kids on another phone. After installation, open the app and pair it with your phone using pairing code.
Проверка наличия активного API-ключа
Прежде чем начать проверять проблему с Google Картой на вашем сайте WordPress, убедитесь, что у вас есть активный API-ключ от Google. Этот ключ необходим для взаимодействия вашего сайта с Google Maps API.
Чтобы проверить наличие активного API-ключа, следуйте следующим шагам:
- Войдите в свой аккаунт Google.
- Перейдите на страницу Google Консоли разработчика.
- Убедитесь, что выбран правильный проект (если у вас несколько).
- Откройте раздел «Учетные данные».
- Проверьте список API-ключей и убедитесь, что среди них есть активный ключ для Google Maps API.
Если вы не нашли активный ключ или не уверены, что у вас есть активный ключ, вам необходимо создать новый ключ, следуя инструкциям по пункту №5. Когда у вас будет активный API-ключ, вы сможете перейти к следующему шагу и проверить настройки API-ключа.
Вход в аккаунт Google
На экране появится окно авторизации. Введите свой логин и пароль от аккаунта Google и нажмите кнопку «Далее». Если у вас еще нет аккаунта Google, вы можете создать его, нажав ссылку «Создать аккаунт» и следуя инструкциям.
После успешной авторизации вы будете перенаправлены на главную страницу своего аккаунта Google. Здесь вы можете увидеть все свои сервисы и настройки.
Теперь у вас есть доступ к вашему аккаунту Google, который позволит вам создавать и управлять проектами в Google Консоли разработчика и получать API-ключи для ваших сайтов.
Переход в Google Консоль разработчика
Чтобы исправить проблему с Google Картой на вашем сайте WordPress, вам необходимо перейти в Google Консоль разработчика. Это позволит вам управлять вашими проектами, создавать ключи API и настраивать различные сервисы Google.
Чтобы перейти в Google Консоль разработчика, выполните следующие шаги:
- Откройте веб-браузер и перейдите на страницу Google Консоль разработчика.
- Если у вас уже есть учетная запись Google, введите свои учетные данные и нажмите кнопку «Войти». Если у вас нет учетной записи Google, создайте ее, следуя инструкциям на странице.
- После входа в Google Консоль разработчика вы увидите список всех ваших проектов или пустую доску, если вы еще не создали проекты. Нажмите кнопку «Создать проект», чтобы начать работу с новым проектом.
- В появившемся окне введите название своего проекта и нажмите кнопку «Создать». Теперь у вас есть проект, в котором вы сможете настроить API-ключ для Google Карты.
Теперь, когда вы успешно перешли в Google Консоль разработчика и создали проект, вы готовы приступить к настройке API-ключа и исправлению проблемы с Google Картой на вашем сайте WordPress.
Создание нового проекта
Чтобы исправить проблему с Google Картой на вашем сайте WordPress, вам необходимо создать новый проект в Google Консоли разработчика.
Вот шаги, которые вы должны выполнить, чтобы создать новый проект:
- Перейдите на сайт Google Консоль разработчика.
- Если у вас нет аккаунта Google, создайте его, нажав «Создать аккаунт».
- Войдите в свой аккаунт Google, используя вашу учетную запись и пароль.
- После входа в аккаунт вам может быть предложено принять условия использования. Прочтите их внимательно и, если вы согласны, нажмите «Принять».
- На главной странице Google Консоли разработчика нажмите на кнопку «Создать проект».
- В открывшемся окне введите имя вашего проекта и выберите соответствующий организационный аккаунт (если у вас есть несколько).
- Нажмите «Создать» для создания нового проекта.
Поздравляю! Теперь у вас есть новый проект в Google Консоли разработчика. Вы можете использовать его для настройки и получения нового API-ключа для Google Карты на вашем сайте WordPress.
Вариант 2: Мобильное приложение
Во время использования официального мобильного клиента Google Maps на Android и iOS-устройствах также могут возникать проблемы с отсутствием карты. При этом здесь предусмотрено куда меньшее количество решений, в любом случае связанных с данными о работе программы.
Способ 1: Установка обновлений
Рассматриваемое приложение гарантирует стабильную работу только при использовании последней версии, скачанной с официальной страницы в Google Play Маркете или App Store. Поэтому первым делом воспользуйтесь одной из представленных ссылок и с помощью кнопки «Обновить» загрузите последний набор исправлений.
Способ 2: Очистка данных о работе
Каждая программа на мобильном устройстве сохраняет данные во временное хранилище, и если эта информация будет тем или иным образом повреждена, возможно возникновение неисправностей в работе. Решить проблему поможет полное удаление кэша через системные параметры.
Android
- Откройте системное приложение «Настройки» и перейдите в раздел «Приложения». Здесь необходимо выбрать программу «Maps» и на странице с информацией коснуться кнопки «Стереть данные».
iOS
Способ 3: Переустановка приложения
Несмотря на очистку данных о работе, иногда этот способ наоборот может вызывать ухудшение работоспособности ПО. В таком случае избавиться от проблемы можно, попросту удалив и заново установив Google Maps с официальной страницы по представленным в первом разделе ссылкам.
Способ 4: Сброс настроек телефона
Последний и вместе с тем наиболее радикальный метод устранения проблем со всевозможными приложениями заключается в сбросе настроек устройства до заводского состояния
Если вы не смогли добиться исправления посредством предыдущих методов, но вам важно использовать Google Карты, можете выполнить очистку смартфона, учитывая при этом исчезновение всей сохраненной информации
Вы едете, и вдруг навигация на Картах Google не работает должным образом. Либо приложение дает сбой, приложение перемещается в неправильном направлении, либо Карты Google не могут найти для вас правильный маршрут.
Эти проблемы с Google Maps имеют ряд различных причин, которые приводят к разному поведению. В этом руководстве вы узнаете, какое исправление использовать для решения проблемы с приложением Google Maps, с которой вы столкнулись.
В большинстве случаев Карты Google перестают работать должным образом из-за проблемы, связанной с самим программным обеспечением
По этой причине важно начинать с самого простого решения (обновление приложения) и постепенно переходить к более сложным решениям (проверка настроек телефона)
Мы проведем вас через каждый из этих шагов в этом руководстве.
Войдите снова
Многие пользователи Карт Google предположили, что они не вошли в систему, используя свои учетные записи Google, и поэтому Карты для них не работали. Если вы недавно изменили пароль учетной записи Google, возможно, ваш телефон был отключен от сервисов Google. Проверьте, вошли ли вы в Google Maps. Для этого откройте Карты Google и нажмите на значок учетной записи вверху. Вы увидите опцию входа. Нажмите на него.
Кончик: Если вы используете несколько учетных записей Google на своем телефоне, переключитесь на другую учетную запись Google в Картах. Это также поможет подтвердить, вошли ли вы в Карты или нет.
Включите роуминг данных.
Вы должны включить роуминг данных, чтобы использовать сотовую сеть в другом регионе, чем ваш. Это также может быть причиной того, что Карты Google не работают с мобильными данными.
За включить роуминг данных на iPhone, перейдите в «Настройки»> «Мобильные данные»> «Параметры мобильных данных». Включите переключатель рядом с Роумингом данных.
Примечание. На некоторых телефонах вы можете найти параметр «Сотовые данные» вместо «Мобильные данные».
На телефонах Android перейдите в «Настройки»> «Сеть и Интернет» (или «Подключения»). Коснитесь «Мобильная сеть». Включите роуминг данных на следующем экране.
Что делать, если не открываются карты Google на вашем сайте?
Проверьте соединение с интернетом
Первым делом убедитесь, что у вас есть доступ к интернету и он работает нормально. Попробуйте открыть другие сайты и убедитесь, что они загружаются без проблем. Если соединение с интернетом работает исправно, перейдите к следующим шагам.
Проверьте наличие ошибок в параметрах карты
Если вы используете специальные параметры для отображения карт на вашем сайте, то убедитесь, что вы не допустили ошибок в их написании. Например, если вы указали неверный адрес или геокод для места, карты могут не загружаться. Проверьте свой код и исправьте все ошибки.
Убедитесь в корректности API-ключа
Для работы с картами Google на вашем сайте необходимо получить API-ключ. Убедитесь, что вы правильно указали его в своем коде и он активен. Если ключ недействительный или его количество запросов превысило лимит, карты могут не загружаться. Проверьте ваш ключ и в случае необходимости обновите или получите новый.
Обратитесь к службе поддержки Google
Если проблема с отображением карт Google на вашем сайте не устраняется, обратитесь в техническую поддержку Google. Они смогут помочь разобраться в проблеме и предложить решение.
Следуя этим простым шагам, вы сможете решить проблему с отображением карт Google на вашем сайте и обеспечить пользователям доступ к нужной информации.
Google на телефоне
Если у вас на телефоне стоит приложение Google Карты, то по умолчанию история, скорее всего, записывается. Проверить это можно, просто открыв хронологию на компьютере, как указано выше. Есть еще приложение Google Адреса – возможно, оно тоже записывает, не уверена.
В любом случае с мобильных устройств тоже можно отключить и включить запоминание истории. На Android запись истории включается/отключается так:
- Откройте «Настройки», выберите «Учетную запись Google»
- В разделе «Конфиденциальность» выберите «Доступ к моим геоданным»
- Теперь можно включить либо выключить «Разрешить доступ к данным о моем местоположении»
На устройствах iOS это делается похожим образом.
Но это еще не все, можно запретить и разрешить отправку данных о местоположении конкретному телефону из приложения Google Карты. Чтобы сделать это:
- Откройте на телефоне приложение Google Карты.
- Нажмите значок |||.
- Выберите “Настройки”.
- Выберите “Доступ к моим геоданным”.
- Выберите “История местоположений”.
- Отобразятся названия устройств.
- Включите или отключите нужное устройство.
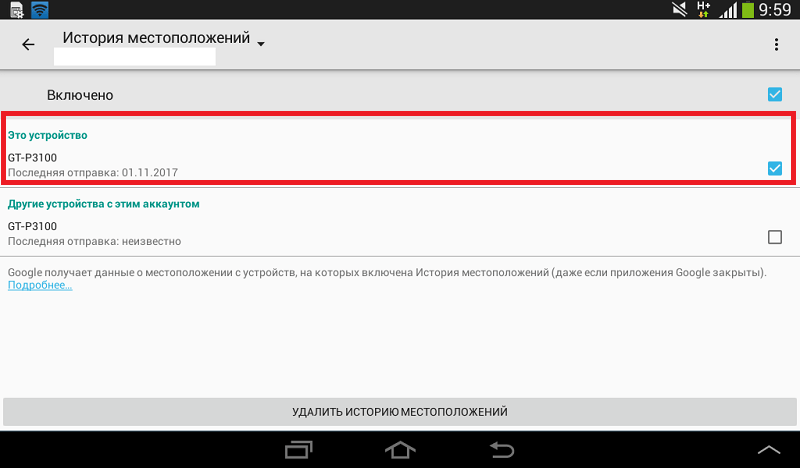
Включите высокую точность определения местоположения.
Если у вас по-прежнему возникают проблемы с точным определением вашего местоположения на Картах Google, вы можете убедиться, что вы включили режим высокой точности для ваше местоположение на Android.
В этом режиме будут использоваться спутники GPS в дополнение к Bluetooth, Wi-Fi и близлежащим вышкам сотовой связи для повышения точности вашего местоположения. Без высокой точности Карты Google не будут использовать GPS для определения вашего местоположения и не будут работать должным образом.
- Откройте настройки Android и выберите Местоположение.
- Прокрутите вниз до Google Location Accuracy и выберите его.
- Убедитесь, что переключатель справа от «Улучшить точность определения местоположения» включен.
Перезагрузите устройство и перезапустите Карты Google. Убедитесь, что точность вашего местоположения в Картах Google теперь работает правильно.
Что делать
Если Гугл Карты показывают неправильное местоположение, следует предпринять несколько шагов для решения проблемы:
- Убедитесь в правильности введенных данных. Перепроверьте адрес или координаты, которые Вы ввели. Возможно, они содержат опечатки или неточности.
- Проверьте наличие обновлений. Убедитесь, что у Вас установлена последняя версия приложения Гугл Карты или обновите его до последней доступной версии. Обновления могут содержать исправления ошибок и улучшения работы приложения.
- Проверьте интернет-соединение. Убедитесь, что у Вас есть стабильное и надежное подключение к Интернету. Плохое качество сигнала или отсутствие доступа к сети могут привести к неправильному определению местоположения.
- Включите геолокацию на устройстве. Проверьте настройки геолокации на Вашем устройстве и убедитесь, что она включена для приложения Гугл Карты. Без доступа к геолокации, приложение не сможет точно определить Ваше местоположение.
- Удалите кэш и данные приложения. Если все вышеперечисленные шаги не дали результат, попробуйте очистить кэш и данные приложения Гугл Карты. Для этого откройте настройки вашего устройства, найдите в разделе приложений Гугл Карты и выполните удаление кэша и данных. Затем перезапустите приложение и проверьте, изменилось ли определение местоположения.
- Свяжитесь с технической поддержкой Гугл. Если после всех предпринятых действий проблема не решается, обратитесь в службу поддержки Гугл. Они смогут предоставить дальнейшую помощь и решить проблему.
Следуя этим шагам, вы сможете повысить точность определения местоположения в приложении Гугл Карты и избежать ошибочных данных.
Обновите Google Карты
Google часто обновляет программное обеспечение, чтобы исправлять ошибки или закрывать любые дыры в безопасности
По этой причине важно убедиться, что ваше приложение Google Maps обновлено
- Откройте приложение Google Play на своем устройстве и найдите Google Maps.
- Найдите «Карты Google».
- Нажмите зеленую кнопку Обновить.
- Подождите, пока Google Play завершит установку обновлений приложения.
- Нажмите зеленую кнопку «Открыть», чтобы перезапустить Google Maps.
Чтобы избежать повторения этой проблемы, рассмотрите возможность автоматического обновления Карт Google.
- Вместо того, чтобы выбирать «Открыть», нажмите на название приложения, Google Maps.
- Выберите три точки в правом верхнем углу, чтобы открыть меню.
- Установите флажок справа от Включить автоматическое обновление.
- Выберите Включить в окне подтверждения.
Способ 2: Выход из аккаунта Google
Еще один быстрый, но не очень практичный способ решения проблемы заключается в следующем выйти из аккаунта который вы’ используете при посещении Карт Google. Для этого просто нажмите на изображение своего профиля (в правом верхнем углу), а затем нажмите кнопку Выход.
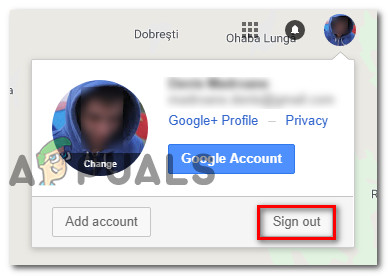 Выход из учетной записи Google
Выход из учетной записи Google
После завершения выхода из системы обновите страницу и проверьте, была ли решена проблема. Конечно, это не практичное решение, но оно позволит вам использовать полную функциональность Google Maps, если вы’ торопитесь.
Если вы’ ищете постоянное решение, перейдите к следующему способу ниже.
Где сердечки на Google Maps
Не все места, которые мы сохранили в Картах Google, обязательно должны быть нашими любимыми. В избранное входят только те сайты, которые мы сохранили со значком в виде сердечка.И возможно, что, пометив их как избранные, позже вы задаетесь вопросом где сердечки на Google Maps Реальность такова, что список избранного списки, которые появятся в ваших сохраненных местах. Поэтому, как мы объясняли в предыдущем разделе, при открытии приложения вам нужно будет нажать кнопку «Сохранено», которую вы найдете на главном экране. Ниже вы найдете список избранного.
В разделе «Сохраненное» вы найдете три различных списка. Одним из них являются избранные, и они отмечены сердечкомДругой это места, которые вы хотите посетить, которые будут отмечены флажком. И третье место — избранные сайты, символом которых является звездочка.
Способы как отследить местоположение человека на Android и iPhone
Вариантов для того, чтобы узнать, где находиться человек может быть множество, от банального, узнать где сейчас ребенок, до где же мой муж? Статья служит не для выяснения мотива, а лишь предоставляет инструменты с помощью которых можно выполнить слежку на Android.
Как отследить человека?
Все современные смартфоны и планшеты Android, а также iPhone имеют GPS , Wi-Fi и мобильную связь. Если GPS напрямую связан, с тем чтобы узнать точное местоположение, то Wi-Fi и GSM/3G/LTE косвенно, также могут указывать ваше положение.
Наша задача, заставить передавать эту информацию вам, чтобы отследить на карте человека в точности от нескольких метров до пары километров.
Компания Google и Apple предлагает несколько способов как узнать расположение на карте, для двух из них необходимо знать чужой аккаунт и пароль.

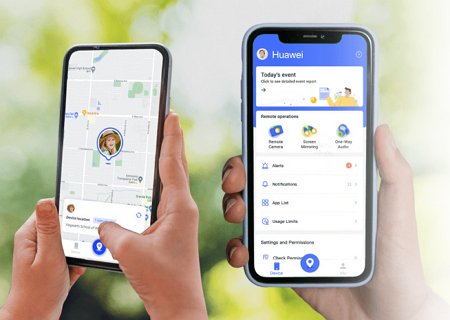


![How to fix google maps not working? [2023 guide] – airdroid](http://lakfol76.ru/wp-content/uploads/9/a/b/9abb830fc07723e80a053f48cc815e6f.jpeg)























