CWM: инструкции по установке
ClockworkMod вшивается во внутреннюю память устройства на место заводского режима. В одних случаях работа проводится на самом гаджете с доступом к Root-праву, а в других — на ПК.
В статье рассматриваются такие основные методы, как Rom Manager, FastBoot, Rashr и Odin. Для многих девайсов сами фирмы выпускают отдельные утилиты, например, Acer Recovery Installer для устройств Acer. CWM внедряется в память девайса на этих устройствах также посредством софта ADB, который подходит для аппаратов с компанией-производителем HTC.
Rom Manager: Root-права и вшивание
Rom Manager — утилита, созданная разработчиками CWM. Она доступна для скачивания в Google Play Market. Позволяет установить CWM Recovery на самом устройстве без использования компьютера и USB-кабеля. Перед её использованием необходимо рутировать устройство, то есть получить права администратора.
Получение Root-прав
Процедура незамысловатая и легко осуществляется с помощью специального ПО. В качестве примера можно взять программу Framaroot. С её простым и понятным интерфейсом справится каждый даже без инструкции.
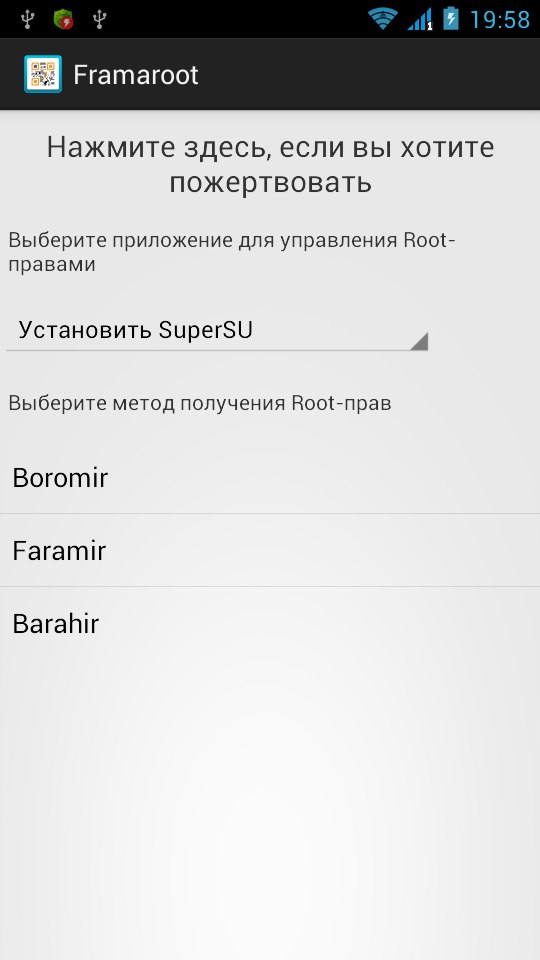
Теперь самое время воспользоваться программой:
Видео: как прошить Recovery с Rom Manager
Хотя способ лёгкий, недостаток в нём есть: он подходит не для всех устройств, как уже было указано ранее. До того как начать использовать этот метод, логично будет сперва определить, что эта программа совместима с гаджетом. Список доступен на официальном сайте Rom Manager.
Режим FastBoot: сложный метод
Метод установки CWM с помощью FastBoot потребует сноровки от пользователя, так как он гораздо сложнее предыдущего. Он выполняется не на девайсе, а на компьютере.
Его рекомендуется использовать, только если уже имеются навыки работы в подобных операциях. Перед самой установкой необходимо загрузить на компьютер или ноутбук определённые файлы. В этот список входит и платформа Android SDK, доступная для Windows, Mac и Linux.
Подготовительный этап
Что нужно иметь перед установкой CWM с помощью режима FastBoot:
- Компьютер с ОС Windows и USB-кабель для подключения устройства к ПК.
- USB-драйверы для правильного определения устройства. Их можно скачать на официальном сайте компании-производителя.
- Платформа Android SDK.
- Файл Recovery.
Утилита Android SDK поможет установить необходимые пакеты Android SDK Tools и Android SDK Platform tools:
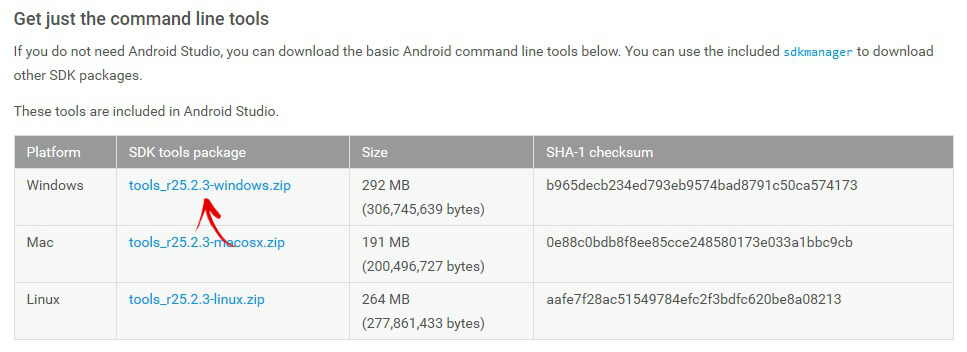
Что ещё нужно сделать перед тем, как начать саму прошивку? Судя по списку выше, нужен файл recovery-clockwork.img. Это один из ключевых инструментов для дальнейшей работы. Скачать его не составит труда, но на этом дело не заканчивается
Важно поместить этот файл в папку platform-tools. Для дальнейшего удобства в прошивке необходимо переименовать его в recovery.img
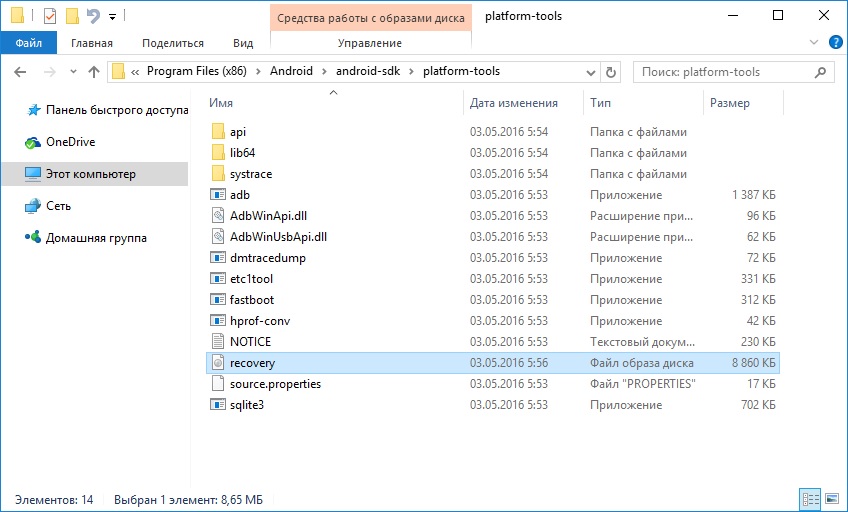 Поместите файл в папку platform-tools
Поместите файл в папку platform-tools
Сразу к делу!
Теперь всё готово к самой прошивке CWM, поэтому можно смело приступать к работе. Ниже дано подробное описание действий, в котором довольно сложно потеряться.
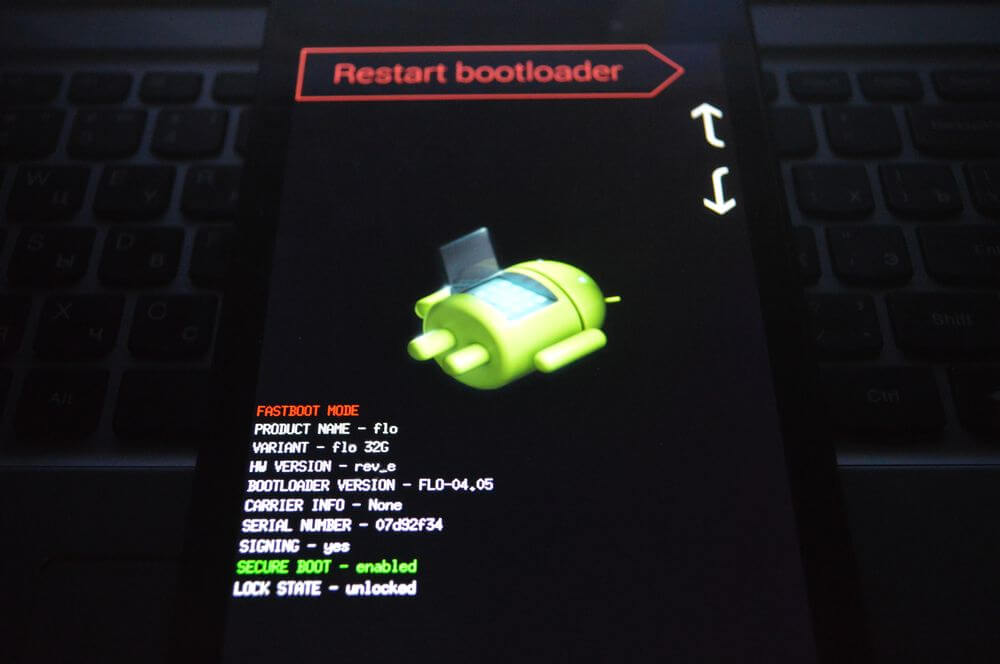
Уровень сложности, как видно, высокий, поэтому перед процедурой настоятельно рекомендуется проверить, что устройству подойдёт этот метод, так как далеко не во всех гаджетах он может сработать.
На практике этот способ хорош, если компанией-производителем девайса является HTC.
Приложение Rashr
Методика установки с помощью Rashr удобна и проста в исполнении, её рекомендуют для новичков. Однако по иронии судьбы она также требует права администратора. Обзавестись ими можно в несколько шагов. Подробная инструкция была дана уже ранее в разделе о Rom Manager.
Каким образом работать с Rashr
Сперва необходимо загрузить само приложение. Оно находится в бесплатном доступе в Play Market ( Rashr — Flash Tool). Посмотреть программу можно и на стороннем сайте, однако необходимо остерегаться подозрительных веб-страниц, чтобы не поймать вирус.
Когда программа уже находится в телефоне, нужно её открыть и предоставить ей по запросу ранее полученные Root-права. Далее всё просто:
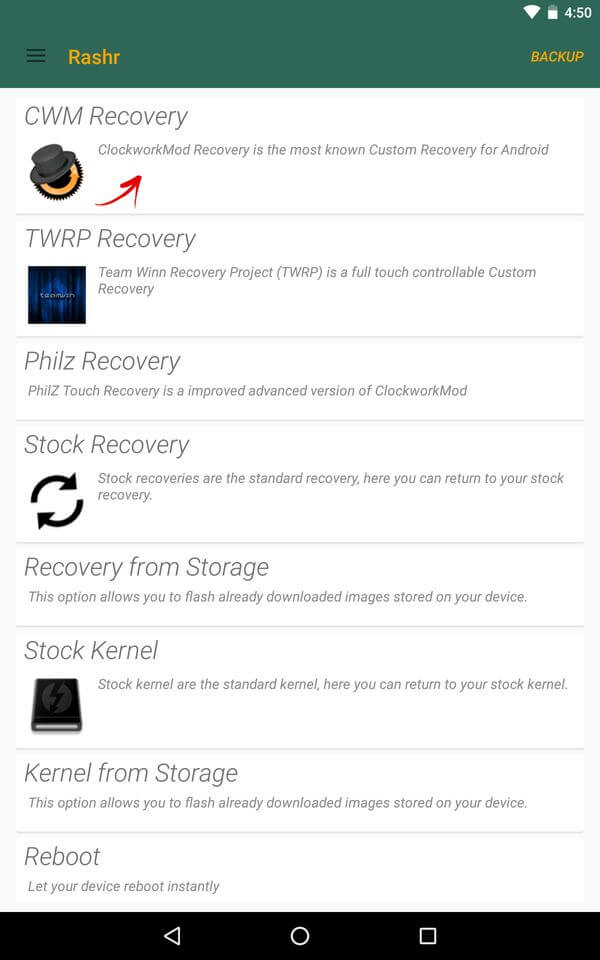
Видео: CWM и Rashr
Odin: решение для Samsung
Предыдущие три способа подходят для разных моделей девайсов. Этот же метод эффективен для устройств Samsung. Это фирменная утилита, поэтому её невозможно использовать для девайсов других производств. Версий этого приложения много. Последняя из них — Odin 3.09.
Здесь стандартный заводской вариант Recovery меняется на модифицированный при помощи ПК, как и с FastBoot:
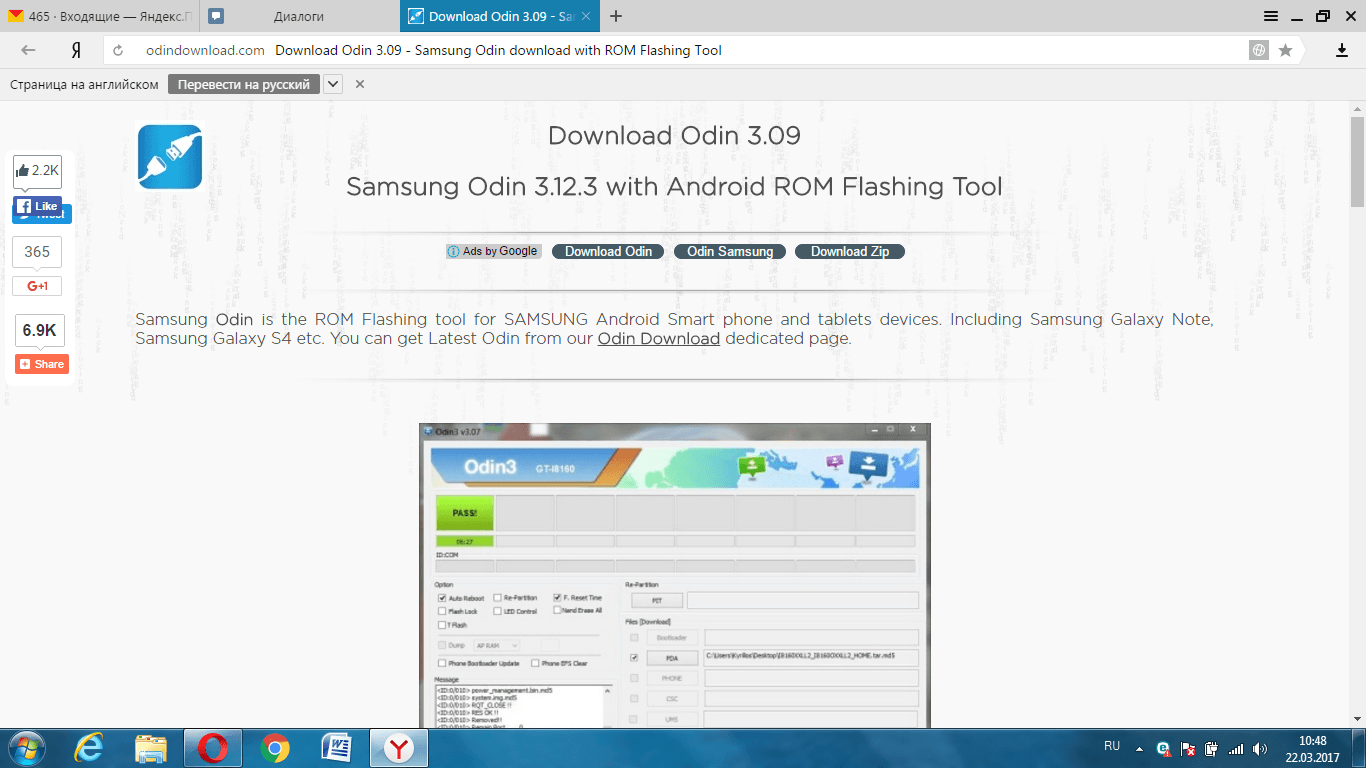
Способы реанимирования Андроида при «окирпичивании»
Существует три эффективных метода восстановления Android при потере им работоспособности:
- с помощью стандартной среды реанимирования Recovery;
- посредством кастомного Рекавери;
- через компьютер и специальное ПО.
Какой способ использовать, напрямую зависит от состояния системы на девайсе.
Восстановление «кирпича» через стандартное Recovery
Если при попытках войти в рабочую область устройства наблюдаются постоянные перезагрузки или телефон зависает на логотипе системы, но среда Рекавери работает, значит, вам повезло, так как восстановить прошивку Андроида можно через нее. Для этого необходимо:
После перезагрузки на смартфоне должны появиться заводские настройки. Если Hard Reset не помог исправить неполадку, пробуем реанимировать Андроид после неудачной прошивки с помощью ранее созданного бэкапа системы или скачанного с интернета файла с прошивкой.
Чтобы восстановить Андроид из ранее созданного бэкапа, нужно делать следующее:
- Войти в режим реанимирования Recovery.
- В начальном окне выбрать Backup and Restore.
- Указать требуемый бэкап.
- Дождаться отката системы и перезагрузки девайса.
Если вы заранее не позаботились о создании точки возврата, то возвратить работу Андроид на планшете или смартфоне можно с помощью скачанной прошивки. В данном случае оживляем гаджет следующим образом:
- Скачиваем на ПК прошивочный файл именно для вашей модели Android устройства. Делать это нужно только с проверенных источников.
- Вынимаем с девайса карту памяти и подсоединяем ее к компьютеру через картридер.
- Копируем туда загруженный файл.
- Возвращаем micro sd в телефон.
- Входим в Recovery и выбираем пункт, отмеченный на рисунке.
- Указываем путь к прошивке и запускаем реанимирование.
После того как восстановить «кирпич» Андроида удалось, скачанный файл можно удалить.
Использование кастомного Рекавери
Если «окирпичивание» привело к слету не только операционки, но и стандартного Recovery, то восстановить систему можно с помощью кастомной среды реанимирования – программы CWM Recovery.
Перед тем как восстановить «кирпич» на Android, нужно установить мод рекавери на проблемный девайс:
- LineageOS – по нашему мнению – лучший выбор. Слева в выпадающем меню вы можете выбрать свою модель телефона и скачать правильный файл.
- Dirty Unicorns
- Paranoid Android
- Resurrection Remix
- Загружаем с сети исполняемый файл с кастомным Рекавери той версии, которая подойдет под ваш гаджет (воспользуйтесь ссылками выше).
- Инсталлируем на компьютер утилиту SP Flash Tool для установки на Андроид мода рекавери.
- Запускаем программу и в строке Scatter Loading прописываем путь к скачанному и разархивированному файлу рекавери. Также нужно убрать выделения напротив всех пунктов, кроме Recovery.
- Кликаем Download и подсоединяем гаджет к ПК. До этого времени он должен быть отключен.
Начнется установка CWM Recovery, по окончанию которой смартфон можно отключать от компьютера и приступать непосредственно к реанимированию:
После выполнения указанных действий и перезагрузки – телефон (планшет) должен заработать.
Реанимирование «кирпича» через ПК и специальный софт
Рассматривая, как восстановить Андроид после «окирпичивания», стоит отметить специализированное ПО, разработанное индивидуально для каждого производителя мобильных девайсов. Так, программа для восстановления FlashTool используется для гаджетов Sony и некоторых других брендов, а Odin – для Samsung.
Вернем работоспособность «кирпичу» с помощью Odin:
- Установите на ПК данную утилиту и скачайте файл с прошивкой Андроида (выберите свою модель и скачайте файл).
- Запустите Odin, подключите телефон к компьютеру и войдите в режим Recovery.
- В строке PDA укажите путь к прошивке и нажмите Start.
Начнется процесс автоматического восстановления системы, по завершению которого вы снова сможете наслаждаться своим работающим девайсом.
Как войти в рекавери?
Это зависит от конкретной модели устройства. В некоторых аппаратах нужно зажать кнопку включения и клавишу «Громкость +». Но иногда встречаются смартфоны, которым этого недостаточно. Старые модели с механической кнопкой «Домой» требуют нажатия и этой кнопки. Некоторые девайсы требуют одновременного нажатия кнопок включения и «Громкость». Есть и такие, которым обязательно зажатие клавиши включения и обеих кнопок регулирования громкости. Это касается только оригинальных устройств от известных производителей.
Но есть также и откровенно «китайские» гаджеты с непонятной операционной системой и «кривым» переводом. Стандартные методы входа в рекавери в этих случаях могут и не сработать. Здесь есть несколько вариантов. Первый: изучить документацию смартфона (если она имеется) и найти искомую комбинацию клавиш. Но этот вариант подойдет далеко не всем. У большинства таких устройств либо нет вообще никаких документов, либо в документах вообще нет русского языка. Второй вариант: найти нужную комбинацию путем поочередного нажатия всех кнопок. А теперь перейдем к пунктам меню Android System Recovery 3e.
Как устанавливать ClockWorkMod Recovery
Установка консоли ClockWorkMod Recovery определяется маркой и моделью вашего Android-устройства. Часто требуются права Root для смартфона или планшета с Android. Для получения Root-прав используйте приложения z4root, Universal Androot, SuperOneClick и т. д.
Чем «свежее» версия Android на вашем гаджете, тем более обширен парк «рутилок» для неё. Зачастую то, какая из них подойдёт вам, решает марка и модель вашего устройства.
Приложение ROM Manager
Если вашей модели нет в списке, не устанавливайте ClockWorkMod Recovery: несовместимость этой утилиты с устройством «убьёт» его, и только в сервис-центре Android Shop смогут восстановить ваш гаджет.
Консоль ClockWorkMod Recovery, будучи уже запущенной при первом же «рестарте», позволит сразу же «снести» официальную прошивку Android на вашем устройстве и установить «кастомную» с SD-карты, сделать «бэкап» ранее установленной версии Android и проделать кучу не менее полезных действий с гаджетом.
В «свежих» версиях ROM Manager, если вашей модели устройства нет в списке, сработает отказ приложения от установки ClockWorkMod. Эта мера впоследствии была учтена разработчиками ROM Manager после многочисленных жалоб от пользователей, «запоровших» свои смартфоны и планшеты. Используйте другие приложения для установки консоли ClockWorkMod.
Режим FastBoot для ClockWorkMod
Способ с FastBoot рассчитан на установку ClockWorkMod с помощью ПК.

Поздравляем! Теперь всё готово! Можете «бэкапиться», «перепрошиваться» и т. д.
Приложение Rashr для ClockWorkMod
Rashr позволяет «прошиваться» без «рестарта», копировать ваши данные и настройки гаджета без компьютера. Требует Root-доступ на устройстве.
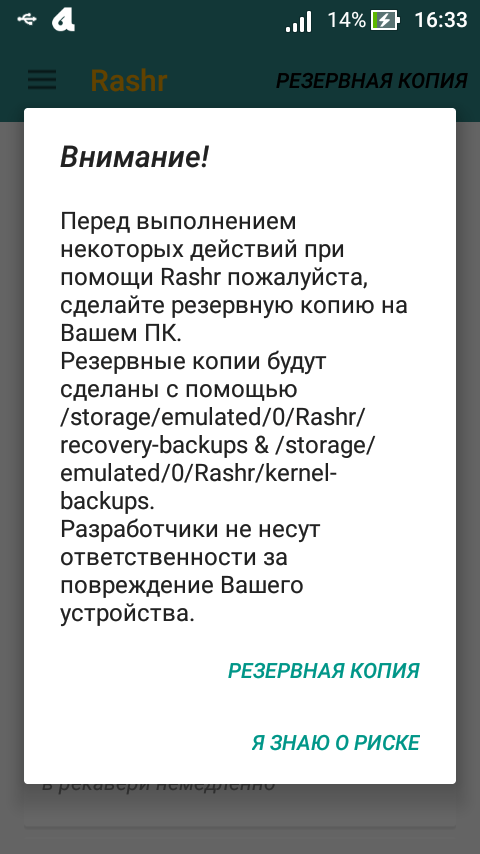
Результат ваших действий — полностью рабочая консоль ClockWorkMod, запускающаяся вместо «родной» Recovery Console.
Программа Odin для гаджетов Samsung
С особой осторожностью относитесь к наиболее дорогим планшетам Samsung Galaxy Tab и смартфонам Samsung Galaxy Sx, когда «прошиваетесь» на ClockWorkMod Recovery.
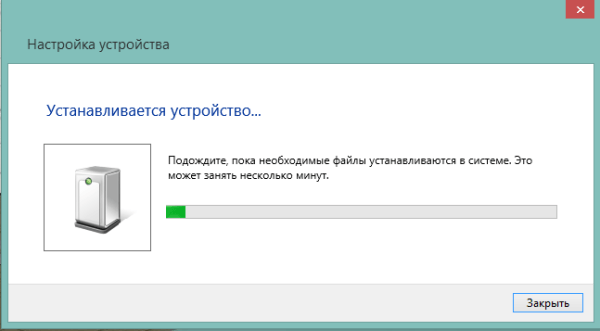
Вы можете пользоваться консолью Recovery ClockWorkMod.
Другие приложения для установки «кастомных» Recovery
Среди прочих программ, помогающих обзавестись консолью ClockWorkMod, есть Flashify, Recovery Tools, GooManager и т. д.
Альтернативой CWM Recovery является TWRP (Team Win Recovery Project) — для устройств, на которых CWM не работает.
Установка через приложения
Пользователи с Рут могут воспользоваться 2 приложениями. Оба доступны в Google Play.
Flashify
Проект от Christian Göllner. Не обновлялся с 2015 года, поэтому несовместим с частью современных девайсов.
- С главной страницы перейдите в Recovery image».
- В списке выберите Download TWRP».
- Выберите последнюю версию Рекавери из предложенных и дождитесь загрузки прошивки.
- Тапните по Yup!», когда появится окно с вопросом об установке кастома. По завершению процесса, тапните по Reboot Now», чтобы загрузиться в режиме восстановления.
Если приложение не находит прошивку онлайн, то добавьте образ в память устройства и выберите Boot image» или установку через Zip file».
Official TWRP App
Официальное приложение от разработчиков кастома:
- Откройте приложение и проставьте галочки рядом со всеми соглашениями. Нажмите OK».
- Выберите TWRP Flash».
- Тапните по строке Select Device» и найдите в списке свое устройство.
- Выберите последнюю версию прошивки из доступных.
- Последует переход на официальную страницу, где необходимо нажать по Download номер прошивки.img».
- Вернитесь к приложению и выберите «Select a file to flash..». Укажите путь к образу и во всплывшем окне щелкните Okay».
ТВРП — кастомный рекавери для расширения функций смартфона, включая возможность менять прошивки или получить Root.
Вариант №1. GooManager
Сейчас это приложение было переименовано в TWRP Manager. Оно является одним из самых простых, а значит, и удобных для установки нужного нам меню.
Все действия выполняются в одном и том же окне. В общем, разработчики постарались на славу.
Процесс установки выглядит следующим образом:
- Сначала необходимо скачать менеджер на Google Play. Для этого есть соответствующая ссылка.
- Дальше происходит инсталляция приложения и его запуск. После этого вам следует зайти в меню приложения. Делается это свапом влево.
- В этом меню останется выбрать пункт «Install TWRP».
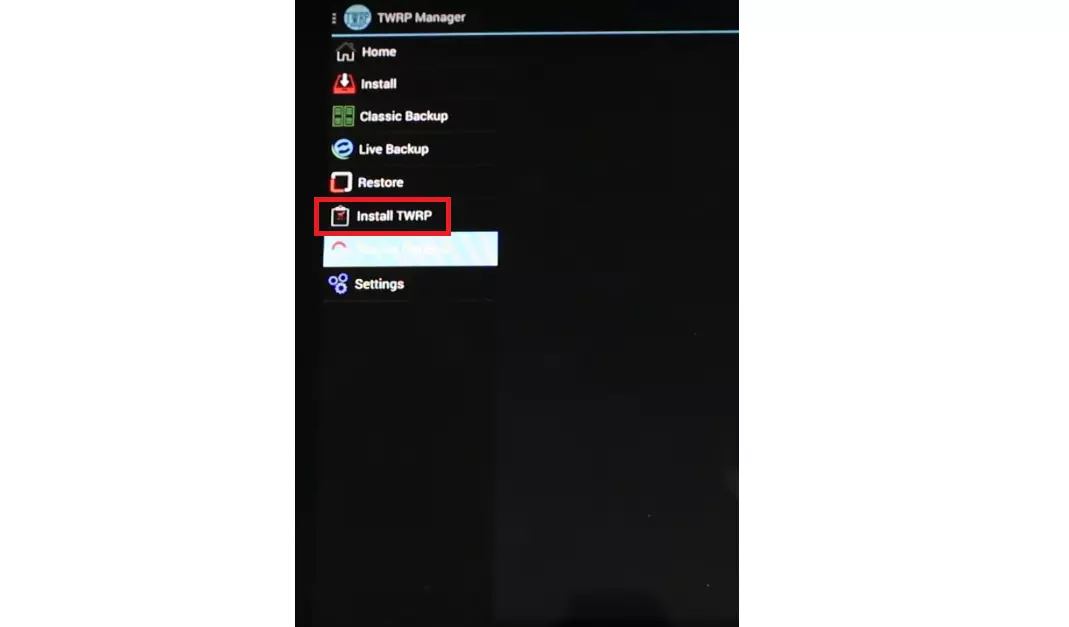
Рис. 1. Пункт «Install TWRP» в TWRP Manager
- В следующем окне нужно будет просто нажать пункт «Install Recovery».
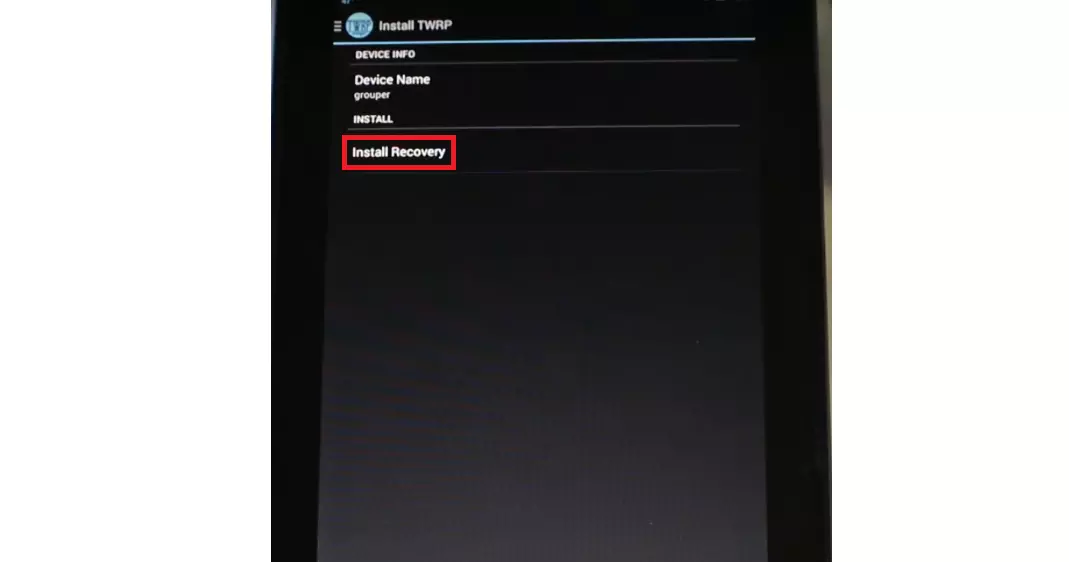
Рис. 2. «Install Recovery» в менеджере
- Произойдет поиск файла установки. В его названии должно фигурировать имя вашего устройства. К примеру, если у вас Samsung Galaxy S3, то загруженный файл будет называться «openrecovery-twrp-1.1.1.1-i9300.img», а «i9300» здесь, собственно, и означает Samsung Galaxy S3 (это код данного телефона).
- Так вот, если в названии загруженного файла нет имени вашего аппарата, устанавливать его не стоит. Лучше воспользоваться другими способами, описанными ниже. А если есть, останется просто нажать «Yes» в появившемся после скачивания сообщении.
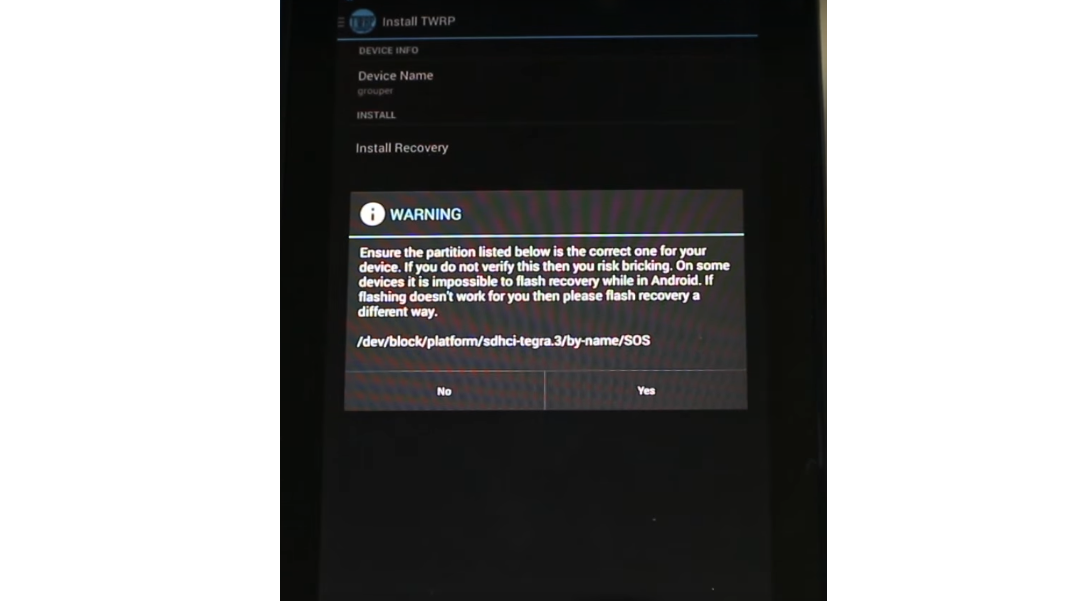
Рис. 3. Запрос на установку скачанного файла рекавери
Вот и все, процесс закончен, и вы совершенно спокойно можете использовать новое меню.
Но не все так просто.
Внимание! Для использования данной программы нужны root права. Один из самых простых способов дать устройству так называемые права суперпользователя заключается в использовании приложения Root Checker
Один из самых простых способов дать устройству так называемые права суперпользователя заключается в использовании приложения Root Checker.
Все, что нужно сделать после его скачивания и установки, так это просто перейти на вкладку «Verify root» и нажать на такую же надпись немного ниже.
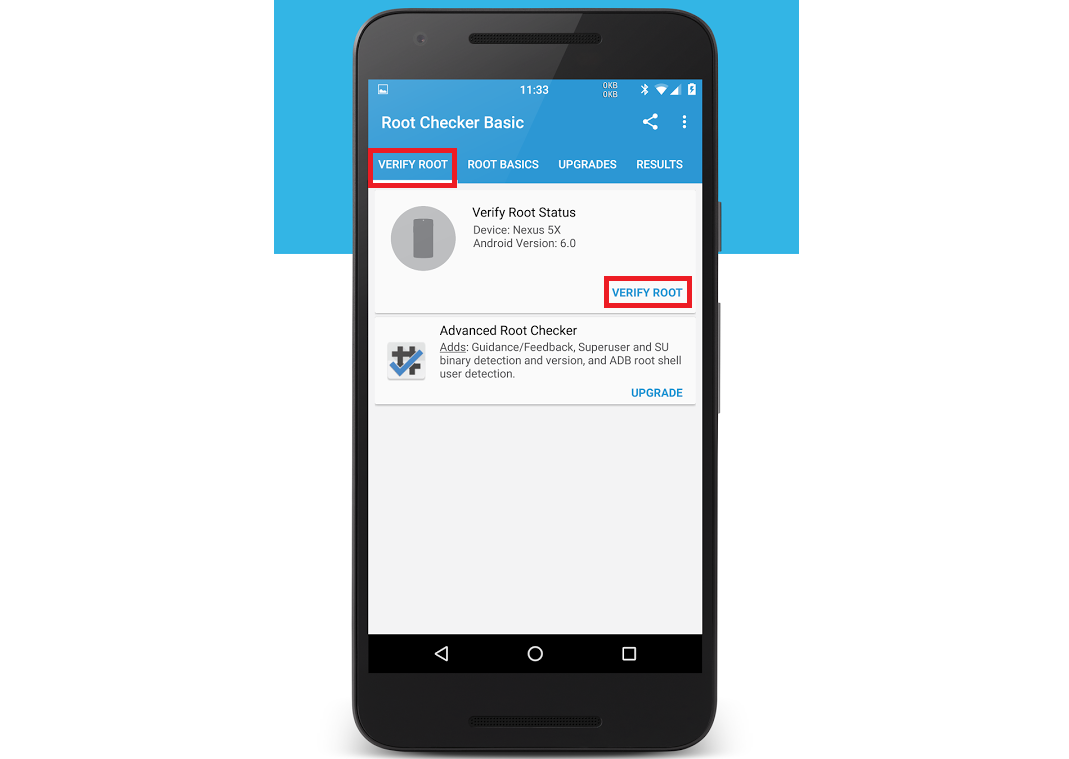
Рис. 4. Использование Root Checker для присвоения рут прав
В принципе, это актуально для практически всех способов, описанных в этом обзоре. Поэтому перед выполнением каждого из них присвойте своему устройству рут права.
Это, кстати, полезно и во многих других случаях, когда нужно добавить в телефон или планшет какие-то необычные функции.
А теперь вернемся к установке рекавери.
Способы установки CMD
Установить CMD можно с помощью Rom Manager, режима FastBoot или сторонних утилит для прошивки рекавери.
Инсталляция CMD с помощью Rom Manager
- Скачайте Rom Manager из Play-маркета и установите на свой девайс. Не забудьте дать ей права к Root-доступу.
- После запуска программы появится окно, включающие несколько подпунктов. Вам нужно будет перейти во вкладку «Recovery Setup».
- Появится новое окно. Там выберите CMD. После этого потребуется выбрать модель устройства, на которую будет инсталлироваться рекавери.
- После этого появится очередное окошко, где вы должны подтвердить свои действия.
Rom Manager загрузит файлы для установки рекавери, попросит Root-права, если вы не предоставили их ей по умолчанию. После этого она приступит к инсталляции софта. Как всё будет закончено, вы сможете проверить установку CMD, перейдя с главного меню во вкладку «Reboot into Recovery».
Инсталляции CMD в режиме FastBoot
Чтобы перепрошить девайс с Андроидом этим способом, вам опять понадобится скачать Android SDK, USB-драйвера для смартфона/планшета. Сохраните файл рекавери с сайта CMD, переименуйте его в update.img, сохраните в папку platform-tools, расположенную в каталоге инсталлированного Android SDK. Затем активируйте режим откладки по USB в вашем Андроид-девайсе.
Запустите командную строку и введите следующие команды:
Если всё пройдёт удачно, то в командной строке возникнет соответствующие уведомление.
Как сохранить настройки
Чтобы настройки, сделанные с помощью инженерного меню Android, сохранились, нужно правильно из него выходить. Находясь в любом из разделов инженерного меню, пользуйтесь экранной клавишей «Назад» либо в самом меню, либо нажимайте кнопку отмены вызова или клавиши «Назад» под дисплеем — она обозначается как стрелка с разворотом — чтобы выйти на уровень инженерного меню повыше.
Не рекомендуется, выставив значение какой-либо настройки и подтверждая его клавишей Set («Установить»), выключать или перезагружать смартфон нажатием кнопки включения, вытаскивать аккумулятор из устройства и т. д. Выход из инженерного меню может заключаться в нажатии — иногда и с удержанием на несколько секунд — той же клавиши «Назад», что под дисплеем. При выходе из инженерного меню на экране смартфона появится сообщение-запрос о необходимости сохранения произведённых настроек — подтвердите его. Существуют советы по некоторым из разделов инженерного меню:
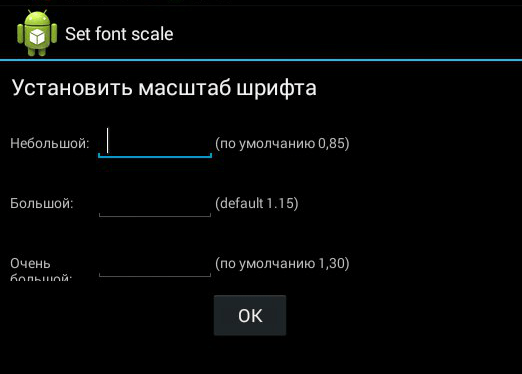
Причиной, по которой инженерное меню всё же не сохраняет настройки, может быть «сырая» прошивка.
Выясните, какие версии и сборки Android подходят именно для вашего устройства. Если у вас брендированный смартфон с версией Android, имеющей предустановленные программы и компоненты от «Билайн», «МТС», «МегаФон» или «Теле2» — смело устанавливайте «кастомную» версию , например, всем известную сборку CyanogenMod. Может подойти любая более ранняя — или, наоборот, наиболее «свежая» — версия Android.
В некоторых случаях войти в инженерное меню невозможно без получения Root-прав.
Задача — сделать смартфон с Android «рутованным». Другими словами, получить на смартфоне возможности «суперпользователя», позволяющие взять смартфон под наиболее чёткий и полный контроль. Достигается это следующими способами, используйте любой из них.
- Установите на смартфон кастомную (модифицированную) версию Android. В её состав уже входит программный компонент Superuser («Суперпользователь»), открывающий доступ не только к инженерному меню, но и к системной папке system.
- Загрузите из Android Market любое из приложений, выполняющих взлом Android без помощи компьютера. Здесь подойдут разные программы: Universal AndRoot, Unlock Root, z4root, Revolutionary и т. д. Далеко не все из них могут помочь — придётся протестировать всё, пока не получится.
- Также можете попробовать приложения для Windows, проделывающие непосредственно с ПК все манипуляции с Root-доступом на смартфоне — например, программу VRoot. Нужен также кабель USB-microUSB — по Wi-Fi взломать Android на смартфоне невозможно.
После получения Root-привилегий смартфон готов для активации инженерного меню с помощью сторонних Android-приложений.
Чем «свежее» версия — тем больше настроек в инженерном меню будет на русском языке. В наиболее ранних версиях Android (1.x, 2.x) все сервисные настройки были на английском языке. Немного подучив технический английский, вы легко запомните назначение каждой из настроек и при необходимости сможете поменять их все за несколько минут.
При неумелых действиях или по забывчивости вводимых кодов есть риск превратить смартфон в безжизненный аппарат, и только в сервис-центре вам смогут его восстановить.
А поскольку в случае «рутования» устройства вы автоматически лишаетесь гарантии.
Инженерное меню Android — один из полезнейших инструментов «продвинутого» пользователя, не дающий ему растрачивать аппаратный ресурс своего устройства и ресурс сотовой и беспроводных сетей впустую
И неважно, какая у вас версия Android — 2.2, 4.2.2, 4.4.2 KitKat, 5.1, 6.0 или иная, — коды инженерного меню определяются только компанией-производителем. Полностью подчинив себе свой смартфон или планшет, вы лишите его возможности «жить собственной жизнью» не по вашему расписанию, а по сценарию самого производителя, сотовых операторов и прочих компаний-посредников, так или иначе причастных к работе мобильной техники в сотовых сетях
Это наикратчайший путь к профессионализму.
Можно пользоваться Android и никогда не заходить в Recovery Menu. Но если телефон не включается и не заходит в Рекавери, или вы хотели установить кастомную прошивку, то придется понять причины нежелания устройства запускать .
Данная статья подходит для всех брендов, выпускающих телефоны на Android 9/8/7/6: Samsung, HTC, Lenovo, LG, Sony, ZTE, Huawei, Meizu, Fly, Alcatel, Xiaomi, Nokia и прочие. Мы не несем ответственности за ваши действия.
Пункты меню TWRP
Открыв утилиту, вы увидите интерфейс, как на скриншоте ниже.
Описание меню:
- Install.
- Wipe.
- Backup.
- Restore.
- Mount.
- Advanced.
- Reboot.
Теперь более подробно рассмотрим каждое меню.
Install
Здесь можно устанавливать прошивки (miui, cyanogenmod и др.), патчи (изменение интерфейса, рут права). Жмем на «Install», чтобы перейти в менеджер файлов, чтобы выбрать нужную папку с имеющимися данными.
Для инсталляции патча прошивки (ZIP обновление) просто жмем на файл. Отобразится меню, где потребуется выполнить подтверждение операции архивного обновления.
Выполняем обновления путем свайпа на право.
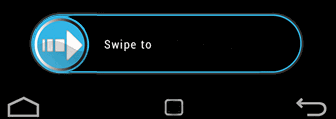
В появившемся окне будут такие значки:
- Add More Zips – инсталляция дополнительного обновления архива ZIP.
- Clear Zip Queue – отмена обновления ZIP, выполненного ранее.
WIPE
Выполняются разные сбросы в Андроид разделах. Вайп по умолчанию доступен в /cache и /data.
Опция Advanced Wipe отвечает за активацию дополнительного функционала.
Backup
Раздел для создания срезов (резервных копий) текущего состояния Андроид гаджета. У пользователя имеется возможность выполнить настройку, какие конкретные разделы требуется сохранить.
Для сжатия бэкапа выбирайте опцию «enable compression», валидация доступна для активации «skip MD5 generation during backup».
Найти бэкапы можно по пути SdCard/TWRP/BACKUPS. Оттуда они доступны для копирования на ПК, чтобы при появлении проблемы снова восстановить устройство.
Предоставляется возможность выполнить восстановление из созданных ранее копий в TWRP.
Mount
Можно выполнить отсоединение или подключение в Андроид разделов. Это может потребоваться, чтобы использовать разные патчи, которые требуют выполнения монтажа раздела. Еще в этом меню можно выполнять подключение гаджета в виде флеш накопителя, для этого используется опция «Mount USB Storage (USB OTG)».
Settings
Здесь объединены настройки из разных разделов меню:
- Язык интерфейса.
- Указание яркости экрана, часового пояса и др.
- Верификация бэкапа.
- Пропуск верификации.
- Опция для форматирования выбранного раздела.
- Для обновлений ZIP выполнение проверки подписи.
Advanced
- Fix Permsissions – работа с инсталлированием файлов, установкой каталогов, предоставлением прав доступа.
- Copy Logo to SD – публикация на micro SD ошибок проводимых действий.
- Partition Sd Card – с целью переноса программ можно карту памяти разбить на необходимые разделы.
- Terminal Comand – функция терминала.
- File Manager – обычный файловый менеджер.
- ADB SIDELOAD – выполнение sideload с компьютером.
- Reload Theme – запуск перезагрузки темы TWRP.
Reboot
- Download/Bootloader – запуск перезагрузки в Bootloader режиме.
- System – выполнение просто перезарузки (выполняется запуск обычного рабочего режима Андроид).
- Recovery – выполняется пользователем обратная перезагрузка в рековери меню.
Как пользоваться Recovery Mode
Как мы уже говорили, существует как стандартный recovery, так и кастомный, или пользовательский. Многие опытные юзеры утверждают, что возможности первого довольно скудны, поэтому для нормального функционала лучше установить неофициальный. О них мы поговорим чуть позже, а сейчас разберём, какие пункты меню Recovery Mode вы можете встретить на своём устройстве.
Reboot system now — перезагрузка Android-устройства;
Install zip from sdcard — установка архива с обновлениями, сохранённого на карту памяти. Через это меню получаются рут-права и выполняется прошивка.
Wipe data/factory reset — стереть данные/сбросить настройки к заводским — полная очистка системного раздела, сброс всех настроек к изначальному состоянию. Удалятся все приложения и параметры, но медиафайлы останутся нетронутыми. Используется при критических ошибках, системных сбоях или, когда выполняется новая прошивка. Особо эффективное средство в случаях, когда устройство не включается.
Wipe cache partition — oчистка системного кэша — раздела системы, в котором хранятся временные файлы и все настройки программ. Советуется выполнять, когда меняется прошивка.
Backup and restore — резервное копирование системы и восстановление из ранее созданных резервных копий.
Mounts and storage — для корректной работы все разделы системы должны быть правильно смонтированы и подключены. Зачастую, такая процедура выполняется автоматически, но иногда что-то приходится исправлять вручную. Также можно очистить один из разделов. Советуем использовать этот способ лишь в случае конкретной необходимости, иначе файловая система не загрузится и планшет работать не станет.
Advanced — дополнительные установки, среди которых — перезагрузка Recovery Mode, очистка dalvik-кэша, сброс разрешений системных приложений. Чаще всего используется профессиональными программистами.
Управление, если не указано иначе, осуществляется через кнопки громкости (переход по списку) и питания (выбор пункта меню). В некоторых случаях выбор происходит громкостью вверх, а листание — громкостью вниз. В любом случае система обязательно указывает, как именно управлять разделами меню. Существуют разработки с сенсорным управлением.

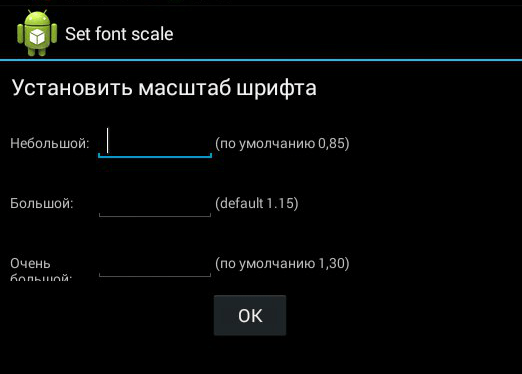





![Рекавери на андроид – пошаговые инструкции с фото [2020]](http://lakfol76.ru/wp-content/uploads/1/5/2/152308404be47ca7dea9d5825f77ec3d.jpeg)























