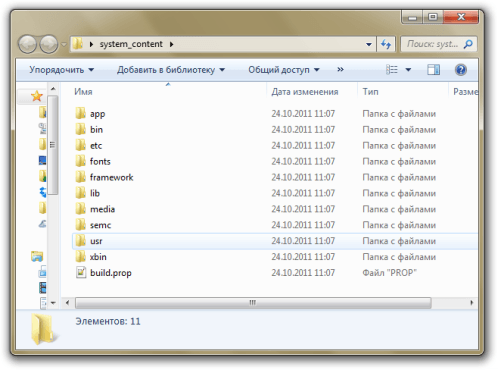Телефон «в полете»
Отдельного рассмотрения заслуживает вопрос о том, как переустановить «Андроид» на телефоне Fly. Еще несколько лет назад нас мучила проблема с установкой прошивки на телефон. Мы заходили на большое количество сайтов в надежде найти ответы по поводу своего гаджета. Читали большое множество непонятных отзывов и статей на эту тему. Со страхом в сердце выполняли инструкцию, которая давалась нам на форумах, и надеялись, что все не зря, у нас получится. Если это не выходило, был еще такой вариант — отнести свой гаджет в ближайший сервисный центр, где наш телефон лежал бы несколько недель за большую денежку. И пришло время, когда разработчик телефонов Fly выпускает в свет официальный вариант прошивки устройства данной модели.
Если детально рассмотреть вопрос о том, как переустановить «Андроид» на телефоне, следует сказать, что есть ряд действий, благодаря которым это можно сделать:
1. Прежде чем приступить к переустановке ОС, прочитайте для начала инструкцию от телефонов марки Fly.
2. На официальном сайте по своим характеристикам (модель телефона, версия и тип операционной системы) найдите подходящую прошивку и скачайте ее.
3. После того как файл оказался полностью в вашем компьютере, откройте его и запустите.
5. После выполнения этого действия программа запросит подтверждение установки, на что мы согласимся, нажав кнопку ДАЛЕЕ.
6. Ожидаем завершения установки и нажимаем кнопку ГОТОВО.
7. После выполнения основной установки подключаем через провод USB свой телефон к компьютеру с помощью режима отладки.
8. Компьютер — умная машина. Он видит ваш телефон и подает запрос для подтверждения установки. Нажимаем кнопку УСТАНОВИТЬ. И драйвер будет загружен на компьютер.
9. После правильного выполнения действий запустите приложение. Интерфейс очень простой для понимания. В режиме отладки запускаем обновление.
10. Скачиваем нужное ПО, перезагружаем телефон.
11. Началась установка на телефон данной прошивки.
12. Если все сделано верно, то переустановка операционной системы Android прошла успешно.
Подключение к интернету
Чтобы подключить xperia tablet z планшет можно использовать два самых распространенных способа: Wi-Fi и мобильный интернет.
Заходим в настройки и видим в самом верху два ползунка для подключения Bluetooth и Wi-Fi, к в первом, так и во втором случаи переводим в режим работы, модуль сканирует пространство и в виде списка показывает возможные подключения, Вам останется только выбрать нужную, подключится и ввести ключ доступа.
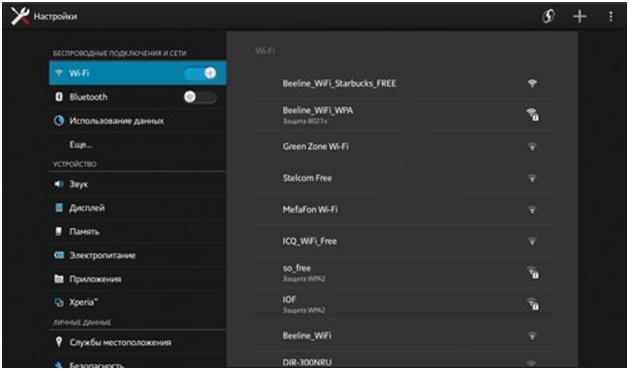
Подключение по Wi-Fi
В случаи подключения через сеть мобильной связи следует проделать некоторые настройки.
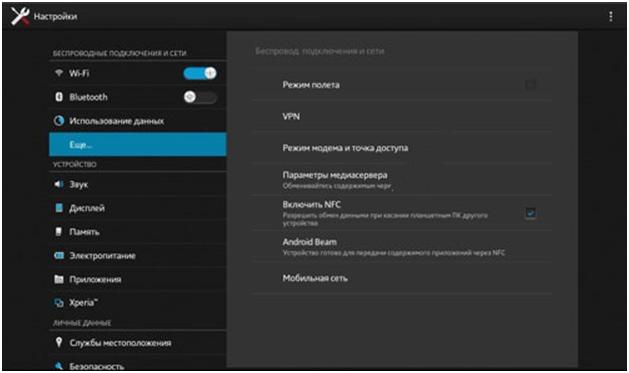
Настройка мобильного интернета
Переходим к пункту Еще, как на картинке выше и нажимаем на мобильные сети, в окне ставим галочку в пункте включить передачу данных и переходим к пункту создание точки доступа (APN).
Нажимаем на функции или дополнительно, и в выпадающем списке выбираем создание новой точки подключения, после чего появится список доступный для заполнения. Всю информацию можно получить на официальном сайте или посмотри из ниже приведенного.
Название точки доступа для устройства планшет xperia z выбирается самостоятельно
Пароль:
- BeeLine – beeline
- МТС — mts
- Мегафон — пусто
- tele2 — пусто
Теперь проверяем и сохраняем новую точку, теперь для доступа следует каждый раз подключать передачу данных.
Но если Вы не желаете проделывать выше изложенное, самым простым способом настройки мобильного интернет является отправка соответствующего смс-сообщения на номер оператора. В следствии Вам придет сообщение с автоматическими настройками и их останется только сохранить.
Примечание от Strikeresh — Если выдает ошибку «this bundle is not valid»
Всё что вы делаете, вы делаете на свой страх и риск! Ответственность за ваши «кривые руки» мы не несем! Если по какой-то причине вы испортили свое устройство, виноваты будете только ВЫ!
Можно сменить с помощью программы SP Flash Tool. Она подходит для устройств Sony на базе Android. Современный телефон имеет множество различных функций. И это не только звонки и SMS-сообщения. С такими девайсами можно выходить в интернет, общаться в чатах, смотреть видео, узнавать новости, использовать навигаторы. Очень часто выходят операционные системы с обновлёнными опциями, более удобным интерфейсом, новыми возможностями. Если вы хотите их попробовать, полезно будет узнать, как прошить телефон через Flashtool. Для этого вам понадобится компьютер.
Firmware надо менять, если она не работает. Девайс тормозит, зависает, отключается без ведома пользователя или сам сбрасывает настройки, не открывает системные или установленные приложения. Конечно, проблемы могут быть связаны с аппаратной поломкой гаджета. Но перед тем как нести его в ремонтный сервис или покупать новый, попробуйте загрузить новую ОС.
Неправильная прошивка с помощью flashtool может плохо закончиться для девайса. Загрузка Firmware через сторонние программы иногда приводит к ошибкам. Те же проблемы возникают, если установить кастомное (custom) ПО. Это неофициальные программы, которые создают сами пользователи. Поэтому переходите на новую систему, если точно уверены, что она работает. Если девайс на гарантии, ни производитель, ни продавец не будут нести ответственности за некорректную загрузку программы.
SP несовместим с некоторыми видами смартфонов. Он прекрасно взаимодействует со всей линейкой Xperia. Даже со старыми моделями. Но он абсолютно не подходит для Samsung-устройств — для смены ОС им нужна программа ODIN.
Перед тем как перепрошить телефон через Flashtool, сделайте следующее:
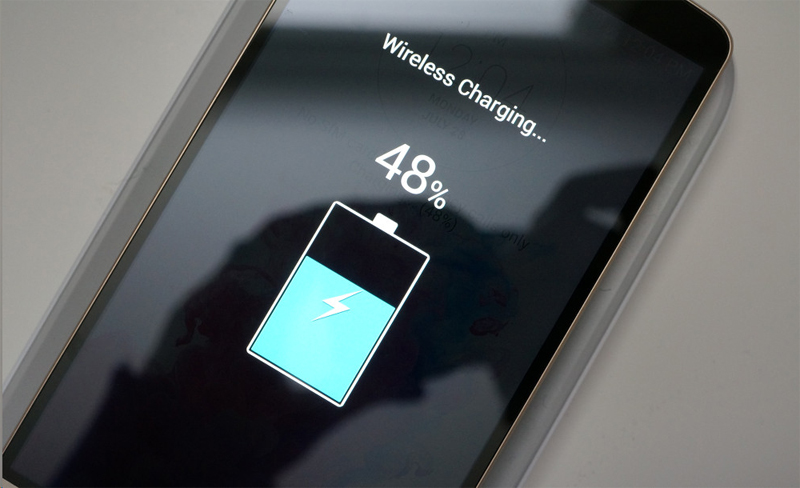
Перед загрузкой Firmware надо настроить телефон:

Дальнейшие действия зависят от версии ПО.
Прошивка смартфона Sony Xperia при помощи программы Flashtool
В данном руководстве подробно описан и продемонстрирован процесс прошивки смартфонов Sony Xperia при помощи программы Flashtool.
Программа Flashtool предназначена исключительно для смартфонов Sony и SonyEricsson. С помощью программы Flashtool Вы можете прошить телефон, создать прошивку, получить root права, установить recovery, busybox, а также произвести очистку Dalvik-кэша.
Всё что Вы делаете со своим смартфоном, Вы делаете на свой страх и риск, и под свою ответственность! Строго следуйте инструкции и тогда никаких проблем у Вас не возникнет.
Процесс прошивки смартфона Sony Xperia показан на примере модели Sony Xperia Z1, с использованием операционной системы Windows 7 x64, однако данное руководство полностью подходит для прошивки практически всех смартфонов Sony и SonyEricsson.
Для прошивки смартфона понадобятся:
1. Заряженный смартфон (не менее 50% заряда).
2. USB кабель (желательно оригинальный).
3. Программа Flashtool (рекомендуется использовать версию Flashtool 0.9.18.6).
4. Прошивка для Вашей модели смартфона (в формате .ftf ). .
I. Установка программы Flashtool
1. Запустите скачанный установочный файл программы Flashtool, в появившемся окне нажмите Next (Рис.1).
2. Выберите установку по умолчанию C:Flashtool , затем нажмите Next (Рис.2).
3. Нажмите Install (Рис.3).
4. Нажмите Next (Рис.4).
5. После окончания установки нажмите Finish (Рис.5).
II. Установка драйверов
1. В комплекте с программой поставляются драйверы для различных моделей телефонов Sony и SonyEricsson, и драйверы для их работы в различных режимах.
Пользователям Windows 7, перед установкой драйверов, необходимо установить совместимость с Windows Vista и «запуск от имени администратора» (Flashtool-drivers.exe > Правая кнопка мыши > Свойства > Совместимость. Установить галочки напротив: «Запустить программу в режиме совместимости с Windows Vista», «Выполнять эту программу от имени администратора». Затем нажмите Применить.
Для установки драйверов перейдите в C:Flashtooldrivers и запустите файл Flashtool-drivers.exe (Рис.6).
2. Нажмите Next (Рис.7).
3. В открывшемся окне установите галочки напротив Flashmode Drivers и Fastboot Drivers, затем поставьте галочки напротив драйверов для Вашей модели смартфона (прим. например для Sony Xperia Z1 это будут: Common drivers Rhine board, Xperia Z1 driver, Xperia Z1 L39h driver, Xperia Z1 f SO-02F driver), читая описание справа, после чего нажмите Install (Рис.8).
4. В окне мастера установки драйверов устройств нажмите Далее (Рис.9).
5. Начнётся процесс установки драйверов (Рис.10).
6. В случае возникновения ошибки с файлом Dpinst64.exe и окна с надписью «Не удалось проверить издателя этих драйверов», выберите Всё равно установить этот драйвер (Рис.11).
7. После успешной установки драйверов нажмите Готово (Рис.12).
8. Нажмите Finish (Рис.13).
III. Прошивка с помощью программы Flashtool
1. Поместите файл прошивки (прим. в формате .ftf) для Вашей модели смартфона в C:/Пользователи/%username%/.flashtool/firmwares/ (прим. где %username% — имя пользователя) (Рис.14).
2. Перейдите в C:Flashtool, затем, в соответствии со своей операционной системой (прим. FlashTool, если система x86 и FlashTool64, если система x64) (Рис.15).
3. Нажмите на иконку , в появившемся окне выберите Flashmode и нажмите Ok (Рис.16).
4. В строке Source folder выберите C:Users%username%.flashtoolfirmwares (прим. где %username% — имя пользователя), затем выберите необходимую прошивку и установите галочки напротив: APPSLOG, CACHE, DATA, после чего нажмите Flash (Рис.17).
5. Как только появится окно Wail for Flashmode (см. Рис.18), Вам необходимо: 1) Отсоединить смартфон от компьютера; 2) Выключить питание смартфона; 3) Зажать кнопку назад (прим. если на Вашей модели смартфона нет такой кнопки, то Вам необходимо зажать кнопку уменьшения громкости звука); 4) Не отпуская кнопки назад/уменьшения громкости звука подсоедините смартфон через USB к компьютеру. После чего начнётся процесс прошивки (прим. после начала процесса прошивки, кнопку назад/уменьшения громкости звука можно отпустить).
6. После окончания прошивки в окне программы появится надпись Flashing finished, после этого отсоедините смартфон от компьютера (Рис.19).
7. Включите смартфон и дождитесь загрузки ОС Android (прим. первая загрузка после прошивки может занимать 2-4 минуты).
Прошивка смартфона Sony Xperia при помощи программы Flashtool завершена!
ParanoidAndroid ROM for Xperia Z
Developer: SuperHanss

About the ROM
The most anticipated ROM for an Android device. the ROM that actually changed how we define the word innovation. The team has always made unique inventions, the first and foremost Hybrid Engine, which lets you switch between various UI modes, Per-app colors that enables colors with respect to every app, Pie Controls that made navigation controls interactive and more useful, and Halo which changed the way of receiving and dealing with notifications and multitasking. Unfortunately, only Pie controls is the only feature that has made its way to PA 4+ based on KitKat due to a lot code changes from JB to KK. Don’t you worry, all of these are a WIP and coming back soon. Apart from this another great feature introduced lately is Peek, which in many cases resembles Moto X’s ActiveDisplay, but is still way different and unique.
The ROM offers its users with great stability and unique features. So if you seek something different, PA is the best choice. The performance of this ROM is completely Kernel based since it uses stock kernel. To vary the performance use any AOSP based kernel.
Visit the PA blog and Google+ community for news, changelogs and much more. Also visit the XDA thread.
How to Install
- Download the ROM and GApps
- Connect the device to the PC and transfer the zip files to a suitable location.
- Disconnect the device
- Power off the device (Skip steps 5 to 7 if you have TWRP installed)
- Hold Volume up button and plug in the USB device to boot into fastboot mode (Blue LED will flash)
- Extract boot.img from the downloaded ROM zip file.
- Open a CMD window in the folder where the boot.img is extracted and type in the following commands one after the other
fastboot flash boot boot.img
fastboot reboot
- While booting the LED will flash violet 3 times, during this press the Volume up key to boot into recovery mode.
- Factory Reset
- Wipe cache and dalvik
- Install ROM and GApps
- Reboot the phone
Инструкция как распаковать прошивку Sony формата FTF
1. Правым кликом мыши по FTF прошивке – открыть архив или распаковать из архива
2. После того как установили FlashTool перейдите по пути C:Flashtool
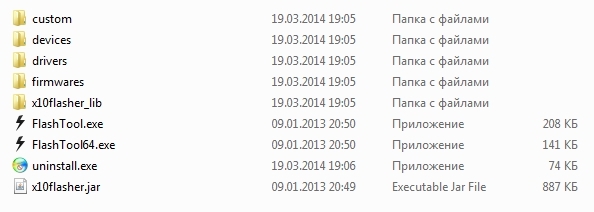 3. Запустить программу FlashTool и в панели выбрать меню Tools
3. Запустить программу FlashTool и в панели выбрать меню Tools
-> Sin Editor
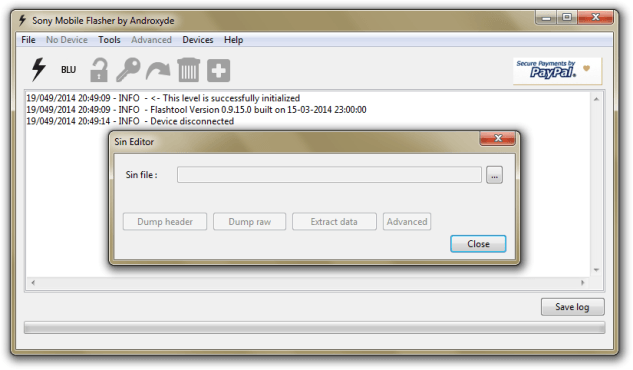
4. Выберите извлеченный из прошивки ftf, файл sin в Sin Editor и нажать Extract data. После этого начнется процесс преобразования файла прошивки в читаемый вид.
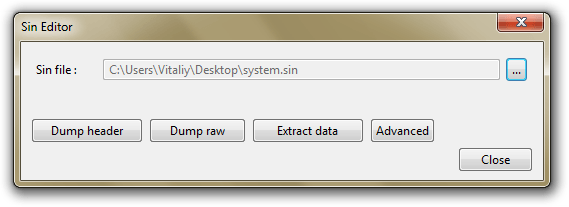 5. На выходе вы можете получить новый файл с расширением yassf2
5. На выходе вы можете получить новый файл с расширением yassf2
или ext4
или elf
Если файл *.yassf2
Выбрать Tools -> Yaffs2, после чего появится окно для выбора файла, выбрать файл с расширением *.yasff2
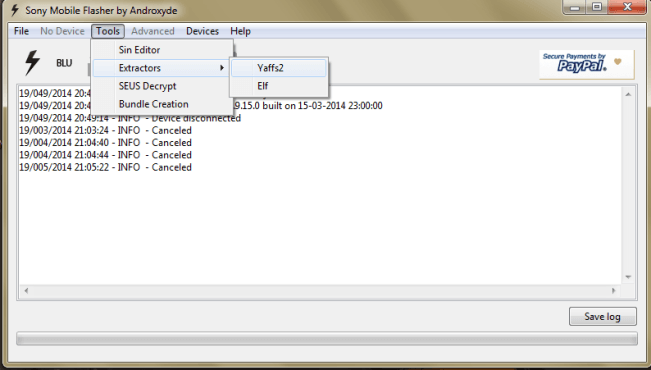
Через пару минут вы получите папку с файлами которые находились в прошивке
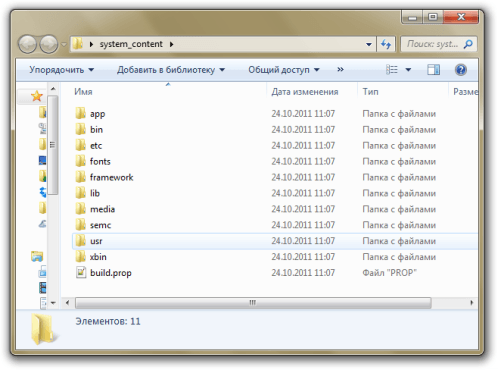
Если файл *.ext4 или *.elf
1. Если у вас файл с расширением *.elf
, то переименовать в *.ext4
2. Запустить ранее скачанную программу ext2explore, выбрать файл прошивки после чего появится в окне содержимое прошивки, теперь можете сохранить содержимое.
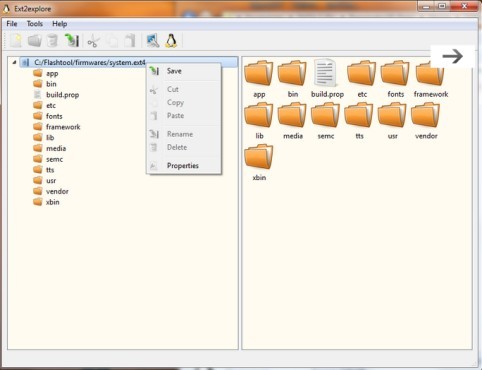
Download Sony Mobile Flasher
Following are the Sony Mobile Flasher Download links from which you can download the tool for Windows, Linux and macOS.
| Version | Windows | Linux | Mac |
|---|---|---|---|
| v0.9.8.0 | Link | – | – |
| v0.9.12.1 | Link | – | – |
| v0.9.13.0 | Link | Link | – |
| v0.9.14.0 | Link | Link | – |
| v0.9.15.0 | Link | Link | – |
| v0.9.16.0 | Link | Link | – |
| v0.9.16.1 | Link | – | – |
| v0.9.18.3 | Link | – | – |
| v0.9.18.5 | Link | Link | Link |
| v0.9.18.6 | Link | Link | Link |
| v0.9.19.8 | Link | Link | Link |
| v0.9.20.0 | Link | Link | Link |
| v0.9.22.0 | – | Link | – |
| v0.9.22.1 | Link | – | Link |
| v0.9.22.2 | Link | Link | – |
| v0.9.22.3 | Link | Link | – |
| v0.9.23.0 | Link | – | – |
| v0.9.23.1 | Link | Link | Link |
| v0.9.24.1 | Link | – | – |
| v0.9.24.4 | Link | Link | – |
| v0.9.25.0 | Link | Link | Link |
| v0.9.26.0 | Link | Link | Link |
| v0.9.27.0 | Link | Link | Link |
| v0.9.28.0 | Link | Link | Link |
| v0.9.29.0 | Link | Link | Link |
| v0.9.30.0 | Link | Link | Link |
| v0.9.31.0 | Link | Link | Link |
| v0.9.32.0 | Link | Link | Link |
| v0.9.33.0 | Link | Link | Link |
| v0.9.34.0 | Link | Link | – |
| v0.9.35.0 | Link | Link | – |
| v0.9.36.0 | Link | Link | Link |
Notes
How to Use: If you want to learn to use Sony Mobile Flasher to flash stock firmware, then head over to How to Flash Sony Xperia Firmware page.
Sony Xperia Companion: It allows you to sync your Xperia Device to the computer. You can download Sony Xperia Companion from here.
Sony Xperia Stock Firmware: If you are looking for the original firmware for your device, then head over to Download Sony Xperia Stock Firmware page.
Sony Xperia USB Driver: If you are looking for the original USB Driver for your device, then head over to Download Sony Xperia USB Driver page.
Credits: Androxyde creates Sony Mobile Flasher. So, full credit goes to him for creating the application.
Ставим кастомный ROM MIUI v5 на
2. Скачайте Gapps
(приложения Гугл) .
3. Поместите файлы на рабочем столе ПК и не распаковывайте.
4. Подключите Xperia Z
к компьютеру, используя USB кабель.
5.Переместите оба файла на смартфон.
6. Отключите USB кабель.
9. В меню выберите следующие опции: «wipe data factory reset
«, «wipe cache partition
» и «wipe dalvick cache
«.
10. Вернитесь в главное меню (опция «+++go back
+++»).
11. Установите файл обновления. Для этого выберите опцию «install zip from sd card
«, затем «choose zip from sd card
» и найдите MIUI v5
.
12. Эту же процедуру проделайте и для Gapps
.
13. Вернитесь в главное меню и перезагрузите смартфон («+++go back+++»
и «reboot system
now
«).
На этом все. Теперь вы знаете, как установить кастомный ROM MIUI v5
на свой Sony
Xperia Z
.
Проведя установку кастомного ROM MIUI v5 на Сони Xperia Z
, можно оптимизировать функционирование системы телефона. В результате чего, пользователь увидит, что энергозатраты понижены, время работы возросло, а производительность аппарата повысилась в несколько раз.
Исходя из того факта, что базой прошивки является ОС Андроид 4.2.2, пользователь, скорей всего, усомнится в ее актуальности, так как существуют и присутствуют в доступе кастомные ROM»ы на Андроид 4.3. Это мнение ошибочно, так как MIUI v5 считается надежным и стабильным ROM, который совершенно нельзя назвать устаревшим.
Как и всякое другое неофициальное обновление, его, нужно будет ставить собственноручно. И традиционно в начале необходимо будет получить root-доступ на Sony Xperia Z, перед этим разблокировав загрузчик Sony. Затем делаем установку кастомного образа рекавери (сойдет и CWM), и сохраним все главные файлы и настройки в резервные копии. Процедура установки MIUI v5 потребует такого действия как вайп, что значит неизбежность потери всей информации, которая хранятся на Xperia Z.
Обратите особое внимание на то, что получив root-доступ, вы одновременно с этим теряете гарантию на ваш телефон. Есть, конечно и способ ее восстановления, который возвращает состояние к заводскому
Как это делается? Просто нужно скачать и установить свежую официальную версию обновлений ОС.
Важные детали в установке:
Для установки MIUI v5 на телефон Xperia Z пользователю будет нужен смартфон, ПК и USB кабель для соединения.
На смартфоне и компьютере деактивируйте все средства безопасности.
На телефоне запустите опцию USB отладки.
Зарядите телефон.
Процедура завершена. Теперь можно приступать к установке кастомного ROM»а MIUI v5, подходящего для Sony Xperia Z.
Прошивка Sony Xperia Z кастомным ROM MIUI v5
2. Скачайте Gapps
(приложения Гугл).
3. Эти файлы поместите на рабочий стол вашего компьютера и оставьте их запакованными.
4. Подключите смартфон к ПК с помощью USB кабеля.
5. Отправьте оба вышеперечисленных файла на карту памяти телефона.
6. Отключите USB кабель.
7. Выключите смартфон.
8. Осуществите перезагрузку смартфона в рекавери.
9. В меню необходимо кликнуть на такие опции: «wipe data factory reset», «wipe cache partition» и «wipe dalvick cache».
10. Возвращайтесь назад в главное меню (опция «+++go back+++»).
11. Примените файл обновления, для этого выберите опцию «install zip from sd card», потом «choose zip from sd card» и найдите MIUI v5.
12. Точно такой же процесс проведите с Gapps.
13. Опять зайдите в главное меню и перезагрузите телефон («+++go back+++»и «reboot system now»).
Вот и все, для вас теперь нет секретов по установке кастомного ROM MIUI v5 на Sony Xperia Z.
Как обновить Sony Xperia
Обновление Android на Sony не особо отличается от аналогичного процесса на сотнях других марок и моделей Android-смартфонов. Вы также имеете три пути развития событий:
- по воздуху;
- с помощью фирменной программы (у Sony это Xperia Companion);
- с помощью кастомных прошивок.
Последний способ – довольно сложное решение для Xperia. Все телефоны Sony имеют заблокированный загрузчик, что добавляет лишний шаг к инструкции по перепрошивке. Снятие блокировки тоже является непростым процессом.
По воздуху
Для того, чтобы обновиться таким способом:
- Перейдите в настройки.
- Выберите пункт «О телефоне» в самом низу списка.
- Нажмите на «Обновление ПО».
- Выберите «Проверить наличие обновлений».
Если начнется процесс загрузки, дождитесь его завершения, нажмите на кнопку «Установить». Если же ничего нового для смартфона нет, вы увидите сообщение об этом. Пока еще вы сможете провести обновление Sony Z5 до Android 7, но ждать новинки на более старые модели не стоит.
Через Sony PC Companion
Перед началом процесса убедитесь, что USB-кабель цел и надежно держится в разъеме. Скачав программу PC Companion, откройте ее и выполните следующие действия:
- Подключите телефон к компьютеру.
- Разблокируйте экран на смартфоне.
- Выберите режим подключения: «Передача данных».
Если обновления доступны, появится всплывающее окно, сообщающее об этом. В таком случае нужно будет выполнить все действия, которые вам подскажет сама программа. Можно попробовать обновить и более старые модели устройств. Например, можно попробовать получить обновление Sony Xperia Z3 до Android 7.0.
Инструкция по прошивке телефона Sony Xperia Z1
Рассмотрим пошагово, какие действия необходимо выполнить для выполнения прошивки смартфона Sony Xperia Z1:
Если на телефоне хранятся важные для пользователя данные, то их следует перенести и сохранить в другом надежном месте. Делается это легко. Например, через бекап.
Важно! Перед началом прошивки, желательно полностью прочитать всю инструкцию до конца, и только после этого приступать к работе. И еще, обязательно стоит подумать, нужна ли прошивка в принципе этому телефону
- Начинается все со скачивания на компьютер требуемых файлов: программатора, драйвера и самой прошивки. Также потребуется приложение для доступа к Root и кастомное рекавери. Найти все это можно в интернете в открытом доступе.
- Когда все программы будут скачаны на компьютер, их нужно разархивировать (при необходимости) и установить на ПК. При установке лучше выключить антивирус.
- Первым делом устанавливается программа для прошивки Flashtool, после чего можно переходить к установке драйверов на Xperia Z1.
Делается это следующими образом:
- Необходимо активировать режим Flashtool на телефоне, зажав кнопку уменьшения громкости. При выполнении этого действия в диспетчере задач компьютера должен отобразиться новый объект «S1Boot Fastboot». По умолчанию оно будет помечено восклицательным знаком желтого цвета – это означает, что драйвера не установлены.
- Далее следует нажать правой кнопкой мыши на имя устройства, после чего выбрать «Обновить драйверы», затем «Поиск драйверов на этом ПК» и в завершении «Выбрать драйвер среди установленных драйверов».
- После выполнения этой процедуры появится окно с перечнем стандартных типов оборудования – здесь необходимо выбрать «Отобразить все устройства» и нажать кнопку «Продолжить».
- Выбрать вариант установки с диска, через кнопку «Обзор» найти месторасположение папки с нужными драйверами, зайти в нее и выбрать конкретный драйвер. После выбора драйвера продолжить операцию, нажав на кнопку «Далее».
- Следующий шаг – установка «Android Root». Для этого потребуется, чтобы компьютер имел доступ к интернету (только при первом подключении). Необходимо распаковать скачанный архив с утилитой и разархивировать его, прописав путь с наименьшим (желательно) количеством символов и без указания русских букв. В завершении установки требуется выполнить перезагрузку компьютера.
- Чтобы новая прошивка смартфона Sony Xperia Z1 была выполнена успешно, необходимо вернуть стандартную прошивку.
Для этого нужно проделать несколько шагов:
- Выключить на компьютере антивирус и фаервол, скопировать файл C6903_14.1.G.1.534_PCT_1276-7743.ftf (получен при разархивировании драйверов) в папку /flashtool/firmwares.
- Открыть файл FlashTool.exe (FlashTool64.exe) – выбрать нужное приложение в зависимости от типа установленной на компьютере операционной системы (х86 или х64).
Рис. №2. Окно программы «FlashTool»
Отключить телефон и подождать полминуты для выполнения завершения всех активных процессов. Спустя это время нажать на клавишу, на которой есть символ молнии. Указать “FLASHMODE”, после чего два раза нажать на нужную прошивку или, зажав ее, перетащить в меню приложения. Далее нажать на «Flash».
Рис. №3. Выбор прошивки в программе «FlashTool»
После выбора прошивки откроется меню, в котором исходит запрос подключения смартфона. При возникновении этого окна следует зажать кнопку «Громкость вниз» и подсоединить кабель USB, связанный с ПК.
Рис. №4. Sony Xperia Z1 «FlashMode»
В приложении FlashTool, тем временем, произведется опознание устройства и запустится его прошивка.
Рис. №5. Старт прошивки устройства
При успешном завершении, в нижней части лога отобразится надпись «Flashing finished», что означает выполнение прошивки. После появления этой надписи следует отключить телефон от кабеля и полностью выключить его.
Внимание! В связи с откатом, смартфон перестанет распознавать телефонную связь. Не стоит бояться этого явления, так как это вполне нормальная реакция на новую прошивку
В будущем эта проблема устраняется – обязательно дочитайте инструкцию до конца и проделайте описанные в ней шаги!
Циклическая перезагрузка Sony Xperia Z2 Tablet sgp521
У меня к сожалению Android 6.0.1 с номером сборки 23.5.A.1.291 принес только глюки и расстройства, обновился он до него нормально, но в момент включения моего Xperia Z2 Tablet sgp521 проходит заставка и появляется окно с ознакомлением новых функций и куда бы я не нажал на экране, мой планшет уходит в перезагрузку и так по циклу, что делаем в первую очередь.
В sony xperia циклическая перезагрузка является следствием криво установленной прошивки или поврежденной прошивки, первым делом попытайтесь это исправить в Xperia Campanion. Но для начала выключите ваше устройство, у меня обычно через кнопку не получилось, он сам включался по новой, выручила комбинация
Клавише звука вверх + кнопка питания. Мой Xperia Z2 Tablet sgp521 слегка завибрировал и выключился
Открываем Xperia Campanion и находим пункт Восстановление ПО он как раз для таких целей и служит.
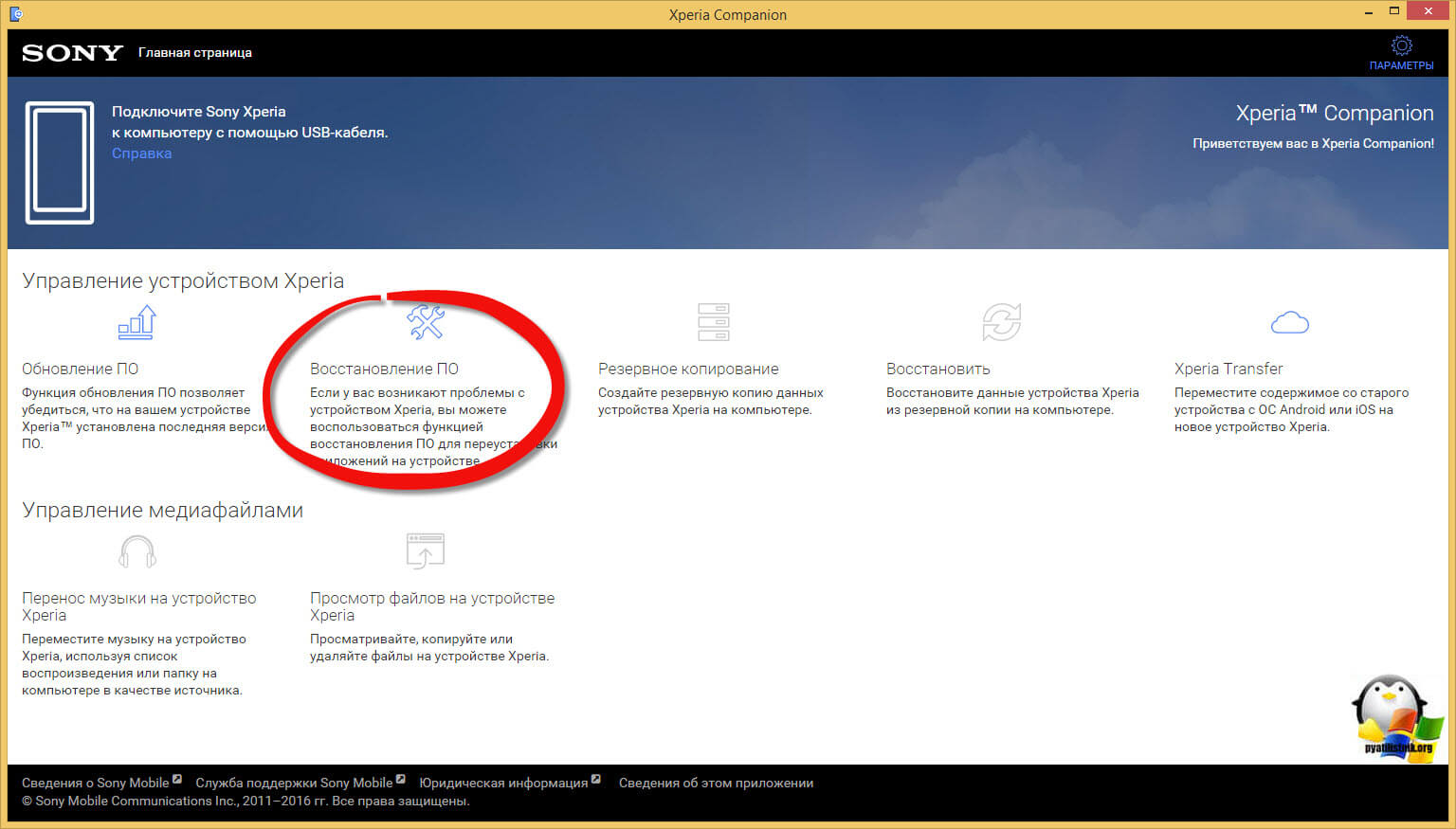
Если вы подключите к компьютеру включенное устройство, то можете получить ошибку
- Требуется разблокировать устройство
- Переведите устройство Xperia в режим MTP
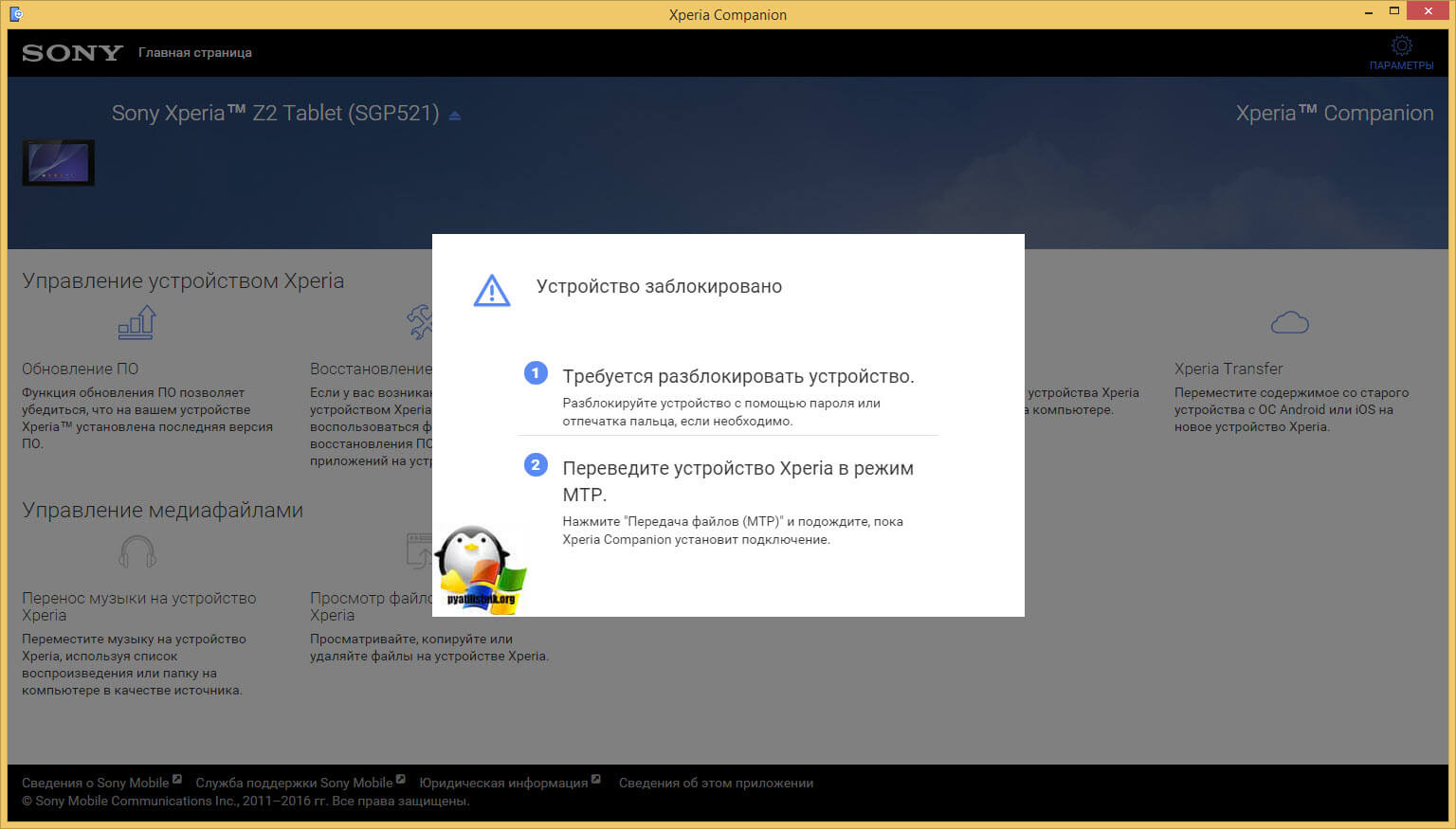
Так, что для того, чтобы восстановить прошивку андроид на Sony Experia, выключите устройство, особенно если у вас циклическая перезагрузка. Далее жмем здесь на против восстановить телефон или планшет.
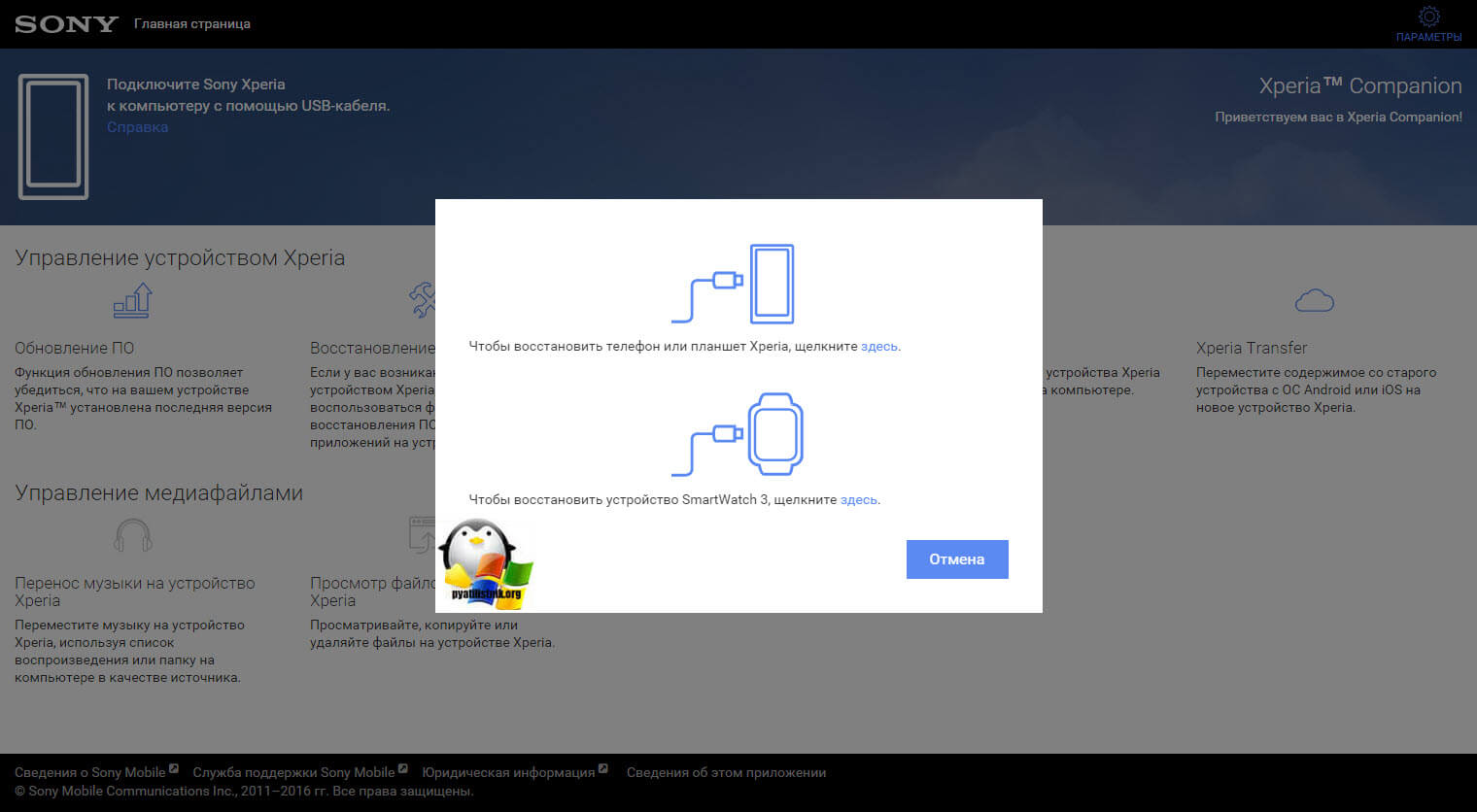
теперь когда вы убедились, что устройство выключено от компьютера, зажимаем кнопку уменьшения громкости и подключаем его снова к компьютеру через USB, начнется продолжение мастера восстановления прошивки android.
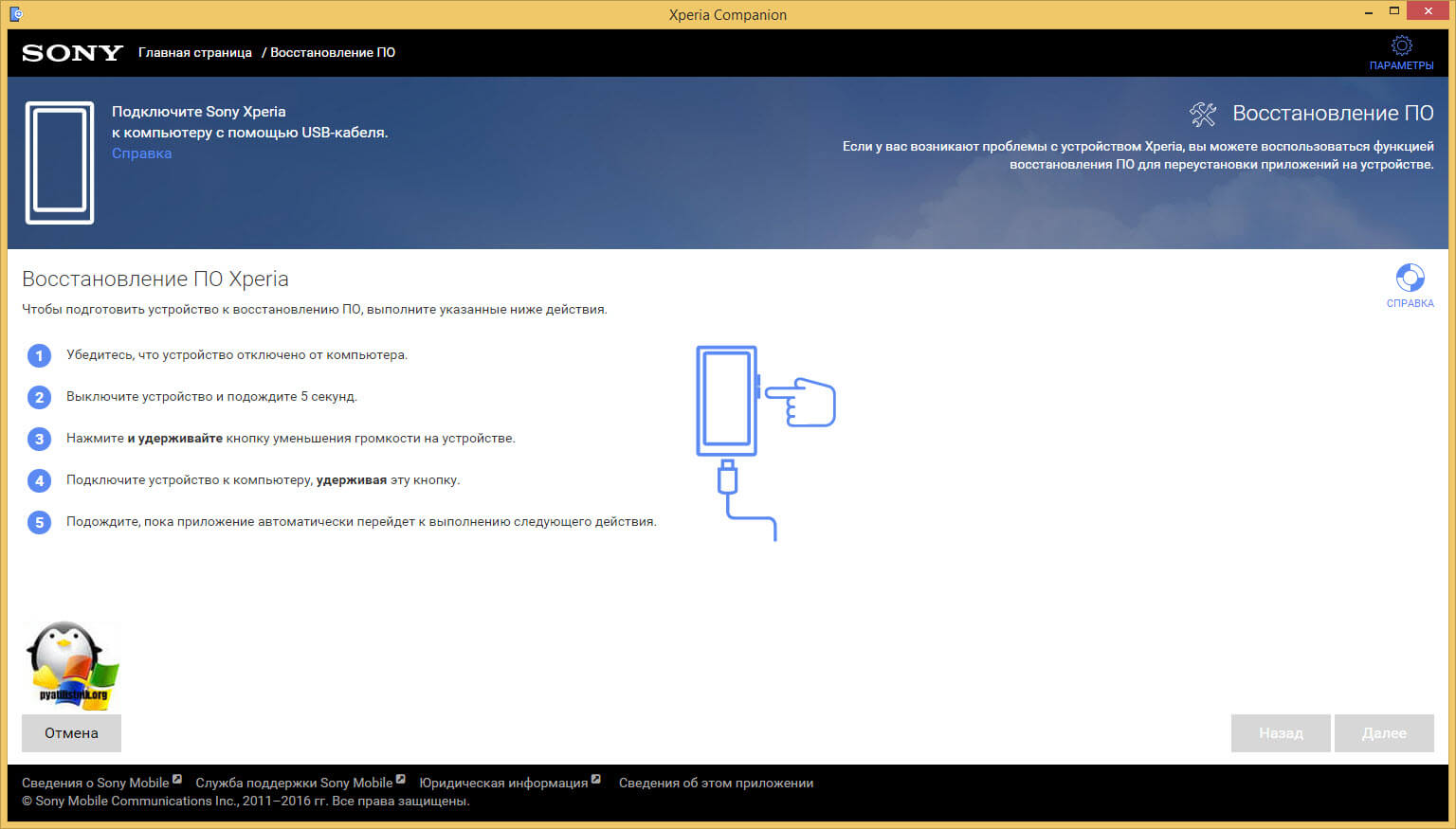
вы должны будите согласиться что ваши персональные данные будут удалены.
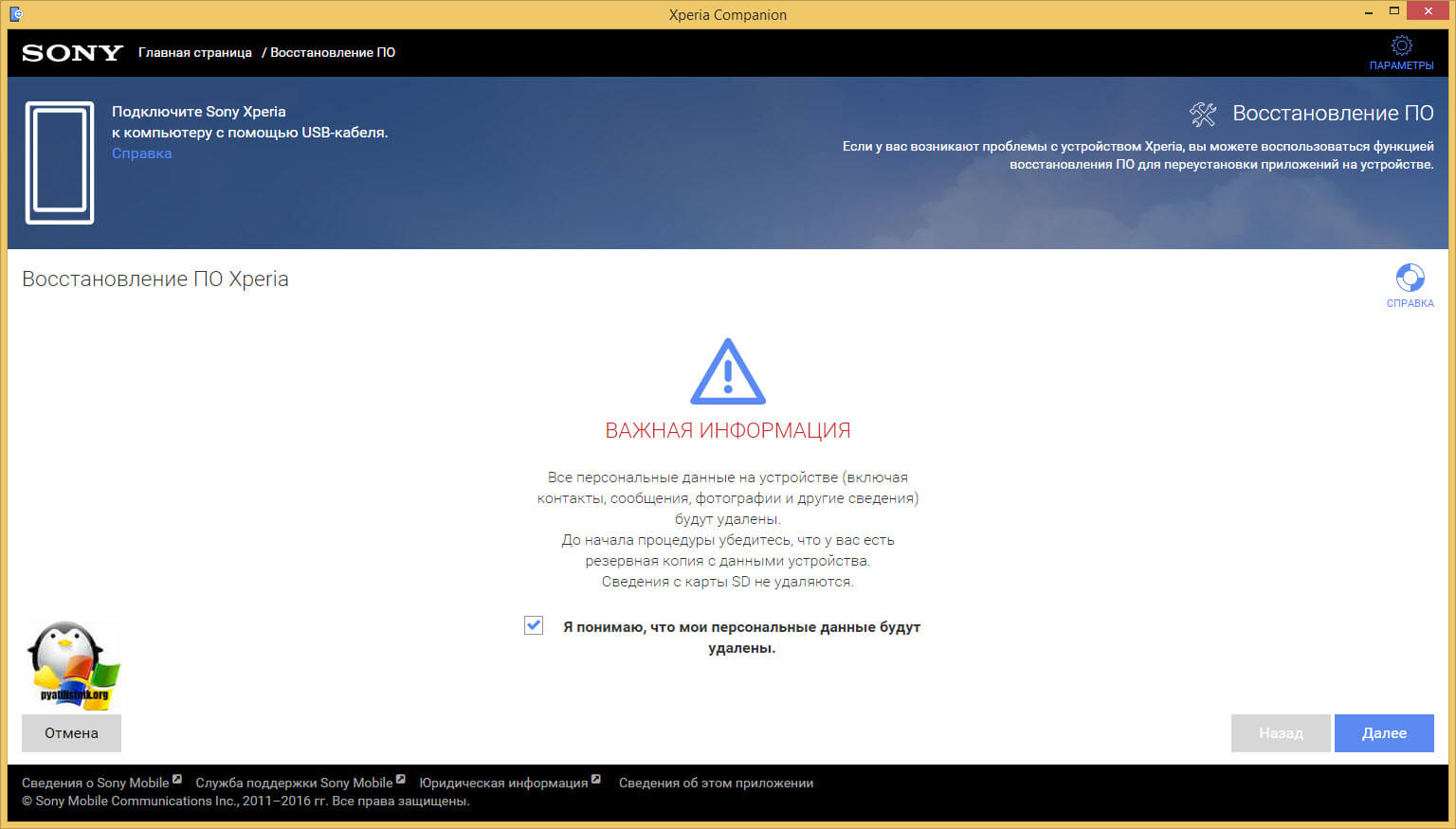
видим, что устройство готово к восстановлению.
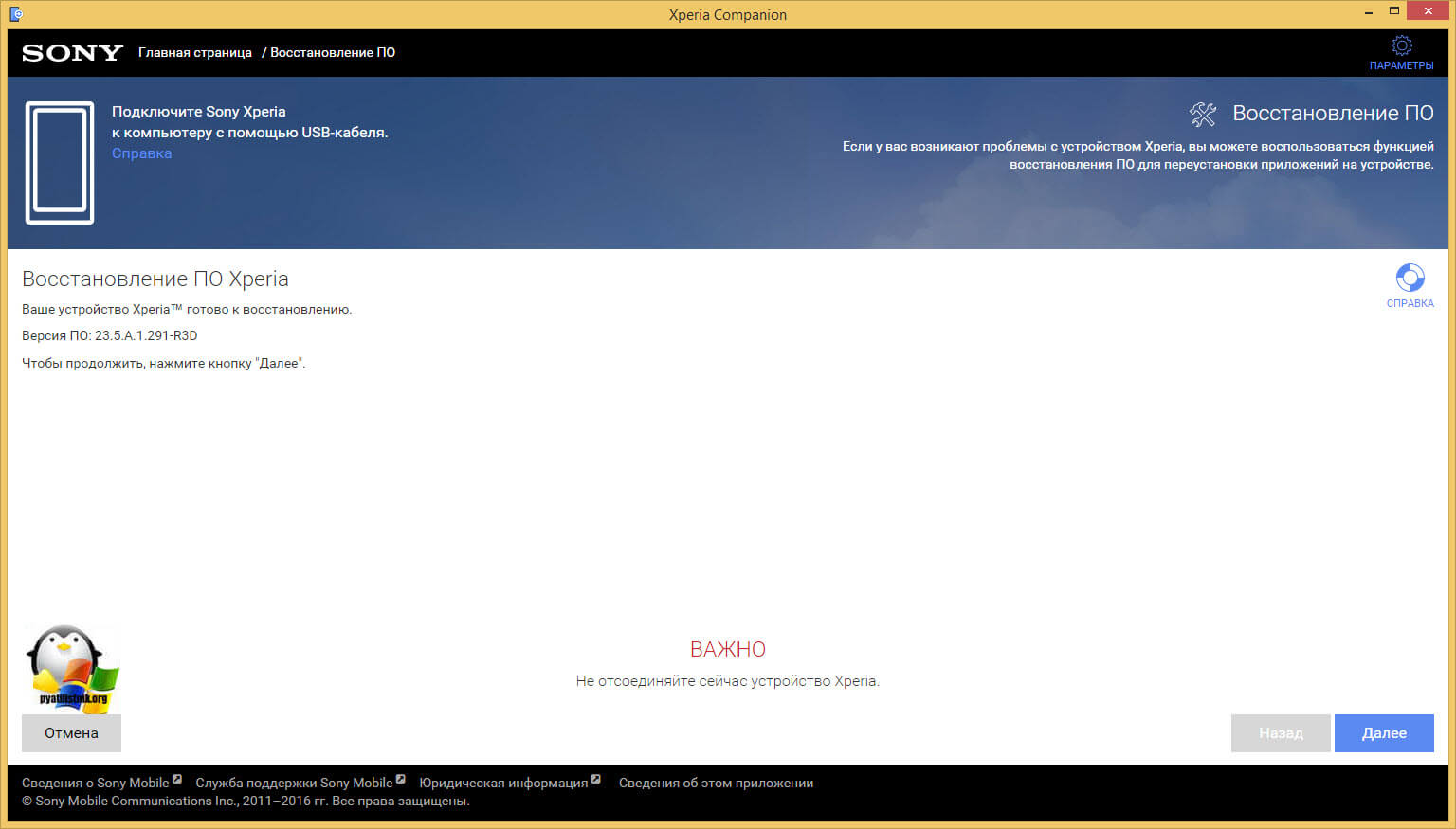
ждем минуты две.
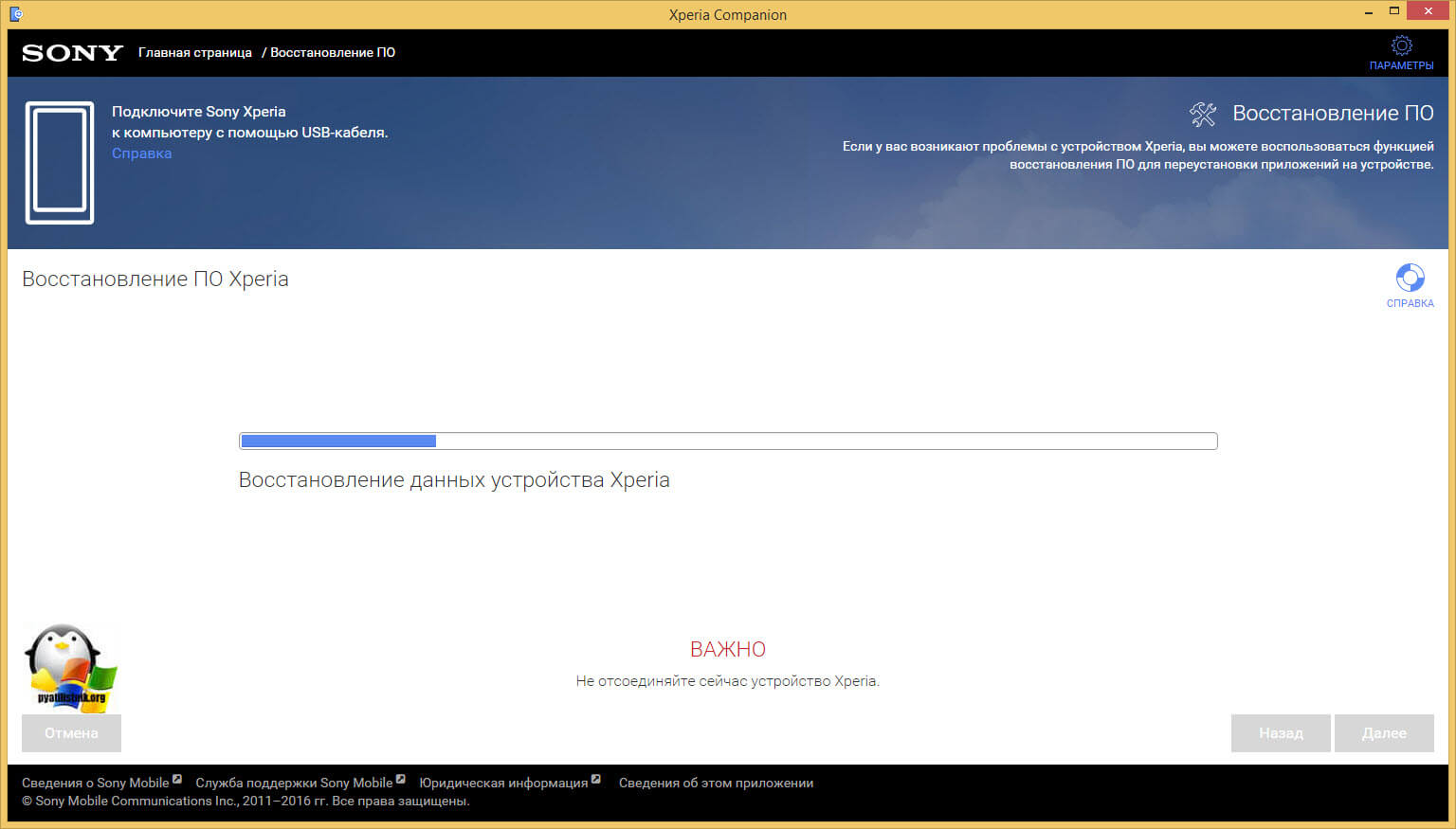
Отключаем устройство от компьютера и пробуем включать.
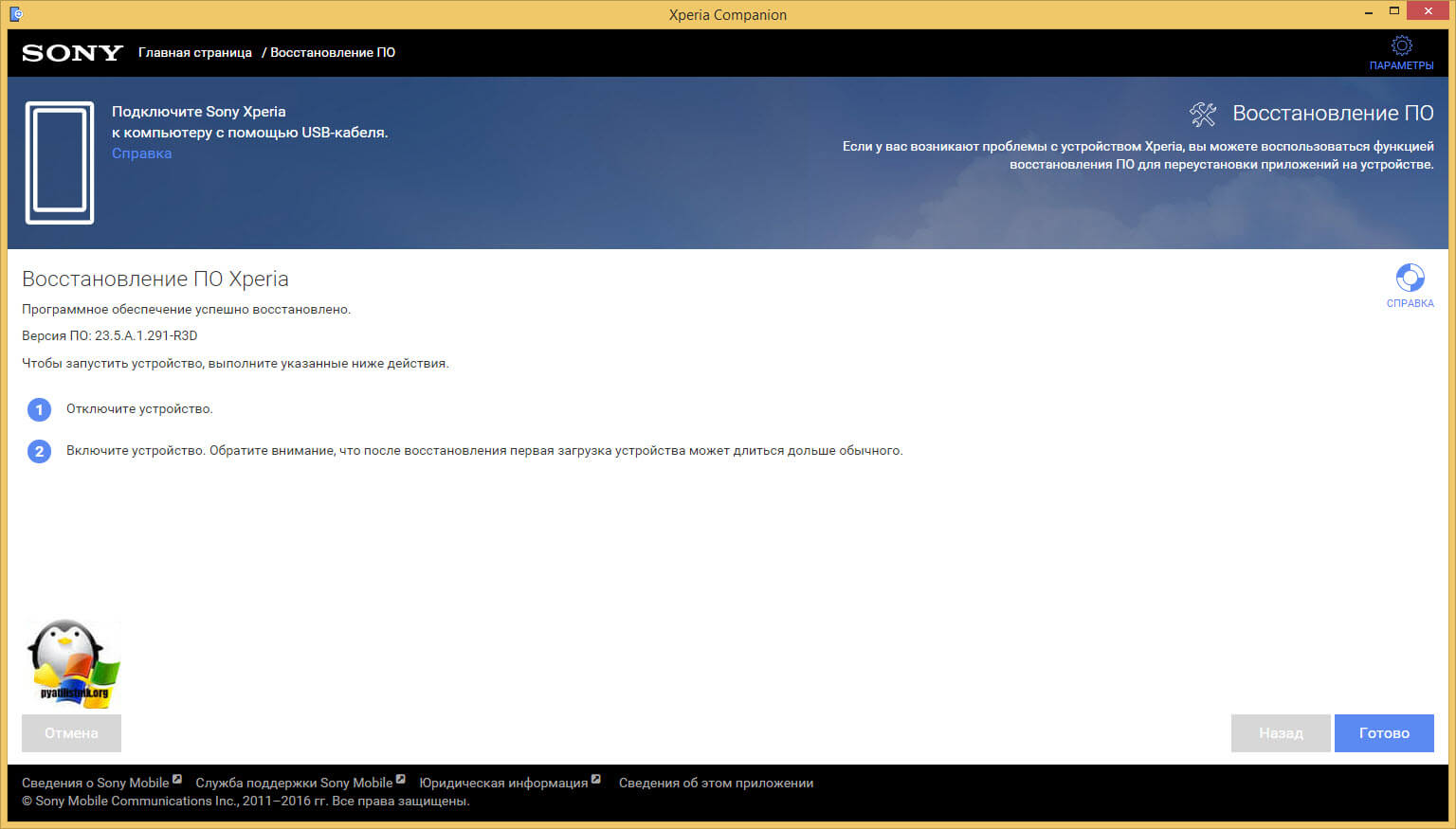
Восстановить прошивку xperia с помощью XperiFirm и FlashTool
Если утилита Xperia Campanion вам как и мне не помогла и у вас в sony xperia циклическая перезагрузка, то пробуем связку программ XperiFirm и FlashTool. XperiFirm нужна для того, чтобы вы могли скачать нужную прошивку вам на компьютер, а FlashTool применит эту прошивку.
Утилита XperiFirm
Открываем XperiFirm, находим ваше устройство, выбираем прошивку под свой регион и нажимаем Download.
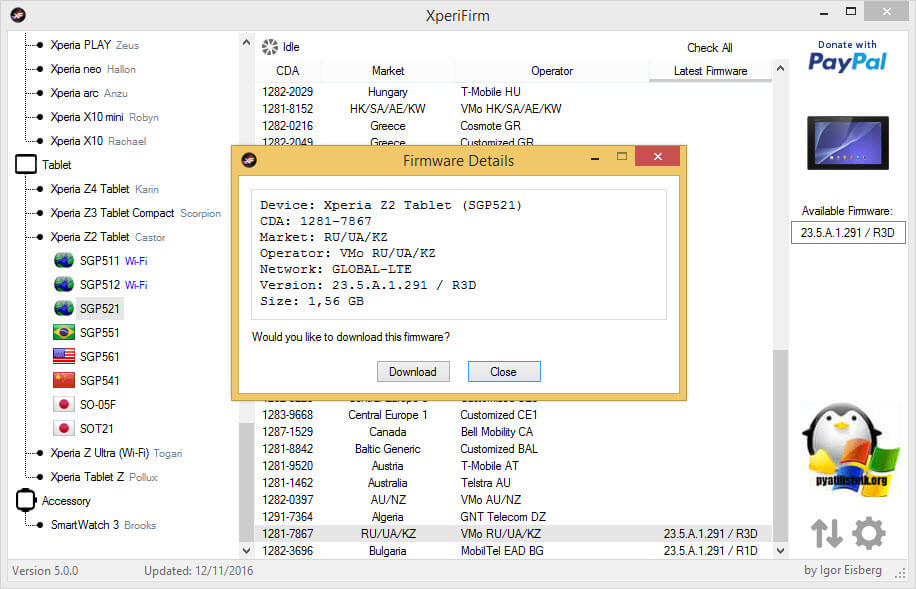
Для того, чтобы скачать более поздние, официальные прошивки, я вам даю ссылку на известный портал http://4pda.ru/forum/index.php?showtopic=567703 в данном случае тема посвящена Sony Xperia Tablet Z2. По своему устройству вы так же там поиском сможете найти.
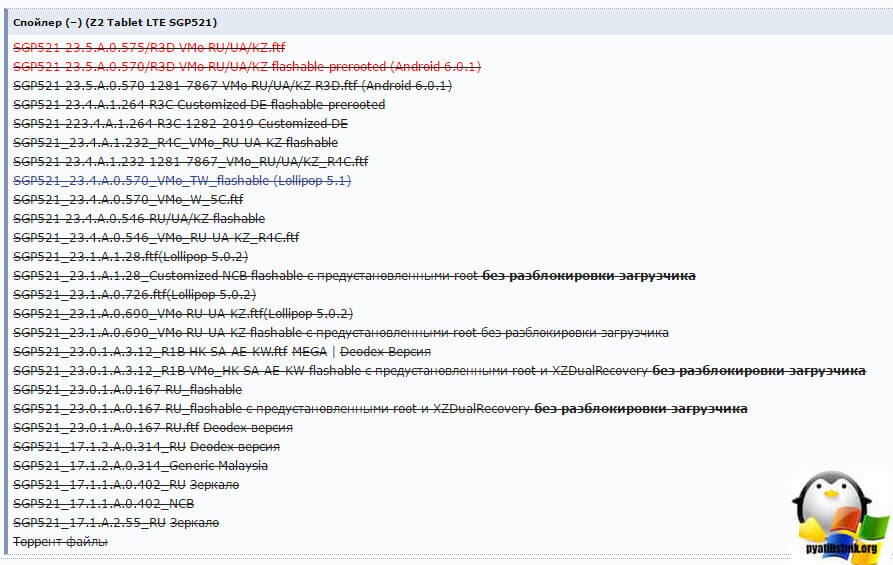
Утилита Flashtool
Тут у нас два варианта работы с программой, первое это создание файла прошивки форматом .ftf, и применение прошивки к вашему устройству.
Создаем .ftf файл
В sony xperia циклическая перезагрузка лечится перепрошивкой, создадим ее из исходных файлов. Дожидаемся загрузки базы данных устройств.
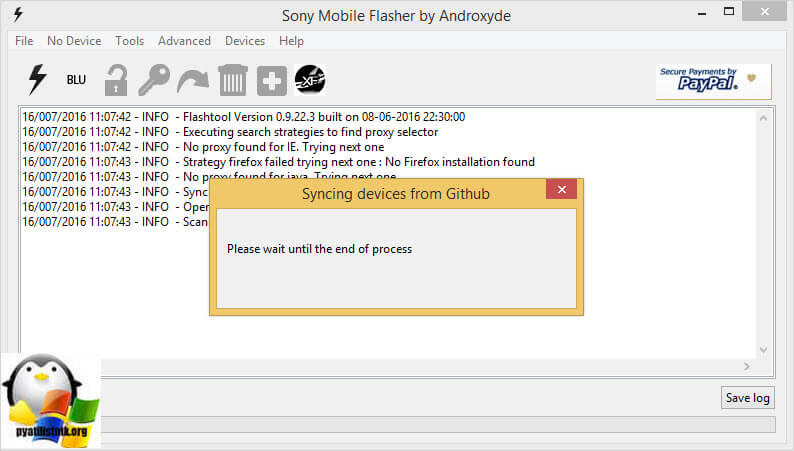
Нажимаем Tools > Bundles > Create
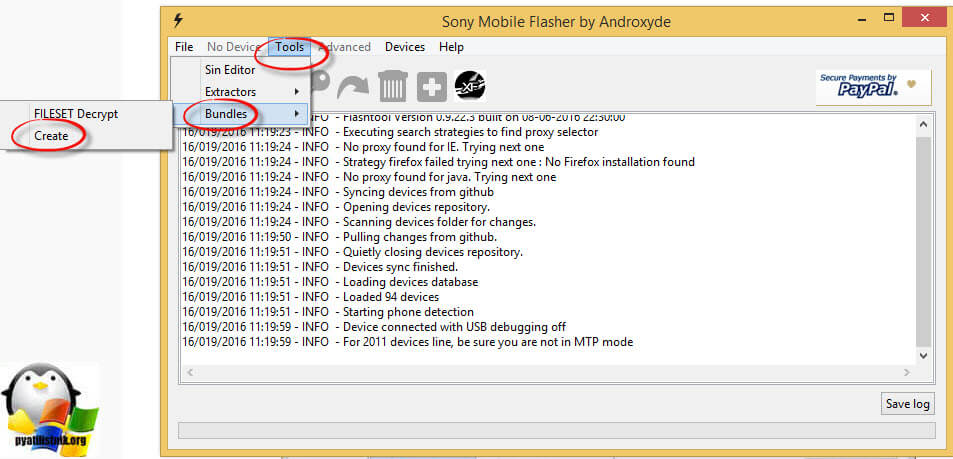
В поле Select source folder указываем где у вас папка скачанная через XperiFirm
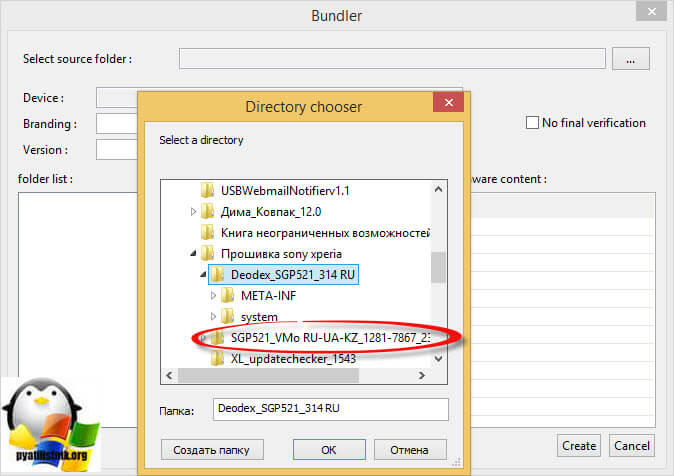
У вас должны добавиться файлы в folder list, теперь вам нужно нажать на поле Device, для того, чтобы выбрать ваше устройство, которое будите прошивать.
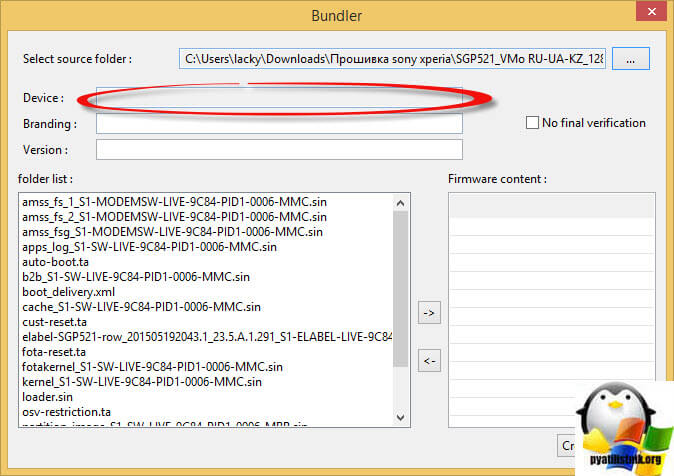
Выбираете свой серию у меня это SGP5XX (у меня же Xperia Z2 Tablet sgp521)
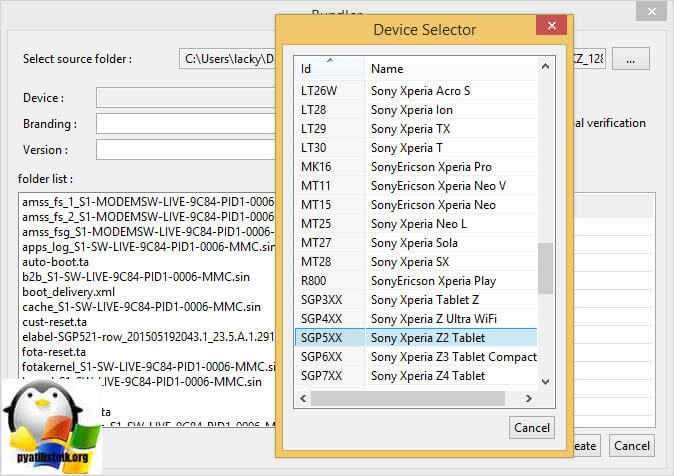
далее более точный выбор устройства.
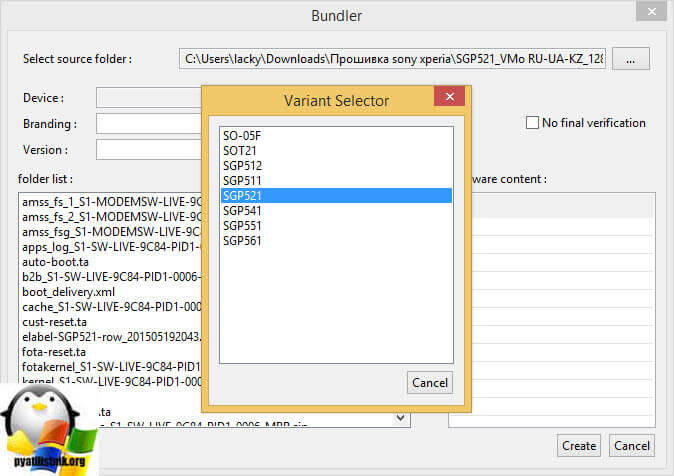
Теперь важным моментом является заполнение двух полей:
- Branding > тут локализация сборки
- Version > версия прошивки
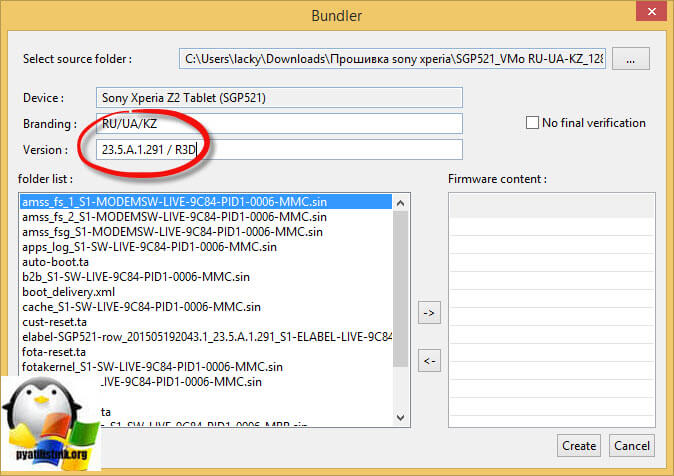
Все эти данные можно подглядеть в названии SGP521_VMo RU-UA-KZ_1281-7867_23.5.A.1.291_R3D, где Branding будет RU-UA-KZ, а Version 281-7867_23.5.A.1.291_R3D
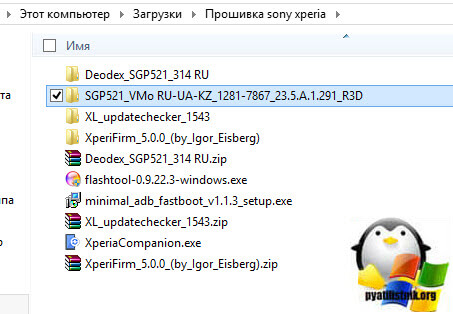
Выделяем все файлы в пункте folder list и жмем стрелку вправо.
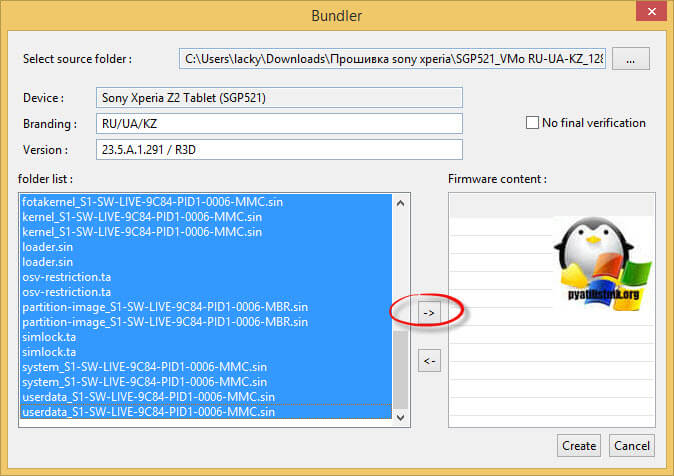
в поле firmware content вы увидите список папок из состава прошивки и жмем Create. Начнется сборка .ftf файла который поможет восстановить sony xperia.
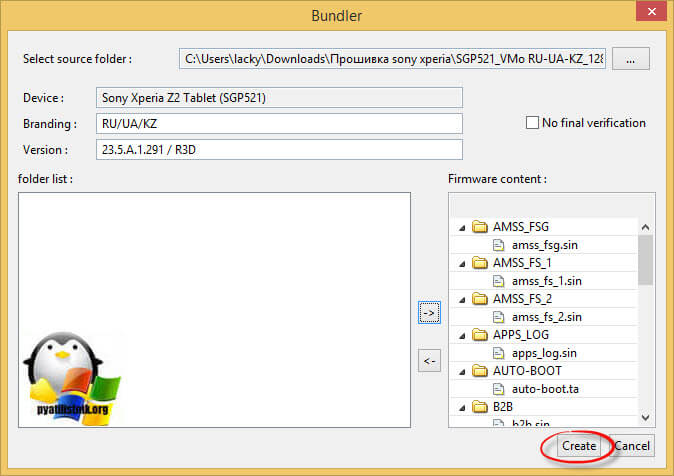
Сам процесс сборки занимает минуты полторы.
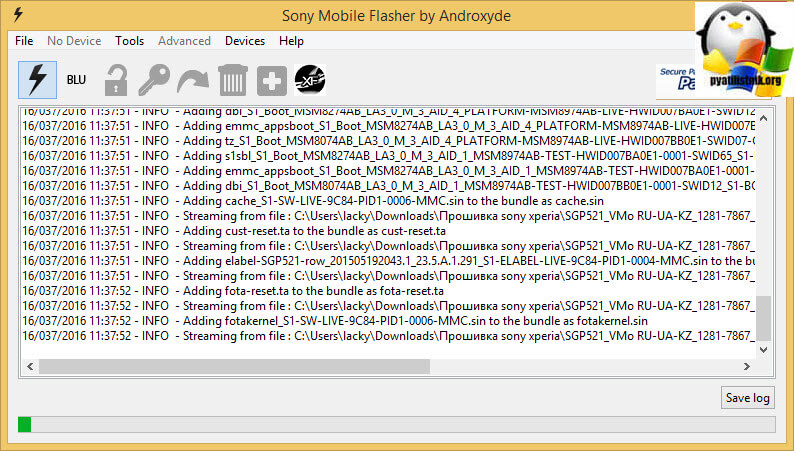
Ждем когда появится строка Bundle create finished и вам покажут путь до прошивки.
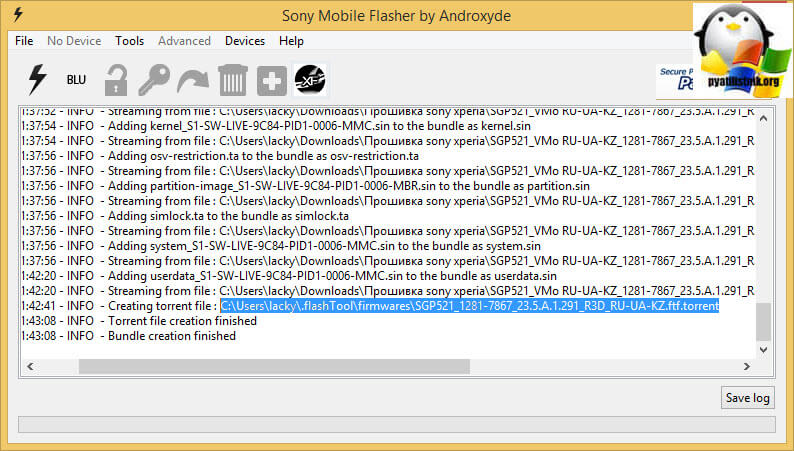
Если у вам Windows 8 и 10 а драйвера не встают
- Нужно отключить проверку цифровой подписи для этого зайдите в меню Пуск Параметры => Обновление и Безопасность => Восстановление => в пункте Особые варианты загрузки выберите Перезагрузить сейчас;
- После перезагрузки перед вами откроется меню в котором нужно выбрать Поиск и устранение неисправностей;
- На следующей странице выбираем «Дополнительные параметры»;
- Далее идём в «Параметры загрузки» (Настройка параметров загрузки Windows);
- Просто жмём «Перезагрузить» и ждём, когда система загрузится до следующего шага;
- После перезапуска мы окажемся на странице выбора параметра загрузки системы. То есть система загрузиться в том режиме, который мы выберем на данной странице. В нашем случае необходима загрузка в режиме «Отключить обязательную проверку подписи драйверов», поэтому жмём клавишу F7;
- После нажатия клавиши F7, система загрузится в режиме, который позволит установить любой драйвер без цифровой подписи;
- Скачать более подробную инструкцию в картинках.
В заключение
Сегодня на тематических сайтах можно найти любые прошивки для Sony Ericsson, причем абсолютно бесплатно. Но следует учитывать, что серьезные программные поломки потребуют вмешательства специализированного устройства-программатора. Впрочем, при разумном подходе к прошивке такое приспособление с лихвой себя окупит.
На написание данного мануала нас подвигло начало регионального обновления устройств Xperia Z3 и Z2 до новой версии системы Lollipop. В то время пока одни уже радуются новой прошивке, другие ждут её в своём регионе, причем порой весьма долго. Потому было решено написать данный подробный манул о том, как прошить Sony Xperia используя две программы XperiFirm и Flashtool. Процесс прошивки совершенно не сложный и инструкция подойдёт для всех моделей смартфонов и планшетов Сони Иксперия. Её можно использовать как для установки новых прошивок, так и для отката до более старой версии, что также часто может понадобиться.
Как прошить смартфон Sony Xperia – пошаговая инструкция на примере прошивки Xperia Z2 до Android Lollipop
Прежде чем начать, нужно помнить – все, что вы будете делать, делается исключительно на ваш старт и риск! Администрация сайта не несёт ответственности за все проделанные вами действия – это стоит понимать
Прочитайте инструкцию от буквы до буквы и вникните в весь процесс, соблюдайте осторожность. Для прошивки нет необходимости разблокировать загрузчик, не нужно иметь рут. Также замена прошивки данным способом не влияет на гарантию – гарантийное обслуживание не теряется
Перед началом рекомендуем создать резервную копию вашей системы
Также замена прошивки данным способом не влияет на гарантию – гарантийное обслуживание не теряется. Перед началом рекомендуем создать резервную копию вашей системы.
Процесс подготовки
- Изначально необходимо : перейдите в Настройки – Параметры разработчика и поставьте галочку напротив нужного пункта.
- Перейдите в Настройки – Безопасность и поставьте галочку напротив “Неизвестные источники”.
- На вашем смартфоне должны быть установлены все драйвера для вашей модели смартфона. Лучший способ установить все драйвера – установить программу PC Companion. Также вы можете изначально поставить программу FlashTool и найти самые последние драйвера в папке “C:\Flashtool\Drivers”, откуда и провести их установку.
Получение прошивки с помощью XperiFirm(если вы уже скачали FTF-файл прошивки, то сразу можете перейти к пункту . Если нет, то следуйте дальнейшим инструкциям.) Это просто супер приложение, разработчикам которого крепко жмём руку.
Процесс создания прошивки с помощью Flashtool
- Прежде всего, загружаем программу FlashTool и устанавливаем её – Ссылка
- Чтобы запустить программу перейдите на ПК в папку её установки, которая находится в “C:\Flashtool” и запустите исполняемый файл FlashTool.exe. Если программа выдаёт ошибку, то возможно необходимо очистить содержимое папки “C:\Flashtool\firmwares”.
- После запуска программы откройте вкладку Tools – Bundles – Create
- В открывшемся окне необходимо нажать на кнопку с тремя точками в пункте “Select source folder” и выбрать папку с загруженной ранее прошивкой.
- После этого в окне вы увидите, что все фалы прошивки загружены в “folder list”. Тапните два раза по скрытому полю “Devices”, чтобы выбрать свою модель смартфона или планшет.
- Введите в поля “Branding” и “Version” значения, которые нужно было запомнить при загрузке прошивки.
- Выделите все файлы в окошке “folder list” и нажмите на кнопку со стрелкой вправо, чтобы перенести все файлы в окошка “Firmware content” и нажмите кнопку “Create”.
- После этого начнётся процесс создания FTF-файла прошивки, который закончиться соответствующей надписью. Файлы прошивки будут созданы и перемещены в папку “C:\Users\ИМЯ_ВАШЕГО ПК\.flashTool\firmwares\” (в окне создания путь будет указан).
Процесс прошивки Sony Xperia с помощью FlashTool
Как прошить Sony Xperia?
Sony Xperia – это линейка различных планшетов и смартфонов. Еще в 2010 году компания Sony Ericsson выпустила серию моделей на базе Андроид под названием Xperia Х10. После чего компания полностью переориентировалась на Xperia и до 2013 года подготовила 27 Андроид-смартфонов Xperia, которые являются довольно популярными. Если вы тоже являетесь его обладателем, вам следует разобраться, как прошить Sony Xperia.