Основные голосовые команды
Для новичков, которые только начинают работать с этой технологией, мы перечислили основные типы команд, позволяющие быстро взаимодействовать со смартфоном:
- Звонки. Вы можете позвонить любому абоненту, просто сказав: «Позвони брату, маме, Ивану Петровичу» или же произнеся номер;
- Отправка сообщений. Можно отправлять сообщения как через стандартный канал SMS, так и в мессенджеры, в том числе и отвечать на входящие. Достаточно сказать: «Новое сообщение Viber для мамы я скоро буду»;
- Запуск приложений или модулей. «Открой программу Webmoney», «Запусти заметки или создай новую заметку», «Включи Wi-Fi», «Отключи Bluetooth» и многие другие команды;
- Навигация. Если вам нужно проложить путь от одной точки к другой, достаточно сказать: «Проложи путь от меня до Москвы» или «Сколько ехать до магазина Пятерочка». Можно называть конкретные улицы и дома.
Способы отключения
Говоря об отключении ассистента, важно отметить, что он может быть запущен двумя способами:
- при помощи голосовой команды;
- через нажатие горячей клавиши.
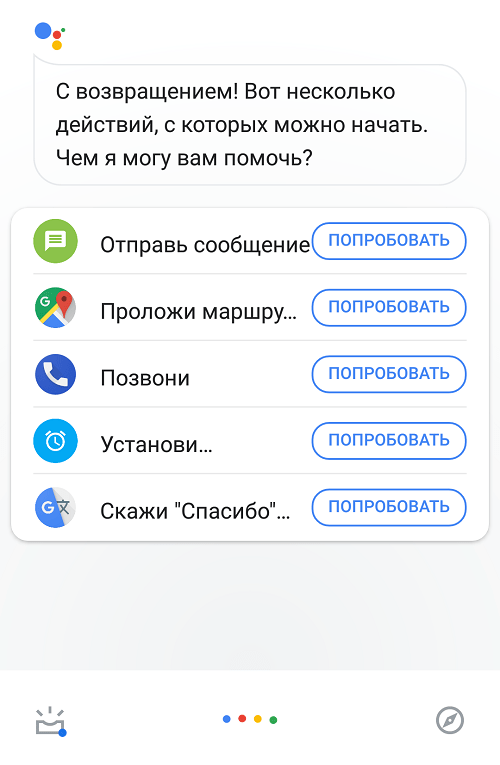
Как правило, по умолчанию работают оба способа. То есть вы можете вызвать помощника как командой «OK, Google», так и нажатием специальной кнопки. Но при желании можно отключить одно из действий. Например, если вы не хотите, чтобы ассистент постоянно записывал ваш голос, просто отключите голосовую команду. Если же вы желаете полностью отказаться от использования помощника Google, то его придется отключать через настройки аккаунта.
Деактивация в аккаунте
Для начала рассмотрим основной вариант, позволяющий отключить функцию раз и навсегда, чтобы помощник не работал ни при каких обстоятельствах. Эта инструкция будет актуальна для любых смартфонов, будь то «Самсунг» или Xiaomi, так что внимательно изучите представленный алгоритм:
Запустите приложение Google.
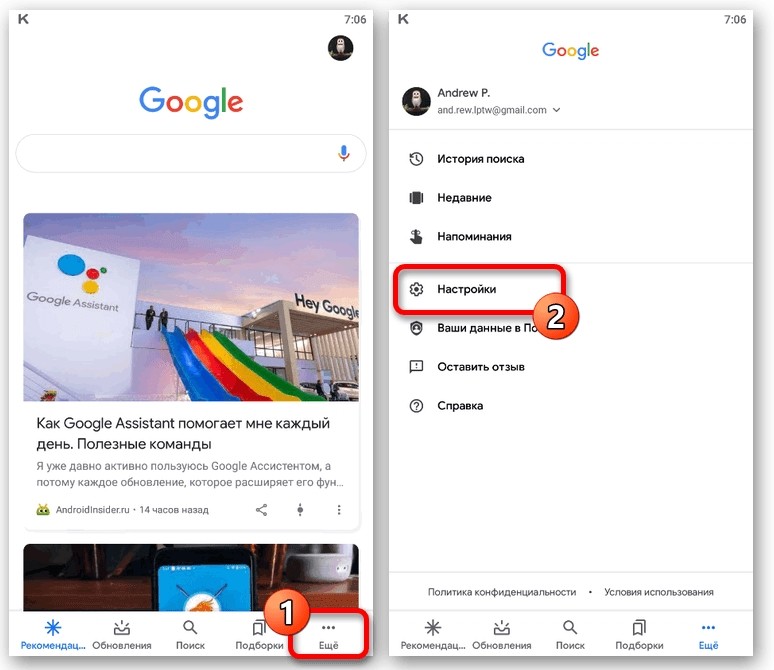
Нажмите кнопку в виде трех точек («Еще»).
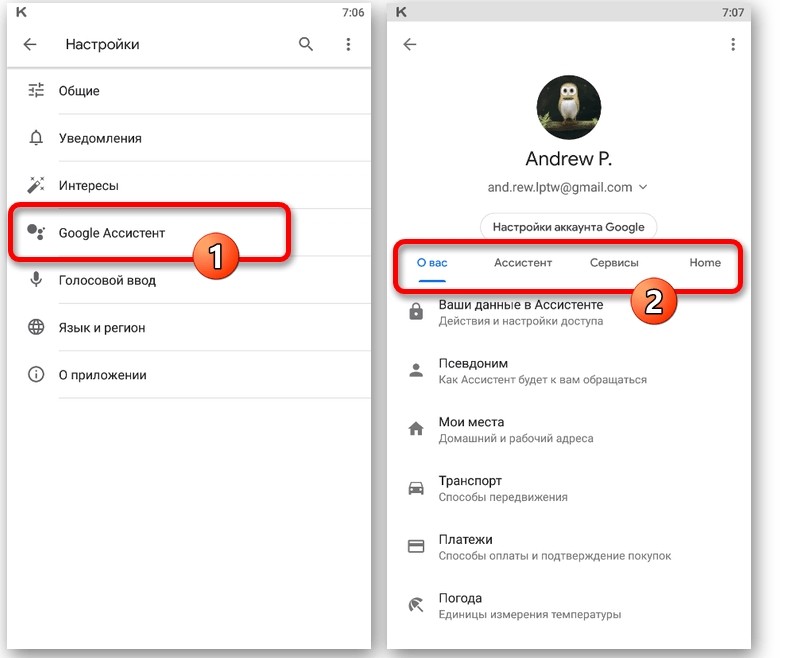
Перейдите в раздел «Общие настройки», а затем – «Google Ассистент».
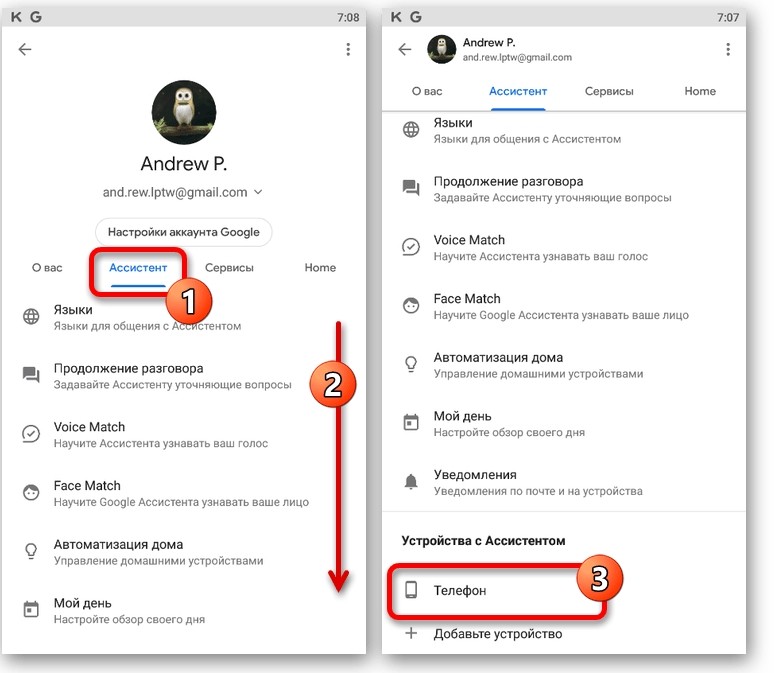
Переведите ползунок в положение «Выкл.».
После выполнения указанных действий помощник прекратит свою работу, а также перестанет собирать пользовательскую информацию
Если вы хотите продолжить взаимодействие с ассистентом, но без использования голосовой команды, обратите внимание на следующую инструкцию
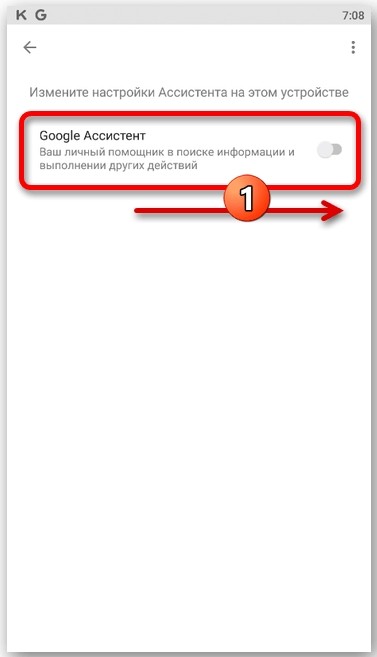
по голосовой команде
Теперь о том, как выключить помощник при попытке его вызова голосовой командой. Для выполнения операции потребуется:
- Открыть настройки гаджета.
- Перейдите в раздел «Приложения».
- Нажать кнопку в виде трех точек.
- Открыть вкладку «Приложения по умолчанию», а затем – «Голосовой помощник».
- Убрать Google из представленного списка установкой значения «Нет».
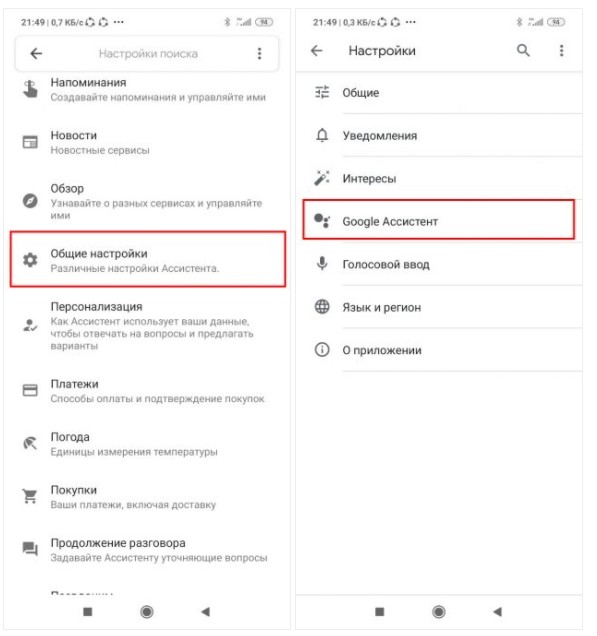
Это не единственный способ, позволяющий деактивировать команду голосом. Также вы можете выполнить ее отключение через фирменное приложение американской компании:
- Запустите приложение Google.
- Нажмите кнопку «Еще».
- Перейдите в раздел «Voice Match».
- Деактивируйте ползунок.
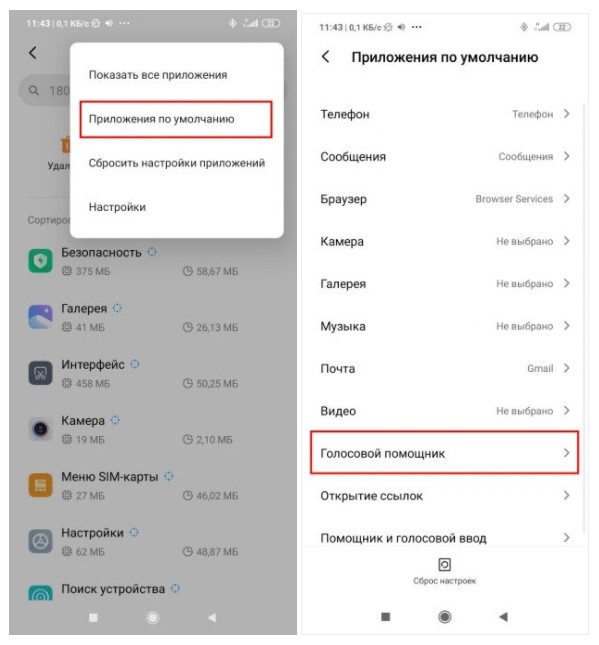
Также нельзя обойти стороной и другие способы взаимодействия с помощником. Как мы уже говорили, он вызывается не только голосовой командой, но и горячими клавишами. Если вы хотите отказаться именно от вызова Google Ассистента через нажатия, сделайте следующее:
- Открыть настройки смартфона.
- Перейти в раздел «Расширенные настройки», а затем – «Функции кнопок».
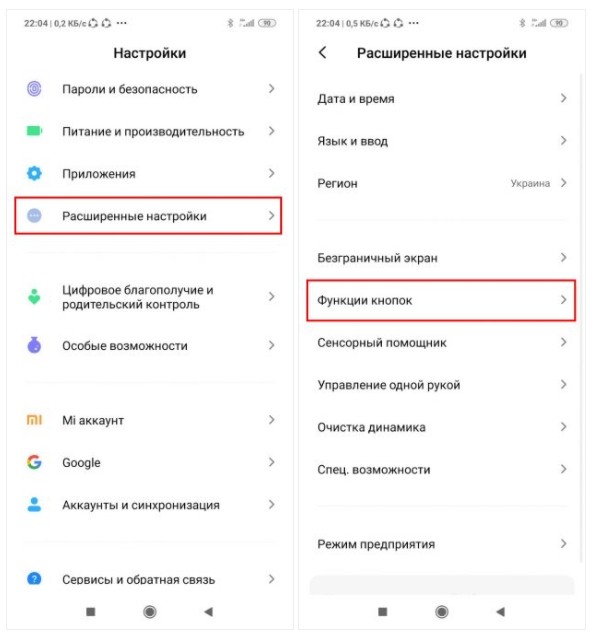
Во вкладке «Запуск Google Ассистента» установить значение «Нет».
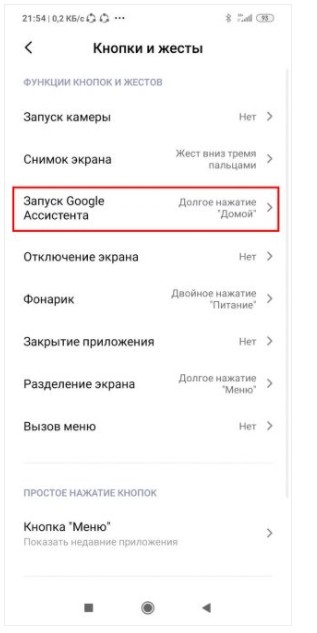
Наконец, в расширенных настройках телефона можно встретить еще один пункт – «Запускать Google Ассистент кнопкой питания». Установите значение «Нет», если хотите избежать ложных срабатываний и пользоваться только голосовой командой.
Отключение Google Assistant через настройки
Отключить голосовой помощник (и убрать с экрана телефона) так же просто, как и любое другое приложение. Достаточно просто нажать на иконку и перетащить ее в Корзину. Однако имейте в виду: утилита по-прежнему числится в списке системных приложений и может быть активна.
Полностью отключить Google Assistant на Андроид можно через системный апплет “Приложения”. Для этого нужно:
- Открыть меню «Настройки».
- Найти раздел «Устройства», а в нем — пункт «Приложения».
- На экране появится список всех имеющихся приложений, а в правом верхнем углу будет виден значок в форме шестеренки.
- Нажатие на значок выведет меню с дополнительными настройками. Среди них следует найти пункт «Помощник и голосовой ввод», а затем вверху списка выбрать вкладку «Помощник».
- Откроется окно с предложением выбрать программу для управления устройством. Чтобы отключить Google Assistant, нужно просто нажать кнопку «Нет».
В результате этих действий отключатся все голосовые команды и ассистент перестанет срабатывать по голосовому запросу «Окей, Гугл».
Где расположен Гугл Ассистент на Андроиде
Прежде чем воспроизводить любые настройки, требуется выяснить, где располагается утилита. Не все владельцы Android знают, что Google Ассистент состоит из нескольких компонентов:
- ярлык, располагающийся на рабочем столе, чтобы быстро использовать помощник без продолжительных поисков;
- основное приложение, локализующееся в настройках, именно оно содержит в себе все функции, которые можно регулировать.
Многим людям не нравится, что при продолжительном удерживании кнопки «Домой» постоянно выскакивает назойливая надпись, предлагающая помощь.
Это может происходить случайно, когда палец удерживается на экране. Однако благодаря такому выскакивающему окошку можно перейти в центр всего приложения.
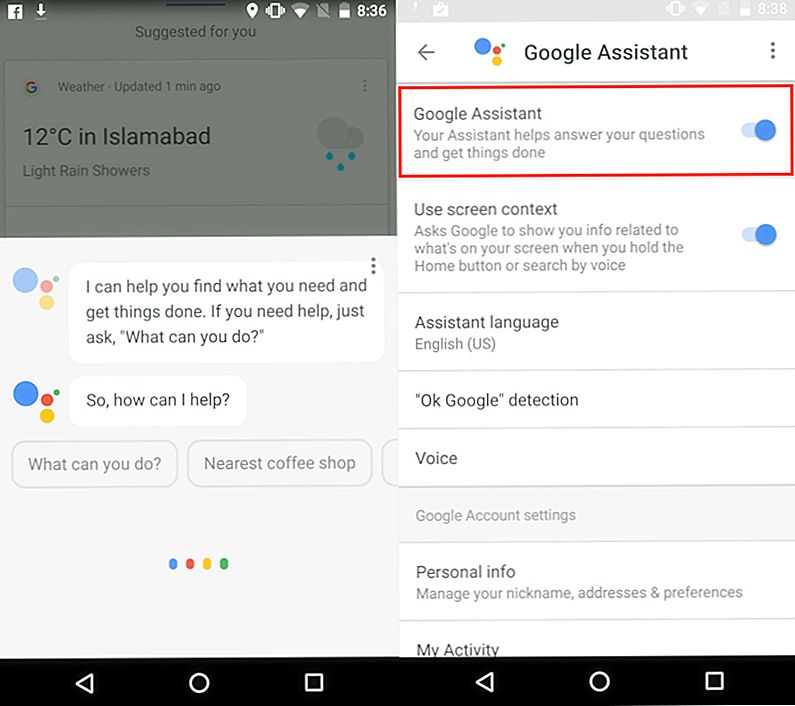 Поиск раздела
Поиск раздела
Чтобы открыть Google Ассистент через всплывающее окошко, выполняют следующие действия:
- продолжительно зажимают кнопку «Домой», пока не всплывет запрос;
- находят под запросом клавишу «Объекты на экране»;
- при отсутствии требующейся клавиши вслух произносят фразу «Объекты на экране»;
- появятся варианты дальнейших переходов, среди которых нужно выбрать требующийся параметр.
Если всплывающее окошко не помогло, поиск можно воспроизвести самостоятельно. Для этого на Андроиде опускают основное меню вниз, чтобы перейти в раздел расположения всех приложений. Здесь кликают по строке «Поиск». В поиске задают одно из значений:
- Google Assistant;
- объекты на экране.
Требуется помнить, что через раздел «Объекты на экране» нельзя перейти непосредственно в приложение. Оно предлагает пользователю все утилиты, которые располагаются в главном меню. Если же выбрать Assistant, можно сразу же найти требующийся раздел.
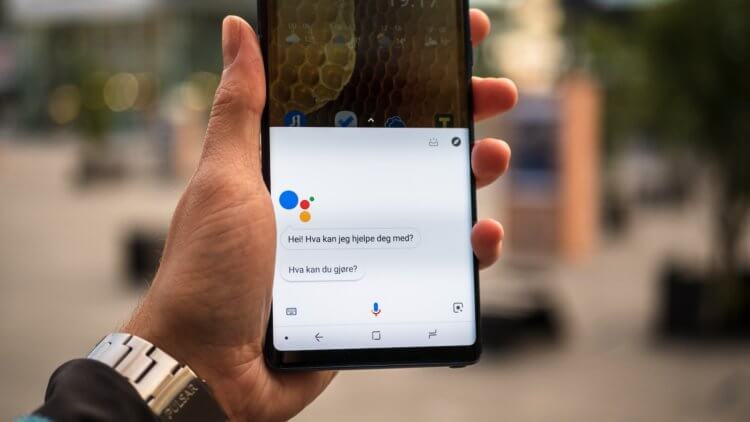 Зажимают клавишу «Домой», чтобы перейти в «Объекты на экране»
Зажимают клавишу «Домой», чтобы перейти в «Объекты на экране»
Убираем Google Assistant с экрана телефона
Услугу Google Assistant отключить можно и другим способом – убрав виджет с рабочего стола через интерфейс настроек устройства. Как это сделать, расскажем на примере Хонор 9 Лайт бренда “Хуавей”:
- входите в “Настройки” и выбирайте “Приложения”;
- найдите значок помощника и тапните;
- на открывшейся странице увидите две кнопки “Удалить” и “Остановить”. Нажмите вторую – и иконка программы исчезнет с дисплея. Включите опцию вновь в этом же пункте.
Удаляем жест для вызова
Указанные методы лишь маскируют удаление ассистента. Он все равно будет активироваться при удержании кнопки “Домой”. Поэтому рассказываем о Google Ассистент как отключить совсем вызов этой клавишей. Как правило, регулировка жестов находится в разделе “Расширенные настройки”, но оформление меню отличается у каждой модели.
- Откройте указанный раздел параметров.
- Прокрутите страницу до пункта “Кнопки и жесты”.
- В строке “Долгое нажатие кнопки Домой” обозначьте “Нет”.
“Увольняем” помощника
Следующий способ, как удалить Гугл Ассистент, чтобы поиск выполнялся только вручную – выключить часть функций.
Метод продемонстрируем на смартфоне Самсунг:
- Зайдите в меню “Настройки”.
- Выберите раздел “Стандартные приложения”.
- Переходите в “Справочные приложения устройства”.
- В новом окне увидите список поисковых инструментов. Поставьте отметку “Нет”.
Советы Andro > 24.02.2020
Как известно, персональный помощник Google в операционной системе Android 8.0 Oreo и выше активирован по умолчанию. И несмотря на то, что он способен заметно облегчить нам жизнь, некоторые хотели бы от него избавиться.
Если вы один из тех, кому не нужен Ассистент Google на его Android устройстве, то сегодня мы вам расскажем как его можно полностью отключить.
Как отключить Ассистент Google на Android устройствах
Если вы зададите Ассистенту вопрос о том, как его отключить, он даст вам краткую инструкцию, которая, впрочем, будет совсем бесполезна, так как пункта «Распознавание Окей, Google», который упоминается в ней, в разделе «Голосовой поиск» меню настроек последних версий приложения Google в нет.
Зато в этом же меню вы найдете раздел «Google Ассистент» (скриншот вверху, слева), а в его настройках, в разделе «Устройства» вы увидите свой телефон или планшет.
Откройте этот пункт и здесь вы найдете переключатель, с помощью которого можно отключить Ассистент Google.
При этом после подачи голосовой команды «Окей Google», на экране вашего устройства будет появляться предложение включить Ассистент. Если вы хотите, чтобы её не было, отключите «Доступ с помощью Voice Match».
Если Ассистент вы оставите включенным, но отключите доступ с помощью Voice Match, то в этом случае вызывать персональный помощник вы сможете с помощью длинного нажатия на кнопку «Домой». Этот вариант подойдет для тех, кто хотел бы пользоваться помощником Google на своем смартфоне, но кого не устраивает тот факт, что он запускается по голосовой команде вместе с Ассистентом на других домашних устройствах.
Полностью отключаем помощник
Если вы хотите отключить помощник Google полностью, то вам нужно:
• На устройствах с операционной системой Android 7 Nougat зайти в меню настроек системы, раздел «Приложения» и нажмите на кнопку в виде шестеренки на верхней панели. В открывшемся окне выберите «Помощник и голосовой ввод» -> «Помощник» и во всплывающем меню: пункт «Нет».
• На устройствах с операционной системой Android 8.0 Oreo и выше отключить помощник можно зайдя в меню настроек системы, раздел «Приложения и уведомления» -> «Приложения по умолчанию» -> «Помощник и голосовой ввод».
Лишаем Google доступа к микрофону вашего смартфона или планшета
Кроме того, если вы не хотите, чтобы Google слушала вас и сохраняла данные о произнесенных вами фразах на своих серверах, то вы можете лишить одноименное приложение доступа к микрофону вашего устройства.
• На устройствах с операционной системой Android 7 Nougat перейдите в меню основных настроек системы, раздел «Приложения» и нажмите на кнопку в виде шестеренки на верхней панели. В открывшемся окне выберите «Разрешения приложений» — > «Микрофон» и переведите переключатель в положение «выкл» напротив приложения Google:
• На устройствах с операционной системой Android 8 Oreo и выше, откройте пункт «Приложения и уведомления» -> «Расширенные настройки» -> «Разрешения приложений» -> «Микрофон» и переведите переключатель в положение «выкл» напротив приложения Google.
На устройствах с операционной системой Android 10 на борту путь к разрешению доступа к микрофону: «Приложения и уведомления» -> «Дополнительно» -> «Управление разрешениями» -> «Микрофон».
Само собой, в этом случае у вас не будет работать и голосовой ввод текста (набор текста под диктовку) и голосовой поиск, но чего не сделаешь порой ради безопасности.
Как просмотреть историю поиска в OK Google
Все фразы, которые вы запрашиваете в приложении Google, сохраняются, поэтому историю можно просмотреть за любой день. Это очень удобно, например, если вы забыли, искали ли вы ранее какие-либо данные или нужно быстро перейти на определенный сайт, ранее уже посещаемый вами.
Все данные хранятся в сервисах Google, привязанные к вашей учетной записи. Это стандартные настройки для каждой учетки, поэтому по умолчанию история сохраняется. Но, если вы не включали запись голосового поиска, то она записываться не будет, и эту опцию нужно будет активировать. Чтобы просмотреть историю, делаем следующее:
- В приложении Google переходите во вкладку «Настройки», далее в «Google Ассистент»;
- Здесь выбираете раздел «О вас» и нажимаете «Ваши данные в Ассистенте»;
- Система переадресует вас в сервис «Мои действия», где полностью записывается история всех ваших взаимодействий с гуглом. Более детально о нем можете почитать в нашей отдельной статье, где мы рассмотрели все возможности сервиса, нюансы, основные преимущества и недостатки;
- Самой первой вкладкой будет «Недавние действия». Здесь отображаются ваши запросы, действия с разными приложениями и прочие операции со смартфоном;
- Вы можете пролистнуть вниз, чтобы просмотреть историю поиска, которая отображает конкретные запросы в Google или другой поисковой системе;
- Также есть раздел «Запись голосовых запросов и команд». Здесь будут все фразы, произносимые вами для выполнения действий. Их можно в любой момент прослушать, если ранее опция была активирована.
А как выключить голосового Помощника Ассистента Гугл на смартфонах Хуавей и Хонор?
Многих владельцев смартфонов не устраивает непомерное желание Ассистента «совать свой нос» в ваши дела, тогда, когда он совершенно неожиданно для вас включается и при этом требует к себе внимания. А причин для самопроизвольного включения нашего Ассистента довольно много. Обычно это происходит из-за случайного нажатия кнопки “Домой”, которая отвечает и за запуск умного помощника. Или когда Google Ассистент активируется с помощью вашего голоса, когда вы просто разговариваете с человеком, а Помощник «подумал», что вы обращались к нему и «ответил вам».
Отключить Ассистента Гугл можно несколькими способами. Самый простой из них – внесение изменения в разделе «Приложения по умолчанию» Настроек телефона.
Во втором случае, когда вы отключаете Ассистента Гугл в Настройках аккаунта Google. Но после этого, каждый раз при каждом «долгом» нажатии на кнопку «Домой», вам придётся наталкиваться на настойчивую просьбу подключения этого настырного помощника: «Google Ассистент готов помогать вам. ВКЛЮЧИТЬ!».
Экран №1 смартфона – вид экрана после долгого нажатия на кнопку «Домой».
Порядок отключения голосового Помощника Assistant через Настройки телефона.
1. Запускаем Настройки телефона с Рабочего экрана смартфона.
Экран №2 смартфона – нажать на значок Настройки телефона.
2. В Настройках телефона выбираем раздел Приложения.
Экран №3 смартфона – выбираем раздел Приложения.
3. В разделе Приложения выбираем подраздел Приложения по умолчанию.
Экран №4 смартфона – выбираем подраздел Приложения по умолчанию.
4. В подразделе Приложения по умолчанию выбираем пункт Помощь и голосовой ввод.
Экран №5 смартфона – выбираем пункт Помощь и голосовой ввод.
5. Далее нажимаем на строчку Помощник >.
Экран №6 смартфона – нужно нажать на строчку Помощник Google>.
6. В открывшемся окне выбираем позицию Нет.
Экран №7 смартфона – выбираем позицию Нет.
7. Всё. Теперь голосовой Помощник Google Assistant отключен.
Экран №8 смартфона – вид экрана страницы Помощь и голосовой ввод с отключенной службой «Голосовой Помощник».
Порядок отключения голосового Помощника Assistant через Настройки аккаунта .
1. Открываем папку на Главном экране телефона.
Экран №9 смартфона – открываем папку Google на Главном экране.
2. В папке Google нажимаем на значок приложения .
Экран №10 смартфона – нажимаем на значок приложения Google.
3. На Главной странице приложения нажимаем на значок «Ещё» в виде трёх точек внизу экрана справа.
Экран №11 смартфона – нажимаем на значок «Ещё» в виде трёх точек.
4. Далее выбираем пункт Настройки.
Экран №12 смартфона – выбираем пункт Настройки.
5. В разделе Настройки нужно выбрать пункт Ассистент.
Экран №13 смартфона – выбираем пункт Google Ассистент.
6. После этого в Настройках аккаунта Google нужно выбрать раздел Ассистент.
Экран №14 смартфона – выбираем раздел Ассистент.
7. В разделе Ассистент в Настройках аккаунта Google опускаемся вниз страницы и выбираем пункт Телефон.
Экран №15 смартфона – в разделе Ассистент выбираем пункт Телефон.
8. На следующей странице нужно выключить переключатель Ассистент.
Экран №16 смартфона – выключаем переключатель Google Ассистент.
9. Теперь служба голосового Помощника Google Ассистент выключена.
Экран №17 смартфона – вид экрана настроек Ассистента с отключенной службой Google Ассистент.
Включение голосового Помощника Ассистент Google нужно производить в обратном порядке в зависимости от способа, которым был отключен голосовой Помощник.
Статьи, связанные с данной темой: – Голосовое управление смартфоном HUAWEI (honor) с помощью Google Ассистент. – Как позвонить с помощью голосового Помощника Google по телефону HUAWEI (honor)? – Как поменять голосового помощника Google на Алису Яндекс в смартфоне HUAWEI (honor)? – Как отключить прослушивание через микрофон в Google Asistent на смартфоне HUAWEI (honor). – Как отправить сообщение по WhatsApp с помощью голосового Помощника Google на смартфоне HUAWEI (honor)? – Как отправить СМС-сообщение с помощью голосового Помощника Google Ассистент на смартфоне HUAWEI (honor)? – Как отключить приложение по умолчанию на смартфоне HUAWEI (honor)?
Через стандартное приложение
Начнём с самого простого способа, который доступен любому пользователю смартфона Андроид. Приложение Google устанавливается на ваши устройства по умолчанию!
- Найдите на рабочем столе стандартное приложение, отмеченное иконкой «G».
- Войдите в программу и найдите сверху справа значок вашего аккаунта.
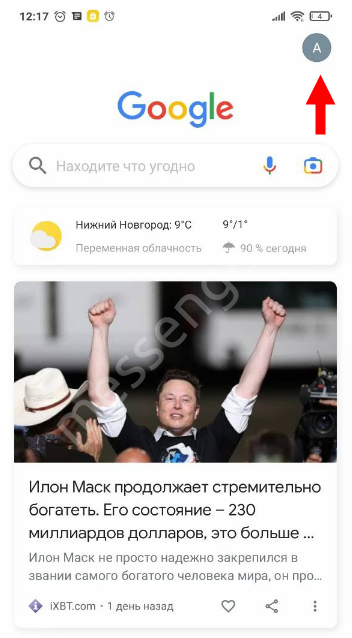
В открывшемся меню найдите вкладку «Настройки», нажмите на неё.
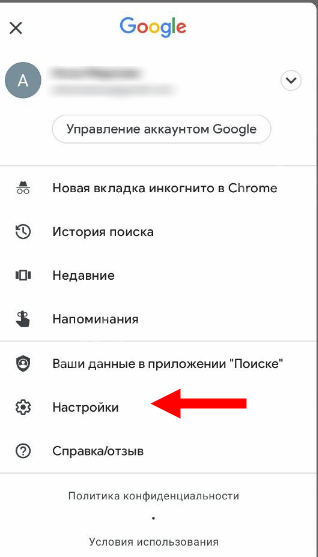
Внутри этого раздела ищите кнопку с названием голосового помощника.
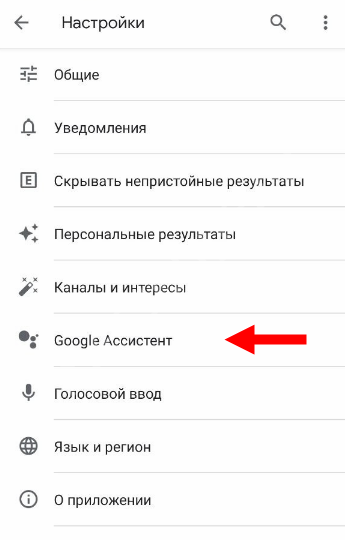
Мы близки к тому, чтобы разобраться, как выключить Google Assistant – заходим в меню помощника и поработаем с доступными параметрами!
В открывшемся окне найдите раздел «Voice Match».
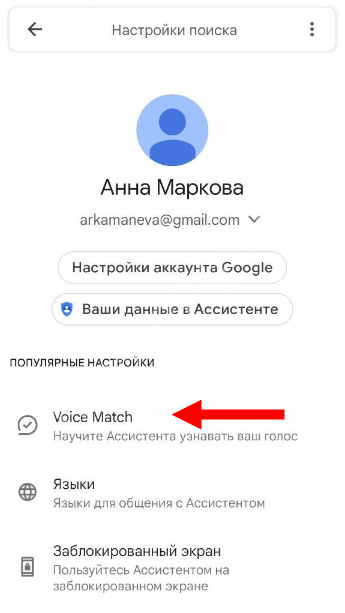
Напротив Ok Google есть тумблер – сейчас он подсвечен синим, чтобы выключить функцию, нужно нажать на него!
После переключения тумблера (он будет серым), опция деактивируется автоматически. Вам удалось отключить Гугл Ассистент, поздравляем! Подумайте, хотите ли вы заменить этого помощника другим, сторонним приложением? Сейчас есть масса бесплатных вариантов с хорошим функционалом, быстрым откликом, разнообразными встроенными возможностями.
На каких моделях нет Гугл Ассистента?
Владельцам тех версий смартфонов, которые считаются уже устаревшими, повезло больше, так как им не потребуется искать способы и тратить время на отключение голосового помощника. На некоторых гаджетов такой функции попросту не предусмотрено, и при желании воспользоваться ею придется обращаться к стороннему софту.
Так, Гугл Ассистент имеет свои требования:
- операционная система Андроид версии 5.0 и выше с памятью от 1 Гб (или Андроид 6.0 и выше с памятью более 1,5 Гб);
- приложение Google с обновлением минимум до версии 6.13;
- полноценный пакет сервисов Google;
- разрешение экрана 720р и выше;
- язык голосового ввода, выбранный в настройках смартфона.
Иных требований к смартфону для работы голосового помощника не существует. Вышеприведенный список официально представлен разработчиками Гугл, и внесение изменений в него невозможно, по крайней мере до масштабного обновления функции.
Как настроить ассистента под себя
Google Assistant по умолчанию установлен в память любого телефона на Андроид. Дело в том, что операционная система Android является подразделением Гугл, из-за чего использование Assistant – обязательное требование. Для начала взаимодействия с помощником необходимо удерживать кнопку главного экрана смартфона. Следом необходимо выполнить несколько шагов:
- Нажать на значок компаса.
- Кликнуть на изображение профиля, а затем перейти из раздела «Настройки» в «Ассистент».
- Выбрать свое устройство и нажать на «Образец голоса».
- Записать собственный голос, используя собственную инструкцию.
В конечном итоге помощник сможет распознавать голос своего хозяина и будет запускаться всякий раз, как человек произнесет фразу «О’кей, Гугл».
Как настроить «Google Ассистента», чтобы он стал удобнее для вас
Возможно, вам не нужно полностью отключать функцию голосового помощника: достаточно, чтобы он просто не вызывался неподходящими для вас способами.
Отключить запуск по нажатию кнопки «Домой»
В настройках перейдите в пункт «Расширенные настройки» — «Функции кнопок» (в некоторых версиях — «Кнопки и жесты»).
В пункте «Запуск Google Ассистента» установите значение «Нет».
Отключить запуск по нажатию кнопки питания
В пункте «Расширенные настройки» — «Функции кнопок» (в некоторых версиях — «Кнопки и жесты») переведите переключатель «Запускать „Google Ассистента“ кнопкой питания» в неактивное положение.
Отключить распознавание фразы «Окей, Google»
В приложении Google нажмите «Ещё» и перейдите в пункт «Настройки» — «Google Ассистент». В пункте Voice Match переведите переключатель Ok, Google в неактивное положение.
↑ Варианты отключения
Зная, как отключить Google Ассистент , можно облегчить себе пользование гаджетом, так как иногда работа утилиты замедляет выполнение более важных и первостепенных задач. Но сначала следует разобраться, где она «дислоцируется». Чаще всего Assistant сразу интегрирован в операционную систему. Но есть модели, которые нуждаются в загрузке отдельного приложения (для этого владельцу смартфона нужно чуть потрудиться, воспользовавшись сервисом «Плей Маркет»).
Чтобы узнать, где находится программа, необходимо открыть «Проводник» (в некоторых случаях «Total Commander»), «Корневая папка», отыскать строку с названием «System» и каталог App. Здесь есть все установочные файлы, сервисы поиска информации – не исключение.
Раздел с инсталлированными приложениями
Чтобы удалить Гугл Ассистента с главного экрана Андроид, вам нужно перейти в раздел настроек, где хранятся все установленные приложения на вашем устройстве. Ниже приведены шаги, которые помогут вам найти этот раздел:
- Откройте Настройки на вашем устройстве Андроид.
- Прокрутите вниз и найдите раздел Приложения или Приложения и уведомления.
- Нажмите на этот раздел, чтобы открыть список всех установленных приложений.
Вы можете визуально просматривать список приложений или воспользоваться поиском, чтобы найти Гугл Ассистента быстрее. Для этого просто прокрутите список вниз или используйте поисковую строку вверху экрана.
Когда вы найдете Гугл Ассистента в списке, нажмите на его название, чтобы открыть страницу с информацией об этом приложении.
На странице с информацией о Гугл Ассистенте вы увидите различные действия, которые вы можете выполнить с ним. Одно из этих действий — Удалить.
Нажмите на кнопку Удалить и подтвердите свое намерение удалить Гугл Ассистента, если будет запрошено подтверждение.
Гугл Ассистент будет удален с главного экрана вашего устройства Андроид после завершения процесса удаления.
Обратите внимание, что эти инструкции могут немного отличаться в зависимости от версии операционной системы Андроид и используемого производителя устройства. Однако основной принцип остается таким же — найти раздел с установленными приложениями и удалить Гугл Ассистента из этого списка
После удаления Гугл Ассистента вы больше не увидите его на главном экране вашего устройства Андроид. Если вам потребуется использовать Гугл Ассистента в будущем, вы всегда сможете загрузить его снова из Google Play Маркета.
Выключение голосовых команд у Google-помощника
В некоторых случаях вы захотите отключить голосовые команды Гугл-помощника для того, чтобы не запускать его случайно. При этом вы хотите, чтобы робот работал во время вождения. Давайте разберёмся, как это сделать на примере телефонов Самсунг Галакси.
Выполните следующее:
- Перейдите в «Настройки»;
- Выберите там «Приложения»;
- На открывшемся экране приложений сверху справа нажмите на кнопку с тремя вертикальными точками; Нажмите на кнопку с тремя вертикальными точками
- В открывшемся меню выберите «Приложения по умолчанию»;
- Далее откроется окно настроек, которые различаются на каждом конкретном девайсе;
- В следующем меню выберите «Вспомогательные приложения»; Тапните на «Вспомогательные приложения»
- Далее тапните на «Voice Match»;
- На открывшемся экране деактивируйте первую опцию сверху «Доступ с помощью Voice Match» (Access with Voice Match). Деактивируйте опцию голосового вызова
Удаление обновлений Google Assistant
Виртуальный помощник – это относительно новая программная разработка, которой не было в предыдущих версиях Google. Поэтому избавиться от Google Assistant можно, удалив все обновления. У такого подхода есть один минус: новые возможности приложения, которые нравились пользователю, тоже станут недоступны.
- В меню «Настройки» найдите вкладку «Приложения», затем «Диспетчер приложений» и нажмите «Google».
- Когда приложение откроется, на экране появится обозначение меню в виде трех маленьких точек. Войдя в него, необходимо найти и нажать кнопку «Удаление обновлений».
- Всплывающее окно попросит подтвердить действие по удалению, необходимо нажать «Да».
Как отключить Гугл Ассистента на компьютере
- Откройте меню «Пуск» на вашем компьютере.
- Выберите «Настройки».
- Перейдите в раздел «Система».
- В левой панели выберите «Голосовой ввод».
- На странице «Голосовой ввод» вы увидите различные настройки. Прокрутите вниз до раздела «Гугл Ассистент».
- Снимите флажок рядом с опцией «Показывать Гугл Ассистента на главном экране».
После того, как вы отключите Гугл Ассистента, он больше не будет отображаться на главном экране вашего компьютера. Если вы в будущем захотите снова включить Гугл Ассистента, вы можете повторить те же самые шаги и поставить флажок рядом с опцией «Показывать Гугл Ассистента на главном экране».
Зачем отключать Google Assistent
Как известно, «Гугл Ассистент» – это облачный сервис персонального помощника, созданный компанией «Google» ещё в 2016 году. Он является дальнейшим продолжением концепта «Google Now», и запускается так же, как и последний, благодаря длительному нажатию на кнопку «Домой».
Первоначально данный робот был доступен на английском и ряде других языков, и лишь в конце июля 2018 года стал поддерживать русский язык. Ассистент способен подключаться к «Google Now», получать из него информацию, проверять погоду, звонить, отправлять SMS-сообщения, распознавать музыку и многое другое.
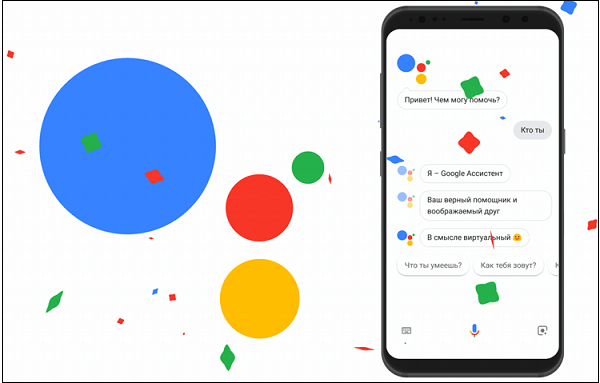
Гугл Ассистент — одно из самых функциональных приложений компании «Гугл»
Тем не менее, многим пользователям он пришёлся не по вкусу.
Это может быть вызвано несколькими причинами:
| Причины: | Пояснение: |
|---|---|
| Нежелание пользователя находиться под постоянным прослушиванием Ассистента. | Программа обладает функцией записи звука, и отправки файла на сервера Гугл |
| Случайная активация приложения. | Робот может начать голосовой диалог из вашего кармана в самый неподходящий момент. |
| Неудобство вызова. | Необходимо длительно нажимать на кнопку «Home». |
Учитывая перечисленные факторы, у пользователя может возникнуть желание выключить Google-помощника. Давайте разберёмся, как это можно сделать.
На Айфон
Несмотря на то, что на Айфоне есть свой голосовой помощник, некоторые устанавливают сторонние программы. Не хотите использовать дополнительного ассистента? Изучайте нашу инструкцию:
- Войдите в настройки смартфона;
- Прокрутите экран до перечня приложений и найдите Гугл Ассистент;
- Войдите в меню и переключите тумблер в пункте «Siri и предложения»;
- Появится новая строка «Показ программы» – отключите и ее.
Теперь вы знаете все подробности и сможете деактивировать работу приложения на любом устройстве – пользуйтесь нашей статьей, сохраняйте страницу в закладки, чтобы не потерять.
Как полностью отключить Google Ассистента
Бесполезно спорить с тем фактом, что Google Assistant — это очень полезный инструмент, который к тому же значительно эволюционировал с тех пор, как он впервые появился на наших смартфонах. Это, пожалуй, один из лучших (если вообще не лучший) голосовой помощник на сегодня. Но нужен Ассистент далеко не всем. Да и, будем честны, ложные срабатывания у него до сих пор присутствуют. И что делать в такой ситуации? Вывод очевиден — отключить помощника, чтобы тот больше вам не докучал. И сегодня мы расскажем вам, как же полностью деактивировать голосового ассистента от Google.
Избавляемся от голосового помощника
Почему Google Ассистент активируется по ошибке?
Это происходит потому, что иногда случайно нажимается кнопка, настроенная на открытие Google Assistant. Зачастую — это та же клавиша, что и отвечает за разблокировку. И если ее чуть-чуть передержать или случайно нажать несколько раз, то помощник захватывает ваш голос, анализирует его и выполняет указанное действие. При этом вам нужно его «остановить», выйти на главный экран и лишь потом начать делать то, зачем вы собственно, разблокировали смартфон. Также если у вас настроено автоматическое включение ассистента в ответ на известную команду «Окей, Google», то он может иногда неверно распознать происходящее и начать слушать.
Как отключить полностью Google Ассистента
Хорошая новость заключается в том, что для этого есть не один, а сразу три различных варианта, о которых речь пойдет ниже. Если вы решили полностью отключить Google Assistant, то выполните следующие действия:
- Откройте приложение своего Google Аккаунта и выберите меню настроек (три полосы, расположенные в углу экрана).
- В этом разделе вам необходимо отыскать пункт, отвечающий за работу Google Ассистента.
- Заходите туда и выбирайте «Настройки», а затем «Телефон» и отключайте Google Ассистента навсегда.
Но этот способ достаточно радикальный и, вполне возможно, что вам захочется в той или иной степени сохранить Google Ассистента и иметь к нему периодический доступ. В этой ситуации вам нужно лишь отключить вызов помощника при нажатии на функциональную клавишу. Довольно странно, но настройка этой опции находится не в меню настроек Google Ассистента. Однако мы подскажем вам, что делать. Заходите в программу «Настройки» и выберите пункт «Приложения», а затем «Приложения по умолчанию» Тут вы найдете возможность указать, какой помощник будет назначен на функциональную клавишу. Нам, ясное дело, Google Ассистент тут не нужен. Так что смело «вычеркиваем» его из списка. А вы пользуетесь Google Ассистентом? Расскажите об этом в нашем чате в Телеграм.
Ну и еще один момент: отключение распознавания фразы «Окей, Google». Эта возможность (вы будете удивлены) тоже располагается в другом месте. Очень «удобно»! Спасибо! Вам нужно выбрать любое приложение от Google и там нажать на значок в углу, который выглядит как 3 горизонтальные полоски, расположенные одна над другой. Теперь нажмите пункт «Настройки», а затем найдите там «Google Ассистент». Теперь вы находитесь в меню опций Google Ассистента. Проскролльте все до самого конца, где вы найдете список устройств, на которых используется ваш Google Ассистент. В этом списке будет и ваш телефон, поэтому выберите его и отключайте. Поздравляем. Теперь помощник перестанет откликаться на голосовую команду.
Зачем отключать Google Assistent
Как известно, «Гугл Ассистент» – это облачный сервис персонального помощника, созданный ещё в 2021 году. Он является дальнейшим продолжением концепта «Google Now», и запускается так же, как и последний, благодаря длительному нажатию на кнопку «Домой».
Первоначально данный робот был доступен на английском и ряде других языков, и лишь в конце июля 2021 года стал поддерживать русский язык. Ассистент способен подключаться к «Google Now», получать из него информацию, проверять погоду, звонить, отправлять SMS-сообщения, распознавать музыку и многое другое.
Гугл Ассистент — одно из самых функциональных приложений
Тем не менее, многим пользователям он пришёлся не по вкусу.
Это может быть вызвано несколькими причинами:
| Причины: | Пояснение: |
| Нежелание пользователя находиться под постоянным прослушиванием Ассистента. | Программа обладает функцией записи звука, и отправки файла на сервера Гугл |
| Случайная активация приложения. | Робот может начать голосовой диалог из вашего кармана в самый неподходящий момент. |
| Неудобство вызова. | Необходимо длительно нажимать на кнопку «Home». |
Учитывая перечисленные факторы, у пользователя может возникнуть желание выключить Google-помощника. Давайте разберёмся, как это можно сделать.
Удаление обновлений Google Assistant
Виртуальный помощник – это относительно новая программная разработка, которой не было в предыдущих версиях Google. Поэтому избавиться от Google Assistant можно, удалив все обновления. У такого подхода есть один минус: новые возможности приложения, которые нравились пользователю, тоже станут недоступны.
- В меню «Настройки» найдите вкладку «Приложения», затем «Диспетчер приложений» и нажмите «Google».
- Когда приложение откроется, на экране появится обозначение меню в виде трех маленьких точек. Войдя в него, необходимо найти и нажать кнопку «Удаление обновлений».
- Всплывающее окно попросит подтвердить действие по удалению, необходимо нажать «Да».






























