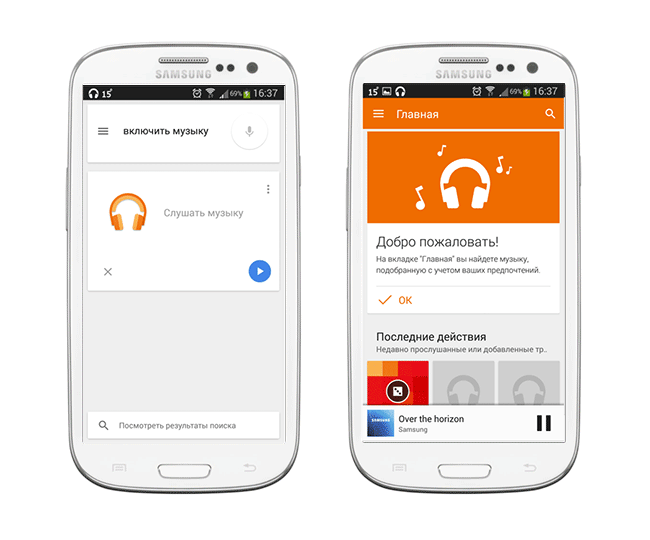Архитектура
Первоначально Android разрабатывался для архитектуры ARM, а затем был расширен для поддержки архитектур x86 и x86–64. Однако в целом Android не заботится об аппаратном обеспечении устройства из-за разнообразия и множества типов среди компонентов в мобильных устройствах.
Основой ОС Android является модифицированная версия ядра Linux LTS, которая непосредственно взаимодействует с оборудованием. Драйверы, необходимые для работы устройства, реализуются производителями оборудования и добавляются в ядро. Это позволяет производителям оборудования разрабатывать драйверы для хорошо известного ядра, а разработчикам ОС игнорировать разнообразие оборудования. Android 11 поддерживает версии ядра 4.14, 4.19 и 5.4.
Особенности оборудования дополнительно маскируются также реализуемыми производителями уровнями аппаратной абстракции, которые предоставляют стандартные интерфейсы для высокоуровневых структур, чтобы обеспечить доступ к аппаратному обеспечению устройства, не заботясь при этом о реализации драйверов.
Android Runtime (ART) — это виртуальная машина, которая выполняет код приложения, содержащийся в файлах Dalvik Executable (DEX). Она управляет компиляцией кода, отладкой и очисткой памяти. Каждое приложение работает со своим собственным экземпляром ART, то есть в своей собственной виртуальной машине, чтобы обеспечить изоляцию кода. ART заменил Dalvik в качестве виртуальной машины Java для Android в 2013 году, поскольку его компиляция Ahead-of-Time обеспечила лучшую производительность по сравнению с компиляцией Just-in-Time у последней.
Собственные библиотеки C/C ++ являются важной частью операционной системы, поскольку большинство основных компонентов Android написаны на собственном коде. Инфраструктура Java API — это шлюз в ОС для всех пользовательских приложений. Он предоставляет множество сервисов для приложений в виде вызовов Java API, включая менеджеры действий, ресурсов и уведомлений, поставщиков контента и систему просмотра
Именно поэтому приложения для Android в основном разрабатываются на Java, хотя собственные библиотеки обеспечивают некоторую поддержку C/C++. Совсем недавно также поддерживался и Kotlin, он даже предпочитался Google для разработки приложений Android. Код компилируется Android Software Development Kit (SDK) и архивируется в виде пакета Android (APK)
Он предоставляет множество сервисов для приложений в виде вызовов Java API, включая менеджеры действий, ресурсов и уведомлений, поставщиков контента и систему просмотра. Именно поэтому приложения для Android в основном разрабатываются на Java, хотя собственные библиотеки обеспечивают некоторую поддержку C/C++. Совсем недавно также поддерживался и Kotlin, он даже предпочитался Google для разработки приложений Android. Код компилируется Android Software Development Kit (SDK) и архивируется в виде пакета Android (APK).
Настройка голосового набора текста на Android
Голосовой ввод текста на Андроиде – это удобно даже при обычном наборе смс, а если вам нужно набирать большие объемы текста в день или решать деловые вопросы параллельно с другими рабочими обязанностями, то эта функция станет просто незаменимой.
Включаем голосовой набор в настройках
В ОС Андроид имеется стандартная функция диктовки слов голосом, которую можно включить в настройках, не скачивая дополнительных приложений. Система автоматически добавит значок микрофона на электронную клавиатуру, и вы сможете пользоваться ею тогда, когда вам нужно.
Как включить голосовой набор на Андроид:
- Через главное меню зайдите в «Настройки». Там выберите пункт «Язык и клавиатура» (в некоторых моделях «Язык и ввод»), а потом – «Клавиатура Andro />
- В этом подменю найдите и нажмите «Голосовой ввод».
- Система предложит вам выбрать, где вы хотели бы видеть клавишу микрофона, которая и отвечает за распознавание речи. Вы можете разместить ее на основной клавиатуре или же в меню символов.
Если включенный ввод вам больше не нужен, и вы хотите его отключить, в этом же меню выберите кнопку «Отключить» или снимите галочку с соответствующего пункта.
Как пользоваться голосовым вводом
Как включить эту функцию, мы уже разобрались, теперь нужно понять, как ею пользоваться. Она будет доступна практически во всех меню и приложениях, в которых можно использовать электронную клавиатуру.
- Чтобы начать диктовку текста, нажмите на текстовый экран или на ту часть текста, которая уже была введена. Высветиться стандартная электронная клавиатура.
- Нажмите на значок микрофона на главном экране, или же перейдите в раскладку символов, если вы перенесли клавишу с микрофоном туда при настройке.
- На экране отобразится меню для записи вашего голоса и надпись: «Говорите». Надиктуйте нужный текст в микрофон смартфона, и он автоматически преобразует голос в текст.
Как использовать Ассистент Google
С помощью данного компонента можно узнать практически всю необходимую информацию. Ассистент способен отвечать на вопросы при помощи поиска Google и выполнять простые действия по управлению смартфоном.
Какие типы информации может предоставить Ассистент?
- Местная информация. Сюда входит прогноз погоды в конкретной местности, ближайшие объекты досуга (пиццерии, кафе, рестораны и так далее), время работы того или иного учреждения, опции навигации по городу. Все это запускается соответствующими командами.
- Информация по планированию.В этой категории помощник предоставляет исчерпывающую информацию о пробках и состояниях дорог, напоминания о том или ином событии, расписание самолетов (поездов, автобусов и так далее).
- Вопросы Google. Это те типы вопросов, ответы на которые Ассистент ищет в интернете. Сюда относятся результаты спортивных соревнований, различные вычисления, необходимость перевода с какого-либо языка и многое другое.
- Воспроизведение контента. Помощника можно попросить и о том, чтобы поставить какую-нибудь музыкальную композицию или фильм. Поиск осуществляется как по базе Google, так и по интегрированным сервисам.
- Досуг. А здесь можно просто поболтать с Ассистентом. К примеру, на просьбу рассказать анекдот помощник разразится искрометной историей. А на команду поиграть во что-нибудь предложит несколько викторин на выбор.
Также можете изучить нашу статью со списком команд для Гугл Ассистента.
Голосовые команды Окей Гугл и функции приложения на Андроид
Традиционный способ общения с интернет-поисковиком — ввод текстовых запросов. В приложении «Окей Гугл» вы обращаетесь к ОС Андроид напрямую, к установленным на телефоне приложениям, управляете ими через микрофон. В распоряжении широкий ряд функций — голосовых команд для органайзера, звонков и сообщений.
- Обратившись к органайзеру с фразой «разбудить меня завтра в 6.30 утра», вы откроете установку будильника в okey google, где уже будут указаны время и дата.
- Чтобы установить напоминание, достаточно сказать в микрофон «напомнить мне… (сделать что-либо)».
- Так же работает и функция голосового создания встреч и мероприятий – «назначить встречу… (где-либо, с кем-то в указанное время)».
- Для проверки имеющихся мероприятий можно произнести команду-вопрос «что запланировано на завтра?».
- Чтобы создать заметку, скажите «Заметка: …».
- Окей Гугл на Андроид умеет работать и с контактами. Для звонка следует задать команду «позвонить (имя из контактов)»
- Аналогично звучит запрос и для отправки смс — «СМС (имя из контактов) (собственно сообщение)».
- «время работы (какого-либо заведения)»
- «сколько стоят акции (предприятия)»
- «кто такой …»
- «какой высоты (к примеру, Эмпайр-стейт-билдинг)»
- «как дойти до (место назначения)»
- «где находится…»
- «где ближайшая…»
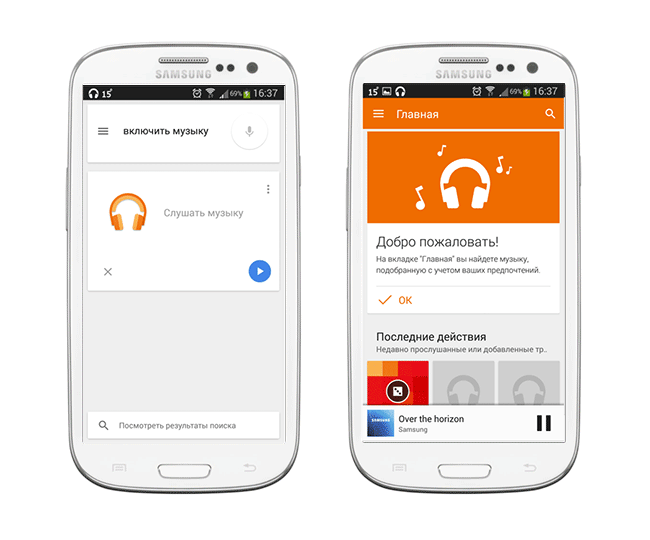
Как отключить Ok, Google на телефоне
Находим программу Google на телефоне. В моем случае это группа Google. В старых версиях Android он может называться Google Now.
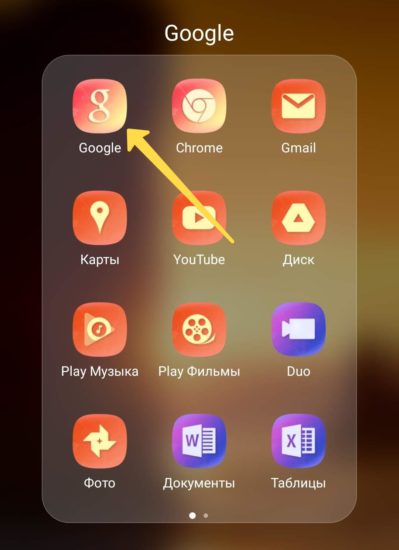
Нажмите кнопку с тремя точками внизу и выберите «Настройки
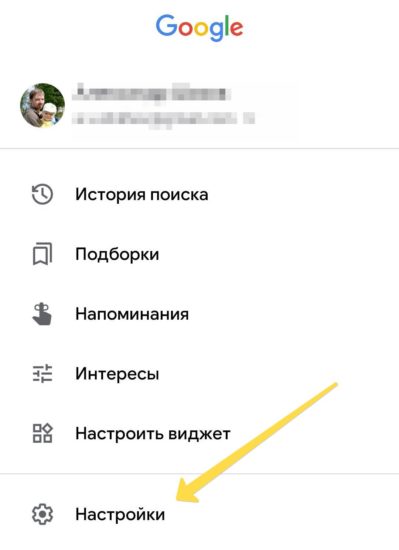
Затем перейдите в раздел Google Ассистент.
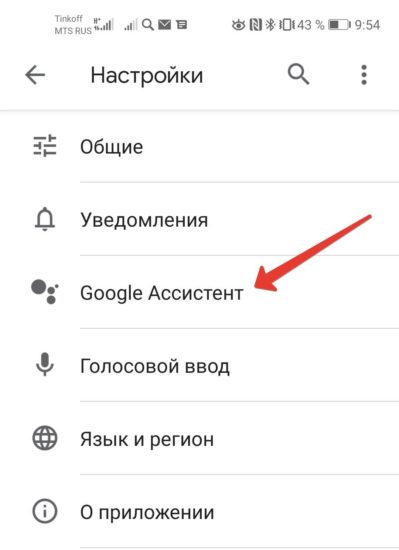
Затем выберите вкладку «Помощник» и прокрутите вниз список настроек, где перечислены устройства. Выберите Телефон.
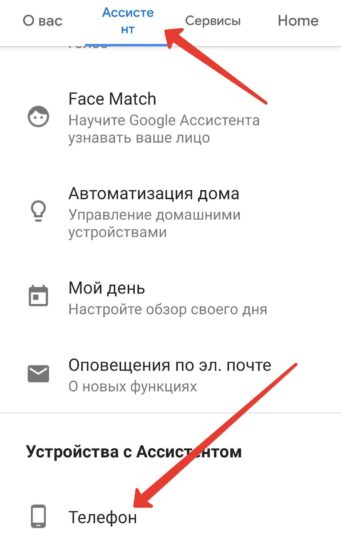
Теперь отключите функцию Voice Match.
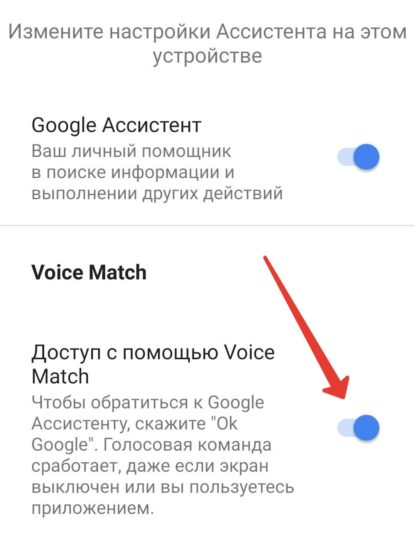
Система предупредит, что теперь «Окей, Гугл» будет распознаваться только в режиме «Авто», карты и другие приложения там, где это необходимо.
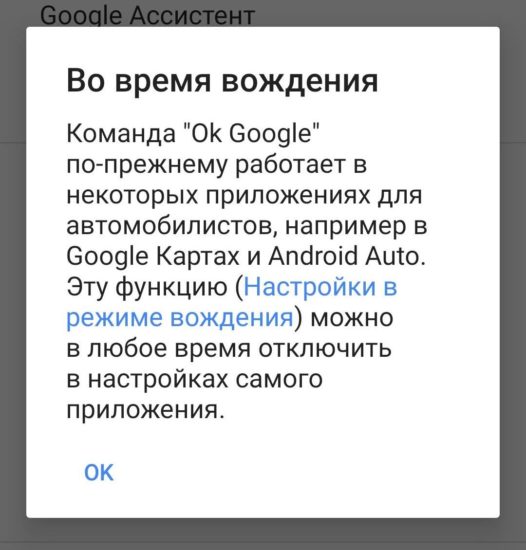
А вот с экрана блокировки голосовой поиск уже не будет работать.
Почему не работает «Окей, Гугл»
Существует несколько проблем, из-за которых может не работать «Окей, Гугл» на Андроиде:
- Нет соединения с Интернет.
- Неверные языковые параметры.
- Неисправность микрофона на вашем устройстве. Здесь телефон не только не отреагирует на речевую команду, но и собеседники попросту не будут слышать владельца смартфона.
- Отключение функций управления голосом.
- Сбой в работе программы Google на телефоне, или использование старой версии.
- Несоответствие установленных обновлений с операционной системой.
Проблема может крыться и в неработоспособности других функций Android-устройства, поэтому каждую ситуацию необходимо рассматривать индивидуально, предварительно выявив, включена ли функция управления речью.
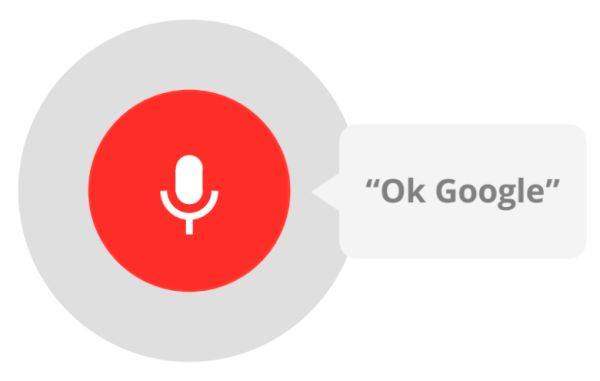
Почему приходится отключать
Несмотря на огромные преимущества использования вышеуказанной функции, большинство владельцев смартфонов задаются вопросом, как отключить приложение. Многие хотят удалить помощника по разным причинам:
после загрузки приложения телефон стал работать медленно а иногда и вовсе отказывается открывать приложения и сервисы. Часто случается такая неприятность, которая зачастую характеризуется чрезмерной нагрузкой на оперативную память мобильного устройства.
Возможно, для начала стоит просто очистить кеш-память, избавив систему от мусора в виде системных файлов. Если это не помогло, продолжайте устранять проблему, удаляя службу;
- родители стараются запретить детям пользоваться сервисом, поэтому его необходимо удалить на их телефонах. Действия объясняются боязнью родителей, так как ребенок может случайно открыть информацию, которая ему не нужна, а также получить информацию, недоступную несовершеннолетним;
- происходит случайная проверка телефона. Владелец сервисом не пользовался, но нажатие кнопки на сенсорном экране активирует функционал. В результате система случайно предоставляет информацию или управляет смартфоном, когда он не нужен. Сложность заключается в том, что это случается часто, поэтому возникает необходимость убрать помощника.
Голосовые команды Окей Гугл и функции приложения на Андроид
Традиционный способ общения с интернет-поисковиком – ввод текстовых запросов. В приложении “Окей Гугл” вы обращаетесь к ОС Андроид напрямую, к установленным на телефоне приложениям, управляете ими через микрофон. В распоряжении широкий ряд функций – голосовых команд для органайзера, звонков и сообщений.
- Обратившись к органайзеру с фразой «разбудить меня завтра в 6.30 утра», вы откроете установку будильника в okey google, где уже будут указаны время и дата.
- Чтобы установить напоминание, достаточно сказать в микрофон «напомнить мне… (сделать что-либо)».
- Так же работает и функция голосового создания встреч и мероприятий – «назначить встречу… (где-либо, с кем-то в указанное время)».
- Для проверки имеющихся мероприятий можно произнести команду-вопрос «что запланировано на завтра?».
- Чтобы создать заметку, скажите «Заметка: …».
- Окей Гугл на Андроид умеет работать и с контактами. Для звонка следует задать команду «позвонить (имя из контактов)»
- Аналогично звучит запрос и для отправки смс – «СМС (имя из контактов) (собственно сообщение)».
Таким образом, все функции голосового поиска в Окей Гугл находят достойное применение. Для управления сервисами и приложениями на устройстве использовать голосовой ввод Google очень удобно.
Как добавить образец голоса
Чтобы использовать Voice Match, привяжите аккаунт Google к устройству с Ассистентом. Если у вас несколько аккаунтов, выберите один из них.
- Откройте приложение Google Home
- В правом верхнем углу экрана коснитесь фото профиля или значка с первой буквой имени” alt=”>” src=”/images//3_l97rr0GvhSP2XV5OoCkV2ZDTIisAOczrSdzNCBxhIKWrjXjHucxNwocghoUa39gw=w18-h18″ width=”18″ height=”18″>Настройки Ассистента” alt=”>” src=”/images//3_l97rr0GvhSP2XV5OoCkV2ZDTIisAOczrSdzNCBxhIKWrjXjHucxNwocghoUa39gw=w18-h18″ width=”18″ height=”18″>Ассистент” alt=”>” src=”/images//3_l97rr0GvhSP2XV5OoCkV2ZDTIisAOczrSdzNCBxhIKWrjXjHucxNwocghoUa39gw=w18-h18″ width=”18″ height=”18″>Voice Match.
- Нажмите Добавление устройств и следуйте инструкциям на экране.
После того как вы добавите образец голоса и настроите для Google Ассистента американский английский язык, Ассистент будет узнавать вас автоматически.
Как узнать, с какими устройствами связан голос
- Откройте приложение Google Home
- В нижней части экрана коснитесь значка дома
- В разделе “Сервисы Google Ассистента” выберите Другие настройки.
- Нажмите Ассистент
Вы увидите список колонок, умных дисплеев и умных будильников, с которыми связан ваш голос.
Как перезаписать образец голоса
- Откройте приложение Google Home
- В нижней части экрана коснитесь значка дома
- В разделе “Сервисы Google Ассистента” выберите Другие настройки.
- Нажмите Ассистент
Как отменить связь с голосом
Если вы больше не хотите получать персональные результаты на колонках или умном дисплее, отмените связь голоса с устройством.
Внимание! Если вы пользуетесь Cast 1.36 или более ранней версией встроенного ПО или после выполнения перечисленных инструкций связь с голосом отменить не удалось, необходимо сбросить настройки устройства до заводских
- Откройте приложение Google Home
- В нижней части экрана коснитесь значка дома
- В разделе “Сервисы Google Ассистента” выберите Другие настройки.
- Нажмите Ассистент
- Выберите устройство, для которого нужно отменить связь с голосом.
Когда образец голоса будет удален, вы получите сообщение.
Где найти «Окей Гугл» на телефоне: пошаговое руководство
С мобильными устройствами проблемы со звукозаписью быть не должно. Это говорит о том, что все современные модели телефоном оснащены качественным и настроенным микрофоном. Чтобы добраться до функции голосового ввода, выполните следующее:
- Войдите в приложение Google на своем смартфоне, затем в открытом поисковике нажмите иконку с микрофоном или просто скажите: «Окей, Google». Ответ браузера произойдет автоматически.
Запустится голосовой ассистент, далее пользователю нужно лишь сказать интересующую фразу. Поисковик перенаправит на страницу с найденными результатами.
Также можно поступить проще. На новых моделях смартфоноd Xaiomi есть возможность запуска из нижнего трея. Для этого просто потяните за низ экрана. После этого голосовой ассистент Google будет активирован.
Также вы можете сделать некоторую настройку функции голосового ввода. Это поможет расширить возможности помощника. Для этого после перевода опции в рабочий режим просто нажмите на кнопку «Начать» в нижней части экрана.
Далее следуйте за подсказками и выполняйте необходимые действия на своем смартфоне.
Как установить панель поиска Google на главном экране Android
Виджет панели поиска Google можно добавить непосредственно на домашний экран устройства Android, и вам не нужно переходить к каким-либо настройкам. Вы можете выполнить следующие шаги для получения подробного руководства о том, как получить панель поиска Google на главном экране Android.
- Перейдите на домашний экран устройства Android и нажмите и удерживайте пустое место. Это переключит домашний экран в режим редактирования. Кроме того, вы можете ущипнуть и увеличить на главном экране, чтобы перейти в режим редактирования.
- Затем нажмите на опцию «Виджеты», отображаемую в нижней части экрана режима редактирования, чтобы просмотреть все виджеты, доступные на вашем устройстве Android.
- Теперь найдите виджет панели поиска Google в списке виджетов и нажмите на него. Он отправит виджет панели поиска Google на домашний экран в режиме редактирования.
- Перетащите виджет поиска Google в нужное место и выйдите из режима редактирования. Виджет поиска Google будет отображаться на главном экране всегда, пока вы не удалите приложение Google со своего устройства или не удалите виджет с главного экрана.
Голосовой поиск Google
Голосовой поиск для десктопов
Чтобы использовать голосовой поиск Гугл на десктопе, достаточно скачать браузер Google Chrome с официальной страницы. На главной странице браузера в поисковой строке будет значок голосового поиска. По команде «Окей Google» голосовой поиск перестал активироваться с 2015 года. Поэтому нужно просто кликнуть по значку и задать поисковый запрос.
Голосовой поиск на мобильных устройствах
Голосовой поиск на мобильных устройствах доступен через официальное приложение Google и в браузере Google Chrome.
На устройствах с операционной системой Android приложение Google установлено по умолчанию и голосовой поиск доступен на одном из экранов – в виде строки поиска со значком микрофона. Голосовой поиск активируется кликом по значку или командой «Окей Google».
Чтобы пользоваться голосовым поиском на устройствах с операционной системой iOS, нужно скачать приложение Google из AppStore. После нужно открыть приложение, по команде «Ок Гугл» голосовой поиск активируется. Также можно просто нажать на значок микрофона.
Как настроить голосовой поиск и что делать, если голосовой поиск не работает? Нужно зайти в Настройки приложения Google, кликнув на меню в левом верхнем углу.
В Настройках находим Голосовой поиск:
Указываем все необходимые настройки, прежде всего это Распознавание «Окей Google»:
Если возникают какие-либо вопросы по работе с голосовым поиском на мобильных устройствах в Настройках голосового поиска есть справка с инструкциями по решению популярных проблем, например, что делать, если команда «Окей Google» не работает:
Голосовой поиск также доступен в мобильной версии браузера Google Chrome.
Видео о том, как работает голосовой поиск Гугл https://www.youtube.com/watch?v=mx2z-GYoMYw&showinfo=0&rel=0
Синонимы:
нет
Все термины на букву «Г»
Все термины в глоссарии
|
Друзья, теперь вы можете поддержать SEOnews https://pay.cloudtips.ru/p/8828f772 Ваши донаты помогут нам развивать издание и дальше радовать вас полезным контентом. |
Основные голосовые команды
Для новичков, которые только начинают работать с этой технологией, мы перечислили основные типы команд, позволяющие быстро взаимодействовать со смартфоном:
- Звонки. Вы можете позвонить любому абоненту, просто сказав: «Позвони брату, маме, Ивану Петровичу» или же произнеся номер;
- Отправка сообщений. Можно отправлять сообщения как через стандартный канал SMS, так и в мессенджеры, в том числе и отвечать на входящие. Достаточно сказать: «Новое сообщение Viber для мамы я скоро буду»;
- Запуск приложений или модулей. «Открой программу Webmoney», «Запусти заметки или создай новую заметку», «Включи Wi-Fi», «Отключи Bluetooth» и многие другие команды;
- Навигация. Если вам нужно проложить путь от одной точки к другой, достаточно сказать: «Проложи путь от меня до Москвы» или «Сколько ехать до магазина Пятерочка». Можно называть конкретные улицы и дома.
Перезагрузить Андроид-устройство
Иногда банальная перезагрузка избавляет от многих проблем, ведь голосовое управление позволяет быстро искать всю необходимую информацию. Как делается рестарт:
- Нажимаем на клавишу питания и удерживаем ее не более 10 секунд.
- Когда экран погаснет, снова жмем на эту же кнопку.
- На дисплее появится логотип, и в течение нескольких секунд система загрузится.
Если перезапустить устройство стандартным образом не получается, можно воспользоваться принудительной перезагрузкой:
- Нажимаем одновременно кнопку питания + клавишу «Домой» + регулятор увеличения громкости.
- Ждем несколько секунд, пока аппарат сам выполнит экстренный перезапуск.
Как получить Google Assistant на Android
Чтобы использовать функцию голосовой разблокировки Google, на вашем телефоне должен быть Google Ассистент.
Новые телефоны Android (обычно с Android 7.0 Nougat и выше) поставляются с уже установленным Google Assistant. При настройке нового телефона вам просто нужно включить эту функцию и предоставить приложению Google соответствующие разрешения.
Если вы не уверены, что он включен, откройте приложение Google и нажмите кнопку « Еще» . Чтобы проверить, выберите « Настройки»> «Google Ассистент» .
Если у вас более старая версия Android, Google Assistant предоставляется через автоматическое обновление. Приложение можно запустить на любом телефоне с Android Lollipop (5.0) или выше – просто скачайте приложение Google Assistant из Google Play.
Есть несколько предварительных условий, которые могут затруднить или задержать обновление. Если ваш телефон совместим с Ассистентом, но вы не видели запроса на его активацию, вам следует сначала проверить несколько критериев.
Во-первых, убедитесь, что язык, который вы выбрали для своего телефона, является одним из языков, поддерживаемых Google Assistant.
Если у вас установлен правильный язык, но вы по-прежнему не видите Google Assistant, убедитесь, что ваше приложение Google Play Services обновлено. Старые, менее мощные устройства несовместимы с Google Assistant; вам потребуется как минимум 1 ГБ (Android 5.0) памяти и разрешение экрана 720p.
Скачать: Google Assistant (бесплатно)
Скачать: Сервисы Google Play (бесплатно)
Почему не работает «Окей, Гугл»
Существует несколько проблем, из-за которых может не работать «Окей, Гугл» на Андроиде:
- Нет соединения с Интернет,
- Неверные языковые параметры,
- Неисправность микрофона на вашем устройстве. Здесь телефон не только не отреагирует на речевую команду, но и собеседники попросту не будут слышать владельца смартфона,
- Отключение функций управления голосом,
- Сбой в работе программы Google на телефоне, или использование старой версии (требуется Операционная система Android 5.0 версии или выше),
- Версия помощника Google ниже 6.13,
- Активированы альтернативные голосовые помощники Bixby и S Voice,
- Несоответствие установленных обновлений с операционной системой.
- Не установлен Google Play services.
Developer:
Price: Free
Проблема может крыться и в неработоспособности других функций Android-устройства, поэтому каждую ситуацию необходимо рассматривать индивидуально, предварительно выявив, включена ли функция управления речью.
Подводя итоги
Приложения android и окей Гугл важны для пользователя, так как разрешают реализовать все встроенные возможности платформы. Если нет желания пользоваться предложенными опциями, их без проблем можно отключить. Это напрямую касается и голосового набора информации через помощника на телефоне. Главное следовать представленным в статье инструкциям и рекомендациям по помощи в решении проблемы.
Если у Вас остались вопросы — сообщите нам Задать вопрос
Главная / Полезное / Как отключить Ok Google
Голосовая функция Окей Гугл даёт возможность распоряжаться ОС Андроид и другими программами с помощью голосовых команд. Данная команда позволяет управлять множеством процессов на вашем смартфоне, так, с ее помощью вы можете открывать программы, писать и отправлять СМС, искать нужную вам информацию в интернете, пользоваться системой GPS и многими другими функциями.
В данной статье Вы научитесь отключать функцию Окей Гугл, если вы не заинтересованы в ней.
Для отключения голосовой команды Окей Гугл вам необходимо для начала открыть программу Google Now. На различных устройствах данная программа открывается разными способами. К примеру, на смартфонах с новой чистой версией Андроид, для включения функции Google Now необходимо на главном рабочем столе коснуться экрана и провести по нему с лева на право. На устаревших версиях Андроид, программа Google Now включается с помощью движения пальца снизу вверх. Если на вашем устройстве стоит другая оболочка Андроид, то на вашем устройстве могут использоваться другие способы включения Google Now.
Но с открытием Google Now могут возникнуть проблемы. При возникновении трудностей с запуском данной программы с помощью указанных выше способов, вы можете воспользоваться списком всех программ и найти нужное приложение в данном списке. Необходимо отметить, что эта программа может называться как «Google Now», так и просто «Google».
После включения Google Now, необходимо раскрыть боковое меню, которое находится слева. Для чего необходимо провести пальцем по экрану с лева на право или кликнуть на кнопку, которая находится в левом верхнем углу экрана.
После раскрытия меню, необходимо зайти в раздел «Настройки».
Далее нужно зайти в раздел «Голосовой поиск» и выбрать пункт «Распознавание Окей Гугл».
После выполнения вышеперечисленных шагов, перед вами всплывёт окно, в котором вы можете выключить функцию активации голосом «Окей Гугл». Вы можете выбрать две опции:
- В приложениях Google
- Во всех приложениях
При выборе первого пункта функция Окей Гугл отключается в приложении Google Now. При выборе второго пункта голосовая функция Окей Гугл отключается во всех программах на рабочем столе.
При необходимости полного отключения OK Google Вы можете перевести оба пункта в положение «выключено».
В данной статье мы показали вам как отключить Окей Гугл. Как видите это совсем не сложно.
Заключение
Функции голосового поиска можно найти множество применений на мобильном устройстве. С её помощью набирают сообщения или текст в редакторах, произносят запросы в веб-обозревателе Google. Ассистент Гугл при активации этой опции срабатывает сразу после разблокировки экрана и помогает запускать приложения, искать информацию в Сети, устанавливать напоминания, будильник, а также выполняет ряд других функций. Чтобы использовать голосовой поиск Гугл на телефоне, нужно скачать приложение Google, а затем сделать ряд изменений в его настройках. Если программа не работает, проверяют версию Андроид и при необходимости обновляют её, т.к. “Ок, Google” доступна только на Android 4.4 или новее.
Рекомендуем просмотреть: Алиса на Андроид