Панель управления и ее элементы
Часы находятся на панели задач в системной трее. Вообще же на эту панель принято помещать те программы, к которым пользователь часто обращается. Это позволяет сократить время их поиска и увеличивает эффективность работы.
В обычном режиме, для того, чтобы увидеть день недели, требуется навести курсор на часы и удерживать его там в течение некоторого времени.
После этого появляется всплывающее окно, в котором будет написан день недели. Или же можно щелкнуть по часам и перейти в календарь, где так же можно увидеть требуемую информацию.
Однако, можно настроить панель так, что день недели будет отображаться сразу же.
Гаджеты (виджеты) для Windows 10/11: или как установить часы, календарь, погоду на рабочий стол
Доброго времени!
Когда-то давно в Windows 7 появилась одна архи-удобная штука на рабочем столе — виджеты (гаджеты) : это небольшие окна-информеры, которые сообщают вам текущее время, погоду, посл. заметки, курс валют и многое другое! Т.е. вам нет нужды собирать эту информацию с десятка сайтов вручную (они это сделают за вас) — достаточно взглянуть на рабочий стол!
В современных Windows 10/11 — по умолчанию на рабочем столе нет никаких виджетов. Однако, при желании, можно относительно легко их туда добавить! См. скрин ниже с примером.
Собственно, ниже в заметке приведу неск. приложений, которые помогут вам решить сей вопрос.
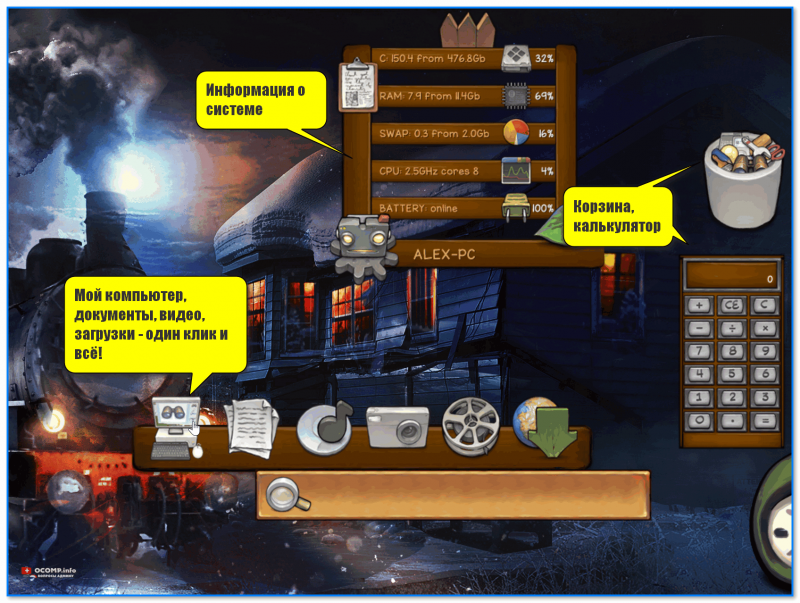
Xwidget.com. Пример использования гаджетов
Из Microsoft Store
Widget Launcher
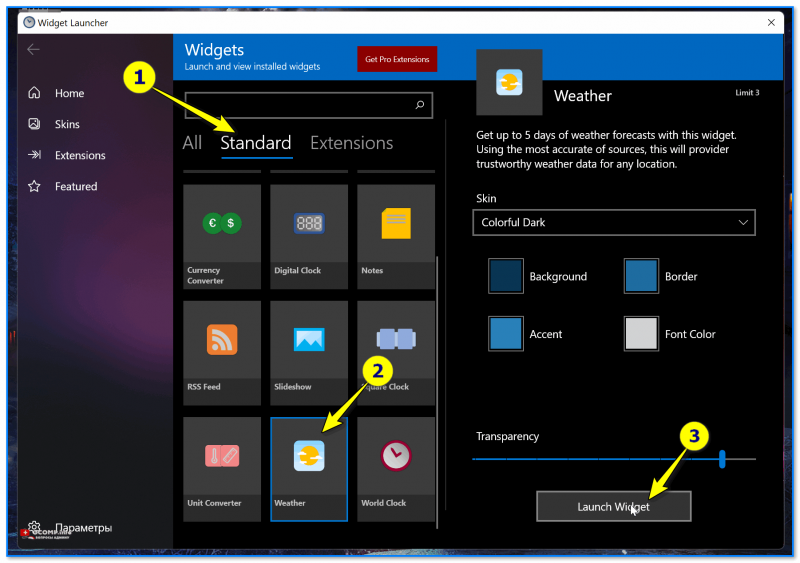
Как добавить виджеты // Widget Launcher
Widget Launcher — спец. ПО («оболочка»), позволяющее в 2 клика мышкой добавить на рабочий стол десятки самых разных виджетов:
- валютный конвертер и информер;
- цифровые часы;
- липкие заметки; граббер;
- календари;
- мониторинг нагрузки ЦП и пр.
Кстати, все вышеперечисленное — бесплатно! И, разумеется, цветовую гамму оформления можно настроить вручную, под-себя. Каждый из добавленных виджетов — можно разместить в нужном месте (достаточно «потянуть» его мышкой. ).
В общем, подборка заслуживает знакомства.
Часы, погода, конвертер валют и пр. мелочи всегда под-рукой. (пример с виджетами)
Desktop Gadgets
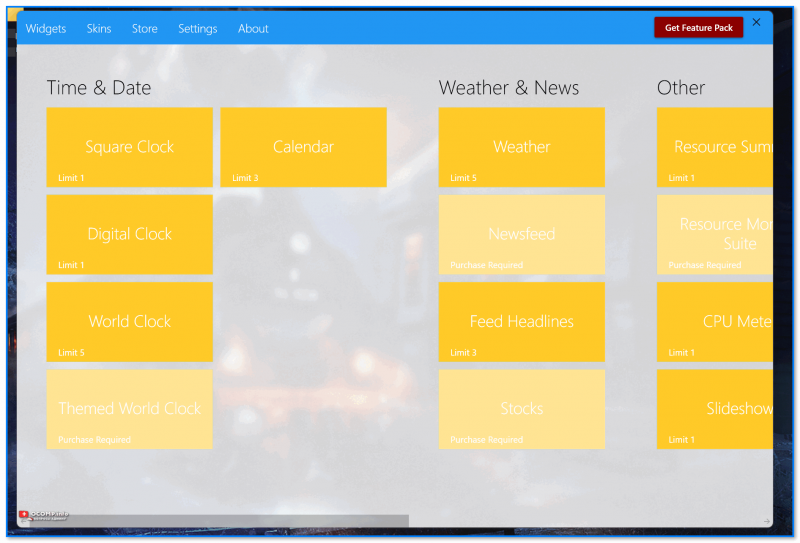
Стиль минимализма — скриншот \\ Desktop Gadgets
Desktop Gadgets — этот набор попроще (в плане графики), зато ассортимент гаджетов шире (причем, если бесплатных вам мало — можно и докупить! Правда, для рос. пользователей тут может быть проблема, т.к. карточки Visa/Mastercard пока не работают. ).
Что стоит отметить:
- «не требовательны: к ресурсам ПК по сравнению с классическими гаджетами, которые были на Windows 7;
- хороший набор бесплатных гаджетов: часы-будильники, RSS-грабберы, календари, калькуляторы, конвертеры валют, мониторинг загрузки ЦПУ, липкие заметки и многое другое;
- за доп. вознаграждение можно докупить: новые скины и шаблоны, переводчики, тесты для измерения скорости сети, и др.
Несколько гаджетов из набора вы можете увидеть на моем скриншоте ниже. Я, конечно, бы не назвал их самыми красивыми, но они вполне годятся для решения своих задач (по крайней мере это куда удобнее, чем вручную «что-то» ежедневно проверять).
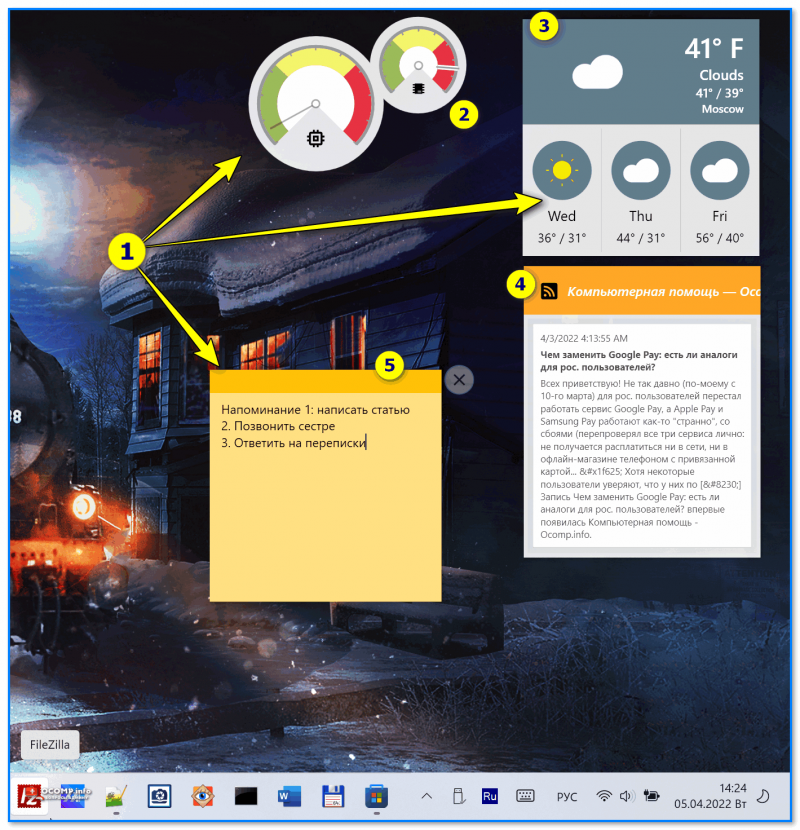
Добавлено неск. виджетов на раб. стол Windows 11
Не из Store (сгодятся для установки в «любую» версию Windows)
8gadgetpack.net
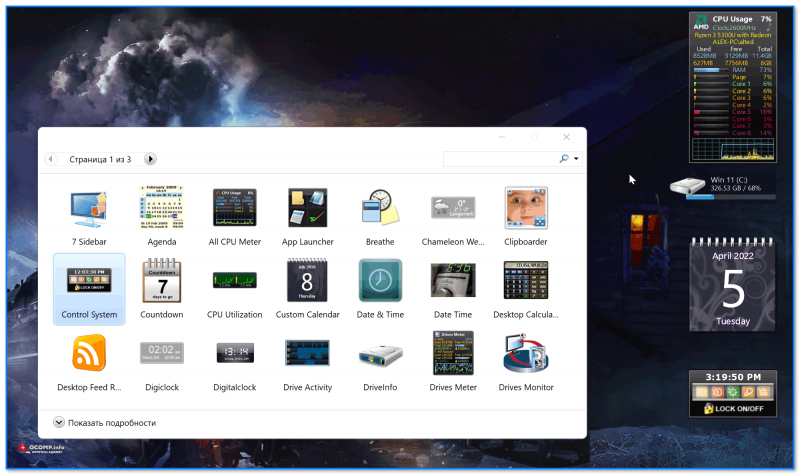
8gadgetpack.net — основное окно управления
Очень удобный и красивый набор для повседневного использования. Мне, например, весьма понравились гаджеты, показывающие нагрузку на ЦП, ОЗУ, занятое место на диске, календарик.
Обратите внимание, что в базовой комплектации идет 21 настраиваемый виджет (однако, при желании можно загрузить их куда больше ). Набор совместим с ОС Windows 8, 10, 11 (32/64 bits)
Набор совместим с ОС Windows 8, 10, 11 (32/64 bits).
Xwidget.com
Xwidget.com. Пример использования гаджетов
Виджеты от «Xwidget.com» одни из самых красивых и разносторонних! Причем, это приложение позволяет найти десятки дополнительных виджетов и скинов, чтобы разнообразить базовый набор: загрузка выполняется прямо из окна ПО (вам ничего не нужно искать самостоятельно/дополнительно. ).
Общее кол-во виджетов в коллекции: уже более 1900!
Системные требования : Windows 7, 8, 8.1, 10, 11; минимум 1 ГБ ОЗУ; место на диске от 1 ГБ (в процессе установки требуется больше, чем при работе).

Xwidget.com. Прямо в приложении можно загрузить себе десятки наборов.
Gadgets Revived
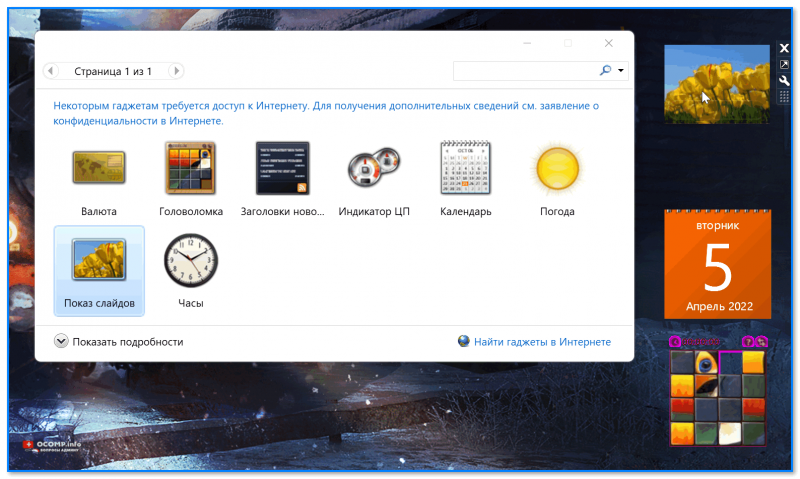
Gadgets Revived — классические гаджеты
Набор именно тех «старых» гаджетов, которые были в семерки. Они максимально похожи на них как в плане графики, так и по функциональности.
В базовом наборе есть всего неск. виджетов: валюта, головоломка, заголовки новостей с сайтов, индикатор ЦП, календари, погода, показ слайдов и часы. На офиц. сайте можно до-загрузить что-нибудь нужное: одних информеров погоды там не меньше десятка.
Главный их недостаток : безопасность у этого пакета ниже, чем у вышеприведенных (речь в первую очередь идет о загрузке и установке сторонних виджетов, не входящих в набор. ).
Причины отсутствия встроенных гаджетов в ОС Windows 10
Ещё в версии Windows 8 корпорация «Майкрософт» отказалась от встроенных гаджетов для своих операционных систем. По словам разработчиков, к этому шагу их подтолкнул ряд серьёзных причин, а именно:
- ребрендинг дизайна ОС Windows: появление «плиточного меню» (динамических плиток), которое отчасти призвано заменить привычный набор виджетов;
- повышение безопасности личных данных: по заявлениям представителей «Майкрософт», благодаря встроенным гаджетам злоумышленники способны получать чуть ли не любые интересующие их сведения о конкретном пользователе;
- резкое сокращение числа пользователей, пользующихся встроенными гаджетами (виджетами).
Казалось бы, любителям гаджетов предоставили альтернативу в виде динамических плиток, однако такая замена оказалась далеко не равноценной. Главная проблема в том, что динамические плитки можно расположить исключительно в меню «Пуск» без возможности переноса на рабочий стол. Поэтому некоторые пользователи отдают предпочтение сторонним программам, способным устанавливать на ПК привычные гаджеты.
«Плиточное меню» можно настраивать (изменять количество и размер плиток)
Установка гаджетов на Windows 10 с 8GadgetPack
Вторая программа обладает более широким функционалом. При этом, как и первая, полностью бесплатна. Ее единственным недостатком можно назвать кривой и неполный перевод на русский язык. Однако это не вызывает неудобства. Так же как и в предыдущем приложении, настройка виджетов находится в контекстном меню рабочего стола.
На выбор имеются несколько погодных гаджетов, стрелочные или цифровые часы, которые позволяют выбрать любой пояс (причем можно разместить сразу несколько часов одновременно). Также имеются виджеты, показывающие информацию об активных процессах, потребляемых ресурсов и конвертер популярных единиц.
В 8GadgetPack есть множество различных настроек, что удовлетворит любого искушенного пользователя. Открыть их можно через саму программу или через ярлык в меню «пуск».
Из недостатков можно выделить отсутствие перевода. Однако благодаря простому интерфейсу, с ней справится любой пользователь хоть немного знающий английский язык.
Некоторые наиболее используемые функции 8GadgetPack
- Disable Autorun — не запускать гаджеты при загрузке
- Add gadget — добавить виджет (также в этом пункте будет возможность удалить элемент);
- Make gadgets larger — увеличить гаджет (пригодится обладателям мониторов имеющих большое разрешение);
- Disable Win+G for gadgets — запретить вызов приложения комбинацией клавиш Win+G.
Важная функция для тех, кто пользуется игровой панелью. Так как в «десятке» она запускается точно таким же сочетанием клавиш.
8GadgetPack можно загрузить с официального сайта приложения http://8gadgetpack.net/
Как установить гаджеты на рабочий стол Windows 10 с помощью программ
8GadgetPack
8GadgetPack – одно из самых распространенных решений, чтоб установить виджеты на рабочий стол Windows 10. Сильно похоже на то, что раньше было в ПК с Виндовс 7, предлагает достаточное количество разных виджетов, бесплатно и легко устанавливается. Нужно просто скачать и открыть установочный файл и запустить программу. Работает на русском языке, а в интернете можно найти видео о том, как ее правильно использовать.
На официальном сайте программы можно ознакомиться со списком виджетов и разработчиками этих решений и тем, как включить виджеты. Там есть, в том числе, гаджет для выключения компьютера Windows 10. Учитывая, что напротив часов, календаря и некоторых других указан Microsoft, можно предположить, что и сама функциональность виджетов в этой программе максимально напоминает то, что было в 7.
К слову, это же ПО отлично работает и на 8 и 8.1.
Windows Desktop Gadgets
Windows Desktop Gadgets – вторая популярная программа для установки гаджетов Windows 10, у которой есть один значительный недостаток перед вышеописанным. В списке его виджетов есть только те, которые ранее были в 7, разработанные самой Microsoft. Даже панель гаджетов выглядит так же. С другой стороны, это решение отлично работает с файлами с расширением .gadget, которое было создано компанией специально для этих целей. Их все еще можно найти в интернете. После установки приложения не составит труда узнать, где находятся гаджеты в Windows 10. Это привычная панель управления.
MFI10
Последний вариант – аналог, но чуть более комплексный, в принципе, поможет с решением проблемы недостатка виджетов в новой системе. Он называется MFI10, и предоставляет возможность установки не только гаджетов, но и множество других функций, которые были в ранних версиях Виндовс, но пропали в 10. Установочный файл представляет из себя файл .iso. Он работает только на английском языке, но позволяет добавить множество других инструментов и полноценно настроить Windows 10:
- Медиа-центр;
- Movie Maker;
- .NetFramework;
- DirectX 9 версии и многое другое.
Вполне вероятно, что, покопавшись в интернете, можно найти и другие менее известные решения, но нужно ли это делать, учитывая, что описанные выше позволяют вернуть функциональность, которая была в 7 и даже больше.
Если вы ищете способы, как удалить гаджеты на Виндовс 10 – то это делается простым удалением программ, которые добавляют их в ОС.
- https://winda10.com/personalizatsiya-i-oformlenie/gadzhetyi-dlya-windows-10.html
- https://remontka.pro/gadgets-windows-10/
- https://windows10x.ru/gadzhety-dlya-windows-10/
8GadgetPack
Нужно заметить, что внешний вид установщика ничем не отличается от предыдущей программы. Можно предположить, что это разные продукты одного и того же авторства. Это впечатление дополняет тот факт, что при правом клике и выборе заветного слова появляются (!) старые знакомые, а окно с перечнем уже новое. И тут же закрывается. Как это мило.
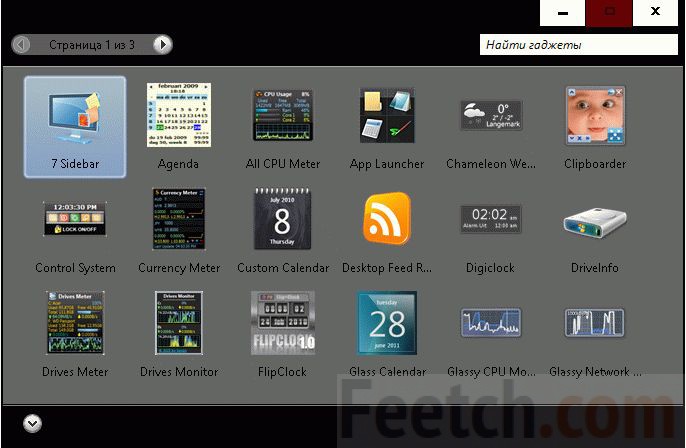
Гаджеты для Windows 10, называемые также виджетами, являются самой противоречивой опцией в операционной системе. Устанавливая их, большая часть пользователей даже не представляют себе, что персональный компьютер можно использовать эффективно и без них. Есть и другая часть пользователей, которые никогда не работали с гаджетами.
А что это такое вообще? Виджеты являются отдельными небольшими программами, которые отображаются на рабочем столе. Они выполняют какую-то определенную несложную функцию, к примеру, являются калькулятором или проигрывателем музыкальных файлов. Есть и гаджеты на Windows 10, которые показывают уровень нагрузки процессора, время или погоду.
В результате работа за компьютером станет гораздо проще и комфортнее. Такие мини-программы нужно установить один раз, чтобы наслаждаться все время. Они запускаются при включении компьютера в автоматическом режиме. Оперативная память и процессор не сильно загружаются, когда работают гаджеты.
Гаджеты для рабочего стола windows 10 – руководство по установке и настройке
Переход на новую версию операционной системы связан с изменением интерфейса и привычных функций. Пользователи, которые раньше на рабочем столе применяли гаджеты, хотят установить их для Windows 10. Из стандартного инструментария эти элементы были удалены, взамен разработчики предлагают перейти на плитки в меню Пуск. Для использования привычных гаджетов придется установить одну из сторонних программ. В статье назовем самые популярные и дадим их описание.
Причина удаления гаджетов из Windows 10
Полюбившиеся многим пользователям гаджеты рабочего стола были удалены из системы, начиная с Windows 8. Такое решение принято разработчиками по двум причинам:
- Существенно переработанное меню «Пуск» обзавелось интерактивными плитками, которые в некоторой степени способны отображать схожую информацию. Данные на них своевременно обновляются, присутствует настройка размера и внешний вид более уместен в обновленном интерфейсе.
- Поскольку старые виджеты могли устанавливаться в систему с непроверенных источников, это являлось существенной угрозой безопасности Windows. Через зараженный элемент в систему может проникнуть вирус либо вредоносный код будет отправлять конфиденциальные данные пользователя третьей стороне.
Как установить гаджеты на Windows 10
Вернуть виджеты на рабочий стол помогут сторонние программы. Они практически полностью копируют привычное окно добавления элементов на рабочий стол, поэтому у пользователей не возникнет проблем с их эксплуатацией. Далее назовем самые популярные утилиты из этой категории.
8GadgetPack
Разработчики существенно расширили стандартный ассортимент гаджетов. Всего порядка 60 компонентов, среди которых на рабочий стол Windows 10 можно добавить: часы, погоду, сайдбар, монитор системных ресурсов, календарь, радио, заметки, инструмент проверки почты, слайдшоу, кнопку выключения компьютера и многое другое. Каждый элемент имеет дополнительные параметры, достаточно кликнуть по нему правой кнопкой и выбрать «Options».
Программа также включает некоторые основные настройки. Доступ к ним может быть получен через меню «Все программы». Текст представлен на английском языке, поэтому опишем параметры по порядку:
- Add gadget – добавление нового гаджета. Будет отображено окно выбора.
- Disable Autorun – опция отключает автоматический запуск программы при старте системы. Рекомендуется использовать на слабых компьютерах для ускорения загрузки ОС.
- Make gadgets larger – все гаджеты увеличиваются в размере. Подойдет для больших дисплеев с высоким разрешением.
- Disable sidebar – отключение автоматического позиционирования добавляемых гаджетов на боковую панель.
- Disable Win+G for gadgets – возвращает стандартное назначение для комбинации клавиш (открытие игровой панели). Если опция не активна, программа будет перехватывать сочетание и показывать виджеты.
- Visit Website – открытие сайта разработчиков.
- Reset all gadgets – удаление всех компонентов с рабочего стола и сброс настроек. Применяется при возникновении проблем, а также для стирания особых данных перед процессом удаления программы.
Gadgets Revived
Основная особенность программы – полная интеграция в систему. Появится соответствующий пункт в контекстном меню (при клике правой кнопкой на пустую область рабочего стола), а также отдельная подкатегория в панели управления. Управление дополнением аналогично тому, что применялось в Windows 7, поэтому отдельно останавливаться на этом вопросе нет смысла.
Посетив ресурс создателей Gadgets Revived получится скачать множество разных гаджетов. Например, один только календарь на рабочий стол Windows 10 насчитывает около десяти вариаций. Все виджеты разбиты на категории, что упрощает поиск и подбор.
Пакет MFI10
В утилите Missed Features Installer находится целый набор программ и функций, которые присутствовали в седьмой версии ОС: Media Center, редактор Movie Maker, гаджеты, тема оформления Aero и многое другое.
Программа скачивается в виде образа диска (ISO), затем ее нужно смонтировать в виртуальный привод и запустить. На стартовом меню следует выбрать пункт «Gadgets» и следовать инструкциям установщика. По окончании процесса в контекстном меню станут доступны виджеты. Интерфейс не отличается от стандартного, как и в предыдущей программе.
Теперь вы знаете, как заполучить виджеты для Windows 10. Любой из представленных способов гарантирует возвращение привычных дополнений. При установке 8GadgetPack владелец ПК сразу получает огромный выбор гаджетов. В остальных программах набор такой же, как и в «семерке».
Большой калькулятор
Калькулятор не стал исключением, установка на дисплей в «семёрке» происходит через меню гаджеты, там он называется Big Calc. Традиционный алгоритм действий, вы получаете калькулятор, огромных размеров, на весь дисплей. В следующих выпусках Виндовс калькулятор можно установить в меню быстрого запуска. Для этого нужно открыть меню Пуск , найти нужную программу и добавить её в меню быстрого запуска, нажатием на правую кнопку мышки.
ВНИМАНИЕ. Если вам нужен именно виджет, то миллионы утилит от сторонних разработчиков поместят программу на экран
Напомним про адаптацию одной версии под другую через утилиту. Программ на сегодняшний день тысячи
Те, которые, как посчитали создатели «Окна», изжили себя, получили новую жизнь в приложениях, созданных программистами. Это делается для скорости загрузки
Программ на сегодняшний день тысячи. Те, которые, как посчитали создатели «Окна», изжили себя, получили новую жизнь в приложениях, созданных программистами. Это делается для скорости загрузки.
Операционка стала быстрее запускаться, потому что в ней остались только необходимые для работы вещи. Именно за это все похвалили Windows 8, а любимые примочки можно найти в интернете.
Судя по запросу, вас интересует гаджет календарь напоминала с заметками для windows 7, XP или виндовс 8 на 2013 или даже 2014 год на русском языке.
Прочитав статью до конца, вы либо разочаруетесь либо обрадуетесь. Когда-то я перерыл весь интернет, такого не нашел и был сильно огорчен.
После этого мне пришла мысль, возможно есть какой-то заменитель. Вспомнил о мини-органайзерах и чудо свершилось.
Свой выбор я остановил на «Rainlendar2 lite» (в дальнейшем буду его называть гаджет календарь напоминала).
В нем есть все чего душа пожелает, а календарь по желанию можно сделать православным, лунным, для праздников, прозрачным и много, много других полезных, а иногда просто необходимых функций.
С виду календарь ничем не отличаеться от обычного гаджета, расположить его можно где угодно, он бесплатный, а скачать его можно по прямой ссылке внизу страницы.
Прежде чем описать возможности гаджета календаря напоминалку посмотрите нижи на картинке как он расположился на рабочем столе.
Как вернуть гаджеты на рабочий стол
- Часы;
- Календарь;
- Погода;
- Валюты;
- Заметки;
Вам доступны все старые функции. Например, перемещение гаджетов по рабочему столу или назначение им одного конкретного месторасположения. Гаджеты визуально не отличаются от тех, что вы уже видели. Они также поддерживают прозрачность. Жаль, что разработчики не доработали их дизайн под стиль Windows 10. Это немного выделяет гаджеты на рабочем столе. Как мы уже сказали, многие люди пользуются гаджетами не для красоты, а для удобства работы. В этом плане гаджеты ничуть не потеряли.
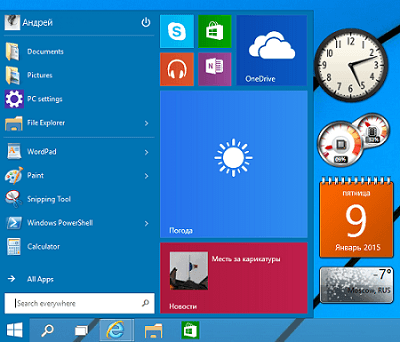
тонкую настройкуручная настройкалучший выбор
Тем, кто хочет существенно преобразить свой рабочий стол, мы рекомендуем скачать . В сочетании с гаджетами эта программа превратит ваше устройство в настоящего персонального помощника.
Одной из наиболее востребованных функций Windows 7 всегда оставались настольные гаджеты, которые изначально появились в Windows Vista. Кроме целого ряда встроенных гаджетов в Vista и 7, обе операционные системы поддерживают установку сторонних гаджетов из интернета, которые предлагают быстрый доступ к различной информации при минимальном потреблении системных ресурсов.
Возможно, вы заметили, что Microsoft отказалась от гаджетов после выпуска Windows 8. Нет их и в Windows 10, по крайней мере, на данном этапе. Компания удалила эту функцию из соображений безопасности . Более того, Microsoft даже предлагает инструмент для полного отключения боковой панели и гаджетов в операционной системе Windows 7.
В новых версиях Windows в качестве настольных гаджетов в какой-то степени выступают динамические плитки. Например, плитка приложения «Погода» отображает столько же или больше информации, чем гаджет погоды. То же самое можно сказать и о большинстве других плиток. Тем не менее, несмотря на то, что они более информативные, их нельзя закрепить на рабочем столе, в отличие от гаджетов, поэтому, чтобы узнать текущую температуру воздуха за окном, например, пользователь вынужден открыть начальный экран или меню «Пуск» (в Window 10).
Лично я не почувствовал отсутствия этих гаджетов, так как никогда не использовал их. Однако есть немало людей, которые очень любят эту функцию. Если вы один из них и при этом используете Windows 10, продолжайте читать эту статью, потому что здесь мы расскажем, как установить гаджеты в новую версию операционной системы от Microsoft.
За последние несколько лет сторонние разработчики выпустили множество решений, позволяющих установить гаджеты в Windows 8 и 8.1. Большинство из них работают и в «десятке», но не все они достаточно хороши, чтобы тратить на них свое время.
Ниже приведены два лучших приложения, которые помогут вам установить родные desktop gadgets из Windows 7 в Windows 10.
Мы уже упоминали эту программу в одной из наших предыдущих статей, когда рассказывали о том, . Эта программа отлично подходит и для установки гаджетов в Windows 10.
Desktop Gadgets Installer добавляет все родные гаджеты, доступные в Windows 7. Все что вам нужно сделать, это просто установить программу.
В дополнение к гаджетам, Desktop Gadgets Installer также добавляет опцию «Гаджеты» в контекстное меню рабочего стола, которая обеспечивает быстрый доступ ко всем установленным гаджетам – так же как в Windows 7.
Установщик Desktop Gadgets Installer не включает в себя никаких «сюрпризов», т.е. вы можете быть уверены, что в дополнение к гаджетам в вашу систему не будут установлены браузерные панели инструментов или другой «мусор».
Как и программа выше, является бесплатным приложением для установки гаджетов. Изначально программа была разработана для Windows 8/8.1, но она полностью совместима с Windows 10.
Установив 8GadgetPack, вы получите боковую панель для размещения ваших любимых гаджетов. Всего в составе программы есть 45 гаджетов, в том числе часы, календарь, информер валют, индикатор процессора и т.д. Также 8GadgetPack добавляет опцию «Гаджеты» в контекстное меню рабочего стола.
Виджеты для windows 10
В систему Виндовс 10 не встроены виджеты, поскольку руководство Майкрософт посчитало такую функцию опасной для безопасности компьютера. Но, несмотря на это пользователи Windows 10 при помощи сторонних программ продолжают устанавливать на рабочий стол различные виджеты, которые упрощают работу над другими приложениями или помогают быстро получить необходимую информацию. Ниже будет приведен список довольно интересных и полезных виджетов, которые могут пригодиться пользователю во время работы за компьютером.
Виджеты unit converter
Если для работы, вам необходимо перевести число в какую то величину, но вы не владеете такими навыками, виджет unit, поможет вам. Данное приложение является конвертером различных величин. Он может переводить числа в такие значения как температура, масса, время, давления и в другие требуемые параметры. Главным минусом такого гаджета, является отсутствие русского перевода всех значений. Данное приложение работает только на английском языке.
Виджет от multi meter
Удобное приложение, позволяющее не заходить постоянно в диспетчер задач для просмотра загруженности ЦП. В данном гаджете отображается в числах нагрузка на ядро, а также показывается в процентах и числах, какое количество памяти используется. Настройки виджета позволяют изменить его дизайн, а также задать необходимый интервал, по которому будет обновляться информация о загруженности процессора и памяти.
Гаджет hud time
От гаджетов, показывающих время и дату, толку абсолютно никакого, поскольку такая же информация располагается в области уведомлений. Такой виджет попросту будут занимать место на рабочем, при этом не принесет никакой пользы. Но, существует исключение. Если вы постоянно находитесь вдалеке от экрана монитора, а время и число узнаете только при помощи компьютера, то гаджет HUD Time отлично подойдет вам. Приложение позволяет установить время и дату в любом месте экрана, а также поставить необходимый размер, цвет и шрифт текста и чисел.
Виджет от launch control
Большое количество ярлыков на рабочем столе и панели задач захламляют экран монитора, что в дальнейшем может привести к путанице при поиске нужного файла. Именно для таких ситуаций и был разработан виджет launch control, в котором каждое приложение разложено по порядку и группам, что позволяет быстро найти интересующее приложение. Настройки такого маленького виджета очень обширны. В них можно добавлять и удалять приложения, редактировать ярлыки, а также настраивать внешний вид гаджета.
Гаджет driveinfo
Данное приложение выдает ссылки на логические разделы жесткого диска. В дополнение, DriveInfo показывает, на сколько процентов заполнен жесткий диск и сколько осталось свободного места на нем. В настройках, можно указать на определенные разделы диска, которые гаджет будет отображать, а также есть возможность изменить вид самого приложения.
Виджет моя погода
Виджет «моя погода» показывает не только температуру, но и имеет ряд дополнительных функций, включая которые можно увидеть данные о давлении, влажности, скорости ветра, времени захода и восхода солнца. Прогноз погоды отображается на несколько дней вперед. А настройки позволяют изменить внешний вид виджета и единицы измерения.
Гаджет cpu anorexia
Данный гаджет предоставляет пользователю самую важную информацию о работе необходимых систем компьютера. Приложение может полностью заменить встроенного в систему менеджера процессов Виндовс, поскольку гаджет использует при работе технологию WMI или классическую систему CPU. На панели приложения отображается дата и время, уровень нагрузки центрального процессора по ядрам, показывает время непрерывной работы вычислительной системы, количества места на жестком диске и показывает, сколько используется виртуальной памяти. Режимы можно сменить, нажимая на окно гаджета. В настройках можно поменять цвет и шрифт приложения, при помощи ввода значений на клавиатуре или изменяя положение ползунка мышкой.
Гаджет vintage radio
Если вас привлекает и придает чувство ностальгии различная старинная техника, то виджет vintage radio, отлично впишется под ваш вкус на рабочий стол. Данное приложение имеет большой выбор декора в настройках. Винтажное радио имеет анимационную колонку, которая меняет свой внешний вид при прослушивании музыки, а также присутствует регулировка громкости. В диалоговом окне можно вписать название любимой радиостанции или название конкретной композиции. Единственным минусом является небольшое количество радиоканалов, которые слушать долго смогут исключительно любители классической американской музыки.
Как добавить виджеты на рабочий стол Windows 10
Несмотря на проблемы безопасности, если вы хотите добавить виджеты на свой рабочий стол, вы можете использовать один из этих четырех основных сторонних инструментов:
- Панель запуска виджетов
- Гаджеты рабочего стола в Windows
- 8GadgetPack
- Rainmeter
Прочтите, чтобы узнать, как разместить виджеты Windows 10 на рабочем столе.
Как добавить виджеты в Windows 10 с помощью Widget Launcher
Интерфейс Widget Launcher сильно модернизирован. Его легко использовать и понять. Выполните следующие действия, чтобы перенести виджеты Windows 10 на рабочий стол с помощью средства запуска виджетов:
1. Щелкните по предоставленной ссылке. ВОЗ и нажмите кнопку «Получить» в правой части экрана.
2. Появится запрос «Открыть Microsoft Store?» будет появляться. Здесь нажмите «Открыть Microsoft Store» и действуйте, как показано ниже.
Примечание. Вы также можете выбрать Всегда разрешать www.microsoft.com , чтобы открыть ссылки в соответствующем поле приложения на экране подсказки.
3. Еще раз нажмите кнопку Get, как показано ниже, и дождитесь загрузки приложения.
4. По завершении процесса установки нажмите «Пуск».
5. Откроется панель запуска виджетов. Щелкните виджет, который хотите отобразить на экране.
6. Теперь нажмите «Запустить виджет» в правом нижнем углу, как показано ниже.
7. Теперь выбранные виджеты будут отображаться на фоне экрана рабочего стола.
8. Здесь используется пример цифровых часов.
- Чтобы закрыть виджет — щелкните символ X.
- Чтобы изменить тему — нажмите на символ краски.
- Чтобы изменить настройки — щелкните значок шестеренки.
9. Затем активируйте / деактивируйте функцию, как показано на изображении ниже; нажмите ОК.
С помощью Widget Launcher вы можете использовать дополнительные функции виджетов, такие как лента новостей, галерея, тест производительности сети и другие виджеты рабочего стола для Windows 10.
Как добавить виджеты на рабочий стол с помощью гаджетов рабочего стола Windows
Еще один простой способ добавить виджеты в вашу систему — использовать инструмент Windows Desktop Gadget. Это приложение поддерживает несколько языков, а также простое в использовании. Выполните следующие действия, чтобы добавить виджеты на рабочий стол Windows 10 с помощью гаджетов рабочего стола Windows:
1. Перейдите на страницу загрузки гаджета рабочего стола Windows с помощью этого ссылка на сайт. Будет загружен zip-файл.
2. Теперь перейдите в папку Downloads на вашем ПК и откройте zip-файл.
3. Теперь выберите язык, который будет использоваться во время установки, и нажмите OK, как показано здесь.
4. Установите приложение Windows Desktop Gadgets в вашу систему.
5. Теперь щелкните правой кнопкой мыши на экране рабочего стола. Вы увидите опцию «Гаджеты». Щелкните по нему, как показано ниже.
6. Появится экран гаджетов. Перетащите гаджет, который хотите вывести на экран рабочего стола.
Примечание. Календарь, Часы, Индикатор ЦП, Валюта, Заголовки каналов, Головоломки с картинками, Слайд-шоу и Погода — это некоторые стандартные гаджеты, которые поставляются с гаджетом рабочего стола Windows. Вы также можете добавить больше гаджетов в Интернете.
7. Чтобы закрыть гаджет, щелкните символ X.
8. Чтобы изменить настройку гаджета, щелкните Параметры, как показано на изображении ниже.
Как добавить виджеты на рабочий стол Windows 10 с помощью 8GadgetPack
Выполните следующие действия, чтобы перенести виджеты Windows 10 на рабочий стол с помощью 8GadgetPack:
1. Щелкните по предоставленной ссылке. ВОЗ и нажмите кнопку ЗАГРУЗИТЬ.
2. Теперь перейдите в Download на вашем ПК и дважды щелкните файл 8GadgetPackSetup.
3. Установите приложение 8GadgetPack на свой компьютер.
4. После завершения установки запустите приложение в системе.
5. Теперь щелкните правой кнопкой мыши на рабочем столе и выберите «Гаджет», как и раньше.
6. Здесь вы можете увидеть список гаджетов, доступных в 8GadgetPack, нажав на символ +.
7. Откроется экран «Гаджеты». Перетащите гаджет, который хотите вывести на экран рабочего стола.
Как получить виджеты в Windows 10 с помощью Rainmeter
Выполните следующие действия, чтобы добавить виджеты на рабочий стол Windows 10 с помощью Rainmeter:
1. Перейдите на страницу загрузки Rainmeter с помощью ссылка на сайт. Файл будет загружен в вашу систему.
2. Теперь во всплывающем окне «Настройка Rainmeter» выберите язык установщика из раскрывающегося меню и нажмите «ОК». См. Предоставленное изображение.
3. Установите приложение Rainmeter в вашу систему.
4. Теперь данные о производительности системы, такие как использование ЦП, использование ОЗУ, использование SWAP, дисковое пространство, время и дата, отображаются на экране, как показано ниже.




























