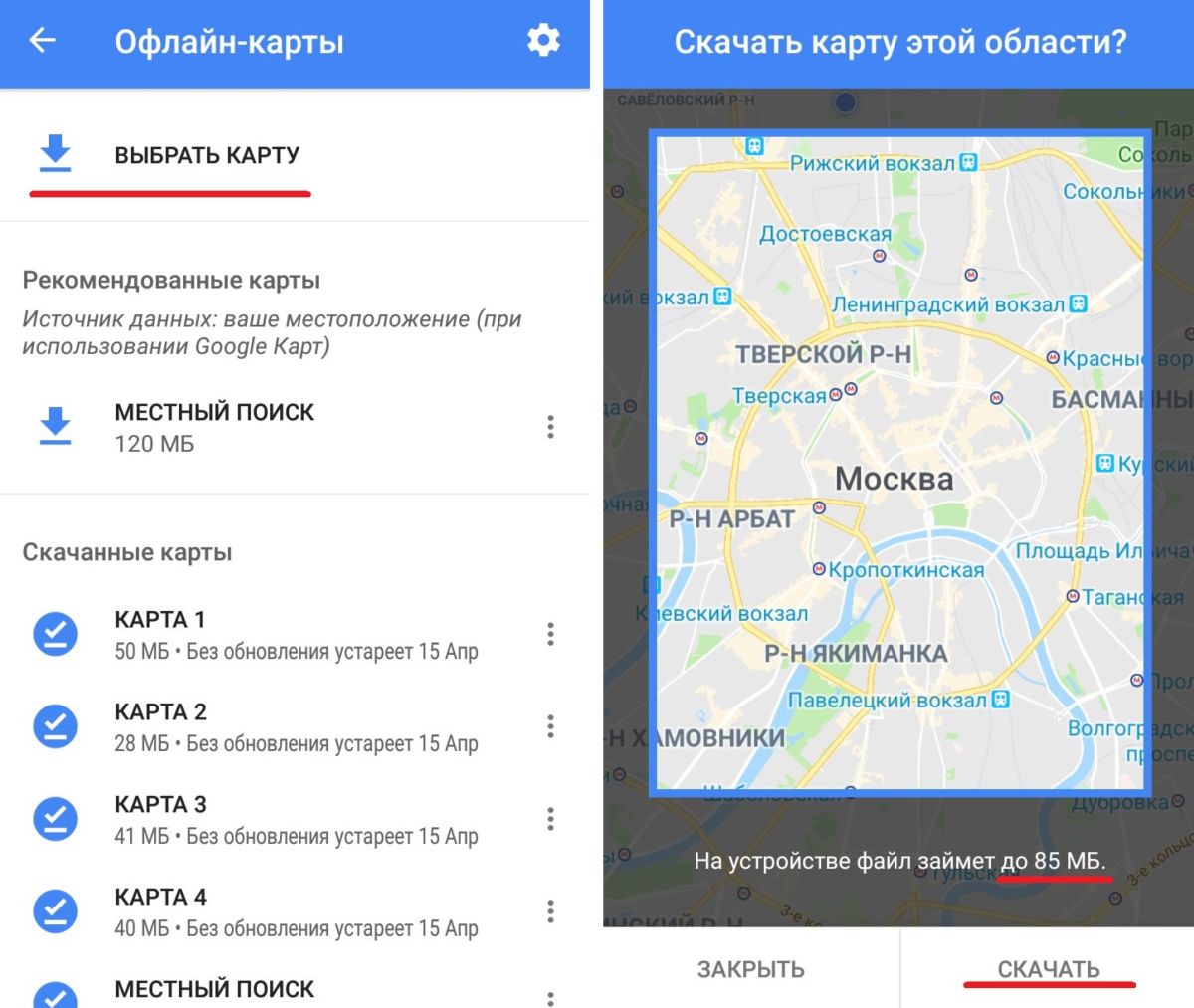Добавление компонентов на пользовательскую карту в Google Maps
Пользовательскую карту в Google Maps можно настроить с помощью различных компонентов. Вы можете добавлять маркерные точки, фигуры или линии, а также маршруты прямо на карту.
Для начала убедитесь, что вы находитесь в редакторе пользовательских карт, зайдя на веб-сайт Google Maps и выбрав гамбургер-меню → Ваши места → Карты → Создать карту.
Добавление точки маркера
Пользовательская точка маркера — это точка, которая отображается на карте. Вы можете использовать это, чтобы добавить дополнительные описания к области, а также указать пользователям карты на место или область, которая не указана на слое «Базовая карта».
Чтобы добавить новую точку маркера на карту, убедитесь, что вы расположили подходящую область на слое «Базовая карта». Когда будете готовы, нажмите кнопку «Добавить маркер» в меню под строкой поиска в редакторе пользовательских карт.
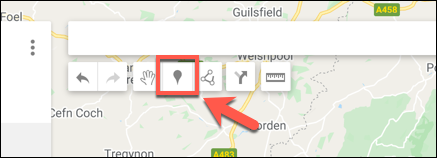
С помощью мыши или трекпада щёлкните область карты. Откроется редактор маркеров — добавьте подходящее имя и описание, а затем выберите «Сохранить», чтобы добавить его на карту.
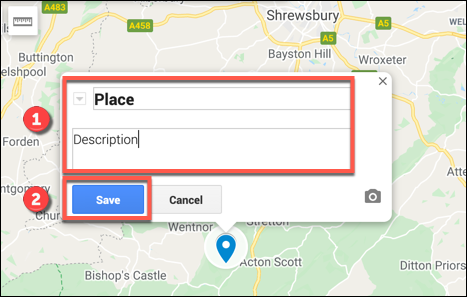
Добавление линий или фигур
Вы можете добавить собственные линии и формы на свою карту, чтобы выделить определённые области.
Для этого щёлкните параметр «Нарисовать линию» в меню под строкой поиска, а затем выберите параметр «Добавить линию или фигуру».
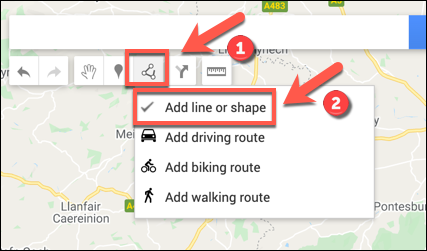
В подходящей области карты нарисуйте линию с помощью мыши или трекпада — используйте несколько линий, чтобы создать замкнутую фигуру.
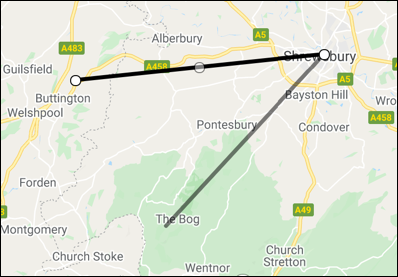
Добавьте собственное имя и описание к вашему объекту во всплывающем меню, прежде чем выбрать «Сохранить» для подтверждения.
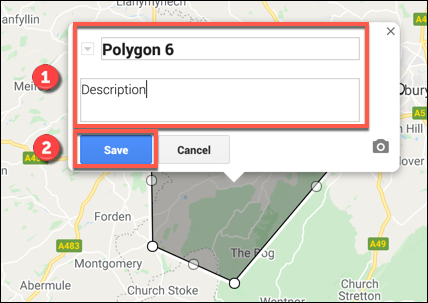
Создание пользовательских маршрутов
Пользовательскую карту также можно использовать чтобы поделиться маршрутами от A до B путём создания слоя маршрутов.
Для этого нажмите на опцию «Добавить маршрут» в меню под панелью поиска, чтобы создать этот слой.
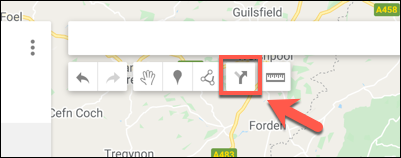
Слой маршрутов появится в меню слева. Добавьте точку отправления в текстовое поле «A», а точку прибытия в текстовое поле «B».
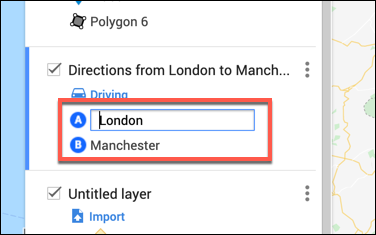
Как только оба поля «A» и «B» будут заполнены, карта обновится, показывая маршрут между указанными вами местоположениями.
How to download maps on Google Maps?
Downloading maps on Google Maps is a useful feature for those who want to use the app offline or save on data usage.
With its advanced features, it has become one of the most popular mapping services worldwide.
Here are the steps to download maps on download Google Maps offline for Android and iOS devices:
Download maps on android devices
Here is the process for downloading maps on Google Maps on Android devices:
Step 1: Open Google Maps on your Android device.
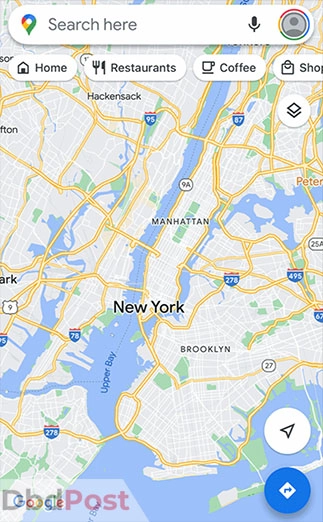
Step 2: Search for the location you want to go. Click on the profile icon and select offline map.
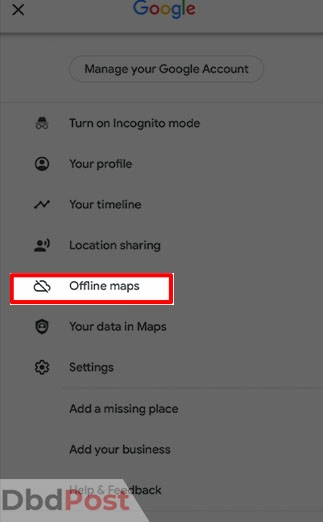
Step 3: Click on Select your own map. Tap on the location’s name or address at the bottom of the screen.
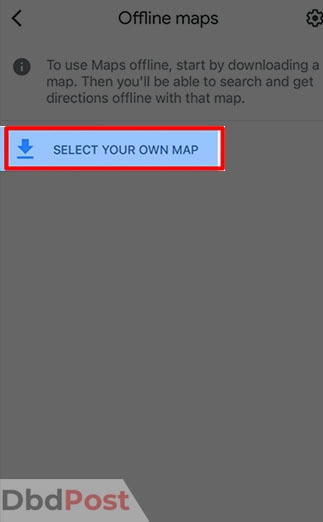
Step 4: Choose the size of the map you want to download (small, medium, or large).
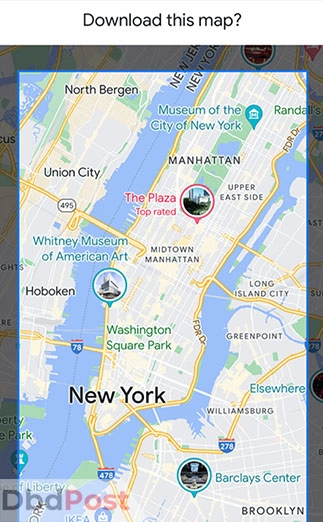
Step 5: Scroll down and tap on “Download.”
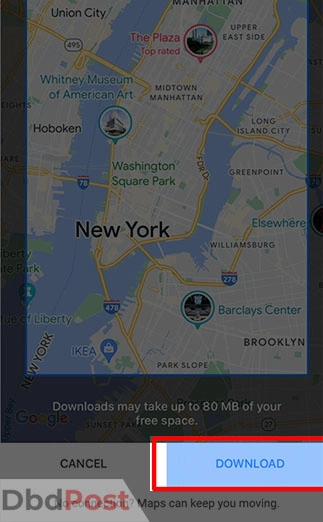
Download maps on iOS devices
Here is the process for downloading maps on Google Maps for iOS devices:
Step 1: Open Google Maps on your iOS device.
Step 2: Search for the location you want to go. Click on the profile icon and select the offline map.
Step 3: Click on Select your own map. Tap on the location’s name or address at the bottom of the screen.
Step 4: Choose the size of the map you want to download (small, medium, or large).
Step 5: Scroll down and tap on “Download.”
Загрузите Карты Google для просмотра в автономном режиме через браузер
Вы можете загрузить карты на Google Maps для просмотра в автономном режиме в браузере. Однако эта функция не является встроенной функцией в один щелчок. Требуется обходной путь с использованием настраиваемых карт.
Загрузите вашу карту в формате KML / KMZ
Это решение включает загрузку местоположения Google Map в формате KML / KMZ. Затем вы можете использовать любой клиент карты (например, Google Планета Земля), который может просматривать этот формат карты, чтобы использовать вашу карту в автономном режиме.
1. Открыть Карты Гугл и войдите в свою учетную запись Google. Откройте меню Google Maps и выберите Ваши места.
2. Вы попадете в список сохраненных мест. Выберите «Карты» в меню, чтобы просмотреть список созданных вами пользовательских карт. Он будет пустым, если вы его не создавали. Выберите «Создать карту», чтобы создать новую настраиваемую карту.
На следующей карте используйте поле поиска, чтобы найти место, куда вы хотите отправиться. Нажмите синюю кнопку с увеличительным стеклом, чтобы найти это место на карте.
4. Выберите Добавить на карту рядом с меткой местоположения. Это разместит местоположение на левой панели. Он будет расположен за пределами любого существующего слоя. Вам нужно будет добавить местоположение к слою, прежде чем вы сможете экспортировать его как автономную карту. Щелкните значок + рядом с этим местом, чтобы добавить его к существующему безымянному слою.
5. Затем вы можете экспортировать карту для использования в автономном режиме. Щелкните три точки справа от названия карты, чтобы открыть меню. В меню выберите Экспорт в KML / KMZ.
Примечание. Перед тем, как выбрать параметр «Экспорт», убедитесь, что вы увеличили масштаб карты до уровня детализации, который хотите включить в автономную карту.
6. Во всплывающем окне убедитесь, что в раскрывающемся списке выбрана вся карта. Нажмите кнопку «Загрузить».
7. Наконец, сохраните файл карты на свой компьютер, где вы запомните, где получить к нему доступ, когда вам нужно будет использовать его в автономном режиме.
Просмотр автономной карты на вашем компьютере
Наиболее распространенным клиентом карт, который может читать файлы KML или KMZ, является Google Планета Земля. Запустите Google Планета Земля на вашем компьютере.
1. Выберите в меню «Файл» и выберите «Открыть».
Найдите и выберите файл KML / KMZ, который вы сохранили ранее. Вы увидите, что это местоположение отображается на левой панели навигации в Google Планета Земля в разделе «Временные места». Выберите это место, и Google Планета Земля откроет эту карту на виде со спутника в правом окне.
Теперь вы можете использовать эту карту для навигации, даже если вы не подключены к Интернету. Используя этот подход на своем ноутбуке, вы можете остановиться в любом месте на своем маршруте и проверить карту на предмет навигации. Если у вас нет смартфона для использования Google Offline Maps, это хорошее альтернативное решение.
Если у вас есть смартфон с установленным приложением Google Maps, перейдите к следующему разделу, чтобы использовать Google Maps в автономном режиме.
Используем Google Карты без интернета на Android и iOS
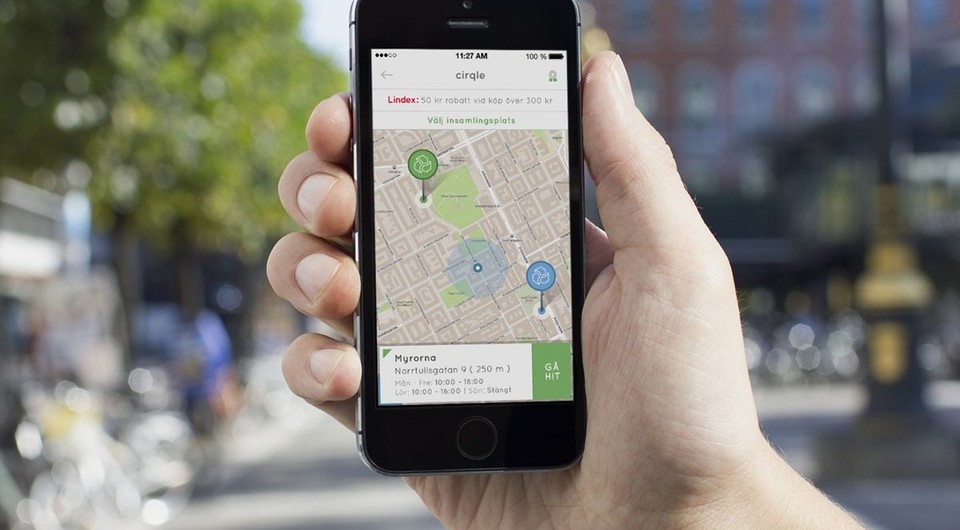
Офлайн-карта пригодится, если вы поедете в другую страну или окажетесь вне зоны доступа. Как использовать Google Maps без интернета, расскажем в нашей статье.
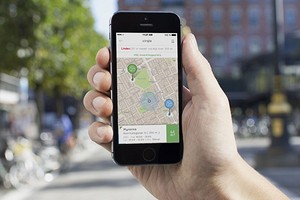
Если вы оказались вне зоны доступа — не беда, ведь искать объекты и составлять маршруты в Google Maps можно офлайн.
Наши инструкции подойдут для последней версии Google Maps для Android и iOS. В более ранних версиях приложения названия пунктов меню могут незначительно отличаться.
Сохраняем Google Карты на iOS
- Откройте приложение Google Maps на iPhone. В верхней части строки поиска введите название нужного города или области.
- Чтобы получить как можно большую секцию карты, уменьшите масштаб. Не беспокойтесь, в автономной версии вы сможете увеличить карту до нужного размера.
- Кликните на строку поиска и введите «ok maps». Вы увидите логотип Google Maps с панелью загрузки. Обычно карта загружается за пару секунд, после чего сохраняется в кэш приложения. Если выбранный вами раздел окажется слишком большим, вы увидите соответствующее уведомление.
- Отключите доступ к интернету и перезагрузите Google Карты. Теперь вы можете искать адреса и строить маршруты на сохраненных областях в режиме офлайн.
- Откройте Google Maps на Android и выберете область, которую хотите сохранить.
- Зайдите в меню приложения (три полосы около строки поиска) и перейдите в раздел «Офлайн-карты».
- Дальше все просто: нажмите кнопку «Выбрать карту» и подтвердите отмеченную область, кликнув «Скачать».
- Также, как и в iOS, вы увидите, сколько места займет сохраненная карта. Если его будет недостаточно, попробуйте уменьшить выбранную область.
Мои Карты: обработка карт с помощью Google Drive
Получить доступ к своим картам можно и с помощью приложения Google Диск. Тогда вам не придется тратить большой объем памяти для сохранения карт из Google Maps.
Конструктор Яндекс.Карт: Печать в высоком разрешении — Клуб API Карт
Сегодня мы выпустили обновление Конструктора Яндекс.Карт.
При печати карты сохраняются все добавленные объекты. Также, вы можете распечатать карту с включенными пробками.
При сохранении карты для печати вы можете настроить качество изображения (96 или 300 DPI), размер до 1500х1500 px и выбрать один из растровых форматов: png или jpg. Файл с картой будет сохранен на ваш Яндекс.Диск в отдельную папку.
Обратите внимание, что при сохранении карты для печати есть ряд ограничений, например, функционал доступен не во всех браузерах, а распечатать можно только слой схемы. Подробнее с ограничениями можно ознакомиться в соответствующем разделе Помощи
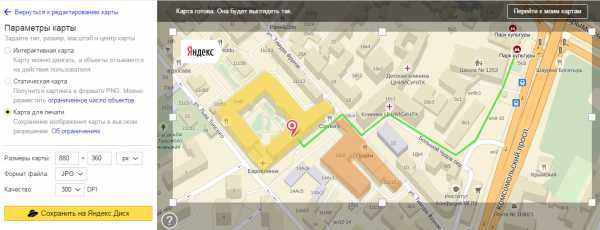
обновление,конструктор карт,новости,конструктор
yandex.ru
Включите высокую точность определения местоположения
Включение режима высокой точности на вашем устройстве помогает Картам Google максимально точно рассчитать ваше местоположение. Итак, если Google Maps с трудом определяет ваше текущее местоположение, вы можете включить режим высокой точности определения местоположения, чтобы посмотреть, поможет ли это. Прочтите, чтобы узнать, как это сделать.
Android
Шаг 1: Откройте приложение «Настройки» на телефоне и выберите «Местоположение».
Шаг 2: Разверните расширенное меню и нажмите на Google Location Accuracy. Теперь включите кнопку «Повысить точность определения местоположения», если это еще не сделано.
iOS
Шаг 1: Запустите приложение «Настройки» на своем iPhone и перейдите в раздел «Конфиденциальность». Теперь нажмите на Службы геолокации.
Шаг 2: Найдите в списке Google Карты, чтобы включить опцию «Точное местоположение».
Вот и все. Теперь перезапустите приложение Google Maps, чтобы увидеть, решена ли проблема с местоположением.
Как импортировать 3D-панорамы
Требования к панораме:
- Разрешение не менее 7,5 Mпикс. (4K) при соотношении сторон 2:1.
- Размер не более 75 МБ.
- Откройте приложение “Просмотр улиц” на устройстве Android.
- Нажмите на значок “Создать” .
- Выберите Импортировать 3D-панораму.
- Укажите источник импорта: Google Диск или Google Фото.
- Выберите одну или несколько панорам. Одна панорама будет импортирована автоматически.
- Чтобы выбрать несколько панорам, нажмите Открыть. Панорамы появятся на вкладке “Профиль”.
Как сохранить 3D-панораму на телефон
- Откройте приложение “Просмотр улиц” .
- Нажмите на значок аккаунта Меню .
- Нажмите Настройки и выберите Хранилище фото и видео.
- Укажите, где сохранять фотографии.
Зеркальные камеры и дополнительное оборудование
В можете создавать панорамы с помощью зеркальной камеры и совместимого ПО (например, PTGui или Autopano), а затем загружать их в приложение “Просмотр улиц”.
| Цифровая зеркальная камера | Canon |
|
| Nikon |
|
|
| Объектив “рыбий глаз” |
|
|
| Панорамная головка для штатива |
|
|
| Пульт дистанционного управления | RS-60E3, RS-80N3, MC-30, MD-DC2 |
Как включить офлайн-режим в Google Maps
- Для этого запустите Google Maps;
- Перейдите в контекстное меню – «Офлайн-карты» — «Выбрать карту»;
- Жестом pinch-to-zoom уменьшите область захвата и найдите страну или город, карту которого хотите сохранить;
- При необходимости можно приближаться или отдаляться в зависимости от площади, которую требуется сохранить;
- Нажмите «Скачать» (обычно загружаемый файл занимает от 100 до 200 МБ);
- Вернитесь в раздел «Офлайн-карт» и проверьте наличие карт.
Будьте внимательны: если картами долго не пользоваться, они могут устаревать. Если это произошло, вы получите соответствующее оповещение. Тогда рекомендуется просто скачать обновление, которое обычно учитывает последние изменения в городе вроде изменений в сообщении между районами или появление новых маршрутов.
В то же время нужно учитывать, что в офлайне не работает расписание общественного транспорта, анализ ситуации на дорогах, а также режим навигатора с возможностью автоматического построения альтернативных маршрутов. Поэтому большую часть действий при ориентации по картам Google без подключения к интернету вам придется выполнять вручную.
Как скачать офлайн-карту
Для использования приложения офлайн нужно заранее скачать на смартфон необходимую область карты:
- Откройте приложение Карты .
- Проверьте подключение к интернету и вошли ли вы в свой аккаунт.
- Найдите то место, куда вы собираетесь отправиться.
- В левом верхнем углу экрана нажмите на значок меню Офлайн-карты.
↵
- Нажмите на значок «Выбрать карту» Скачать.
Для удобства использования сохраненные карты можно переименовывать. Так в будущем будет легко найти и удалить ненужные карты, ведь они много весят и занимают место в памяти устройства.
Для этого нажмите на значок «Ещё» Переименовать.
Чтобы офлайн-карты не «кушали» трафик тогда, когда вам это неудобно, настройте режим их обновления заранее. Это можно сделать, нажав значок настроек .
Если хотите скачивать карты только при наличии Wi-Fi, выберите в настройках скачивания «Только когда доступен Wi-Fi».
Во многих кафе и ресторанах есть бесплатный Wi-Fi. Логин и пароль можно попросить у персонала.
Как перевести Google Maps в режим офлайн
Чтобы приложение не использовало мобильный интернет, его нужно перевести в режим «Только по Wi-Fi». Для этого нажмите значок меню и включите режим «Только по Wi-Fi».
Карты Google оффлайн — как скачать и дополнительные возможности
Карты Google — удобный инструмент навигации, поиска маршрутов и определения своего местоположения для устройств Android и iPhone. При необходимости вы можете скачать карты выбранной вами местности для оффлайн использования без доступа в Интернет, там, где это либо слишком дорого, либо сеть просто недоступна.
В этой простой инструкции о загрузке оффлайн карт Google на устройство, а также об одном дополнительном методе использования карт (тоже от Google) без Интернета, о котором мало кто знает.
Важное примечание: просматриваемые области карты и без каких-либо действий кэшируются на вашем устройстве, однако, если вы используете какие-либо утилиты для «Очистки памяти», они могут стирать эту информацию, а возможно и другие полезные данные
Как скачать карты Google для оффлайн использования
Порядок загрузки карт Google на Android телефон или планшет, iPhone или iPad очень прост и состоит из следующих шагов:
- В приложении «Карты» от Google откройте меню и выберите пункт «Оффлайн-карты».
- Нажмите «Выбрать карту».
- Выберите область на карте (можно увеличивать и уменьшать её), которую нужно скачать для оффлайн использования и нажмите кнопку «Скачать».
- Дождитесь завершения загрузки.
- Если нужная вам область карты слишком велика для помещения в оффлайн карты, просто повторите те же шаги с другими частями необходимой вам области.
На этом готово: карта загружена и хранится на вашем мобильном устройстве и её можно будет просматривать и использовать в том числе и без подключения к Интернету.
Обратите внимание: для оффлайн карт доступны не все функции — маршруты прокладываются только для автомобилей (если выбрать общественный транспорт, велосипед или пеший маршрут, он проложен не будет), а сохраняемый вид — только обычная карта (вид со спутника можно добавить в кэш, если им воспользоваться на этом участке местности при наличии доступа в Интернет)
Приложение «Мои карты» от Google
Не все знают, но у Google есть ещё одно полезное официальное приложение, доступное в Play Маркет — «Мои карты». С помощью него вы можете создавать собственные карты на основе карт Google, отмечая на них важные для вас места, рисуя маршруты, выбирая предпочитаемый вид (Карта, Спутник, Рельеф).
Несмотря на то, что скачивание оффлайн карт в приложении не заявлено, участки карты с вашими отметками и примечаниями, а также с окружающей территорией, хранятся на вашем устройстве (при условии, что вы не очищаете память), т.е. доступны для использования и без подключения к Интернету.
В некоторых случаях, когда речь идет не о путешествиях в другие страны и поиске магазинов и ресторанов, а о туристических походах, такой вариант карт, учитывая возможность создания своих объектов, может оказаться более удобным.
Ну и, конечно, существуют другие приложения навигации, не на базе Google Карт, «заточенные» именно под оффлайн-использование.
Как удалить все данные автозаполнения
В случае, когда вы хотите не просто отключить автозаполнение, но и удалить все без исключения сохраненные данные, используйте параметры очистки истории Chrome:
- В настройках Google Chrome внизу страницы нажмите по пункту «Дополнительные настройки».
- Найдите в разделе «Конфиденциальность и безопасность» пункт «Очистить историю» и нажмите по нему. Или просто введите в адресную строку браузера
- Снимите ненужные отметки, а затем перейдите на вкладку «Дополнительные». Отметьте пункт «Данные для автозаполнения» и, если требуется «Пароли и другие данные для входа» (если их тоже следует удалить).
- Нажмите кнопку «Удалить данные».
Также, как и в предыдущем случае, при использовании учетной записи Google, данные удалятся не только в текущем экземпляре Chrome, но и на других устройствах, использующих этот же аккаунт.
Мои Карты: обработка карт с помощью Google Drive
Получить доступ к своим картам можно и с помощью приложения Google Диск. Тогда вам не придется тратить большой объем памяти для сохранения карт из Google Maps.
- Откройте страницу Google Drive и войдите в свою учетную запись Google.
- Нажмите «Создать» — «Еще» — «Google Мои Карты».
- Здесь вы можете редактировать и сохранять маршруты, делать заметки на картах и добавлять слои.
- Кроме того, через Google Диск можно делиться картами с друзьями.
Мобильная карта местности – незаменимая вещь при путешествиях. А чтобы пользоваться ей без Интернета в роуминге, необходимо предварительно загрузить данные на планшет или смартфон.
Выберите зону для использования без Сети
Первым делом выберите зону охвата, которую вы будете скачивать в Google Maps для последующего путешествия. Данная процедура одинакова, вне зависимости от того, пользуетесь ли вы устройством на Android или iOs. Для выбранной области карты вы можете скачать до 1.7 гигабайтов данных. Так как карты весят много, то рекомендуется их загружать через стабильное Wi-Fi подключение.
Откройте Карты Google на своем устройстве. Через поиск найдите желаемое местоположение и отдалите на желаемое расстояние. Затем через меню приложения перейдите в опцию «Скачанные области» и нажмите на кнопку «Выбрать область». Вам автоматически будет предложена для скачивания именно та область, которая перед этим у вас была перед глазами. Вы сможете ее дополнительно скорректировать, после чего просто нажмите кнопку «Скачать». Карты Google заодно уведомят вас сколько примерно будет весить выбранная территория и куда она будет скачиваться (на память устройства или карту памяти).
Для проверки корректности работы карты отключитесь от Интернета после скачивания карты и попробуйте приблизить различные области территории. Схема и названия улиц, а также важных объектов должны приближаться и отображаться без проблем.
Сохраняйте карты на карту памяти
Обладатели Android-устройств, на которые можно вставить дополнительную память через SD карту, могут скачивать карты не на само устройство, а непосредственно на внешнюю память. Для этого, находясь в меню «Скачанные области» нажмите на иконку шестеренки для перехода в настройки и далее в опцию «Хранение данных».
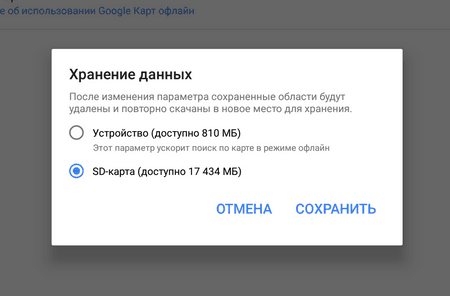
В диалоговом окне вам будет предложен выбор: «Устройство» и «SD-карта». Просто выберите внешнюю память и нажмите кнопку «Сохранить».
Как использовать карты без Интернета
Без подключения к Интернету Карты Google предоставляют нам неполный функционал. Мы не можем прокладывать пешие или велосипедные маршруты, а также узнавать информацию о публичном транспорте, естественно не загружается информация о пробках и так далее. Однако при включенном GPS-модуле вы сможете отслеживать свое положение на местности, что позволит сориентироваться и не потеряться в новом городе.
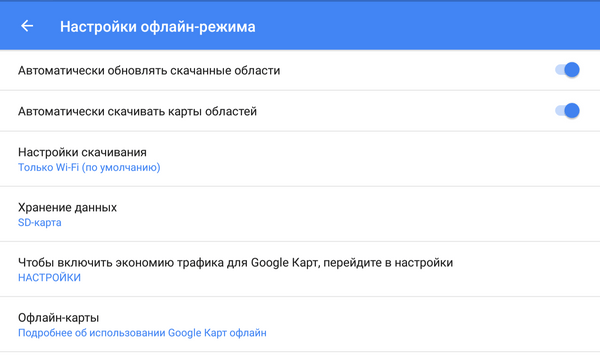
Безусловно, точность определения на местности без подключения к Интернету может оказаться не такой идеальной. Но и погрешность не такая уж страшная.
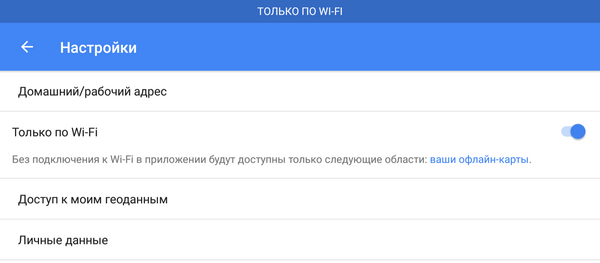
Управляйте скачанными картами
По окончании путешествия ранее скачанные карты можно удалить, что особо актуально, когда вы использовали для загрузки встроенную память устройства. Для этого через меню Google Maps вновь перейдите в пункт «Скачанные области» и в одноименном разделе выберите одну из загруженных карт.
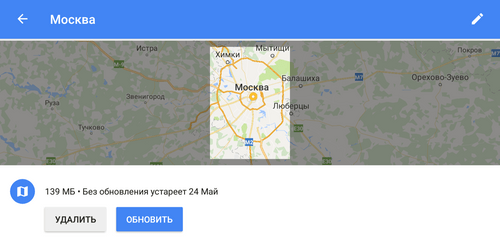
Вам будет показана местность, которая была загружена и возможность обновить информацию по данной карте либо же удалить ее из памяти. Здесь же есть возможность задать имя для скачанной карты, чтобы в дальнейшем было проще ориентироваться в загруженных картах.
Также можно настроить приложение таким образом, чтобы загруженные карты сами периодически обновлялись по мере необходимости. Для этого, перейдя по пиктограмме шестеренки из области «Скачанные области», должна быть активна настройка «Автоматически обновлять скачанные области».
В приложении Google Maps можно использовать офлайн-режим, который идеально подойдет для ситуаций, когда вам нужно разобраться с маршрутом или выяснить, где вы находитесь, когда у вас нет Wi-Fi, имеется некачественный 4G-сигнал или вы просто не хотите расходовать мобильные данные.
Многие люди ежедневно используют Google Maps, причем некоторые полностью доверяют ему, чтобы перемещаться в пространстве. Если вы когда-либо путешествовали в новый город и должны были найти нужные вам улицы, вы должны знать, насколько полезным может быть доступность к картам в любое время. Ниже вы узнаете, как использовать приложение Google Maps в автономном режиме.
Как управлять офлайн-картами
В разделе «Офлайн-карты» на вашем автомобиле будут показаны:
- Автоматически скачанные карты на основе информации о передвижении автомобиля (если вы включили функцию автоматического скачивания).
- Необязательно. Карты «Дом» и «Работа» (если вы вошли в аккаунт Google).
- Необязательно. Карты, скачанные вручную.
Совет. Карты «Дом» и «Работа» создаются с учетом домашнего и рабочего адресов или истории местоположений, записанной в вашем аккаунте Google.
Как скачать офлайн-карты
Чтобы скачивать карты для использования офлайн, необходимо подключение к интернету
Чтобы скачать офлайн-карты, выполните следующие действия:
- Откройте приложение «Google Карты» .
- В нижней части экрана нажмите на значок настроек Офлайн-карты.
- Нажмите «Выбрать карту» .
- Выберите район, карту которого нужно скачать.
- Нажмите «Скачать» .
Как переименовать офлайн-карты
- Откройте приложение «Google Карты» .
- В нижней части экрана нажмите на значок настроек Офлайн-карты.
- Выберите карту, которую нужно изменить, и нажмите «Переименовать» .
Как обновить офлайн-карты
- Откройте приложение «Google Карты» .
- В нижней части экрана нажмите на значок настроек Офлайн-карты.
- Выберите карту и нажмите «Обновить» .
Как удалить офлайн-карты
- Откройте приложение «Google Карты» .
- В нижней части экрана нажмите на значок настроек Офлайн-карты.
- Выберите карту и нажмите на значок «Удалить» .
Совет. Если у вас включено автоматическое скачивание и вы удалите сохраненную карту, вместо нее на ваше устройство будет скачана карта вашего текущего местоположения.
Вариант 1: Веб-сайт
Онлайн-сервис Google Maps предоставляет массу возможностей для работы с картами практически любой местности, включая инструменты для построения маршрутов. При этом с помощью ПК-версии рассматриваемого ресурса добавленные на карту пути вполне можно сохранять в разном виде.
Способ 1: Распечатка карты
Наиболее легкий метод сохранения пути, созданного на Гугл Картах, заключается в использовании функции печати определенного участка местности. Для этого вполне можно воспользоваться принтером, подключенным к ПК и настроенным, или же виртуальным средством для получения файла в формате PDF.
К сожалению, метод хоть и позволяет получить на выходе изображение, но это нельзя назвать качественным вариантом. Поэтому подойдет такое лишь для сохранения коротких путей максимум в пределах небольшого города с минимальным количеством лишних объектов.
Способ 2: Отправка маршрута
Еще один и последний метод сохранения маршрута, доступный на ПК, заключается в публикации выбранного участка карты вместе с прямой ссылкой на сторонних сайтах.
- Разверните просмотр подробной информации о маршруте по аналогии с предыдущим способом и воспользуйтесь отмеченной на скриншоте иконкой «Поделиться».
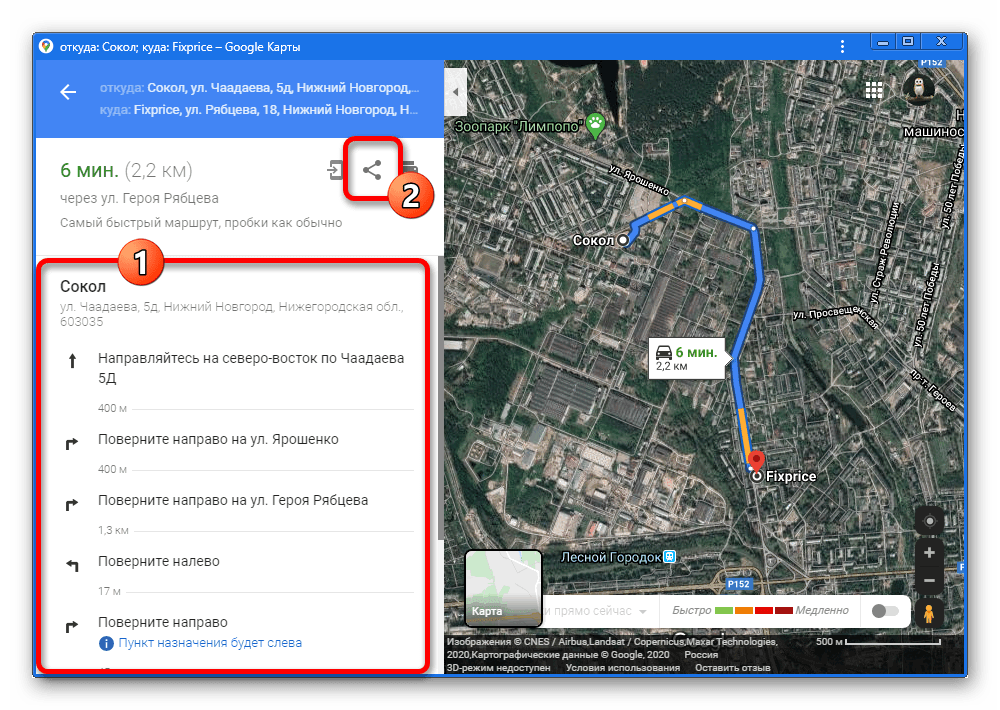
В одноименном всплывающем окне на вкладке «Отправка ссылки» можете выбрать одну из представленных социальных сетей, чтобы перейти к созданию публикации маршрута.
После этого запись можно будет доработать стандартными инструментами и произвести сохранение.
С помощью блока «Ссылка» и кнопки «Копировать» дополнение может быть встроено на любой сайт.
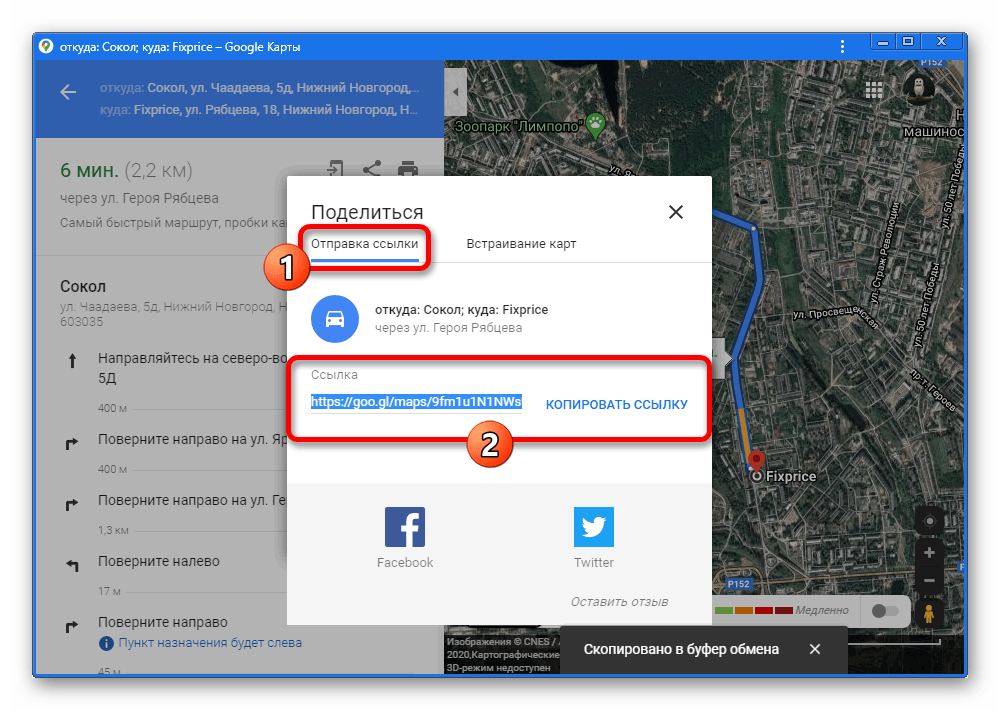
Если вы являетесь обладателем собственного сайта и располагаете доступом к исходному коду, на вкладке «Встраивание карт» можно получить код модуля Google Maps с зафиксированным маршрутом. Сама же процедура встраивания зависит от сайта.
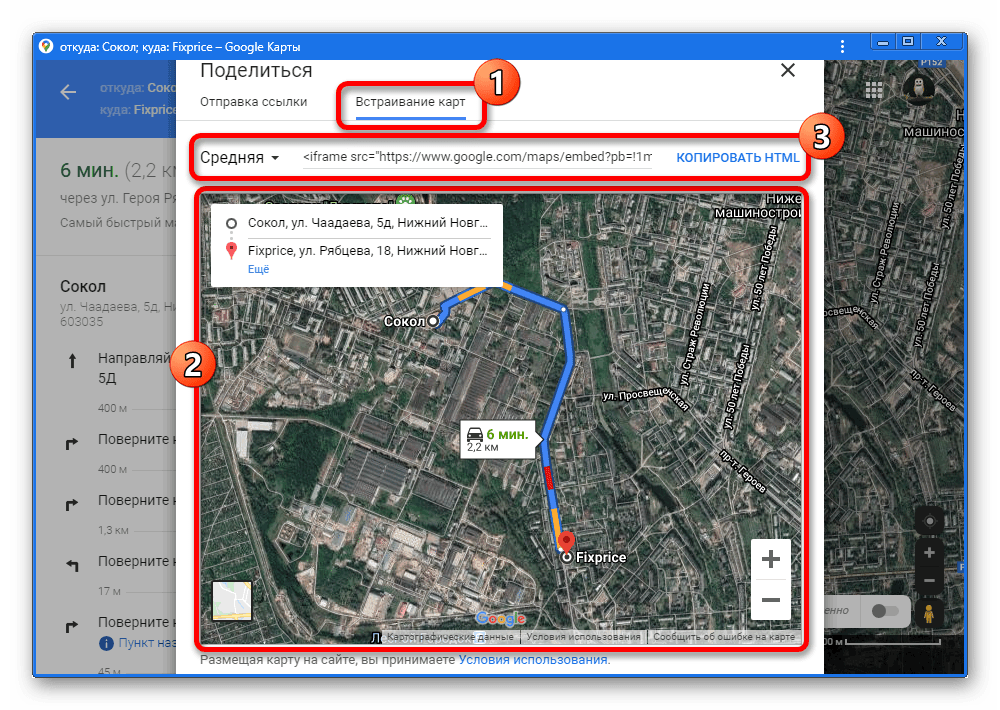
На этом по сути заканчиваются инструменты для сохранения маршрута, так как оставшаяся нерассмотренной «Отправка на телефон» к данной теме не относится.
Какие преимущества и недостатки есть у приложения Google Maps?
Преимущества Google Maps
- Мощная системы навигации. Стоит отметить, что приложение Google Maps является довольно-таки мощным приложением в сфере навигации и определения местоположения, ввиду того, что точность отображения координат близится практически в ±1 метр.
- Работа без интернета. Немаловажным фактором для работы с приложением является также то, что карты здесь могут работать и без подключения к интернету, и при этом функционировать и определять местоположение довольно-таки отлично и безошибочно.
Недостатки программы Google Maps
- Загрузка карт. Учтите, что если вы собираетесь пользоваться данным приложением в режиме «офлайн», то есть без интернета, то вам будет необходимо скачивать карту вашего города, области или страны, а это как известно требует достаточно большого количества необходимой памяти.
- В связи с чем, если карта памяти MicroSD вашего смартфона будет иметь объем в 1,2 или 4 ГБ, то этого будет мало. Поэтому вам нужно будет покупать новую карту памяти с объемом хотя бы на 16 ГБ, чтобы в качестве запасной памяти было около 3-6 ГБ.
- Ограниченное использование. Именно это и является самым веским минусом из всех последующих, так как пользоваться приложением Google Maps бесплатно, так еще в и режиме «офлайн», вы можете всего лишь 30 дней. Ведь как известно, с каждым днем происходит добавление и изменение улиц, районов, областей, корпусов, номеров и возведение новых домов, которые соответственно и добавляются в приложение Google Maps, но лишь только после того, как оно обновится. Стоит отметить, что использование приложения не ограничивается порогом в 30 дней, так как вы и дальше можете пользоваться им, но уже без получения последующих обновлений.
- Ограниченный функционал. Конечно же необходимо учесть тот факт, что если вы собираетесь пользоваться приложением Google Maps в режиме «офлайн» или же просто без подключения к интернету и сервису GPS, то функционал приложения сразу же ограничивается в плане поиска, а также общей навигационной системы. Но все же вы можете провести маршрут, куда вам необходимо добраться, а также записать его.
- Ограниченное количество карт. Стоит отметить, что данное ограничение было еще тогда, когда только зарождалось само приложение Google Maps. Разработчики и инженеры компании Google, посчитали, что шесть офлайн карт вполне достаточно для рядового пользователя, но опять же если вы ярый путешественник и просто экспедитор, то шесть карт вам будет мало. Поэтому в данном случае, стоит подумать над покупкой отличной навигационной GPS-системы для проведения трекинга, записи маршрута и следования.
Как скачать «Google Карты», чтобы использовать их офлайн
Представьте, что вы где-то в незнакомых местах и вам нужно побыстрее добраться до нужного адреса. Что делать? Конечно, воспользоваться картами от Google. Вот только закон подлости никто не отменял — именно там, где вы находитесь, сигнал мобильного интернета очень слабый. Карты весят много, и ждать их загрузки придётся очень, очень долго.
Чтобы таких неприятностей не случалось, нужно заранее воспользоваться функцией «Офлайн-карты».
Как скачать «Google Карты» на Android
Запустите приложение «Google Карты», нажмите на значок «Меню» в левом верхнем углу и выберите «Офлайн-карты».
Выберите «Другая карта», укажите область, которую хотите сохранить офлайн (масштаб можно изменять с помощью жестов), и нажмите «Скачать». После окончания загрузки выбранная площадь будет доступна даже в отсутствие интернета.
Чтобы приложение не расходовало мобильный трафик, нажмите на шестерёнку в правом верхнем углу и убедитесь, что скачивание карт разрешено только по Wi-Fi.