Как установить TWRP recovery
Для установки модифицированных и любительских прошивок, используется стороннее TWRP recovery. Доступны три способа установки TWRP, воспользуйтесь одним из способов, удобных для вас.
Способ 1: через приложение Flashify
- Получите root права при помощи программ KingRoot, или .
- Скачайте и поместите на внешний дисковый накопитель TWRP .
- Установите приложение Flashify, предоставьте root доступ.
- Откройте Flashify, создайте резервные копии.
- Установите TWRP.
- После установки загрузите TWRP, сохраните полный образ системы.
Способ 2: через компьютер
- Скачайте и распакуйте архив с TWRP .
- Выключите смартфон, после чего зажмите кнопки «уменьшения громкости» и «питания».
- Запустите bat-файл Flash-TWRP_A6010
. - Как появится строка «Установка recovery
» waiting device
, подключите телефон. Ждите окончания процесса. - После, появится уведомление зажать кнопку «увеличения громкости» и Enter. Выполните действие.
Способ 3: через QFIL
Важно!
Способ менее предпочтителен, так как после прошивки сотрутся все данные
- Скачайте архив с TWRP.
- Распакуйте и поместите содержимое, в папку с системным образом. Подтвердите замену файлов.
- Прошейте системный образ через QFIL, по инструкции из статьи.
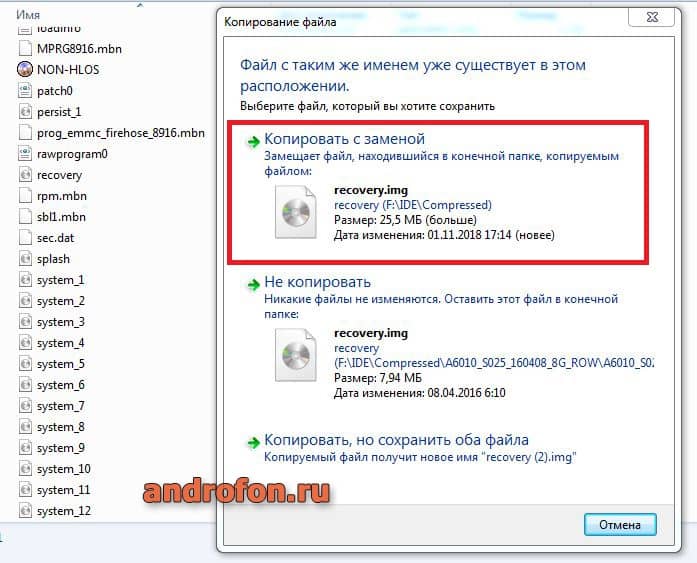
Как прошить Lenovo A6010
- Сначала необходимо скачать прошивку, выбрав один из вариантов ниже. Вместе с ней в архиве необходимый набор программ (TWRP и другие).
- Далее распаковать архив и найти файл «инструкция_rootgadget.txt «. Распаковку архива можно выполнить любым архиватором (7ZIP, WinRar и другие).
- Лежащий в архиве zip файл прошивки необходимо загрузить на карту памяти или в память смартфона.
- Остальную информацию и последовательность действий смотрите в текстовой инструкции.
Прошивка Lenovo A6010
Выбирайте то, что вам по душе, однако лучше всего скачивать самые современные версии, там более оптимизированное энергопотребление и другие радости жизни.
- Android Pie 9.0 – можно сказать флагманская ОС, но ещё немного недоработанная. URL: upfileget.info/android9pie
- 8.0 Oreo – отличный вариант, минимум багов и богатый функционал, но 9 версия конечно же лучше. URL: upfileget.info/android8oreo
- 7.0 Nougat – стабильная во всех отношениях версия, работает даже на маломощном железе. URL: upfileget.info/android7nougat
- 6.0 Marshmallow – 5 и 6 версия – это уже реальное старьё, хотя когда-то были вершиной прогресса. Но если вы переходите на них с 3 или 4 версии, то конечно разница очень заметна. URL: upfileget.info/android6
- 5.0 Lollipop URL: upfileget.info/android9pie
Характеристики
- Емкость аккумулятора: 2300 мА?ч
- Тип: смартфон
- Вес: 128 г
- Управление: сенсорные кнопки
- Операционная система: Android 5.1
- Тип корпуса: классический
- Количество SIM-карт: 2
- Режим работы нескольких SIM-карт: попеременный
- Размеры (ШxВxТ): 70.5×140.9×8.4 мм
- Тип SIM-карты: micro SIM
- Тип экрана: цветной IPS, сенсорный
- Тип сенсорного экрана: мультитач, емкостный
- Диагональ: 5 дюйм.
- Размер изображения: 1280×720
- Автоматический поворот экрана: есть
- Фотокамера: 13 млн пикс., светодиодная вспышка
- Функции камеры: автофокус
- Запись видеороликов: есть
- Фронтальная камера: есть, 5 млн пикс.
- Аудио: MP3, FM-радио
- Интерфейсы: Wi-Fi 802.11n, Bluetooth 4.0, USB
- Стандарт: GSM 900/1800/1900, 3G, 4G LTE, LTE-A Cat. 4
- Спутниковая навигация: GPS
- Cистема A-GPS: есть
- Процессор: Qualcomm Snapdragon 410 MSM8916, 1200 МГц
- Количество ядер процессора: 4
- Объем встроенной памяти: 16 Гб
- Объем оперативной памяти: 2 Гб
- Видеопроцессор: Adreno 306
- Слот для карт памяти: есть, объемом до 32 Гб
- Управление: голосовой набор, голосовое управление
- Датчики: освещенности, приближения
- Режим полета: есть
Установка и загрузка необходимых драйверов, прошивки и QFIL
Чтобы на Lenovo A6010 официальная прошивка была успешно установлена, можно воспользоваться QFIL (Qualcomm Flash Image Loader) – специальной утилитой для перепрошивки смартфонов, которая является составной QPST (Qualcomm Product Support Tools). А ещё нужны специальные драйвера.
От вас требуется скачать QPST, «дрова» на ПК и следовать инструкции:
- Установите «vcredist_x86.exe» из комплекта QPST.
- Установите «прошивальщик» QPST.XX.msi.
- Осуществите установку драйверов для Qualcomm. В это время следует выключить интернет. В некоторых случаях Виндовс устанавливает «RELINK HS-USB…». Желательно удалить ранее установленные «дрова», чтобы не возникало конфликта.
- Отключите прошиваемое устройство.
- Зажмите качельку регулировки уровня громкости (повышения или одновременно повышения и понижения) и, удерживая её, подключите кабель USB, который уже подключён к компьютеру. В «Диспетчере устройств» всплывёт имя телефона Lenovo HS-USB QDLoader 9008.
После этого можно скачать прошивку Lenovo A6010.
Прошивка Андроид через Рекавери
Устанавливаем ZIP файл в CWM
На всех устройствах «из коробки» стоит стоковое Рекавери от производителя, вместо него нужно установить CWM по . Затем найдите и скачайте ZIP архив с прошивкой. Учтите, что прошивки других форматов через CWM не устанавливаются.
1. Теперь переходим в Рекавери. Для этого выключаем аппарат и нажимаем определенное сочетание кнопок. В зависимости от производителя комбинация клавиш отличается, ниже представлены все возможные варианты (в новой написано как зайти в Recovery на конкретных моделях):
- Громкость вверх + кнопка включения
- Громкость вниз + кнопка включения
- Громкость вверх/вниз + кнопка включения + «Домой»
- Громкость вверх + громкость вниз + кнопка включения
Отлично, вы попали в Recovery. Движение осуществляется при помощи кнопок громкости, а подтверждение выбора кнопкой включения.
2. Перед установкой прошивки необходимо сначала сделать сброс настроек: выберите пункт «wipe data/factory reset».
4. Отлично! Вернитесь в главное меню и выберите «install zip».
5. После этого «Choose zip from /sdcard».
6. Перейдите к папке, в которую сохранили прошивку и выберите ее.
7. Появится запрос на подтверждение действия. Нажмите «Yes – Install…».
8. Пройдет процесс установки прошивки и в конце внизу на экране пояится надпись «Install from sdcard complete».
Замечательно, Android прошился. Возвращаемся в главное меню CWM Recovery и перезагружаем систему. Для этого выбираем «reboot system now».
Как установить прошивку через TWRP Recovery
Если больше нравится не CWM, а TWRP Recovery, прошейте его, руководствуясь . Через него также можно установить прошивку из ZIP архива:
1. Скачайте прошивку и поместите ее в любое удобное место в памяти смартфона.
2. Перейдите в TWRP. Делается это так же, как CWM.
3. Теперь необходимо сбросить систему. Для этого выберите «Wipe» в главном меню.
4. Для того, чтобы запустить сброс настроек до заводских, перетяните ползунок вправо.
5. По завершению очистки смартфона, планшета нажмите кнопку «Back».
6. Вы вернетесь к главному меню TWRP Recovery. Теперь переходим непосредственно к самой прошивке. Для этого выберите «Install».
7. Перейдите к тому месту в памяти, где сохранена прошивка. Нажмите на нее.
8. Перетяните ползунок вправо для начала установки прошивки.
9. Начнется процесс. Обычно он длится 2-3 минуты.
10. В конце появится сообщение об удачном завершении прошивки. Нажмите на «Reboot System», чтобы загрузить Android.
Рассмотрен еще один способ как прошить Android при помощи ZIP обновления. Также можно воспользоваться специальным приложением. Об этом ниже.
Используем ROM Manager
Приложение ROM Manager позволяет . Кстати, советую сделать бекап внутренней памяти перед прошивкой, чтобы потом восстановить данные. Сейчас мы будем использовать другую функцию программы: прошивать телефон при помощи ROM Manager.
Для работы утилиты нужны root права – они получаются при помощи эксплоитов: , или .
Обязательно должно быть установлено кастомное Recovery (по сути при помощи ROM Manager прошиваете устройство через него, но при этом работаете с простым и понятным интерфейсом приложения, а не Рекавери). Ссылки на инструкции есть в предыдущих пунктах.
Итак, установите ROM Manager , найдите и скачайте нужную прошивку для вашего устройства. Откройте приложение и следуйте инструкции:
1. Поместите.zip архив прошивки в памяти Андроид телефона или планшета.
2. В меню ROM Manager откройте пункт «Установить ROM с SD карты».
3. Найдите архив и нажмите на него.
4. В открывшемся меню выберите «Перезагрузка и установка». Советую поставить галочку напротив «Сохранить текущий ROM», чтобы иметь возможность восстановить систему при необходимости.
5. В следующем окне нажмите «ОК», после чего устройство загрузится в режим Recovery и начнется процесс прошивки.
Также в ROM Manager есть функция поиска ROM для устройства. В главном меню программы выберите «Скачать прошивки». Некоторые из них доступны только в премиум версии программы.
Выше я рассказал о трех способах установки прошивок из ZIP архивов на самом устройстве. Дальше пойдет информация о прошивке Андроид при помощи ПК.
Как обновить версию андроида на планшете Самсунг, Леново и других устройствах без ПК
Теперь о том, как произвести апгрейд прошивки. Не имеет значения, какой модели планшет — Lenovo, Prestigio, Huawei, Samsung или может быть Асус. Все они, кроме iPad, работают на андроиде, а значит процесс происходить аналогично.
Существует несколько способов, как обновляться:
- по воздуху через Интернет;
- автоматически;
- использовать приложения;
- на сайте производителя;
- задействовать карту памяти.
Какой из них предпочтительнее, каждый пользователь решает сам, учитывая, что положительные и отрицательные стороны есть у каждого. А пока небольшая инструкция, как произвести загрузку каждым способом.
По воздуху через Интернет
Обычно системой предусмотрено, что при выходе свежих обновлений и наличии подключения к Интернету пользователя уведомляют о возможности апгрейда. Увидев данный сигнал, нужно сделать следующее:
- Сохранить резервную копию системы (на случай программного сбоя).
- Зарядить планшет минимум до 40 %.
- Подключится к Wi-Fi (мобильные сети не так хороши из-за нестабильного сигнала, но если нет альтернативы, то можно использовать и их).
- Нажать на уведомление или перейти в настройки и выбрать пункт «О планшетном ПК».
- Согласиться на установку обновлений.
- Дождаться перезагрузки планшета.
Обратите внимание! Обновление подразумевает загрузку большого количества данных. Использование мобильных сетей имеет смысл при отсутствии лимитов
Подобные сообщения всплывают, когда появились новые обновления
Автоматический режим
У большинства производителей обновления устанавливаются автоматически. Пользователи этого могут даже не замечать, так как обычно это происходит ночью. Если такой вариант устраивает, но настройками это не предусмотрено, нужно сделать следующее:
- Перейти в Плей Маркет.
- Нажать на значок с тремя горизонтальными черточками.
- Выбрать «Настройки».
- Пункт «Общие».
- Выбрать «Автообновление приложений».
Важно! Из предложенного списка рекомендуется использовать «Только через Wi-Fi»
Включение опции автообновления наглядно
Мобильные приложения
Можно специально для этого скачать утилиту. Одной из популярных и проверенных разработчиками ОС считается AnyCut.
После установки (есть в Play Market):
- Зайти в приложение.
- Нажать на «Сведения о системе».
- Кликнуть на «Проверить наличие обновлений».
- Нажать на кнопку установки, если таковые найдутся.
Обратите внимание! Прежде чем нажимать на кнопку установки, нужно озадачиться соблюдением условий, упомянутых выше (зарядить, подключить к Wi-Fi, сохранить резервную копию)
Сайт производителя
Каждый производитель несет ответственность перед покупателем за заявленную работоспособность своего продукта, поэтому на сайте всех компаний можно найти файлы со свежим программным обеспечением.
Нужно:
Обратите внимание! Данный способ один из самых трудоемких, да и навигация, и в принципе русскоязычный интерфейс у многих производителей оставляет желать лучшего, поэтому рекомендуется пользоваться вариантами выше. Если решено идти до конца, что делать со скачанным файлом, рассказано в следующем разделе
Если решено идти до конца, что делать со скачанным файлом, рассказано в следующем разделе.
Актуальная версии системы всегда выгружается в Плей Маркет
С помощью SD-карты
Загрузив файл (формат ZIP) с обновлениями с сайта разработчика или другого ресурса (не рекомендуется), нужно сделать следующее:
- Зайти в загрузки.
- Перенести файл в корневую папку карты памяти.
- Выключить планшет.
- Одновременно зажать кнопки блокировки и увеличения громкости.
- Когда загорится экран с меню с доступов в аналог BIOS, пользуясь кнопками громкости, выбрать пункт «Apply Update From Sdcard».
- Найти перенесенный ранее установочный файл и выбрать его.
- После этого, пользуясь кнопками, вернуть в главное меню и нажать на «Reboot System Now». Планшет должен самостоятельно начать установку обновлений и будет готов к работе через несколько минут.
Как установить TWRP recovery
Для установки модифицированных и любительских прошивок, используется стороннее TWRP recovery. Доступны три способа установки TWRP, воспользуйтесь одним из способов, удобных для вас.
Способ 1: через приложение Flashify
- Получите root права при помощи программ KingRoot, 360 root или Framaroot.
- Скачайте и поместите на внешний дисковый накопитель TWRP.
- Установите приложение Flashify, предоставьте root доступ.
- Откройте Flashify, создайте резервные копии.
- Установите TWRP.
- После установки загрузите TWRP, сохраните полный образ системы.
Способ 2: через компьютер
- Скачайте и распакуйте архив с TWRP.
- Выключите смартфон, после чего зажмите кнопки «уменьшения громкости» и «питания».
- Запустите bat-файл Flash-TWRP_A6010.
- Как появится строка «Установка recovery» waiting device, подключите телефон. Ждите окончания процесса.
- После, появится уведомление зажать кнопку «увеличения громкости» и Enter. Выполните действие.
Способ 3: через QFIL
Важно! Способ менее предпочтителен, так как после прошивки сотрутся все данные
- Скачайте архив с TWRP.
- Распакуйте и поместите содержимое, в папку с системным образом. Подтвердите замену файлов.
- Прошейте системный образ через QFIL, по инструкции из данной статьи.
Дизайн
Смартфон, выполненный в виде классического моноблока, поначалу выглядит довольно типично для Lenovo, но при более пристальном рассмотрении видны заметные изменения в плане дизайна.
Самое первое, что бросается в глаза, это наличие под клавишей громкости кнопки выключения/включения на правой боковине телефона. Для гаджетов подобного размера это прогресс, поскольку подобное решения в основном применяется в смартфонах с диагональю экрана от 5,5″ и больше.
Задняя крышка изготовлена из ребристого синего пластика, что делает удобным расположение телефона в руке. На крышке расположена решетка динамика, окошко для 5МП камеры и логотип бренда.
Установка драйверов Lenovo A1000
Установка драйверов Lenovo A1000 должна осуществляться заранее, перед любыми манипуляциями с программной частью аппарата. Даже в том случае, если использовать ПК для установки ПО в смартфон не планируется, лучше инсталлировать драйвера в компьютер владельца заранее. Это позволит иметь под рукой практически подготовленный инструмент для восстановления устройства если что-то пойдет не так либо в случае краха системы, что приведет к невозможности запустить телефон.
- Отключаем проверку цифровой подписи драйверов в Windows. Это обязательная процедура практически во всех случаях при манипуляциях с Lenovo A1000, а ее проведение необходимо для того, чтобы ОС Windows не отвергла драйвер, необходимый для взаимодействия с устройством, которое находится в сервисном режиме. Для выполнения процедуры отключения проверки подписи драйверов, идем по ссылкам ниже и выполняем изложенные в статьях инструкции.
Урок: Отключаем проверку цифровой подписи драйвера
Дополнительно можно воспользоваться информацией из статьи:
Подробнее: Решаем проблему с проверкой цифровой подписи драйвера
Включаем устройство и подключаем его к USB порту компьютера. Для соединения необходимо использовать качественный, желательно «родной» для Lenovo кабель USB. Подключение устройства для прошивки нужно осуществлять к материнской плате, т.е. к одному из портов, расположенных на задней панели ПК. Включаем в смартфоне «Отладку по USB»:
Для этого идем по пути «Настройки» — «О телефоне» — «Информация об устройстве».
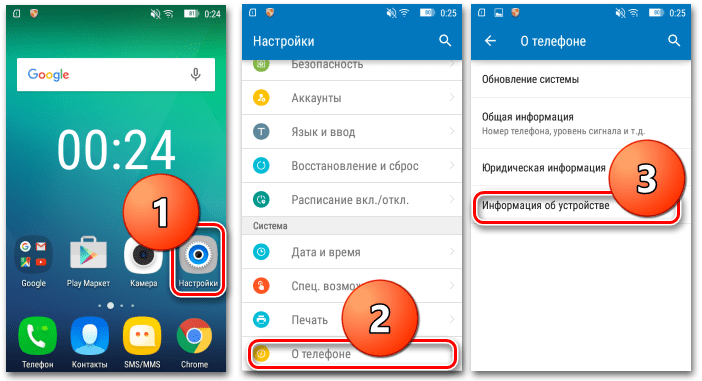
Находим пункт «Номер сборки» и тапаем по нему 5 раз подряд до появления сообщения «Вы стали разработчиком». Возвращаемся в меню «Настройки» и находим ранее отсутствующий раздел «Для разработчиков».
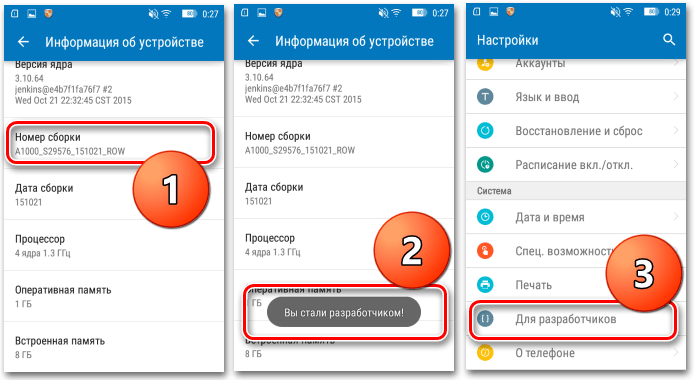
Заходим в этот раздел и находим пункт «Отладка по USB». Напротив надписи «Включить режим отладки при подключении к компьютеру по USB» необходимо поставить галочку. В открывшемся окне-подсказке нажимаем кнопку «ОК».
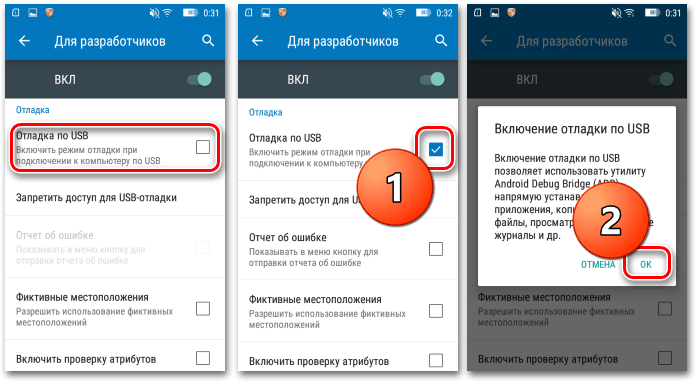
Для установки распаковываем полученный архив и запускаем установщик, советующий разрядности используемой ОС. Установка совершенно стандартна, в первом и последующих окнах просто нажимаем кнопку «Далее».
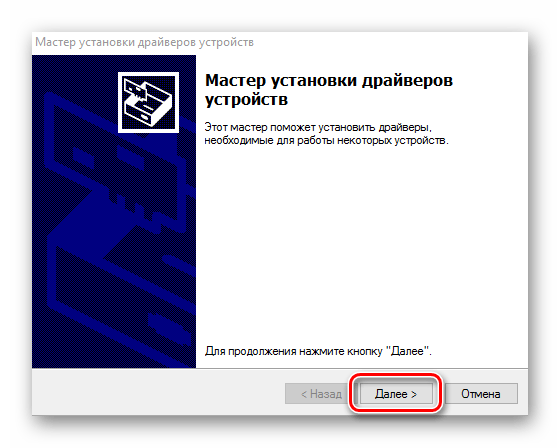
Единственное, что может озадачить неподготовленного пользователя в процессе установки USB-драйверов – это выскакивающие окошки предупреждений «Безопасность Windows». В каждом из них нажимаем кнопку «Установить».
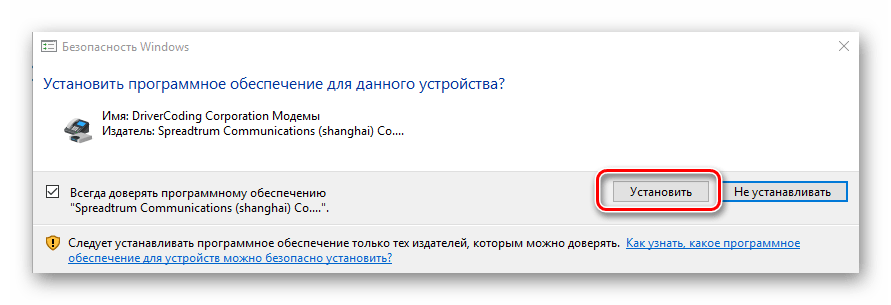
По завершению работы инсталлятора появится окно, в котором доступен перечень успешно установленных компонентов. Пролистаем список и убедимся, что напротив каждого пункта стоит зеленая галочка, и нажимаем кнопку «Готово».
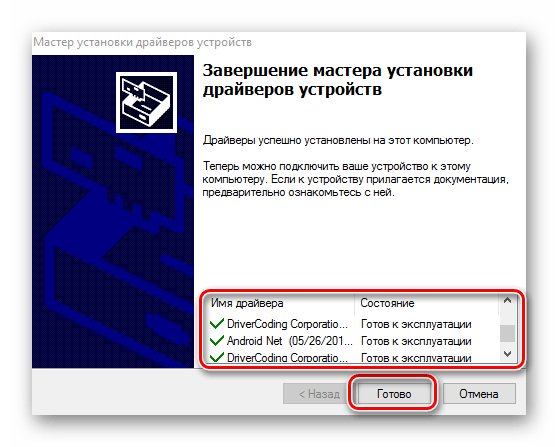
Драйвера ADB придется устанавливать вручную. Выключаем полностью смартфон, вытаскиваем и вставляем обратно батарею. Открываем «Диспетчер устройств» и подключаем выключенный телефон к порту ЮСБ компьютера. Далее действовать нужно довольно быстро – на короткое время в «Диспетчере устройств» появляется устройство «Gadget Serial», обозначенное восклицательным знаком (не установлен драйвер). Устройство может появится в разделе «Другие устройства» или «Порты COM и LPT», смотреть нужно внимательно. Кроме того у пункта может быть другое, отличное от «Gadget Serial» название – здесь все зависит от используемой версии Windows и ранее установленных пакетов драйверов.
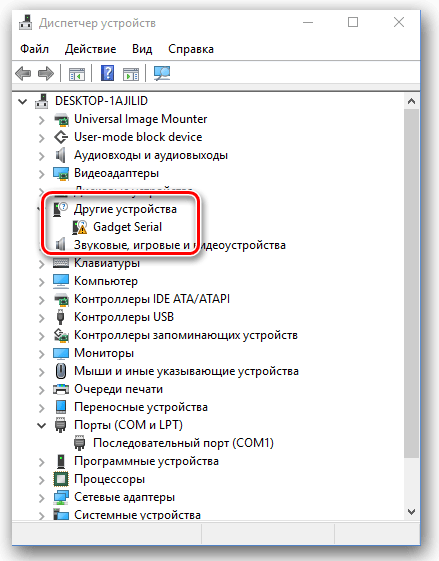
Задача пользователя в момент появления устройства — успеть «поймать» его правым кликом мыши. В появившемся выпадающем меню выбираем пункт «Свойства». Успеть довольно сложно. Если не получилось с первого раза, повторяем: отключаем девайс от ПК – «передергиваем батарею» — подключаем к ЮСБ – «ловим» устройство в «Диспетчере устройств».
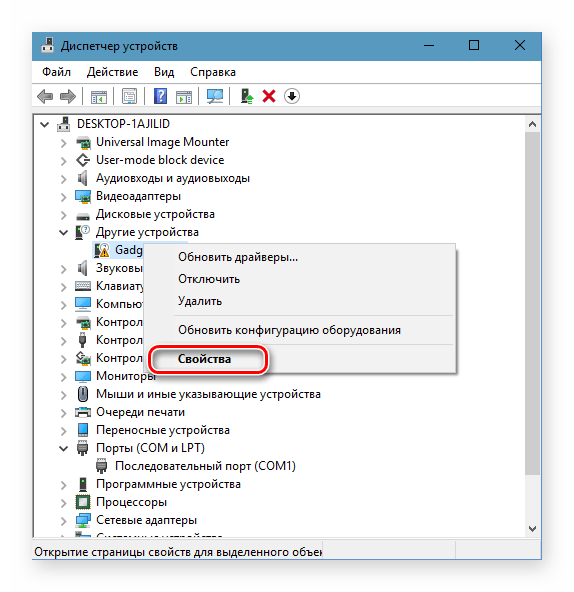
В открывшемся окне «Свойства» переходим на вкладку «Драйвер» и нажимаем кнопку «Обновить».
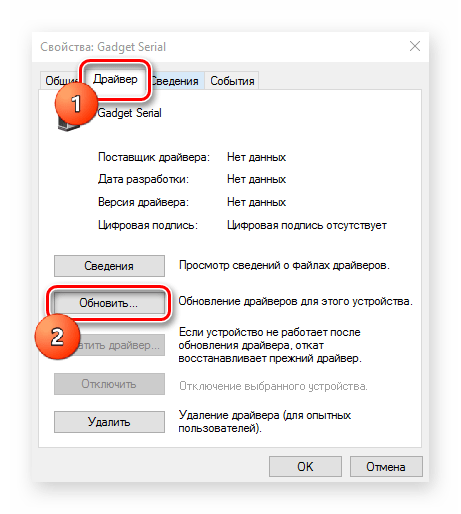
Выбираем «Выполнить поиск драйверов на этом компьютере».
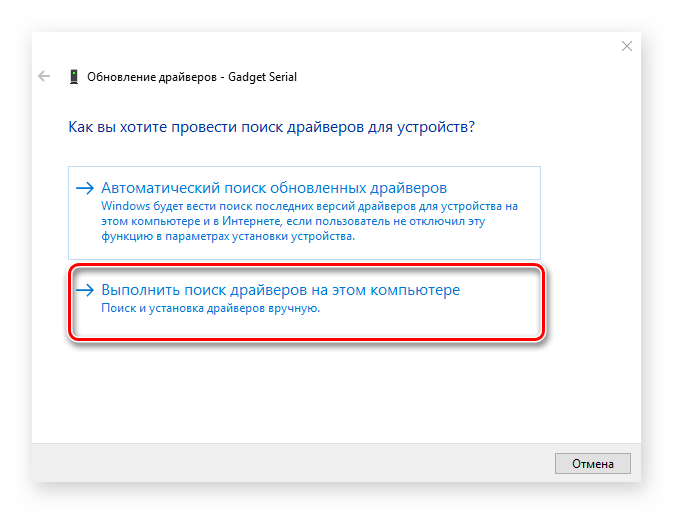
Нажимаем кнопку «Обзор» расположенную возле поля «Искать драйверы в следующем месте:» открывшегося окна, выбираем папку, получившуюся в результате распаковки архива с драйверами, и подтверждаем свой выбор нажатием на кнопку «ОК». Путь, по которому система будет осуществлять поиск необходимого драйвера пропишется в поле «Искать драйверы». Когда все сделано, нажимаем кнопку «Далее».
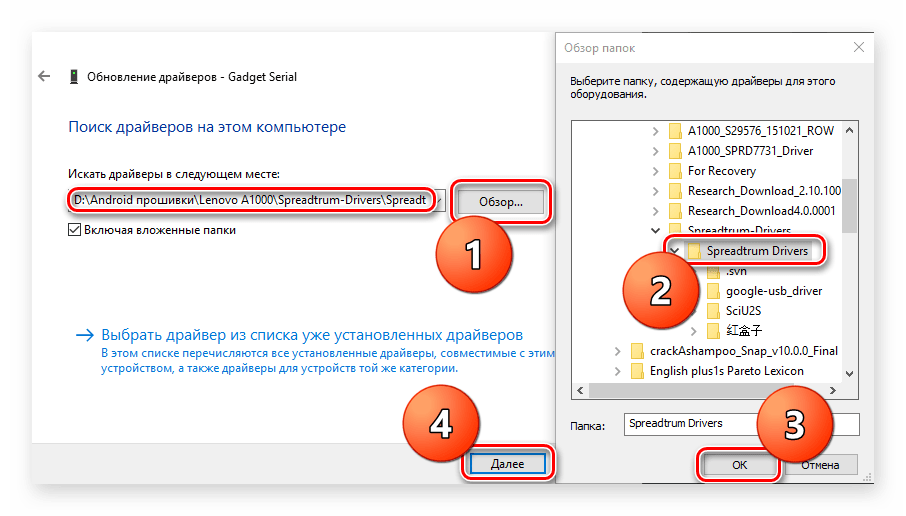
Начнется процесс поиска, а затем установки драйвера. Во всплывшем окне-предупреждении, нажимаем область «Все равно установить этот драйвер».
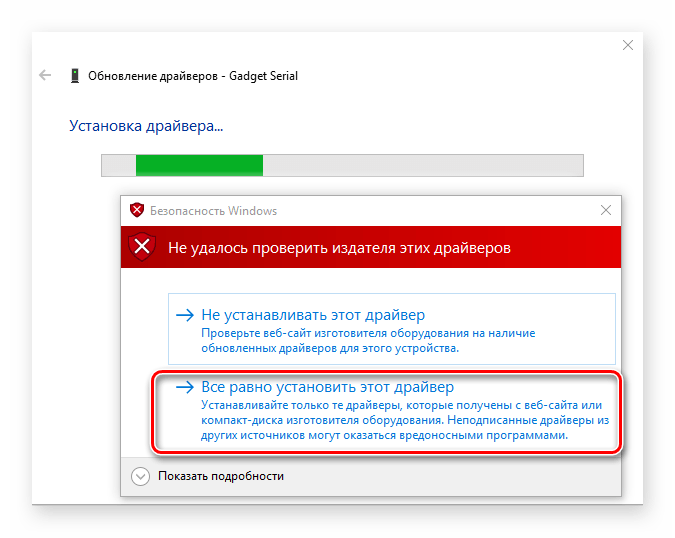
Об успешном окончании процедуры установки свидетельствует финальное окно. Установка драйверов завершена, нажимаем кнопку «Закрыть».
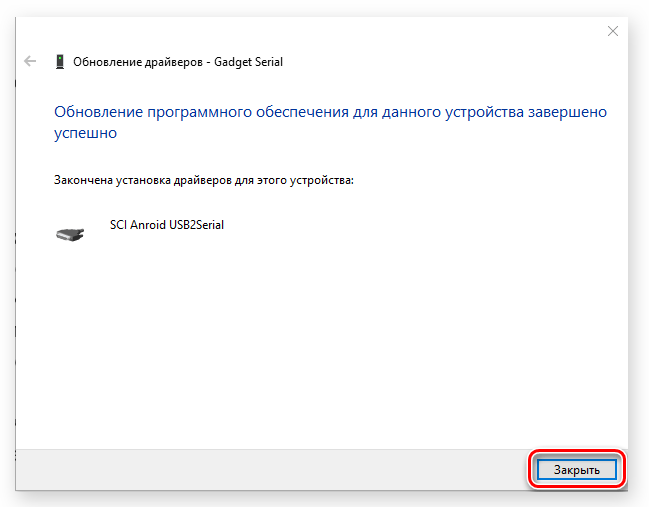
Как перепрошить Lenovo A328
Перед тем, как запустить прошивку Lenovo A328, необходимо установить на ПК драйверы режима прошивки смартфона.
- Отключите девайс от USB порта.
- Выключите смартфон, снимите при выключении чекбокс с пункта «Быстрая загрузка». Вытащите батарею.
- Откройте на ПК диспетчер устройств.
- Скачайте драйвера прошивки и разархивируйте их в любое удобное место.
- Девайс без аккумулятора подключите к ПК. На пару секунд в диспетчере устройств будет отображаться неопределенное устройство. Кликните по нему мышкой, пока оно не исчезло и выберите в контекстном меню «Обновить драйверы». Укажите путь, по которому вы распаковали скачанные драйвера.
- После корректной установки драйверов Lenovo A328 будет определен в разделе Порты.
Завершив установку драйверов, вы можете приступать к процессу прошивки:
- Отключите устройство от ПК, выключите его и извлеките/вставьте аккумулятор.
- Скачайте архив с файлами прошивки и извлеките их в корневой каталог диска C.
- Скачайте и разархивируйте программу прошивальщик в корневой каталог диска C, в папку с названием FlashTool.
- Запустите Flashtool.exe.
- В возникшем окне нажмите на кнопку Scatter-loading, перейдите в папку, куда были извлечены файлы прошивки, выберите подпапку target_bin, а затем выберите файл MT65xx_Android_scatter_emmc.txt.
- В верхней части окна установите чекбокс на DA DL ALL WITH Cheksum.
- Нажмите на кнопку Firmware->Upgrade в верхней части экрана.
- Подключите к ПК выключенный смартфон с изъятым аккумулятором, после чего процесс прошивки автоматически стартует.
- Дождитесь, пока процесс инсталляции будет завершен, после чего на экране появится небольшое окно с заголовком Download OK!.
- Отсоедините Lenovo A328 от ПК, установите аккумулятор обратно и включите девайс.
Кастомные версии «Андроида»
Как прошивать «Андроид» через «Рекавери», в принципе, понятно. Осталось разобраться, что делать с версиями ОС, написанными непосредственно пользователями устройств. Ответ прост: процесс нужно повторить, произведя те же манипуляции в кастомном «Рекавери». Единственным отличием будет то, что сам файл прошивки теперь можно поместить не только на внешнюю карту памяти, но и на внутреннюю память устройства. Это добавляет удобства в том случае, если флеш-карта попросту отсутствует. В этом случае придется выбрать пункт «Apply update from internal storage».
Также стоит отметить, что в CWM Recovery и в TWRP пункт «Wipe data/factory reset» заменен на два отдельных друг от друга пункта: «Wipe data» и «Wipe cache». После того как установить «Андроид» через «Рекавери» (а именно – кастомную версию) получилось, в модифицированном меню ClockWorkMod или TeamWin нужно выбрать подпункт «Wipe Dalvik cache», что существенно повысит шансы успешного включения устройства с новой операционной системой.
Как установить TWRP recovery
Для установки модифицированных и любительских прошивок, используется стороннее TWRP recovery. Доступны три способа установки TWRP, воспользуйтесь одним из способов, удобных для вас.
Способ 1: через приложение Flashify
- Получите root права при помощи программ KingRoot, или .
- Скачайте и поместите на внешний дисковый накопитель TWRP .
- Установите приложение Flashify, предоставьте root доступ.
- Откройте Flashify, создайте резервные копии.
- Установите TWRP.
- После установки загрузите TWRP, сохраните полный образ системы.
Способ 2: через компьютер
- Скачайте и распакуйте архив с TWRP .
- Выключите смартфон, после чего зажмите кнопки «уменьшения громкости» и «питания».
- Запустите bat-файл Flash-TWRP_A6010
. - Как появится строка «Установка recovery
» waiting device
, подключите телефон. Ждите окончания процесса. - После, появится уведомление зажать кнопку «увеличения громкости» и Enter. Выполните действие.
Способ 3: через QFIL
Важно!
Способ менее предпочтителен, так как после прошивки сотрутся все данные
- Скачайте архив с TWRP.
- Распакуйте и поместите содержимое, в папку с системным образом. Подтвердите замену файлов.
- Прошейте системный образ через QFIL, по инструкции из статьи.
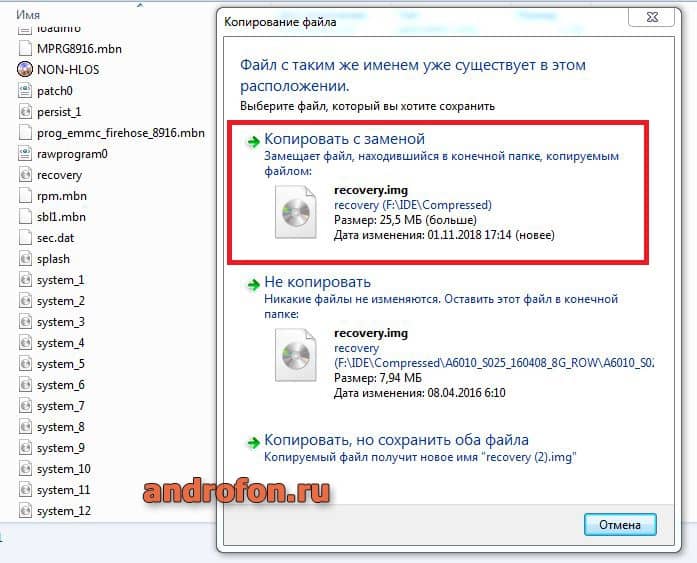
Использование кастомов
Многие любят кастомные прошивки за их производительность и нетребовательность к системным ресурсам. Однако установка такой ОС чревата серьезными последствиями для смартфона. Пользователь лишается официальных обновлений. Но это еще полбеды. Дело в том, что такие прошивки крайне нестабильны. К тому же они никак не защищены от вторжения извне. Если официальные версии получают патчи и исправления проблем с безопасностью, то кастомные прошивки лишены такой поддержки. Да и собраны они зачастую криворукими «хацкерами», которые только недавно освоили «Андроид». Поэтому, если уже менять прошивку, то только на официальную. Ибо стабильность, безопасность и своевременные обновления превыше всего. Не рекомендуется использовать прошивки от сторонних разработчиков. Ибо последствия могут быть непредсказуемыми.

Hard Reset для Lenovo A6010 Plus
Инструкция, как сделать Hard Reset на Lenovo A6010 Plus (сброс настроек). Рекомендуем ознакомиться с наглядным руководством, которое называется на Android. . 
Коды для сброса настроек (откройте номеронабиратель и введите их).
- *2767*3855#
- *#*#7780#*#*
- *#*#7378423#*#*
Как зайти в Recovery?
- зажмите и удерживайте Vol(-) , либо Vol(+) и кнопку включения (Power)
- появится меню с лого Android. Всё, Вы в Recovery!
Сброс настроек на Lenovo A6010 Plus
можно сделать и совсем простым способом:
- Настройки-> Восстановление и сброс
- Сброс настроек (в самом низу)
Как сбросить графический ключ
Как сбросить графический ключ, если Вы его забыли, и теперь не можете разблокировать свой смартфон Lenovo. На модели A6010 Plus ключ или PIN-код можно убрать несколькими способами.
Снять блокировку можно и через сброс настроек, код блокировки будет удален и отключен.
- Сброс граф. блокировки —
- Сброс пароля —
Как известно, выполнение функций любым Android-устройством обеспечивается взаимодействием двух составляющих – аппаратной и программной. Именно системное программное обеспечение управляет работой всех технических компонентов, и от операционной системы зависит, насколько качественно, быстро и беспроблемно устройство будет выполнять задачи пользователя. В предлагаемой ниже статье описаны инструменты и методы переустановки ОС на популярном смартфоне, созданном компанией Lеnovo — модели A6010.
Для манипуляций с системным ПО Lеnovo A6010 могут быть применены несколько достаточно надежных и проверенных средств, которые при соблюдении простых правил и внимательном выполнении рекомендаций практически всегда дают положительный результат в независимости от целей пользователя. При этом процедура прошивки любого Android-девайса сопряжена с определенными рисками, поэтому прежде чем осуществлять вмешательство в системное ПО, необходимо осознать и учесть следующее:
Модель A6010 от Lenovo выпускалась в двух вариантах – с различными объемами оперативной и внутренней памяти. «Обычная» модификация A6010 – 1/8 Гб ОЗУ/ПЗУ, модификация A6010 Plus (Pro) — 2/16 Гб. Других отличий в технических спецификациях смартфонов нет, поэтому для них применимы одинаковые способы прошивки, но использовать следует различные пакеты системного ПО.

В рамках настоящей статьи продемонстрирована работа с моделью A6010 1/8 Гб ОЗУ/ПЗУ, но в описании методов №№ 2 и 3 переустановки Android ниже предоставлены ссылки на загрузку прошивок для обеих ревизий телефона
При самостоятельном поиске и выборе предполагаемой к инсталляции ОС следует обратить внимание на модификацию девайса, для которой данное ПО предназначено!
Установка прошивки на lenovo a6010 через программу QFIL
Универсальный инструмент QFIL, в составе QPTS, позволяет прошивать смартфоны на платформе Snapdragon через ПК. В данном случае возможна установка только стандартных прошивок
.
Важно!
Перед прошивкой сохраните важную информацию. Удалите из смартфона учетную запись Google, а так же сделайте сброс до заводских настроек
Рекомендуется использовать ОС Windows 7.
Алгоритм действий:
-
Подготовьте компьютер, установите драйвера и прошивальщик.
Пакет необходимого софта в архиве . Если установщик поставит драйвер RELINK – удалите драйвер. -
Выключите lenovo a6010.
Зажмите кнопку увеличения громкости, либо обе кнопки громкости. В таком положении подключите аппарат к ПК. -
Распакуйте скачанный образ системы
. Путь к папке сделайте как можно короче. Это позволит избежать появления ошибок в процессе
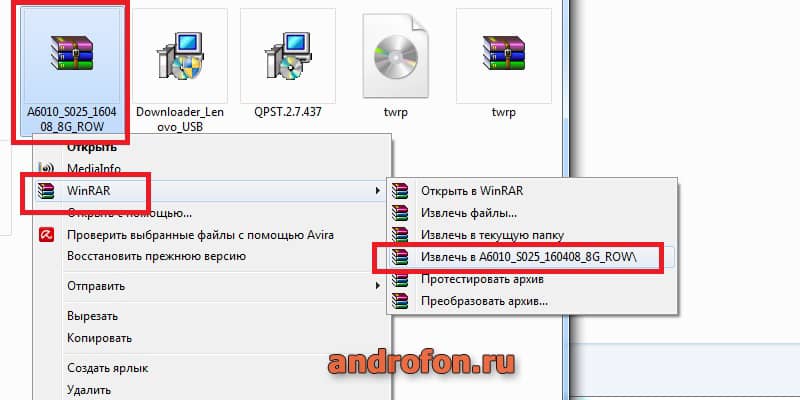
4.Откройте прошивальщик
. Если верхняя строка и номер порта, соответствуют информации из диспетчера устройств, телефон определен и готов к прошивке.
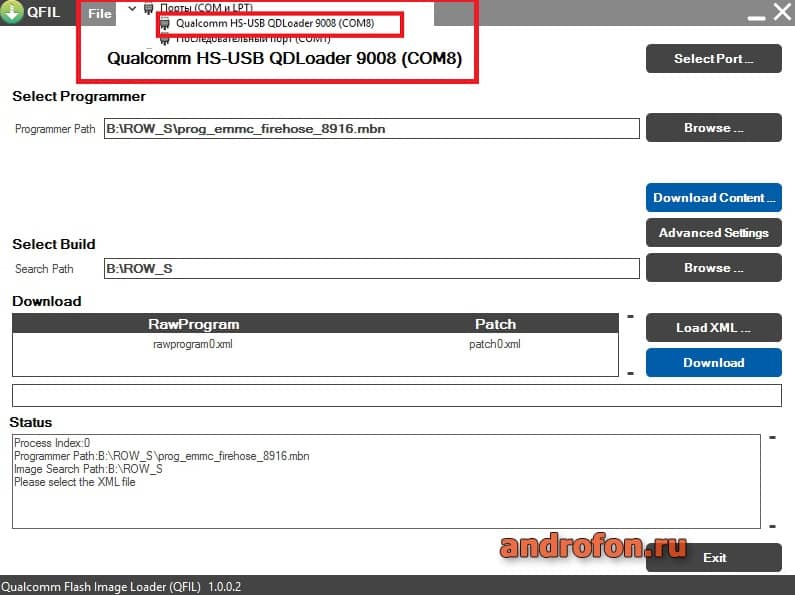
5.Укажите файлы
, как показано на картинке ниже. Для начала прошивки нажмите на кнопку Download
. Подробный процесс установки описан в данной .
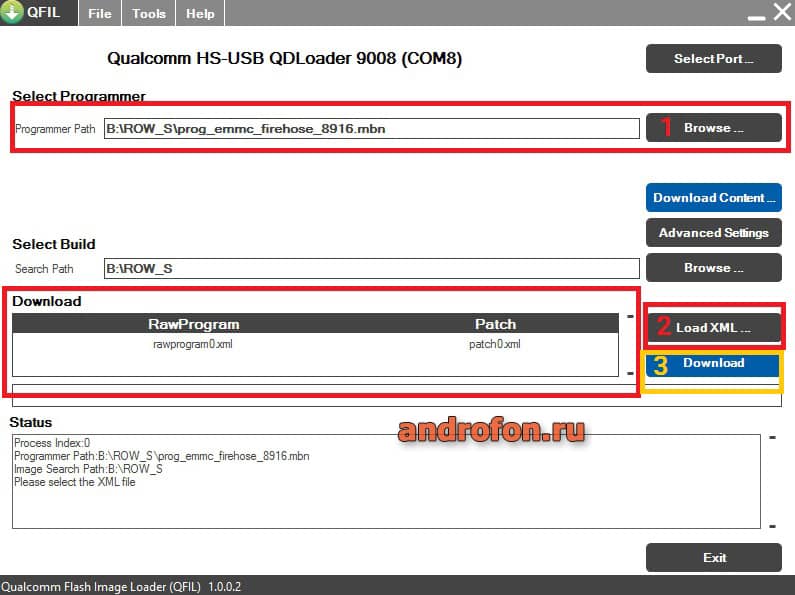
Важно!
После успешной прошивки образа, желательно сменить регион код
Root права
При желании получить root доступ, можете воспользоваться универсальной программой Rookthp Pro 2.4, адрес сайта: rootkhp.pro. Инстурукцию по использованию программы можно найти тут. А также из универсальных можем посоветовать ZYKUroot версии 2.2. Узнать информацию о нём можно на zykuroot.info Про более популярные программы и говорить не будем, тот же Kingo и Framaroot всегда на слуху, хоть и немного сдают позиции
Общее
Производитель: Lenovo Модель: A6010 ( A6010 Pro
варианты с этим значением:
Год выпуска: 2015 Операционная система: Android 5.0 Емкость аккум. (мА·ч): 2 300
Память
Оперативная память (Мб): 1024 ( 2048
варианты с этим значением:
Встроенная память (Гб): 8 ( 16
варианты с этим значением:
Коммуникации
Телефон: GSM (850, 900, 1800, 1900), LTE (800, 1800, 2100, 2600), UMTS (850, 900, 1900, 2100) Bluetooth: 4.0 Wi-Fi: 802.11b,g,n Другое: 2G (GPRS, EDGE), 3.5G (HSDPA, HSDPA+, HSUPA, HSPA, HSPA+), 3G UMTS/WCDMA, GPS, ГЛОНАСС, Поддержка 2 SIM-карт
Мультимедиа
Размер экрана: 5″ Разрешение экрана (px): 720 x 1280 Тип экрана: IPS Видеоускоритель: Adreno 306 Камера сзади (Мп): 8 Автофокус: Есть Фотовспышка: Есть Камера спереди (Мп): 2 Динамик: стерео Выход наушников: 3.5 Другое: FM-радио, G-Sensor, Датчик освещенности, Датчик приближения
Дополнительно
Особенности: Продаются в трёх цветах:чёрном, белом и красном. (
варианты с этим значением:
- https://proshivkafaq.ru/lenovo/191-proshivka-lenovo-a6010.html
- https://androfon.ru/firmware-proshivka/proshivka-lenovo-a6010
- https://lenovogid.ru/blog/proshivka/a6010-2.html
- https://rootgadget.com/kak-proshit-lenovo-a6010/
- https://4pda.ru/devdb/lenovo_a6010
ПОДЕЛИТЬСЯ Facebook
tweet
Предыдущая статьяДля Android в‡’ jetAudio HD Music Player Plus 9.11.3
Следующая статья
Установка прошивки на lenovo a6010 через программу QFIL
Универсальный инструмент QFIL, в составе QPTS, позволяет прошивать смартфоны на платформе Snapdragon через ПК. В данном случае возможна установка только стандартных прошивок.
Важно! Перед прошивкой сохраните важную информацию. Удалите из смартфона учетную запись Google, а так же сделайте сброс до заводских настроек
Рекомендуется использовать ОС Windows 7.
- Подготовьте компьютер, установите драйвера и прошивальщик. Пакет необходимого софта в архиве. Если установщик поставит драйвер RELINK – удалите драйвер.
- Выключите lenovo a6010. Зажмите кнопку увеличения громкости, либо обе кнопки громкости. В таком положении подключите аппарат к ПК.
- Распакуйте скачанный образ системы. Путь к папке сделайте как можно короче. Это позволит избежать появления ошибок в процессе
4.Откройте прошивальщик. Если верхняя строка и номер порта, соответствуют информации из диспетчера устройств, телефон определен и готов к прошивке.
5.Укажите файлы, как показано на картинке ниже. Для начала прошивки нажмите на кнопку Download. Подробный процесс установки описан в данной статье.
Важно! После успешной прошивки образа, желательно сменить регион код































