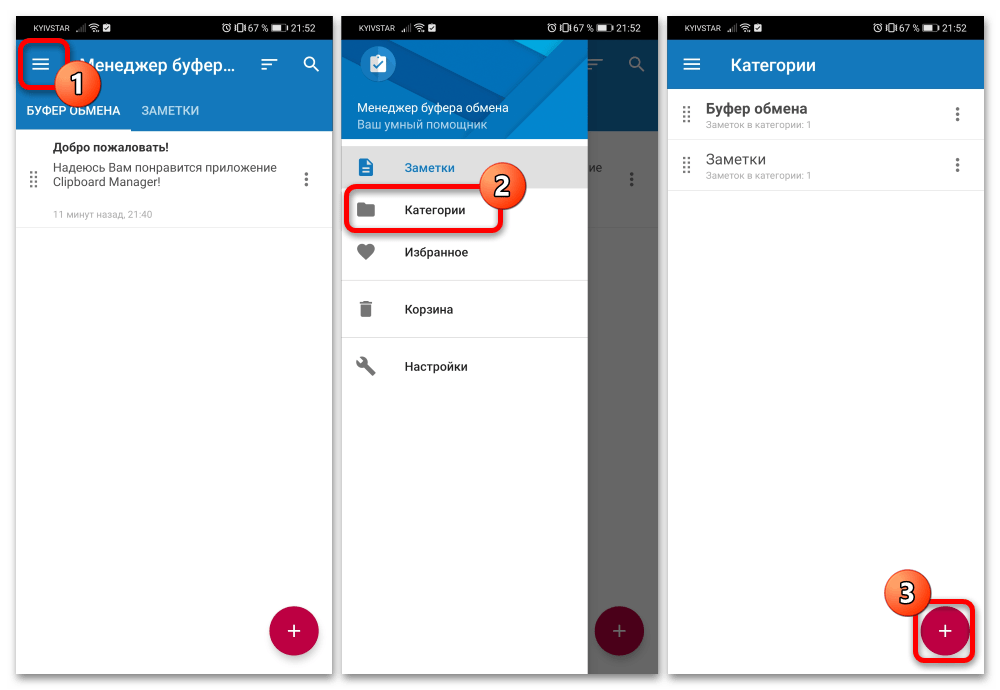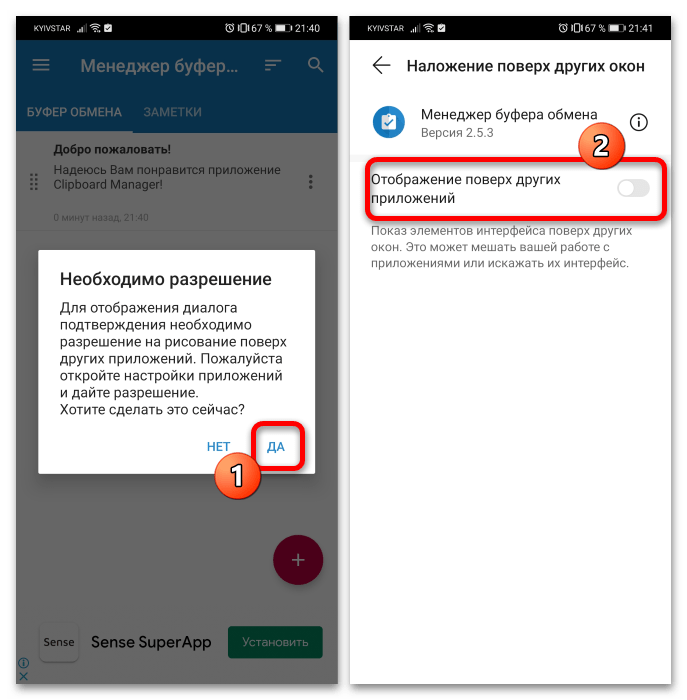Что говорят о буферной зоне представители Huawei?
К счастью, Huawei всегда старается уделить внимание общению со своими потребителями. И для этого совершенно не нужно в обязательном порядке посещать представительства компании
В Сети работают официальные форумы этого бренда, на страницах которых представители производителя отвечают на заданные вопросы.
Неудивительно, что один из владельцев такого мобильника однажды спросил, что же такое эта буферная зона? И получил ответ. Какую же информацию получилось узнать:
- Буферная зона в телефоне Huawei – небольшой участок экрана, выделенный специально в нижней части;
- Используется для показа разнообразных сообщений, которые информируют человека о чем-то. Чаще всего встречаются в игровых приложениях, созданных для ОС Android;
- В этот же место присылаются уведомления от оператора, при отсылке какого-либо запроса.
То есть, согласно полученным сведениям. Эту часть экрана используют для передачи определенной информации владельцу мобильного телефона.
Способ 2: Сторонние средства
Разумеется, недостающую функциональность на Android-девайсах в большинстве ситуаций можно получить посредством приложений от сторонних разработчиков, в нашем случае — менеджеров буфера обмена. Рассмотрим примеры для текстового и файлового вариантов.
Вариант 1: Менеджер буфера обмена
Хорошим представителем средств для управления скопированным текстом является приложение Менеджер буфера обмена, доступное в Google Play Маркете.
- При первом запуске потребуется выдать программе разрешение на отображение поверх всех окон.
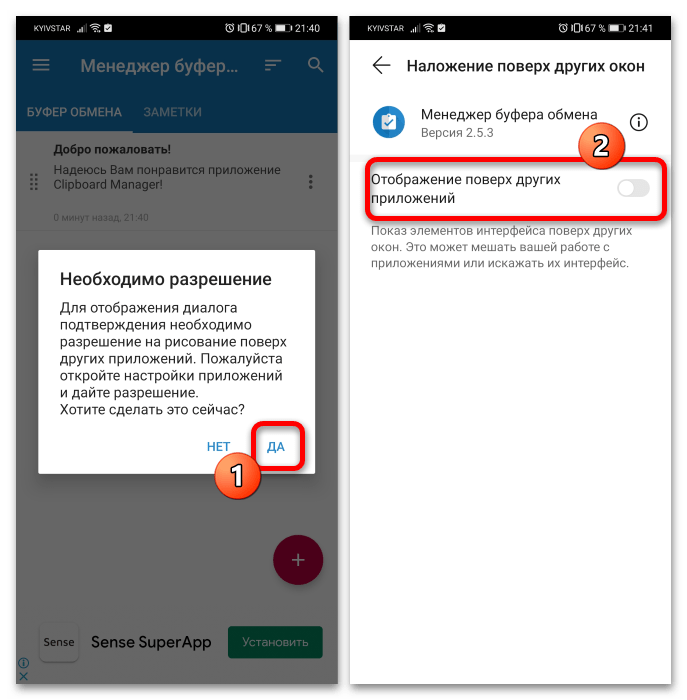
Далее перед вами появится главный экран – он поделен на категории «Буфер обмена» и «Заметки». Основное отличие между ними – текст в первой будет очищаться автоматически, тогда как сохранённый во второй остаётся там до тех пор, пока вы не захотите удалить его самостоятельно.
Также можно добавить и свои категории: откройте основное меню по нажатию на кнопку-гамбургер, выберите пункт «Категории» и нажмите «+» для ввода своего варианта. Все пользовательские типы относятся к заметкам, поэтому можно не переживать о сохранности данных.
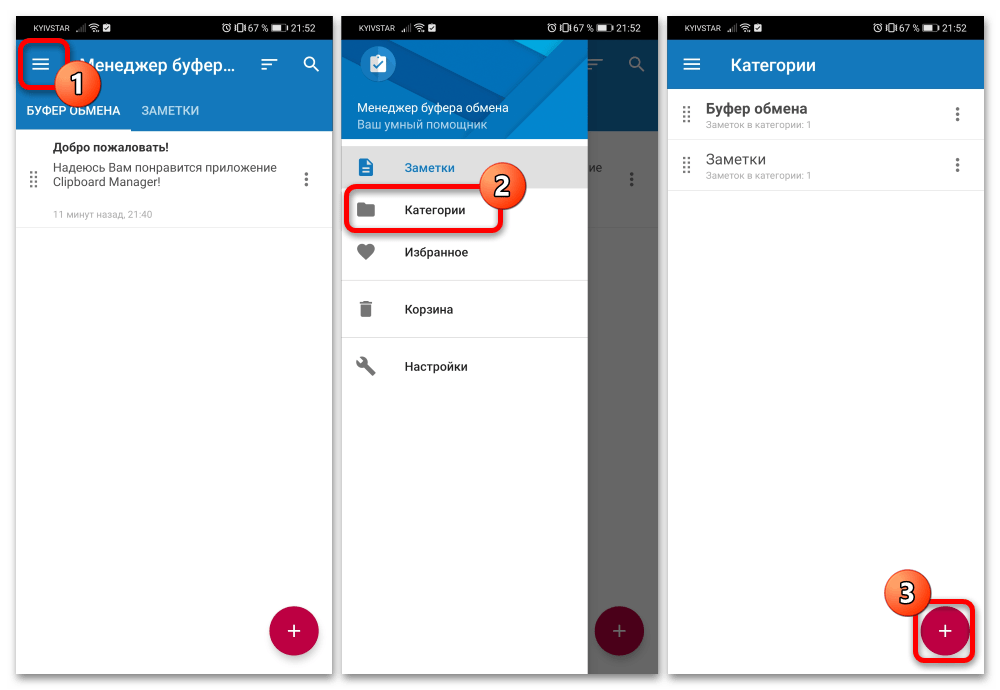
Весь сохранённый текст можно редактировать, копировать и удалять, а также перемещать между категориями – достаточно просто открыть контекстное меню одной из позиций, нажав на три точки рядом.
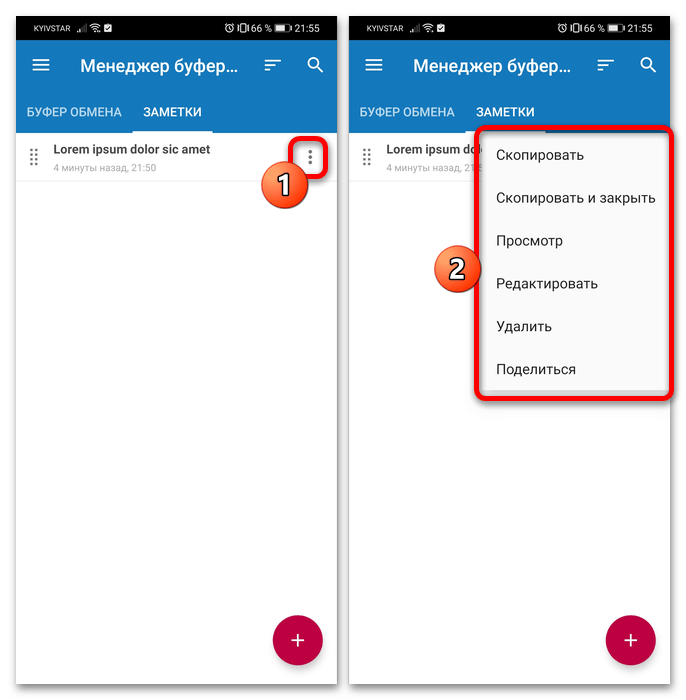
В шторке по умолчанию отображается уведомление для быстрого доступа к определённым функциям, наиболее интересной из которых являются «Умные действия»: возможность использовать имеющийся в буфере обмена текст для поиска в интернете, перевода на другой язык или навигации по карте.
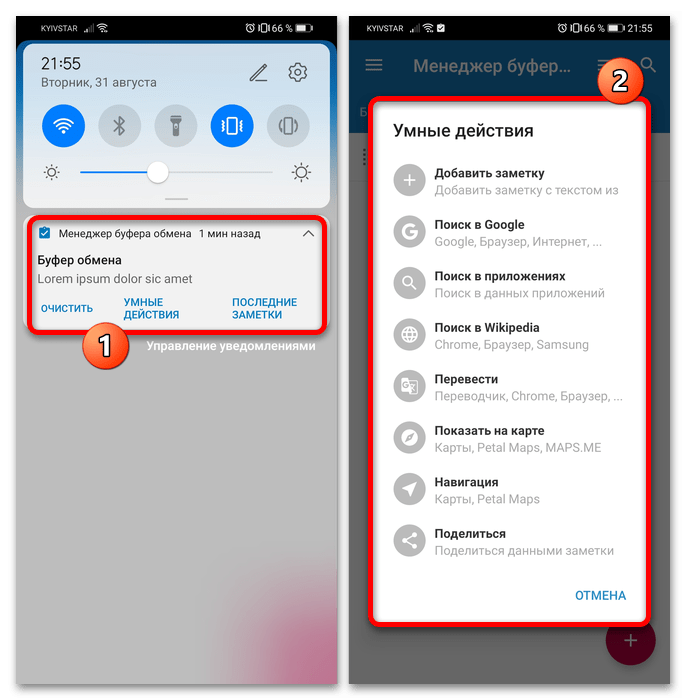
Данное решение является достаточно функциональным, плюс оно обладает довольно обширными настройками, которые позволят подогнать поведение приложения под себя. Есть реклама, но она особо не бросается в глаза.
Вариант 2: Multi Copy Paste
Владельцам девайсов Honor без сервисов Google придётся обратиться к фирменному магазину приложений EMUI/MagicUI под названием AppGallery, из которого можно получить менеджер буфера под названием Multi Copy Paste.
- Откройте магазин, перейдите к разделу «Приложения» и тапните по поисковой строке.
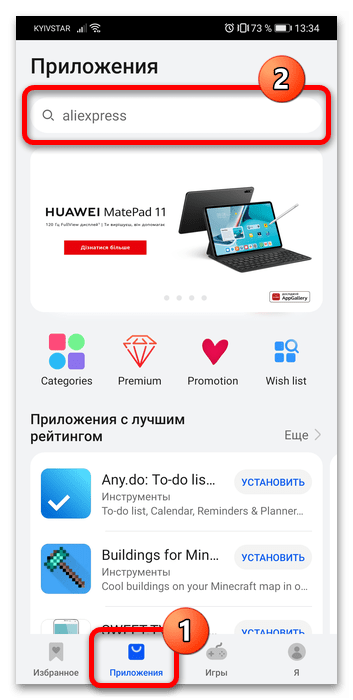
Введите запрос и нажмите «Поиск».
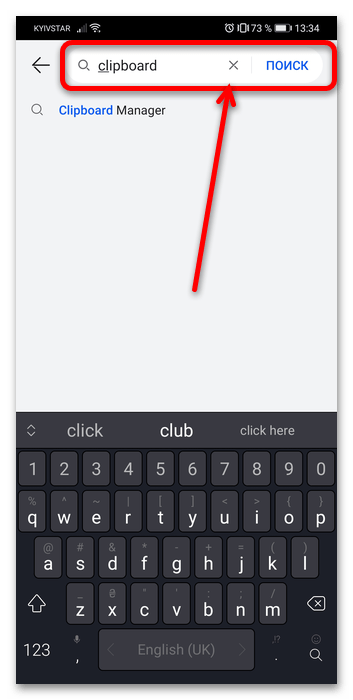
Нужная нам позиция называется «Clipboard Manager» – тапните по кнопке «Установить» в соответствующей строке.
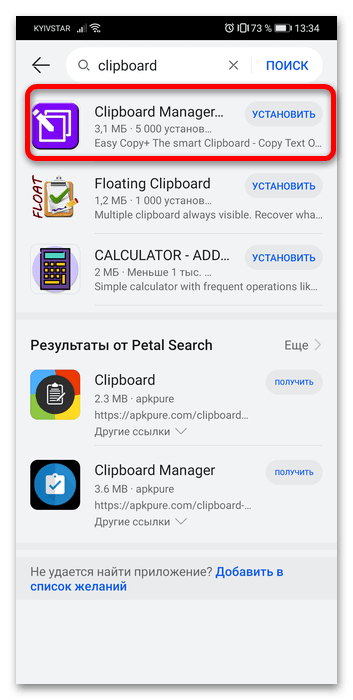
По завершении инсталляции воспользуйтесь кнопкой «Открыть».
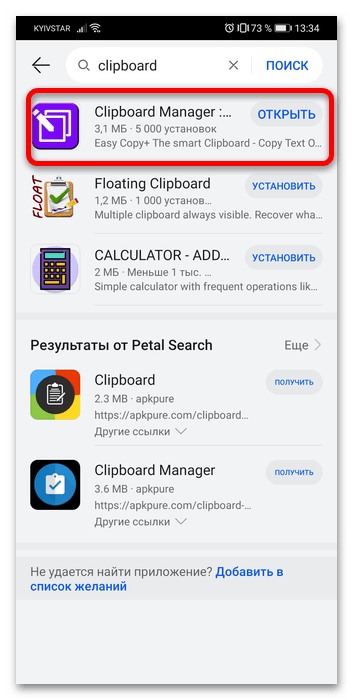
Понадобится выдать программе разрешение на доступ к файловой системе.
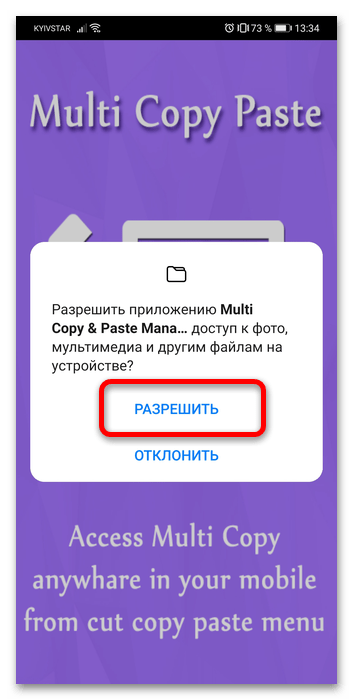
Для использования возможностей буфера обмена скопируйте любой текст – например, из «Заметок».
Далее откройте Multi Copy Paste – копия данных будет находиться там. Её можно отредактировать, скопировать, удалить, а также поделиться.
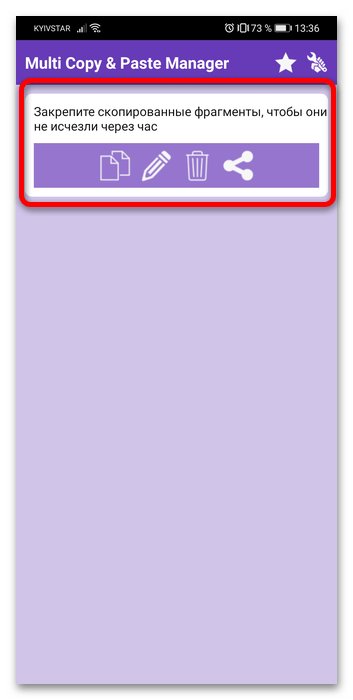
Недостатком этого решения можно назвать отсутствие локализации на русский.
Вариант 3: MiXplorer
С буфером обмена для данных, отличных от текста, ситуация несколько сложнее – не существует выделенных средств для управления им, и единственным вариантом являются продвинутые файловые менеджеры с соответствующей функциональностью. Ярким представителем решений этого класса является приложение MiXplorer.
-
Откройте представленную выше ссылку в любом подходящем браузере (например, во встроенном решении оболочки), пролистайте страничку вниз до элемента «Download MiX» и тапните по нему.
Произойдёт перенаправление на тему программы на форуме XDA-Developers. Пролистайте и его до блока «Attachments», где коснитесь первой же позиции для начала загрузки.
Как правило, APK-файлы после скачивания через фирменный браузер Honor предлагается установить, но по умолчанию в Android инсталляция ПО из неизвестных источников выключена и для её включения понадобится нажать «Настройки» в предупреждении, а затем тапнуть по переключателю «Разрешить установку приложений». Для других браузеров или менеджеров загрузок процедура аналогична.
Далее нажмите «Установить» и следуйте инструкциям ОС.
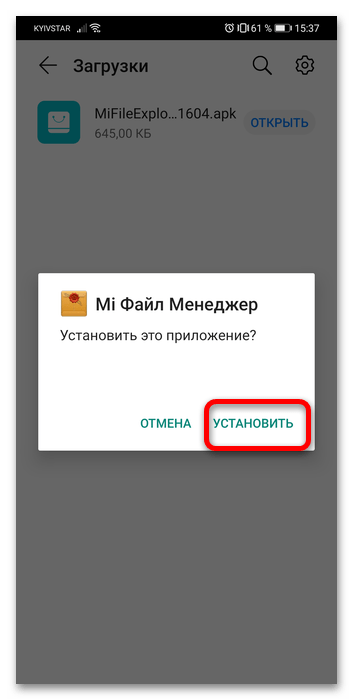
Для использования буфера обмена файлов необходимо выделить часть из них: нажмите и подержите на нужной позиции, добавьте к ней ещё несколько, если потребуется, и воспользуйтесь кнопкой «Скопировать».
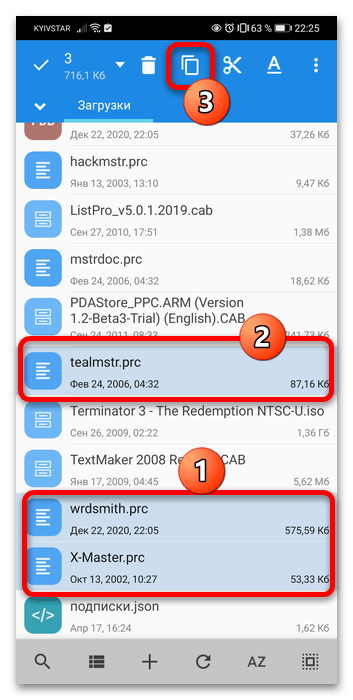
Появится сообщение «Добавлено в список задач», а в верхней панели инструментов возникнет иконка доступа к нему.
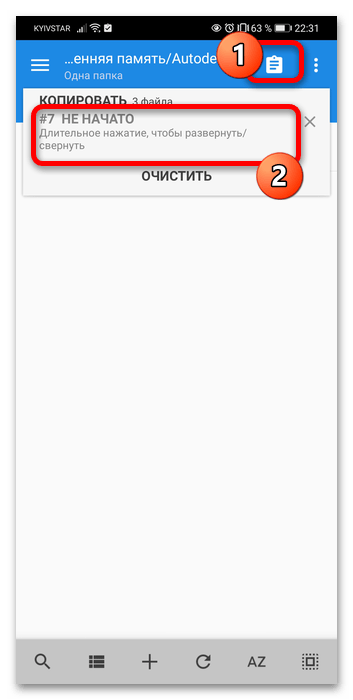
Теперь после перехода в желаемый каталог достаточно просто нажать на эту иконку и тапнуть «Не начато» для переноса данных
Важно то, что скопированная либо вырезанная информация хранится внутри до тех пор, пока вы не запустите выполнение запланированной задачи. Чтобы просмотреть список сохранённых в буфере файлов, выполните длительное нажатие по этой же строке.
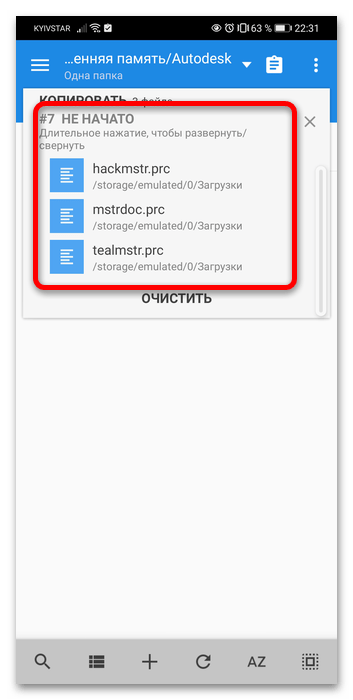
МиКСплорер обладает множеством достоинств, и менеджер буфера обмена файлами – только одно из них.
Опишите, что у вас не получилось.
Наши специалисты постараются ответить максимально быстро.
Подробнее о буфере обмена
Если вам нужно переслать фрагмент длинного текста, переместить файл в другую папку, не удаляя исходник, сделать дубликат ярлыка программы, на помощь приходит функция копирования. Буфер обмена (или Clipboard – это временное хранилище для подобных сведений. Он существует исключительно виртуально, физического файла такого вида в памяти телефонов и планшетов не существует.
Буфер активируется в том момент, когда вы нажимаете на кнопку «Скопировать» и хранит заложенные данные до следующего копирования. Таким образом, если вы не нажали «Копировать» снова, во время вставки у вас автоматически будут добавляться одни и те же данные.
Clipboard отличают такие особенности:
- Информация в нем хранится до завершения работы операционной системы. После каждого нового включения или перезагрузки он автоматически очищается.
- Возможность копировать данные в рамках одной программы.
- Возможность копировать данные в пределах операционной системы.
- Лимиты на файлы определенных форматов. Например, если утилита не поддерживает внутренне копирование изображений, то вы не сможете добавить их в буфер обмена.
- После очистки информации из буфера восстановить ее невозможно.
Что такое буфер обмена. Программы — менеджеры для работы с буфером
При повседневной работе, многие даже не задумываются о том, что происходит и как работает система. В частности, в этой статье идет речь о буфере обмена. Многие слышали это словосочетание, но не вдавались в слишком большие подробности.
Что такое буфер обмена? Буфер обмена — это область оперативной памяти, которая выделяется для временного хранения данных, для последующей вставки.
Напомню некоторые горячие сочетания клавиш, которые необходимы именно для работы с буфером обмена:
Для чего нужен буфер обмена? В буфер обмена помещается абсолютно всё, что Вы скопировали или вырезали. Это могут быть: путь в адресной строке браузера или проводника, ссылка на сайте, изображения, файлы, папки, текст в файле или на сайте. Это всё помещается в специально выделенную область в оперативной памяти (как было написано выше) для последующей вставки в нужное Вам место.Соответственно без буфера обмена Вы не смогли бы вырезать, копировать и перемещать всё это, ну и вставлять тоже.
Как устроен буфер обмена? Буфер устроен таким образом, что последующие помещение в него сохраняется и заменяет предыдущее. Вы наверное могли заметить, что после того, как Вы скопировали, например текст, его можно будет вставить неограниченное количество раз. Но как только Вы скопировали/вырезали другой текст или файл, то Вы больше не сможете вставлять предыдущий текст, а только то, что скопировали недавно. Таким образом, буфер обмена windows может работать только с одной информацией.
Где находится, как найти, открыть и посмотреть буфер обмена в windows XP, 7, 8? Разумеется не всё так невидимо и в системе должен быть файл, который отвечает за управление и взаимодействие буфера с оперативной памятью. В нём хранится последняя помещенная в него информация.Файл буфера обмена расположен в системной папке которая находится по пути:
В Windows 7 этот файл называется clip.exe и его невозможно открыть и посмотреть при нажатии. Разработчики этой версии посчитали что это не нужная информация для простых пользователей.
Как очистить буфер обмена? Очистка буфера обмена нужна в тех случаях, когда Вы скопировали большого размера файл (например фильм в HD) и вставили его куда то. Если Вы хорошо прочитали выше, то понимаете что этот файл по прежнему хранится в буфере и оперативной памяти, а значит занимает столько же места. А Вы можете попросту забыть про это.
В Windows XP это решается через файл, указанный выше. В нём нажимаем на кнопку с крестиком, либо через верхнее меню Правка — Удалить, ответив утвердительно на предупреждение.
В Windows 7 этого сделать не получится, хотя бы потому, что не выйдет открыть файл буфера. Поэтому можно воспользоваться более хитрым способом из знаний, полученных выше, а именно — скопировать или вырезать что-то маленькое, например букву в слове Тем самым Вы замените большого размера файл на маленький и размер буфера будет таким же.
Следует так же помнить, что содержимое буфера обмена очищается при выключении или перезагрузке компьютера. Т.е. если Вы только включили компьютер, в буфере обмена ничего не хранится. Поэтому для очищения буфера можно воспользоваться и этим радикальным методом.
Программы для работы с буфером обмена — менеджеры Основное предназначение таких утилит — это исправить пожалуй главный недостаток стандартного буфера обмена, возможность хранить в себе только одну информацию. Программы, предоставленные ниже, имеют свой журнал и хранят записи копирования/вырезания файлов и текста, с помощью которого можно вставить не только недавно скопированный/вырезанный файл/текст, но и другие, которые были занесены в него хоть неделю назад.
Самая популярная пока что остается программа CLCL . Она бесплатная, не требует установки и имеет русский интерфейс. После запуска, в трее появляется икона скрепки — это и есть программа.
Скачать программу для работы с буфером обмена можно с официального сайта , только помните, что в последний раз она обновлялась 8 лет назад, но тем не менее работает на windows 7.
Следующая русская бесплатная программа — это Clipdiary , которая так же имеет переносную версию, не требующую установки.Кстати о установке, главное вначале не забыть выбрать русский язык:
Из англоязычных менеджеров можно присмотреться к Save.me . Она так же бесплатная и не требует установки.
Скачать эту программу можно с официального сайта .
Что такое буфер обмена?
«Буфер обмена» в Honor – это участок памяти телефона, специально выделенный под задачи копирования-вставки нужной информации. Если в ОС Windows такой участок имеет довольно большой размер, то на ОС Андроид, под которым работают гаджеты Хонор, буфер обмена имеет скромные объёмы (обычно около 1 Мб). Такого размера достаточно для работы с несколькими отрезками текста, но работа с изображениями и видео через него на ОС Андроид будет затруднена.
Размер буфера на Андроиде — около 1 Мб
Первоначально буфер обмена (по англ. «clipboard») мог содержать всего лишь один отрезок текста. С развитием функционала ОС Андроид в него можно помещать уже несколько отрезков текста. И, при необходимости, использовать каждый из них.
Ныне буфер обмена может вмещать уже несколько отрезков текста
Поскольку буфер занимает часть памяти девайса, то его переполнение может оказать негативное влияние на быстродействие и стабильность работы вашего смартфона. Рекомендуется очищать его после окончания работы с вашим телефоном Хонор.
Очищайте буфер после работы с ним
Где находится буфер обмена на Андроиде
Временное хранилище может находиться в разных частях телефона. Все зависит от модели и фирмы гаджета. Единственное и неизменное правило: виртуальное хранилище располагается в ОЗУ устройства.
Пользователь не может просто так взять и войти в него, потому что все происходит на уровне встроенной в телефон программы. Сам процесс сохранения в виртуальном пространстве выглядит следующим образом:
- Пользователь копирует файл;
- Устройство считывает его и сохраняет до того момента в ОЗУ, пока обладатель телефона не скопирует какой-либо текст еще раз;
- С копированием нового файла виртуальное хранилище обновляется и сохраняет новый файл.
Где найти буфер обмена на Huawei Андроид
Владельцы смартфонов Huawei на операционной системе Андроид, иногда могут столкнуться с проблемой, когда нужно найти содержимое буфера обмена, чтобы скопировать или вставить текст или другие данные.
Чтобы найти буфер обмена на Huawei Андроид, следуйте этим шагам:
- Откройте приложение, в котором вы хотите скопировать или вставить данные. Например, это может быть приложение для общения, текстовый редактор или браузер.
- Выделите нужный текст или данные. Для этого удерживайте палец на экране и выберите область текста. Если вы хотите скопировать весь текст, нажмите на экран и выберите опцию «Выделить все».
- После того как текст или данные выделены, появится панель инструментов наверху или внизу экрана. На этой панели найдите иконку «Буфер обмена» или иконку копирования/вставки. Обычно эта иконка выглядит как две квадратные плитки, расположенные одна под другой.
- Нажмите на иконку «Буфер обмена» или иконку копирования/вставки. Появится контекстное меню с опциями: копировать, вырезать, вставить. Выберите нужную опцию в зависимости от вашего намерения.
- Чтобы просмотреть содержимое буфера обмена, нажмите на иконку «Буфер обмена» или вставки снова. Появится окно с текстом или данными, которые вы скопировали или вырезали.
Таким образом, вы сможете найти и использовать буфер обмена на Huawei Андроид для копирования и вставки текста или других данных в различных приложениях.
Как найти буфер обмена в телефоне Хонор и Хуавей
Важно повторно подчеркнуть, что буфер представляет собой участок оперативной памяти смартфона, поэтому обнаружить его невозможно. Доступ к упомянутому участку получают лишь программы и приложения, использующие для собственно работы информацию из смартфона
Пользователи получить доступ к данному участку не смогут, независимо от собственного желания. Приложения для взаимодействия с временными файлами также не помогут в поиске скрытого сектора, поскольку их назначение ограничивается управлением указанными сохранениями. То есть, справиться с поиском и получением доступа невозможно.
Какие разъемы для зарядки у телефонов Хонор и Хуавей: список
Где найти информацию по использованию памяти?
Проверить, не забита ли память телефона можно через его настройки в соответствующем разделе.
В нем пользователю предоставляется информация по следующим папкам:
- изображения;
- аудио;
- видео;
- документы;
- архивы;
- установочные пакеты;
- приложения.
Справа от каждой папки указана информация в гигабайтах о том, сколько весит каждая папка. Сверху отображается полоска с разными цветами, отображающая сколько занимает каждая папка относительно общего объема.
Благодаря такой наглядной информации пользователь сможет разобраться какие типы файлов занимают на его устройстве больше всего места и освободить внутреннюю память. А как это сделать описано ниже.
Что такое буфер обмена в телефоне Honor/Huawei и где он находится
«Где находится буфер обмена в телефоне Хонор и Хуавей?» — вопрос, возникающий каждый раз при необходимости копирования данных на смартфоне. Когда юзер дублирует файлы, они хранятся определенное время в памяти мобильного устройства. Примечательно, что впервые функция, позволяющая копировать изображения, фрагменты текста и видеозаписи появилась на ПК. Со временем активировать ее можно было, используя всего одну клавишу — «Print Screen». Далее функция стала активной и на смартфонах — устройстве, которое часто называют «карманным компьютером». Она стандартная, поэтому не нужно дополнительно скачивать приложение, проводить процесс установки. О том, как она работает и какие преимущества имеет, читайте ниже.
Что такое буфер обмена?
Когда копируете файлы, они временно остаются в памяти смартфона. Буфер обмена — это тот самый момент их временного сохранения. Активизируется после выделения фрагмента и нажатия на «Сохранить». Система оповестит юзера о том, что его запрос выполнен — отобразится специальное окно. Особенности его работы заключаются в следующем:
- сохраняет данные, пока работает операционная система, после перезагрузки и выключения гаджета происходит очистка;
- позволяет копировать данные, используя всего одну программу;
- копирование в пределах операционной системы;
- существование лимитов на определенные форматы.
- с момента очистки информации данные восстановить невозможно.
Нужно также понимать, что если утилита не поддерживает внутреннее копирование изображений, то не существует никаких способов добавления информации в буфер.
Где найти буфер обмена в телефоне Хонор и Хуавей
Функция предусмотрен во всех моделях Honor и Huawei. Прежде, чем ставить себе цель найти буфер обмена в телефоне Хуавей и Хонор нужно уяснить, что это не программа, отображающаяся ярлыком. Это опция, которая появляется только после специально выполненных для этого действий юзером. Она использует на определенное время память мобильного, не имея собственного приложения. По этой причине найти браузер и посмотреть его содержание невозможно.
Как открыть буфер обмена на телефоне
Для использования опции необходимо следовать определенному алгоритму действий.
- Зажмите палец на тексте на несколько секунд, пока не отобразятся ограничители.
- Установите участок, который необходимо скопировать, управляя специальными ограничителями.
- Выберите «Скопировать» в автоматически появившимся окне.
- Откройте окно, в которое хотите переместить информацию, нажмите «Вставить».
Аналогичным образом можно работать с файлами в проводнике. Таким способом можно копировать ссылки сайтов, отрывки текста. Выделить сразу весь материал открытого файла или только его часть. Существенно ускорить процесс написания сообщений, скопировав шаблонную информацию или отправив один и тот же текст нескольким абонентам.
Если по каким-то причинам не получилось воспользоваться преимуществами функции, выполните действия повторно. Если снова не удалось, перезагрузите устройство или сбросьте к заводским настройкам. Но только предварительно создайте резервную копию, чтобы сохранить установленные приложения, контакты и прочее.
Как очистить буфер обмена на Андроиде Хонор/Хуавей
Некоторые модели, работающие на Андроиде, предполагают тонкую работу с буфером. Но на Хонор такая функция отсутствует. Для очистки системы необходима перезагрузка. В настройках предусмотрена автоматическая перезагрузка, поэтому самостоятельно проводить такую операцию нерационально. Скопированные файлы занимают малую часть пространства смартфона. Но те, кто предпочитают держать все под контролем, могут выполнить следующие действия:
- открыть текстовый редактор, удерживать несколько секунд палец на текстовом пространстве;
- нажать на ярлык в виде трех точек, размещенных вертикально;
- выбрать рубрику «Буфер обмена»;
- нажать на «Удалить все».
Становится понятным, что буфер обмена — это часть оперативной памяти смартфона или планшета, работающая на база Android. Его нельзя просмотреть через специальное приложение или очистить вручную. Опция отображается только в работе: при копировании и вставке.
консервация
Для использования в области охраны природы, буферная зона часто создается с целью усиления защиты областей под управлением их биоразнообразия важное значение. Буферная зона в защищаемой зоне могут быть расположены по периферии области или может быть соединительная зона в ней , которая связывает два или более защищенных областей, поэтому повышение их динамики и продуктивности сохранения
Буферная зона также может быть одна из категорий охраняемых территорий (например , категория V или VI МСОП охраняемого района) или схемы классификации (например , NATURA 2000) в зависимости от цели сохранения
Термин «буферная зона» изначально получил известность в области сохранения природного и культурного наследия путем его использования в создании ЮНЕСКО Конвенции о всемирном наследии «s, и этот термин был предназначен для использования следующим образом :
Буферная зона также может быть одна из категорий охраняемых территорий (например , категория V или VI МСОП охраняемого района) или схемы классификации (например , NATURA 2000) в зависимости от цели сохранения. Термин «буферная зона» изначально получил известность в области сохранения природного и культурного наследия путем его использования в создании ЮНЕСКО Конвенции о всемирном наследии «s, и этот термин был предназначен для использования следующим образом :
| Буферная зона служит для обеспечения дополнительного уровня защиты в объект всемирного наследия . Понятие буферной зоны впервые было включено в Оперативное руководство по осуществлению Конвенции о всемирном наследии в 1977 г. В самой последней версииРуководства по применению Конвенции 2005 года включение буферной зоны в номинации сайта в мире Список наследия настоятельно рекомендуется , но не обязательно. |
— Конвенция о всемирном наследии
Буферная зона является одним из практики Best Management (BMPs). Буферная зона предназначена для предотвращения влияния негативных экологических и антропогенных воздействий, воплощает ли она сама большую природную или культурную ценность. Значение и функция буферной зоны и необходимых защитных мер , полученные их является относительно новой концепцией в науке сохранения и может сильно отличаться для каждого сайта.
Для чего нужна?
Основная цель — информационная. В этом дополнительном блоке размещаются такие типы сообщений:
- информация о приложении, которое вы открыли;
- новинки и объявления;
- реклама товаров;
- сайты, которые вы просматривали;
- автоматическая подборка онлайн-источников, товаров и магазинов, которая сформировалась исходя из поисковых запросов.
Но буферную зону нельзя считать полноценной рекламной площадкой, потому что содержимое там невозможно открыть нажатием. Плюсы:
- возможность по своему желанию включать и выключать инструмент;
- информативность;
- занимает мало места;
- полезные подсказки.
Минус — нельзя нажать, чтобы открыть информацию детальнее.
Такие баннеры практически не влияют на память устройства, не засоряют ее, не являются вирусными. Контроль за их появлением и исчезанием полностью ложится на владельца гаджета.
Если говорить о вирусных приложениях, то они никак не связаны с информационной площадкой. Вирусный контент возникает сам по себе, разрушает операционную систему, засоряет память, вредит работе устройства.
Почему DC Unlocker не видит модем Huawei: причины, что делать?
Что такое буфер обмена
Говоря простым языком, буфер обмена (клипборд) – это временное хранилище, которое сохраняется все скопированные, вставленные или вырезанные пользователем файлы различного формата. То есть если человек скопировал текст, чтобы отправить его другому человеку, то это текстовое сообщение автоматически регистрируется в клипборде.
Стоит знать несколько интересных фактов о временном хранилище:
- Сохраняет всю информацию только до момента перезапуска или выключения телефона;
- Буфер имеет минимальный размер в оперативной памяти;
- Эта функция располагается в оперативной памяти и не существует наяву;
- Если повторно скопировать любой другой текст, то он удалит или заменит предыдущий;
- Если не чистить хранилище, то можно забить оперативную память мусором несмотря на то, что занимает он минимальное количество места.
Где находится?
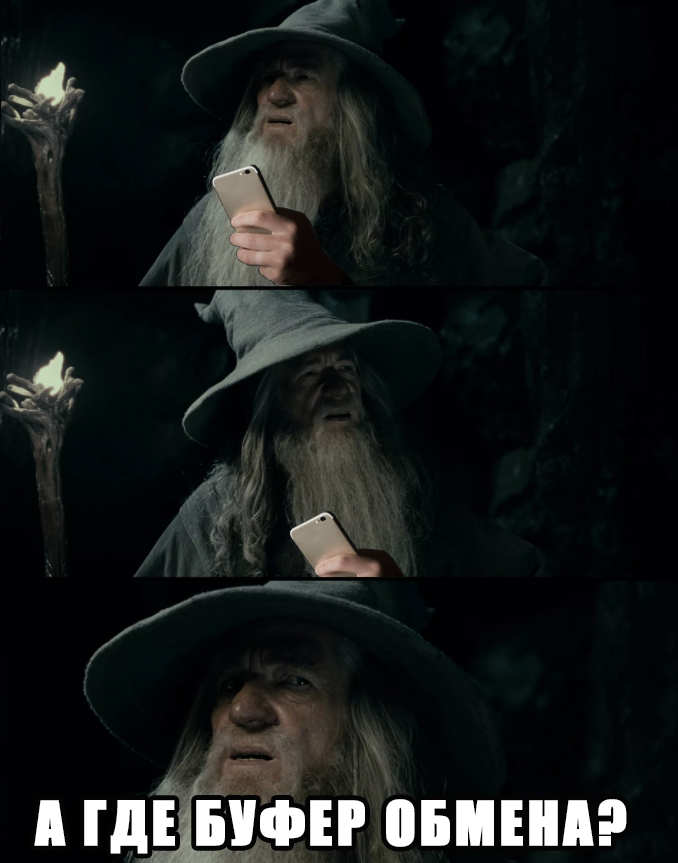
Буфер обмена (или Clipboard) – это участок в оперативной памяти, в который сохраняются любые данные, скопированные пользователем. Например, вы скопировали текст, фотографию или видео. После этого они переносятся в оперативную память. В более редких случаях, когда оперативной памяти не хватает, может использоваться файл подкачки. Файл подкачки – это зарезервированное место в физической памяти.
Давайте покажу на конкретном примере:
- Зайдите в любое приложение, где есть текст. Тапните пальцем сверху текста, который вы хотите скопировать, и удерживайте его до тех пор, пока не вылезет вот такое вот окно.
- С помощью стрелок выделите нужную область текста и нажмите по кнопке «Копировать».
- После этого текст попадает в буфер обмена. Чтобы его использовать в любом текстовом поле, аналогично зажимаем пальцем и вставляем текст.
С этой стандартной процедурой сталкивались многие. На некоторых фирменных прошивках, как у Samsung или LG, есть возможность работать сразу с несколькими файлами, фотографиями и записями, которые были загружены в буфер обмена. При этом вызове функции вы увидите не кнопку «Вставить», а сам «Буфер обмена», где можно выделить конкретные данные.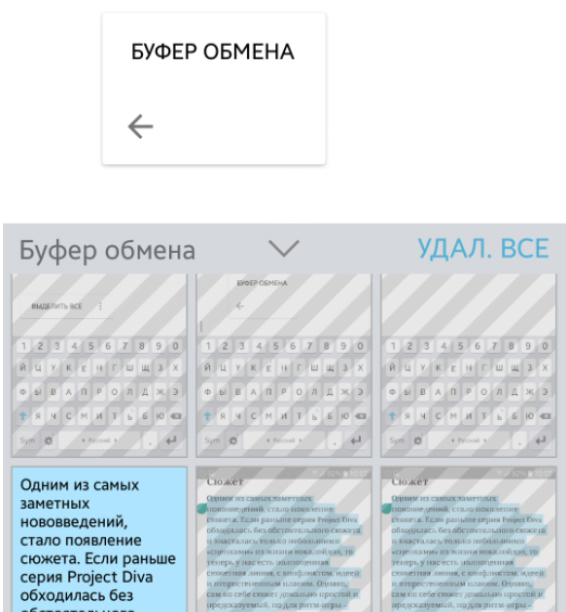
Давайте, теперь постараемся ответить на вопрос – а где же находится все это богатство? Тут очень сложно ответить наверняка. В начальных версиях Android на старых телефонах, где было мало оперативки, в системе на физическом носителе была отдельная папка, которая так и называлась:
Находилась она в корне основного хранилища, где расположены все системные папки.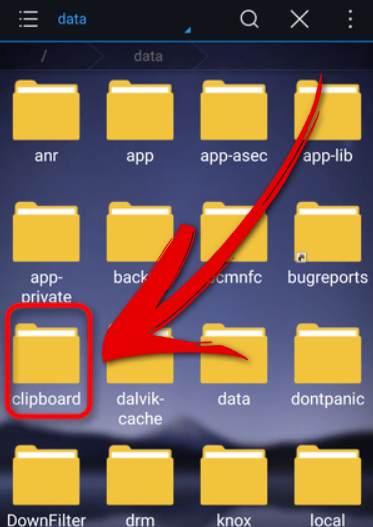
Есть ли она сейчас на системах Android? Скорее всего, некоторые прошивки Android до сих пор используют эту папку, но на многих ОС от неё уже давно отказались, так как оперативной памяти уже достаточно. Конечно вы сами можете проверить, есть ли она у вас, но на вашем смартфоне должны быть установлены ROOT-права. Я вам настоятельно не рекомендую их устанавливать, так как в таком случае на смартфоне перестанут работать банковские и другие приложения, которые работают с деньгами и пластиковыми картами.
Даже если вы и найдете данную папку, то нужно понимать, что данные там хранятся не вечность, а какое-то определенное время. Но если вам все же делать нечего, то процедура следующая:
- Получаем ROOT-права для вашей модели телефона – гуглим эту информацию, так как процедура для каждой системы своя.
- Находим в Google Play любой проводник, который может работать с ROOT-правами – скачиваем, устанавливаем и запускаем его. Я лично использую Total Commander.
- После этого вам нужно зайти в корень основной памяти. Тут можно зайти в раздел «Внутренний/общий накопитель» или «Корневая папка».
- Вот тут-то и должна быть папка «clipboard», но вы её так просто увидеть не сможете. Для этого жмем по трем точкам и заходим в «Настройки». Активируем галочку «Функции root везде». Если функции включилась, то смотрим в корень, если папка такая есть, то хорошо, если нет, то значит в системе она просто не предусмотрена.
Если же вы хотите постоянно хранить данные, которые вы копируете, то вам нужен менеджер буфера обмена. Подобных программ очень много, и об одной из них я расскажу в следующей главе.
Где найти загрузки в телефоне?
Скачанная музыка, фото и видео сохраняются в памяти. Отыскать их можно самостоятельно, сделать это легко. На гаджетах ОС Андроид присутствует специальная папка, куда направляются ранее скачанные объекты. Название может быть разным. Но смысл связан с загрузкой.
В большинстве моделей смартфонов загруженное можно отыскать в специальной панели уведомлений, которая называется шторкой. Здесь можно выполнять манипуляции:
- Воспроизводить видео;
- Прослушивание аудиозаписи;
- Просматривать картинки;
- Устанавливать apk.
Здесь же разрешается провести удаление ненужных объектов, освободив тем самым свободное место на телефоне. Главное понять, где найти диспетчер загрузок на андроид.
На Самсунге
На Самсунг галакси следует зайти в раздел Мои файлы. Далее он запускается в разделе Категории, нажав на пункт с загрузками. Его можно использовать в менеджерах. Чтобы убрать ненужное, потребуется при помощи долговременного нажатия выделить выбранное. После активируется удаление.
На Хоноре
На смартфоне Хонор нужно задействовать менеджеры ОС Андроид. Доступ обеспечивается использованием дополнительных приложений. Если подобного менеджера нет, можно скачать его из известного магазина приложений. Популярным считается Total Commander. Следует действовать так:
- Приложение открывается;
- Осуществляется переход во вкладку Память;
- Производится вход во внутреннюю память гаджета.
В каталоге потребуется отыскать Downloads. После открытия ее, пользователю открывается перечень загруженных файлов.
Инструкция по сохранению фото для телефонов Honor Huawei
Рассмотрим сохранить фото из Ватсапа в галерею андроид Huawei. Посредством данной команды пользователи могут настроить выборочную загрузку. Иными словами, на телефон загружается только тот контент, который выбрал пользователь. Для активации опции «выборочная загрузка» необходимо:
- Запустить приложение WhatsApp и открыть панель «Чатов».
- Найти нужную беседу, чат, группу и открыть ее.
- Нажав на картинку, вы увидите «серую стрелку», означающую «загрузить».
- Нажав, на эту стрелку файл будет перенес в галеру (сохранится на смартфоне).
Данный вариант предусматривает сохранение определенного файла в памяти телефона. Однако существует вариант, при котором все файлы будут сохраняться в смартфоне. Примечательно, что сохраняться в памяти будут все фотографии, видео и прочие файлы. К сожалению, выбрать определенную категорию файлов нельзя. Для того чтобы подключить функцию «автоматического сохранения» требуется:
- Войти в мобильное приложение WhatsApp.
- Перейти в меню настроек (три вертикальные точки).
- В открывшемся окне найти раздел «Данные и хранилища».
- В категории «автозагрузка медиа» войдите в пункт «Мобильная сеть».
- Поставьте галочку напротив пункта «Фотографии».
- Проделайте аналогичную процедура, только вместо категории «Мобильная сеть» используйте «Wi-Fi».
Каким образом работать с временным хранилищем данных?
Чтобы создать временный файл, нужно:
- выделить нужную часть текста (на некоторое время нажать на текст и установить ограничители в подходящем месте);
- кликнуть по кнопке «копировать»;
- в результате выделенный фрагмент сохранится и станет доступным для использования в других текстовых документах (редакторах, сообщениях, заметках).
Чтобы воспользоваться сохранённой записью, потребуется:
- открыть любой текстовый редактор, мессенджер, приложение для заметок;
- совершить продолжительное нажатие на строку ввода до появления диалогового окна;
- выбрать один из упомянутых вариантов (вставить или скопировать);
- в результате сохранённые ранее записи окажутся вставлены в новый текст.