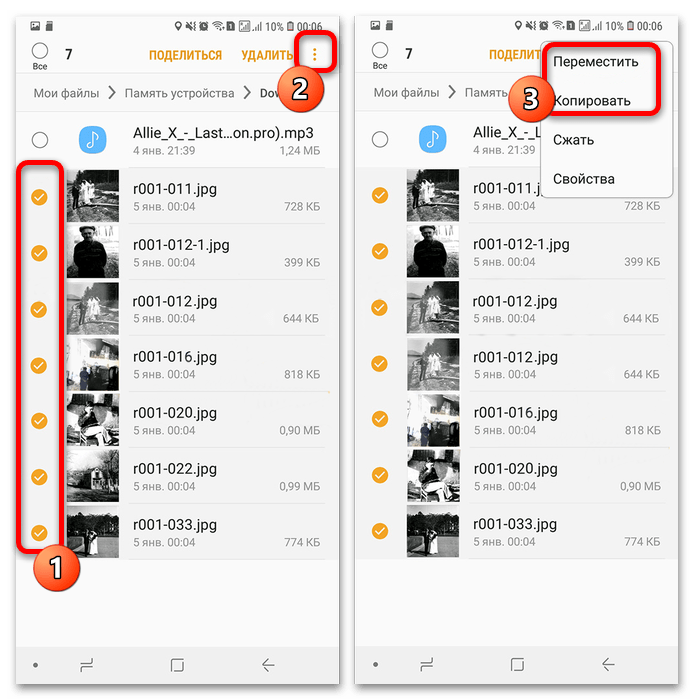Как переместить приложения на SD-карту?
Сегодня приложения для смартфонов становятся все более объемными. Но для пользователей Android это не является проблемой, ведь программы можно устанавливать на карту памяти. Это не сложно. Но вот что делать, если вам нужно не установить приложение с нуля, а перенести его из внутренней памяти смартфона на SD-карту? Давайте разбираться.

Учимся сохранять приложения на карте памяти на Android
Что нужно знать перед тем, как переносить приложения на карту памяти
В первую очередь то, что карты памяти работают медленнее, чем внутренняя память устройства, поэтому вы можете заметить немного более худшую производительность для ресурсоемких приложений. При покупке карты выберите самую быструю карточку в плане работы. Поверьте, гораздо лучше взять в 2 раза более быструю карту на, скажем, 64 гигабайта, чем в 2 раза более медленную, но на 128 гигабайт. А сколько памяти в вашем устройстве? Расскажите об этом в нашем чате в Телеграм.
Естественно, после установки карты в смартфон, он предложит вам отформатировать ее в подходящий формат
Мы не заостряли бы на этом внимание, если бы не одно «но»: смартфон не только форматирует карту, но и шифрует ее. Так что другие устройства (смартфоны или ПК) ее попросту не прочитают
Что ж, с этим разобрались. Переходим к тому, как переместить приложения на карту памяти на разных версиях ОС Android.
Android 9
В этой версии ОС вы можете быстро и легко переносить приложения на SD-карту. Единственное ограничение: вы не можете перенести на карту предустановенные программы от Google. Впрочем, это касается всех версий Android. Для того, чтобы перенести программу с внутренней памяти на SD-карту, перейдите в раздел «Настройки» — «Приложения и уведомления» — «Информация о приложениях». Найдите приложение, которое вы хотите переместить в списке, и коснитесь его. Выберите пункт «Хранилище» и нажмите «Изменить». После этого выбирайте в появившемся окне свою карту памяти. Обратный перенос осуществляется точно таким же образом.
Android 8
В целом процесс перемещения приложения на SD-карту на Android 8.0 примерно такой же, как и в более поздней версии. Вам нужно проследовать в «Настройки» — «Приложения и уведомления» — «Информация о приложениях». Далее выбирайте приложение, жмите «Изменить» и выбирайте новое место хранения. Однако стоит заметить, что некоторые программы не поддерживают возможность сохранения на карте памяти в версии для Android 8.0. То есть условное приложение X может легко позволять сохранить себя на SD-карту, если у вас установлен Android 9.0, но вот оно же на восьмой версии зеленого робота не позволит вам сделать также.
Android 7 и более ранние версии
В этих версиях ОС процесс переноса приложения на карту памяти выглядит немного иначе. Перейдите в «Настройки» — «Приложения», затем нажмите на нужное приложение и нажмите «Изменить». Тут вы сможете выбрать, куда программу следует сохранить. Только вот по понятным причинам эту опцию в старых версиях ОС поддерживает еще меньшее количество программ.
Как переместить приложения на SD-карту с помощью Link2SD
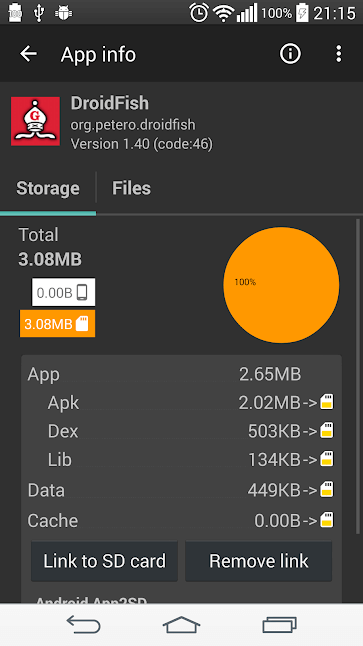
Link2SD позволяет переносить на карту памяти сразу несколько приложений и предоставляет массу полезной информации
Если ваш телефон не поддерживает перемещение приложений на SD-карту, но вы все еще хотите это сделать, есть программа, которая может вам в этом помочь. Называется она Link2SD. И она будет полезна не только в вышеописанной ситуации, но и в том случае, если вы хотите переместить несколько приложений за один раз, а не делать это для каждой программы вручную.
Как на самсунге переместить фото с телефона на карту памяти андроид
Пожалуй, главной проблемой современных смартфонов можно считать катострофическую нехватку свободного места из-за огромного количества фотографий сделанных как на фронтальную, так и на основную камеры. Удалять их все жалко, а перебирать – практически нереально. Как же перенести фото в Самсунге на карту памяти и тем самым очистить внутреннюю память мобильного устройства?
Инструкция
Открываем список всех установленных программ, запускаем приложение “Мои файлы” (также можно использовать и любой другой файловый менеджер) и заходим в раздел “Память устройства”.
Далее ищем папку, где хранятся необходимые файлы и длительным нажатием выделяем один из них.
Активируется режим массового выбора, где можно выбрать отдельные файлы или же сразу все, нажав на одноименную кнопку.
Далее нажимаем на троеточие в верхнем правом углу экрана и в открывшемся списке выбираем пункт “Переместить” (если необходимо перенести файлы или “Копировать”, если хотите сделать их копии и продублировать их в другое место).
Откроется меню выбора пути для переноса (или копирования), где выбираем “Карта памяти” и папку, куда необходимо записать выбранные файлы.
После того, как папка выбрана, нажимаем на кнопку “Готово” и ждем завершения переноса файлов.
Точно также можно копировать и переносить файлы на флешку подключенную через порт microUSB или USB Type-C (в зависимости от того, какой тип USB-порта установлен в смартфоне).
Как перенести фотографии с телефона Samsung на компьютер
Необходимо передать файлы с телефона или планшета Samsung на ПК? Вот все способы, которыми вы можете это сделать!
Итак, у вас есть мобильное устройство Samsung — возможно, Galaxy S (смартфон), Galaxy Tab (планшет) или Galaxy Note (фаблет) — и вы только что уехали в отпуск, пошли на концерт или бросили вечеринка на день рождения. Теперь на вашем устройстве есть несколько фотографий, и вы хотите поместить их на свой компьютер.
Как лучше всего это сделать?
Как оказалось, вы можете использовать несколько методов.Все они могут передавать файлы любого типа, а не только фотографии, поэтому вы можете выбрать наиболее удобный для вас. Вот как перенести фотографии с телефона Samsung на компьютер.
1. Передача данных с устройства Samsung на компьютер с помощью кабеля USB.
Мы поставили этот метод на первое место, потому что он самый простой и, скорее всего, работает практически с любым устройством Samsung.В конце концов, все мобильные устройства используют USB для зарядки, и каждый современный ПК с Windows имеет хотя бы один USB-порт, который вы можете использовать.
Для передачи фотографий с устройства Samsung на компьютер с помощью кабеля USB:
Скачать: WiFi FTP-сервер для Android (бесплатно)
Перенос фотографий с устройства Samsung очень просто
Мы рассмотрели несколько способов переноса фотографий с устройства Samsung на ПК.В зависимости от того, как часто вам нужно это делать и сколько фотографий вы хотите перенести, одна из этих процедур подойдет вам лучше всего.
Чтобы получить гораздо больше возможностей со своим устройством, ознакомьтесь с удивительными способами настройки телефона Samsung.
Надеемся, вам понравятся товары, которые мы рекомендуем! MakeUseOf имеет партнерские отношения, поэтому мы получаем часть дохода от вашей покупки. Это не повлияет на цену, которую вы платите, и поможет нам предложить лучшие рекомендации по продуктам.
Что такое хештег и как его использовать?
В этой статье мы объясняем, что такое хэштег, откуда произошли хэштеги и как правильно использовать хэштеги.
Об авторе
Гэвин — старший писатель MUO. Он также является редактором и SEO-менеджером дочернего сайта MakeUseOf, ориентированного на криптовалюту, Blocks Decoded. У него есть степень бакалавра (с отличием) в области современного письма с использованием методов цифрового искусства, разграбленных на холмах Девона, а также более десяти лет профессионального писательского опыта.Он любит много чая.
Подпишитесь на нашу рассылку новостей
Подпишитесь на нашу рассылку, чтобы получать технические советы, обзоры, бесплатные электронные книги и эксклюзивные предложения!
Что нужно для переноса файлов?
Проверяем устройство на наличие слота SD
Прежде всего, мы советуем убедиться в том, что в вашем планшете или смартфоне Android есть карта памяти и она работает. Для этого просмотрите боковые грани гаджета — на одной из них должен находиться слот, в который её устанавливают.
В некоторых гаджетах карта вставляется не с внешней стороны, а внутри, поэтому снимите заднюю крышку и посмотрите, есть ли там накопитель. В любом случае, если вы сомневаетесь, то всегда можно просмотреть инструкцию к технике.
Итак, предположим, что слот для SD-карты есть и она установлена. Но видит ли её система? Чтобы проверить это, сделайте следующее:
- Откройте меню — раздел Настройки.
- Найдите вкладку Хранилище (она имеет такое название практически на всех гаджетах Андроид).
- В появившемся окне вы должны увидеть информацию о SD-карте и её состоянии. Если таких данных вы не нашли, то есть два варианта: устройство не видит её или она всё-таки не установлена.
Когда вы убедитесь в наличии SD-карты, можно переходить к процессу переноса данных.
Как перенести фото с телефона на карту памяти

По умолчанию фото и видео на Android снимаются и хранятся во внутренней памяти, что, при наличии карты памяти Micro SD не всегда рационально, так как внутренней памяти почти всегда не хватает. При необходимости вы можете сделать так, чтобы фото снимались сразу на карту памяти и перенести уже имеющиеся файлы на неё.
Как перенести фото с телефона на карту памяти
— Как перенести фото с телефона на карту памяти:
В этой инструкции подробно о настройке съемки на SD-карту и о переносе фото/видео на карту памяти на Android телефонах. Первая часть руководства — о том, как это осуществить на смартфонах Samsung Galaxy, вторая — общая для любых Android-устройств. Примечание: если вы «очень начинающий» пользователь Android, настоятельно рекомендую сохранить ваши фото и видео в облаке или на компьютере, прежде чем приступать.
Как перенести фото и видео на MicroSD карту на Samsung Galaxy
По своей сути, методы переноса фото для Samsung Galaxy и других Android устройств не отличаются, но я решил отдельно описать этот способ с использованием только тех инструментов, которые уже предустановлены на устройствах этой, одной из самых распространенных марок.
Съемка фото и видео на SD-карту
Первый шаг (не обязательный, если вам это не требуется) — настроить камеру так, чтобы фото и видео снимались на карту памяти MicroSD, сделать это очень просто:
1. Откройте приложение «Камера».
2. Откройте настройки камеры (значок шестеренки).
3. В настройках камеры найдите пункт «Место хранения» и вместо «Память устройства» выберите «SD-карта».
После этих действий все (почти) новые фото и видео будут сохраняться в папку DCIM на карте памяти, папка будет создана в тот момент, когда вы сделаете первый снимок. Почему «почти»: некоторые видео и фото, которые требуют высокой скорости записи (фото в режиме непрерывной съемки и видео 4k 60 кадров в секунду) продолжат сохраняться во внутреннюю память смартфона, но их всегда можно перенести на SD карту уже после съемки.
Примечание: при первом запуске камеры после подключения карты памяти вам автоматически будет предложено сохранять фото и видео на неё.
Перенос снятых фото и видео на карту памяти
Для переноса уже имеющихся фото и видео на карту памяти вы можете использовать встроенное приложение «Мои файлы», имеющееся на вашем Samsung или любой другой файловый менеджер. Покажу метод для встроенного стандартного приложения:
1. Откройте приложение «Мои файлы», в нем откройте «Память устройства».
2. Нажмите и удерживайте палец на папке DCIM, пока папка не станет отмеченной.
3. Нажмите по трем точкам справа вверху и выберите пункт «Переместить».
4. Выберите «Карта памяти».
Папка будет перемещена, а данные будут объединены с уже имеющимися фото на карте памяти (ничего не сотрется, не переживайте).
Съемка и перенос фото/видео на других Android телефонах
Настройка съемки на карту памяти почти на всех Android телефонах и планшетах реализована одинаково, но, одновременно, в зависимости от интерфейса камеры (а производители, даже на «чистом» Android обычно ставят свое приложение «Камера») слегка отличается.
Общая суть — найти способ открыть настройки камеры (меню, значок шестеренки, свайп с одного из краев), а уже там пункт для параметров места сохранения фото и видео. Скриншот для Samsung был представлен выше, а, например, на Moto X Play это выглядит как на скриншоте ниже. Обычно ничего сложного.
После настройки фото и видео начинают сохраняться на SD-карту в такую же папку DCIM, которая ранее использовалась во внутренней памяти.
Для переноса уже имеющихся материалов на карту памяти вы можете использовать любой файловый менеджер (см. файловые менеджеры для Android ). Например, в бесплатном и X-Plore это будет выглядеть так:
1. В одной из панелей открываем внутреннюю память, в другой — корень SD-карты.
2. Во внутренней памяти нажимаем и удерживаем папку DCIM, пока не появится меню.
3. Выбираем пункт меню «Переместить».
4. Перемещаем (по умолчанию она будет перемещаться в корень карты памяти, что нам и требуется).
Возможно, в некоторых других файловых менеджерах процесс перемещения будет более понятным для начинающих пользователей, но, в любом случае, везде это сравнительно простая процедура.
Проблемы с картой памяти
Прежде всего, необходимо убедиться, что карта памяти исправна и готова принимать файлы. Что делать:
- Убедитесь, что на внешнем накопителе есть свободное место. Откройте раздел «Память» в настройках телефона или подключите устройство к компьютеру.
- Если свободное место есть, но записать на него ничего не удается, проверьте файловую систему карты памяти. Флешку для Андроида нужно форматировать в FAT32. Сделать это можно на своем компьютере/ноутбуке, или прямо в телефоне.
- Удостоверьтесь в аппаратной исправности накопителя. Если другая карта памяти с аналогичными параметрами и файловой системой работает без ошибок, то причину следует искать в самом носителе.
Карта памяти может быть несовместимой со смартфоном – например, превышать объем, допустимый для конкретной модели телефона. Если флешка больше какого-то объема гигабайт (32, 64, 128 и т.д.), то он просто не распознает ее, т.к. не запрограммирован на такой объем. В таком случае единственным выходом будет использование другого носителя microSD, меньшего объема.
Если ни одна карта не определяется, имеет смысл обратиться в сервисный центр. Возможно, есть аппаратные неполадки у телефона, которые мешают ему работать с внешними накопителями.
Нужна помощь?
Не знаешь как решить проблему в работе своего гаджета и нужен совет специалиста? На вопросы отвечает Алексей, мастер по ремонту смартфонов и планшетов в сервисном центре.
Как перенести фото с телефона на карту памяти
В этой части я собрал те моменты, которые важны при копировании файлов. Соблюдая простые правила, вы застрахуете себя от потери файлов – фото, видео, документов.
Убедитесь, что файлы скопировались и не повреждены при переносе
Я вынес этот пункт на первое место, поскольку именно это является самой популярной причиной потери фото после переноса.
Опишу ситуацию: вы копируете файлы, забываете о них. Спустя время открываете папку — а она пуста, файлов нет ни на телефоне, ни на компьютере или sd-карте.
Чтобы избежать катастрофы, переносить фото с телефона на карту памяти нужно в такой последовательности:
- Вставьте карту памяти на телефон. Можно использовать USB-флешку, подключенную через OTG-переходник.
- Откройте файловый менеджер.
- Перейдите в Галерею с фотографиями.
- Создайте новую папку на карте памяти.
- Скопируйте файлы на получатель (sd-карту) через файловый менеджер, используя кнопки Скопировать / Вставить.
- Безопасно отключите карту памяти от телефона.
- Убедитесь, что все файлы скопировались полностью (нужно их открыть в любом просмотрщике, проверив, как они открываются через компьютер).
- Смело удаляйте файлы из первоисточника – они вам больше не нужны.
Избегайте операции «вырезания» файлов, потому что при этом вы удаляете копию с источника. При наличии поврежденных файлов видео или фотографий вы не сможете повторить копирование!
Делайте резервную копию важных файлов в облаке
Перед тем, как переносить фотографии или другие данные со внутренней памяти на sd-карту или компьютер, очень желательно скопировать файлы в «облако». Среди облачных сервисов можно выделить проверенные временем Dropbox и Google Drive, а также приложение Google Photo (и одноименный сервис). Вообще говоря, синхронизировать фото в Интернет нужно регулярно, а не единоразово.
Впрочем, есть и обратная сторона медали: возможно утечка личной информации при взломе вашего аккаунта в облаке. Поэтому не советуем хранить там информацию, которая может вас скомпрометировать: интимные фото, данные кредитных карт, пароли и т. п.
Не прерывайте процесс копирования
Главный бич при переносе — резкое прерывание копирования. Например, если вы копировали фото с памяти Android на sd-карту и в это время села батарея или закрылся файловый менеджер, есть риск, что часть данных скопируется только частично. И это не шутки, поскольку многие читатели описывают этот сценарий (см. вопросы после статьи). Таким образом, что нужно соблюдать?
- Не прерывайте копирование, даже если решили, что выбрали не те файлы
- Убедитесь, что батарея заряжена и ее хватит для копирования данных с телефона
- Проверьте, хватает ли места на получателе. Если у вас скопились гигабайты видео и фото, такое же количество свободного места должно быть на получателе. Хотя, скорее всего, система выдаст предупреждение, что места не хватит, есть ситуации, когда это в автоматическом режиме не происходит.
Не храните файлы во внутренней памяти
Практически любое Андроид-приложение (камера, редактор) позволяет выбрать место хранения файлов. Измените его со внутренней памяти на sd-карту. Если это невозможно, ищите альтернативу данной программе.
Хранение файлов на отдельной карточке имеет преимущества:
- Больше места для хранения (стоимость 1 Гб на microsd ниже, чем равноценная замена на внутреннюю память телефона);
- Гораздо больше шансов восстановить данные на sd-карте, чем на телефоне;
- Не нужно регулярно переносить файлы туда-обратно для очистки памяти.
Как перенести фотографии на SD-карту с помощью Samsung Galaxy A71?
Прежде всего, проверьте, есть ли у вас SD-карта внутри вашего Samsung Galaxy A71. Для этого откройте слот для SIM-карты, и рядом с ним будет микро SD. SD-карта – это карта памяти, внешняя по отношению к вашему мобильному телефону Android. Иногда его нужно форматировать при первом запуске. Чтобы перенести фотографии на SD-карту вашего Samsung Galaxy A71, просто выполните следующие действия:
- Перейдите к файлам вашего Samsung Galaxy A71, обычно обозначаемым папкой1.
- Во-вторых, нажмите «Изображения» или найдите папку DCIM: откроется папка со всеми вашими альбомами.
- Нажмите на альбом по вашему выбору (снимок экрана, камера, Whatsapp, Instagram, …)
- Длительное нажатие на фото
- затем нажмите «Выбрать все», чтобы выбрать все изображения в этом альбоме.
- Во-вторых, нажмите “Переместить”
- Затем перейдите в нужную папку или созданную на SD-карте.
- А затем нажмите на переместить сюда
Здесь ваши изображения перемещаются на SD-карту вашего Samsung Galaxy A71. Чтобы изменить хранилище фотографий по умолчанию на SD-карту вашего Samsung Galaxy A71, прочитайте нашу статью.
Программы для Windows, мобильные приложения, игры — ВСЁ БЕСПЛАТНО, в нашем закрытом телеграмм канале — Подписывайтесь:)
Перенос фотографий на карту памяти в Samsung

Для того чтобы изменить местоположение создаваемых фото, следует выполнить такие действия:
- Откройте стоковое приложение камеры и перейдите в его настройки нажатием на кнопку с иконкой шестерёнки внизу.
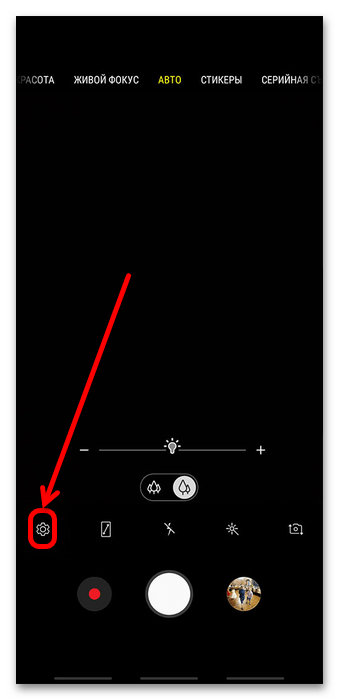
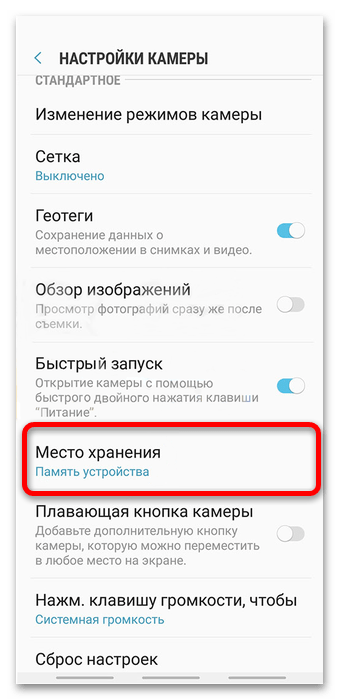
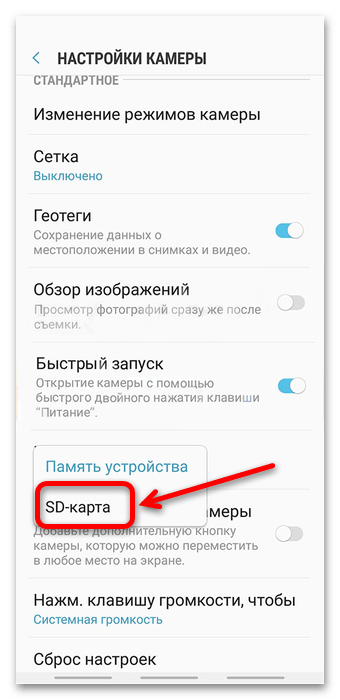
Вариант 2: Перемещение готовых фото
Если вам нужно перенести готовые снимки, следует воспользоваться файловым менеджером. Таковой уже встроен в стандартную прошивку Самсунга и называется «Мои файлы».
- Откройте требуемую программу (она может находиться на одном из рабочих столов или в меню приложений) и перейдите в категорию «Картинки» (в старых версиях программы называется «Изображения»).
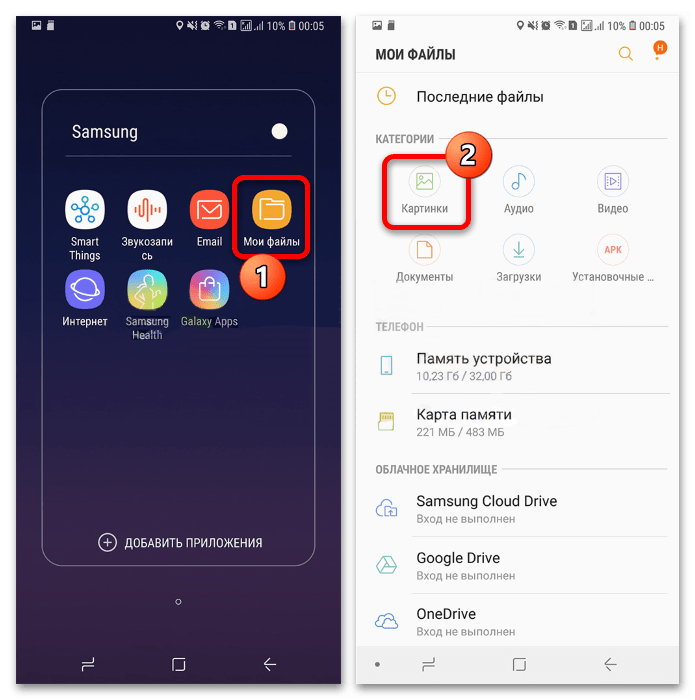
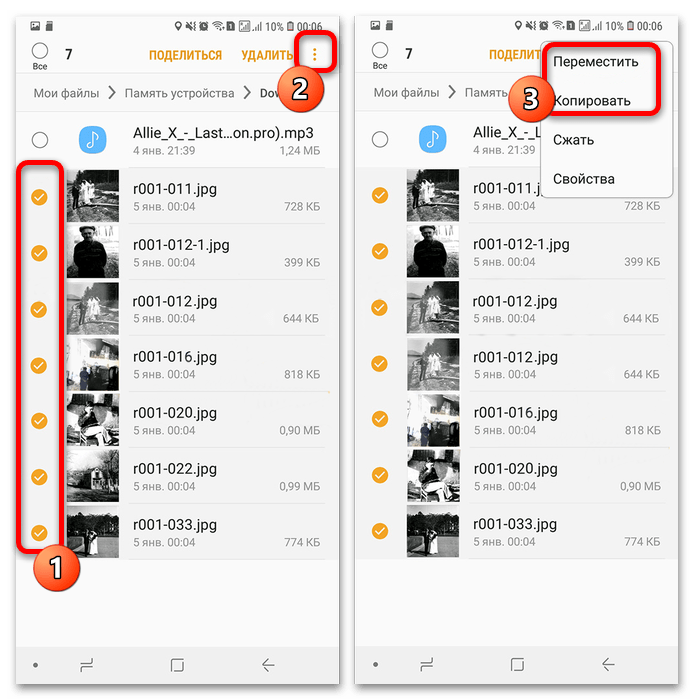
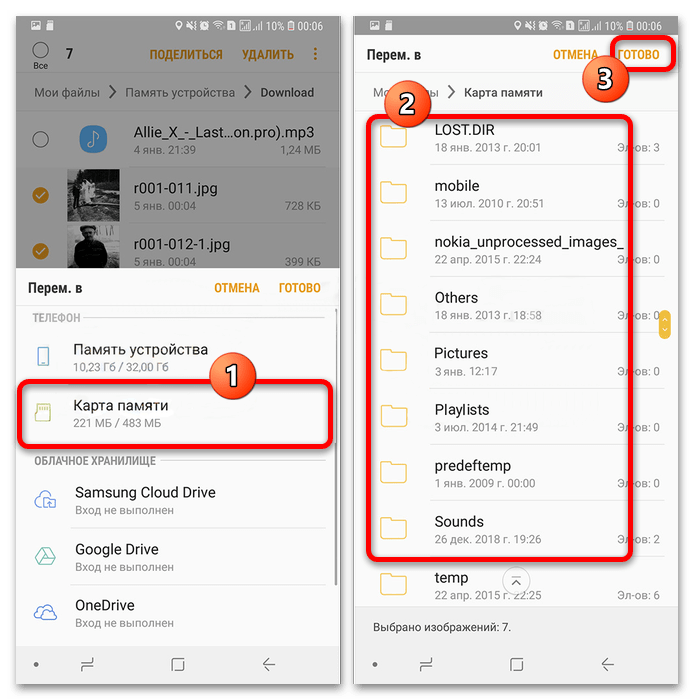
Решение возможных проблем
Увы, но не всегда получается воспользоваться одной или обеими представленными выше инструкциями. Далее мы рассмотрим наиболее частые причины проблем и расскажем о методах их устранения.
В камере нельзя переключиться на карту памяти
Если в разделе «Место хранения» отсутствует пункт SD-карты, это говорит о том, что либо телефон не распознаёт подключённый носитель, либо версия прошивки не поддерживает переключение. Последний случай однозначен: надо или подождать, пока разработчики добавят недостающую функциональность, или установить кастомное системное ПО, если такое возможно на вашей модели Samsung. Первый же вариант в чём-то проще, так как большинство проблем с картой памяти можно решить самостоятельно.
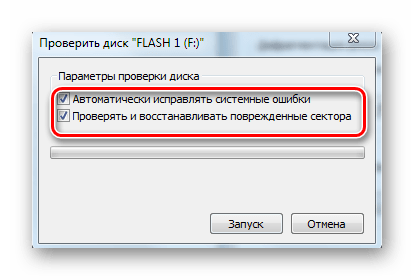
При попытке переместить фото появляется сообщение «Носитель защищён от записи»
Иногда пользователи могут столкнуться с проблемой, когда карта памяти сообщает, что на ней активна защита от записи. В случае с microSD это означает, что из-за сбоя контроллер носителя переключил память в режим read-only. Увы, но в большинстве ситуаций это сигнал о выходе накопителя из строя, поскольку для возвращения работоспособности надо перепрошивать контроллер, а добраться к нему на таком миниатюрном устройстве почти невозможно физически. Впрочем, рассматриваемая проблема может появиться и по программным причинам, которые уже можно устранить.
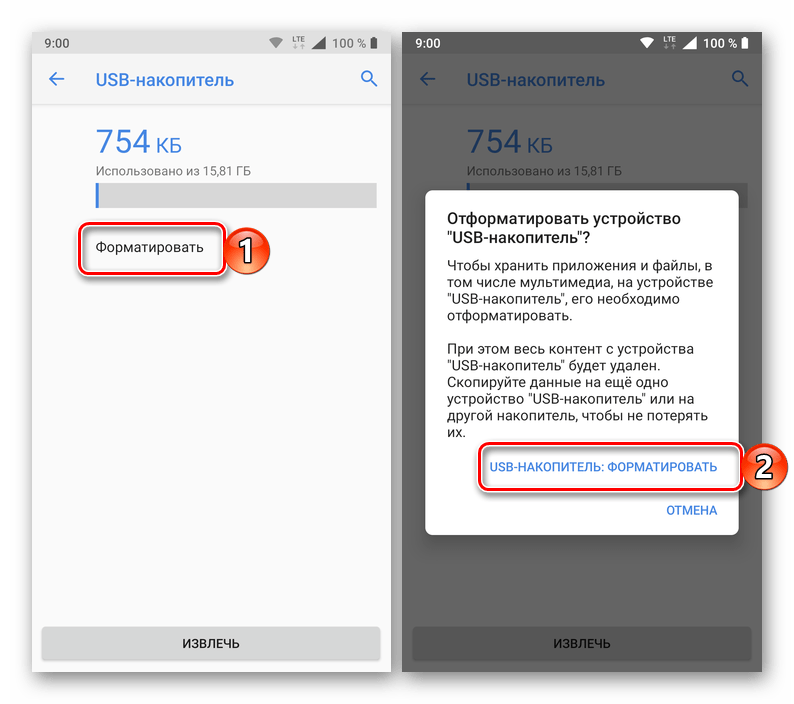
Мы рады, что смогли помочь Вам в решении проблемы. Опишите, что у вас не получилось. Наши специалисты постараются ответить максимально быстро.
Перемещение фотографий из основной памяти на карту памяти
Для того, чтобы перенести изображения на карту памяти, вам понадобится сама карта памяти, установленная в ваш смартфон или планшет, и файловый менеджер.
Вот карта памяти:

После того, как вы установите карту памяти в свой смартфон, можете удостовериться в том, что устройство ее «видит». Для этого зайдите в «Настройки» и выберите подраздел «Память» (или «Обслуживание устройства», как в случае с Samsung и прошивкой One UI).
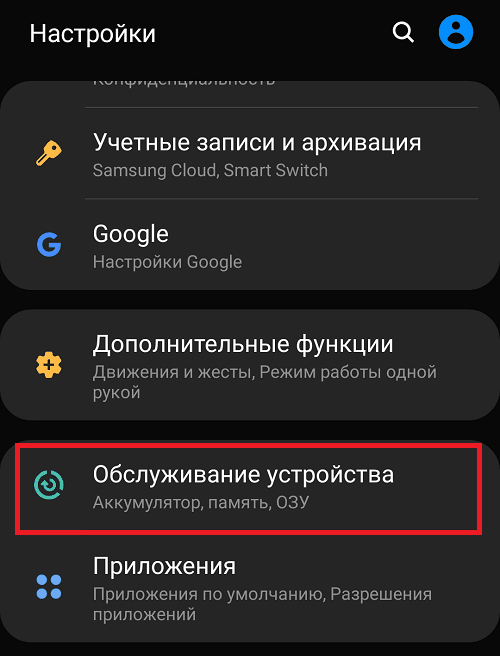
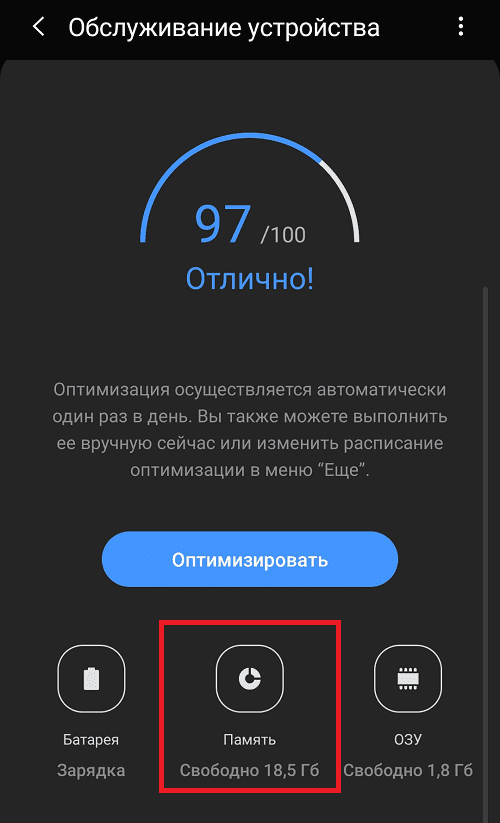
Здесь найдите пункт «Карта памяти SD». Как видите, наше устройство карту распознало.
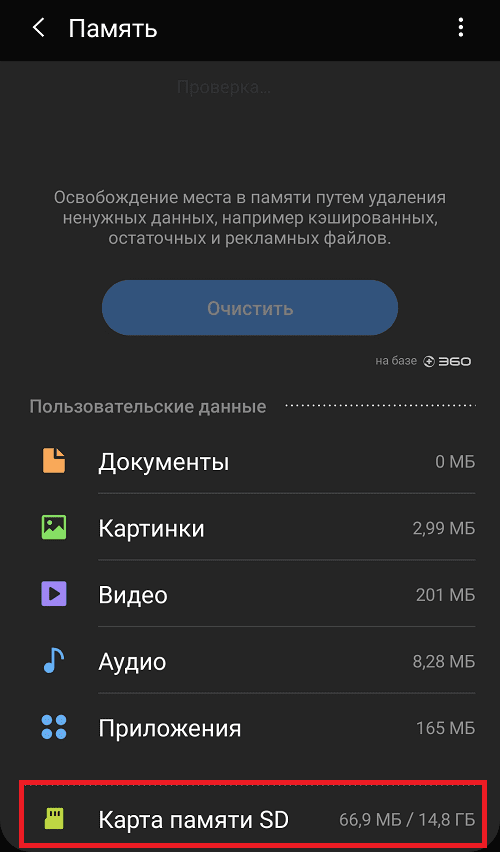
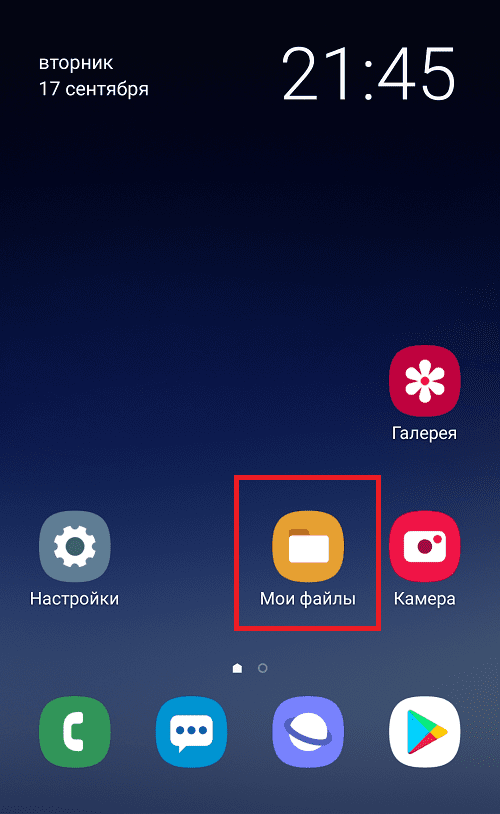
Нажимаем «Изображения».
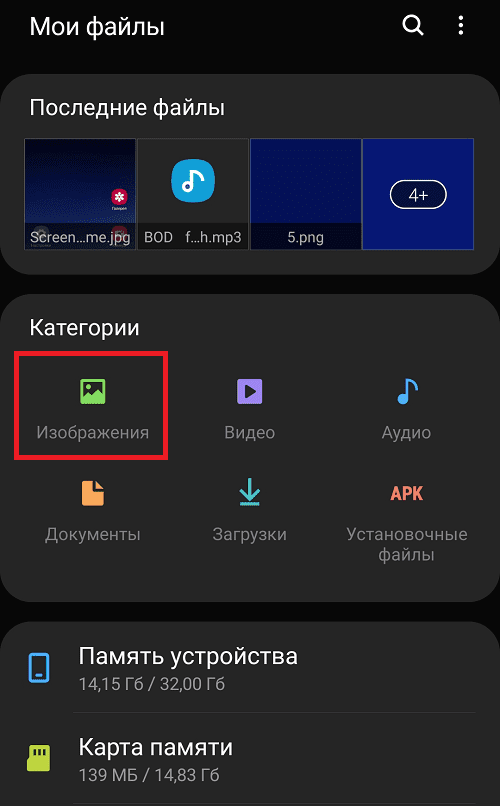
Выделяем файлы, которые хотим переместить (нажмите и удерживайте файл, затем выберите другие, если их несколько). В нижней части экрана нажмите «Копировать» или «Переместить» — смотря что вам нужно сделать.
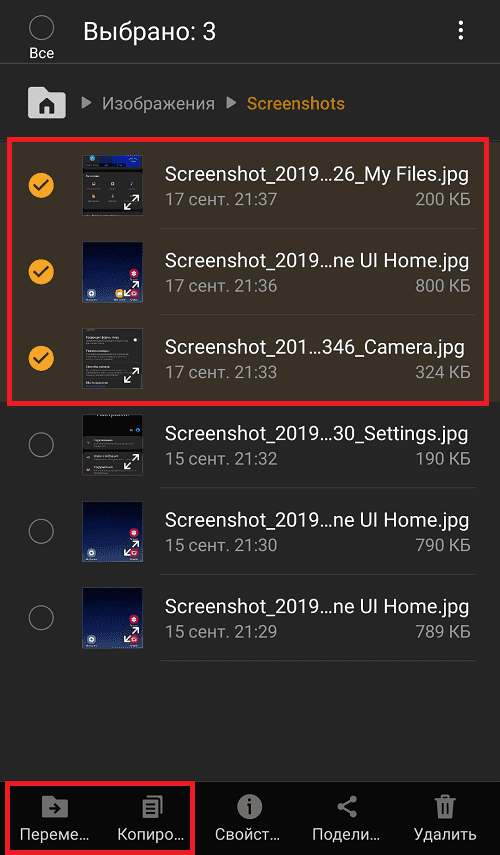
Возвращаемся на шаг назад и выбираем добавленную нами «флешку».
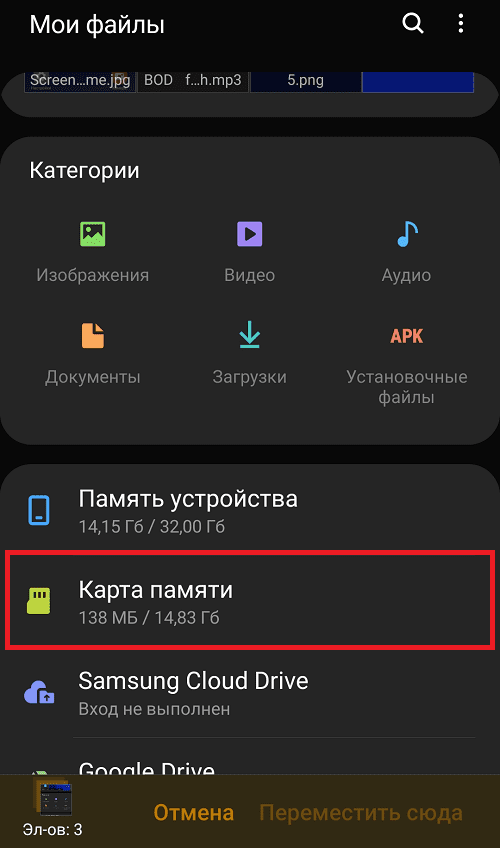
Если хотите добавить файлы в корень карты памяти, просто нажмите «Переместить сюда».
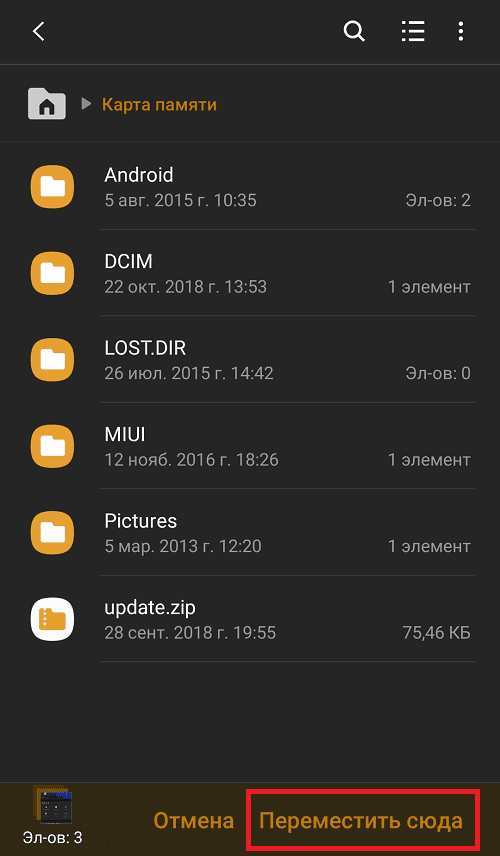
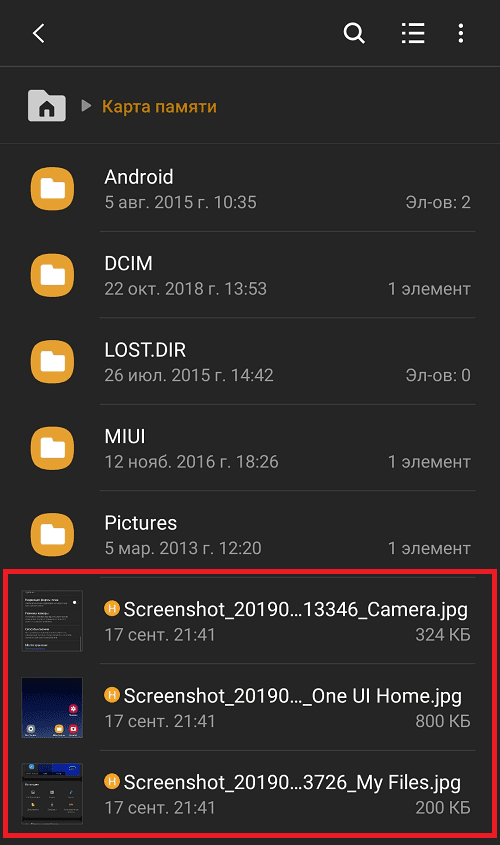
Можно создать папку, нажав на три точки и выбрав в меню «Создать папку».
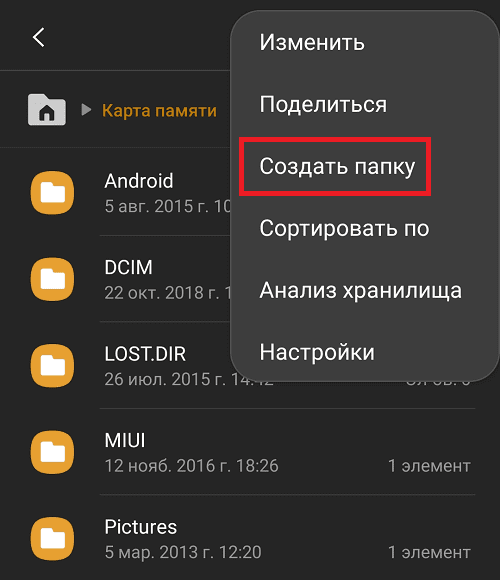
Задаете название папки.
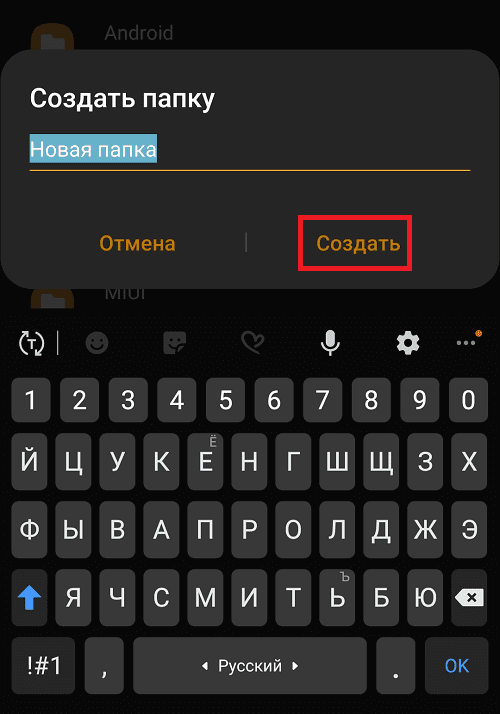
Открываете ее и точно также переносите файлы.
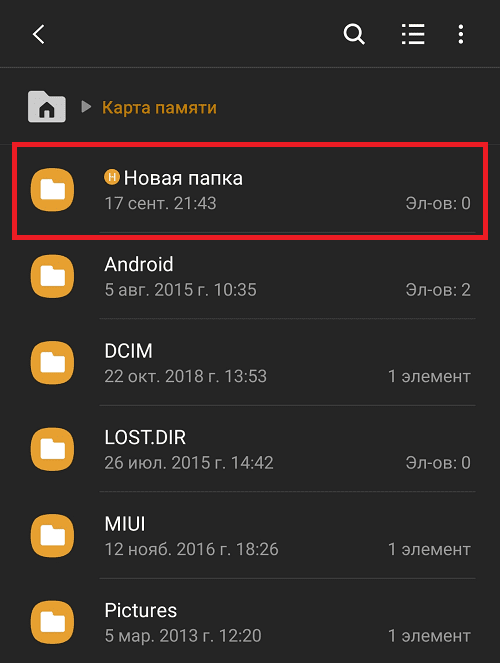
Как видите, ничего сложного. Таким способом вы можете переносить и другие файлы на карту памяти за исключением приложений, а можете — с карты памяти в основную память.
Владельцы смартфонов часто спрашивают, как на Самсунге сохранять на карту памяти фотографии, контакты, скачанные файлы, приложения и другие документы. Сделать это не сложно, если иметь под рукой алгоритм действий. Ниже приведем инструкцию, которая актуальна для многих моделей Samsung — J1, J2 prime, J3 и других. Но учтите, что название меню и особенности переноса могут зависеть от версии ОС, модели телефона и других факторов. При этом общий принцип почти не меняется.
Как подключить USB-устройства хранения данных к телефону Android
Многие телефоны Android используют порты micro USB для зарядки и передачи файлов туда и обратно с вашего ПК, но что, если файлы, которые вам нужно отправить своему боссу по электронной почте, находятся на флэш-накопителе или полноразмерной SD-карте?
К счастью, с помощью недорогого переходного кабеля вы можете подключить USB-ключ или кард-ридер непосредственно к своему телефону. Вот как подключить телефон Android к USB-накопителю. Если у вас новый телефон Android, использующий USB Type-C, это еще проще.
Что нужно для подключения USB-накопителя к старым телефонам Android
Кабель USB OTG («в пути») с вилочным разъемом microUSB на одном конце и полноразмерным USB-портом на другом конце. Вы можете купить кабель StarTech OTG, который мы использовали, за 3,99 доллара.
А как насчет USB Type-C?
Многие новые устройства Android используют USB Type-C для зарядки и передачи данных.Если это так с вашим устройством, вам будет легко. Вам понадобится только один из следующих предметов:
- Переходник с разъема USB Type-C на гнездо USB Type-A
- Флэш-накопитель USB Type-C
Адаптер позволит вам использовать ваши текущие флэш-накопители. Флэш-накопитель USB Type-C, такой как этот, поместится прямо в телефон без каких-либо ключей. Затем вы просто открываете свой файловый менеджер, и все готово.
БОЛЬШЕ: Лучшие аксессуары и кабели USB Type-C
Как подключиться с помощью кабеля USB OTG
1. Подключите флэш-накопитель (или SD-ридер с картой) к полноразмерному разъему USB адаптера.
2. Подключите кабель OTG к телефону
3. Проведите по экрану сверху вниз, чтобы открыть панель уведомлений. Нет необходимости делать это, если ваш файловый менеджер появляется автоматически.
4. Коснитесь USB-накопитель.
Теперь вы можете просматривать файлы на флэш-накопителе и копировать их в память телефона. Если вы хотите скопировать из памяти телефона на флэш-накопитель, выполните шаги с 5 по 9.
5. Нажмите «Внутреннее хранилище» , чтобы просмотреть файлы на телефоне.
6. Найдите файл, которым вы хотите поделиться. Удерживайте его, чтобы выбрать.
7. Нажмите кнопку с тремя точками.
8. Выберите Копировать.
9. Перейдите на USB-накопитель и нажмите Готово , чтобы скопировать файл.
По завершении процесса передачи отключите флэш-накопитель и подключите его к компьютеру.
Авторы фотографий: Джереми Липс / Tom’s Guide
Форматирование карты памяти
Важно отметить, что форматирование карты памяти приведет к полному удалению всех данных, хранящихся на ней. Поэтому перед форматированием рекомендуется создать резервную копию всех ценных файлов с карты памяти, чтобы не потерять их навсегда
Шаги по форматированию карты памяти:
- Подключите карту памяти к компьютеру с помощью картридера или адаптера.
- Откройте проводник или файловый менеджер на компьютере.
- Найдите съемное устройство, соответствующее карте памяти, и щелкните правой кнопкой мыши по нему.
- В открывшемся контекстном меню выберите опцию «Форматировать».
- Выберите файловую систему FAT32 или exFAT, которая совместима с Android. FAT32 подходит для карт памяти объемом до 32 ГБ, в то время как exFAT поддерживает большие объемы.
- Установите размер блока в значение «По умолчанию» или выберите другое значение, рекомендуемое производителем карты памяти.
- Убедитесь, что опция «Быстрое форматирование» выбрана, чтобы процесс форматирования занимал меньше времени.
- Нажмите кнопку «Начать» и подтвердите удаление всех данных с карты памяти.
- Дождитесь окончания процесса форматирования.
- После завершения форматирования можно отключить карту памяти от компьютера и установить ее в устройство Samsung.
Теперь ваша карта памяти готова к переносу фотографий с андроида на Samsung. Не забудьте создать новую папку на карте памяти для удобства хранения фото.
Техническая сторона вопроса
Не зависимо от того, являетесь вы профессиональным фотографом, который сохраняет фотографии на USB-диск, дизайнером с презентацией высокого качества, хранящейся на карте памяти, или пишущим статью студентом – любая ошибка устройства или его отказ будет означать катастрофу. Или, по крайней мере, так это будет казаться этим людям. Когда компьютеры или накопители информации сбоят, мы паникуем. И появляющееся сообщение о нечитабельном статусе USB-устройства порождает этот страх. Многие из нас всю жизнь пользуются такими устройствами, не расставаясь с ними никогда (начиная с загрузки фотографий детей для того, чтобы показать их друзьям, и заканчивая финансовыми отчётами в электронных таблицах). И любой, даже незначительный сбой в работе нашего устройства или ошибка в таблице разделов, может заставить ощутить существенность потери данных.
Только специалист по восстановлению данных понимает, что в большинстве случаев данные ещё можно вернуть. И это не обязательно предполагает то, что ваш USB-привод необходимо разобрать на части, чтобы извлечь какие-то компоненты или что-то ещё более сложное. Существует много методов поиска утерянных файлов, например – программы для восстановления файлов.
Вот пример некоторых наиболее частых причин, по которым может появиться сообщение о нечитабельности, когда вы подключаете USB-устройство:
- Неправильное использование вашего USB-диска на ПК может привести к его повреждению, и ваши данные станут нечитаемыми;
- Грубое удаление диска из компьютера, или удаление во время записи данных;
- Вирусная атака;
- Удаление или ошибка файловой таблицы (необходима для чтения файлов на флеш-диске).
Большинство людей знает о необходимости проявлять большую осторожность с USB-флешкой и USB-портом компьютера. Слишком неаккуратное поведение с USB-портами может повредить оба устройства
Прилагая слишком много силы, извлекая устройство из порта, или извлекая его не вовремя, вы рискуете сломать как саму флешку, так и потерять информацию, которая храниться на ней. Другой вопрос – это неисправность самого устройства или вирусы. Эти причины менее очевидны, и могут запутать вас.
Что нужно помнить при перенесении данных на карту памяти
Как известно, карта памяти (или SD-карта) является важным функциональным элементом сегодняшних телефонов, позволяя расширить их возможности по хранению данных. Поддержка карт памяти встроена в функционал операционной системы «Андроид», позволяя с версии 4.0 сохранять необходимые нам данные на карту памяти телефона.
Особенности SD-карт:
Пояснение:
Класс скорости
Каждая из карт памяти имеет свой класс скорости. Использование SD-карты на Самсунге без надлежащего класса может быть удобным в случае использования её как базового хранилища нужных нам данных.
Неправильный подбор хранилища
Расширенные функции в виде записи HD-видео, перемещения файлов или приложений, могут привести к замедлениям, сбоям или ошибкам в работе телефона. Если вы встретились с подобными проблемами при работе с SD, приобретите более быструю карточку.
Можно выбрать любой объем
Вы можете приобрести SD от 4 до 512 Гб, вставить её в ваш девайс, и сохранить на ней нужные вам данные
Важно ознакомиться с техническими характеристиками телефона для уяснения максимальных объёмов поддерживаемых им хранилищ.
Ниже мы представим инструкции по перемещению файлов (фото, видео, приложений etc.) на внешнюю карточку для телефонов Samsung на базе ОС Андроид 7.0 и более поздних моделей.