Универсальный способ для всех версий Android, начиная с 4.0
Чтобы запечатлеть содержимое экрана смартфона или планшета, достаточно, как и на компьютере, нажать определенные клавиши. Но не на виртуальной клавиатуре, а на корпусе гаджета. Это «Power» (кнопка включения) и «Volume Down» (нижняя половина качельки громкости). Нажмите обе кнопки строго одновременно и немного подержите их в таком положении. Через 1-2 секунды вы услышите звук затвора фотоаппарата — это значит, скриншот готов. После этого система автоматически сохранит его в каталоге /Pictures/Screenshots или /Pictures/ScreenCapture внутренней памяти устройства.
Метод работает на телефонах и планшетах любых производителей — Nexus, Fly, Motorola, Sony Xperia, ZTE, Huawei и т. д
Единственное условие — на устройстве должна быть установлена не слишком старая версия Андроида, остальное — не важно
Как сделать скриншот на телефоне ЗТЕ с помощью приложения

Существует множество способов делать скриншоты на различных моделях смартфонов ЗТЕ. Однако, помимо стандартных кнопок, когда нужно нажать длинный тап на экране и затем выбрать опцию “Сделать скриншот”, для получения более широких возможностей, рекомендуется использовать приложения. С их помощью вы можете не только делать скриншоты, но и редактировать их, выделять нужные области, изменять размеры, добавлять текст и многое другое.
Одним из самых популярных приложений для создания скриншотов на ЗТЕ является . Это простое и удобное приложение, которое позволяет делать скриншоты не только с помощью стандартных кнопок, но и через специальную панель уведомлений.
Чтобы сделать скриншот с помощью приложения, вам нужно:
- Открыть на телефоне ЗТЕ различные приложения или веб-страницы, которые вы хотите запечатлеть на скриншоте.
- Нажать на панель уведомлений и в разделе “скриншоты” нажать на кнопку “сделать скриншот”.
- Полученное изображение будет сохранено в папке “скриншоты” вашего устройства.
Для просмотра и отправки полученного скриншота вы можете использовать различные приложения и методы, которые доступны на вашем ЗТЕ. Например, вы можете поместить скриншот в папку или отправить его через различные социальные сети, мессенджеры и электронную почту.
Не забудьте,что сделанные вами скриншоты автоматически хранятся на вашем устройстве, поэтому вы можете в любой момент открыть их для просмотра или редактирования.
Теперь у вас есть доступ к функции создания скриншотов на вашем телефоне ЗТЕ, и можно без труда делать и редактировать свои собственные скриншоты с помощью приложений.
Универсальный способ
Следующий вариант снимка экрана подойдёт для любого устройства, вне зависимости от версии системы. Как сделать скриншот на Андроиде:
- Зажмите две клавиши: включения и уменьшения громкости.
- Держите кнопки около полутора секунд, пока не услышите щелчок, как при снимке.
Этот способ напоминает скриншоты на компьютере, только выполняются они на корпусе устройства. Снимок сохраняется в папку Screen Shots или Screen Capture, в зависимости от версии операционной системы. Представленный способ работает на большинстве устройств, включая изделия малоизвестных фирм. Оно должно поддерживать версию операционной системы выше 3, а лучше 4.0.
Samsung Galaxy
Скриншоты на смартфонах Samsung делаются при различных комбинациях клавиш. Последние зависят от версии Андроид, установленной на устройство. На Samsung Galaxy с системой 2.1 и выше нужно нажать возвращение назад и домой.
На более свежих моделях, выпущенных в течение 5 последних лет, используется универсальный способ. Для захвата изображения зажимают кнопки включения и уменьшения громкости. Этот способ подойдёт Galaxy S2, Tab 2 и похожим моделям. На смартфонах третьего поколения указанных выше линеек, а также более современных девайсах используется одновременное нажимание питания и клавиши возврата на рабочий стол. На некоторых устройствах скриншоты делаются всеми указанными методами.
Современные модели Samsung обладают новой технологией. Скриншот делается с помощью руки. Для этого проведите по экрану ребром ладони горизонтально. Но на большинстве смартфонов эта функция выключена. Она включается в настройках:
- Зайдите в управление.
- Откройте навигацию ладонью.
- Перейдите к пункту скриншотов.
Захваченные изображения сохраняются в папке галерее.
Xiaomi
Устройства Xiaomi позволяют владельцу сохранять изображения двумя методами, не считая универсального. Необходимо одновременно нажать клавишу снижения громкости и дополнительного меню. И также можно воспользоваться встроенной функцией скриншотов в панели быстрого доступа.
Хуавей
Huawei также предоставляют пользователю возможность выбирать. Есть два варианта:
- одновременное нажатие питания и снижения громкости;
- зажатие снижения громкости и клавиши возвращения на начальный экран на 2-4 секунды.
На некоторых моделях смартфона второй способ не работает.
Леново
Lenovo разработали специальную оболочку Vibe UI. Она предоставляет пользователю множество дополнительных функций, в том числе возможность делать скриншоты при помощи интерфейса приложения. Её можно вызвать из панели уведомлений или на экране блокировки.
И также на устройствах работает общий способ, представленный выше.
Хонор
На смартфонах марки Honor можно делать скриншоты только универсальным способом: зажатием клавиши питания и снижения громкости. Полученные изображения можно обрезать перед сохранением.
Асус
Программное обеспечение Asus для моделей Zenfone также предлагает альтернативный способ захвата экрана. Скриншоты можно делать при помощи ZenUI — пользовательского интерфейса, разработанного для Асус. Чтобы сделать снимок, нужно:
- Открыть настройки устройства, найти пункт индивидуальных параметров и открыть клавишу последних приложений. Ей можно задать три параметра. Необходимо выбрать последний — нажать и удерживать для захвата изображения. Теперь, если зажать правую сенсорную клавишу, система будет делать скриншот. При этом основная функция показа последних приложений сохраняется.
- На второй модели Zenfone настройка стала удобнее. Откройте быстрые настройки и перейдите к дополнительным параметрам. Включите функцию скриншотов и сохраните изменения. Теперь скриншоты можно получать из верхней панели устройства.
BQ
На устройствах BQ скриншоты делаются двумя способами: зажатием клавиши питания и уменьшения громкости или питания и возвращения на рабочий стол. На определённой модели устройства доступен только один из этих способов.
LG
Программное обеспечение телефонов LG предоставляет пользователю возможность делать быстрые скриншоты. Встроенная программа QMemo+ позволяет делать снимки экрана, при необходимости корректируя их. Для запуска приложения достаточно открыть быстрые настройки, проведя пальцем вниз, и нажать одноимённую кнопку.
ZTE
На телефонах ZTE скриншоты делаются при помощи клавиши блокировки экрана и уменьшения громкости. Полученные снимки сохраняются в папке скриншотов в галерее.
Microsoft
Смартфоны, разработанные Microsoft, предлагают пользователю два варианта скриншотов. Для захвата экрана нужно зажать клавишу блокировки и уменьшения громкости — универсальный способ. И также можно зажать кнопку блокировки с увеличением громкости.
На Android
Кнопки питания и громкости
Этот способ универсален для всех устройств. Чтобы сделать скриншот на смартфоне с помощью него, зажмите одновременно кнопки питания и уменьшения громкости. После пары секунд телефон сам сделает скрин экрана и сохранит его в галерее. Там вы сможете его отредактировать.
Некоторые устройства во время сохранения скриншота в память устройства показывают его миниатюру. Быстро нажав на нее, вы сможете откадрировать изображение сразу же.
Если вдруг у вас не получается сделать скриншот на телефоне с помощью двух кнопок, попробуйте зажать кнопку питания на несколько секунд. В открывшемся меню ищите надпись «Скриншот». Нажмите на нее и устройство сделает скрин самостоятельно.
Шторка
Еще один вариант как сделать скриншот на телефоне — воспользоваться шторкой. Просто сделайте свайп сверху вниз по экрану и вы откроете шторку с уведомлениями и функциональными кнопками, вроде фонарика, настроек и так далее. В том числе там будет и кнопка скриншота.
Просто нажмите на нее и подождите пару мгновений, устройство все сделает за вас.
На Samsung
На старых устройствах Samsung внизу экрана есть кнопка «Домой». Можно сделать скриншот с ее помощью, если зажать ее и кнопку питания на пару секунд.
На современных устройствах компании работают способы с кнопками питания и громкости, а также шторка. Но в смартфонах есть интересная функция, характерная для серии Galaxy — «Снимок экрана ладонью». Для начала, ее нужно включить:
- Зайдите в «Настройки»;
- Выберите «Дополнительные функции» и перейдите в раздел «Движение и жесты»;
- Переключите тумблер в строке «Снимок экрана ладонью».
После этого скриншот на Самсунге вы сможете сделать, если проведете по экрану ладонью влево или вправо.
На Xiaomi
Кроме стандартных методов, на устройствах от Xiaomi можно сделать снимок экрана с помощью жестов. Но для начала вам нужно настроить жест или комбинацию клавиш для этого:
- Зайдите в «Настройки» и перейдите в раздел «Расширенные настройки»;
- Отыщите там меню «Функции жестов».
У вас будет два варианта: «Снимок экрана» и «Частичный снимок экрана». В первом случае вы сделаете полный скриншот, а во втором можно выбрать область, которую вы хотите сохранить. Просто активируйте удобные для вас варианты и можете спокойно этим пользоваться.
На Huawei
На телефонах от Huawei можно как сделать скриншот на Android стандартными способами, так и воспользоваться фирменными.
Например, свайп тремя пальцами для создания скрина можно включить в настройках. Для этого перейдите по следующему пути: «Настройки» — «Управление» — «Движения», и передвиньте тумблер возле пункта «Скриншот тремя пальцами».
А вот вариант с постукиванием по экрану в Android уникален для смартфонов Huawei. Для того, чтобы включить его, в настройках откройте меню «Движения» и активируйте пункт «Умный скриншот». После этого вы сможете сделать снимок экрана, просто постучав пальцами по нему.
Приложения
Также скриншот можно сделать с помощью специальных программ. Их достаточно много, но вот две неплохие, которыми вы можете воспользоваться:
Lightshot — пожалуй, самая популярная программа как на ПК, так и на телефонах. Она может захватывать экран целиком или в конкретной области, а еще в ней есть простые инструменты редактирования, вроде надписи и выделения цвета цветным маркером.
Screenshot X — еще одно неплохое приложение. Представляет собой плавающую поверх всех окон кнопку, с помощью которой можно быстро заскринить важную информацию. Тоже имеет небольшой редактор.
Скриншот с прокруткой
Такой скрин можно сделать, только если на вашем устройстве стоит версия Android от 12 и выше. Также необходимо, чтобы смартфон поддерживал прокрутку.
Чтобы сделать такой скриншот на смартфоне, нажмите кнопку питания одновременно с уменьшением громкости. После этого выберите «Увеличить площадь скриншота» и потяните рамку вниз, пока не выделите всю нужную информацию.
Дополнительные варианты
Если рассмотренные методы не подошли, можно сделать скриншот на ZTE Blade или смартфонах других моделей иными способами. Кстати, также, в другой статье мы рассказываем, как добавить контакт в черный список на ZTE.
С помощью ПК
При наличии под рукой компьютера создайте скрин на ZTE с его помощью. Алгоритм действий такой:
- Установите на компьютер и смартфон программу MyPhoneExplorer. С помощью этого софта можно выполнять разные задачи с ПК, к примеру, звонить, отправлять сообщения и другое.
- Возьмите USB-кабель, подключите его к ПК и телефону.
- Запустите программу и в появившемся окне выберите раздел Разное, а там Загрузить снимок экрана.
После этого на ПК отправляется скриншот, сделанный на ZTE. Для выполнения таких действий можно использовать и другой софт, предназначенный для подключения смартфона к компьютеру.
Через приложения
Многие рекомендуют делать скриншот на ЗТЕ блейд или других моделях с помощью приложения. Метод универсальный и подойдет для телефонов разных ценовых категорий, как самых бюджетных, так и дорогих. Главным требованием является наличие операционной системы Андроид. Суть в том, чтобы скачать специальное приложение, установить его на смартфон и сделать скриншот на ZTE с его помощью.
Здесь можно использовать несколько популярных приложений для телефонов:
- Screenshot Ultimate. С помощью этого софта можно делать снимок экрана на телефонах ZTE и сразу редактировать их. Приложение доступно бесплатно, предоставляет возможность активировать создание скрина с помощью разных инструментов (до 16 способов). Папку для хранения информации можно менять самостоятельно.
- Screenshot & Screen Recorder. Еще одно приложение, с помощью которого можно создать скриншот на ЗТЕ и сразу отредактировать его. Из дополнительных опций стоит выделить поддержку записи происходящего экрана, создание скрина по встряхиванию, поддержка захвата страницы, обмен сделанными картинками, рисование на изображении и многое другое.
- Screenshot: быстрый захват экрана. Программа позволяет вырезать необходимую область или захватывать нужный участок дисплея. Имеется панель быстрого доступа, возможность установки специальной кнопки для быстрого создания скрина, загрузка данных в облако и т. д.
Можно использовать и ряд других приложений, среди которых Screenshot touch, Screen Master, Screenshot Light и т. д. Все они имеют приблизительно идентичный функционал, но требуют индивидуального подхода к работе.
Различные методы создания скриншотов на ZTE Blade
Сделать скриншот на смартфоне ZTE Blade можно несколькими способами. Рассмотрим каждый из них:
1. Сочетание кнопок
Самый простой и быстрый способ сделать скриншот на ZTE Blade – это использовать комбинацию кнопок. Нажмите одновременно кнопки «Громкость вниз» и «Включение/выключение» и удерживайте их несколько секунд. Затем на экране появится уведомление о сделанном скриншоте.
2. Встроенная функция
Если вы не хотите использовать комбинацию кнопок, вы можете воспользоваться встроенной функцией создания скриншотов на ZTE Blade. Откройте панель уведомлений, проведите ее вниз и найдите иконку «Скриншот». Нажмите на нее, и скриншот будет сделан.
3. Приложение сторонних разработчиков
Если встроенные методы не устраивают вас, вы можете установить приложение сторонних разработчиков для создания скриншотов. В Google Play Store доступно множество приложений, которые позволяют удобно снимать скриншоты на ZTE Blade. Просто найдите и установите приложение, которое вам нравится, и следуйте его инструкциям.
Не важно, какой метод вы выберете, скриншоты на ZTE Blade создаются в формате изображения PNG и сохраняются в папке «Галерея» или «Скриншоты». Вы можете найти их там и делиться ими с друзьями или использовать в своих нуждах
Как сделать скриншот на ZTE: основные методы
Для начала рассмотрим базовые способы, позволяющие сделать скрин на смартфонах ZTE.
С помощью кнопок
При рассмотрении методов, как сделать скриншот на ЗТЕ, большая часть инструкций предлагает использовать кнопки. Преимущество в том, что здесь не нужно качать дополнительные программы — достаточно нажать пару клавиш и удерживать их в течение двух-трех секунд.
Чтобы сохранить изображение на экране, сделайте такие шаги:
- Зажмите кнопку громкости и включения/отключения.
- Удерживайте комбинацию до появления характерного щелчка и снимка экрана.
Убедитесь, что картинка сохранилась в Галерее (папка Screenshots).
Через панель уведомлений
Еще один способ, как сделать скриншот на телефоне ZTE, подразумевает применение панели уведомлений. Для решения задачи выполните такие шаги:
- Найдите на дисплее картинку, которую вы хотите зафиксировать.
- Сделайте свайп сверху вниз, чтобы открыть все быстрые опции.
- Кликните на символ с надписью Screenshot ( Скриншот ).
Должен появиться щелчок, подтверждающий создание изображения, а сама картинка сохранится в указанной выше папке. Этот метод простой и позволяет сделать скриншот на ZTE без необходимости зажатия двух кнопок (у многих пользователей возникают трудности с этим методом). При отсутствии значка Screenshot в панели быстрого доступа ZTE добавьте его через настройки или с помощью специальных программ.
С применением жестов
На дорогих моделях ZTE можно создать скриншот с помощью жестов. Как правило, такая опция доступна на устройствах с ОС Андроид от 6.0 и выше, а также с оболочкой MiFlavor от 4.0. ПО имеется на многих современных смартфонах ЗТЕ, в том числе V8 и AXON 7. При этом создавать screenshot можно разными методами — ударом костяшкой или тремя пальцами.
Второй вариант более популярный, поэтому рассмотрим его подробнее. Алгоритм действий такой:
- Найдите изображение, которое нужно сохранить на ZTE.
- Проведите тремя пальцами сверху вниз (должны быть включены соответствующие настройки).
Если все сделано правильно, появляется характерный щелчок, а фото сохраняется в папке со скриншотами. Еще раз отметим, что такой метод доступен не на всех моделях.
Фирменные методы
Некоторые производители мобильных девайсов, стремясь облегчить жизнь своим пользователям, разрабатывают дополнительные способы получения скриншотов. Рассмотрим несколько примеров.
Samsung
Чтобы сделать скриншот на старой модели смартфона этой марки, такой, как Samsung Galaxy S с версией Андроид 2.3, достаточно нажать и 1-2 секунды удерживать кнопки «Назад» и «Домой».
На моделях, выпущенных не более 4 лет назад, например, на телефоне Samsung Galaxy s2 и на планшете Galaxy Tab 2, используется вышеописанный универсальный способ — одновременное нажатие кнопок «Включение» и «Громкость-«.
На самых современных аппаратах, таких, как Samsung Galaxy a3, Samsung Galaxy j3 и других — сошедших с конвейера не раньше, чем год-два назад, применяется третий способ. Это одновременное нажатие кнопок «Включение» и «Домой».
Кстати, на одних устройствах работают оба варианта — и этот, и предыдущий. А на других — только последний.
Для современных гаджетов Samsung есть еще один способ получения скриншотов — жестовый. Чтобы запечатлеть картинку на экране, достаточно провести по нему ребром ладони справа направо или наоборот. По умолчанию опция отключена. Чтобы ее задействовать, откройте меню настроек — раздел «Управление» — «Управление ладонью» и выберите «Снимок экрана».
Готовые скриншоты сохраняются в папке Pictures/ScreenCapture.
HTC
Смартфоны HTC позволяют фотографировать экран двумя способами:
- Универсальным — одновременным нажатием «Включения» и «Громкости-«.
- Нажатием кнопок «Включения» и «Home». Этот вариант поддерживается не всеми устройствами. Если на вашем он не работает, используйте первый.
Xiaomi
Смартфоны и планшеты Xiaomi тоже поддерживают дополнительные методы получения скриншотов. Это одновременное нажатие «Громкости-» и клавиши в виде трех полосок (меню), а также иконки «Screenshot», которая находится за шторкой панели уведомлений.
LG
Программная оболочка Android-смартфонов LG содержит фирменное приложение Quick Memo (QMemo+), которое не только делает снимки экрана, но и позволяет их обрабатывать во встроенном редакторе. Например, обрезать по краям, добавлять надписи и т. п.
Чтобы запустить Quick Memo, опустите шторку панели уведомлений и коснитесь значка, который показан на картинке ниже.
Кроме того, на устройствах LG работает универсальный способ.
Lenovo
Фирменная оболочка Lenovo VIBE UI также содержит встроенную функцию создания скриншотов. Она вызывается:
- Из выпадающего меню.
- Из меню кнопки включения и блокировки устройства.
Ну и конечно, на смартфонах и планшетах Lenovo работает традиционный способ — нажатие сочетания кнопок «Power» и «Volume Down».
Asus Zenfone
У Asus Zenfone и Zenfone 2 тоже есть свои фирменные фишки, которые предоставляет оболочка ZenUI.
Чтобы делать скриншоты одним касанием, внесите небольшие изменения в настройки Asus ZenUI:
Зайдите в меню параметров гаджета, откройте раздел «Индивидуальные настройки Asus» и выберите «Кнопку последних приложений». Назначьте кнопке действие «Нажать и удерживать для снимка экрана». После этого она (кнопка, которая показана на картинке ниже) при долгом нажатии будет «фотографировать» изображение на дисплее.
Для Zenfone 2: находясь на домашнем экране, откройте меню быстрых настроек. Далее зайдите в раздел «Дополнительные настройки» и выберите опцию «Скриншот». Подтвердите сохранение. После этого иконка «Сделать снимок экрана» появится в быстрых настройках.
Meizu
Китайские гаджеты Meizu в зависимости от модели позволяют снимать экран двумя разными способами:
- Первый — универсальный.
- Второй — путем одновременного нажатия кнопок «Включение» и «Домой».
Снимки с помощью стороннего ПО
ScreenShot Easy – одно из самых удобных приложений формата mini. Основные его достоинства – быстрое фото дисплея, полноценный редактор, адаптация к социальным сетям. Дополнительные триггеры:
- Сочетание кнопок громкости и питания экрана.
- Комбинация клавиш «Домой» и включения дисплея.
- «Тряска» гаджета.
- Адаптация плагинов Tasker и Locale.
Screenshot – максимально упрощенная утилита, доказывающая, что делать снимок экрана смартфона ZTE A510 и других нестандартных моделей достаточно легко. Основные возможности:
- Регулируемые сочетания кнопок, необходимых для фиксации снимка экрана телефона.
- Создание отдельных директорий в файловой системе гаджета, куда будут отправлены сохраненные изображения.
- Расширенный функционал предварительного просмотра.
- Покадровые скрины.
- Добавление визуальных эффектов, текста.
Screenshot Capture – простой инструмент для захвата экрана ZTE V7, A5, A610 и прочих гаджетов подобного класса на андроиде. Бесплатная утилита имеет массу плюсов:
- Выбор одной или нескольких кнопок для захвата картинки.
- Создание скриншотов без внешних кнопок – функция «тряски».
- Полноценный редактор снимков: обрезка, рисование, фильтры, графические темы.
Создаем скриншот на ZTE с помощью стороннего приложения
В магазине ‘Play Store’ есть много приложений для создания снимков экрана на телефонах ZTE, например ‘Screenshot Easy’ или ‘Super Screenshot’.
Прежде чем скачать какую-либо программу, ознакомьтесь с отзывами других пользователей, чтобы сделать наиболее оптимальный выбор. После загрузки вы можете выбрать место установки приложения: внутреннюю память смартфона или карту памяти SD.
Для получения качественных скриншотов мы рекомендуем вам изучить следующие программы:
Этот способ особенно понравится тем, кто любит экспериментировать с изображениями, поскольку все эти приложения не только помогают быстро сделать снимок экрана, но и обработать его, благодаря наличию разнообразных встроенных функций.
На различных моделях телефонов это делается по-разному. Особенности процесса зависят от того, какой именно у вас мобильник. Разница есть как в механической, так и в программной составляющей. Сегодня мы расскажем вам, как сделать скриншот на ZTE Blade.
Простые способы сделать скриншот на смартфонах ZTE
Обмен сообщениями в интернете на сегодняшний день включает в себя не только передачу текстовых данных
В некоторых ситуациях важно показать собеседнику, что вы видите на экране своего телефона. Реализовать это совсем несложно — достаточно сделать скриншот экрана смартфона
На различных моделях телефонов это делается по-разному. Особенности процесса зависят от того, какой именно у вас мобильник. Разница есть как в механической, так и в программной составляющей. Сегодня мы расскажем вам, как сделать скриншот на ZTE Blade.
Комбинация клавиш
Наиболее простой способ сфоткать изображение дисплея состоит в использовании комбинации клавиш смартфона. Главное — сделать это аккуратно и чётко. Если ваш телефон ЗТЕ Блейд работает на Андроиде версии от 4.0 и выше, то нужно одновременно зажать кнопку питания экрана и уменьшения громкости. Как правило, этих манипуляций уже достаточно, чтобы создать фото экрана на телефоне ZTE. Отметим, что данный способ работает для всех без исключения гаджетов данной компании, включая ZTE Blade A610, ZTE Blade A510 и ZTE A210. Он также будет уместен на ZTE Blade A5.
Если же по какой-то причине данный способ вам не подошёл и сделать скриншот не получилось, можно осуществить это при помощи ПО. Для этого есть специальные приложения, о которых мы поговорим ниже.
Скриншот при помощи ПО
Для создания скриншотов подойдут и сторонние приложения, которых на сегодняшний день существует великое множество — как платных, так и бесплатных. Важный момент: для использования большинства из них вам придётся сначала получить права ROOT, чтобы сохранять снимки прямо в память телефона. Стать обладателем таких прав совсем не сложно. Алгоритм действий будет зависеть от того, какой именно у вас телефон — ищите инструкция для своей модели на нашем сайте.
Какие именно приложения для скриншотов выбрать? Конечно, выбор зависит от ваших предпочтений. Мы лишь предоставим общие рекомендации на основании опыта использования таких программ.
Первой в нашем перечне будет программа ShootMe. При помощи этого приложения вы избавите себя от вопроса о том, как делать скриншот на телефоне ZTE. Управление здесь невероятно простое — достаточно лишь активировать программу и легонько встряхнуть телефон, чтобы скриншот отправился в память устройства.
Также стоит обратить внимание на такую программу, как DroCap2. С её помощью вы сможете делать скриншоты в любом месте в любое время и сохранять снимки в любом удобном вам формате
Одним из преимуществ приложения также можно считать работу в фоновом режиме.
Сохранение скриншота на компьютере
После того как вы сделали скриншот, можно без труда сохранить его на компьютер или ноутбук. Делается это так:
- Используя кабель USB, подключаем гаджет к компьютеру.
- Устанавливаем MyPhoneExplorer: приложение-client на телефон и программу на компьютер (8 Мб). Она позволяет управлять мобильным устройством с компа, причём не только редактировать файлы, но даже звонить и отправлять текстовые сообщения.
- Запускаем установленную программу, и в появившемся окне выбираем пункт «Разное». Здесь есть строка, которая нас интересует: «Загрузить снимок экрана». Выбираем данный вариант, и на компьютер отправится скриншот дисплея вашего смартфона.
Надеемся, наши советы были полезны для вас и теперь задача создания скриншота будет максимально простой и понятной.
голоса
Рейтинг статьи
Как изменить полученное изображение
В заключении важно разобраться с еще одной опцией, которая пригодится пользователям, которые иногда или часто делают снимки экрана. Все полученные скрины можно отредактировать
О том, как это сделать, расскажет наш эксперт.
Герман
Эксперт в области цифровых технологий и деятельности мобильных операторов. Занимаюсь постоянным мониторингом изменений отрасли в России и за рубежом.
Задать вопрос
Вопрос эксперту
Как перейти в режим редактирования?
Откройте снимок экрана любым удобным способом: через диспетчер файлов или через галерею. Затем нажмите кнопку «Редактировать», которая появится в нижней части меню в режиме просмотра изображения.
Как можно отредактировать скриншот?
Пользователь ограничен встроенными функциями смартфона ЗТЕ. На большинстве моделей доступна обрезка снимка, выделение определенных областей и наложение различных эффектов. Чтобы получить доступ к более широким возможностям, рекомендуется скачать дополнительно приложение для редактирования.
Могу ли я отправить скрин?
Да, такая функция есть на всех смартфонах ZTE. Причем пользователям доступны самые разные способы отправки от СМС до мессенджеров или социальных сетей. Чтобы послать скрин другому человеку, нужно открыть снимок экрана, нажать кнопку «Отправить» и выбрать способ отправки.
| Вопрос | Ответ |
| Как перейти в режим редактирования? | Откройте снимок экрана любым удобным способом: через диспетчер файлов или через галерею. Затем нажмите кнопку «Редактировать», которая появится в нижней части меню в режиме просмотра изображения. |
| Как можно отредактировать скриншот? | Пользователь ограничен встроенными функциями смартфона ЗТЕ. На большинстве моделей доступна обрезка снимка, выделение определенных областей и наложение различных эффектов. Чтобы получить доступ к более широким возможностям, рекомендуется скачать дополнительно приложение для редактирования. |
| Могу ли я отправить скрин? | Да, такая функция есть на всех смартфонах ZTE. Причем пользователям доступны самые разные способы отправки от СМС до мессенджеров или социальных сетей. Чтобы послать скрин другому человеку, нужно открыть снимок экрана, нажать кнопку «Отправить» и выбрать способ отправки. |
4.5/5 — (22 голоса)
Предустановленная функция
Для владельцев гаджетов BQ на Android 4.0 или выше создать снимок дисплея будет просто. Для этого достаточно будет одновременно нажать клавишу громкости вниз и кнопку включения устройства и подержать пару секунд до характерного звука фотографии. Сделанный снимок сохраняется в галерее BQ 5050 рядом с простыми фотоснимками, картинками из интернета и селфи.
Похожим способом можно сохранить скрин и на Android 3.2: просто зажмите и удерживайте кнопку «недавние программы». К сожалению, таким способом можно сделать скриншот только на данной версии ОС – остальные данную функцию не поддерживают.
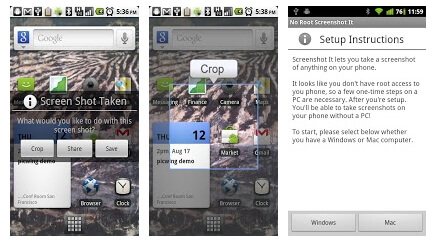
О том, как разблокировать телефон ZTE
Телефон от этого производителя может быть заблокирован на использование СИМ-карт одного оператора (особенно если вы его купили в салоне связи от мобильной компании). В таких случаях можно пойти двумя путями:
- получить специальный код (его можно найти в Интернете или вам его предоставят с покупкой);
- сменить прошивку.
Доверять смену программного обеспечения лучше всего профессионалам. Если вы неправильно сделаете смену, то потом могут появиться сбои или полный отказ устройства работать.
Телефон может также оказаться недоступным, если вы позабыли графический ключ или ПИН-код. В этом случае лучше всего сделать жесткую перезагрузку телефона. Для этого зажмите клавишу включения и повышения громкости. В появившемся на дисплее, системном меню необходимо выбрать пункт Wipe Reset.
Если самостоятельные действия не помогают или вы беспокоитесь, что не сможете правильно их сделать, то стоит обратиться к специалистам в сервисный центр. Обычно процедура разблокировки не занимает много времени, и сделать её могут в вашем присутствии. Об условиях разблокировки и сроках узнавайте в мастерской, куда вы решили обратиться.
На офф. сайте support.zte.ru наконец-то появилось полное руководство пользователя смартфона ZTE V880G.
Инструкция по эксплуатации содержит информацию:
Android: как установить нужное приложение для скриншотов
На телефонах ZTE с операционной системой Android установленное приложение для скриншотов может отличаться в зависимости от модели телефона и версии Android.
Однако, если ваш телефон не имеет предустановленного приложения для снятия скриншотов, вы можете легко установить нужное приложение из Google Play Store.
Вот пошаговая инструкция, как установить приложение для скриншотов на ваш телефон:
- Откройте Google Play Store на вашем телефоне. Для этого нажмите на значок Google Play Store на главном экране или в списке приложений.
- В поисковой строке в верхней части экрана введите «скриншоты» или «screenshot».
- Нажмите на кнопку «Поиск» или на значок поиска на клавиатуре телефона.
- Вы увидите список приложений, связанных с запросом поиска. Обычно, первым в списке будет самое популярное и рекомендуемое приложение для скриншотов.
- Нажмите на приложение, которое вы хотите установить.
- Откройте страницу приложения и нажмите на кнопку «Установить».
- Приложение начнет загружаться и автоматически установится на ваш телефон.
- Когда установка завершится, нажмите на кнопку «Открыть» или найдите новое приложение для скриншотов на главном экране или в списке приложений.
- Вам может потребоваться разрешить приложению доступ к разным функциям вашего телефона, таким как сохранение скриншотов на устройстве или доступ к хранилищу. Чтобы разрешить доступ, следуйте инструкциям на экране.
Теперь у вас установлено приложение для скриншотов на вашем телефоне ZTE с операционной системой Android. Вы можете использовать это приложение для снятия скриншотов экрана вашего телефона в любое время.





























