Скриншот клавишами
В каждом смартфоне Самсунг предусмотрена возможность сделать снимок. Простейший способ – использование внешних инструментов управления. Последовательность шагов:
- Вывести на рабочий экран изображение, которое требуется запечатлеть.
- Отключить видимость вспомогательных виджетов.
- Зажать клавиши «Домой» и блокировки дисплея.
- Через пару секунд смартфон издаст соответствующий звуковой сигнал, а на дисплее появится подтверждающее сообщение.
- Просмотреть сделанный снимок можно посредством панели уведомлений, скрытой в верхней области экрана.
Некоторые модели ввиду заводских конфигураций позволяют сделать скриншот иным способом. Смартфоны серии Галакси Дуос поддерживают сочетание кнопок уменьшения уровня звука и включения подсветки.
Зачем это нужно?
Скриншот может пригодиться в различных ситуациях. Например, у вас произошла какая-то ошибка и вам нужно объяснить суть проблемы технической поддержке, но как это сделать без снимка, не понимаете. В этом случае, безусловно, поможет именно скриншот. Также пригодиться снимок может при активных играх на смартфоне, например, для сохранения в памяти телефона игровых моментов или своей статистики. Это может пригодиться в будущем.

Также часто нужно сфотографировать переписку с кем-то. Но как сделать скриншот на «Самсунге», чтобы сохранить чат из «ВКонтакте» или WhatsApp, многие не понимают. Поэтому следует знать горячие клавиши и использовать их при необходимости. К достоинству данной функции относится и то, что снимки сохраняются в «Галерее» в формате JPG, который открывается на всех известных устройствах, в том числе на различного рода проигрывателях, игровых приставках, персональных компьютерах, плеерах и, главное, на всех мобильных телефонах с цветным экраном, не говоря уже о смартфонах.
Если вы зашли в «Галерею» своего телефона и не обнаружили там снимка, то поищите в папке «Мои файлы». Также папки со скриншотами могут иметь такие названия: Pictures, Screenshots, ScreenCapture. Если вы не можете найти сделанный снимок, возможно, вы выбрали неправильный способ для снятия экрана и скриншот не был сохранен. Попробуйте использовать другие горячие клавиши. Все способы, как на «Самсунге» сделать скриншот экрана, указаны в данной статье выше.
На смарфтонах и планшетах от компании Samsung многие базовые операции выполняются не так, как на остальных Андроид смартфонах и планшетах. Например, на большинстве смартфонов, для того чтобы сделать нужно одновременно зажать клавиши снижения громкости и включения/блокировки. Но, на Андроид устройствах от Самсунг данная комбинация клавиш не работает. Из-за этого даже довольно опытные пользователи не знают, как сделать скриншот на Samsung.
Проблема в том, что на смартфонах и планшетах от Samsung используется другая комбинация клавиш. Здесь, для того чтобы , нужно одновременно зажать клавишу блокировки громкости и клавишу «Домой»
(большая аппаратная клавиша под экраном). Видимо это сделано для того чтобы добавить функциональности этой самой клавиши «Домой» и подчеркнуть ее необходимость на устройстве.
После создания скриншота вы услышите звуковой сигнал, сообщающий о сохранении снимка экрана, а области уведомлений появится сообщение о сохранении скришота. Теперь вы можете открыть верхнюю шторку и найти там полученный снимок.
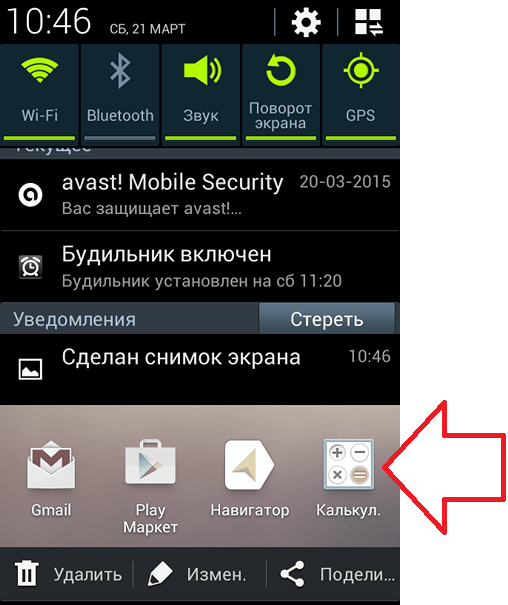
Также созданные скриншоты появляются в приложении «Галерея» в папке «Screenshots». Если вы хотите найти сделанные скриншоты в файловом менеджере, то вам нужно открыть папку /storage/emulated/0/Pictures/Screenshots/.
Кроме этого вы можете создавать скриншоты при помощи специальных приложений, но для этого потребуются ROOT права. Например, вы можете использовать приложение .
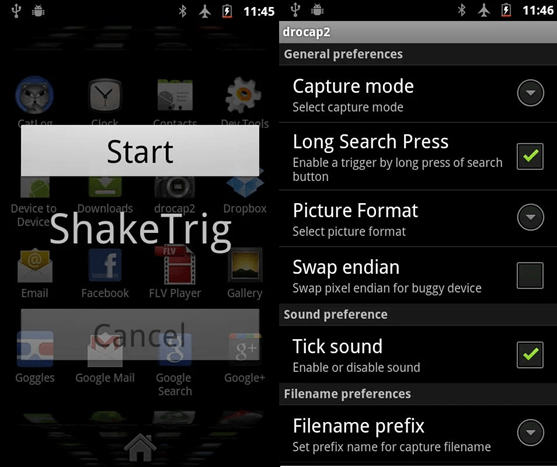
С помощью данного приложения вы сможете делать скриншоты простым встряхиванием телефона. Таким образом для того чтобы сделать скриншот на своем смартфоне или планшете от Самсунг вам не придется нажимать никаких кнопок. Также приложение drocap2 for root users позволяет выбрать формат изображений (PNG или JPEG)
, который будет использоваться для сохранения полученных скриншотов.
Практически у любого пользователя время от времени возникает желание или необходимость сделать скриншот экрана. Иногда хочется увековечить триумфальную победу в игре или просто ее красивый момент. Чаще необходимость скриншота объясняется потребностью что-то показать, доказать, привести пример. Время на доскональное изучение инструкций есть далеко не у всех, а устанавливать дополнительный софт хлопотно, а порой и не безопасно. Поэтому предлагаем вам пару элементарных вариантов достижения цели.
Способ №2 (кнопки Power + уменьшение громкости)
Не только комбинация кнопок Power и Home позволяет сделать скриншот экрана на самсунге. Попробуйте вместо «домой» одновременно с клавишей выключения нажать уменьшение громкости. Этот переключатель расположен сбоку практически на любой модели смартфона. Держать кнопки необходимо также несколько секунд.
Как узнать, получился ли скриншот?
- В верхней части дисплея в строке состояния вы увидите специальную иконку.
- Также о том, сформирован ли снимок экрана, можно ориентироваться по звуку затвора камеры.
Как в первом варианте сделанный скриншот можно будет увидеть в галерее. Станет доступным снимок экрана и в папках Pictures/ScreenCapture или Pictures/Screenshots.
Данный способ работает на многих смартфонах популярной серии галакси дуос. На старых двухсимочниках от компании Samsung (гранд прайм, кор 2 и пр.) также можно сделать скриншот, зажав одновременно «Home» и нижний регулятор громкости. Кроме того, этот способ позволит создать снимок экрана и на последних моделях (при этом любой серии – A, J или S).
Где сохраняются скриншоты
После того как удалось сделали скрин на Самсунге, находят его в «Галерея» или «Pictures». Он получается в формате картинки или фотографии. Здесь образуется папка «Screenshots», в которой сохранено все то, что было сфотографировано с экрана устройства.
Если изображение необходимо скинуть на компьютер, то подключают смартфон к USB-кабелю, открывают папку «Мой компьютер», находят наименование устройства, заходят в папку телефона или карту памяти (sdcard), далее выбирают «Pictures», затем «Sscreenshots». Откроется папка с изображением, в ней находят и копируют на компьютер то, которое интересует.
Последний метод
Если вас не устраивают стандартные методы, то вы всегда можете установить приложение из магазина Play Market и пользоваться их функционалом. Стоит отметить, что для использования сторонних программ для создания скриншотов, необходимо получить root-права на вашем устройстве. Без них программа будет отказывать вам в доступе.
К таким приложениям можно отнести бесплатные Screener, Screenshot UX, Screenshot It и многие другие. На их страницах в магазине вы сможете ознакомиться с руководством о том, как сделать скриншот на «Самсунге» и других девайсах — процесс создания изображения единый для всех моделей, фирм и устанавливается самой программой.
Если у вас не работает ни один из стандартных способов, то, возможно, на вашем устройстве установлена сторонняя прошивка с другими комбинациями клавиш, либо девайс слишком устарел и не поддерживает данную функцию.
Смартфон Samsung Galaxy A3, A5 и A7 объединяет не только принадлежность к одной линейке. Все устройства выполнены в дизайне одной концепции и большинство функций у них идентичные.
Это очень удобно, если пользователь переходит с одной модели на вторую. Ведь не требуется изучать все заново.
Чаще всего на форумах задают такой вопрос: «Как сделать скриншот экрана на Samsung A3?».
Вроде бы тривиальный вопрос, но он уже поставил многих в тупик. А так как гаджеты пользуются все большей популярностью в России, то я решил рассказать вам, как сфотографировать экран в Самсунг А3.
Подробная инструкция вам поможет в этом. Также вы сможете все это сделать и с другими моделями линейки.
Да и просто, когда возникает необходимость запечатлеть важные моменты в переписках.
Как это сделать?
- Для максимально быстрого фотографирования нажмите одновременно кнопку Home («домой») и кнопку «питания». После такого действия вы услышите звук, напоминающий щелчок. Это означает, что скриншот сделан. Найти все снимки экрана можно в галерее изображений, находящейся в памяти устройства (папка Screenshots).
- Для второго способа понадобится активация – настройки/жесты/жесты руками. Активируем переключатель «проведение ладонью для захвата». Открываем нужное нам приложение или экран и размещаем ребром ладонь к одной стороне экрана. Затем проводим рукой в таком положении к противоположному краю. Снимок сделан. Об этом вы узнаете, получив уведомление.
Отключение блокировки экрана
Если у вас неактивные пункты (кроме рисунка/пароля/ PIN), и вы не знаете, как снять блокировку экрана, то в этом вам помогут такие действия.
- Проверяем наличие шифрования карты памяти телефона. Если она зашифрована, понадобится расшифровать и тогда все пункты блокировки экрана станут активными.
- Проверяем наличие VPN-соединения. Все пункты блокировки экрана становятся активными только после того, как вы удалите сеть VPN.
- Смотрим, имеется ли у нас наличие приложений в пункте «администраторы устройства». Если имеется – отключаем.
- Убедитесь, возможно, у вас настроена корпоративная почта или установлено «корпоративное приложение». И то, и другое требует наличие сертификата. Поэтому придется удалить либо само приложение, либо сертификат.
- Проверяем работу телефона в безопасном режиме. Если при этом невозможно разблокировать экран, то у вас загружено приложение, блокирующее смену типа блокировки. Удаляем приложение.
- Если ничего из вышеперечисленного не помогло, и вы дальше не знаете, как отключить блокировку экрана Самсунг А3, то остается единственный вариант – сброс настроек.
Надеюсь, эти инструкции помогут вам. Ведь теперь вы знаете, как на Самсунг А3 можно сделать скриншот и снять блокировку экрана в случае необходимости.
А это означает одно – устройство продолжает вас радовать!
Есть несколько способов сделать скриншот в Galaxy S8 и S8 Plus. Причем, некоторые из них достаточно традиционны — они свойственны всем другим смартфонам Galaxy, а другие — являются «фишкой» конкретно этих моделей.
Неважно, брать в расчет S8 Plus или просто S8 – у смартфонов один и тот же функционал (да и вообще, ), для пользования которым нужно совершать однотипные действия
Внешние приложения для получения скриншота
Кроме перечисленных стандартных инструментов рекомендуем обратить внимание на ряд внешних приложений, устанавливаемых на телефон. Их функционал позволяет сделать скрин на смартфоне Samsung J1, J2, J3 часто быстрее и удобнее, нежели при стандартном системном варианте
В частности, рекомендуем обратить внимание на следующие приложения:
| Названия и ссылки для скачивания: | Описание: |
| «Супер Скриншот Pro» | Это приложение добавляет ряд полезных функций при создании ваших скриншотов. Способ получения снимка экрана на Самсунге остаётся прежним (комбинация кнопок или жесты). Но после съёмки вы получаете ряд дополнительных возможностей по работе с изображением. Вы сможете добавить к нему текстовое сообщение, размыть определённые части изображения, поменять размер изображения, написать на изображении пальцем и другое. |
| «Touchshot» | Функционал этого приложения позволяет не только получить картинку с экрана Samsung одним касанием к экрану, но и даёт возможность делать захват видео с экрана вашего телефона. Вы можете настроить приложение таким образом, чтобы встряхнув ваш телефон вы получили скриншот на экране. После создания снимка вы сможете его отредактировать с помощью встроенного в приложение инструментария. |
| «Screenshot touch» | Данное приложение создаёт плавающую кнопку на экране, которую вы можете использовать, чтобы сделать снимок экрана в Самсунг J1, J2, J3. Кроме этого данное приложение имеет одну полезную особенность – возможность делать скриншот с прокруткой. Это пригодится для больших страниц, которые полностью не помещаются на экране. |
| «Screenit» | Ещё одно приложение, позволяющее создать снимок экрана. Приложение может похвалиться встроенным редактором, позволяющим выполнить быструю обрезку картинки, добавить различные цветовые эффекты, рамки, наклейки, наложения, нарисовать линии или написать текст. |
Дополнительная информация
Помните, что готовые фотографии можно найти в папке Screenshots при помощи Диспетчера файлов или с помощью софта Галерея. Как вариант, зайдите в папку Pictures/Screenshots и посмотрите имеющиеся скриншоты.
Если по какой-либо причине ни один из способов не подошел, убедитесь в одновременном нажатии кнопок. Зачастую при первом создании скрина работу удается сделать только с третьего или четвертого раза.
Возможны и другие причины, почему Самсунг Галакси J1 отказывается делать скриншот:
https://youtube.com/watch?v=DlYAVbf0npw
- на телефоне установлена неоригинальная прошивка;
- в ваших руках подделка (на неоригинальных устройствах многие функции не срабатывают).
Зная, как сфотографировать экран на Самсунге Галакси J1, вы всегда сделаете необходимой скриншот и сохраните важные данные в памяти устройства. В дальнейшем готовую фотку можно отправлять другому человеку или хранить ее для дальнейшего применения.
Телефоны Samsung – популярные и функциональные девайсы, способные служить своим владельцам многие годы. В процессе работы с ними нам может потребоваться снимок экрана, что понадобится для разнообразных задач. Как же получить такой результат? Ниже мы разберём способы, которые помогут создать скриншот на вашем смартфоне Самсунг J1, J2, J3.
Как сделать скриншот на samsung galaxy j1
Вопрос и ответы были вам полезны?
Да
Нет
Попробуйте также:

Похожие вопросы :
- Как установить мелодию звонка на Samsung Galaxy J1? (Ответов: 6)
- Как включить Samsung Galaxy J1? (Ответов: 1)
- Как подключить Samsung Galaxy J1 к компьютеру? (Ответов: 6)
- Клавиатура Samsung остановлена. Как восстановить? (Ответов: 1)
- Как убрать Самсунг Галакси j1 6 как убрать функцию обеденные контакты? (Ответов: 1)
- Как установить мелодию звонка на Самсунг J1? (Ответов: 1)
- Как настроить экран вызова на Samsung J1? (Ответов: 1)
- Почему не получается установить свою мелодию звонка на Samsung Galaxy j1? (Ответов: 1)
- Почему не получается установить свою мелодию на звонок в Samsung J1? (Ответов: 1)
А как сделать скриншот с экрана смартфона Самсунг?
Способов сфотографировать экран смартфона много, и каждый производитель телефона к стандартному способу, который делается при нажатии двух кнопок: «Питания» и «Громкость ниже», придумывает что-то своё оригинальное.
У нас есть редакционный экземпляр смартфона SAMSUNG Galaxy A50 с операционной системой Android 9, у которого на корпусе есть только три кнопки:
– Кнопка питания;
– Кнопка увеличения громкости;
– Кнопка уменьшения громкости.
Теперь, как правило, все последние варианты смартфонов основных производителей приходят к более лаконичному виду, где на корпусе телефона имеется только три кнопки, остальные же кнопки – это виртуальные кнопки на экране телефона.
На «трехкнопочном» смартфоне SAMSUNG скриншот можно сделать двумя основными способами:1 способ: ;2 способ: .
1 способ: скриншот двумя кнопками.
Инструкция по съёмке экрана (скриншот) с помощью двух кнопок на смартфоне SAMSUNG.
Для скриншота экрана смартфона нужно нажать одновременно на две кнопки: кнопки «Питания» и кнопки «Уменьшения громкости звука».
Скрин №1 – нажать одновременно на кнопку «Питания» и на кнопку «Уменьшения громкости звука».Скрин №2 – вид снимка экрана.
2 способ: скриншот ладонью.
Инструкция по настройке смартфона SAMSUNG для «Снимка экрана ладонью».
1. На рабочем экране запускаем приложение Настройки телефона.
Скрин №3 – нажать на значок приложения Настройки телефона.
2. В Настройках телефона выбираем раздел Дополнительные функции.
Скрин №4 – выбрать раздел Дополнительные функции.
3. В разделе Дополнительные функции выбираем подраздел Движения и жесты.
Скрин №5 – выбрать подраздел Движения и жесты.
4. Далее исследуем состояние пункта «Снимок экрана ладонью». Если он выключен, то тогда его нужно включить. А для этого нужно нажать на этот пункт – «Снимок экрана ладонью».
Скрин №6 – нажать на пункт «Снимок экрана ладонью».
5. В окне «Снимок экрана ладонью» нужно включить переключатель этой функции.
Скрин №7 – нажать на переключатель для включения функции «Снимок экрана ладонью».
6. Теперь функция «Снимок экрана ладонью» включена, и мы можем делать скриншот экрана этим способом.
Скрин №8 – функция «Снимок экрана ладонью» включена.
Инструкция по съёмке экрана (скриншот) способом «Снимок экрана ладонью» на смартфоне SAMSUNG.
1. Для скриншота экрана смартфона нужно провести ребром ладони по экрану либо слева направо, либо справа налево. Нужно провести ладонью так, чтобы ребро ладони обязательно касалось поверхности экрана.
2. После этого в строке состояния телефона (это самая верхняя строчка экрана) появится значок уведомления, информирующий о новом скриншоте.
Чтобы прочитать сам текст уведомления нужно свайпом от верхнего края экрана провести вниз, чтобы открыть Панель уведомлений.
Скрин №9 – открыть Панель уведомлений свайпом от верхнего края экрана вниз.
Далее, на Панели уведомления можно нажать на само уведомление «Создан снимок экрана».
Скрин №10 – открыть текст уведомления «Создан снимок экрана».
После этого на телефоне запустится приложение «Галерея», в котором вы увидите сам снимок экрана. Здесь, находясь в приложении “Галерея”, вы, при желании, сможете этот скриншот отредактировать, переслать или удалить, нажав на соответствующий значок внизу экрана.
Скрин №11 – вид снимка экрана в приложении «Галерея».
Точно ли скриншот был сделан и где его найти
Скриншот – очень полезная вещь, которая предназначена для еще большего облегчения нашей работы со смартфонами, ведь иногда бывает просто необходимо быстро сохранить какую-либо информацию. Поэтому каждый владелец андроида, в том числе Самсунгов, должен уметь делать снимок экрана.
Многих владельцев смартфона, к примеру, на базе Андроид, волнует вопрос – как сделать скриншот (снимок экрана)?
А меж тем это традиционно просто, как и на иных гаджетах и устройствах от Samsung Galaxy.
И что замечательно! — стоит научиться и один раз понять сам принцип и способы сохранения скриншотов-снимков, и тогда вы в любой момент сможете это реализовать и на иных различных устройствах.
Всё технически похоже и доступно! Тем более телефоны, как правило, всегда под рукой… А за компом ещё нужно домой сбегать…
Итак, делаем скрин-снимок экрана.
…вам нужно одновременно прижать кнопки включения (механическая клавиша на правой боковой панели, функционально отвечающая за включение и выключение вашего смартфона) и клавишу «домой» (передняя: как правило единственная механическая клавиша в нижней части лицевой панели смартфона)))). И примерно через 1-2 секунды скриншот будет сохранен в галерее смартфона Samsung. Снимок можно посмотреть тут же, открыв панель уведомлений.
Немного отвлекусь: дело в том, что описанный выше способ может и не сработать, ибо безгранично число модификаций этих Самсунг Galaxy и поэтому способы снимков скринов будут отличаться.
Посему приведу ещё пару примеров, для надёжности. А в финале этой статьи, самый действенный способ о снятии скринофото.
Способ, два: одновременно нажмите и удержите клавиши «громкость вниз» и «питание».
Ещё способ: одновременно нажмите и секундочку удержите клавиши «домой» и «назад».
Как узнать что скриншот сделан и как его найти
После этих несложных манипуляций и «крепких» нажимов на клавиши, появится системная весточка о том, что снимок экрана сделан, а в верхнем левом углу экрана вплывёт соответствующая иконка.
Ко всему этому прибавлю, тем паче в самом начале статьи обещал дать надёжный способ excaim — не стоит пугаться, если вышеописанные способы вам не помогли. Если вы уверены, что ваш «товарищ», Samsung Galaxy
, на базе Андроид (Android
) имеет функцию снимка скриншотов, то — экспериментируйте с вариантами нажиманий — ваш телефон от этого не испортится, а вы наберётесь полезных навыков.
Зачем это нужно?
Скриншот может пригодиться в различных ситуациях. Например, у вас произошла какая-то ошибка и вам нужно объяснить суть проблемы технической поддержке, но как это сделать без снимка, не понимаете. В этом случае, безусловно, поможет именно скриншот. Также пригодиться снимок может при активных играх на смартфоне, например, для сохранения в памяти телефона игровых моментов или своей статистики. Это может пригодиться в будущем.

Также часто нужно сфотографировать переписку с кем-то. Но как сделать скриншот на «Самсунге», чтобы сохранить чат из «ВКонтакте» или WhatsApp, многие не понимают. Поэтому следует знать горячие клавиши и использовать их при необходимости. К достоинству данной функции относится и то, что снимки сохраняются в «Галерее» в формате JPG, который открывается на всех известных устройствах, в том числе на различного рода проигрывателях, игровых приставках, персональных компьютерах, плеерах и, главное, на всех мобильных телефонах с цветным экраном, не говоря уже о смартфонах.
Если вы зашли в «Галерею» своего телефона и не обнаружили там снимка, то поищите в папке «Мои файлы». Также папки со скриншотами могут иметь такие названия: Pictures, Screenshots, ScreenCapture. Если вы не можете найти сделанный снимок, возможно, вы выбрали неправильный способ для снятия экрана и скриншот не был сохранен. Попробуйте использовать другие горячие клавиши. Все способы, как на «Самсунге» сделать скриншот экрана, указаны в данной статье выше.
Практически у любого пользователя время от времени возникает желание или необходимость сделать скриншот экрана. Иногда хочется увековечить триумфальную победу в игре или просто ее красивый момент. Чаще необходимость скриншота объясняется потребностью что-то показать, доказать, привести пример. Время на доскональное изучение инструкций есть далеко не у всех, а устанавливать дополнительный софт хлопотно, а порой и не безопасно. Поэтому предлагаем вам пару элементарных вариантов достижения цели.
Первый способ сделать скрин на Самсунг Галакси:
Счастливым обладателям планшетов от Apple данный метод знаком давно. Для получения скриншота достаточно одновременного нажатия двух кнопок — «Питание
» (да-да, кнопки включения, вы не ошиблись) и «Громкость вниз
». О том, что снимок уже благополучно помещен в галерею смартфона, аппарат оповестит вас звуковым сигналом.
Второй (оригинальный) способ сделать скриншот на Samsung Galaxy:
При всей простоте первого варианта получении скриншота всегда найдутся неугомонные владельцы Samsung Galaxy, которых потянет на эксперименты. Мы приветствуем творческий подход к решению задачи и предлагаем вариант с использованием жестов. Конечно, для этого необходимо, прежде всего, включить в меню соответствующий режим работы смартфона «Снимок экрана ладонью
». И после этого можно сделать скриншот на Samsung Galaxy, всего лишь проведя по экрану ребром ладони слева направо или справа налево.
На “Самсунге”? Этот вопрос часто задают владельцы соответствующих устройств. Работают аппараты южнокорейского производителя под управлением операционных систем семейства “Андроид”. Эта ОС славится тем, что предоставляет практически безграничные возможности для развлечений. Оптимизация на среднем уровне, конечно, до iOS ей шагать не один и не два года, но все же хотелось бы отметить, что все разработано для использования на интуитивном уровне. Тем не менее, даже несмотря на такую простоту в обращении, некоторые пользователи до сих пор задают вопросы о том, на “Самсунге”. Сегодня мы попытаемся ответить на подобные вопросы и расскажем, как осуществить процесс создания скриншотов на разных моделях.
Как сделать скрин на Самсунге J1 — все способы!
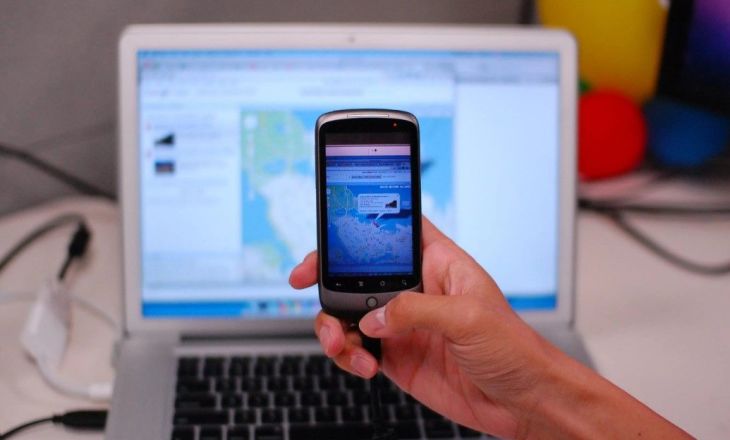
Сегодня выделяется два способа, как сделать скриншот на Самсунге Галакси J1 — с помощью кнопок или жестов. Первый вариант более предпочтительный, ведь занимает минимум времени и не требует дополнительных настроек. Ниже рассмотрим пошаговую инструкцию для каждого варианта.
Как сделать скриншот на Samsung J1: все способы
Создание фотографии экрана на Галакси — полезная опция, которая может пригодиться в разных жизненных ситуациях. С ее помощью можно сохранить скриншот сообщения, зафиксировать интересующее изображение или сберечь в памяти подтверждение о проведении платежа. Это удобно. Тем более, что сделать скрин на Самсунге J1 с Андроид вопрос нескольких минут. Как отмечалось, выделяется два метода фотографирования экрана. Рассмотрим их подробнее.
Способ №1 — с помощью кнопок управления
Наиболее быстрый метод, позволяющий сделать фото экрана на Samsung Galaxy J1 — воспользоваться имеющимися кнопками. Алгоритм действий следующий:
откройте дисплей или приложение, которое необходимо зафиксировать;
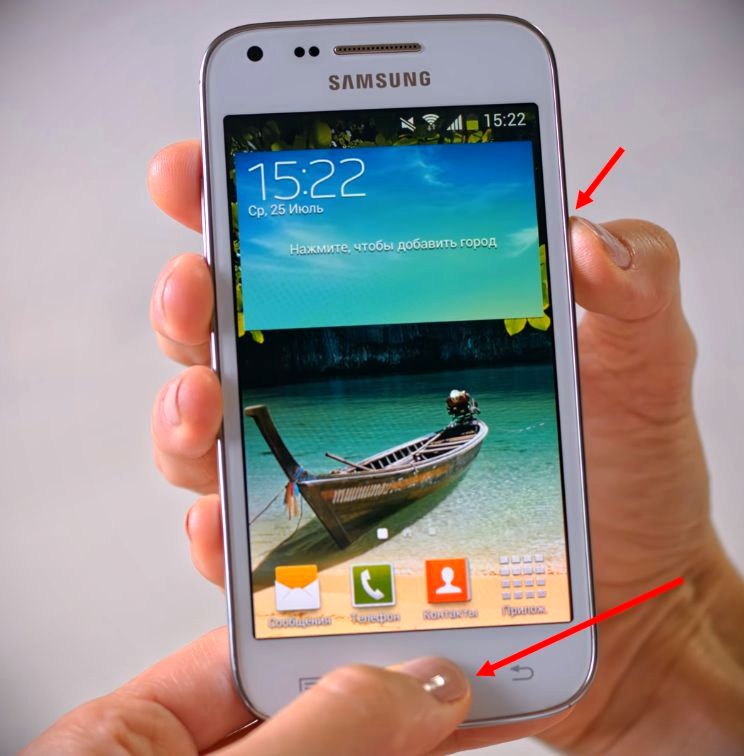
- зажмите кнопку Питание с торцевой части и Домой на передней панели;
- удерживайте указанные клавиши до появления характерного щелчка и моргания экрана.
Если все сделано правильно, скриншот сохраняется в памяти Самсунг Галакси J1. После этого с ним можно обращаться также, как и с обычной фотографией.
Способ №2 — с помощью жестов
Еще один способ сделать принтскрин на Самсунг J1 — воспользоваться методом, позволяющим управлять жестами. Алгоритм действий такой:
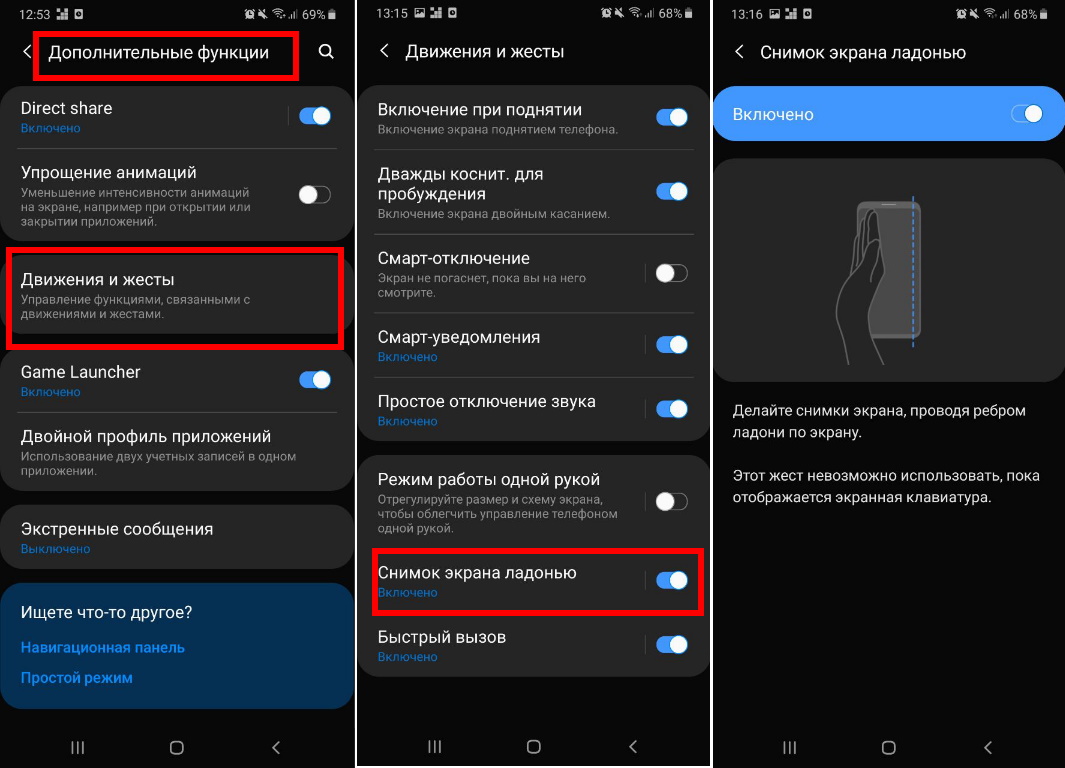
- войдите в настройки жестов и убедитесь, что функция Захват экрана по жесту активна;
- после открытия изображения, которое нужно зафиксировать в Галакси, проведите ребром ладони с одного края к другому;
- снова появится характерная вспышка или щелчок, свидетельствующая о готовности картинки.

Как и в прошлом случае, скриншот сохраняется в памяти Самсунг Галакси J1.
Дополнительная информация
Помните, что готовые фотографии можно найти в папке Screenshots при помощи Диспетчера файлов или с помощью софта Галерея. Как вариант, зайдите в папку Pictures/Screenshots и посмотрите имеющиеся скриншоты.
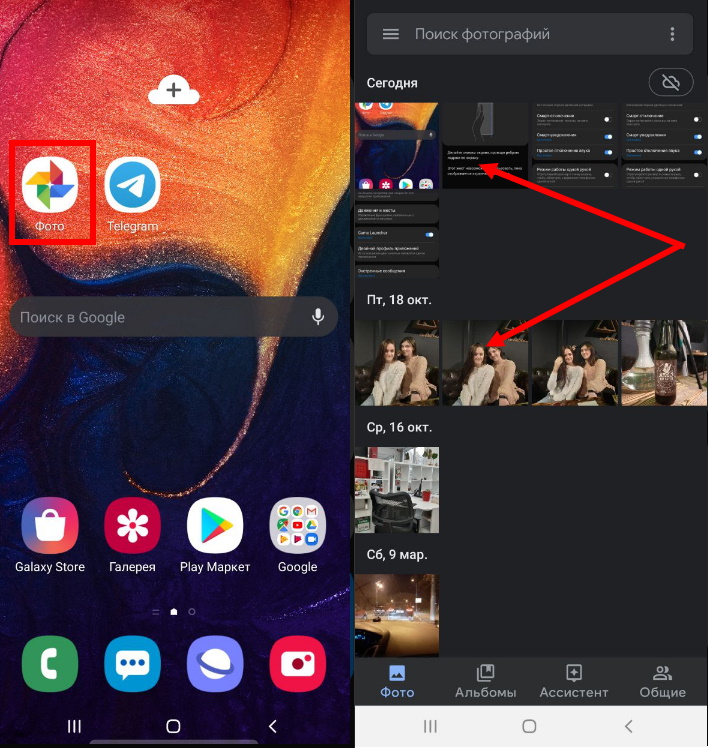
Если по какой-либо причине ни один из способов не подошел, убедитесь в одновременном нажатии кнопок. Зачастую при первом создании скрина работу удается сделать только с третьего или четвертого раза.
Возможны и другие причины, почему Самсунг Галакси J1 отказывается делать скриншот:
- на телефоне установлена неоригинальная прошивка;
- в ваших руках подделка (на неоригинальных устройствах многие функции не срабатывают).
Зная, как сфотографировать экран на Самсунге Галакси J1, вы всегда сделаете необходимой скриншот и сохраните важные данные в памяти устройства. В дальнейшем готовую фотку можно отправлять другому человеку или хранить ее для дальнейшего применения.



























