BatteryCat
BatteryCat это простая утилита для проверки заряда батареи, емкости и количества циклов заряда-разряда. Главное окно имеет три раздела-текущее состояние заряда по отношению к текущей мощности, информация о состоянии мощности, циклах заряда и полной мощности заряда по сравнению с первоначальным значением.
При нажатии на меню файл откроется окно история рядом с главным окном. Вы можете сохранить последние значения емкости вместе с датой. Ранее сохраненные данные можно просмотреть в файле
C:\User\Your_Username\batterycat\batterycat.csv
С помощью этого журнала данных скопируйте данные в приложение для работы с электронными таблицами и следите за состоянием батареи. По умолчанию BatteryCat считывает данные с аккумулятора каждые 10 секунд. Впрочем, Вы всегда можете изменить этот интервал на экране параметров .
Плюсы
- Приложение дает вам всю информацию о батарее в одном месте.
- Программа проста в использовании и экстраполирует данные данные без каких-либо ухищрений
Минусы
- Не существует опции фильтра для разделения данных по работе в разных временных диапазонах или различных рабочих нагрузках.
- Приложение использует GTK runtime в Windows. В результате вы можете получить крошечные и размытые шрифты.
Популярная утилита Aida 64
Известная программа, которая позволяет провести не только тесты аккумуляторных батарей, но и проверить программное и аппаратное обеспечение, которое имеют компьютеры. Aida 64 проверяет все установленные приложения, BIOS, мультимедийную часть, уровень безопасности, памяти и нагревания процессора вашего ноутбука. Если вы хотите проверить не только аккумулятор, но и состояние программного обеспечения компьютера в целом, проверяйте все параметры, скачав эту утилиту.
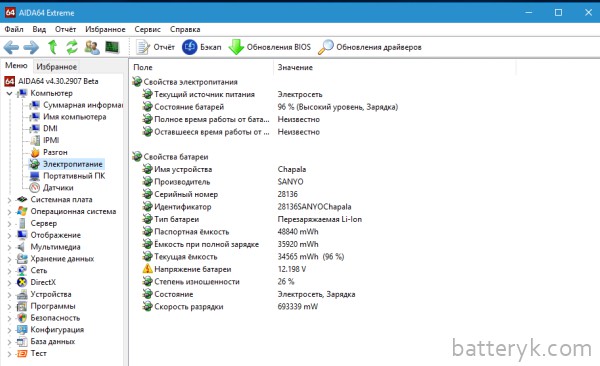
Что же касается непосредственно батареи, проверка аккумулятора ноутбука позволяет ознакомиться со следующими данными:
- тип аккумулятора;
- емкость, указанная в паспорте;
- уровень емкости в условиях полного заряда АКБ;
- показатели напряжения;
- общее состояние батареи;
- с какой скоростью происходит ее разряд;
- уровень изношенности элементов питания.
Battery Report для проверки износа аккумулятора ноутбука
Итак, следующая команда может помочь нам определить реальную емкость аккумулятора ноутбука. В системе Windows 10 есть такой инструмент – Battery Report. Вот, как им пользоваться:
- От имени администратора запускаем командную строку.
- Прописываем команду – powercfg /batteryreport или powercfg /batteryreport /output “C:battery_report.html”.
- Будет указан путь, где сгенерировался отчет.
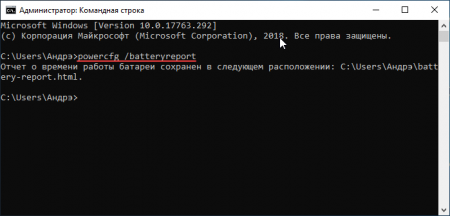
Теперь нужно посетить каталог с данным файлом и запустить в браузере. Откроется файл с черным фоном. В начале будет описана информация о системе и компьютере, как в первом документе. Дальше интереснее. В разделе Installed batteries нас интересуют следующие пункты:
- Design Capacity – содержит информацию о емкости батареи.
- Full Charge Capacity – информация об износе батареи, насколько ее емкость снизилась от 100%.
- Chemistry – тип батареи.
- Cycle Count – кол-во циклов зарядки и разрядки батареи.
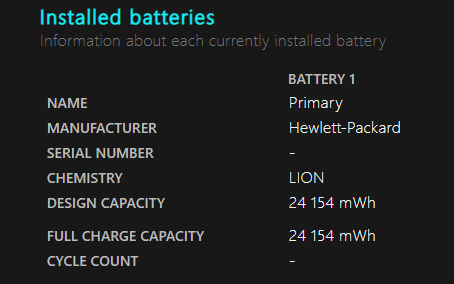
В области Battery capacity history содержится информация о циклах зарядки, начиная с первого дня после установки windows. Если вы переустановите систему, то эта информация естественно сбросится.
В поле Battery life estimates говорится о времени работы системы от заряженной батарее. Но расчет этот, конечно, не точный. Вдобавок эта информация высвечивается на значке батареи справа внизу.
Вот такая вот интересная утилита в Windows 8 и 10.
Просмотр отчета
- В первом разделе отчета содержится краткая информация об устройстве и установленных аккумуляторах.
- В подразделе «Installed batteries» представлены данные о производителе батареи, указана ее модель, тип, проектная емкость и текущая полная зарядная емкость. Проектная емкость указывает не теоретический уровень заряда новой батареи.
- В следующем разделе показано, как устройство расходовало энергию аккумулятора в течение последних трех суток.
- В подразделе «Usage History» представлен подробный отчет о продолжительности использования ноутбука или планшета с момента включения до отключения устройства.
- «Battery capacity history». Здесь отображается информация об уровне деградации батареи с течением времени. Проанализировав данные графы «Full Charge Capacity» можно проследить постепенное уменьшение емкости аккумулятора, указанной в mWh (миливатт-час) за весь период использования.
- В последнем подразделе отчета отображается предполагаемое время работы устройства в зависимости от фактической емкости батареи. Логично ожидать постепенного снижения этого времени, но на практике оно может существенно отличаться от расчетного.
Спасибо, что читаете! На данный момент большинство моих заметок, статей и подборок выходит в telegram канале «Левашов». Обязательно подписывайтесь, чтобы не пропустить новости мира ИТ, полезные инструкции и нужные сервисы.
Методы калибровки
Существуют способы сделать это вручную, с помощью разных программных инструментов или через BIOS. Они не устраняют фундаментальные недостатки, которые модуль приобрёл со временем, только решают проблему с контроллером заряда.
Без использования других средств это делается так:
- Батарея заряжается полностью.
- Потом истрачивается весь заряд.
- И снова полная зарядка.
Иногда это бывает невозможно сделать из-за того, что ОС Windows при достижении порогового низкого значения автоматически уходит в спящий режим. Избежать такой ситуации можно, переключившись на план энергопотребления «Высокая производительность» и выключив в нём полностью гибернацию.
Программные решения
Достаточно в запущенной программе щёлкнуть Next на экране приветствия, а потом выбрать My Computer и HP Battery Check. При этом стартует тест, который помогает определить, будет ли достаточно простой калибровки или лучше заменить батарею. Во втором случае будут даны адреса ближайших авторизованных сервисных центров.
Фирменная программа для калибровки батареи ноутбука Asus отсутствует, но можно воспользоваться другими средствами. Например, тем же Imtec Battery Mark. Она прекрасно подходит для таких моделей, причём в списке поддерживаемых значатся даже новейшие ноутбуки геймерской серии ROG Strix.
Lenovo серий Ideapad, кроме драйверов, комплектуются утилитами для контроля за несколькими компонентами. Одной из таких является Energy Management. Она позволяет быстро увидеть состояние здоровья модуля, сбросить показания индикатора и откалибровать его. Чтобы это сделать, нужно нажать на кнопку в виде шестерёнки и следовать инструкциям. Так можно прокачать свой аккумулятор и заставить прослужить чуть дольше.
Работа с BIOS
Если пользователь уже прибегал к помощи таких программ, как BatteryCare, а сделать калибровку не удалось, можно попробовать другое средство. Оно подойдёт для любых моделей ноутбуков, которые в качестве базовой системы ввода-вывода используют Phoenix BIOS.
Для входа нужно зажать определённую клавишу при перезагрузке устройства. У разных производителей она отличается, но, как правило, её можно узнать, следя за загрузочными экранами с логотипом компании. У Lenovo это F2 или Fn+F2, у HP — F10, Dell — F12. Иногда используется клавиша Delete.
В биосе нужно найти пункт Smart Battery Calibration. По умолчанию он находится во вкладке Boot, но возможны и другие варианты. BIOS ноутбука является упрощённым вариантом своих аналогов у десктопных материнских плат, а потому имеет намного меньше пунктов и подменю. Это упрощает поиски.
Для успешного проведения операции батарея должна быть полностью заряжена, если это условие не соблюдено, будет выдано соответствующее предупреждение. Работа утилиты возможна только при отсоединённом кабеле внешнего питания.
Процесс выполнения операции сопровождается шкалой прогресса. Нужно дождаться его завершения и только после этого выйти из биоса. Возможно потребуется перезагрузка операционной системы, поэтому не стоит ожидать, что при первом запуске сразу появятся правильные показания датчиков.
-
Как найти honor band 4 с помощью телефона
-
Asus rog dominus extreme обзор
-
Hp 14s dq0029ur обзор
-
Тахометр кулера msi afterburner что это
- Asus gpu tweak не сохраняет настройки
Тестирование в домашних условиях
Аккумулятор на ноутбук можно протестировать в домашних условиях по инструкции:
- Полная зарядка.
- Эксплуатация техники.
- Использование командной строки, программного обеспечения.
Аккумулятор ноутбука для начала теста стоит зарядить до 100 %. На этом этапе можно выяснить, насколько он быстро набирает энергию. Долгая зарядка – первый звоночек для владельца. Когда элементы повреждены, аккумулятор способен отказать в любой момент.
Это происходит по причине повреждения одной ячейки. Вторая проблема – нарушение целостности кабеля. Когда аккумулятор приносят в сервисный центр, мастера лишь разводят руками.Диагностика батареи может проводиться по личному восприятию. Когда применяется модель на 15 мАч и разряжается буквально за 1 час, значит, система дала сбой.
Когда проблема выявлена, приходится решать:
- Работа через сеть;
- Новая АКБ.
Если работать через сеть, тогда можно забыть про автономность. Ранее человек мог свободно брать технику с собой на природу, в транспорт, теперь это невозможно.
Второй вариант предполагает покупку нового АКБ. Если позволяют финансы, то можно даже не размышлять, однако многое зависит от производителя. Когда батарея стоит, как треть ноутбука, хочется отложить ее в сторону.

Сломался компьютер? Наши мастера помогут!Оставьте заявку и мы проведем бесплатную диагностику!
Оставить заявку
При первом обращении – скидка 15% на все работы!
Типовые неисправности аккумуляторов
Наиболее частой причиной, по которой аккумуляторы ноутбука становятся непригодными к эксплуатации, является потеря ёмкости из-за физического износа. Большинство батарей рассчитано на 800 циклов заряда-разряда. Обычно этого хватает на 2–3 года работы. Кроме этого, литий-ионные АКБ теряют ёмкость со временем, даже если они не используются. Основные симптомы данной проблемы:
- батарея быстро разряжается;
- ноутбук выключается сразу после отключения его от электрической сети;
- аккумулятор не заряжается, уровень заряда на нём 0 %.
Кроме этого, система автономного питания ноутбука может выйти из строя из-за поломки контроллера АКБ ноутбука. Данная микросхема обеспечивает защиту от чрезмерного заряда, высоких температур, короткого замыкания и других неприятностей. Она отключает цепь заряда при достижении напряжения 4,7 В. Для защиты от глубокого разряда она выключает питание от АКБ при уменьшении напряжения до 2,5 В. Также автономное питание отключается, когда температура батареи возрастает до 80 °C. Главные симптомы, возникающие при поломке контроллера батареи:
- компьютер не может обнаружить аккумулятор;
- зарядка не начинается, хотя ПК видит АКБ;
- ноутбук не может включиться при вставленном аккумуляторе, а после его извлечения запускается от электрической сети. Данный симптом говорит о наличии короткого замыкания внутри АКБ.
Другой проблемой, возникающей при эксплуатации гаджета, является поломка контроллера заряда на материнской плате. Он отвечает за переключение цепей питания, то есть определяет, от чего будет питаться ноутбук: от аккумулятора или от сетевого блока питания. Также отвечает за выдачу токов и напряжений, необходимых для зарядки АКБ. Главные признаки поломки контроллера заряда:
- так же, как и при поломке контроллера батареи, компьютер может не видеть АКБ или обнаруживать, но не заряжать;
- индикатор показывает, что заряд идёт, но реально аккумулятор не заряжается;
- батарея заряжена, но при отключении от электрической сети ПК мгновенно выключается.
Кроме этого, следует также обратить внимание на контакты и размещение АКБ в гнезде
Программа для тестирования аккумулятора ноутбука
Существует не один десяток утилит, способных определять техническое состояние аккумуляторов. Одна из таких программ — BatteryInfoView. Естественно, эта и подобные приложения могут помочь только при условии, что компьютер способен хотя бы непродолжительное количество времени работать в автономном режиме. Если же при отключении зарядного устройства ноутбук сразу выключается, велика вероятность, что программа не сможет выполнить свою основную задачу.
Приложением BatteryInfoView пользоваться очень просто:
- Напротив данного пункта указан примерный оставшийся уровень износа аккумуляторной батареи в процентах. В нашем случае он составляет 87%, что является хорошим показателем (т.е. аккумулятор изношен всего на 13%).
- На этом работу с программой можно завершить.
Утилиты наподобие BatteryInfoView далеко не всегда способны оценить техническое состояние аккумулятора при первом же запуске. Причина в том, что оценка основывается на показателях «Full Charged Capacity» (емкость при полном заряде) и «Designed Capacity» (первоначальная емкость новой батареи) без учета фактического времени разрядки батареи. Программа просто делит первый показатель на второй, затем умножает полученный результат на 100 — в итоге и получается примерный уровень износа батареи. Например, в нашем случае — это 40380/46400 = 0,87 * 100 = 87,0%.
Для более точной оценки «состояния здоровья» аккумулятора программе нужно поработать, как минимум, в течение 2-3 циклов полной зарядки/разрядки ноутбука.
Приведем еще один пример использования приложения-тестировщика аккумуляторов — BatteryMark.Ru. Данная программа имеет больший функционал по сравнению с BatteryInfoView. В частности, утилита BatteryMark.Ru имеет специальную функцию тестирования батареи, в результате работы которой можно сделать некоторые выводы о техсостоянии устройства:
- Загрузите архив с программой с сайта разработчиков — http://batterymark.ru .
- Запустите файл «BatteryMark.Ru.exe».
- На экране отобразится окно с графиком, в который во время тестирования будут заноситься данные (процент) о разряде аккумулятора за то или иное время работы компьютера.
- Полностью зарядите ноутбук, затем отсоедините от него кабель питания.
- Для запуска функции тестирования кликните по кнопке «Старт» в правом нижнем углу окна программы BatteryMark.Ru.
По умолчанию программа работает в ускоренном режиме, для чего ей потребуется примерно 10 минут на составление графика состояния батареи. В этом случае результат может оказаться неточным. Для выключения ускоренного режима работы откройте вкладку «Опции» в верхней части окна и снимите галочку с соответствующего пункта.
- Теперь программа будет тестировать аккумулятор до тех пор, пока она не будет полностью разряжена. Но график ее состояния будет вырисовываться в режиме реального времени.
- Поработайте с ноутбуком какое-то время — час-полтора. Или просто оставьте его включенным с запущенной программой.
- По истечению какого-то времени взгляните на построенный программой график. Приведем несколько примеров, как по этому графику можно определить техническое состояние аккумулятора.
Внимание — для более точной диагностики аккумулятора на компьютере следует отключить функцию энергосбережения при работе ПК в автономном режиме. Для ОС Windows это делается в разделе «Электропитание», в который можно попасть через «Панель управления»
Пример 1
Из графика видно, что около 1 часа 7-8 минут заряд аккумулятора сокращался примерно на одно и то же количество пунктов. Однако при достижении заряда в 50% он стал резко проседать. За оставшиеся десять минут батарея полностью разрядилась, т.е. фактически ее хватило на 80 минут работы. В подобных ситуациях говорят о сильной изношенности аккумулятора.
Пример 2
А здесь видна примерно та же ситуация, как и в предыдущем случае. Примерно до 50% заряда аккумулятор разряжался равномерно — без резких падений. Уже после 50% стало наблюдаться резкое падение заряда в течение короткого времени. В отличие от предыдущего случая, здесь батарея разрядилась с 50% до 0% не за 10, а примерно за 40 минут. Здесь, однако, до 50% аккумулятор разряжался в течение 50 минут, что на 20 минут меньше, чем показано на предыдущем графике.
Тем не менее, такой график сигнализирует о скором ухудшении техсостояния батареи.
Пример 3
А здесь показан практически идеальный график работы аккумулятора. Как можно видеть, заряд батареи плавно расходовался в течение всего времени работы ноутбука — 3 часа 16 минут. Это говорит о хорошем техническом состоянии аккумулятора.
Основные неполадки батареи и их устранение
Если батарея не заряжается
Допустим, пользователь подключает зарядный кабель к ноутбуку, но ток не поступает и заряда нет, при этом значок аккумулятора на панели задач виден. Что в этом случае делать?
Основным решением является сброс настроек BIOS. У каждого ноутбука свой способ входа, но в БИОС в любом случае придется войти. На вкладке Exit находим раздел «Load Setup Default» или что-то похожее. Эта функция сброса BIOS. Теперь выходим с помощью клавиши F10 или функции «Exit & Save Changes».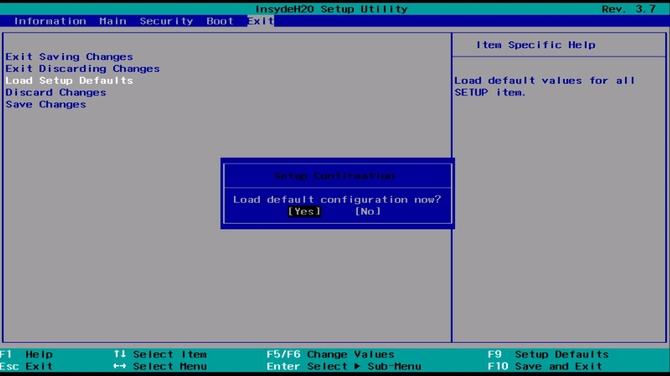
Выключаем ноутбук и вынимаем батарею, ждём секунд 10 и снова включаем. Дальше подсоединяем шнур питания.
Аккумулятор не заряжается полностью
При попытке зарядить ноутбук пользователь может столкнуться с проблемой, когда значение заряда держится на определённой цифре, но не на 100%.
Скорее всего аккумулятор сильно изношен, а проверить его состояние помогут методы, описанные выше. Если процент износа больше 50-70%, значит элемент питания необходимо заменить. Если же значение не очень большое, то причина в другом.
Удалите все программы, которые были недавно установлены, почистите реестр с помощью утилиты CCleaner, временно отключите Wi-Fi и интернет, проверьте диспетчер задач, есть ли там процессы, нагружающие систему. Также сбросьте BIOS, как описано в предыдущем пункте, после чего выньте батарею и подождите несколько минут, затем снова включайте устройство.
Не работает новая батарея
Перед покупкой аккумулятора всегда смотрите на маркировку старой. Такие значения, как вольтаж, модель и ёмкость должны совпадать. При поиске элемента питания в интернете ищем специально для вашего ноутбука.
В крайнем случае снова сбрасываем настройки БИОС.
Наконец, перед приобретением стоит с собой взять батарею и даже сам ноутбук, чтобы проверить работоспособность.
Более точная проверка батареи на Андроид
Google встроила в свою мобильную платформу утилиту по наблюдению за состоянием аккумулятора. В большинстве версий оболочек она скрыта от чужих глаз.
Встроенная утилита
На некоторых телефонах её статистику с температурой и износом можно увидеть через сервисное меню (например, известный код в номеронабирателе *#*#4636#*#*
для Android). Но для подробной информации лучше скачать стороннее приложение
.
Выполните проверку батареи на Андроид с помощью программ:
Батарея любого телефона со временем изнашивается и начинает хуже держать заряд. Процесс этот – неизбежный и не зависит от стоимости телефона, его модели и используемого типа аккумулятора (никель-металлогидридный, литий-ионный или литий-полимерный).
В зависимости от эксплуатации, бережливости и частоты зарядки-разрядки, батарея за два-три года частично исчерпывает свой ресурс, а через 5 лет может стать непригодной. У кого-то – раньше, у кого-то – позже. Чтобы заранее знать, сколько у нее еще осталось запаса и когда готовиться к замене, нужно уметь точно определять текущую емкость аккумулятора телефона.
Содрежание
Как снова увидеть оставшееся время работы батареи
Если мы не можем увидеть расчетное время использования нашей батареи в Windows 10, мы можем активировать его, внеся небольшие изменения в реестр или используя программу, разработанную для этой цели.
Активация из реестра Windows
Перед тем, как начать, полезно знать, что редактор реестра — чрезвычайно мощный инструмент, поэтому неправильное его использование может привести к повреждению системы, сделать ее нестабильной или непригодной для использования. Следующие шаги довольно просты, поэтому у нас не должно возникнуть проблем.
Чтобы открыть «Редактор реестра» Windows 10, мы должны получить доступ с помощью сочетания клавиш «Windows + r», которое отвечает за запуск команды «Выполнить». Теперь напишем «Regedit» и нажмите Enter. После того, как мы получили доступ к «Редактору реестра», мы должны перейти по следующему адресу:
Как только мы получим доступ к этому маршруту, мы найдем большое количество записей, из которых нам придется ликвидировать двое из них: «EnergyEstimationDisabled» и «UserBatteryDischargeEstimator» . Для этого мы щелкаем правой кнопкой мыши по каждой записи, выбираем «Удалить» и нажимаем «Да», чтобы подтвердить операцию. Мы также можем отметить каждую из них и нажать клавишу «УДАЛИТЬ» на клавиатуре, чтобы удалить их.
Затем щелкните правой кнопкой мыши папку «Power», расположенную на левой панели. Появится контекстное меню, в котором мы должны выбрать «Создать» и «Значение DWORD (32 бита)», которое мы назовем «EnergyEstimationEnabled» ».
После создания мы щелкаем правой кнопкой мыши созданную запись и в контекстном меню выбираем «Изменить». В появившемся окне мы должны убедиться, что в поле «Информация о значении» установлено значение «1», и нажать «ОК».
Как только это будет сделано, нам нужно только закрыть «Редактор реестра» и перезагрузить компьютер. Осталось только проверить, показывает ли значок батареи, который расположен на системной панели (внизу справа), приблизительное время автономной работы, наведя курсор на время.
Используйте одну из этих программ для просмотра информации о батарее
Другой вариант, который мы должны увидеть информацию о батарее, — это использовать эти программы, которые мы увидим ниже. Благодаря этому мы не только увидим оставшееся время использования, но и предоставим нам гораздо больше информации в дополнительном виде.
BatteryBar, чтобы просмотреть время автономной работы на панели инструментов.
Это простое приложение, которое предоставляет нам более конкретную, точную и доступную информацию об аккумуляторе нашего ноутбука. Для этого нужно будет только скачать его бесплатно. по этой ссылке.
После установки рядом с системной панелью появится значок в виде батареи, где он покажет нам приблизительное время автономной работы. Если мы нажмем на нее, мы сможем изменить оставшееся время работы от батареи в процентах, чтобы мы могли выбрать тот, который нас больше всего интересует.
Если навести на него указатель мыши, появится всевозможная информация о батарее. Таким образом мы можем видеть данные о емкости, скорости заряда, состоянии переменного тока и износе аккумулятора. Таким образом, мы будем знать не только время автономной работы, но и данные о ее физическом состоянии.
BatteryInfoView, вся информация о батарее в одном окне
Это простое приложение позволит нам узнать все подробности о состоянии нашей батареи. Мы можем видеть емкость, время зарядки, температуру, серийный номер или оценку оставшегося времени, среди прочего. Мы можем скачать его бесплатно отсюда .
После выполнения его главное меню появится с простым интерфейсом, где мы сможем увидеть все детали, которые мы хотим знать о нашей батарее. Внизу мы видим два интересных раздела.
- Оставшееся время работы от батареи для текущей активности (ориентировочно) : это оставшееся время работы от батареи в соответствии с текущей деятельностью, которую мы делаем. Это значение рассчитывается в соответствии с изменением «Текущего значения мощности» за последние 30 секунд.
- Полное время работы от батареи для текущей активности (приблизительное) : здесь он показывает нам время, в течение которого батарея может работать, когда она полностью заряжена, в зависимости от активности, которую мы делаем в данный момент. Это значение рассчитывается в соответствии с изменением «Текущего значения мощности» за последние 30 секунд.
Как мы можем убедиться, что это интересное приложение, с помощью которого не только можно узнать все данные, связанные с нашей батареей, но и показать нам оставшееся время, когда мы его используем.
Как узнать износ батареи ноутбука (проверка аккумулятора)
Добрый день.
Наверное я не ошибусь, если скажу, что каждый пользователь ноутбука рано или поздно задумывается о батареи, а точнее о ее состоянии (степени изношенности). Вообще, по опыту могу сказать, что большинство начинает интересоваться и задавать вопросы на эту тему, когда батарея начинает слишком быстро садиться (например, ноутбук работает менее часа).
Чтобы узнать износ батареи ноутбука можно отнести ее в сервис (где могут оценить с помощью спец. оборудования), а воспользоваться несколькими простыми способами (их и рассмотрим в этой статье).
Кстати, чтобы узнать текущее состояние аккумулятора, достаточно щелкнуть по значку электропитания рядом с часами.
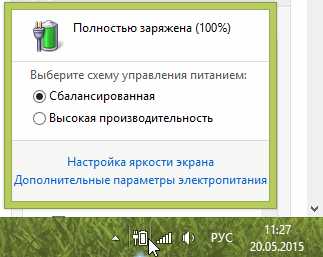
Состояние батареи Windows 8.
1. Проверка емкости аккумулятора через командную строку
В качестве первого способа я решил рассмотреть вариант определения емкости аккумулятора через командную строку (т.е. без использования сторонних программ (кстати, проверял только в ОС Windows 7 и Windows 8)).
Рассмотрим все действия по порядку.
1) Запускаем командную строку (в Windows 7 через меню ПУСК, в Windows 8 можно по сочетанию кнопок Win+R, затем ввести команду cmd и нажать Enter).
2) Вводим команду powercfg energy и нажимаем Enter.
Если у вас появилось сообщение (как у меня ниже), что выполнение требует администраторских полномочий, то необходимо запустить командную строку под администратором (об этом в следующем шаге).
В идеале — должно появиться сообщение о работе системы, а затем через 60 сек. сформироваться отчет.
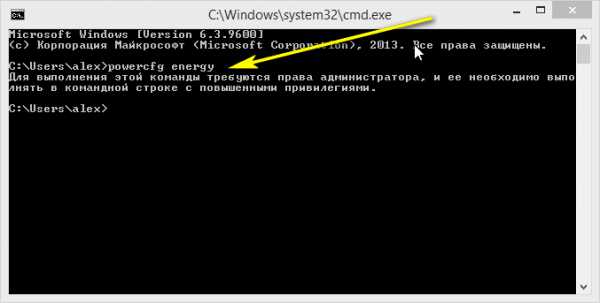
3) Как запустить командную строку под администратором?
Достаточно просто. Например, в Windows 8 перейти на окно с приложениями, а затем щелкнув правой кнопкой мышки по нужной программе, выбрать пункт запуска под администратором (в Windows 7 можно в меню ПУСК: так же щелкнуть правой кнопкой по командной строке и запустить под администратором) .
4) Собственно вводим еще раз команду powercfg energy и ждем.
Примерно через минуту будет сформирован отчет. В моем случае система поместила его по адресу: «C:\Windows\System32\energy-report.htm».
Теперь переходим в эту папку, где лежит отчет, далее копируем его на рабочий стол и открываем (в некоторых случаях Windows блокирует открытие файлов из системных папок, поэтому и рекомендую скопировать этот файл на раб. стол).


Больше всего нас интересует последние две строчки.
Батарея: Сведения о батарее Код батареи 25577 Samsung SDDELL XRDW248 Производитель Samsung SD Серийный номер 25577 Химический состав LION Длительный срок службы 1 Запечатано 0
Расчетная емкость 41440
Последняя полная зарядка 41440
Расчетная емкость аккумулятора — это базовая, начальная емкость, которая задается производителем аккумулятора. По мере использования аккумулятора, его реальная емкость будет снижать (расчетная будет всегда равна этому значению).
Последняя полная зарядка — этот показатель отражает реальную емкость аккумулятора на последний момент зарядки.
Теперь вопрос, как узнать износ батареи ноутбука зная эти два параметра?
Достаточно просто. Просто оценим в процентах по следующей формуле: (41440-41440)/41440 = 0 (т.е. степень изношенности аккумулятора в моем примере 0%).
Второй мини-пример. Допустим у нас последняя полная зарядка равна 21440, тогда: (41440-21440)/41440 = 0,48 = 50% (т.е. степень изношенности аккумулятора равна примерно 50%).
2. Aida 64 / определение состояния аккумулятора
Второй способ более простой (всего то нажать одну кнопку в программе Aida 64), но требующий установку этой самой программы (к тому же полная версия оной платная).
Одна из лучших утилит для определения характеристик компьютера. О ПК (или ноутбуке) можно узнать практически все: какие программы установлены, что в автозагрузке, какое оборудование в компьютере, давно ли обновлялся Биос, температура устройств и т.д.
Есть в этой утилите и одна полезная вкладка — электропитание. Вот в ней то и можно узнать текущее состояние батареи.
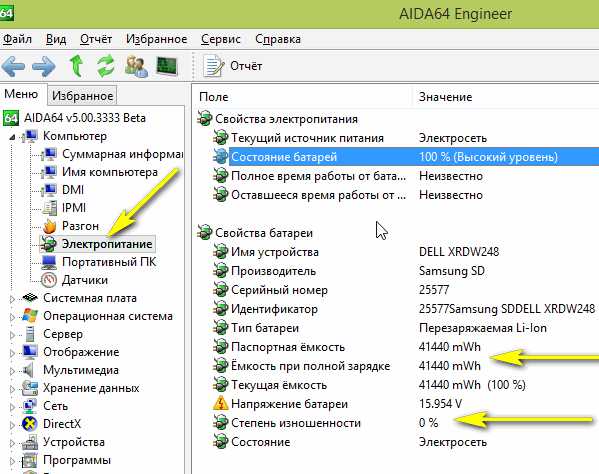
Обратите внимание в первую очередь на такие показатели, как:
- состояние батареи;
- емкость при полной зарядке (в идеале должна быть равна паспортной емкости);
- степень изношенности (в идеале 0%).
Собственно, на этом все. Если есть что добавить по теме — буду весьма признателен.
Всего наилучшего!
Социальные кнопки:
pcpro100.info
Как проверить состояние аккумулятора ноутбука с помощью специальных программ
Для выявления состояния аккумуляторной батареи лэптопа можно воспользоваться как обычными средствами операционной системы, так и специализированными программами. С помощью спец. программ можно вычислить не только реальную ёмкость, а ещё и другие важные данные об аккумуляторе. К примеру информацию о напряжение.
Наиболее популярными программами для Windows являются:
- Aida;
- battery view info;
- battery mark.
Утилиты, предназначенные для операционной системы Mac OS:
- BatteryMonitor;
- coconutBattery;
- health.
Батарея от ноутбука.
Проверка батареи ноутбука на Windows
Популярная операционная система имеет свои программы для тестирования аккумулятора.
AIDA
Утилита, которая разработана не только для вычисления параметров батареи, помимо этого, у неё немало важных опций. Программа имеет удобный и русифицированный интерфейс. Всю информацию об аккумуляторе можно найти в специальной вкладке «электропитание».
Вот полный список того, что может показывать программа «AIDA»:
- ёмкость, которая была заявлена производителем;
- реальную оставшуюся ёмкость;
- выдаваемое напряжение;
- максимальная допустимость износа АКБ.
Программа выдаёт значения не в привычных mAh, а в mVth. Чтобы перевести значения, нужно разделить полученное число на заявленное напряжение лэптопа. Недостатком утилиты можно считать то, что она является условно бесплатной. Большинство функции будет недоступно пока не оформится подписка.
Так выглядит программа AIDA.
BatteryViewInfo
Программа отличается от «AIDA» тем, что доступна полностью в бесплатном виде. Это можно сразу же отнести к существенному преимуществу. Программа очень проста в использовании и выполняет главную функцию по тестированию аккумуляторной батареи.
После выполнения процедуры программа выдаёт:
- реальную энергетическую вместимость аккумуляторной батареи;
- ёмкость, заявленную на заводе;
- количество оставшегося ресурса аккумулятора.
Из минусов можно выделить англоязычный интерфейс.
Окно программы BatteryViewInfo.
Imtec Battery Mark
Утилита Imtec также является бесплатной. Для проведения тестирования понадобится отключить ноутбук. Проверить устройство можно в двух режимах: быстром и обычном. После проведения процесса утилита выдаёт оценку электропитанию, но только не совсем понятно как это работает.
Программа Imtec Battery Mark.
Состояние батареи ноутбука на macOS
Операционная система Mac OS создана компанией Apple. Имеет свои преимущества и недостатки, а также свои программы для вычисления ёмкости аккумуляторной батареи. В их число входят: Battery Monitor, CoconutBattery, HealthBattery.
Battery Monitor
Утилита создана для проверки работоспособности аккумуляторной батареи. Выдаёт информацию о настоящем заряде, реальной ёмкости и так далее.
Программа также умеет предупреждать владельца о разряде аккумулятора.
Настроить необходимые значения, при котором будет предупреждение, можно будет в самом приложении. Утилита имеет в наличии немало красивых оформлений. Недостатком является то, что программа полностью на английском языке. Но разобраться в интерфейсе достаточно просто.
Окно программы Battery Monitor.
Coconut Battery
Является бесплатной утилитой. Выполняет все те самые функции, как и предыдущая программа. Помимо этого, она может показать сколько лет аккумуляторной батарее, а также показывать график электропитания.
Так выглядит программа Coconut Battery.
Battery Health
Эта утилита является условно бесплатной. Но большинство функционала программы будет доступно для пользователей без необходимости оформлять подписку.
- покажет сколько прошло циклов заряда и разряда, а также выдаст их остаток;
- выводит реальную и заявленную ёмкость аккумулятора;
- рассчитает какое примерное количество времени ещё прослужит устройство.
Существует одна уникальная возможность, которая позволяет сменить старый и привычный значок батареи на более красивый и современный. Платить потребуется за отчёт о количестве циклов заряда и разряда аккумулятора.
Интерфейс программы Battery Health.
Диагностика АКБ путем запуска командной строки
Прежде всего, следует упомянуть о том, что существует большое количество разных сетевых программ или утилит, позволяющих протестировать состояние батареи ноутбука. Самая доступная и известная утилита, которая находится всегда под рукой пользователя, — это бесплатная программа, запускаемая через операционную систему Windows.
Для проверки аккумулятора ноутбука через нее вам нужно осуществить следующие несложные действия:
- откройте в разделе «Программы» подпункт «Стандартные»;
- отыщите командную строку;
- кликните на нее, войдите и наберите словосочетание powercfg energy (состояние аккумулятора);
- нажмите Enter и запустите процесс;
- через некоторое время в окошке появится указание на файл, в котором вы сможете ознакомиться с текущим состоянием вашей АКБ: ее исправность, уровень емкости и информация о цикле последней зарядки.
Следует иметь в виду то, что все цифровые показатели должны быть максимально приближены друг к другу. Например, если цифра последнего полного заряда аккумулятора будет значительно ниже, чем число, отражающее его расчетную емкость (в полтора или в два раза), батарею необходимо будет поменять.
Обратное несоответствие (расчетная емкость ниже показателей последнего полного заряда) означает то, что батарея накапливает гораздо меньше энергетического потенциала, чем раньше. Это вполне естественно, особенно в том случае, если ноутбук используется уже в течение нескольких лет.





























