Does Avast Automatically Delete Infected Files?
By default, Avast antivirus’ manual scan deals with infected files in the following order–it first detects and attempts to fix the infected file, upon failure to do that, the file is moved to a quarantine folder, and is subsequently permanently deleted.
In real-time virus detection operates in the same manner, Avast repairs the file and upon failure to fix it, it’s moved to quarantine.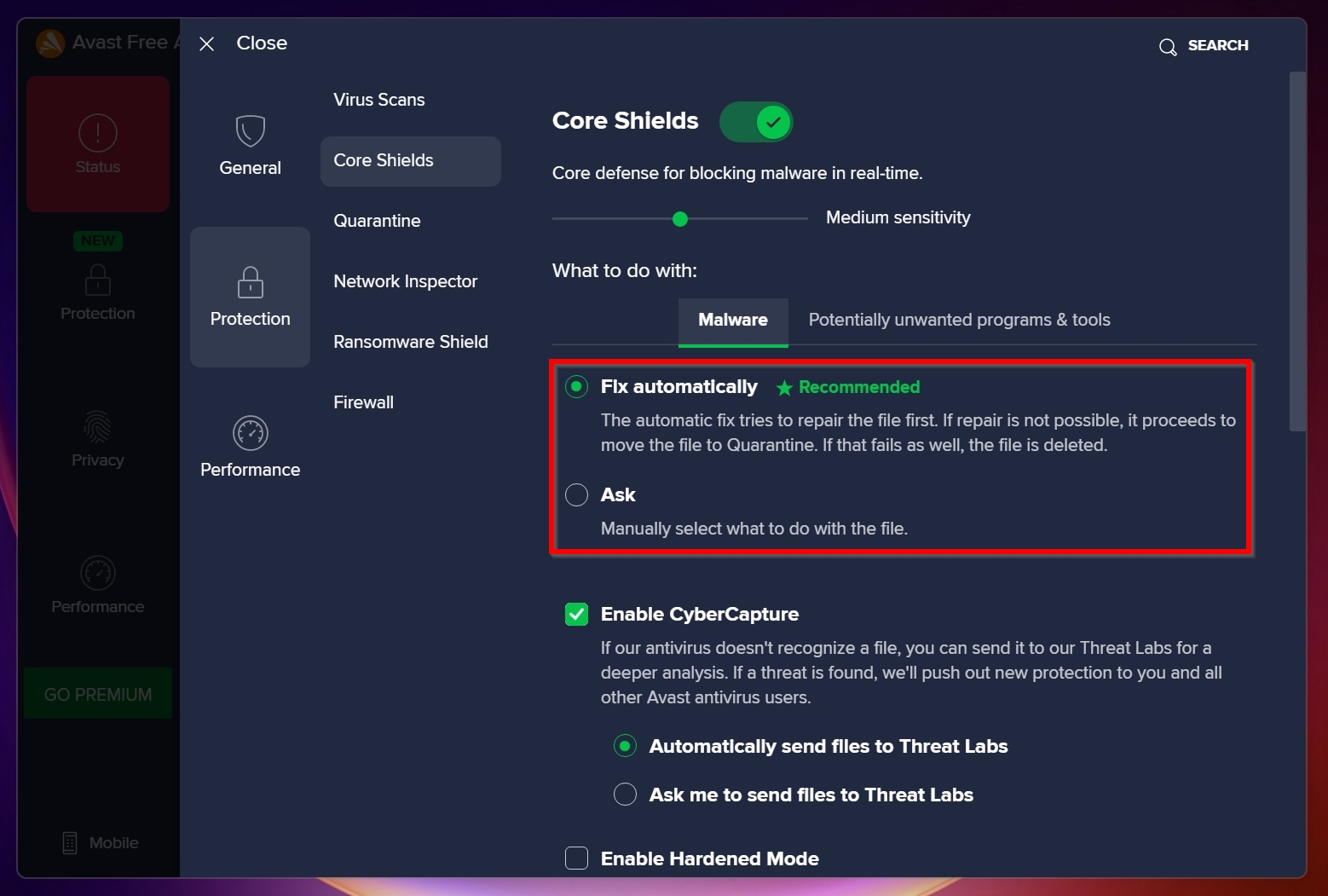
Upon detection of potentially unwanted files or folders, Avast notifies the user and confirms what action to perform.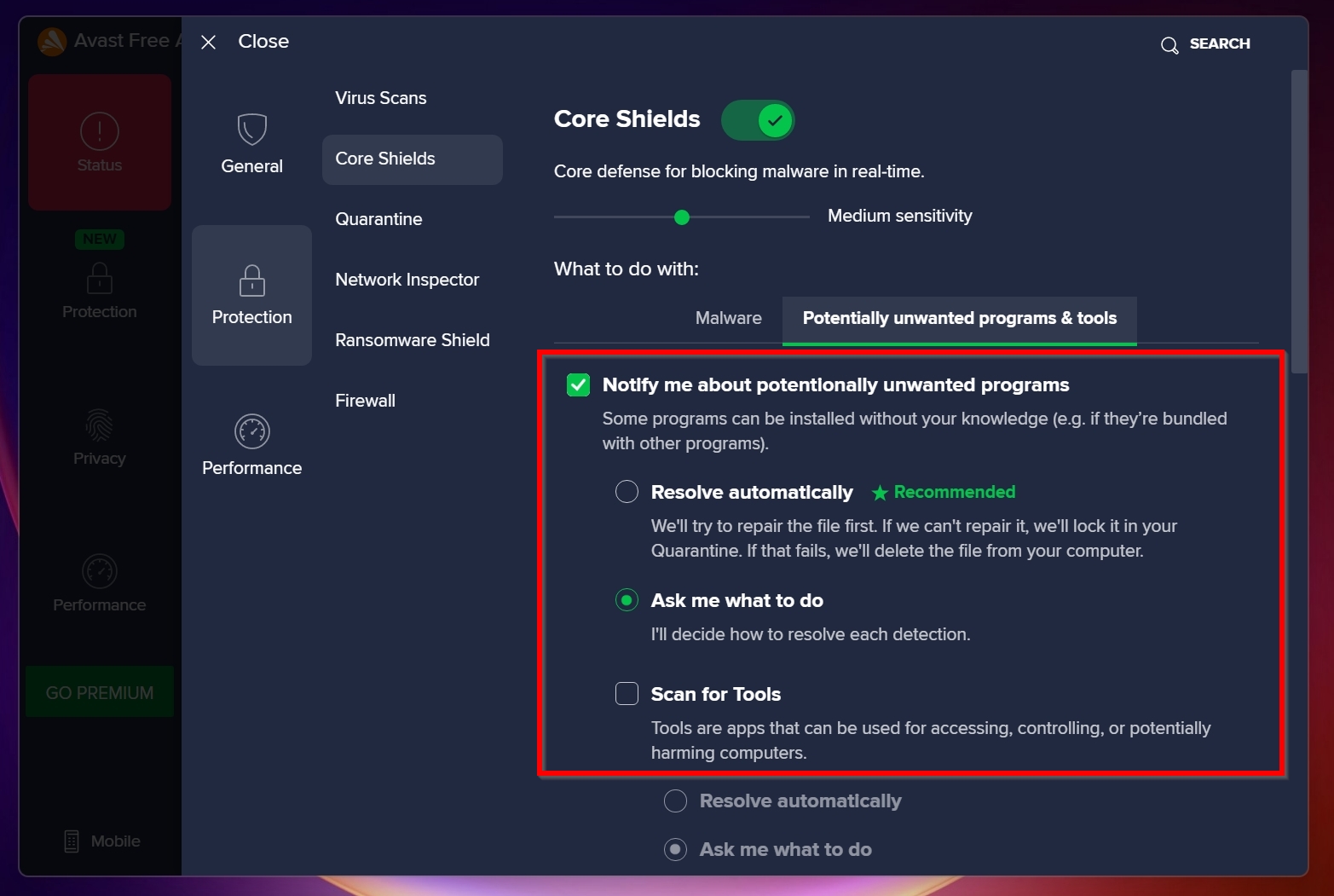
Talking about manual scans, in our copy of Avast antivirus, the Perform automatic actions during this scan option was unchecked. It was the case for all scan types.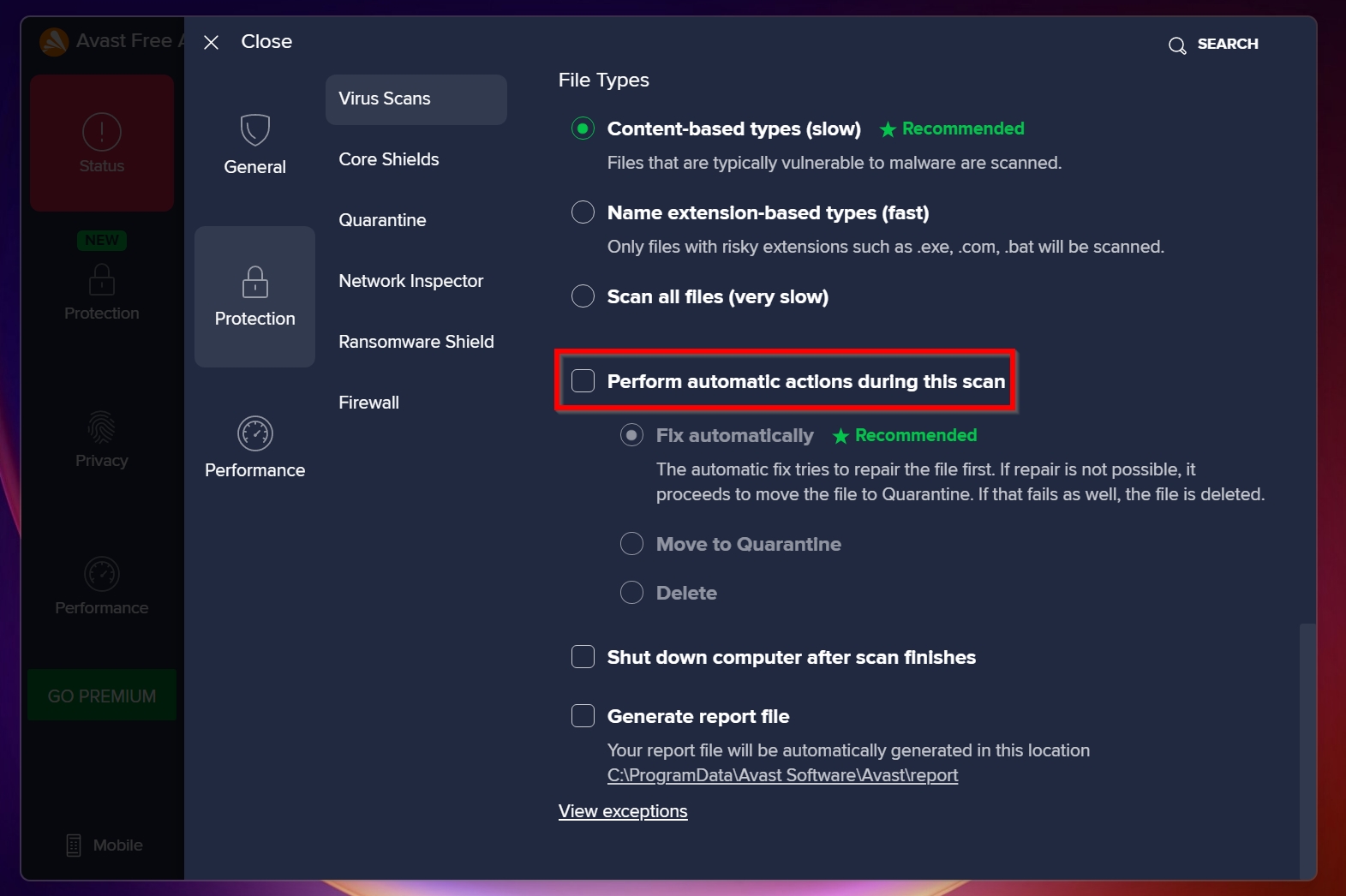
Использование Хранилища вирусов в Avast Antivirus | Официальная служба поддержки Avast
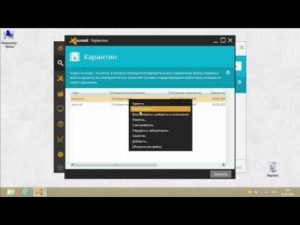
Хранилище вирусов — это безопасное расположение в программе Avast Antivirus, предназначенное для хранения потенциально опасных файлов и их полной изоляции от операционной системы. Внешние процессы, приложения и вирусы не могут получать доступ к файлам, помещенным в Хранилище вирусов, или запускать их.
Инструкции по работе с файлами в Хранилище вирусов можно найти в разделах этой статьи.
Доступ к Хранилищу вирусов
Для доступа к Хранилищу вирусов выполните следующие действия.
- Откройте интерфейс программы Avast и выберите Защита ▸ Хранилище вирусов.
ИЛИ
- Щелкните правой кнопкой мыши значок Avast в области уведомлений на панели задач и выберите пункт меню Хранилище вирусов.
Помещение файлов в Хранилище вирусов
Программа Avast Antivirus автоматически помещает вредоносные файлы в Хранилище вирусов, если их нельзя восстановить (угрозы, которые невозможно ни восстановить, ни переместить, автоматически удаляются). Действия, выполняемые по умолчанию, можно изменить в собственных настройках каждого сканирования и экрана антивируса. Дополнительные сведения см. в приведенных ниже статьях.
Чтобы поместить файл в Хранилище вирусов вручную, выполните в нем следующие действия.
- Щелкните Добавить файл….
- Найдите файл, который нужно поместить в Хранилище вирусов (в примере это файл «sample.exe»), и щелкните Открыть. Файл отобразится на экране Хранилище вирусов.
Восстановление файлов из Хранилища вирусов
Восстановление файлов из Хранилища вирусов представляет серьезную угрозу для безопасности. Для выполнения этого действия пользователь должен обладать необходимыми знаниями и опытом.
Совершать его следует только в особых случаях (например, если в Хранилище вирусов попал критически важный системный файл).
Чтобы вернуть файл в исходное местоположение, выполните указанные ниже действия.
- Установите флажок рядом с одним или несколькими соответствующими файлами в Хранилище вирусов.
- Щелкните стрелку вниз, расположенную рядом с кнопкой Udalit’, и выберите Восстановить в контекстном меню.
- В появившемся диалоговом окне подтверждения щелкните Закрыть.
Отправка файлов из Хранилища вирусов в Лабораторию анализа угроз Avast
Вы можете отправить файлы в Лабораторию анализа угроз Avast для их дальнейшего изучения. Мы рекомендуем отправлять файлы следующих типов.
- Потенциальная вредоносная программа: файлы, не отмеченные программой Avast как вредоносные, но, как вы считаете, представляющие опасность.
- Ложная тревога: файлы, отмеченные программой Avast как вредоносные, которые, на ваш взгляд, могут быть безопасны.
Чтобы отправить файлы в Лабораторию анализа угроз Avast, выполните указанные ниже действия.
- Установите флажок рядом с одним или несколькими соответствующими файлами в Хранилище вирусов.
- Щелкните стрелку вниз, расположенную рядом с кнопкой Udalit’, и выберите Отправить на анализ в контекстном меню.
- В появившейся форме установите флажок в соответствующем поле и укажите сведения, связанные с вашей проблемой, а затем щелкните Отправить.
- В появившемся диалоговом окне подтверждения щелкните Закрыть.
Удаление файлов из Хранилища вирусов
Чтобы окончательно удалить файлы из Хранилища вирусов, выполните указанные ниже действия.
- Установите флажок рядом с одним или несколькими соответствующими файлами в Хранилище вирусов.
- Нажмите кнопку Udalit’ в нижней части экрана Хранилища вирусов.
- В появившемся диалоговом окне подтверждения щелкните Udalit’.
Управление настройками Хранилища вирусов
- Откройте интерфейс пользователя Avast.
- Выберите Настройки ▸ Общие и щелкните строку Обслуживание.
- Прокрутите страницу вниз до раздела Хранилище вирусов и введите нужное значение.
- Щелкните OK, чтобы сохранить изменения.
- Avast Ultimate 18.x
- Avast Premier 18.x
- Avast Internet Security 18.x
- Avast Pro Antivirus 18.x
- Avast Free Antivirus 18.x
- Microsoft Windows 10 Home / Pro / Enterprise / Education — 32- или 64-разрядная версия
- Microsoft Windows 8.1 / Pro / Enterprise — 32- или 64-разрядная версия
- Microsoft Windows 8 / Pro / Enterprise — 32- или 64-разрядная версия
- Microsoft Windows 7 Home Basic / Home Premium / Professional / Enterprise / Ultimate — SP 1, 32- или 64-разрядная версия
- Microsoft Windows Vista Home Basic / Home Premium / Business / Enterprise / Ultimate — SP 2, 32- или 64-разрядная версия
- Microsoft Windows XP Home / Professional / Media Center Edition — SP 3, 32-разрядная версия
Антивирус Avast удалил важный файл. Как восстановить?
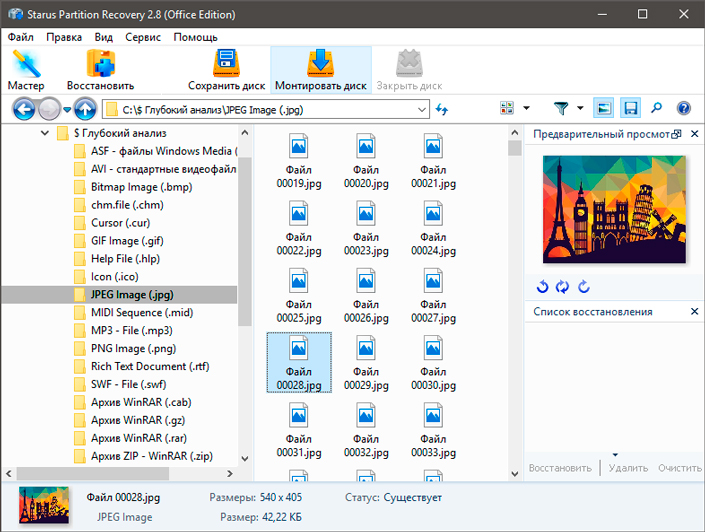
Как мы уже упоминали выше, удаление антивирусом совершенно безвредных файлов — это далеко не редкость. Какой бы несправедливой не казалась сложившаяся ситуация, следует помнить, что без такой самоотверженной защиты нашего ПК со стороны Avast, устройство уже давно было бы заражено сотней вирусов, большинство которых способно запросто вывести из строя всю систему.
Не торопитесь отчаиваться! Любой удаленный файл, даже если нет возможности загрузить его снова, всегда можно восстановить. Воспользуйтесь приложением Starus Partition Recovery
. Оно позволит вам провести глубокий низкоуровневый анализ диск, на котором расположен файл, и в кратчайшие сроки поможет вернуть его к жизни.
Иногда бывают случаи, что у антивирусов происходит ложное срабатывание, и они удаляют вполне безопасные файлы. Полбеды, если удаленным окажется развлекательный или малозначимый контент, но что делать, если антивирус удалил важный документ или системный файл? Давайте выясним, что предпринимать, если Аваст удалил файл, и как восстановить его.
У антивируса Аваст существует два вида удаления вирусного содержимого: перенос в карантин и полное удаление.
При переносе в карантин, восстановить удаленные данные намного проще, чем во втором случае. Давайте разберемся, как это сделать.
Для того, чтобы восстановить файлы из карантина, переходим в него по следующему пути: «Главное окно Аваст» — «Сканирование» — «Сканирование на вирусы» — «Карантин».
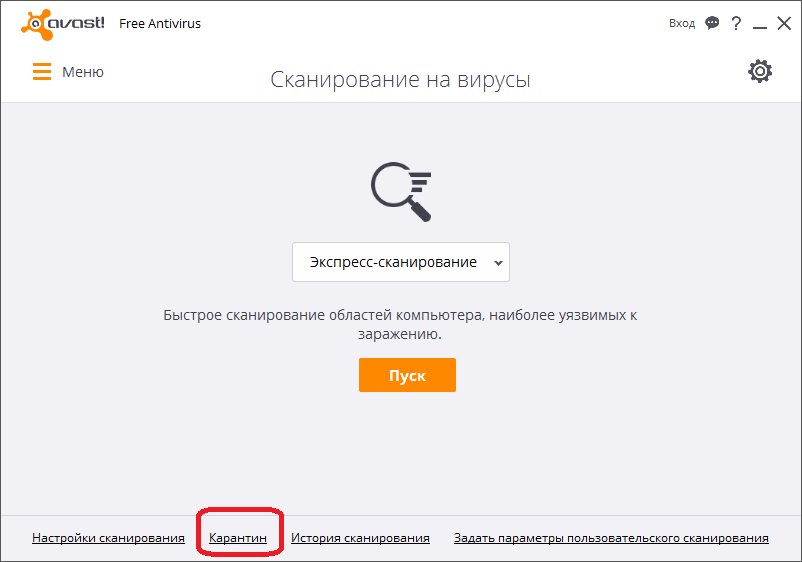
После того, как мы попали в карантин, выделяем курсором, прижимая левую кнопку мышки, те файлы, которые мы собираемся восстановить. Затем, жмем на правую кнопку мыши, и выбираем пункт «Восстановить».
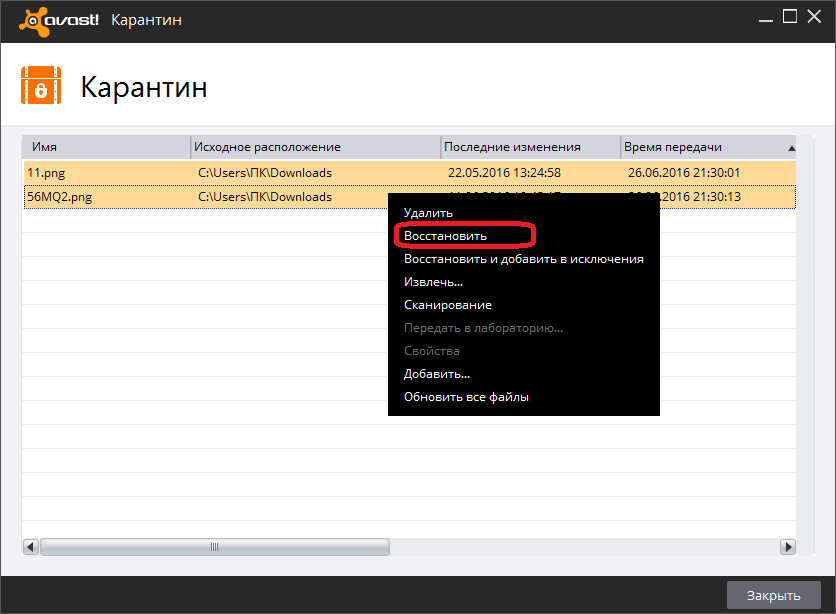
Если мы хотим, чтобы эти файлы больше никогда ошибочно не попали в карантин, то жмем на пункт «Восстановить и добавить в исключения».
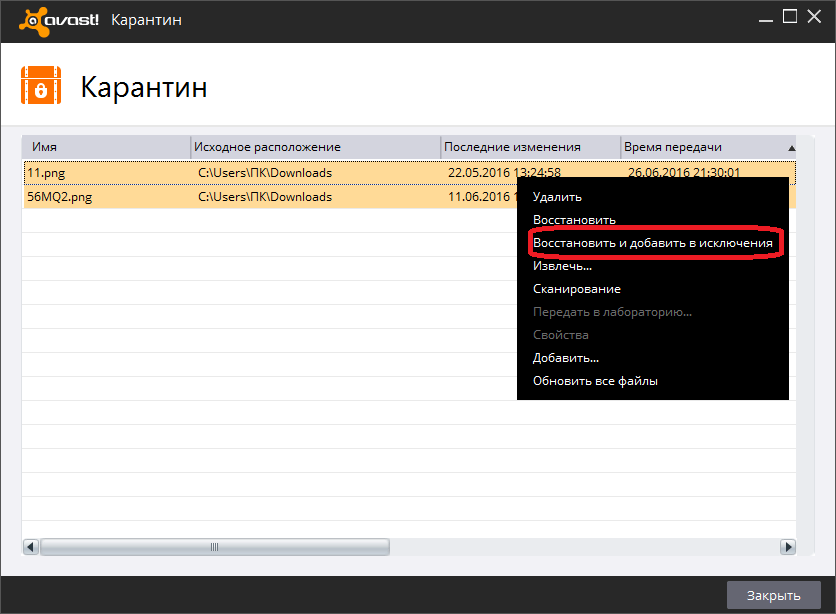
После выполнения одного из этих действий, файлы будут восстановлены на прежнем месте своего расположения.
Как восстановить удаленные файлы, удаленные Авастом
Антивирусное программное обеспечение Аваст может иногда помечать файлы как потенциально опасные и удалять их без вашего согласия. Если вы случайно потеряли важные файлы, удаленные Авастом, существует несколько способов их восстановления.
Использование функции “Карантин”
Аваст сохраняет удаленные файлы в специальной области системы, называемой “Карантин”. Чтобы восстановить файлы, удаленные Авастом, выполните следующие действия:
- Откройте основной интерфейс Аваста, щелкнув на его значке в панели задач или в трее системного лотка.
- Перейдите в раздел “Защита”
- Выберите “Карантин” из списка доступных опций.
- В окне “Карантин” вы увидите список всех файлов, удаленных Авастом. Отметьте файлы, которые вы хотите восстановить.
- Щелкните правой кнопкой мыши на выбранных файлах и выберите “Восстановить”, чтобы вернуть файлы на исходное место.
Использование специального программного обеспечения для восстановления данных
Если файлы были полностью удалены Авастом и не находятся в “Карантине”, вы можете восстановить их, используя специальное программное обеспечение для восстановления данных. Есть множество таких программ, включая Recuva, EaseUS Data Recovery Wizard, Disk Drill и другие.
Чтобы восстановить удаленные файлы с помощью программного обеспечения для восстановления данных, выполните следующие действия:
- Установите выбранное программное обеспечение на свой компьютер и запустите его.
- Выберите тип файлов, которые вы хотите восстановить (например, фотографии, документы, видео и т.д.).
- Укажите диск, с которого были удалены файлы, или выберите опцию “Поиск во всех разделах” для выполнения сканирования всего компьютера.
- Подождите, пока программа завершит сканирование и найдет удаленные файлы.
- Выберите файлы, которые вы хотите восстановить, и нажмите на соответствующую кнопку для их восстановления.
Предотвращение удаления файлов Авастом в будущем
Чтобы избежать случайного удаления файлов Авастом в будущем, рекомендуется просмотреть и настроить настройки антивирусного программного обеспечения. Вы можете изменить уровень обнаружения угроз, добавить исключения для определенных файлов или папок, исключить удаление сигнатур, которые помечают файлы как опасные.
Также рекомендуется регулярно создавать резервные копии важных файлов, чтобы иметь возможность восстановить их в случае удаления или повреждения.
Надеемся, что эта инструкция помогла вам восстановить удаленные файлы, удаленные Авастом. Если у вас возникли дополнительные вопросы, обратитесь к документации или службе поддержки программного обеспечения Аваст.
Операции с файлами в карантине
В отдельном окошке среды, где находится карантин Avast, изолированными объектами можно управлять с помощью контекстного меню, вызванного на каждом из них.
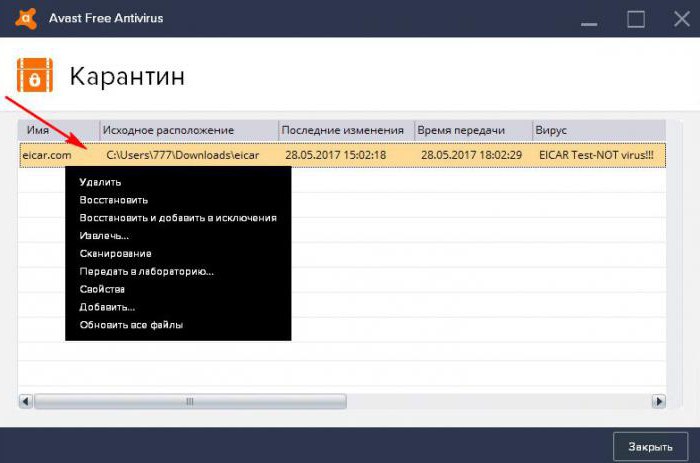
С помощью опций меню можем удалить объект, если он реально является вредоносным ПО. Если же произошло ложное срабатывание антивируса, восстановить изолированный файл или процесс можно нажатием опции, соответственно, «Восстановить». Но этот вариант подходит для разовых случаев. Если в карантин попал файл или регулярно запускаемый программный процесс, нужно жать «Восстановить и добавить в исключения». В этом случае антивирус оставит объект в покое и не будет снова отправлять его в карантин при следующих сканированиях.
Выбрав в контекстном меню на объекте карантина опцию «Свойства», получим детальные сведения о потенциальной угрозе.
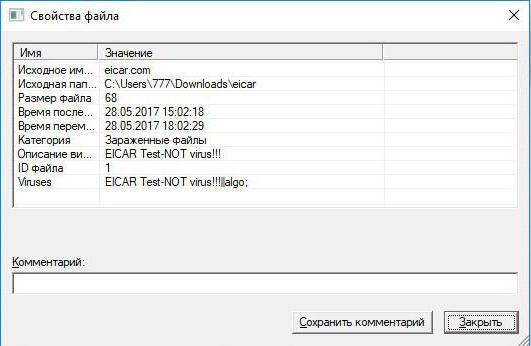
Данные свойства каждой из потенциальных угроз можем использовать при необходимости получения справки в Интернете.
Новая технология в антивирусе Free Avast Antivirus Nitro защищает не только ваши персональные данные но и не даёт проникнуть вредоносным программам на ваш компьютер и на другие устройства подсоединённые к вашей домашней сети. Иногда технология антивируса Free Avast Nitro не даёт установить какую-нибудь программу на компьютер определяя её как вирус в таком случае необходимо будет отключить антивирус на время. Чтобы отключить Avast на время нужно будет сначала отключить самозащиту Аваст. Чтобы отключить модуль самозащиты Avast нужно перейти в настройки Avast Free Antivirus, а для этого нажмите шестерёнку которая расположена в правом углу интерфейса антивируса.
Avast настройка открывается нажатием на шестерёнку
В настройках перейдите на вкладку Устранение неисправностей и на ней уберите галочку с пункта Включить модуль самозащиты Avast. Нажав кнопку ОК самозащита Avast сразу отключится.
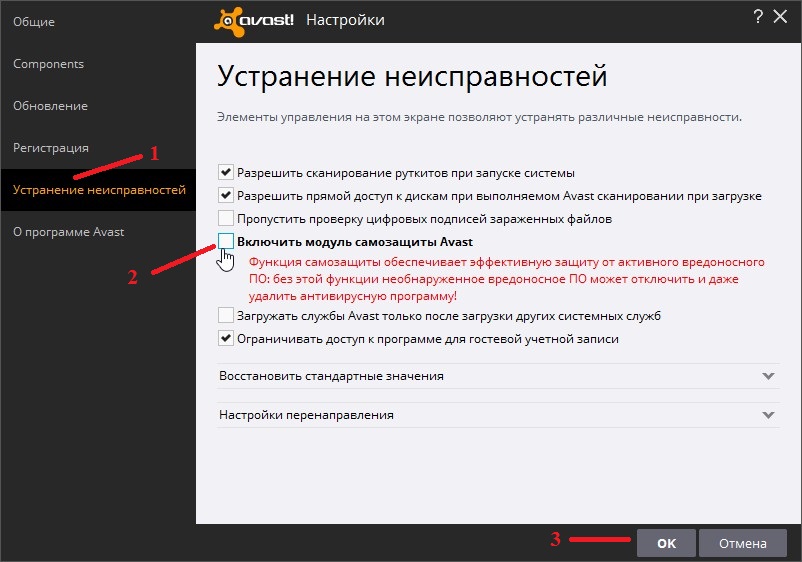
Когда самозащита Аваст будет отключена можно будет временно отключить антивирус Аваст, а для этого нужно навести курсор в трее на значок антивируса и нажать правую кнопку мыши.
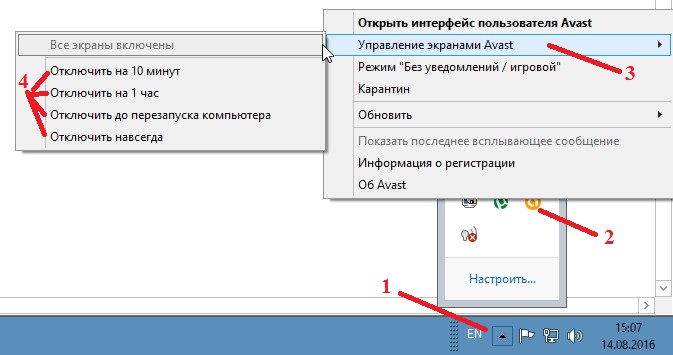
Откроется контекстное меню в котором нужно будет сначала выбрать Управление экранами Avast и затем выбрать один из предлагаемых вам режимов чтобы отключить антивирусник Аваст. Предложены будут следующие режимы:
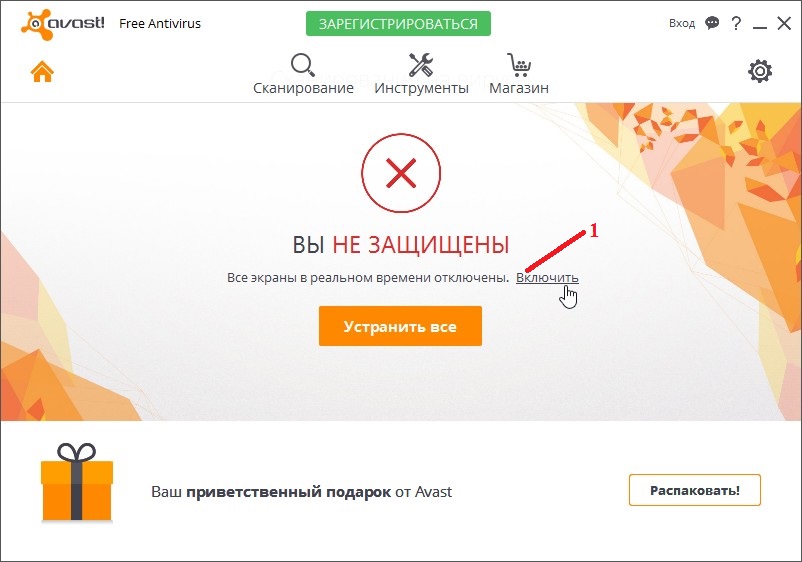
Антивирус некоторые файлы например кряки определяет как вирусы и отправляют их в карантин. Найти карантин в Авасте можно двумя способами это через панель задач и через интерфейс.
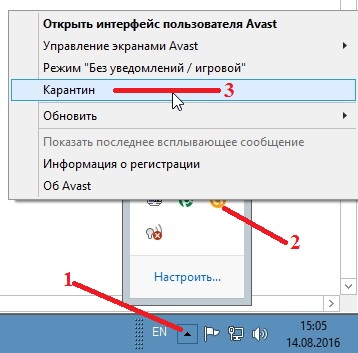
Чтобы посмотреть карантин в Аваст через панель задач нужно будет навести курсор в трее на значок антивируса и нажать правую кнопку мыши. Откроется контекстное меню в котором нужно будет выбрать пункт Карантин и нажать на него левой кнопкой мыши.
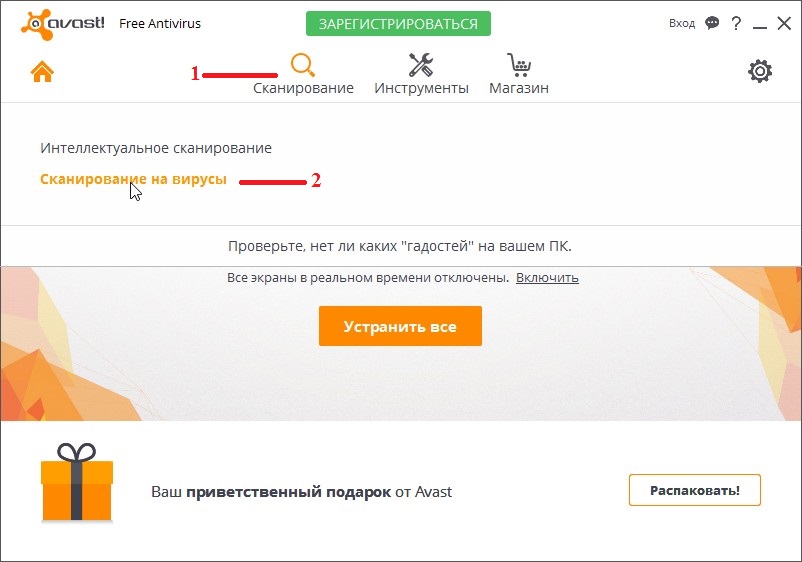
Чтобы узнать где карантин в Авасте через интерфейс нужно нажать Сканирование и в появившемся меню выбрать Сканировать на вирусы.
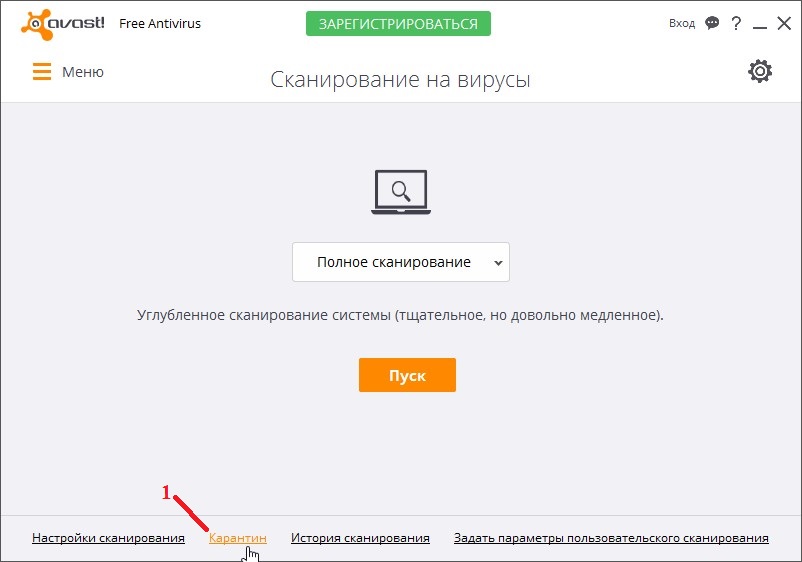
Откроется окно в котором можно начать сканирование компьютера. В этом окне в самом низу имеется кнопка Карантин нажав на которую откроются файлы карантина Avast.
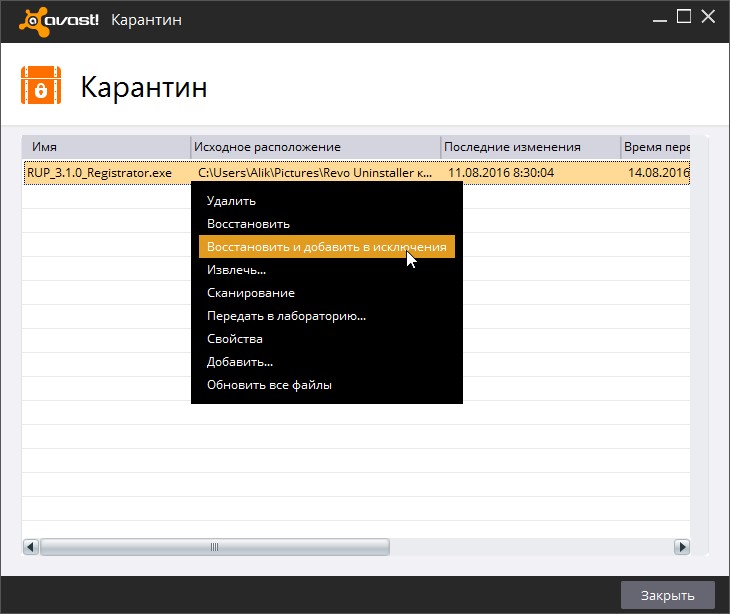
Если находящиеся файлы в карантине Avast вам нужны то можно их с помощью Avast восстановить из карантина и дать указание не удалять эти файлы. Чтобы в Avast вернуть из карантина файл на свое место нужно открыть в Avast карантин где находится удалённый файл, навести курсор на него и нажать правую кнопку мыши. Откроется контекстное меню в котором нужно будет выбрать пункт Восстановить и добавить в исключения. После этого файл добавит Avast в исключения и моментально восстановит его в ту же папку из которой его и удалил.
Если вам понадобится в Avast добавить папку в исключения то в карантине нужно будет нажать правой кнопкой мыши и выбрать пункт Добавить, а затем в открывшемся окошке выбрать нужный файл или папку.
Если после проверки жесткого диска или флешки антивирусным ПО вы обнаружили, что пропала нужная информация, то не спешите удалять защитный софт. Скрытые файлы можно восстановить, не прибегая к помощи утилит типа Recuva или TestDisk.
How to Restore Files from Avast Chest
For users unfamiliar with the Avast Chest–it’s essentially a place where Avast antivirus stores infected files, i.e. a quarantine folder. All these hidden files can only be viewed and recovered from within the Avast interface.
Note: In the latest version of the application, the quarantine folder in Avast antivirus, is simply called Quarantine.
It’s a simple process to restore files from the Avast Virus Chest. But, before you proceed to recover files from the Avast Virus Chest, ensure that the file is actually virus free. If you’re unsure, then it’s better to leave the file as it is. Restoring an infected file can cause further data loss, depending on the type of malware.
Steps to recover files moved to Chest by Avast antivirus:
- Open Avast antivirus.
- Click on the Protection tab in the left navigation bar.
- Now, click the Quarantine option.
- Select the files you want to restore from Avast Chest.
- Click on the three dots, next to Delete all, and then click on Restore.
- Avast will restore the file.
Действия с хранилищем
Из хранилища файлов Аваста вирусные программы не способны влиять на систему ПК, но их и невозможно запустить. Для того чтобы запустить определенную программу, файлы которой помещены были в карантин, нужно найти ее в хранилище и вытащить оттуда:
- Навести курсор мыши на нужный пункт в предоставленном списке заблокированных Авастом файлов.
- Кликнуть левой кнопкой мыши по иконке с многоточием («Еще»).
- Выбрать из этого списка опцию «Восстановить», которая вернет файл в изначальное его местоположение.
Функция восстановления файлов помещенных на карантин
Помните, что рядом с многоточием есть другая иконка – мусорная корзина. Она запускает удаление файла (безвозвратно). Если в карантин были помещены вирусы, то лучше сделать именно удаление. Но с нужными и важными файлами, определенными опасными по ошибке, стоит быть осторожнее, чтобы не удалить их совсем.
Восстановление файлов
Если пользователь уверен в том, что файлы безопасны и были удалены антивирусом ошибочно, то можно выполнить их восстановление. Для этого нужно:
- Открыть меню антивируса нажатием правой кнопки мыши на ярлыке программы.
- Выбрать там «Карантин», после чего высветится перечень всех файлов, которые были перемещены в этом хранилище.
- Выбрать нужный файл и нажать на него правой кнопной мыши.
- В открывшемся списке выбрать «Восстановить».
Это позволит так же, как в предыдущем случае, просто восстановить файл в том же каталоге, где он был изначально до помещения в карантин.
Удаление файлов
Удалить файлы возможно также через хранилище вирусов, куда антивирус Avast собирает все потенциальные угрозы. Это важная функция, и если файл оказался действительно вредоносным и опасным для вашего ПО, то не стоит рисковать и восстанавливать его. И тем более, не стоит его запускать.
Соответственно, можно удалить потенциально опасный файл, не восстанавливая его и не запуская. Для этого нужно:
- Войти в хранилище файлов.
- Зайти в перечень заблокированных файлов.
- Выбрать нужный файл, кликнуть на него левой кнопкой мыши и выбрать функцию удаления.
Для того, чтобы убедиться, действительно ли файл опасен, нужно его вышеописанным образом проверить, отправив на анализ. Ну, или просто удалить без проверки, если пользователь уверен, что он ему просто не нужен.
-
Почему ноутбук работает быстрее от зарядки
-
Wlan как включить на планшете леново
-
Ip и ethernet отличие
-
Как соединить vga и vga
- Blender не открывает файл
Основные функции антивируса Avast. Карантин.
Компания Avast выгодно отличается от других производителей тем, что они заботятся о максимальной простоте и функциональности интерфейса своего софта.
Избавляя своих пользователей от необходимости долгих поисков нужных параметров, они создают несколько узкоспециализированных разделов, отвечающих за собственные функции:
- Состояние. В этом разделе вы можете просканировать компьютер и узнать его состояние (заражен или нет)
- Защита. Здесь расположены все параметры, отвечающие за кибербезопасность.
- Приватность. Раздел, отвечающий за конфиденциальность вашей личной информации.
- Быстродействие. Позволяет адаптировать работу антивируса под слабые ПК либо уменьшить потребление программой ресурсов во время запуска игр.
Наряду со сканированием ПК, первое место по важности разделяет такой параметр как карантин. Он невероятно важен для любого антивирусного приложения, ведь это единственное место, в которое программа может перенаправлять “обезвреженные” файлы
Обычно такие документы не подлежат мгновенному удалению, если не несут особой угрозы для системы, поэтому они откладываются в специализированное хранилище для дальнейшей оценки администратором устройства.
Так как же найти карантин Avast Free Antivirus?
1. Запустите приложение.
2. Откройте раздел Защита и выберите параметр Хранилище вирусов.
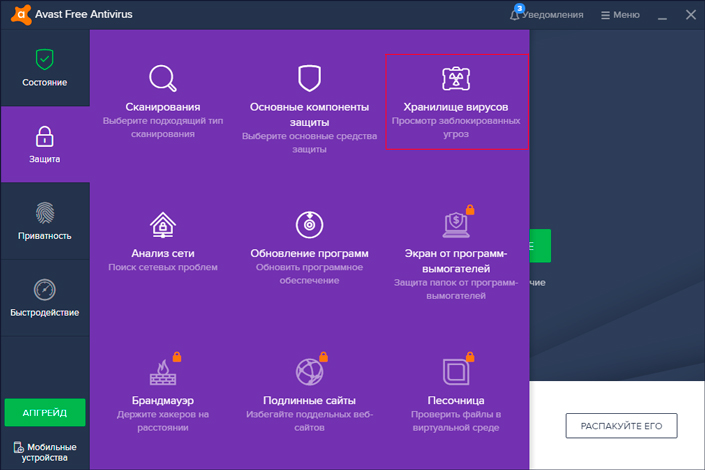
3. Перед вами появится окно со всеми ликвидированными угрозами.
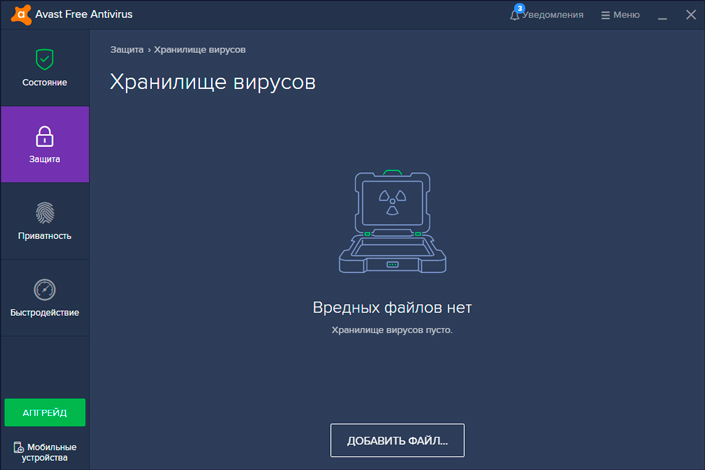
Восстановление полностью удаленных файлов утилитой R.saver
Если антивирус Аваст полностью удалил файлы, ошибочно помеченные, как вирусные, то восстановить их гораздо сложнее, чем в предыдущем случае. К тому же, даже нет гарантии, что восстановление завершиться удачно. Но, если файлы очень важные, то попробовать можно, и нужно. Главный принцип: чем раньше вы начнете процедуру восстановления после удаления, тем больше шансов на успех.
Восстановить полностью удаленные антивирусом файлы можно с помощью одной из специальных программ для восстановления данных. В число лучших из них входит бесплатная утилита R.saver.
Запускаем данную программу, и выбираем диск, где хранился удаленный файл.
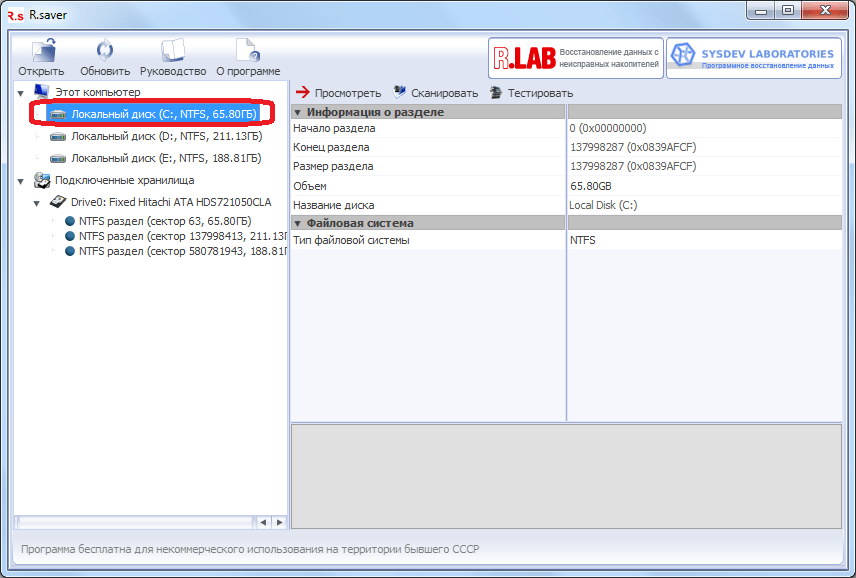
В открывшемся окне жмем на кнопку «Сканировать».
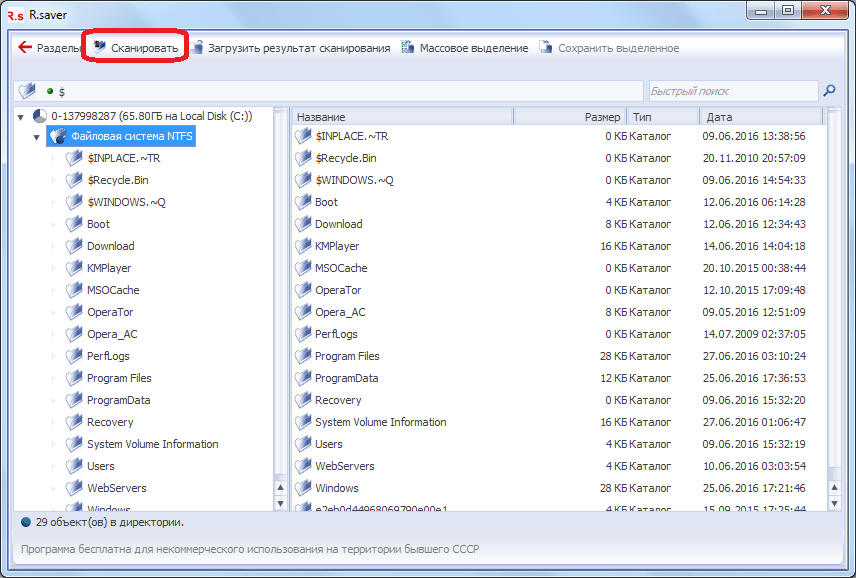
Затем нам предстоит выбрать тип сканирования: полное или быстрое. Если вы не форматировали диск, а с момента удаления прошло не так уж много времени, можно воспользоваться быстрым сканированием. В обратном случае, выбираем полное.
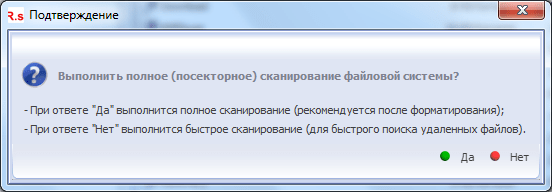
Начинается процесс сканирования.
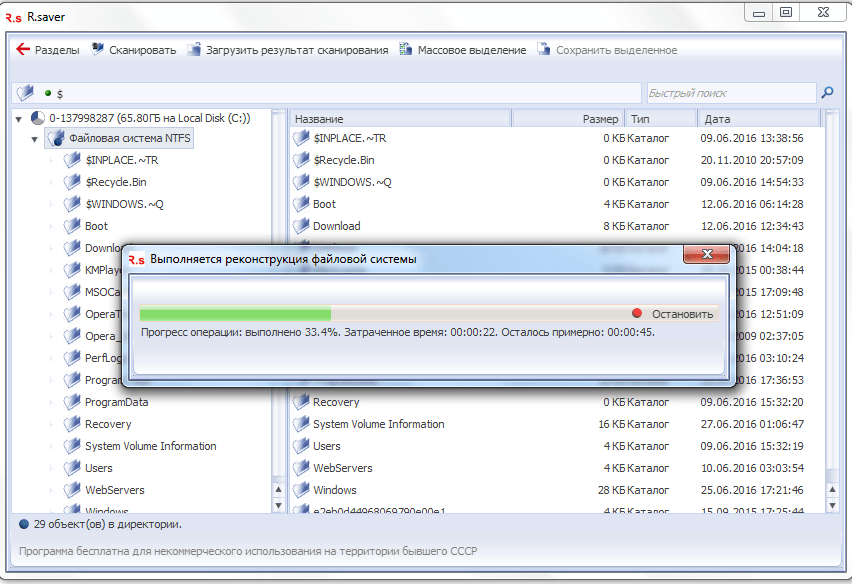
После завершения процесса сканирования, нам представляется файловая система в реконструированном виде.
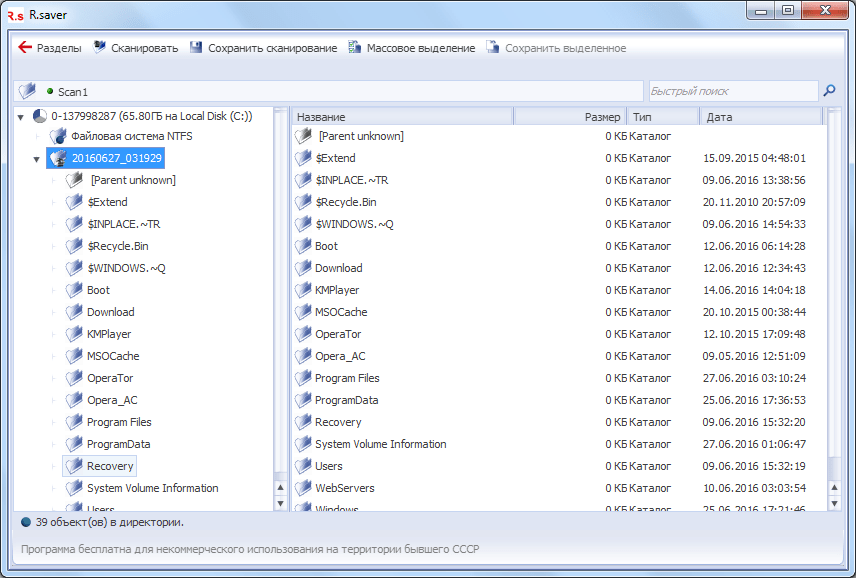
Предстоит отыскать удаленный файл. Заходим в тот каталог, в котором он ранее располагался, и ищем его.
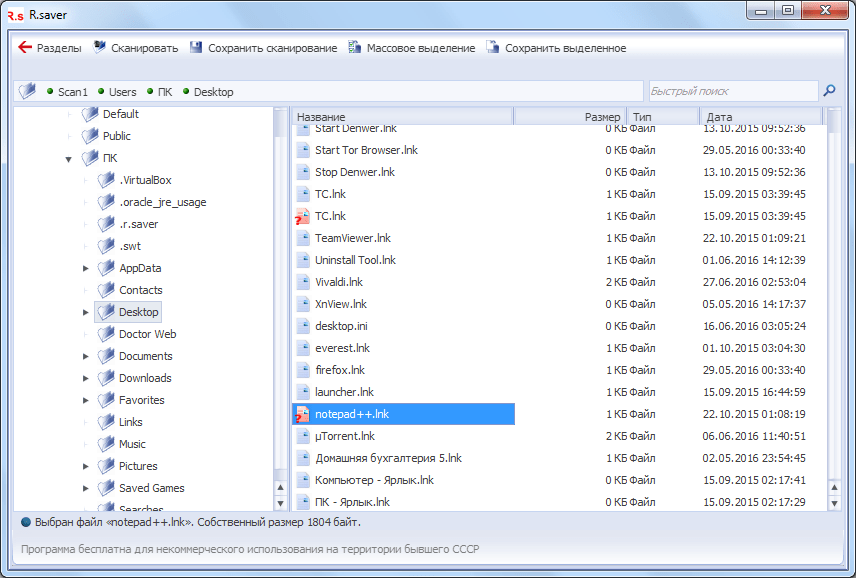
Когда, удаленный программой Аваст файл находим, кликаем по нему левой кнопкой мыши, и, в появившемся контекстном меню, выбираем действие «Копировать в…».
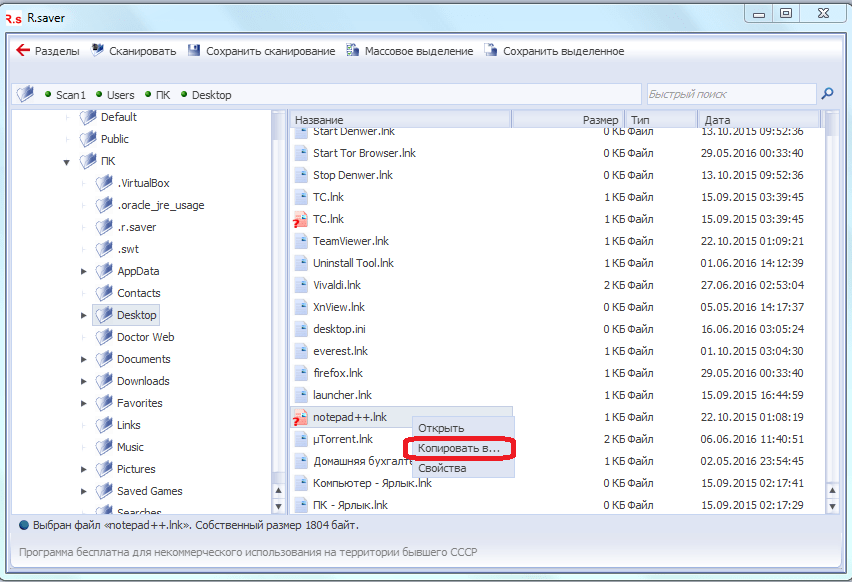
После этого, перед нами открывается окно, где мы должны выбрать, куда восстановленный файл будет сохранен. Выбрав директорию, жмем на кнопку «Сохранить».
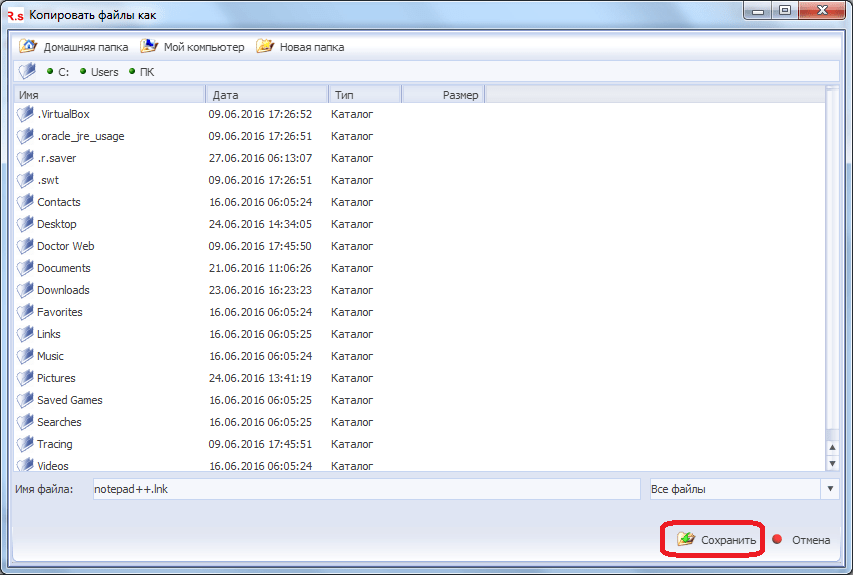
После этого, удаленный антивирусом Аваст файл, будет восстановлен на жестком диске или съемном носителе, в указанном вами месте.
Как видим, восстановление файлов, перемещенных антивирусом в карантин, не вызывает особых проблем, а вот для того, чтобы вернуть к жизни контент, полностью удаленный программой Аваст, возможно придется потратить немало времени.
Добрый день, уважаемые читатели! В сегодняшней статье, я покажу вам, где находится карантин avast. А так-же, как восстановить файл из карантина аваст, на примере новой версии avast free antivirus 2015.
Антивирус аваст, хранит файлы находящиеся в карантине в скрытой папке «ProgramData», полный путь для Windows 7 и Windows 8 выглядит так: ProgramData\Alwil Software\Avast5\chest.
Все файлы в карантине аваст, находятся в преобразованном виде, так что настраивать права на просмотр данной (скрытой) папки, нет смысла, так-как восстановить их без помощи антивирусной программы avast, не получится.
Так как-же восстановить файл, находящийся в карантине? Всё очень просто, необходимо воспользоваться возможностями антивирусной программы avast, итак, начнём.
Где находится карантин avast
Чтобы попасть в раздел «Карантин» программы avast, необходимо сделать следующее.
2. В выпавшем списке, кликните левой кнопкой мыши по пункту «Карантин». Этим действием мы заменили пункт «ОЧИСТКА БРАУЗЕРА» на пункт «КАРАНТИН».
При необходимости можно вернуть всё обратно, тем же способом.
3. Чтобы попасть в карантин avast, остаётся кликнуть левой кнопкой мыши, на только что выведенный раздел «КАРАНТИН».
Восстановление полностью удаленных файлов утилитой R.saver
Если антивирус Аваст полностью удалил файлы, ошибочно помеченные, как вирусные, то восстановить их гораздо сложнее, чем в предыдущем случае. К тому же, даже нет гарантии, что восстановление завершиться удачно. Но, если файлы очень важные, то попробовать можно, и нужно. Главный принцип: чем раньше вы начнете процедуру восстановления после удаления, тем больше шансов на успех.
Восстановить полностью удаленные антивирусом файлы можно с помощью одной из специальных программ для восстановления данных. В число лучших из них входит бесплатная утилита R.saver.
Запускаем данную программу, и выбираем диск, где хранился удаленный файл.
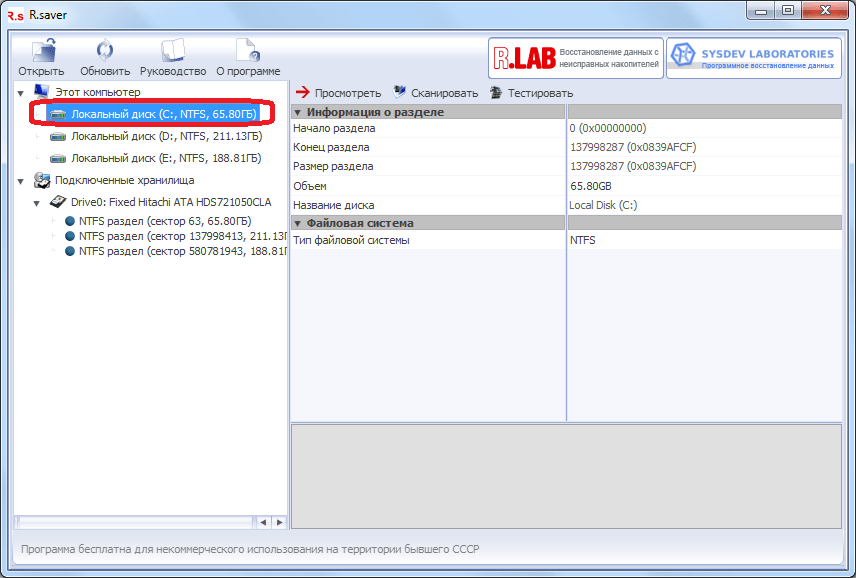
В открывшемся окне жмем на кнопку «Сканировать».
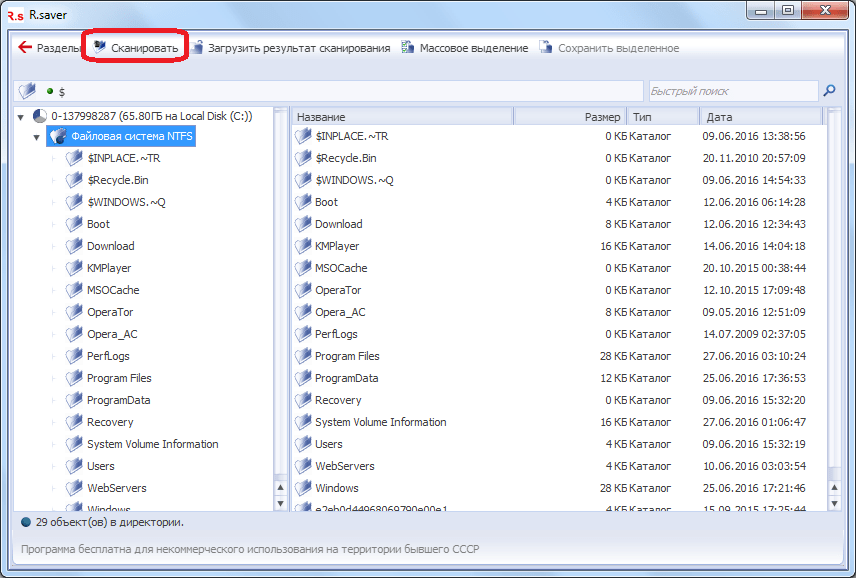
Затем нам предстоит выбрать тип сканирования: полное или быстрое. Если вы не форматировали диск, а с момента удаления прошло не так уж много времени, можно воспользоваться быстрым сканированием. В обратном случае, выбираем полное.
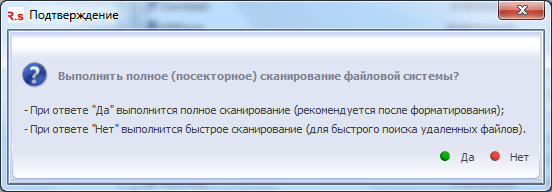
Начинается процесс сканирования.
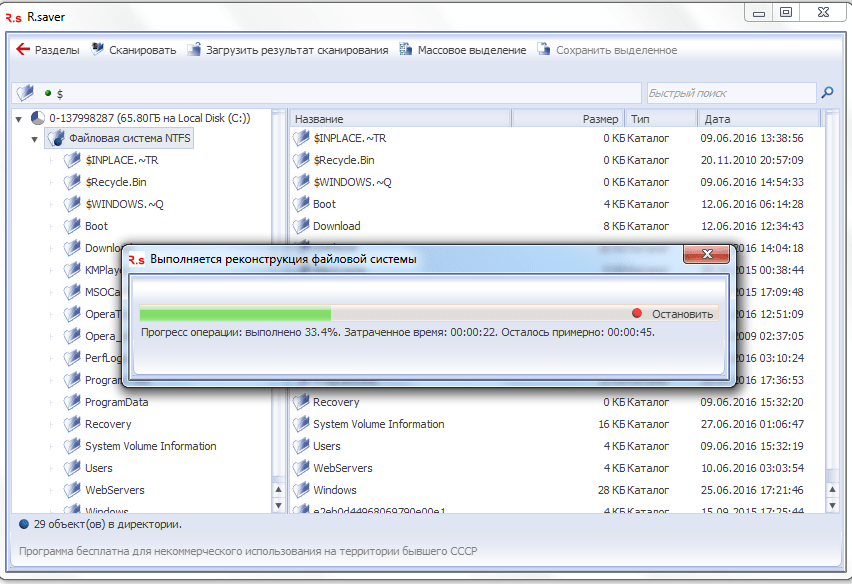
После завершения процесса сканирования, нам представляется файловая система в реконструированном виде.
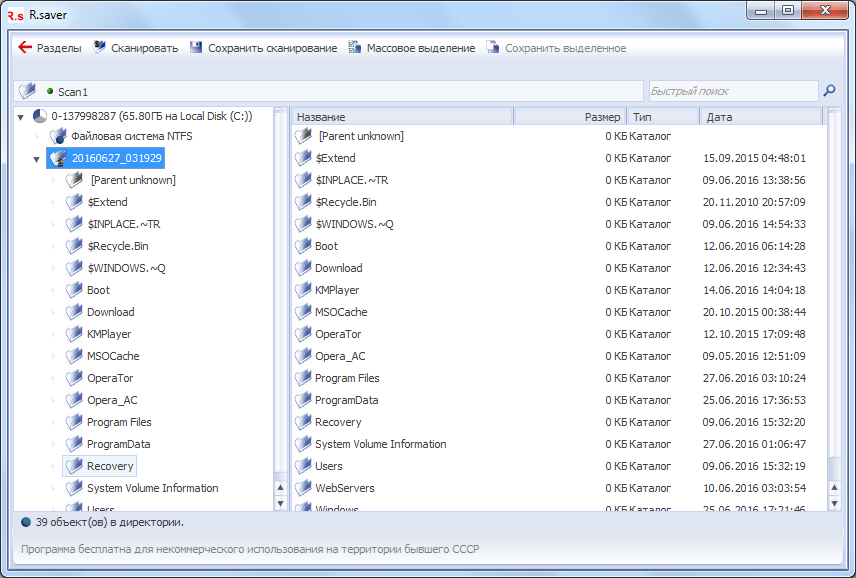
Предстоит отыскать удаленный файл. Заходим в тот каталог, в котором он ранее располагался, и ищем его.
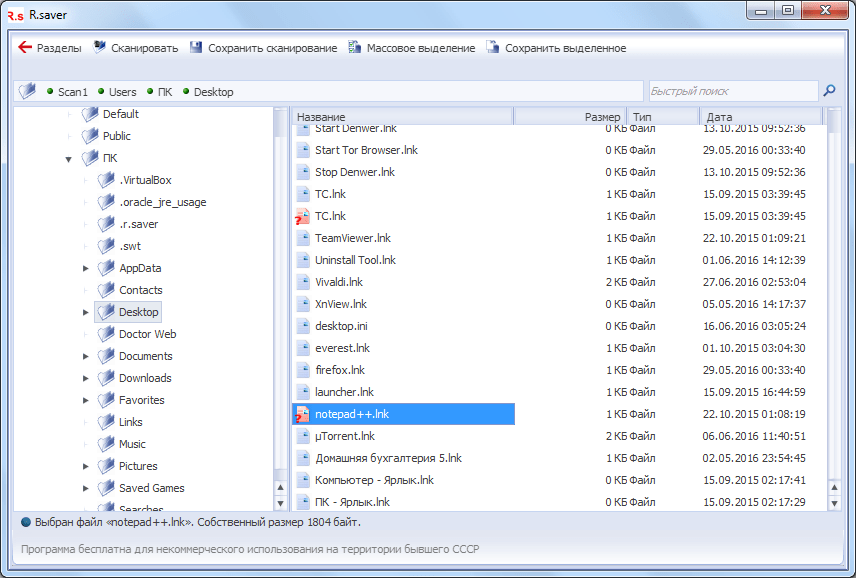
Когда, удаленный программой Аваст файл находим, кликаем по нему левой кнопкой мыши, и, в появившемся контекстном меню, выбираем действие «Копировать в…».
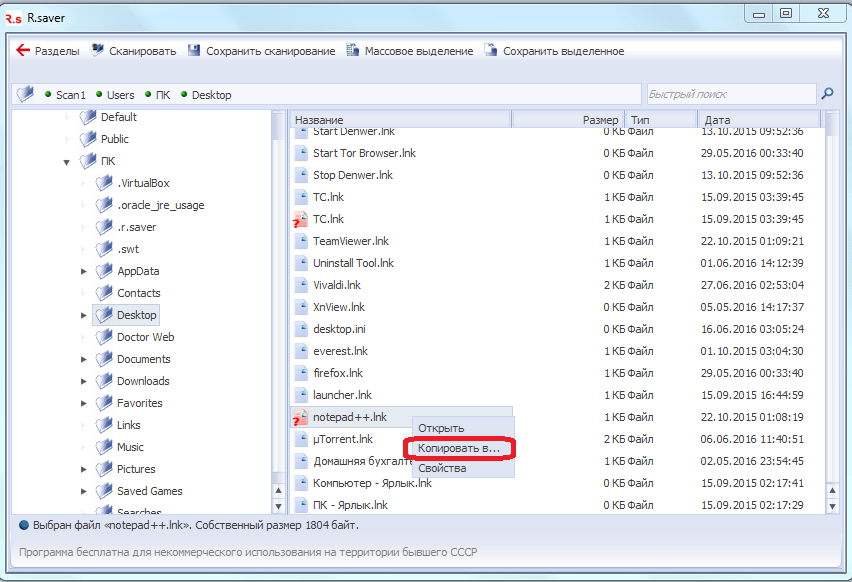
После этого, перед нами открывается окно, где мы должны выбрать, куда восстановленный файл будет сохранен. Выбрав директорию, жмем на кнопку «Сохранить».
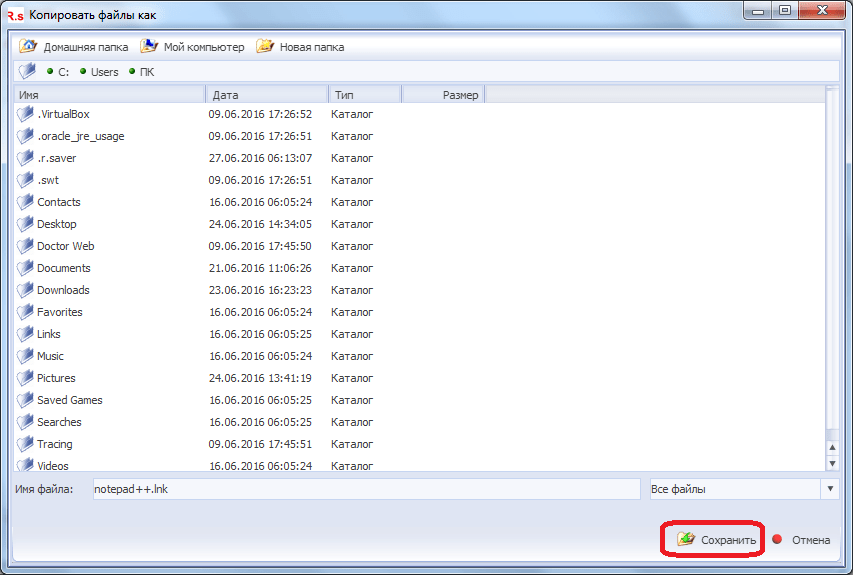
После этого, удаленный антивирусом Аваст файл, будет восстановлен на жестком диске или съемном носителе, в указанном вами месте.
Как видим, восстановление файлов, перемещенных антивирусом в карантин, не вызывает особых проблем, а вот для того, чтобы вернуть к жизни контент, полностью удаленный программой Аваст, возможно придется потратить немало времени.
Читайте о том, где и как искать файлы, которые удалены вирусом или заблокированы антивирусной программой. Проверка компьютера на вирусы поставила Вас в сложную ситуацию? Антивирусная программа удалила с компьютера или ноутбука зараженные файлы и Вам необходимо вернуть важные документы?

В числе утерянных файлов могут быть офисные документы Word, презентации PowerPoint, электронные таблицы Excel, а также мультимедийные файлы изображений, музыкальных композиций, видео и т.д. Как же восстановить удаленные данные? Прежде всего, не стоит волноваться. Практически в 100% случаев можно вернуть доступ к файлам, удаленным или заблокированным вирусом или антивирусом.
Сотни приложений разработаны для управления пространством дисков, оперативной памятью и защиты системных данных. Еще больше разработано программного обеспечения для нанесения вреда системе или получения несанкционированного доступа к чужому компьютеру. Такие утилиты разрабатываются недобросовестными экспертами-хакерами и обычно называются компьютерными “вирусами”.
Сегодня существует много различных типов вирусов, таких как, например, вирус загрузочного сектора, макровирус, резидентный вирус, и т.д.
Для защиты пользователей инженеры разработали программы, которые находят и устраняют “вирусы” из системы, а также защищает компьютер и его данные от несанкционированного использования. Наиболее популярными сегодня можно назвать следующие продукты: Kasperskiy, DrWeb и т.д.
Восстановление файлов Recovery Software
После удаления файла вирусами или антивирусным ПО, данные невозможно вернуть при помощи стандартного функционала Windows, поэтому для восстановления информации следует прибегнуть к использованию дополнительных утилит, специализирующихся на восстановлении удаленных данных.
Одной из таких утилит является RS Partition Recovery – мощное средство для быстрого восстановления удаленных данных.
Программа RS Partition Recovery представляет собой эффективную и доступную утилиту, которая способна вернуть данные после случайного форматирования, удаления вирусами или антивирусами, утери данных в результате повреждения накопителя, удаления файлов после изменения разделов и файловой системы жесткого диска, а также других случаев утери данных.
Функционал RS Partition Recovery позволяет провести глубокое сканирование, выявляющее все файлы, возможные для восстановления
Данная функция будет особенно полезна тем, кто обнаружил отсутствие важной информации через определенное время (вплоть до нескольких месяцев) после удаления. Помимо этого, RS Partition Recovery обладает функцией быстрого сканирования, которая поможет вернуть удаленные файлы в течении нескольких минут
Для работы с программой RS Partition Recovery пользователю достаточно обладать базовыми знаниями работы с компьютером, поэтому утилиту можно смело использовать независимо от пользовательского опыта. Восстановление всей информации может происходить через интуитивно понятный мастер, который сможет быстро провести Вас по меню программы и подсказать что делать на каждом этапе восстановления. Стоит отметить, что RS Partition Recovery обладает низкими системными требованиями, поэтому программа будет работать на офисных машинах, маломощных ноутбуках и слабых ПК. Чтобы ознакомиться с работой, преимуществами и возможностями RS Partition Recovery, рекомендует изучить информацию на официальной странице программы.
How to Stop Avast from Deleting Files
The best way to stop Avast from deleting your files, is to change the automatic action preferences. As mentioned earlier, Avast automatically moves suspicious and infected files to quarantine if it fails to repair them. You can modify this setting and have Avast display a notification that asks you what to do with the file.
Here’s how you can stop Avast from deleting files automatically:
- Open Avast antivirus.
- Click on the Menu option, then choose Settings.
- Choose the Protection option and subsequently click on Core Shields.
- Under Malware, select the Ask option.
- Now, navigate to the Potentially unwanted tools and programs tab, and again, select the Ask me what to do option.
- Avast will now ask for a confirmation before it deletes any suspicious files.
If you want Avast to stop deleting files from certain folders, simply add them to the exception list, using the steps provided in the previous section.
Предупреждение удаления файлов
Будьте бдительны
Это лучший способ предупреждения удаления важных файлов. Как правило, по завершению сканирования антивирус предложит указать, какие меры должны быть приняты по отношению к найденным угрозам. Среди предлагаемых опций будут: помещение файла в карантин, попытка «вылечить» или полностью удалить файл. Тщательно проверяйте, какой именно файл попал под подозрение.
Таким файлом может быть программа, которая безопасна для компьютера, но распознается как подозрительная из-за рекламы, появляющейся в ней. Даже если вы не узнаете название файла, всегда лучше отправить его в карантин, чем удалить навсегда. В таком случае файл будет огражден от взаимодействия с другими программами, что обезопасит систему от проникновения в неё опасных вирусов, если он заражен. Позднее, если обнаружится, что файл был удален, всегда можно проверить папку карантина и вернуть их обратно.
Поиск объекта
Иногда выйти из проблемной ситуации, гораздо проще, чем можно было ожидать. Если файл был утерян, выполните поиск. Любая версия Windows имеет встроенную функцию поиска. Введите название объекта в строку поиска, которую можно найти вверху окна “Проводника” или через меню “Пуск”. Вы удивитесь, обнаружив, что файл вовсе не был удален, а просто перемещен с его предыдущего места нахождения.
Проверьте карантин
Антивирусное программное обеспечение обычно не удаляет что-либо без разрешения. Даже если в диалоговом окне программы сообщается, что угроза устранена, это часто означает, что угроза была снята с потока системных операций. При восстановлении удаленных файлов, карантин можно назвать наиболее вероятным местом, где можно найти недостающие файлы, которые внезапно исчезли.
Каждый антивирус будет работать с подозрительными файлами по-разному. Многие просто создают в системе папку с именем “Карантин”, к которой у Вас есть прямой доступ. Некоторые создают папку карантина с другим названием, а также защищают доступ к такой папке. Для того, чтобы открыть эту папку придется пройти несколько необходимых шагов по безопасности.
Проконсультируйтесь с профессионалом
Специалисты в области информационных технологий могут проверить компьютер несколькими способами. У многих специалистов есть лицензии на извлечение данных и использование передовых аппаратных и программных методов. Стоит отметить, что этот способ восстановления данных обойдется Вам дороже всего, поскольку услуги такого специалиста очень высоко ценятся. Для того, чтобы воспользоваться помощью профессионала, стоит также тщательно подбирать компанию, или если это частный специалист, посмотреть отзывы о его работе, прежде чем можно было доверить ему данные и компьютер. Также не стоит забывать о гарантии восстановления данных, поскольку это достаточно затратная процедура.
Как восстановить файлы из Avast Virus Chest?
Теперь давайте узнаем, как восстановить файлы из Avast Virus Chest. Но да, мы настоятельно рекомендуем восстанавливать файлы из хранилища вирусов только в том случае, если вы на 100% уверены, что файл не является вредоносным и не нанесет вред вашему устройству.
В окне Virus Chest проверьте заголовок файла, который нужно восстановить.
Нажмите на трехточечный значок, расположенный внизу, и выберите «Восстановить».
Вот и все!
Как вручную добавить файлы в хранилище вирусов Avast?
Как мы упоминали ранее, Avast автоматически перемещает вредоносные файлы в хранилище вирусов, но вы также можете добавлять файлы вручную.
Запустите Avast Antivirus, перейдите на вкладку «Защита» в левой панели меню.
Выберите «Сундук с вирусами». В окне «Сундук с вирусами» нажмите кнопку «Добавить файл».
Перейдите в папку с файлом, выберите файл, который нужно добавить в «Сундук с вирусами», и нажмите кнопку «Открыть».
Avast не может восстановить файлы? Вот исправление!
Вот несколько способов решения проблемы «Avast Virus Chest не восстанавливает мои файлы».
# 1 Ремонт Avast Antivirus
На вашем ПК с Windows откройте окно поиска в меню «Пуск», введите «Панель управления» и нажмите Enter.
Нажмите на опцию «Удалить программу».
Здесь у вас будет список, включающий все установленные приложения и службы. Найдите Avast Antivirus, щелкните его правой кнопкой мыши и выберите «Восстановить».
Следуйте инструкциям на экране, чтобы восстановить установку Avast, чтобы проверить, устраняет ли она проблему.
# 2 Отправка файлов в лабораторию Avast Threat Lab как ложное срабатывание
Вы также можете отправить вредоносный файл в лабораторию Avast Threat Lab для дальнейшего анализа. Сообщив о файле как о ложном срабатывании, вы можете заявить, что файл был потенциально безопасным и все же был обнаружен как вредоносное ПО при антивирусном сканировании. Вот что вам нужно сделать:
Перейдите в раздел Avast Antivirus Virus Chest.
Выберите соответствующий файл, который нужно восстановить. Нажмите на трехточечный значок, расположенный внизу, и выберите «Отправить на анализ».
Выберите вариант «Ложное срабатывание». Нажмите кнопку «Отправить».
После отправки файла как «Ложно-положительный» расслабьтесь и расслабьтесь в течение нескольких дней, пока не получите известие от службы поддержки Avast.
Скачать Systweak Antivirus для ПК с Windows
Ищете альтернативу антивирусному программному обеспечению Avast? У нас есть быстрая рекомендация! Systweak Antivirus – это надежный и мощный антивирусный пакет, который предлагает защиту в реальном времени от вирусов, вредоносных программ, троянов, рекламного ПО и атак программ-вымогателей. Он не только защищает ваше устройство от потенциальных вредоносных угроз, но и повышает его производительность, удаляя нежелательные стартовые элементы. Systweak Antivirus предлагает три различных режима сканирования:
- Быстрое сканирование
- Глубокий анализ
- Выборочная проверка
Systweak Antivirus также защищает ваше устройство от атак нулевого дня и уязвимостей. Если вы ищете идеальный инструмент антивирусной безопасности для своего ПК с Windows, скачайте Systweak Antivirus сегодня!
Часто задаваемые вопросы
Где находится папка сундука с вирусами Avast?
Папка Avast Virus Chest находится в самом антивирусном средстве. Вы можете получить к нему доступ, перейдя на вкладку «Защита» в левой панели меню.
Должен ли я удалять вирусы из вирусного хранилища?
Не обязательно! Все файлы, помещенные в папку Virus Chest, не причинят вреда вашему устройству. Avast Virus Chest – это изолированное пространство, поэтому даже если вы оставите там файлы вирусов, не удаляя их, вам не о чем беспокоиться.
Заключение
Вот несколько способов решения проблемы «Avast Virus Chest не восстанавливает мои файлы» в Windows 10. Сообщите нам, какое решение сработало для вас лучше всего для восстановления файлов из Virus Chest. Не стесняйтесь писать в поле для комментариев!





























