Разгон процессора на ноутбуке с windows 10
Программы для разгона
Существует множество программ, предназначенных для разгона процессора на ноутбуке под управлением Windows 10. Вот некоторые из них:
Настройка питания и производительности в Windows 10
-
Режим питания:
- Переключитесь на высокопроизводительный план энергосбережения в настройках питания Windows 10.
- Это обеспечит наивысшую производительность вашего процессора.
-
Настройки производительности:
- Перейдите в «Параметры» -> «Система» -> «О системе» -> «Дополнительные параметры системы».
- В разделе «Производительность» выберите «Настройка» и отключите ненужные визуальные эффекты.
Установите специальный софт для повышения производительности
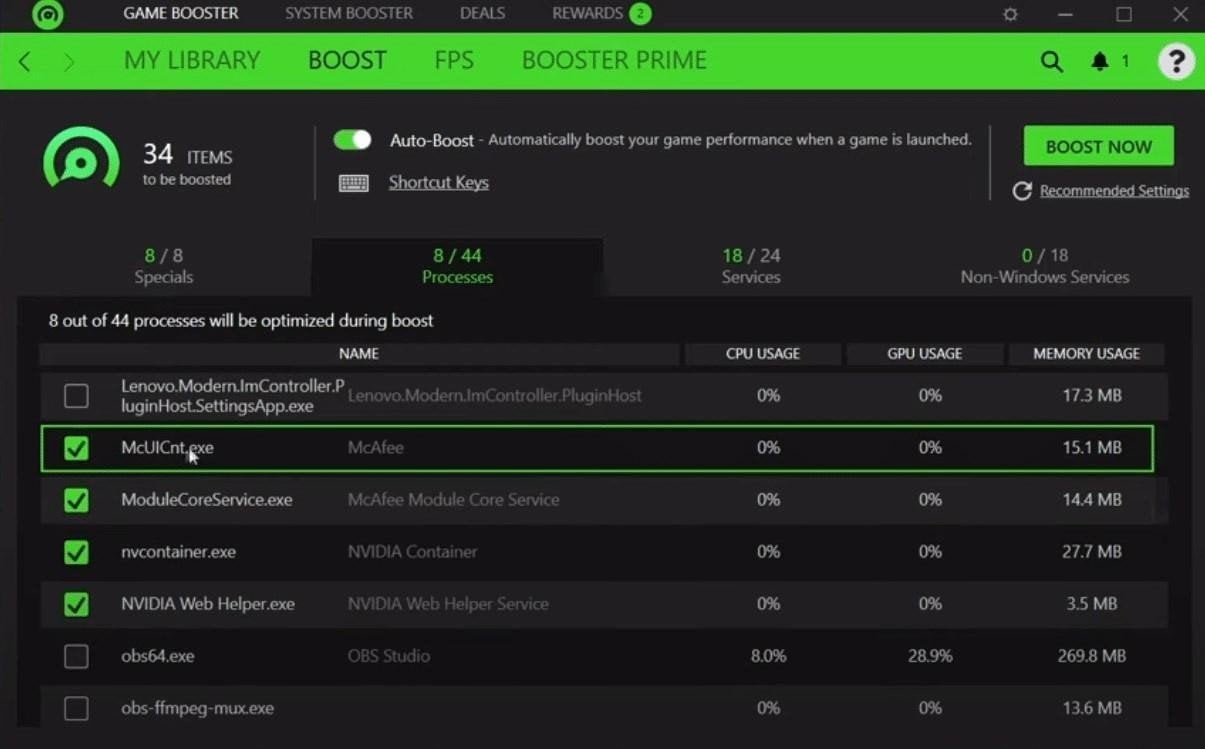
Решить проблемы проседающего FPS можно программами для повышения производительности. Подобные утилиты обладают разным функционалом, помогающим эффективно использовать ресурсы железа. Они оптимизируют внутренние процессы, чистят накопившийся «мусор», обновляют драйвера, выставляют наилучшие настройки и работают только во время игровой сессии. Все это увеличит FPS.
Наиболее популярные программы: Razer Cortex: Game Booster, Wise Game Booster, GameGain, Process Lasso и Driver Booster.
Все они просты в освоении, у них понятный интерфейс. Они способны ускорить даже слабый ПК
При этом важно воспользоваться только одной программой, иначе они будут конфликтовать друг с другом
ReadyBoost. Ускорение Windows с помощью флешки
Для многих из нас очень Важно быстродействие компьютера или ноутбука. Одним из вариантов ускорения работы Windows является использование флешки в качестве оперативной памяти
Сейчас я расскажу Вам, как ускорить работу Windows с помощью флешки и технологии ReadyBoost на компьютере или ноутбуке.
ReadyBoost – это программная технология, позволяющая использовать свободную память флешки или любого другой внешнего накопителя на Flash-памяти (SD-карта, SSD накопитель), в качестве дополнительной оперативной памяти, тем самым ускоряя работу компьютера.
Как работает ReadyBoost
При использовании флешки (внешнего накопителя на Flash-памяти) в качестве дополнительной оперативной памяти, на ней создается файл ReadyBoost.sfcache. В файл ReadyBoost.sfcache записываются (кэшируются) файлы небольшого размера, которые чаще всего используются. Доступ к ним осуществляется быстрее, чем с жёсткого диска и благодаря этому ускоряется работа всей системы. Кроме того, данные могут параллельно считываться сразу с нескольких устройств (флешка и жесткий диск), что так же увеличивает производительность.
Технология ReadyBoost позволяет увеличить производительность системы вплоть до 30%. Согласитесь, прирост производительности на одну треть никому не помешает.
Условия использования ReadyBoost
Что бы воспользоваться технологий ReadyBoost Flash-накопитель должен обладать следующими характеристиками:
- Объем памяти флешки не манне 1гигабайта и не более 32 гигабайт.
- Скорость работы флешки не 2,5 МБ/сек
На компьютере с операционной системой Windows 7 можно подключить до 8 устройств с ReadyBoost. Максимальный объем такой памяти для Windows 7 x64 – 256 гигабайт, а для Windows 7 x64 – 32 гигабайт.
Если Вы подключаете накопитель объемом более 4 гигабайт, то необходимо отформатировать его в файловую систему NTFS.
Важно
Оптимальный объем подключаемой флешки (Flash — накопителя) должен быть в 2 — 3 раза больше, чем количество оперативной памяти компьютера.
Если у Вас 2 гигабайта оперативной памяти, то используйте флешку на 4 гигабайта.
Включение ReadyBoost
Вставьте флешку или другой накопитель в компьютер с операционной системой Windows (начиная с Windows Vista). Начнется автозапуск накопителя. В списке возможных действий выберите “Ускорить работу системы”.
Теперь сделайте активным “Предоставлять это устройство для технологии ReadyBoost” и задайте объем памяти, который будет использоватся для ускорения работы. Если у Вас пустая флешка, то можете использовать все ее место.
Жмем “Применить” и “Ок”.
Если у Вас отключен автозапуск накопителя, то откройте свойства флешки через папку “Компьютер” и выберите вкладку “ ReadyBoost ”.
Важно
Ни в коем случае не вынимайте накопитель из компьютера. Сначала нужно отключить ReadyBoost, иначе это может привести к выходу из строя флешки.
Отключение ReadyBoost
Чтобы отключить ReadyBoost перейдите в свойства флешки на вкладку “ReadyBoost”. Выберите “Не использовать это устройство” и нажмите “Применить”.
На домашнем (стационарном) компьютере
Лучше вариантом для ускорения домашнего компьютера является флешка. Многие SSD накопители работают весьма быстро и не позволят использовать ReadyBoost. Это будет просто не эффективно. Кроме того не все стационарные компьютеры обладают кард-ридером, что бы подключить SD-карту.
Флешку лучше подключить с задней части системного блока, что бы она ни занимала наружные USB-порты с передней части системного блока.
Если Вы задумались об ускорение домашнего компьютера, то проверьте есть ли у Вашего компьютера свободные слоты для подключения оперативной памяти. Лучше докупите оперативной памяти, чем флешку и ReadyBoost. Эффект от увеличения оперативной памяти будет гораздо больше. Но если есть ненужная флешка, то смело используйте ее для увеличения скорости работы компьютера.
На ноутбуке (нетбука)
В ноутбуке USB порты очень важны, так как их довольно мало (обычно 3-4 порта). Но практически все ноутбуки имеют слот для карт памяти. Для ускорения работы ноутбука лучше всего использовать карты памяти, они не занимают USB-порты и не мешают перемещению ноутбука.
Как разогнать старый ноутбук
Все компьютеры и ноутбуки в том числе состоят из различных компонентов. Основное преимущество ноутбуков, конечно же в их компактности. А достичь компактности можно только максимально объединив все компоненты и расположить их максимально близко. Как итог мы имеем то что большую часть ноутбука починить или заменить крайне сложно. Однако в большинстве моделей ноутбуков всё же можно легко заменять оперативную память и диск. В самых удачных вариантах компоновки есть даже специальные технологические окна. Для наглядности я приложу пару фотографий.


Как видно из фотографий выше, самыми доступными элементами для замены в ноутбуке являются жесткий диск, оперативная память и батарейка. Для самого простого разгона ноутбука этого более чем достаточно. В некоторых случаях есть даже свободные слоты для дополнительной планки памяти.
Производители ноутбуков не просто так сделали доступ к этим элементам ноутбука
Именно на них идёт основная нагрузка системы и в первую очередь нужно обратить внимание на них. Если в нашем подопытном ноутбуке мы имеем старых жёсткий диск, то его желательно обновить на более современный и объемный
А ещё лучше использовать более скоростной SSD диск. Оперативную память желательно так же увеличить до максимально возможного объёма. Так же стоит обратить внимание на скорость оперативной памяти и использовать максимально возможную для данной модели ноутбука.
Батарейки ноутбука к сожалению долго не живут. В самых лучших случаях аккумулятор ноутбука сохраняет свои первоначальные характеристики около трёх лет. А после аккумуляторная батарея начинает деградировать. Если для вас время работы на батарейке является важным фактором, то следует её заменить на новую. Про то как продлить жизнь батарее ноутбука можете почитать в отдельной статье.
Давайте подведем небольшой итог нашего исследования и ответим на поставленный вопрос. Как же ускорить работу старенького ноутбука?
- Замена старого диска на новый. Максимально доступного по размеру и скорости. На данный момент такими являются SSD диски.
- Добавление\замена планок оперативной планы на максимально доступные по скорости и объему.
- Замена аккумуляторной батареи на новую.
Выполнение всех этих пунктов даст новую жизнь для старого ноутбука. А его владельцы смогут ещё пользоваться им и получать удовольствие. Эти действия можно сделать самостоятельно. Они не требуют каких то больших навыков и специальных инструментов.


Обновите драйвера всех устройств на ПК
Многие забывают, что разработчики не просто так выпускают драйвера. С каждой новой версией программы работают стабильнее, что положительно сказывается на взаимодействии ПК с игрой. Актуальные «дрова» могут решить кучу проблем.
Крайне важно своевременно обновлять все драйвера на ПК. На современных версиях Windows сделать это очень просто. . «Панель управления» > «Диспетчер устройств» > вкладка «Видеоадаптеры»
«Панель управления» > «Диспетчер устройств» > вкладка «Видеоадаптеры»
Отметьте правой кнопкой мыши все пункты в этой вкладке и кликните «Обновить драйвера». Ну а дальше компьютер автоматически найдет необходимый файл и проведет процедуру обновления. После этого необходимо перезагрузить компьютер.
Измените настройки архитектуры, чтобы оптимизировать видеокарту.
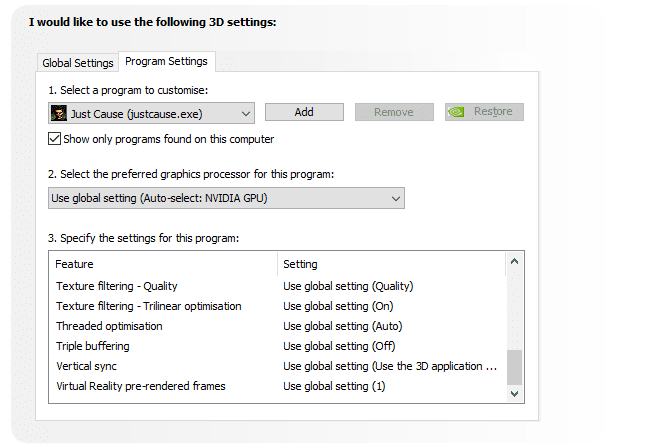
Наконец, стоит взглянуть на Настройки видеокарты Особенно, если вам нужно сыграть в конкретную игру. Здесь вы найдете ключевые элементы управления текстурой и деталями затенения, которые будут определять ваши игры.
Доступная память для графики вашего ноутбука ограничивает доступные здесь параметры, поэтому обычно рекомендуется выбрать конфигурацию, которая предлагает производительность, а не внешний вид. Короче говоря, текстуры с высоким разрешением потребляют оперативную память, что влияет на частоту кадров.
Обратите внимание, что здесь вы также можете дать отдельным играм их собственные текстуры и настройки оттенков. Это полезно, если в старую игру можно играть на высоких настройках
Между тем, вы по-прежнему сможете настраивать параметры видео для отдельных игр во время их игры на экране настроек видео / дисплея.
Может потребоваться время, чтобы найти Лучшие настройки видео для игр. Как только вы выберете и сделаете компромисс с качеством производительности, вы увидите, что все это стоит затраченных усилий.
Разгон видеокарты
Один из методов, как увеличить производительность ноутбука для игр, заключается в разгоне его дискретной видеокарты. Процедуру следует проводить только после чистки и при наличии хорошего внешнего охлаждения! В противном случае она будет перегреваться и сбрасывать частоты, или же процесс ее износа пройдет быстрее. Разгон видеокарты (а также мониторинг ее температуры) на ноутбуке позволяет сделать программа MSI Afterburner. В ней можно увеличивать частоты ядра графического процессора и видеопамяти, регулировать обороты кулера, следить за нагрузкой и температурами.
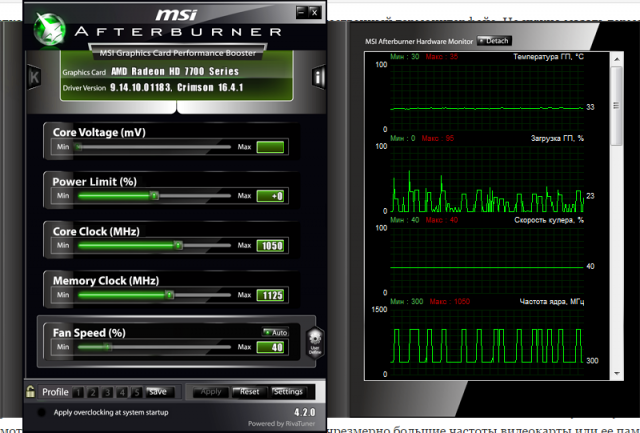
Управление тактовыми частотами рекомендуется осуществлять постепенно, добавляя по 10-20 МГц. После каждого подъема следует запускать тяжелую игру, поиграть в нее немного, а затем выйти (или свернуть) и посмотреть на нагрузку ГП и температуры. Если выбрать чрезмерно большие частоты видеокарты или ее памяти — возможно появление артефактов (разноцветных пятен и полосок) на экране, вылет игры, зависание или перезагрузка ноутбука. В таком случае стоит перезагрузиться и уменьшить частоты до стабильных. Если есть возможность регулировать обороты кулера видеокарты — их лучше поставить на максимум.
Разгон видеокарты позволяет повысить производительность ноутбука для игр, но связан с определенными рисками. Поэтому при разгоне и нахождении максимальной стабильной частоты ядра и памяти — лучше проверить успех долгим игровым тестом. Температура видеокарты во время игры не должна подниматься выше 80 градусов, в противном смысле перегрев может навредить.
Мало места на жестком диске
Постепенно на жестком диске ноутбука остается все меньше и меньше места. Особенно если это не очень новый компьютер, когда еще применялись жесткие диски размером 40 Гб или даже меньше.
В этом случае, в принципе, можно задуматься о замене жесткого диска в ноутбуке. Но сделать это самостоятельно трудно, так как пространство внутри ноутбука ограничено, и не всякие устройства туда могут быть вставлены.
Кроме того, замена жесткого диска даже в условиях сервиса требует последующей переустановки операционной системы, прикладных программ и пользовательских файлов, так как все они остаются на старом заменяемом жестком диске.
Есть и еще одна проблема, связанная с заменой жесткого диска в ноутбуке. Как правило, ноутбуки имеют лицензионное программное обеспечение, так как продаются с установленной или предустановленной операционной системой.
А дистрибутив этой системы может быть приложен к ноутбуку не в формате свободно устанавливаемого программного обеспечения, а в виде так называемой физической копии жесткого диска. И для восстановления данных из этой копии, возможно, нельзя будет использовать новый более мощный жесткий диск.
Соответственно, замена жесткого диска в ноутбуке может повлечь за собой и затраты на повторное приобретение программного обеспечения, что совершенно не оправдано экономически.
Сервис также обычно берет дополнительные деньги за перекачку данных на новый жесткий диск, за переустановку операционной системы и прикладных программ, что еще увеличивает стоимость работ.
Внешний жесткий диск
Проще всего устаревший жесткий диск не заменять, а оставить его на месте. Вместо этого можно использовать дополнительный внешний жесткий диск, подключаемый к ноутбуку через USB-порт.
Внешний жесткий диск с USB-подключением
Такие внешние жесткие диски уже имеют объемы, превышающие 1000 Гб (1 Тб), поэтому их объема может хватить надолго.
Внешний жесткий диск с блоком питания
При покупке внешнего жесткого диска следует обратить внимание на наличие или отсутствие у него собственного блока питания. Как правило, устройства с объемом памяти от 3Тб и выше имеют такие блоки питания, тогда как устройства с меньшими объемами получают электропитание непосредственно через USB-порт. Последнее (питание непосредственно от USB порта вместо электропитания от дополнительного источника питания) предпочтительнее, так как часто ноутбуки применяются в условиях отсутствия электрического питания, они могут работать на собственных батареях
И тогда в отсутствии возможности подключения к 220В внешний жесткий диск, требующий подключения к бытовой электрической сети, станет непригодным к использованию
Последнее (питание непосредственно от USB порта вместо электропитания от дополнительного источника питания) предпочтительнее, так как часто ноутбуки применяются в условиях отсутствия электрического питания, они могут работать на собственных батареях. И тогда в отсутствии возможности подключения к 220В внешний жесткий диск, требующий подключения к бытовой электрической сети, станет непригодным к использованию.
После выбора, приобретения и подключения внешнего дополнительного жесткого диска следует переписать на него с внутреннего винчестера ноутбука все свои, пользовательские файлы.
На внутреннем жестком диске стоит оставить только файлы операционной системы и прикладные программы. Подобная очистка внутреннего жесткого диска позволит еще долго работать с его использованием, устанавливать на него обновления системы, новые программы и т.п.
Внешний жесткий диск, как правило, без дополнительных усилий значительно продлевает срок жизни ноутбука, у которого, практически, не осталось свободного места на внутреннем жестком диске.
Снизьте нагрузку на процессор
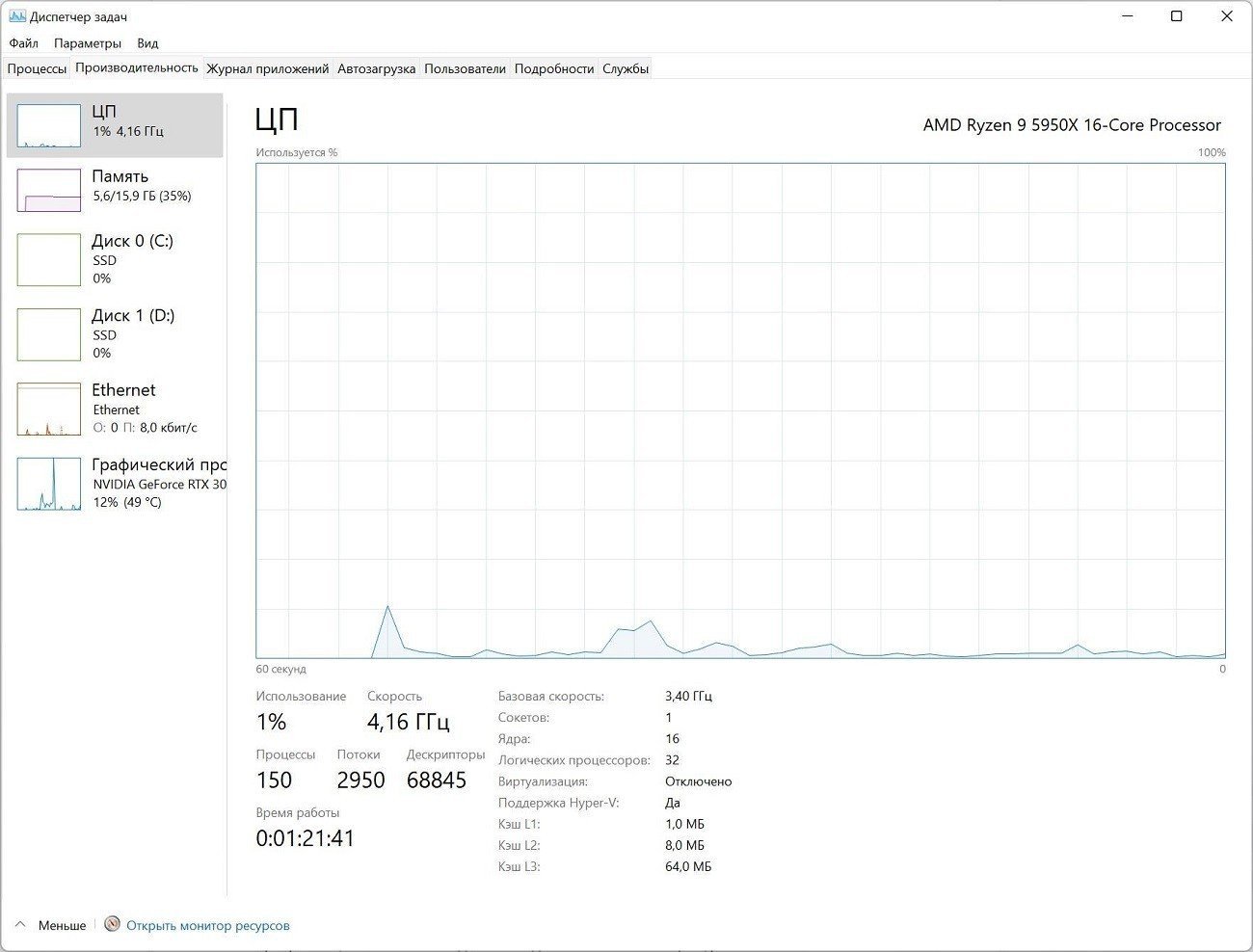
Нередко FPS падает из-за того, что процессор перегружен фоновыми задачами. Поэтому будет нелишним заглянуть в «Диспетчер задач» и проследить, что запущено вместе с игрой и нагружает процессор и оперативную память. Это может быть браузер с десятком открытых вкладок, запущенный в фоновом режиме Discord, конвертация видео или запись файлов на флешку. Что угодно, в общем.
Перед началом игровой сессии лучше отключить все лишние программы, что освободит солидное количество ресурсов.
Три правила:
- Не увлекаться.
- Отключать только те задачи, в которых вы уверены.
- Не трогать неизвестные процессы.
Иначе это приведет к весьма печальным последствиям.
Замена видеокарты
Наиболее кардинальным способом, как увеличить производительность ноутбука для игр и 3D рендеринга, является замена его видеокарты. Такой апгрейд недоступен в большинстве недорогих лэптопов, так как их графика и видеопамять распаяны на плате и не подлежат замене. А вот владельцы некоторых моделей, считающихся игровыми, имеют такую возможность. Видеокарты подобных ноутбуков устанавливаются в слот MXM, особую разновидность PCI-Express (не следует путать с Mini PCI-E, в который ставятся сетевые платы Wi-Fi/Bluetooth). Этих слотов существует несколько ревизий, не очень совместимых (или вовсе несовместимых) между собой. Поэтому новую карту стоит искать под тот же тип MXM, что и нынешняя.

Замена видеокарты — процедура не сложная, но не очень дешевая. Можно заменить, например, MXM карточку GTX 450M на GTX 465M, но сначала ее нужно купить. В магазинах подобные гаджеты — нечастый гость, поэтому на помощь опять приходят разборки и китайцы. Опять же, никто не может гарантировать 100 % успеха и работоспособности. Кроме того, нужно учесть, что требуется запас по системе охлаждения: если старая карта с новой термопастой греется до 75-85 градусов — то новая не впишется в тепловой пакет и будет перегреваться.
The following two tabs change content below.
- Об Авторе
- Последние записи
Саша
Сторонник здоровой конкуренции на рынке электроники, поклонник качественной китайской техники, любитель экранов высокого качества и разрешения. Обладает талантом выразить недовольство смартфоном с помощью одного слова «пиксели». Интересуется всем, что работает на полупроводниках, ездит, летает или питается от электроэнергии. Любит путешествия автостопом и на велосипеде, power-metal и лето. Не любит Samsung, зиму и Windows Phone.
Green Hell, скачанная с торрента не работает. Решение
Если дистрибутив игры был загружен через торрент, то никаких гарантий работы быть в принципе не может. Торренты и репаки практически никогда не обновляются через официальные приложения и не работают по сети, потому что по ходу взлома хакеры вырезают из игр все сетевые функции, которые часто используются для проверки лицензии.Такие версии игр использовать не просто неудобно, а даже опасно, ведь очень часто в них изменены многие файлы. Например, для обхода защиты пираты модифицируют EXE-файл. При этом никто не знает, что они еще с ним делают. Быть может, они встраивают само-исполняющееся программное обеспечение. Например, майнер, который при первом запуске игры встроится в систему и будет использовать ее ресурсы для обеспечения благосостояния хакеров. Или вирус, дающий доступ к компьютеру третьим лицам. Тут никаких гарантий нет и быть не может.К тому же использование пиратских версий — это, по мнению нашего издания, воровство. Разработчики потратили много времени на создание игры, вкладывали свои собственные средства в надежде на то, что их детище окупится. А каждый труд должен быть оплачен.Поэтому при возникновении каких-либо проблем с играми, скачанными с торрентов или же взломанных с помощью тех или иных средств, следует сразу же удалить «пиратку», почистить компьютер при помощи антивируса и приобрести лицензионную копию игры. Это не только убережет от сомнительного ПО, но и позволит скачивать обновления для игры и получать официальную поддержку от ее создателей.
Способ 11: Замена комплектующих компьютера
Основополагающим фактором, влияющим на количество FPS в играх, является установленное в компьютере железо. Если есть возможность сменить устаревшие комплектующие на современные производительные, рекомендуется предварительно ознакомиться с техническими характеристиками товара
Особое внимание следует уделить видеокарте
Подробнее: Выбираем подходящую видеокарту для компьютера
Немаловажным является и центральный процессор, на который отводятся все вычисления игровой физики и отрисовка двумерной графики. При покупке следует учитывать множество параметров.
Подробнее: Выбираем производительный процессор для игр
Чтобы все данные не имели задержки при передаче на процессор, потребуется разобраться в нюансах работы оперативной памяти, которая отвечает за соответствующий процесс. Внимательно изучите эту тему перед покупкой.
Подробнее: Как выбрать оперативную память для компьютера
Следует также учитывать скорость передачи информации с накопителя в оперативную память, так как медленное выполнение этого процесса повлечет за собой значительное снижение производительности всего комплекса оборудования
При выборе носителя требуется отдавать предпочтение твердотельным, а на что именно следует обращать внимание, рассказано в соответствующей статье
Подробнее: Выбираем SSD для компьютера
При полном обновлении компьютера нужно внимательно изучить вопрос энергопотребления всех запланированных комплектующих, отталкиваясь отчего подобрать подходящий блок питания. В этом вопросе есть множество нюансов, которые настоятельно рекомендуется изучить.
Подробнее: Как выбрать блок питания для компьютера
Чтобы все комплектующие объединить между собой для продуктивной работы в связке, нужно приобрести соответствующую материнскую плату. Потребуется внимательно изучить ключевые особенности этого оборудования, которые изложены в соответствующей статье на сайте.
Подробнее: Выбор материнской платы для компьютера
Почему тормозят игры
Существуют два вида причин торможения игр: программные и аппаратные. С аппаратными всё просто: характеристики компьютера важны для запуска игр. Многие современные игры не подходят для процессоров старого образца или же требуют большего объёма оперативной памяти. Характеристики видеокарты (зачастую и сетевой) влияют на скорость обмена видеоинформацией. Проверить быстродействие можно в диспетчере задач, где идёт отображение загруженности ЦПУ и памяти.
Вкладка Быстродействие в диспетчере задач
Если загруженность ЦПУ составляет больше 90%, ясно, что ресурсов не хватает для корректной работы. На фотографии показана диаграмма работы системы в простое. При загрузке в окне хронологии будут совсем другие значения.
При запуске игр на ноутбуках, пользователь может столкнуться с другой аппаратной особенностью. Ошибки и торможение в играх могут свидетельствовать о низком заряде батареи ноутбука. Система аппаратно экономит энергию для продолжительной работы, поэтому не выделяют должного объема памяти для работы игр. Эта особенность часто встречается на ноутбуках марки DELL. Для продолжения максимальной работы системы стоит подключить ноутбук к сети питания.
Ещё одной интересной причиной, связанной с аппаратными сбоями, является слабое охлаждение видеокарты или процессора. Сломанный кулер способен вывести из строя процессор после его перегрева, что намного серьёзнее, чем, например, захламление системы лишними файлами
Стоит также обращать внимание на запылённость внутренностей компьютера: со временем к платам прилипает очень большое количество пыли, которая мешает работе токовых частей
С программным типом причин всё сложнее. Это целый комплекс проблемных секторов компьютера, от которого зависит быстродействие.
Факторы, влияющие на производительность компьютера или ноутбука
- несовместимость программного обеспечения компьютера, программ, игр, операционной системы с комплектующими ПК;
- присутствие посторонних, ненужных файлов;
- поломка кулера или же плохой отвод тепла от центральных частей компьютера;
- во многих случаях причиной является конфликт между программами: установка двух антивирусов одновременно или несовместимых драйверов это подтверждает.
- ошибки в настройке операционной системы и/или неправильное её использование;
- нарушение работы BIOS;
- заражение вредоносными программами;
Однако на программном уровне существует множество способов решения проблем с быстродействием. В общем, совокупность этих методов называется оптимизацией.
Очистка операционной системы от множества накопившихся со временем файлов
Во время использования ноутбука в операционной системе собирается довольно большое количество временных файлов, не нужных программ и много другого мусора. Все это засоряет систему что в дальнейшем мешает её стабильной и быстрой работе.
- Стоит начать с Дефрагментации жесткого диска. Современные операционные системы такие как Windows 7/8/10 при каждой загрузке либо завершении работы проводят быструю дефрагментацию, но не редки случаи, когда работа ноутбука неожиданно завершается в связи с разрядом батареи либо другими факторами. Именно после такого завершения файлы остаются фрагментированными. Дефрагментация – это последовательное распределение кластеров на жестком диске для быстрой работы с ними. Для того, чтобы запустить дефрагментацию вы можете воспользоваться сторонними утилитами или же стандартными средствами ОС Windows. Более подробно с тем как запустить и как работает дефрагментация жесткого диска стандартными средствами Windows, вы можете ознакомиться в статье «Дефрагментация жёсткого диска: разбор процесса».
- Так же стоит убрать лишние файлы, которыми вы не пользуетесь с рабочего стола, папки «Загрузки» и вовсе с диска, на котором находится операционная система (Чаще всего это диск С). Это нужно сделать для того, чтобы система имела достаточно места на системном диске для сохранения временных файлов подкачки и сохранения файлов точек восстановления (нужны для восстановления работы системы при ошибках или проблемах с загрузкой). Если вы убрали все файлы, которые могли с системного диска, но свободного места на нем все также мало (до 5Gb), тогда следует перенести временные файлы на другой системный диск, если такой имеется. О том, что такое файлы подкачки и как их перенести читайте в статье «Как в Windows 10 отключить файл подкачки?».
- Еще один способ освободить свободное место на системном диске – это удаление программ, которыми вы не пользуетесь. На протяжении работы за ноутбуком вы устанавливаете большое количество утилит и приложений, которые нужны вам только для разового использования, что в итоге приводит к накоплению таких программ в операционной системе и уменьшению свободного пространства на системном диске. Для просмотра списка установленных программ и удаления ненужных вы можете воспользоваться как стандартным средством удаления программ Windows, так и сторонними утилитами. Для удаления программ воспользуйтесь руководством в статье «Удаление программ из Windows 8».
Оптимизация программного обеспечения
Не все знают, что многие установленные программы добавляют свои компоненты в автозагрузку, и данные модули включаются автоматически и работают в фоновом режиме. Само собой на эти процессы тратится мощность оперативки и процессора.
Для того, чтобы убрать ненужные нам фоновые процессы необходимо нажать комбинацию Win+R на клавиатуре, и в открывшемся окне написать команду msconfig (Не актуально для Windows 8 и выше. В этих ОС данная процедура производится через «Диспетчер задач» -> «Автозагрузка». Следующие процедуры идентичны). Далее, снимаем галочки с ненужных процессов и нажимаем «Сохранить». Потребуется перезагрузка ноутбука.
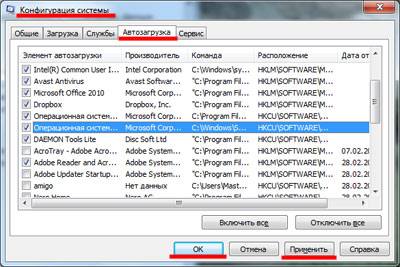
Новые ОС настолько перенасыщены улучшением интерфейса, что не все ноутбуки средней ценовой категории могут обработать столь высокую нагрузку. Для отключения визуальных эффектов переходим «Мой компьютер» -> «Свойства» -> «Дополнительные параметры». В открывшемся окне также переходим по цепочке «Дополнительно» -> «Быстродействие» -> «Параметры» -> «Визуальные эффекты» -> «Особые эффекты» снимаем галочки со всех пунктов кроме указанных ниже:
Либо выбрать пункт «Обеспечить наилучшее быстродействие». При этом система оставит только необходимые настройки. Нажимаем «Применить» Все изменения обратимы, и если что-то вас не устроит всегда можно вернуть в первоначальное состояние.
Для отключения фоновых служб операционной системы необходимо нажать знакомую комбинацию Win+R и в открывшемся окне ввести команду services.msc.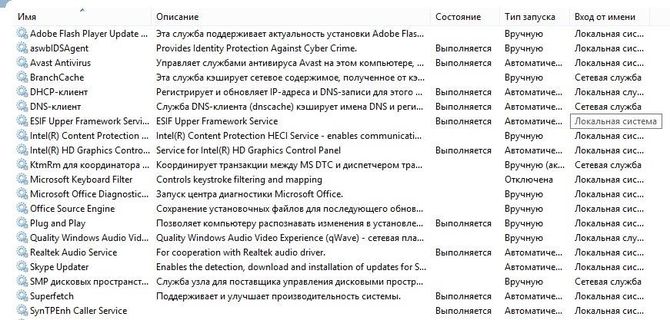
В данном разделе необходимо отключить службы, которые вы не используете. Все активные службы имеют краткое описание. Внимательно читайте описание и не отключайте службы, необходимые для работы ОС.
Обновление установленных программ также поможет оптимизировать работу ноутбука, так как разработчики постоянно улучшают собственное ПО.
Подберите оптимальные настройки графики

Самый очевидный и простой вариант. Запуская новенькие ААА-игры, многие сразу хотят насладиться графикой. Едва загружается меню, они тут же заходят в настройки и выставляют все параметры на «Ультра». И вместо крутого приключения они сталкиваются с тормозами и нестабильным FPS, что обычно разочаровывает.
Зачастую для комфортного прохождения необязательно повсюду завышать настройки. Лучше подобрать оптимальные, чтобы не мучить компьютер. Неслучайно в играх много разных опций, начиная с разрешения экрана и заканчивая качеством теней. Экспериментируйте, чтобы повысить FPS и не превратить игру в страшное мясо.





























