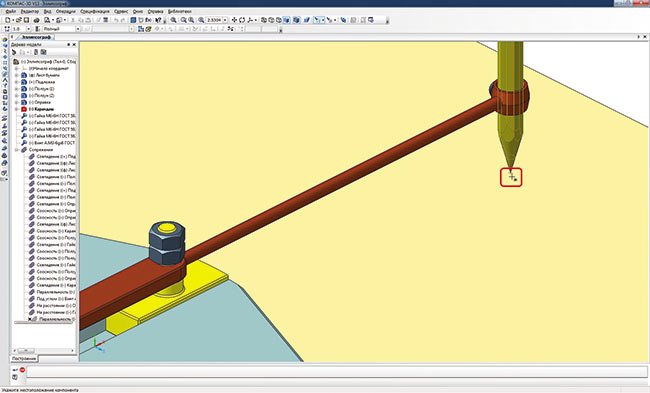Как пользоваться КОМПАС 3D?
В общепринятом смысле компас – это прибор, который определяет стороны света. В нашем случае название является аббревиатурой, которая расшифровывается как КОМПлекс Автоматизированных Систем. Из этого следует, что это не одна программа, а несколько, которые объединены в одно название — КОМПАС:
- Строитель;
- График;
- 3D;
- 3D LT;
- 3D home;
- 3D Viewer;
- 3D V16.
С помощью объединенных в одно семейство систем автоматизированного программирования (САПР) осуществляется проектирование и конструирование, оформляется документация. Из перечисленных продуктов не все бесплатные, есть и коммерческий софт. Основные сферы использования compass 3d – машиностроение, приборостроение, строительная отрасль.
Что такое программа КОМПАС-3D для чертежей
Компас-3D — это графический редактор для трехмерного моделирования от российской компании-разработчика «Аскон». В ней можно создавать как отдельные элементы, так и целые, сборные объекты. Программа также позволяет оформлять конструкторскую и проектную документацию.
Интерфейс
Приложение разрабатывалось для операционной системы Windows, поэтому его внешний вид очень похож на другие Windows-приложения. Несмотря на то, что Компас — программа для профессионального использования, разобраться в ней может не только профессионал, но и студент самостоятельно. Рассмотрим интерфейс внимательнее.
- Запуск программы. Сразу после включения приложение предлагает выбрать режим работы: текстовый документ, чертеж, фрагмент, спецификация и т.д. Выбираем нужный.
- Главное меню. Здесь отображается весь доступный набор команд для работы с выбранным типом документа.
- Панель инструментов. Содержит инструменты для работы с объектами.
- Компактная панель. Здесь представлены наиболее актуальные команды для рабочего файла. В зависимости от типа рабочего документа набор команд может изменяться.
- Панель свойств. Используется для управления свойствами выбранного объекта. Таких, как, например, размер или цвет. Активна только во время работы с чертежами.
- Строка сообщений. Показывает сообщения программы во время работы с объектом.
Видео. Урок 1 (часть первая) — Видео уроки Компас 3D

Заставка
Заполнив несложную форму, мы получаем на электронную почту ссылку на архив. Скачиваем архив, не забываем распаковать его и устанавливаем программу. Надеюсь этот процесс не будет для вас затруднителен.
При первом запуске появляется окно Вид приложения — просто нажмите Ок. Настройка вам пока не понадобится.
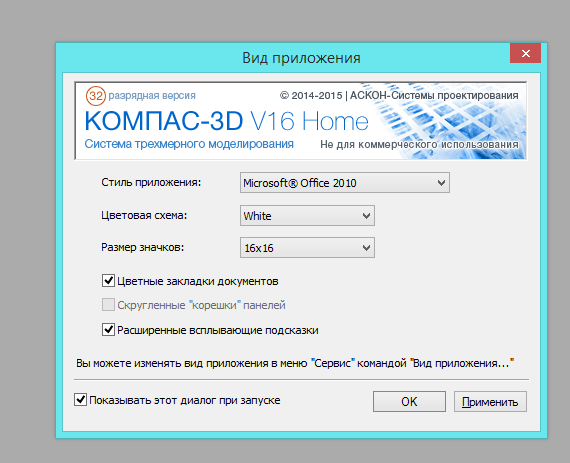
Запуск программы
После запуска программы мы видим стартовую страницу:
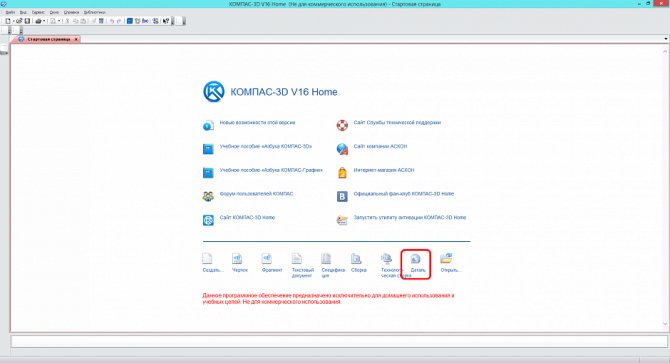
Создадим деталь — для этого просто кликните соответствующий значок на стартовой странице. Эскиз — основа любой модели. Основой любой операции является эскиз. Эскизы располагаются на плоскостях или гранях модели.
Для построения эскиза необходимо нажать кнопку Эскиз на панели Текущее состояние и выделить нужную плоскость.
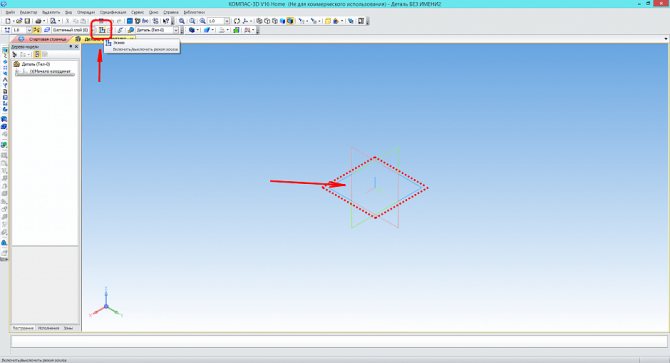
После этого вы переходите в режим эскиза — изображение разворачивается на плоскость экрана. В правом углу появляется значок режима эскиза.
Создадим прямоугольник. Для этого выберите команду Прямоугольник в панели Геометрия.
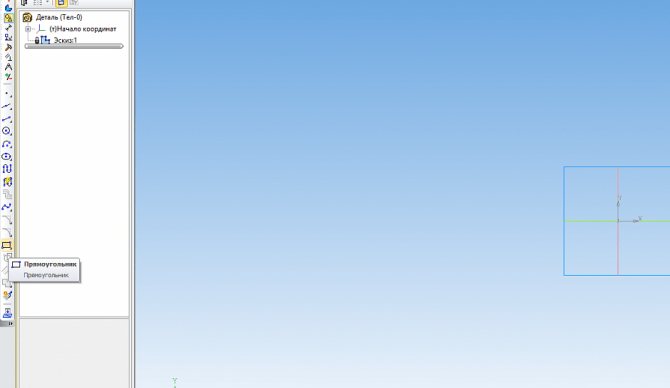
Вы можете либо кликнуть в двух произвольных местах на экране, либо ввести значения с клавиатуры. Введем значение высоты 50 мм — нажмем Enter, затем введем значение ширины 50 мм — нажмем Enter. Кликните в любой точке для размещения получившегося квадрата.
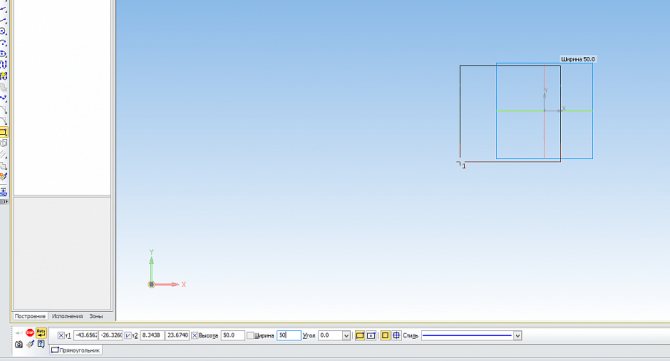
Теперь можно выйти из режима эскиза. Для этого либо снова кликните на кнопку эскиза на панели Текущее состояние, либо на значок режима эскиза в правом верхнем углу рабочего поля модели.
![]()
Начало работы
Рассмотрим простейший пример анимации — перемещение шайбы вдоль оси болта. Перед тем как приступить к созданию сценария анимации, необходимо создать сопряжения данных элементов, а также построить траекторию перемещения шайбы.
Для начала вставляем в сборку в начало координат элемент «Болт М8×16gx35 ГОСТ 779870», чтобы он сразу зафиксировался. Далее вставляем в сборку элемент «Шайба C.8.37 ГОСТ 1137178» и настраиваем связи. Два элемента должны быть соосны. Можно также связать эти детали совпадением соответствующих плоскостей, чтобы шайба не вращалась относительно оси болта. Лишим шайбу всех степеней свободы, создав сопряжение На расстоянии от шляпки болта равное 40 мм. В контексте сборки построим эскиз с отрезком, который начинается от проекции одной из граней шайбы длиной заведомо больше, чем расстояние сопряжения На расстоянии (рис. 4). Это делается для того, чтобы в дальнейшем продемонстрировать, как работает функция соударения компонентов.
Для данного сценария сделаем всего один шаг — Шаг 1. Создавать его из меню Шаги нет необходимости, потому что при старте диалогового окна библиотеки анимации Шаг 1 присутствует в контексте сценария по умолчанию (рис. 2).
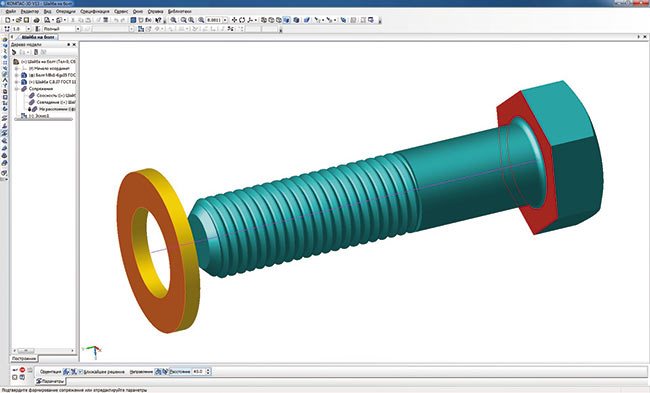
Рис. 4. Создание эскиза отрезка траектории в контексте сборки и настройка сопряжений
Следующий этап — добавление компонента, который будет подвергаться перемещению. В меню Компоненты и переменные выбираем пункт Добавить компоненты -> В дереве сборки. Выбираем в дереве построения шайбу (элемент в окне сборки подсвечивается красным цветом) и нажимаем Ok в появившемся окошке (рис. 5). Также элемент можно выбрать в окне модели, нажав, к примеру, на любую из его граней. Шайба появляется в дереве анимации в соответствующем шаге (рис. 6).
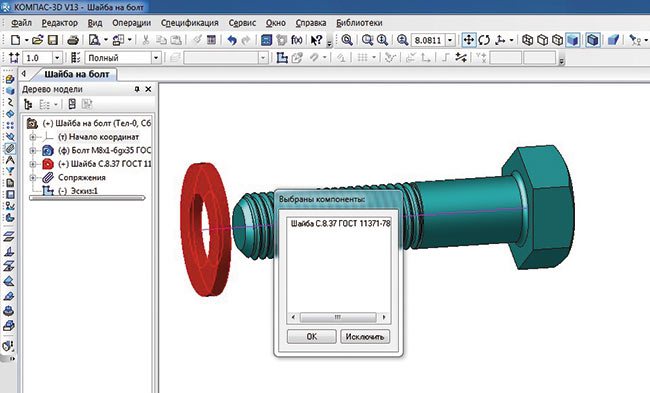
Рис. 5. Добавление компонента в сценарий анимации
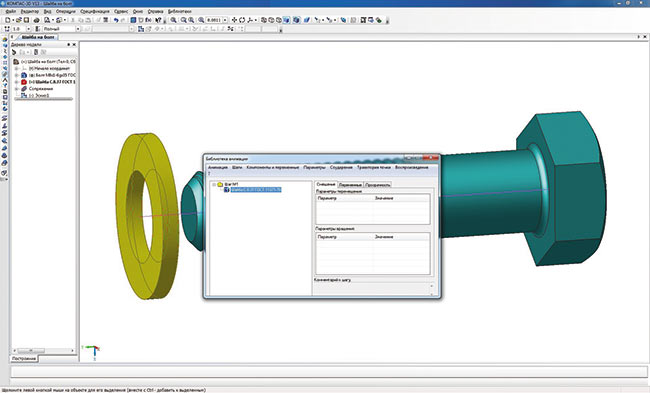
Рис. 6. Дерево анимации с выделенным в нем компонентом
Чтобы построить траекторию, необходимо выделить в дереве анимации шайбу (см. рис. 6) (в окне сборки она подсветится желтоватым цветом) и войти в меню Параметры. Выбираем пункт Добавить траекторию -> В дереве сборки и указываем в окне сборки левой клавишей мыши отрезок. В появившемся диалогом окне настраиваем направление (прямое или обратное), скорость перемещения или время, за которое шайба должна пройти данный путь (рис. 7).

Рис. 7. Диалоговое окно параметров перемещения компонента
В дереве анимации в раскрывающемся списке Шаг 1 -> Шайба C.8.37 ГОСТ 1137178 появляется пиктограмма траектории, одновременно с этим в дереве построения сборки появляется 3Dсплайн. При создании сценария анимации сопряжения элементов, участвующие в визуализации и перемещении в пространстве, следует исключить из дерева построения. Это можно сделать не выходя из диалога сценария анимации (рис. 8).
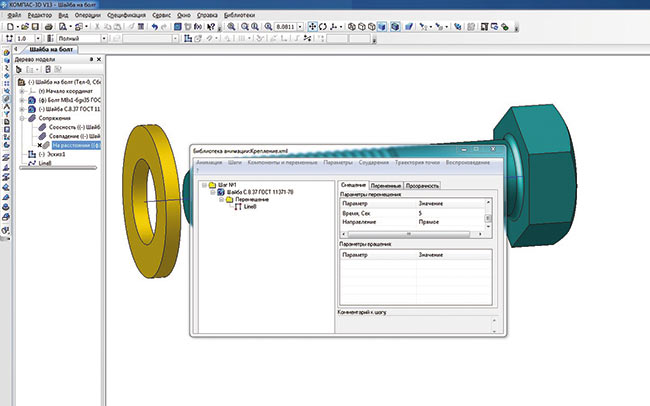
Рис. 8. Дерево сценария анимации и отключение сопряжений в дереве построения сборки
Как уже упоминалось ранее, в этом примере можно описать функцию соударения компонентов при движении. Для этого в меню Соударения выбираем пункт Выбрать компоненты и в дереве построения или окне сборки указываем шайбу и болт (рис. 9). В меню Анимация -> Настройки необходимо включить опцию Останавливать при соударении. После запуска анимации, как только шайба коснется шляпки болта, сборка выделяется красным цветом и анимация останавливается, что указывает на соударение компонентов (рис. 10). Это частный случай, когда специально было сделано преднамеренное превышение пути перемещения. В реальности такая функция носит более значимый характер — она служит для выявления коллизий при взаимном движении узлов и деталей в механизмах машин.
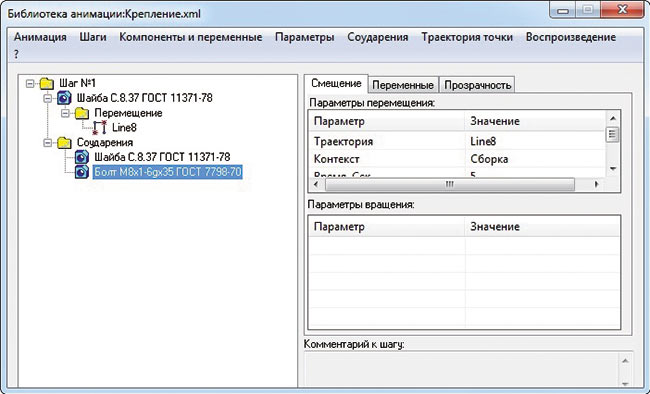
Рис. 9. Дерево анимации с добавлением функции соударения компонентов
КОМПАС-3D Home для чайников. Основы 3D-проектирования.
Если вы недавно приобрели принтер, но уже осознали, что печатать чужие модели вам неинтересно, то этот цикл статей для вас. В своих статьях я попробую научить вас создавать собственные модели в программе Компас.
КОМПАС-3D Home — это доступная даже ребёнку система трехмерного моделирования, обладающая полными возможностями профессиональных пакетов.КОМПАС-3D Home разработана российской компанией АСКОН на основе профессиональной системы КОМПАС-3D, которая существует на рынке уже более 26 лет.Система полностью русскоязычная, включая все мануалы и справки, что безусловно упростит вам дальнейшее изучение.
Для ознакомления вы можете скачать бесплатную 60-дневную версию КОМПАС-3D Home, сделать это можно на сайте kompas.ru
Где впервые появился компас?
То, что этот навигационный прибор изобрели древние китайцы, утверждают все историки, однако расходятся во мнениях относительно времени и правящих династий. Одни считают, что это произошло еще до нашей эры, другие – что в XIII столетии н.э. Примерно в этом веке простейший прибор – прообраз компаса – появился и в Европе. Он представлял собой не слишком большую емкость с водой и установленной в ней пробкой, на которой сверху прикреплялась стрелка-указатель.

Через двести лет итальянец Флавио Джойя несколько модернизировал навигатор: вертикальная ось держала стрелку, а по окружности был размещен круглый немагнитный контур со шкалой.
Шло время, приходили новые идеи конструкции компаса, но принцип действия прибора остался неизменным.
Программные продукты
 Что может Компас?
Что может Компас?
Итак, мы уже говорили, что КОМПАС – это целый комплекс программных продуктов. Рассмотрим каждый из них подробнее. Первые три программных продукта во многом ориентированы на решение промышленных задач и широко используются на предприятиях.
 Интерфейс КОМПАС-3D
Интерфейс КОМПАС-3D
КОМПАС 3D – программа, позволяющая осуществлять проектирование любых изделий, конструкций или зданий, создавать чертежи любой степени сложности «с нуля». Функции КОМПАС 3D поистине многообразны. Программа построена на основе использования математического ядра CD3. Существенным плюсом является тот факт, что данная программа поддерживает наиболее распространенные форматы 3D-моделей (DWG, ACIS, STEP и проч.). При работе это дает возможность эффективного обмена данными с организациями, использующими иные САПР. Также Компас 3D удобен тем, что обеспечивает возможность коллективной работы над моделью или чертежом.
КОМПАС-график. Данная САПР позволяет решать комплексные задачи 2D проектирования и изначально была ориентирована на оформление документации и чертежей в соответствии с распространенными стандартами ЕСКД, СПДС. КОМПАС-график позволяет проводить построение графических примитивов различными способами, имеет встроенный табличный редактор, многочисленные режимы привязок, многодокументальный режим работы над чертежами, а также режим коллективной работы. Работая в КОМПАС-график Вы можете использовать любые стили текстов, штриховок и линий.
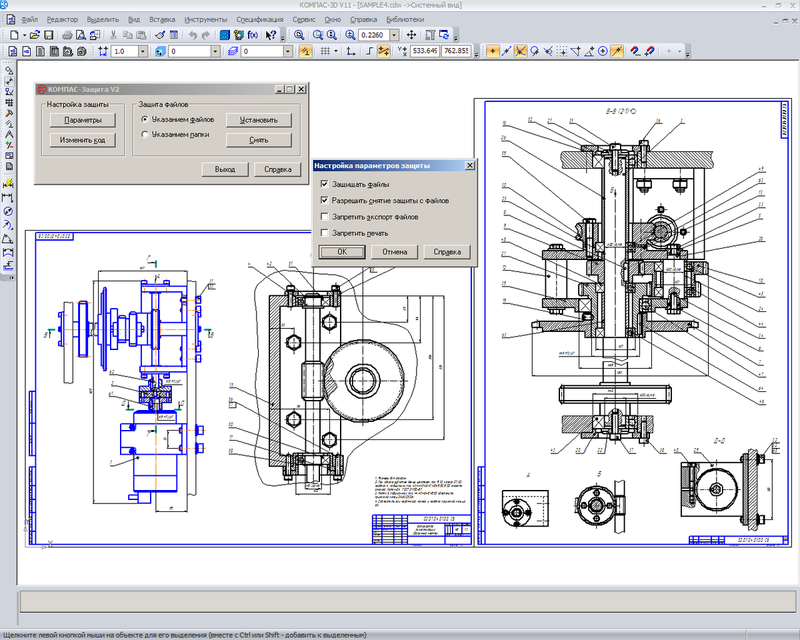 Интерфейс КОМПАС-График
Интерфейс КОМПАС-График
Также нельзя не отметить возможность оформления документации, сопутствующей чертежам. С помощью КОМПАС значительная часть рутинной работы может быть упрощена. Так, помимо самих чертежей разработчики предоставили возможность создания схем, таблиц, извещений, спецификаций, конструкций и расчетно-пояснительных записок. Соответствие стандарту является очень важным моментом при создании чертежей и документации в сферах строительства и машиностроения. Учитывая тот факт, что вся создаваемая в программе документация полностью соответствует используемым стандартам, можно сказать, что данная функция КОМПАСа является просто находкой для инженера, готового лезть на стену от обилия рутинной работы. О том, как проставлять сноски в курсовой работе вы можете узнать из нашей статьи.
КОМПАС-строитель. Данный пакет предназначен для работы в сферах промышленного и гражданского строительства, проектирования объектов инфраструктуры и жизнеобеспечения, энергетики. Данная программа предоставит в Ваше распоряжение чертежно-графический и инженерно-текстовый редакторы, каталог строительных элементов, а СПДС помощник быстро позволит разобраться с оформлением документации. Среди первейших решаемых продуктом задач стоит назвать:
— объектное проектирование (планы и разрезы зданий и сооружений);
— проектирование узлов строительных конструкций;
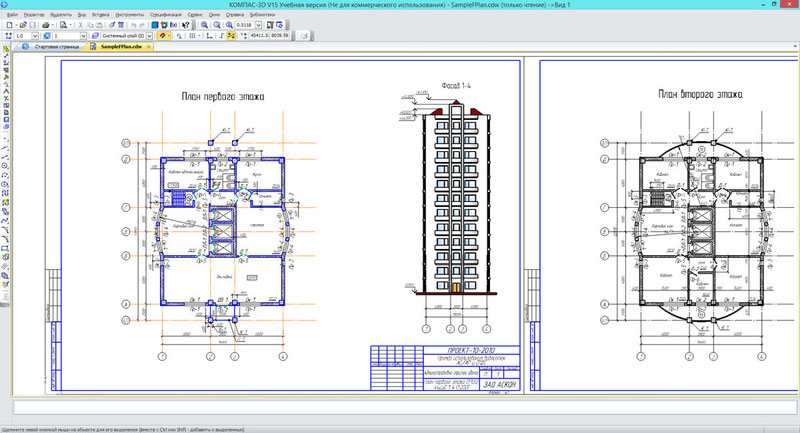 Интерфейс КОМПАС-Строитель
Интерфейс КОМПАС-Строитель
— оформление инженерных документов, выпуск документации по требованиям СПДС.
Обратим внимание на некоммерческие версии Компаса:
КОМПАС 3D home – Версия программы КОМПАС 3D, предназначенная для домашнего пользования. Также позволяет проводить трехмерное моделирование объектов, создавать чертежи и решать самые разные задачи – от создания эскиза нового платья до комплексного моделирования загородного дома.
Существуют также версия КОМПАС 3D LT, прекрасно подходящая для первого знакомства с программой, особенно в случае если Вы новичок в работе с САПР. Данная версия КОМПАС 3D является максимально упрощенной и дает возможность создавать лишь трехмерные модели. КОМПАС 3D LT также не предназначен для использования в деятельности, связанной с получением прибыли.
КОМПАС 3D Учебная версия. Эта версия поможет студентам и школьникам ознакомиться со всеми возможностями программы, предоставляя в их распоряжение все приложения и библиотеки элементов.
Как мы уже говорили, специальная учебная версия Компаса создана специально для подготовки будущих специалистов и широко используется в российских ВУЗах. Часто при выполнении курсовых возникает необходимость создания довольно сложных чертежей, что может вызвать трудности у человека, только начинающего свое знакомство с САПР.
Настройка интерфейса
Эффективность работы в программе можно увеличить, настроив ее под себя. Просмотрев видео, узнаете, как и что можно изменить для удобства использования. На большом мониторе значки инструментов отображаются слишком маленькими, поэтому есть возможность увеличить их размер. Отдельно можно настроить цветовую гамму интерфейса. Также можно удалять или добавлять элементы на верхней панели инструментов. Есть возможность компоновать собственные панели с необходимым инструментарием. Чтобы перенести все настройки на другой компьютер, необходимо сохранить профиль, который затем подгрузить в любой момент.
Управление ориентацией модели
В случаях, когда необходима ориентация модели, при которой одна из плоскостей проекций параллельна плоскости экрана, можно воспользоваться списком ориентаций, предусмотренных системой, поскольку получить подобную ориентацию достаточно сложно, используя для этого просто мышь.
Для этого можно использовать кнопку Ориентация (рис.3), расположенную на панели Вид.
Нажав на стрелку справа от кнопки, можно вызвать меню (рис. 4), содержащее перечень стандартных ориентаций:
- Сверху;
- Снизу;
- Слева;
- Справа;
- Спереди;
- Сзади;
- Изометрия XYZ;
- Изометрия YZX;
- Изометрия ZXY;
- Диметрия.
В этом меню выбираем команду, соответствующую требуемой ориентации. Изображение перестроится согласно указанному направлению взгляда.
Замечание 1
Бывают случаи, когда необходимо разместить параллельно плоскости экрана не проекционную плоскость, а вспомогательную или плоскую грань детали. Для установки такой ориентации, требуется выделить нужный плоский объект и вызвать из меню кнопки Ориентация команду Нормально к….
В итоге модель станет повернута таким образом, что направление взгляда будет перпендикулярным выбранному объекту.
В процессе построения моделей возможно не только использование стандартных названий ориентаций, но и сохраненных текущих ориентаций под определенным именем, к которым можно будет возвращаться в любой момент времени, выбрав их имя из списка. Это делается так:
- Нажимаем кнопку Ориентация. В результате на экране появляется диалоговое окно Ориентация вида, содержащее список существующих в модели названий ориентаций.
- Затем нажимаем кнопку Добавить и вводим название новой ориентации, которое впоследствии появляется в списке названий ориентаций.
- В завершении нажимаем кнопку Выход. В меню кнопки Ориентация на панели Вид появляется новое название.
В дальнейшем при изменении ориентации модели можно будет выбрать созданную ориентацию из меню кнопки Ориентация, и модель повернется согласно указанной ориентации.
В диалоговом окне выбора ориентаций, которое появляется на экране после нажатия кнопки Ориентация, можно не только создавать новые ориентации, но и выбирать существующие, а также удалять из списка созданные пользователем названия ориентаций.
Для выбора существующей ориентации, нужно выделить ее в списке и нажать кнопку Установить. Изображение перестроится согласно указанному направлению взгляда.
Для удаления названия ориентации из списка, его нужно выделить и нажать кнопку Удалить диалогового окна Ориентация вида. Указанное название будет удалено из списка, и в дальнейшем выбрать соответствующую ориентацию не представится возможным. Удалить стандартные названия ориентаций, начинающиеся с символа «#», система не позволит.
Для закрытия диалогового окна выбора ориентации необходимо нажать кнопку Выход.
Траектория точки
Функцию Траектория точки можно описать с помощью механизма «Эллипсограф» (пример взят из тематического задания личного зачета олимпиады CADOLYMP 2011). Пример рассмотрения данной анимации с помощью параметризации изложен в одном из уроков на странице социальной сети «ВКонтакте» vk.com/kompas_home. Рассмотрим альтернативный способ построения данной анимации. В задании требовалось изобразить 3Dмодель эллипсографа с полуосями определенной длины и не только анимировать перемещение карандаша по листу бумаги, но и создать эффект начертания эллипса.
Создав 3Dмодель эллипсографа, сопряжем детали соответствующими связями, оставив свободный ход для ползунов по подложке. По умолчанию принимаем, что карандаш заточен остро, а значит в основании у него конус. Чтобы траектория перемещения карандаша не рисовалась в воздухе, создадим сопряжение «Совпадение» вершины конуса карандаша с поверхностью листа бумаги. В дереве анимации создадим четыре шага. В каждый шаг будет добавлено по два компонента: в первый и третий — карандаш и ползун, перемещающийся по вертикальной дорожке; во второй и четвертый — карандаш и ползун, перемещающийся по горизонтальной дорожке. Ползуны отвечают за перемещение карандаша, который описывает вокруг подложки эллипс. Карандаш отвечает за рисование эллипса.
Траектории перемещения ползунов по направляющим подложки строим по аналогии с примером «шестерня — рейка». Для визуализации эффекта рисования эллипса необходимо выделить в дереве анимации в Шаге 1 элемент Карандаш и в меню Траектория точки выбираем опцию Вершина. Далее следует навести курсор на вершину конуса карандаша, чтобы ловушка курсора поймала элемент Точка (рис. 23).
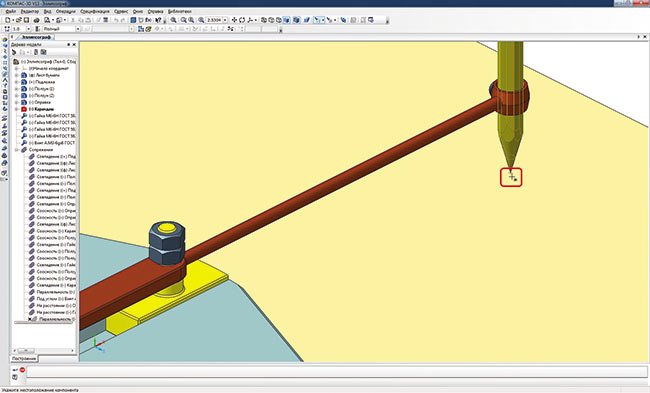
Рис. 23. Вершина конуса карандаша в ловушке курсора
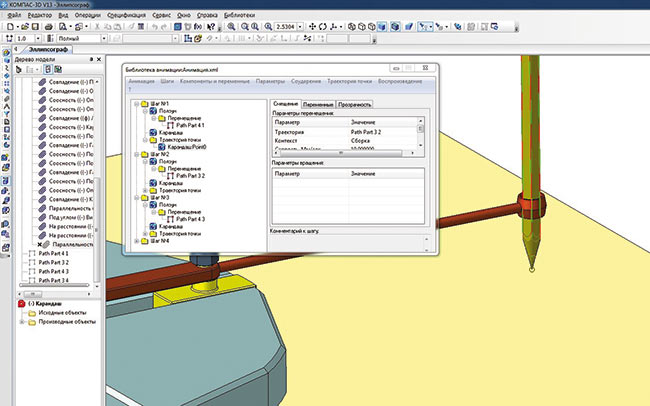
Рис. 24. Дерево анимации с настроенными параметрами
Кнопка Создать объект добавляет в ветку дерева анимации соответствующее свойство компонента. Аналогично создаются остальные три шага, каждый из которых описывает крайние положения ползунов и запоминает траектории точек (рис. 24).
Анимация показывает процесс рисования эллипса в виде 3Dтраектории, которая автоматически строится в дереве построения сборки. Эту траекторию можно потом редактировать стандартными средствами КОМПАС3D. По умолчанию в меню Скрыть все элементы в сборке должна быть открыта опция Пространственные кривые, иначе построение не будет видно на экране (рис. 25).
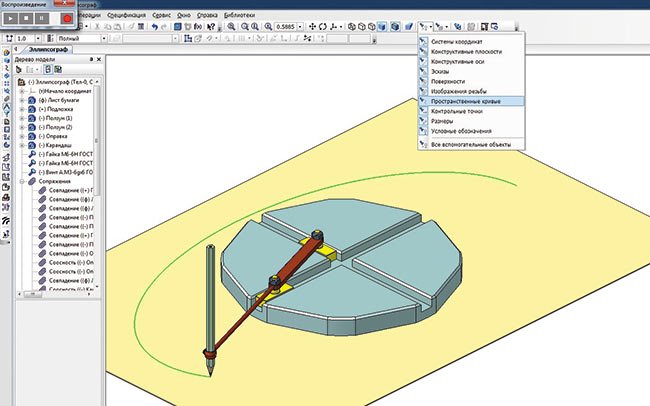
Рис. 25. Анимация рисования эллипса
Крепежные соединения
Практический урок демонстрирует создание болта и плиты с отверстием. Будут продемонстрированы два способа. 1. С использованием стандартной библиотеки изделий. 2. Ручная отрисовка болтов и отверстий. Для начала создается эскиз прямоугольника, который выдавливается в одном направлении. Далее заходят в библиотеку, где выбирают элемент отверстие (только если он стандартный), который размещают на плите, предварительно настроив его. Болт также можно найти в библиотеке, подстроив его под диаметр отверстия. Вручную такие элементы делаются с помощью геометрических фигур и базовых операций.
Как пользоваться программой
Невозможно дать краткое описание всего функционала Компас-3D в одной лишь статье. Поэтому можем посоветовать к изучению пособие по работе в данной программе «Азбука Компас» (о нем мы уже упоминали ранее). Также сегодня существует множество различных платных курсов по освоению практически любого приложения. Еще можно найти бесплатные видеоуроки или блоги, специализирующиеся на этой программе. С их же помощью можно научиться работать с графическим редактором.
Если для изучения системы вам больше нравятся печатные издания, можем посоветовать учебники Никонова В.В. «КОМПАС-3D: создание моделей и 3D-печать», Большакова В. и Бочкова А. «Основы 3D-моделирования» или Ганина Н.Б. «Трехмерное проектирование в КОМПАС-3D».
Если же на изучение программы у вас нет времени, на помощь всегда придут профессионалы ФениксХелп. Они помогут даже в самые кратчайшие сроки.
Преимущества эксплуатации продукта
Функционал программы постоянно оптимизируется, обновляется и дополняется для удобства использования. Преимущества КОМПАС-3D:
- Многозадачность и модульность системы. В зависимости от поставленных целей потребитель сам выбирает необходимый набор дополнительных приложений.
- Доступность. Обширная справочная система и итерактивное обучающее руководство для понимания принципов работы в минимальный срок.
- Специализированные наборы и интегрирование результатов. Для решения любых поставленных задач есть возможность приобрести дополнительное расширение, позволяющее делать различные инженерные задачи.
Вы можете купить КОМПАС 3D по оптимальной цене на официальном сайте компании ИНФАРС.
Зачем и где нужен компас
Компас — простое устройство, предназначенное для определения сторон света. Он помогает найти верное направление в условиях отсутствия спутниковых и прочих карт.
Виды
Первый компас был изобретен в Китае еще в 200 году до н. э. В современном мире существует несколько видов прибора:
- магнитный (используется туристами, военными для ориентирования на суше);
- гирокомпас (показывает направление не на магнитный, а на географический полюс Земли; его устанавливают на морские суда и самолеты);
- геологический (используют в металлургии, геологии, чтобы определять наклонные углы падения слоев горной породы);
- астрономический (определяет положение по звездам);
- электронные модификации (определяют координаты через навигационные спутниковые системы).
Сборка в Компас 3d
Перед созданием сборки необходимо сделать 3d модели всех деталей, входящих в нее.
У нас это детали: основание, планка и пластина. Модели стандартных изделий создавать не будем, т. к. они уже есть в библиотеке Компаса.
Процесс создания моделей деталей я здесь описывать не буду, они достаточно легкие в исполнении.
Если не хотите вычерчивать их самостоятельно, можете скачать их тут.
Итак, последовательность создания сборки в Компас 3d.
1 Создаем файл сборки: Файл→Создать→Сборка.
Сохраняем ее под именем «Сборка резьбовых соединений».
2 Устанавливаем изометрию XYZ.
3 На компактной панели активизируем инструментальную панель Редактирование сборки. Нажимаем кнопку Добавить из файла .
В появившемся окошке нажимаем кнопку Из файла и находим деталь Основание.
Фантомное изображение детали размещаем в центре координатных осей и фиксируем левой кнопкой мыши в момент, когда рядом с курсором появится изображение системы координат.
Управление перемещением модели
Передвигать изображения моделей в окне можно с помощью кнопки Сдвинуть (рис. 1), которая находится на панели Вид, или же выбором соответствующей команды в меню Вид.
Чтобы быстро сдвинуть изображение (без использования команды), необходимо нажать комбинацию клавиш $ + $. Нажав на любую из стрелок перемещения курсора можно сместить изображение в соответствующую сторону.
Величину, на которую переместится изображение при одном нажатии на указанную комбинацию клавиш, называют шагом перемещения. Для настройки шага перемещения необходимо:
- Выбрать команду Управление изображением, которая находится в меню Сервис — Параметры… — Система — Редактор моделей.
- Ввести в поле Шаг перемещения изображения модели требуемое значение шага или выбрать его в списке.
- Выйти из диалогового окна нажатием кнопки OK.
После чего модель будет сдвигаться при нажатии указанной комбинации клавиш согласно указанному шагу.
Как построить паз по развертке цилиндра в Компас-3D
Программа Компас-3D позволяет построить сложный паз на цилиндрической поверхности. Конфигурация паза при этом соответствует заданной развертке цилиндра на плоскости.
Ниже рассмотрен пример как построить паз сложной формы на цилиндре.
Во-первых, создайте саму цилиндрическую модель, при помощи, к примеру, операции выдавливания по эскизу.
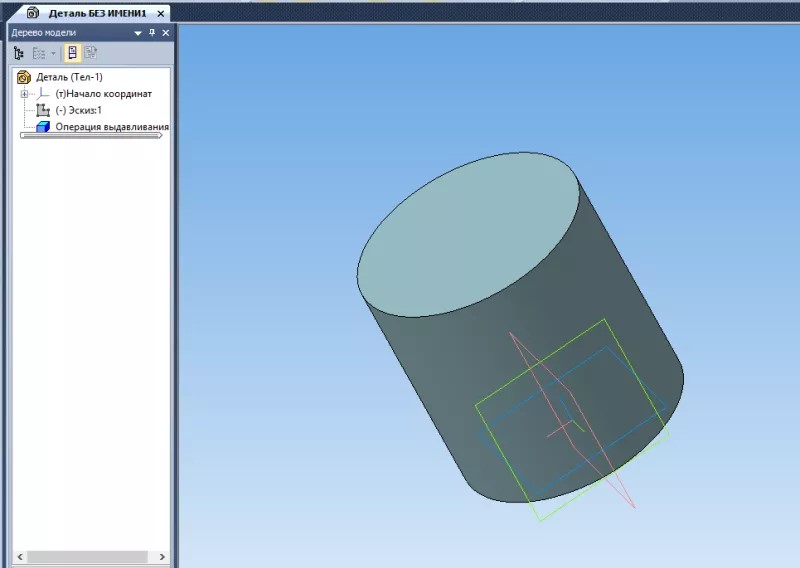
- Создайте точно такую же модель на плоскости, где был нарисован эскиз 1для выдавливания цилиндра.
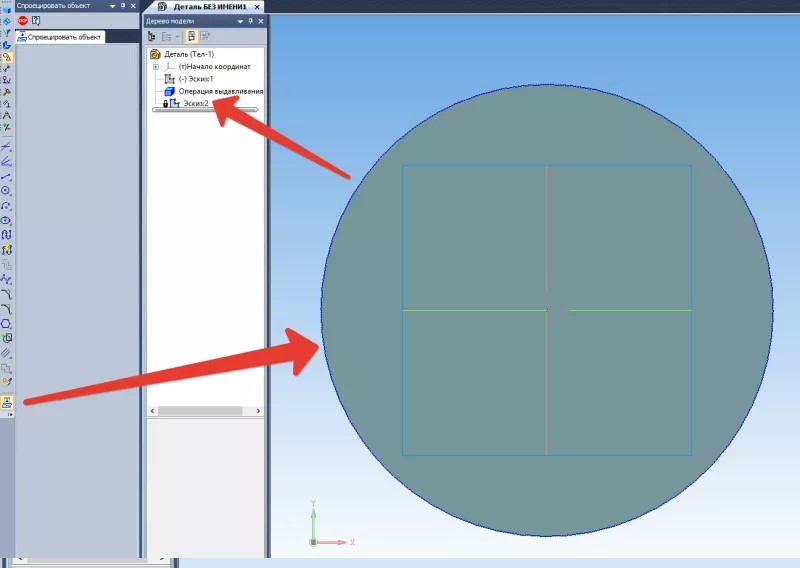
- При помощи команды «Обечайка» получите цилиндрическую обечайку в соответствии с созданным эскизом. Обязательно укажите наружное направление толщины листа относительно цилиндра. «Результаты операции» пометьте как «Новое тело». Обечайка должна быть создана по всей высоте цилиндрического тела.
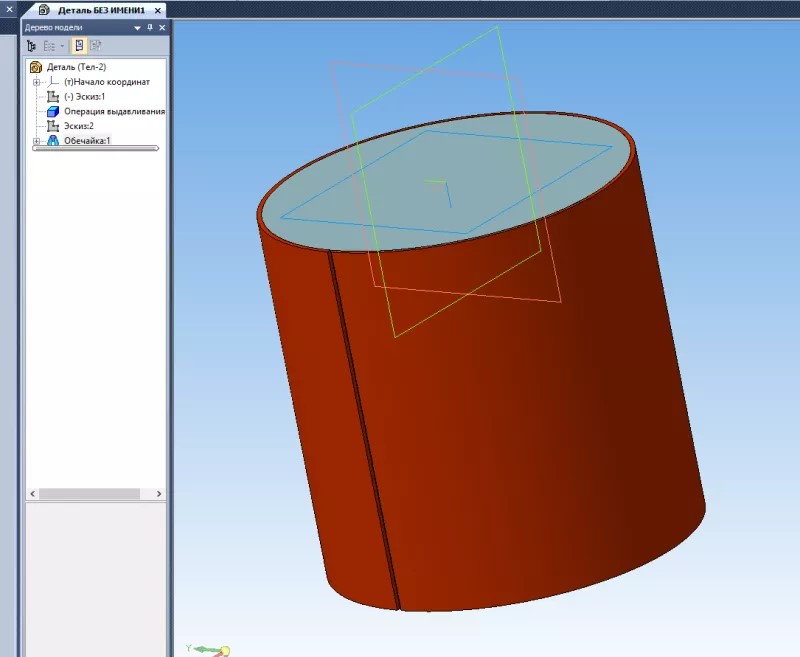
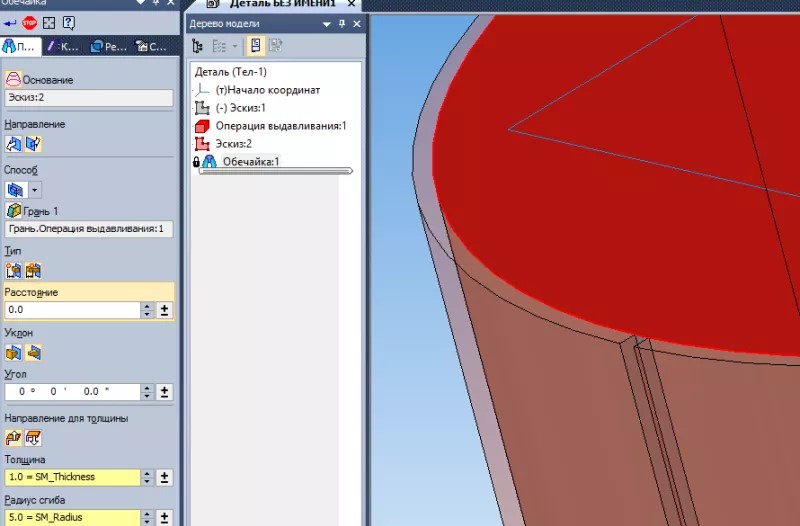
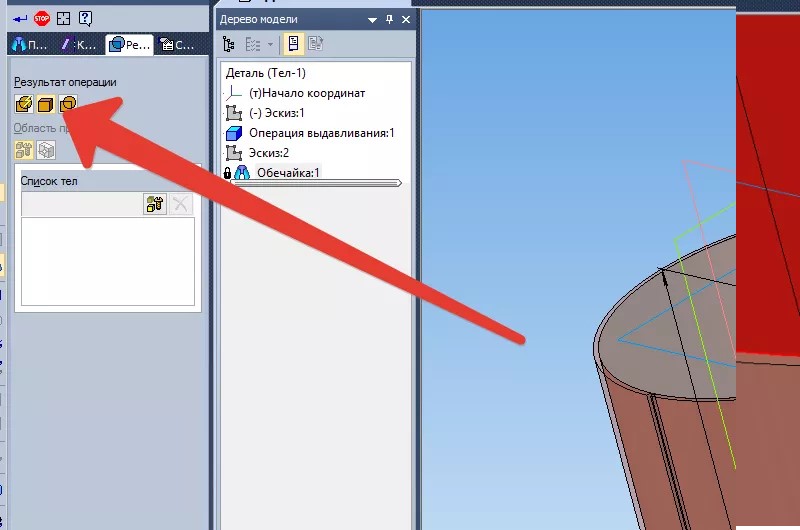
- Разогните построенную обечайку на вкладке «Листовое тело» с помощью команды «Разогнуть».
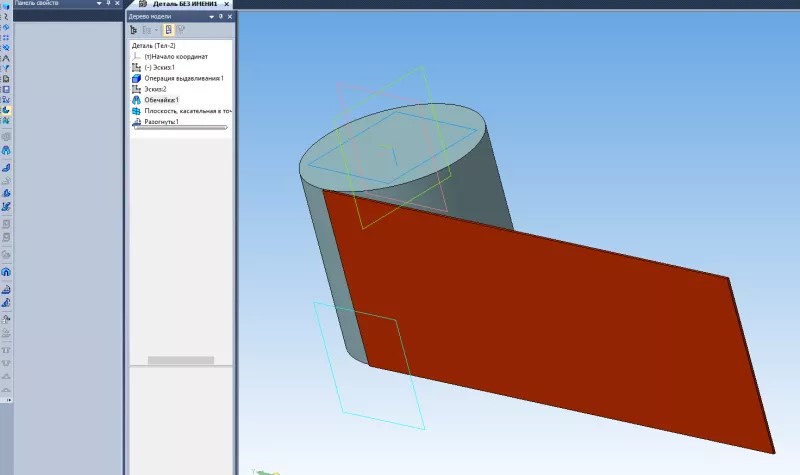
- Сделайте пометки на наружной поверхности обечайки и приступите к созданию на ней эскиза развертки необходимого паза.
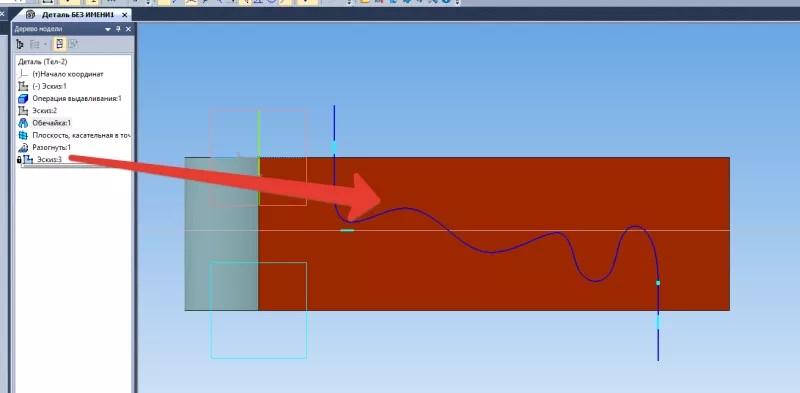
- Отсеките верх обечайки с помощью команды «Сечение по эскизу», используйте эскиз, который вы создали в соответствии с чертежом развертки паза.
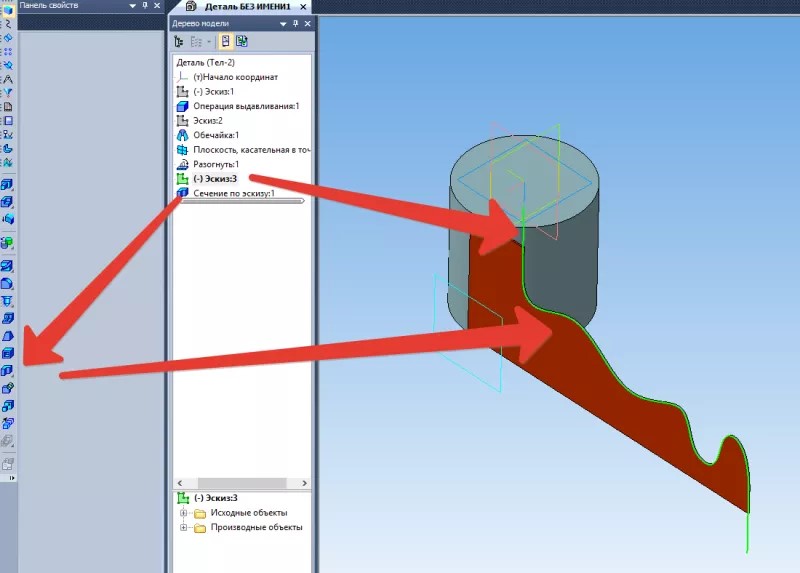
- Приведите обечайку в изначальное положение с помощью команды «Согнуть».
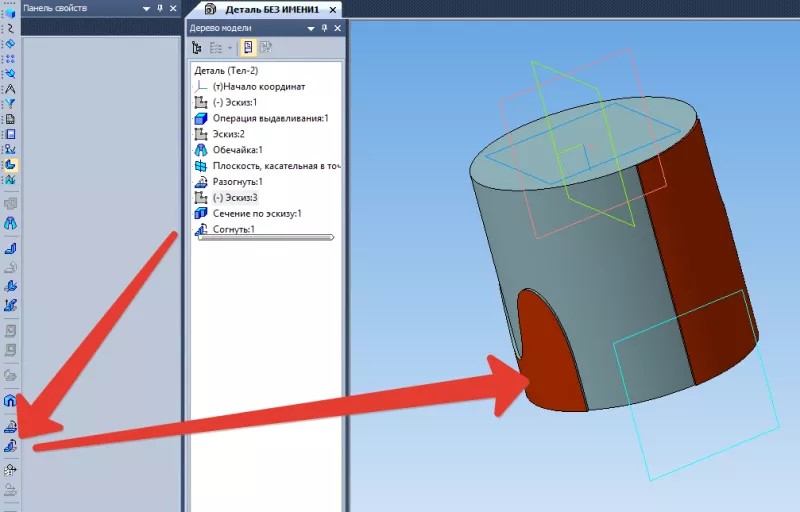
- Теперь переходите к созданию эскиза поперечного сечения создаваемого паза. Центром окружности сечения паза выберите кромку обрезанной обечайки, примыкающей к цилиндрической поверхности.
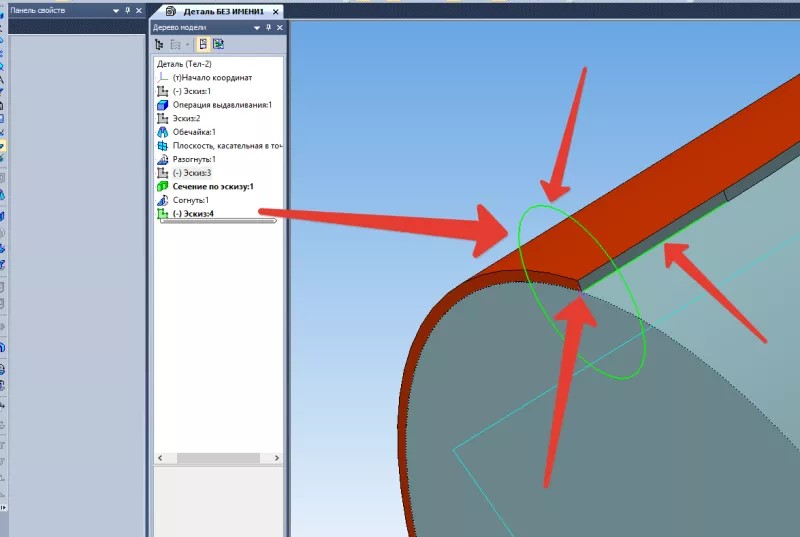
- Смоделируйте паз с помощью команды «Вырезать кинематически». Эскизом будет являться эскиз поперечного сечения паза, а для траектории выреза укажите последовательно кромку выреза в обейчатке.
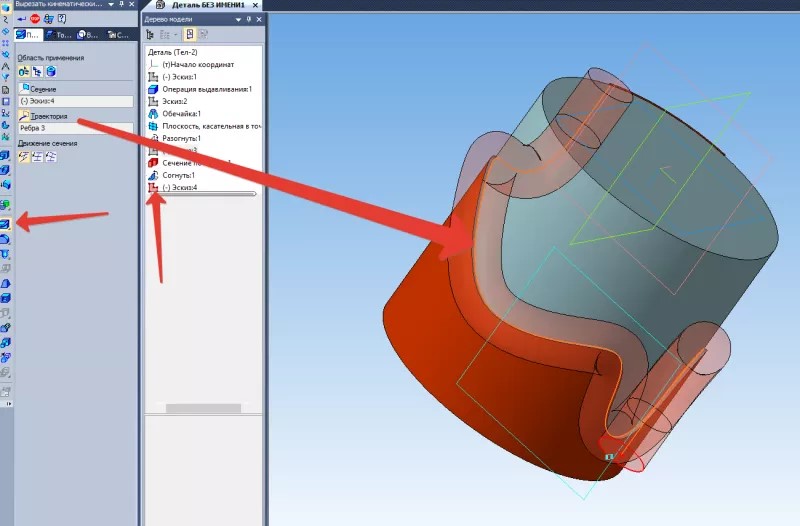
В итоге вы получите вид сформированного паза и обейчатки на плоской развертке цилиндра.
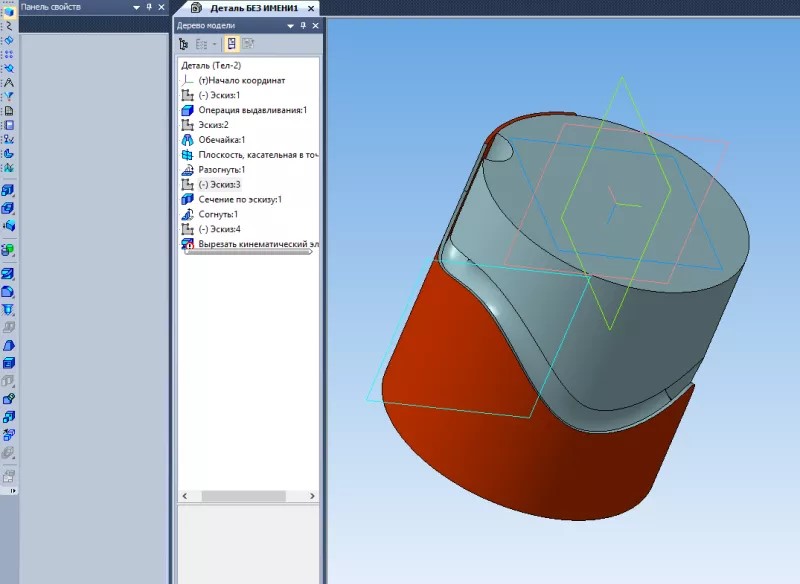
- После всех выполненных действий и полученного паза выберите в выпадающем меню функцию «Скрыть» и уберите рисунок обейчатки с цилиндрической модели.
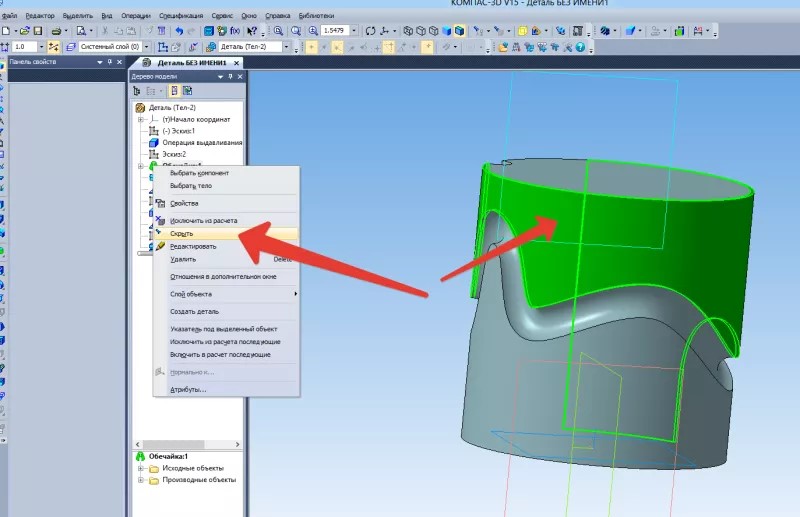
Таким образом, Вы получите цилиндрическую модель с изображенным пазом, сформированным по его развертке.
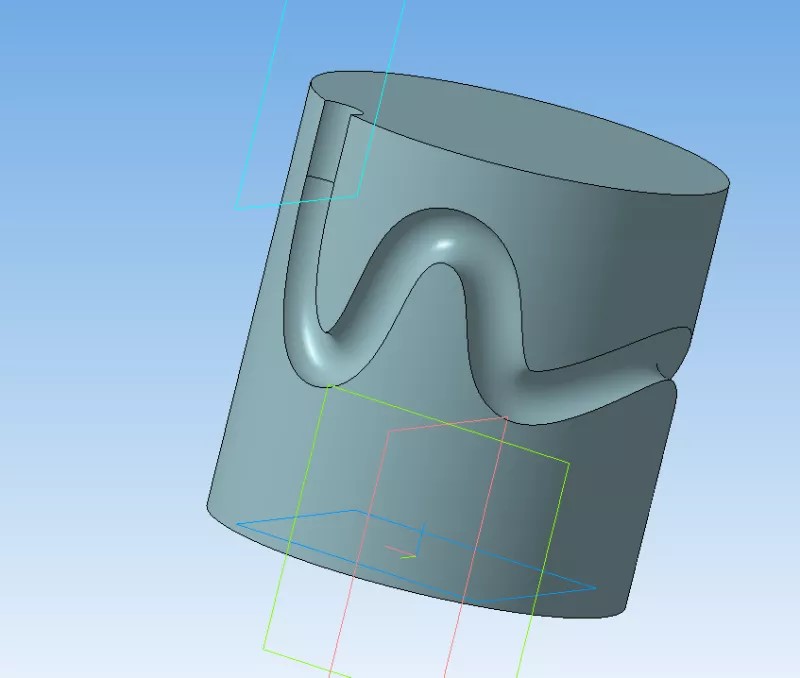
Видео уроки, посвященные использованию функций Компас 3D
Видеоуроки – надежный помощник для пользователей, которые решили освоить программное обеспечение Компас 3D. Подробное учебное пособие в удобном формате позволяет понять, как работают основные инструменты программы, какие функции она способна выполнять. Последовательное изложение информации – дополнительное преимущество видео инструкций. Полный курс содержит 49 уроков. Его продолжительность составляет чуть менее двух часов. Каждый урок можно открыть, найти момент, который вызвал затруднения, повторить и вникнуть в материал. Благодаря инструкции можно пройти обучение Компас 3D с нуля.
Системы координат
В ходе проектирования в системе Компас-3D используют декартовы правые системы координат. Во всех файлах присутствует система координат и плоскости проекций, которые определяются ею.
Изображение начала абсолютной системы координат чертежа всегда находится в левой нижней точке габаритной рамки формата. Начало системы координат фрагмента не привязано к определенной точке, как у чертежа. При открытии нового фрагмента точка начала координат автоматически отображается в центре окна.
По своему усмотрению пользователь может создавать в графических документах любое количество локальных систем координат (ЛСК) и оперативно переключаться между ними.