Настройки соединения с сервером FTP
Пусть в левой панели FAR Manager у вас будет открыта директория с файлами вашего сайта,
который вы хотите разместить. В правой панели будем работать с файлами на FTP-сервере. Чтобы открыть
панель FTP,
нажмите Alt+F2
, выберите «NetBox»
и нажмите клавишу
«Enter»
.
В правой панели откроется список имеющихся у вас FTP-соединений.
Чтобы создать новое соединение, нажмите Shift+F4
. Откроется диалоговое окно,
в котором необходимо указать параметры соединения.
- Выберите протокол FTP. Для этого используйте мышку или комбинацию клавиш Ctrl+↓
. - В строке «Имя сервера» укажите зарегистрированный домен или IP-адрес аккаунта. Получить его значение можно через Панель управления хостингом в разделе «Аккаунт» → «IP-адреса».
- В строке «Пользователь» — имя пользователя (username).
- В строке «Пароль» — пароль для вашего соединения (однако мы рекомендуем оставить это поле пустым и ввести пароль по запросу позже).
После указания параметров соединения нажмите кнопку «Да».
Внимание:
мы не рекомендуем сохранять пароли в настройках FTP-соединения. Это может повредить безопасности вашего сайта, так как сохраненные в популярных программах пароли часто становятся предметом кражи при заражении компьютера вирусами
Вместо этого вводите пароль вручную перед каждым соединением.
Можно присвоить сессии любое уникальное имя.
После сохранения параметров созданное соединение появится в списке справа на панели FTP.
Чтобы установить соединение и начать работу с FTP через FAR Manager, пометьте строку курсором и нажмите клавишу «Enter». В правом окне откроется корневая директория вашего аккаунта на сервере.
Что собой являет программа
Для многих, даже активных пользователей ПК, словосочетание в виде названия Far Manager ни о чём не говорит, так как вопрос о потребности в регулярном использовании ресурсов файловых менеджеров более актуален среди системных администраторов и компьютерных гениев. Однако, есть среди обычных пользователей и такие люди, которые интересуются вопросом оптимизации работы и сведением к минимуму временных затрат на перемещение, копирование и вырезание объектов, управление разнокатегорийными структурными элементами, имеющимися на компьютере. Многие с этой целью используют популярную, однако, немного устаревшую систему Norton Commander, достойной, современной альтернативой которой выступает утилита Far Manager. Разработчики позиционируют программный продукт как консольный менеджер файловой категории, с многоязычным интерфейсом, расширенными функциональными возможностями, в сравнении с аналоговыми софтами, встроенным редактором, работающим по принципу «Блокнота», с дополнением в виде подсветки синтаксиса, допустимостью изменения шифровки файлов и многими полезными опциями современного класса. Чтобы понять, что собой представляет программа Far Manager, насколько широки и полезны её возможности, стоит просто установить её на ПК, разобравшись с настройками и специфическими нюансами эксплуатации, о чём и пойдёт речь дальше в статье.
Использование программы FAR Manager

Среди множества других файловых менеджеров нельзя не выделить программу FAR Manager, разработанную на основе культовой программы Norton Commander и некоторое время выступающую достойным конкурентом Total Commander. Несмотря на довольно простой консольный интерфейс, функционал ФАР Менеджер довольно велик, что благоприятствует популярности этого приложения в определенном кругу пользователей. В то же время, некоторые из них, несмотря на интуитивно понятный интерфейс этого файлового менеджера, не знают некоторые нюансы работы с ним. В этой статье мы дадим максимально подробный ответ на вопрос о том, как работать в рассматриваемой программе.
Установка русскоязычного интерфейса
Перед тем как приступить к работе в программе FAR Manager, для отечественного пользователя рационально будет установить русский язык интерфейса.
- После запуска приложения для перехода в его настройки кликаем на кнопку «ConfMn» («Вызов меню») в нижней панели FAR Manager или просто жмем на клавиатуре клавишу F9.
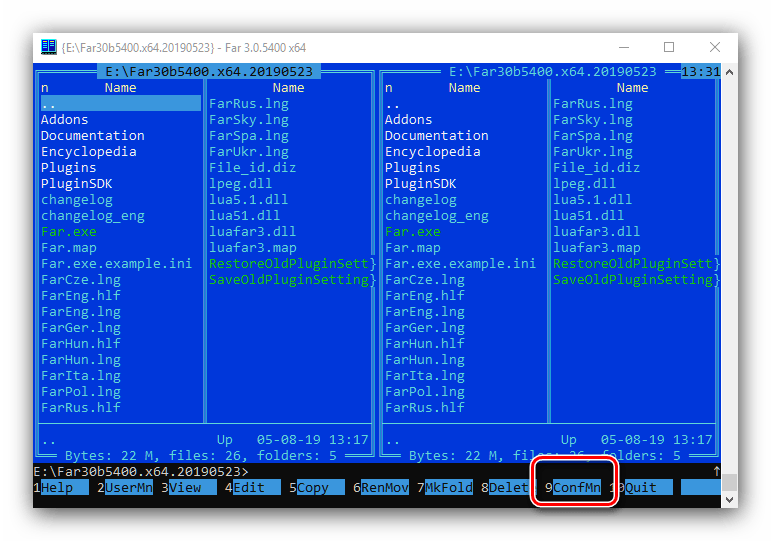
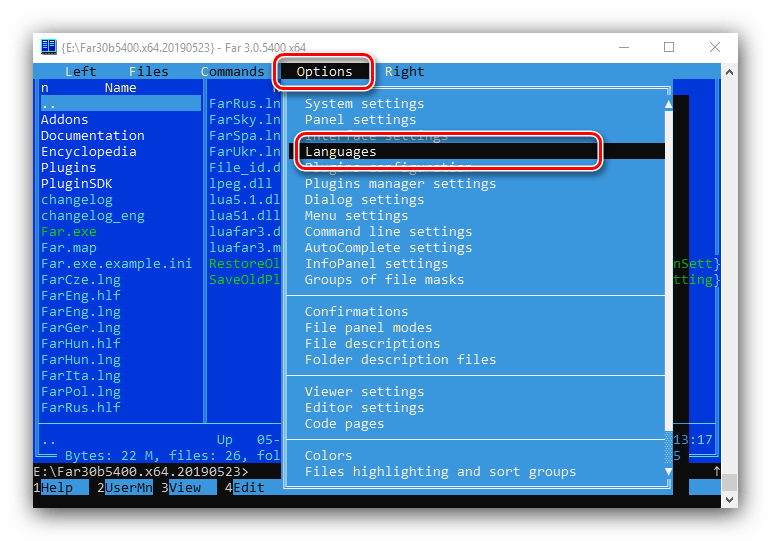
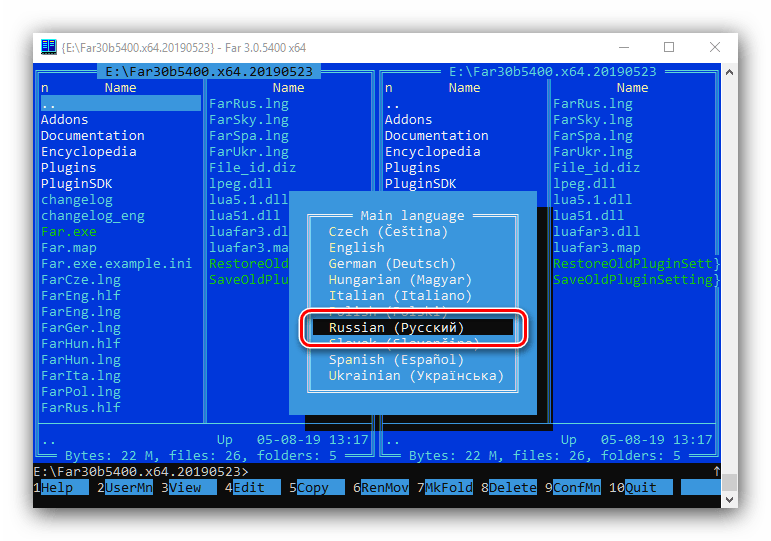
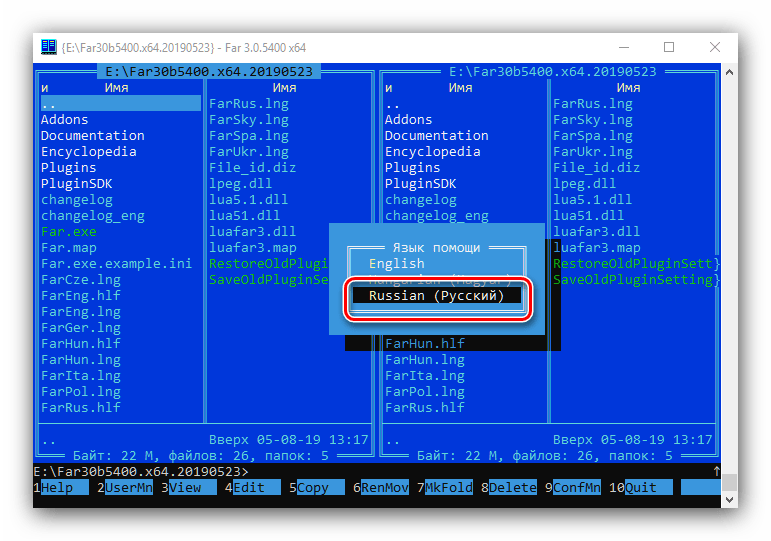
Навигация по файловой системе
- Навигация по файловой системе в приложении Фар Менеджер принципиально ничем не отличается от привычной для многих пользователей навигации в программе Total Commander, ведь FAR Manager имеет такой же двухпанельный интерфейс. Для смены активной панели достаточно нажать клавишу Tab на клавиатуре. Чтобы перейти на уровень вверх, нужно кликнуть по значку в верхней части списка фалов и папок в виде двоеточия.
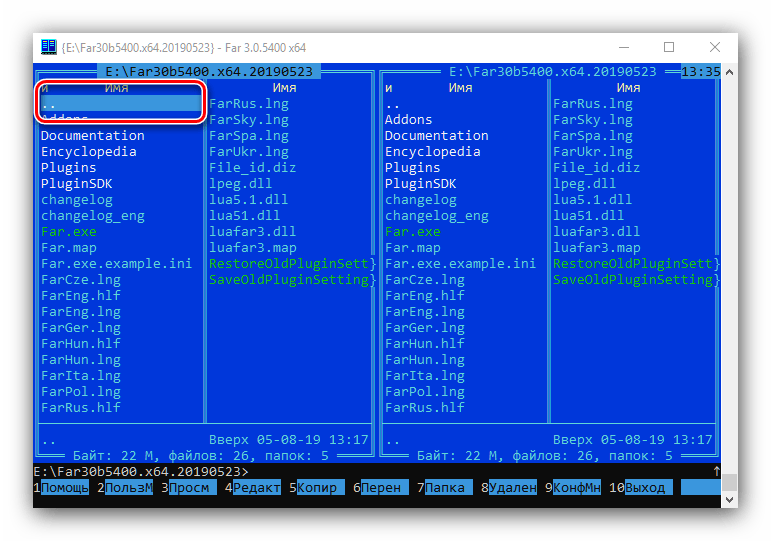
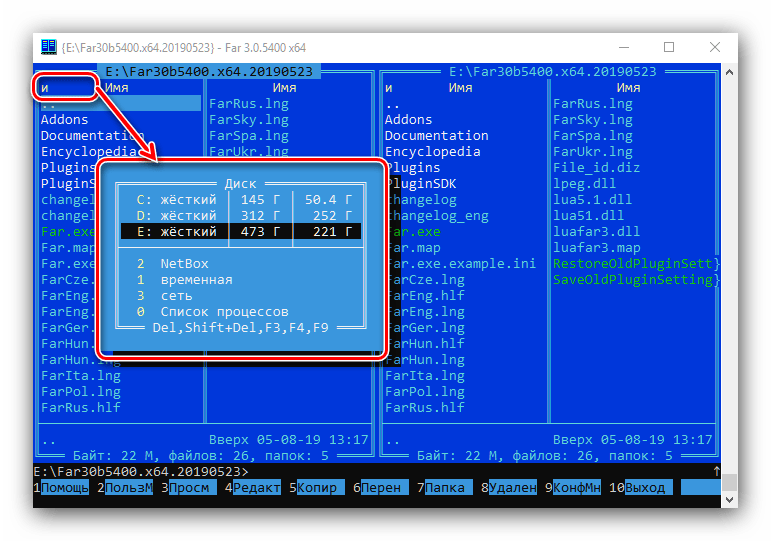
Названия папок имеют белый цвет, скрытых папок – тускло-белый, а файлы могут помечаться различными цветами, в зависимости от расширения.
Действия над файлами и папками
Различные действия с файлами можно производить с помощью кнопок на нижней панели программы. Но опытным пользователям намного удобнее при этом использовать сочетания клавиш на клавиатуре.
- Для копирования файлов из одной директории в другую нужно, чтобы на одной из панелей была открыта папка с документом, который следует скопировать, а на другой – каталог, куда копирование будет производиться. После того как отметили нужный файл, жмем на кнопку «Копир.» на нижней панели. Это же действие можно запустить простым нажатием клавиши F5.
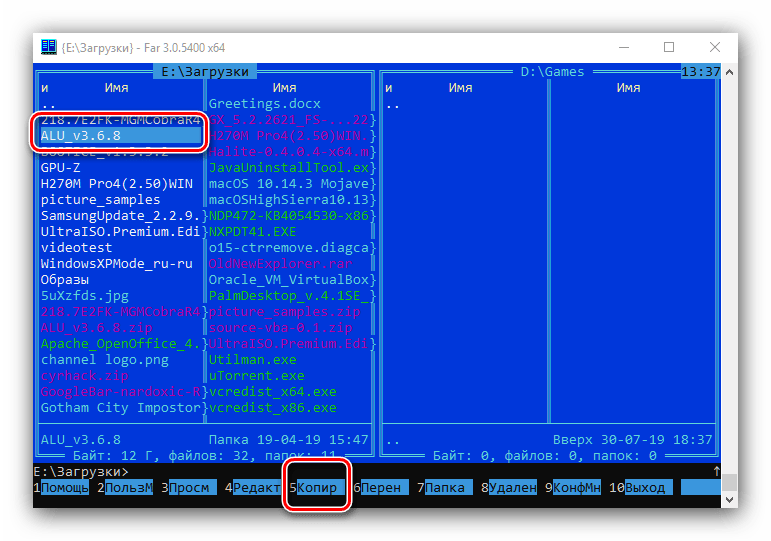
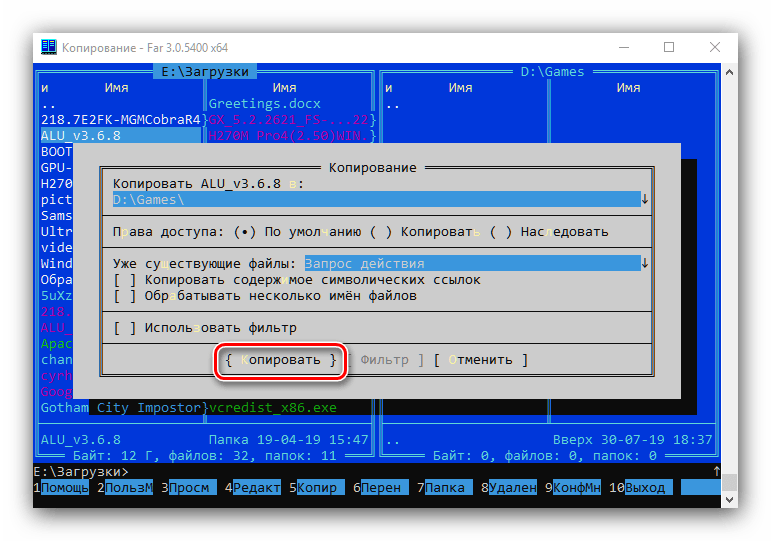
- F3 – «Просм» – Просмотр;
- F4 – «Редакт» – Редактирование;
- F5 – «Копир» – Копирование;
- F6 – «Перен» – Переименование или перемещение;
- F7 – «Папка» – Создание новой директории;
- F8 – «Удален» – Удаление.
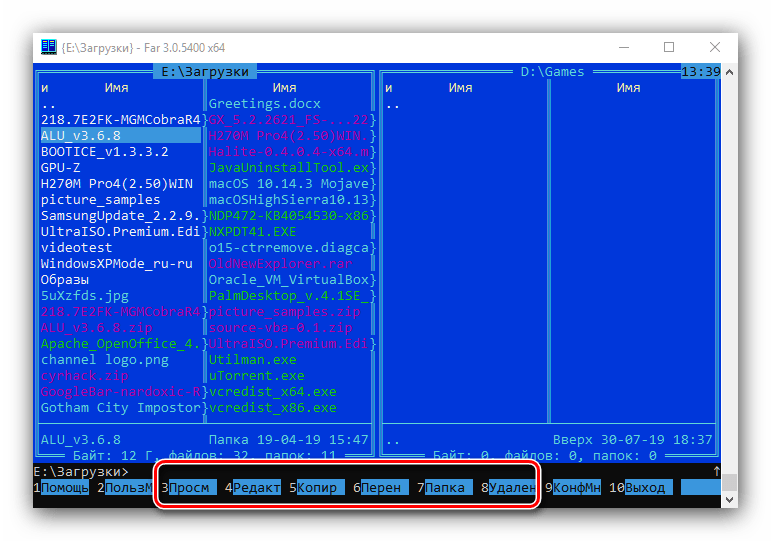
Управление интерфейсом программы
Существуют также дополнительные возможности по управлению интерфейсом программы FAR Manager.
- Для показа информативной панели достаточно нажать сочетание клавиш Ctrl+L.
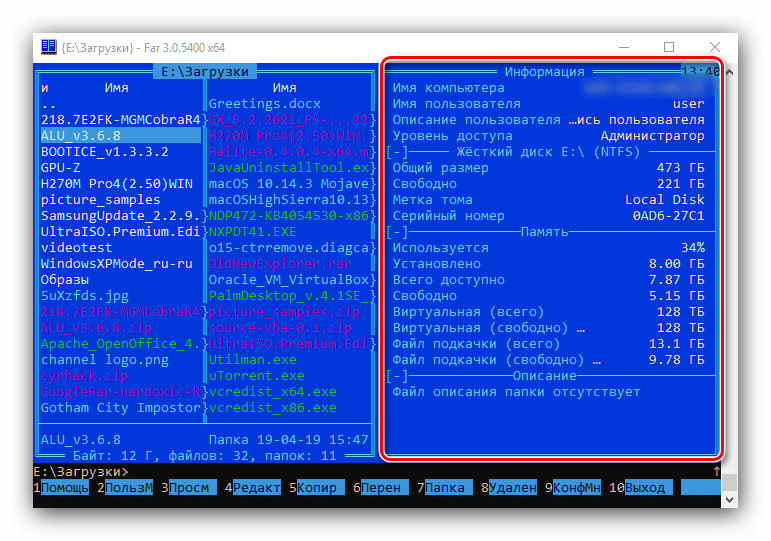
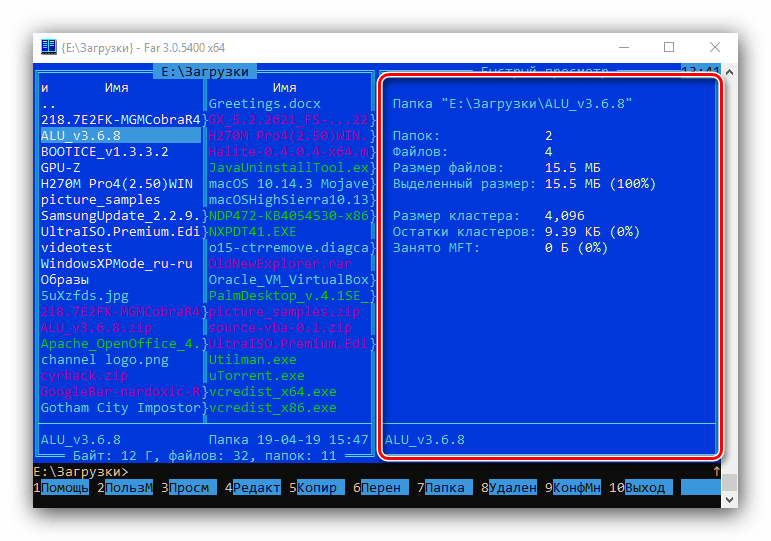
Для возвращения внешнего вида панелей в состояние по умолчанию следует просто повторить введенные команды.
Работа с текстом
Программа FAR Manager поддерживает просмотр текстовых файлов с помощью встроенного просмотрщика.
- Для того чтобы открыть текстовый файл, достаточно выделить его и нажать на кнопку «Просм» в нижней панели или функциональную клавишу F3 на клавиатуре.
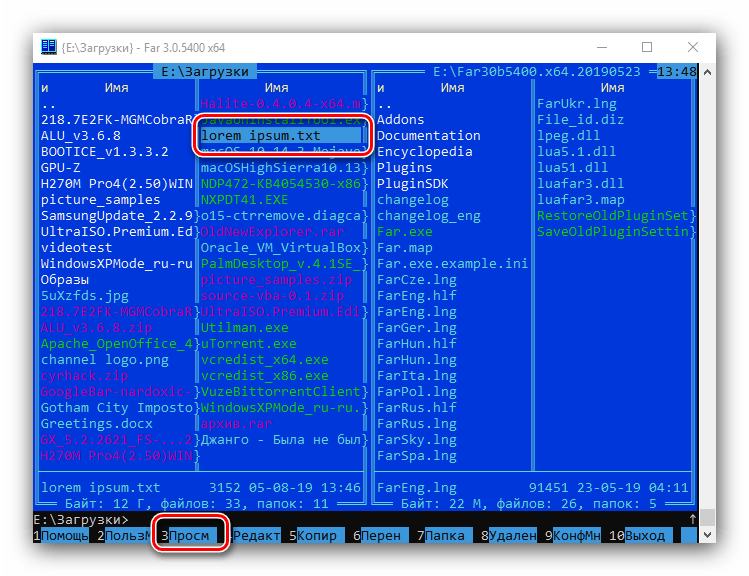
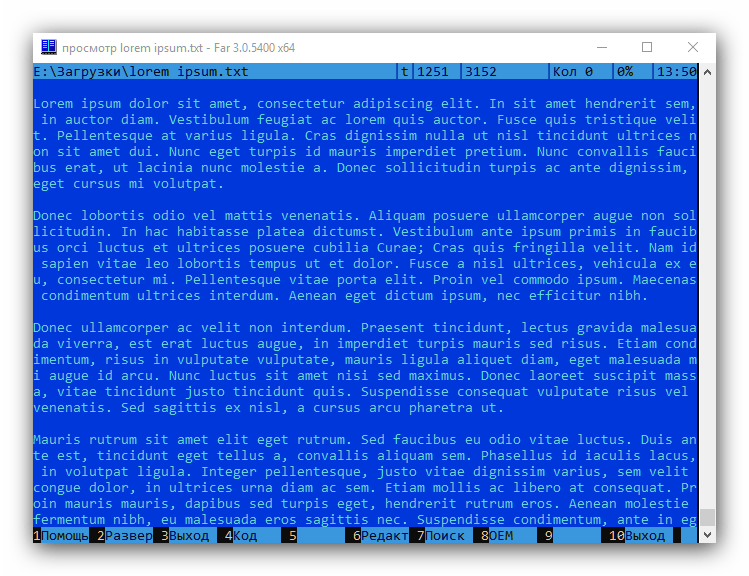
Для того чтобы произвести выделение всего текста, требуется нажать сочетание клавиш Shift+A, а копирование текста в буфер обмена происходит как обычно — с помощью комбинации клавиш Ctrl+C.
Плагины
Набор плагинов, доступных «из коробки», позволяет существенно расширить функционал программы FAR Manager.
- Для того чтобы открыть список установленных плагинов и запустить нужный, следует нажать кнопку «Плагин» в нижней панели программы или же клавишу F11 на клавиатуре.
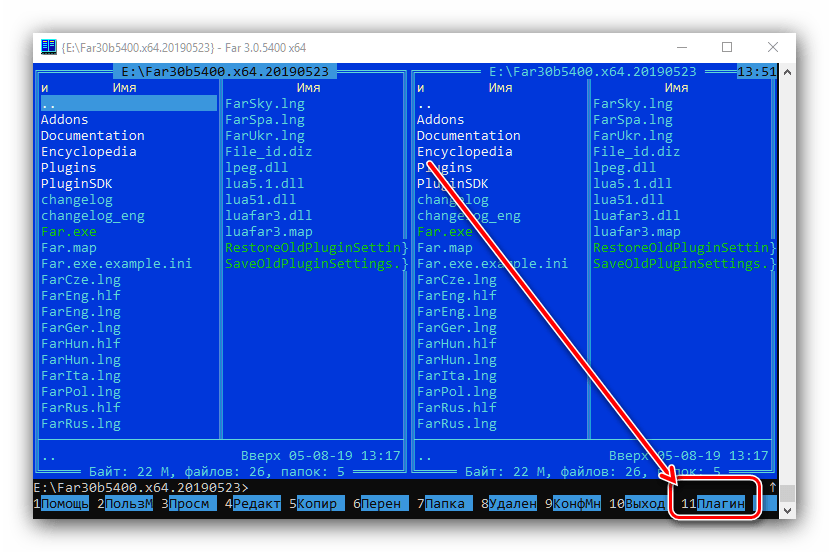
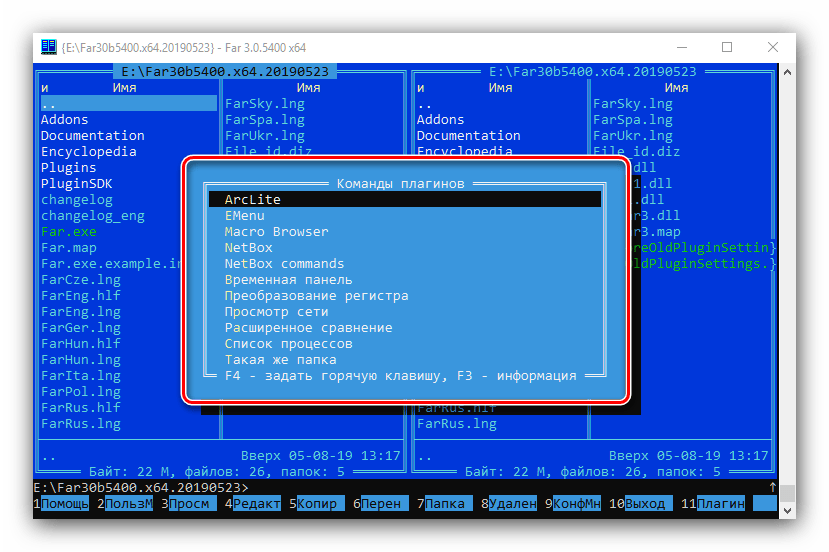
- «Arclite» — является встроенным архиватором, с его помощью можно просматривать, распаковывать и создавать архивы.
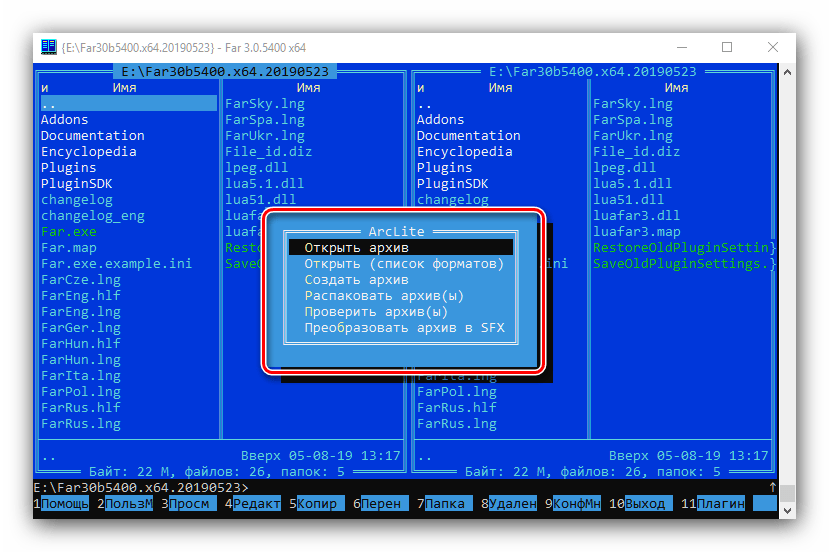
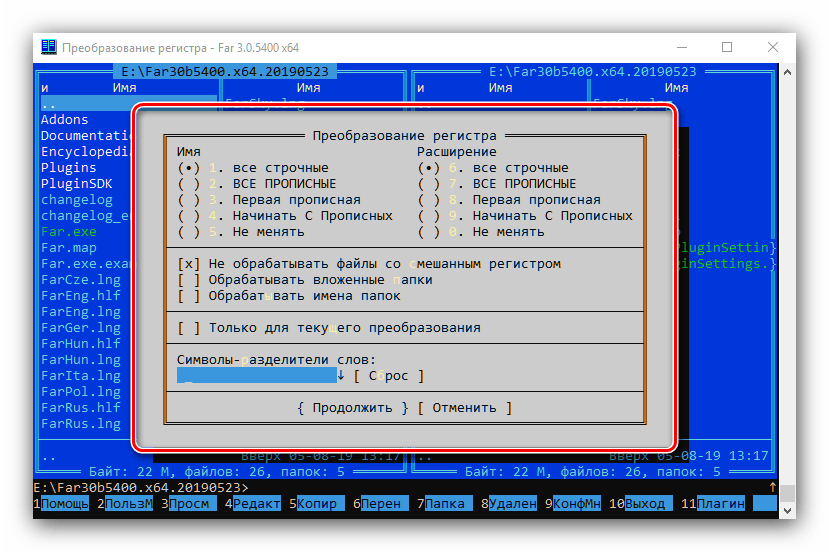
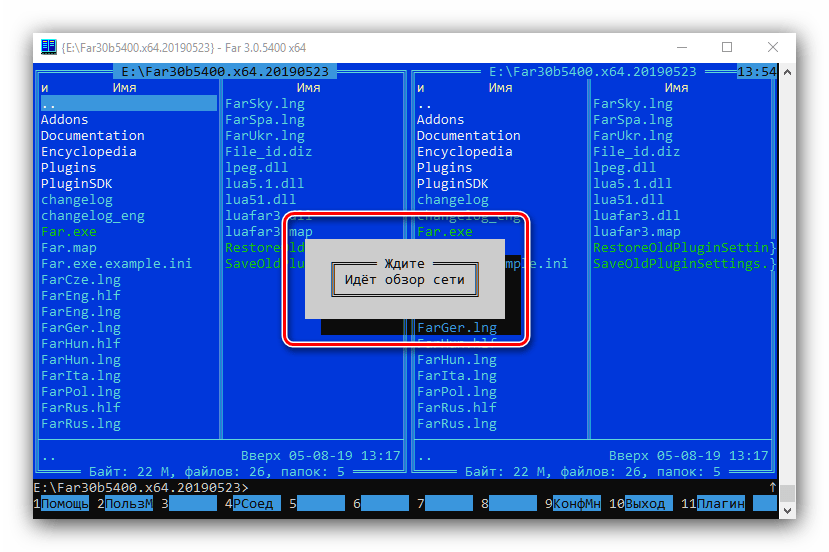
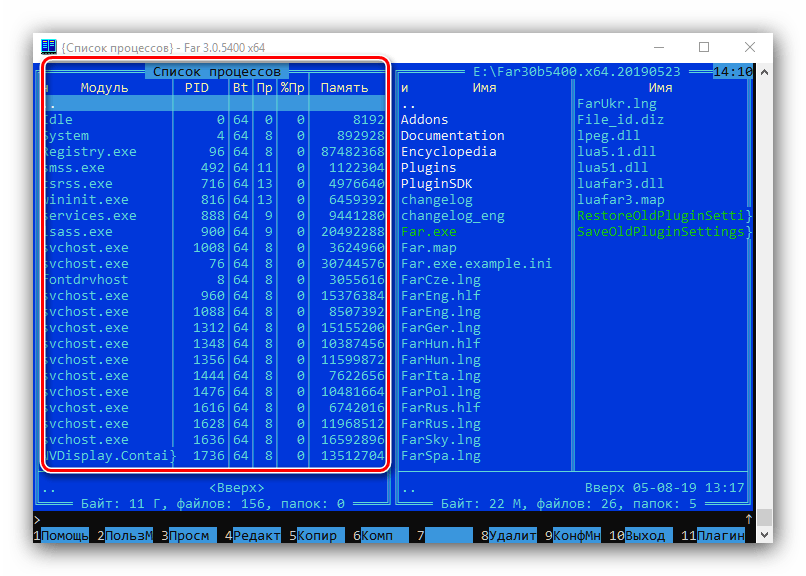
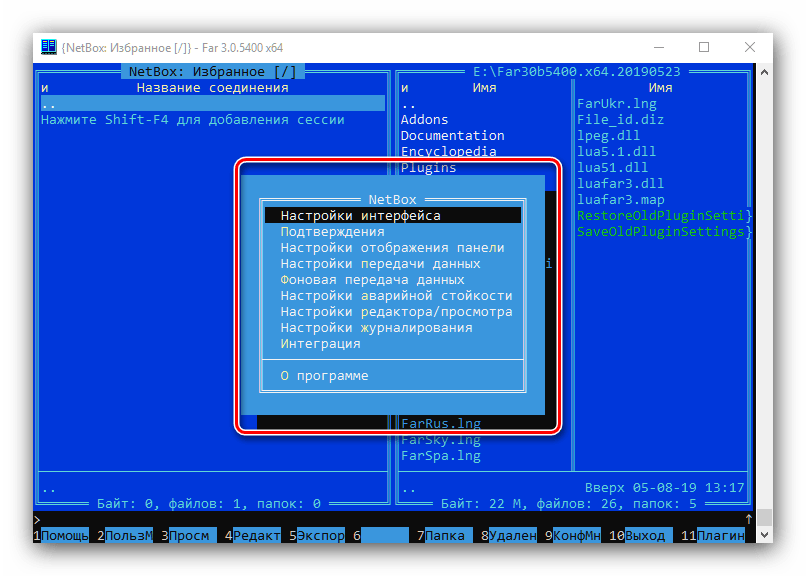
Как видим, несмотря на достаточно мощный функционал программы FAR Manager, усиленный к тому же плагинами, работать с ней довольно легко. Именно благодаря удобству и интуитивно понятному интерфейсу она привлекает многих пользователей.
Мы рады, что смогли помочь Вам в решении проблемы. Опишите, что у вас не получилось. Наши специалисты постараются ответить максимально быстро.
Плагины для Far Manager
как бы не был хорош Far Manager, но в базовой поставке его функционала не всегда хватает, именно поэтому для него было разработано огромное количество плагинов, позволяющие превратить его во все что угодно. Я опишу лишь основные с которыми я работаю. Полный список плагинов лучше всего узнать на форуме в разделе анонсов
Все плагины устанавливаются в папку Far\Plugins, путем их распаковки и последующего перезапуска FAR
Conemu (http://code.google.com/p/conemu-maximus5/)
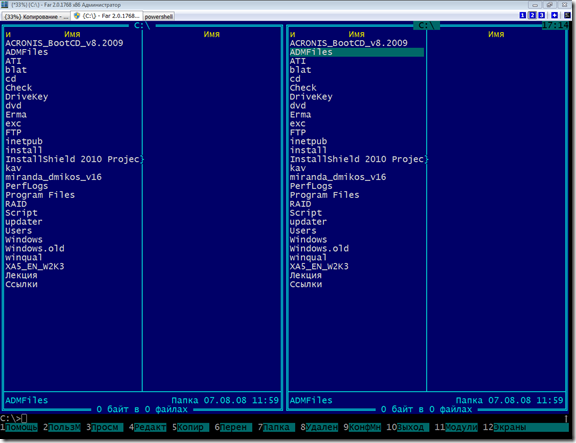
Плагин из разряда Must have. Значительно расширяет возможности конфигурирования и использования FAR Manager и не только его. Являет собой эмулятор консоли. Если при запуске находит файл far.exe запускает его и работает в его окружении. Я использую conemu как основной загрузчик для FAR. Возможности его огромны
- Запускать несколько копий FAR и не только, может работать с любой консольной программой или средой PowerShell, cmd, telnet и т.д
- Запускать программы под правами администратора или любого другого пользователя, есть поддержка UAC
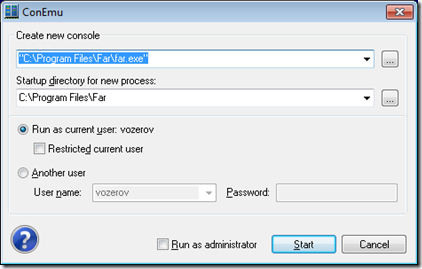
Позволяет просматривать вывод консоли в FAR большой длинны. Который нельзя просмотреть в стандартной комплектации. Полезно при просмотре больших листингов
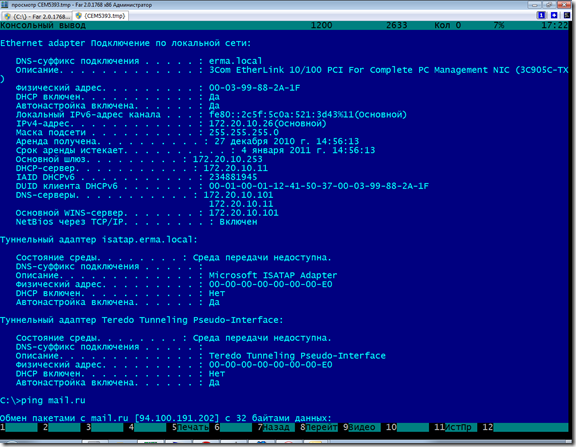
Для включения консольного ввода используется макрос CtrlO_View.reg находящийся в папке ConEmu\ConEmu.Addons. По умолчанию он настроен на комбинацию Ctrl+O, но я рекомендую использовать другую комбинацию например Ctrl+S, путем редактирования строки
на нужный вам
Дополнительно раскрашивать и изменять внешний вид FAR и используемые им шрифты
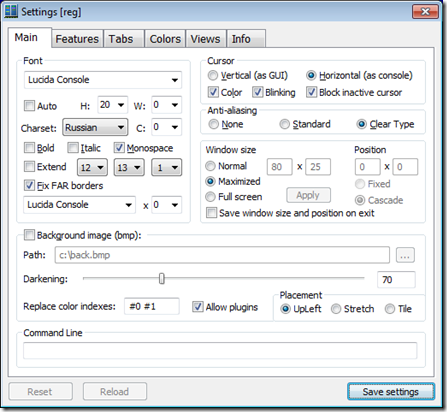
Запуск настройки осуществляется путем нажатия правой клавиши на верхнем баре и выборе settings
- Осуществлять copy/pase из консоли FAR
- и многое другое
7-Zip Alternative (http://code.google.com/p/7zipalt/downloads/list)
Архиватор для FAR на основе бесплатного 7-zip. В FAR уже встроен архиватор, но для его использования нужно множество консольный версий оригинальных программ. Данный же плагин использует возможности известного архивного менеджера 7-zip (http://www.7-zip.org/) и по моему удобней в использовании

Colorer (http://sourceforge.net/projects/colorer/)
Позволяет организовывать подсветку синтаксиса во встроенном редакторе, имеет поддержку множества языков, удобно
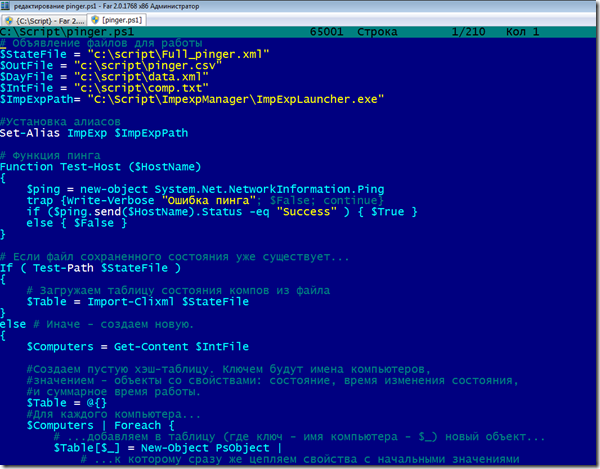
FarNet и PowerShellFar (http://code.google.com/p/farnet/)
Позволяет использовать возможности .NET и среды PowerShell прямо из FAR. С сожалению это серьезно увеличивает скорость запуска и потребляемые FAR Manager ресурсы.
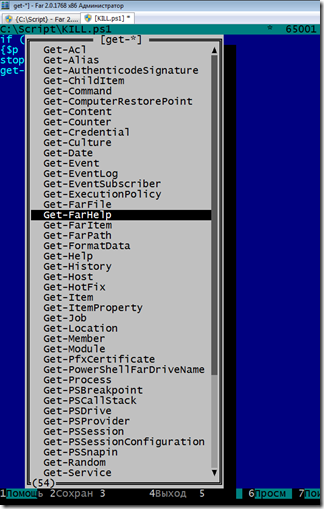
В начале устанавливается плагин FarNet. После в папку Far\FarNet\Modules устанавливается плагин PowerShellFar
FarSniffer, FarHexitor и другие системные утилиты(http://code.google.com/p/farplugs/downloads/list)
Небольшой снифер сети и HEX редактор. такие вещи никогда не помешают
И многие другие. Под Far Manager есть программы для работы с коммуникаторами на основе WinMobile и Android или мобильных телефонов. Просмотра видео картинок и прослушивания музыки. И множество другое.
Данные и диски ⇒ Far Manager 3.0 Build 5665 Stable
| Оцените новость / программу! 4.4 из 5, всего оценок — 27 |
Многоязычные обычная и портативные версии в одном инсталляторе. Автоматический выбор разрядности ОС!Far Manager — консольный файловый менеджер для операционных систем семейства Windows. Программа предоставляет удобный интерфейс пользователя для работы с файловыми системами (реальными и эмулированными) и файлами.
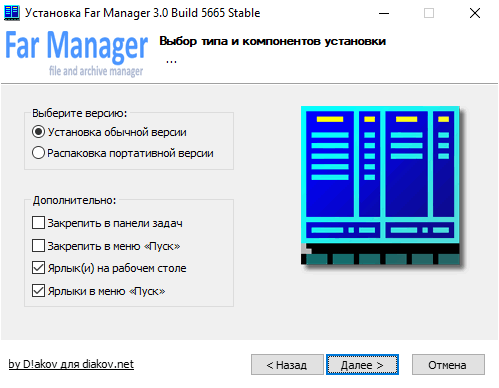
Обзор возможностей подключаемых модулей:
- управление принтерами, как подключенными к ПК, так и сетевыми
- подсветка синтаксиса в исходных текстах программ
- работа с FTP-серверами (с поддержкой доступа через различные типы прокси, автоматической докачкой и прочее)
- поиск и замена символов одновременно во множестве файлов с применением регулярных выражений.
- средства переименования групп файлов с возможностью использования сложных составных масок из символов подстановки и шаблонов
- NNTP/SMTP/POP3/IMAP4 клиенты и отправка сообщений на пейджер
- работа при нестандартных размерах текстового экрана
- перекодировка текстов с учетом национальных кодовых таблиц
- манипуляции с содержимым корзины
- управление приоритетами процессов на локальном или на сетевом ПК
- автозавершение слов в редакторе и работа с шаблонами
- редактирование системного реестра Windows
- создание и изменение ярлыков Windows
- всевозможные манипуляции с файлами и текстом, делающие комфортной работу с FIDO
- кодирование и декодирование файлов в формате UUE
- управление программой WinAmp и модификация комментариев MP3-файлов
- обработка Quake PAK файлов
- Работа с различными серверами через ODBC + работа с серверами ORACLE через OCI.
- управление службой RAS
- запуск внешних программ (компиляторов, конверторов и проч.) при редактировании текстов в редакторе Far
- отображение содержимого файлов справки Windows (.hlp и .chm)
- калькуляторы с разными возможностями
- различные игры
- функции проверки орфографии при обработке текста в редакторе Far
- подготовка каталога сменных накопителей
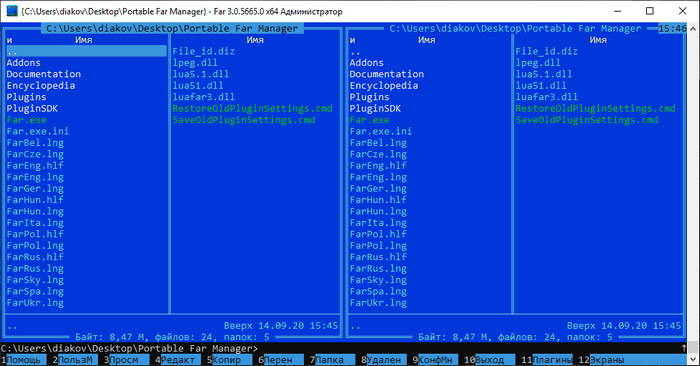
Особенности RePack’a:Тип: установка | распаковка.Языки: ML.Вырезано: ничего.Дополнительно: автоматический выбор разрядности ОС.
Ключи командной строки:
• Тихая установка обычной версии: /S /I • Распаковка портативной версии: /S /P • Также возможен выбор каталога для установки: После всех ключей необходимо добавить /D=%путь% Пример: файл_установки.exe /S /I /D=C:\ Program
Скачать программу Far Manager 3.0 Build 5665 Stable (14,89 МБ):
с Turbo.cc
|Oxy.cloud |Uploadrar.com |Up-load.io |Hitf.cc Прямая ссылка на скачивание доступна только для группы:VIP-diakov.net Подписаться на новость Far Manager 3.0 Build 5665 Stable
Подписаться
Уже подписались: 6
Сказали спасибо: 148
Akaten, вовава, Home33, Alexey-1989, Fomin, DR.HARDY, NIKSON, pandrom, alex045, Macro, serge.zp, savi, GWP, sergvl, gsi1, vkorm, LOMALKIN, bird
, Slavundel, btpr, vil1958, 077, Tarkett, SIA777, roddvic, Pavel_D, Vicktor2009, Mau, lukich77, YRD, lexxaleks, yumih, Anatoliy_66, DoctorFel, igorggt, zuxel, sergdvr, P.r.i.Z.r.a.K, NIKOLAY1, МайскийЖук, shaoran, orion1982, azart, figvit,LipkinKS , vik225577, vak, Vivat1951, bbumbarash, Petr_S, tmv112, eneytz, dyb, vitsi, vvi70, vito, fadetoback, indi, vusal, ААндрей, BESTA, vadik129, alvervol, ronik4, pavlinx95, AVS-sl, vkrev45, Bob73rus, hakberdi, maksimus0021, kav1968, kir308, deserteagle55, mbc, margadon_13, ELINKPIZAP, agb_2007, wadimus, vitsi, Metalist_Pavlenko, gugun, overgrow, yoric555, fucKINGer, Trap, volodybbk, Paramon1, vkorm, ValerK, inconnu, Konstantin2, serggy, videonik1, wolfGang, woloshin, energo-f, fadetoback, mmacko, Bit, STAS66, vlad81, newtimes, bookmaker,rm1508 ,3loiHacker , Stavros68, Karl marX, rustamik, AKR, edtechnician, Dottore, ShadowBoss, b0hrist_On_Acid, schinda, Sylar, Wildwolf777, VPSh, open1950, paradox2, Agasfer, Alley, joker.jx, FAleksandr,swp , statam, konstanzhoglo, ya.lvs2018, cktq71, Belkadub, Vovikovich, GrigGV, AlecLis, vovik80, muromkarach, bosota, greis, shvv53, rvi3,Hodunster , Бруно Шульце, huwer, vigos, oligarx, Magnat2520, Pavel_D, ANDY_65, mbl800, 52alex
Файловый менеджер FAR для Вас и Ваших файлов
Как и заявлено разработчиком, перечислять все функции, которые обеспечивает Far Manager и его плагины, бесполезно, поскольку их перечень постоянно увеличивается.
Я процитирую функционал (помимо простейшего, что характерен для всех файловых менеджеров), который указан на их же сайте:
- Управление принтерами, как подключенными к ПК, так и сетевыми;
- Подсветка синтаксиса в исходных текстах программ;
- Работа с FTP-серверами (с поддержкой доступа через различные типы прокси, автоматической докачкой и прочее);
- Поиск и замена символов одновременно во множестве файлов с применением регулярных выражений;
- Средства переименования групп файлов с возможностью использования сложных составных масок из символов подстановки и шаблонов;
- NNTP/SMTP/POP3/IMAP4 клиенты и отправка сообщений на пейджер;
- Работа при нестандартных размерах текстового экрана;
- Перекодировка текстов с учетом национальных кодовых таблиц;
- Манипуляции с содержимым корзины;
- Управление приоритетами процессов на локальном или на сетевом ПК;
- Автозавершение слов в редакторе и работа с шаблонами;
- Редактирование системного реестра Windows;
- Создание и изменение ярлыков Windows;
- Всевозможные манипуляции с файлами и текстом, делающие комфортной работу с FIDO;
- Кодирование и декодирование файлов в формате UUE;
- Управление программой WinAmp и модификация комментариев MP3-файлов;
- Обработка Quake PAK файлов;
- Работа с различными серверами через ODBC + работа с серверами ORACLE через OCI;
- Управление службой RAS;
- Запуск внешних программ (компиляторов, конверторов и проч) при редактировании текстов в редакторе Far;
- Отображение содержимого файлов справки Windows (.hlp и .chm);
- Калькуляторы с разными возможностями;
- Функции проверки орфографии при обработке текста в редакторе Far;
- Подготовка каталога сменных накопителей и многое другое..
Программа, традиционно, полностью бесплатна, поддерживает русский язык и всё такое прочее.
В зависимости от скаченного дистрибутива, установка либо предельно проста, либо не требуется и достаточно распаковать архив.
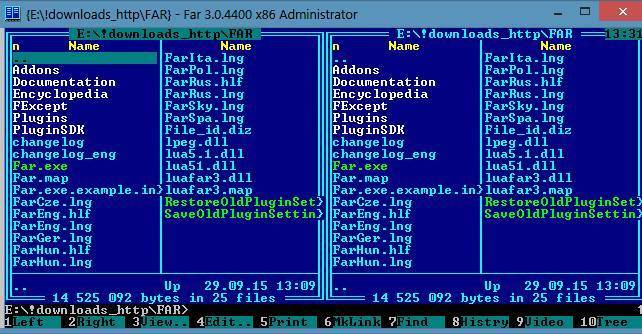
Управление осуществляется мышкой или, что удобнее, горячими (и не очень) клавишами на клавиатуре. Например за нижний ряд действий отвечают кнопки F1-F10 на клавиатуре.
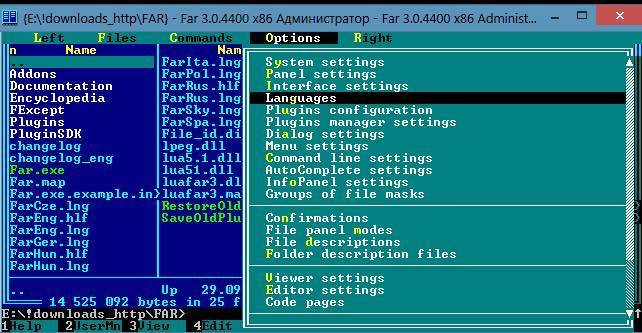
Так, например, чтобы переключить язык на русский, стоит нажать на F9, а затем, например, стрелками перейти на вкладку “Options – Languages”, где выбрать русский язык и нажать Enter.
Всё это, как я уже говорил, можно сделать и мышкой, но управлять гораздо приятней и быстрее с клавиатуры, хотя бы потому, что за каждый пункт меню отвечает какая-либо кнопка на клавиатуре (они подсвечены жёлтым).

Народ старой закалки меня поймет, а тем кто помоложе, в общем-то стоит попробовать привыкнуть (а потом, возможно за уши не оттащишь).

Перечислять весь функционал и нюансы работы нет смысла, да и времени на это потребуется немало, посему рекомендую Вам просто денёк-другой поковыряться в сим чуде программисткой мысли самостоятельно.
Установка FAR Manager
Для того что бы установить файловый менеджер, нужно загрузить его с официального сайта, где доступно для загрузки несколько версий Far Manager, а именно:
- для x86 версии v2.0 и v1.75 — архив(не установочный файл), msi(установочный файл)
- для x64 версии v2.0 и v1.75 — архив(не установочный файл), msi(установочный файл)
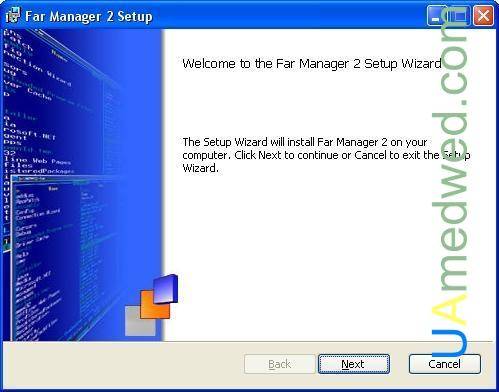
В следующем окне предлагается к прочтению текст лицензии, в котором нужно поставить флажок I accept the terms in the License Agreement(Я принимаю условия лицензионного соглашения) в том случае если Вы согласны со всеми условиями лицензии. После чего нужно нажать Next для продолжения.
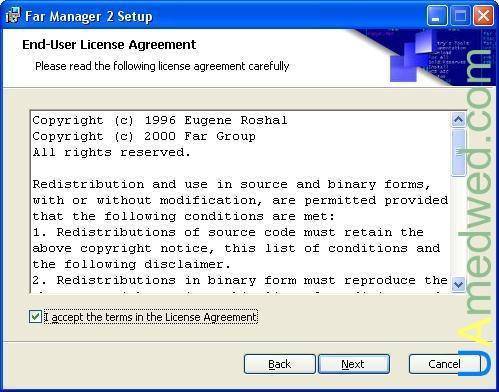
- Install just for you (Admin)(Установить только для текущего пользователя) Far Manager 2 will be installed in a per-user folder and be available just for your user account. You do not need local Administrator privileges.(Far Manager 2 будет установлен в папку текущего пользователя и будет доступен только для учетной записи этого пользователя. Вам не нужно обладать правами администратора.) — В этом случае программа устанавливается в директорию Documents and Settings, а именно в папку пользователя.
- Install for all users of this machine(Установить для всех пользователей этого компьютера) Far Manager 2 will be installed in a per-machine folder by default and be available for all users. You can change the default installation folder. You must have local Administrator privileges. (Far Manager 2 будет установлена для всех пользователей системы. Вы можете изменить папку установки по умолчанию. Вы должны иметь привилегии администратора.) — В этом случае программа устанавливается в директорию Program Files.
После чего нужно нажать Next для продолжения.
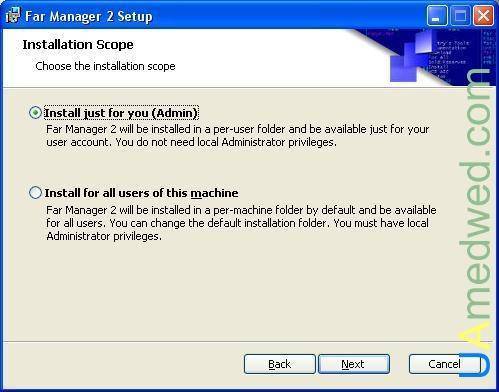
В следующем окне можно будет изменить место установки программы Far Manager. После чего нужно нажать Next для продолжения.
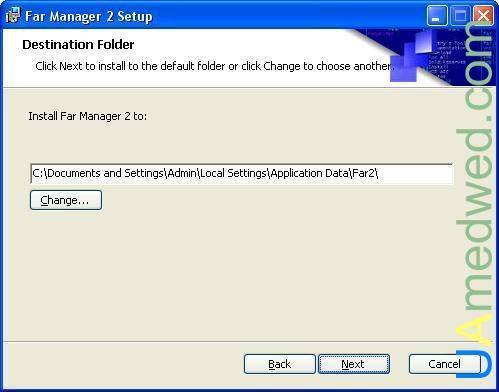
В следующем окне можно выбрать различные дополнения и настройки, которые будут установлены вместе с Far Manager. Если Вы отметили какие то дополнения а потом хотите вернуть все значения по умолчанию, то нужно нажать кнопку Reset. Я решил выбрать все пункты для тестирования.
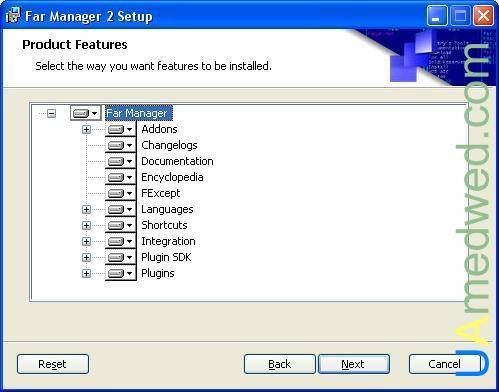
Для каждого элемента доступно дополнительное меню, в котором можно выбрать как каждый элемент по отдельности(Will be installed on locale hard drive — Будет установлен на жесткий диск) так и целую группу(Entire feature ?will be installed on locale hard drive — Весь компонент будет установлен на жесткий диск), и третий элемент(Entire feature ?will be unavailable — Компонент не будет установлен на жесткий диск).
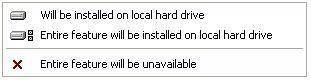
После чего нужно нажать Next для продолжения. И появится следующая окно, где можно выбрать Install для установки или же Back для возврата назад.
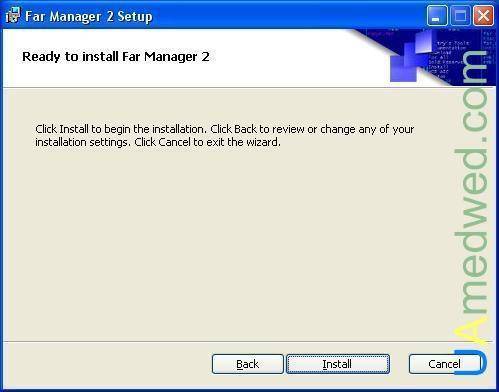
После нажатия кнопки Install появится следующее окно, где будет происходить процесс установки Far Manager и всех выбранных компонент. Установка займет не больше двух минут.
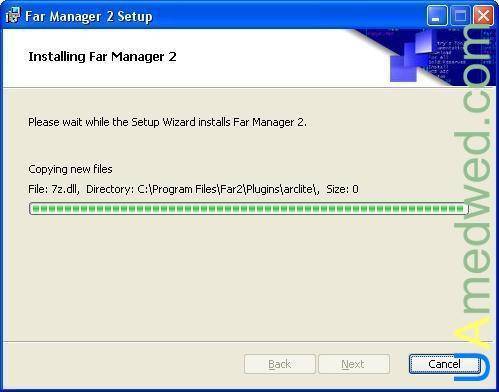
В последнем окне можно поставить флажок Launch Far Manager 2 new(Запустить Far Manager 2). После чего нужно нажать кнопку Finish для завершения установки.
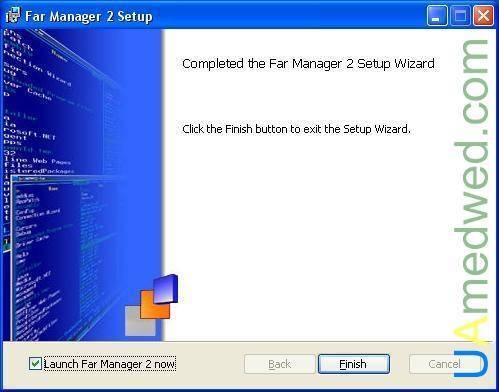
На этом установка Far Manager закончена, после нажатия кнопки Finish появится главное меню программы.
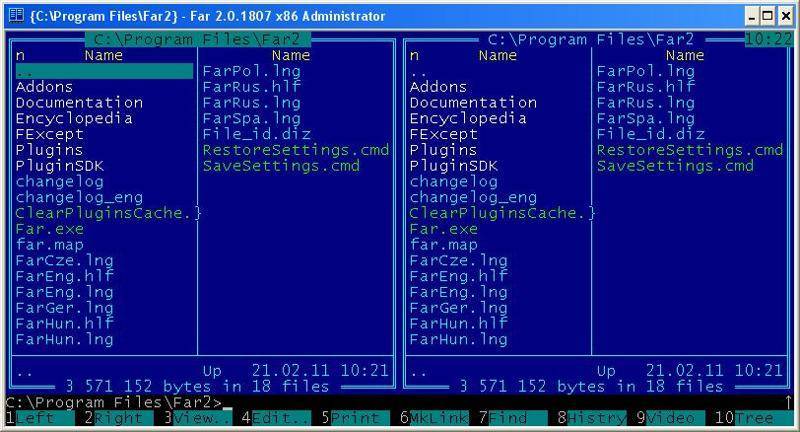
Как пользоваться Far Manager
Фар менеджер — один из самых удобных файловых менеджеров, рассчитанный на работу с файлами и папками на дисках, прежде всего, через клавиатуру. Это повышает скорость и удобство при различных операциях, проводимых с объектами (копирование, вырезание/перемещение и т.д.). Внешне, он очень напоминает некогда популярную систему Norton Commander, в свои времена, стоявшую практически на всех машинах вплоть до появления ОС Windows. Кто ностальгирует по «девяностым» — будет приятно удивлен! Теперь, обо всем по порядку и более подробно.
Русификация Far Manager
Если вас не устраивает то, что программа по умолчанию предлагает использовать интерфейс на английском, активируйте русский язык. Нажмите F9, далее, в появившейся вверху горизонтальной функциональной панельке нажмите «Options», затем откройте «Languages» и там выберите наш язык. Теперь, Фар Менеджер будет полностью на русском.
Выбор дисков/накопителей
Если на вашей машине установлены сразу несколько жестких дисков, то вы сможете выбрать для работы в Far Manager любой из них, нажав комбинацию из клавиш Alt + F1 (выбрать диск в левой панели ) или Alt + F2 (выбрать диск в правой панели ). Стоит добавить, что Фар Менеджер, помимо основных подключенных к машине hdd, так же полноценно работает и с любыми внешними накопителями, и даже с сетевыми дисками.
Операции с файлами (копирование, вырезание/перенос, удаление, поиск)
Основное операционное окно Far Manager состоит из двух окон/панелей. Это сделано для большего удобства, чтобы пользователю не приходилось путаться, постоянно открывая различные директории в одном и том же окне.
Копирование, перемещение/вырезание. Чтобы осуществить любую из этих файловых операций, для начала, перейдите в правую панельку (клавиша TAB) и откройте там нужную папку, куда вы, в конечном итоге, хотите скопировать/переместить объекты. Затем, перейдите обратно в левую панель (при помощи той же клавиши TAB) и найдите в папках нужные для копирования/перемещения файлы. Выделите их кнопками «Insert» или «*» (звездочка на цифровом блоке клавиатуры) и нажмите любую из кнопок (F5 — «Копировать», F6 — «Перенос/Вырезание»). Не забудьте подтвердить операцию клавишей Enter.
Удаление файлов/папок. Чтобы удалить объекты, откройте соответствующую папку, выделите (пометьте) в ней все нужные файлы и нажмите кнопку F8 «Удаление» .
Поиск объектов. Для поиска папок/файлов во всех каталогах вашего жесткого диска, пользуйтесь клавишей ALT + F7. Нажмите ее и введите нужное имя для поиска, а так же (при необходимости) установите дополнительные параметры поиска.
Снизу на скриншотах, представлен более подробный список основных функциональных клавиш в Far Manager.
Основное меню функций
Главное функциональное меню в Far Manager расположено в верхней горизонтальной панели . Изначально она скрыта. Чтобы получить к ней доступ, нажмите F9, выберите любую из вкладок и опций, находящихся в них.
Дополнительное меню функций
Чтобы получить доступ к дополнительным функциям для работы с папками/файлами в Фар Менеджере, нажмите и удерживайте кнопку ALT. Список функций отобразится в нижней горизонтальной панели менеджера.
Сортировка файлов в Far Manager
Для более удобного нахождения и работы с объектами на накопителе вы можете воспользоваться функцией сортировки объектов, которая имеет множество параметров. Откройте какую-нибудь папку и нажмите удерживая CTRL, чтобы выбрать любую из функций, для сортировки.
Работа с архивами файлов
Для работы с файловыми архивами, в Фар Менеджере также существует специальный функционал. Чтобы вызвать эти дополнительные функции, нажмите и удерживайте Shift. Затем в горизонтальном меню снизу , так же выберите нужную из опций.
Работа с FTP
Фар Менеджер поддерживает работу по передачи данных и через этот протокол. Чтобы создать/активировать фтп-подключение, нажмите Alt+F1 или Alt+F2 (смотря, в какой из панелей вы находитесь) и выберите опцию «Netbox». Если у вас есть уже готовое подключение — оно высветится в списке на панели. Наведите на него курсор и нажмите Enter. Если готового подключения нет, то нажмите Shift+F4, чтобы вызвать настройки создания подключений. Вам останется, лишь выбрать тип протокола и правильно внести значения в нужные опции.
Консольная (командная) строка
В Фар Менеджере есть и такая функция. Через консольную строку, можно производить различные операции через специальные программные команды. Например, копирование файлов с диска на диск: «C:\>copy test.txt d:\test.txt» и т.д. Но разбирающиеся в программировании люди, смогут использовать возможности консоли и гораздо шире!
Вот, в принципе, и все основные моменты по работе с этим файл-менеджером. Как видите, ничего реально сложного нет!
Что такое FAR и с чем его едят?
М еня много раз спрашивали, что за «синей страшной консолью» я пользуюсь, а люди по осведомленный удивленно отмечали: «Ты используешь far? Зачем весь total commander лучше!».
Небольшая инструкция.
Тут я приведу инструкцию необходимую для «прохождения начального порога». Другие тонкости и нюансы вы постепенно освоите сами. Новичка может смутить обилие сочетаний клавиш и команд. Но поверьте мне – вы быстро освоитесь, и работа с файлами будет происходить в десятки раз быстрее!
#1 Русификация. Подготовительные меры.
Качаем FAR. При установке программы поставьте соответствующую галочку напротив русского языка. Когда FAR установлен жмем -> “Options” -> Languages и выбираем свой любимый `РУССКИЙ` язык. Локализация тут хорошая плеваться не придется.
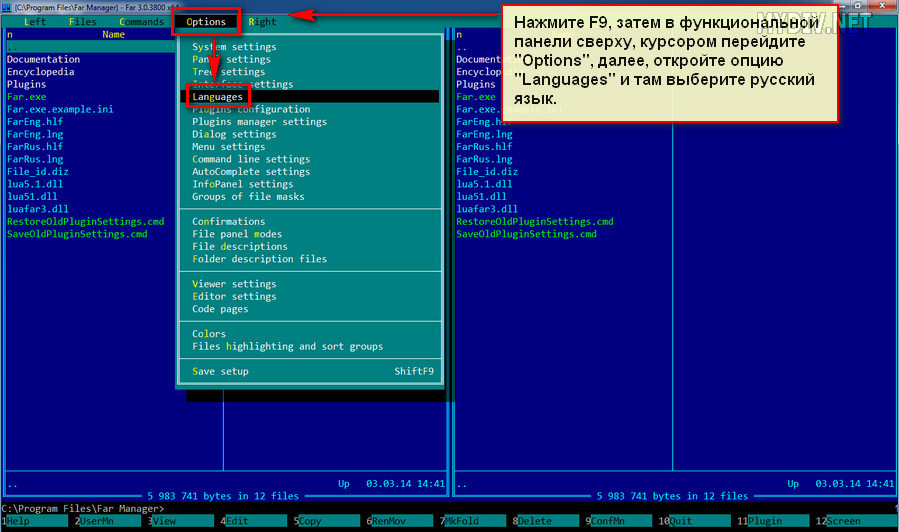 Russian
Russian
Далее жмем на иконку ФАРа в верхнем углу программы. Свойства -> шрифт. Тут мы можем настроить стандартный шрифт консоли. ФАР запомнит эти настройки для данного ярлыка. Вот мы уже коснулись одного из плюсов FARа. В каком менеджере вы сможете так легко изменить шрифт, цвета и пр? Но об этом потом.
#2 Основные команды и понятия.
В FARе есть две панели для работы с файлами. Для переключения между ними надо нажать кнопку TAB. Да ладно шучу! Это же IT блог, и я не буду мучать своих немногочисленных читателей дурацкий информацией. Просто приведу таблицы с командами.
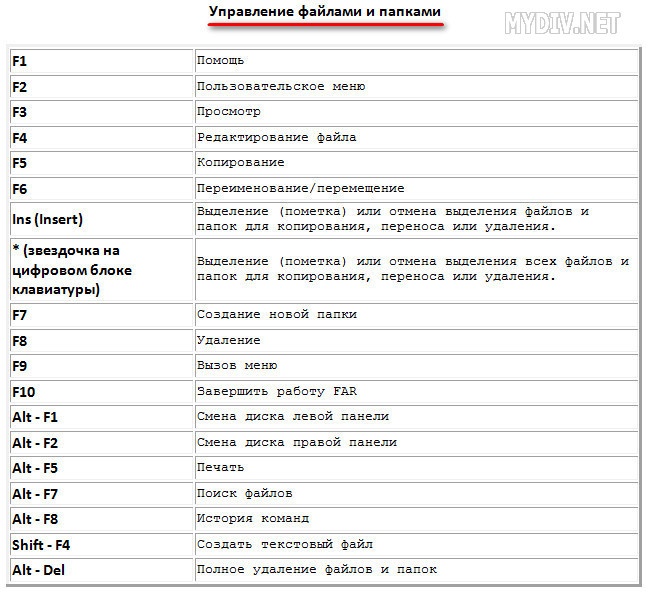 командамы
командамы 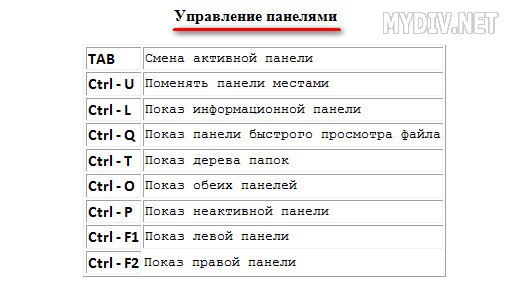 командамы
командамы  командамы
командамы  еще командамы
еще командамы 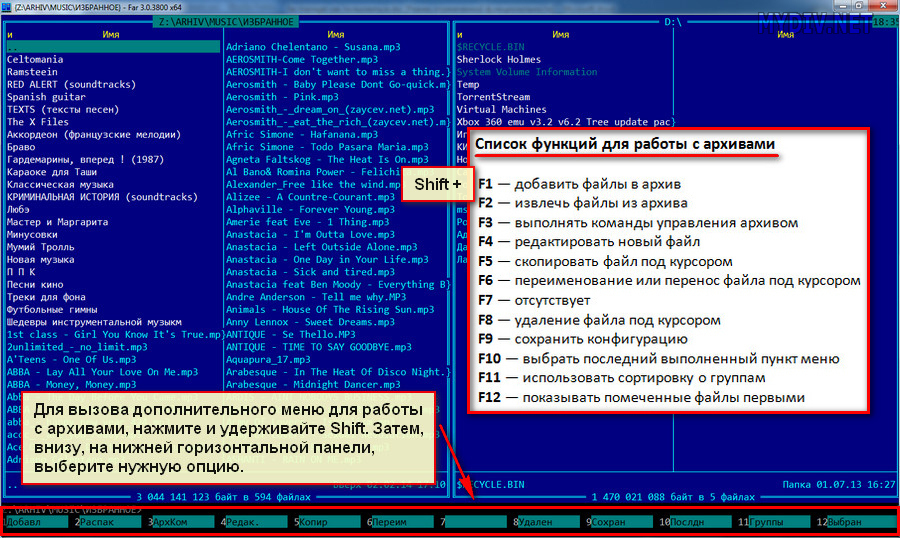 да сколько можно!
да сколько можно!
#3 Главное это ПЛАГИНЫ!
Да, Александр Пушной говорил правду. Вот этот список незаменимых плагинов для FAR. А тут вы можете скачать мою портативную сборку FARа куда установлено несколько жизненно важных плагинов (только под Win64!). Эта сборка всегда со мной на флешке и не раз спасала мне жизнь).
Чем так хорош FAR?
Наверное, первое – это КОНСОЛЬ! Да да именно она. На умирающий «винде» не всегда получится запустить Total Commander и уж тем более проводник. С FARом все гораздо проще
Вставили установочный диск в Windows, но секретарша говорит, что забыла скопировать важного ей МИМИМИшного котика? Shift+F10 => святая консоль => cd F: => far.EXE и вуаля. Котик спасен, а секретарша прыгает от счастья
Да я признаюсь и сам порой забывал что то сохранить и ФАР спасал меня.
Настраевоемость. FAR очень гибок. Вы можете настроить практически все: от вариантов копирования/переноса файлов (FAR может копировать в обход системы) до внешнего вида.
Root доступ. FAR может делать в ПК практически все. Удалить файл и затереть кластер на диске – пожалуйста ALT+DEL и папа-прогремит (или дядя в пагонах) не узнают, что вы скачивали фильмы для взрослых:) Без регистрации и СМС как говорится. Легко можно просматривать/менять системные файлы, блокировать нежелательные процессы, просматривать сеть и многое другое.
Мощный текстовый редактор. Шестнадцатеричные дампы, программирование, и просто набор текста. С помощью пары плагинов можно расширить его возможности, и он станет лучше чем Notepad++! К примеру все мои статьи и этот сайт был написан в FARе.
Плагины! Для фара существует огромное количество расширений. От встроенного плеера (не плохой кстати, но я использую AIMP) до мощных сетевых снифферов и пр. Отдельного внимания заслуживает плагин с говорящим названием «пакетное переименование». Где еще вы сможете в два клика пронумеровать ваши любимые песни и удалить назойливое “zaicev.net”?
И последнее: FAR абсолютно бесплатен и регулярно обновляется.
FAR manager – то что, на мой взгляд, должно быть у каждого на компе. По своему функционалу он приближаются к Операционной Системе. Это как разводной ключ при ремонте (и не только). Я надеюсь, что после этой статьи вы скачаете и попробуете FAR. Уверен вам понравится!


























