Программа Аида 64
Аида 64 – одна из лучших профильных программ для тестирования, диагностики и мониторинга персонального компьютера. Программа очень проста в использовании, предоставляет информацию о системе, а также дает возможность тестирования всех компонентов компьютера. Далее подробней разберемся, как же пользоваться правильно приложением Aida64. Остановимся более подробно на версии Экстрим, которая популярна среди начинающих пользователей.
Начиная с 2010 года, программа стала платной с пробным периодом. Стоимость довольно высока для такого приложения – 40 долларов, однако в сети достаточно просто найти ключ активации для нужной версии. Когда процесс активации будет закончен, перейдем к изучению работы полезного ресурса. Инструкция по применению, равно как и видео по тому, как работать в приложении, находится в сети в довольно большом количестве. Постараемся довольно ёмко ответить на все главные вопросы по работе Aida64.
Функционал Аида64
Какой конфигурацией располагает компьютер? Где посмотреть температурный режим устройств, а также его возможность перегрева при стрессовых нагрузках? Не возникают ли скачки напряжения? На эти и многие другие вопросы отвечает в своей работе ресурс Aida64.
Как проверить компьютер с помощью Aida64
Список функций версии Extreme Edition включает в себя следующее:
- Обнаружение устройств на персональном компьютере. Разработчики отмечают, что приложение обладает самой обширной базой распознавания оборудования.
- Мониторинг измерений рабочих характеристик. Поддерживаются датчики температуры, напряжения, энергопотребления и многие другие.
- Экранное отслеживание и уведомления. При помощи Аида можно непрерывно следить за состоянием ПК, в критических моментах будут немедленно срабатывать оповещения и выключение устройства.
- Тестирование оборудования. Здесь содержится ряд тестов, используемых для оценки оборудования и производительности в целом.
- Сведения о программном обеспечении. Большая база данных о характеристиках ПО и параметрах работы Windows.
Определение оборудования
Самая полная среди аналогичных программ база диагностируемого оборудования нарабатывалась долгое время. Проверить это можно, соблюдая нашу короткую пошаговую инструкцию пользования данной функцией.
- Открыть вкладку Меню.
- Найти интересующую составляющую и ознакомиться со сведениями об установленном «железе».
- Чтобы посмотреть данные по материнской плате – Системная плата – Чипсет, BIOS. Для оперативной памяти Системная плата – Память. Для Видеокарты – Отображение. Для жесткого диска — Хранение данных и звуковой карты — Мультимедиа. Полные данные об компьютере и ОС – Суммарная информация.
Советы по использованию приложения
Следует отметить еще несколько полезных функций программы, которые помогут воспользоваться преимуществами Аида 64.
Как узнать температуру с помощью Aida64
- Ресурс аккумулятора ноутбука можно узнать через меню Компьютер – Электропитание. Меню находится в главном окне программы.
- Для того, чтобы увидеть лицензионный ключ ОС Windows и Office, необходимо перейти в Меню – Программы – Лицензии. Платный установщик обновлений не рекомендуется устанавливать, поскольку денег за него просят довольно много, а многие обновления устанавливать вредно или бессмысленно.
- Инструмент Monitor Diagnostics позволяет настроить дисплей. Это способ позволяет обнаружить проблемы с конфигурацией и неисправностями. Данные можно найти через Сервис – Диагностика монитора.
- Во вкладке Меню также можно пройти в Датчики и посмотреть температуру оборудования. Те же данные отображаются и в процессе тестов.
- Вкладка Статистика поможет сравнить результаты тестов с исходными значениями.
Достоинства приложения
- Уведомления о критических ситуациях.
- Полное тестирование всего оборудования.
- Сбор полных сведений об устройствах компьютера.
- Бесплатный пробный период.
- Русскоязычная версия.
Оценка эффективности охлаждения
Некоторые люди любят настраивать производительность своих компьютеров с помощью разных тонких настроек. В том числе популярен метод «разгона», когда увеличивается множитель процессора и он начинает работать на повышенных частотах. Но при этом он начинает сильнее греться, что может вызывать разные проблемы, от перезагрузки до выхода из строя. Aida64 позволяет посмотреть температуру процессора в жёстких условиях, при полной нагрузке. Сделать это можно с помощью стресс-теста, о котором шла речь выше. В ходе его на графике отображается как нагрузка на каждое ядро, так и температура. За этими графиками нужно последить и оценить, справляется ли система охлаждения со своей функцией, когда процессор полностью загружен длительное время.
Но как узнать температуру видеокарты? Точно также, но нужно выбрать тест графического процессора – GPU. У него также имеется датчик температуры и его данные можно наблюдать. Нормальный температурный режим – одно из условий нормальной работы системы. Поэтому, если увидите на графике, что ядра нагреваются сильнее, чем 40-50 градусов, стоит подумать, как улучшить охлаждение. Тест при сильном нагреве лучше прервать.
CPU-Z

CPU-Z – это бесплатное программное обеспечение, функция которого заключается в отображении технической информации об аппаратном обеспечении компьютера пользователя. Разработана данная программа силами компании CPUID, в ассортименте которой также есть и другие интересные программы, но CPU-Z является, пожалуй, наиболее полезной для многих пользователей.
С помощью CPU-Z вы сможете полный перечень информации о:
- центральном процессоре;
- материнской плате;
- оперативной памяти;
- графическом ускорителе.
Когда мы говорим о полном перечне информации, то мы имеем ввиду такие сведения, как архитектура ЦП, модель материнской платы, версия BIOS/UEFI, количество оперативной памяти и ее частоту, и так далее и тому подобное. С помощью CPU-Z вы сможете получить действительно огромное количество действительно полезной информации.
Более того, данная программа даже полностью переведена на русский язык. Однако, мы не можем не упомянуть один крайне большой минус, о котором можно прознать практически сразу же после исследования всего функционала. И этот минус – отсутствие функции по считыванию температуры ЦП, ГП и элементов материнской платы.
Если бы у CPU-Z был такой функционал, то цены бы ей не было. Тем не менее за измерением температуры вам потребуется прибегать к прочим программам, некоторые из которых мы будем рассматривать дальше в этой статье.
Установка и запуск Aida64
С установкой этого приложения не возникает никаких проблем. Нужно всего лишь скачать его с официального сайта (https://www.aida64russia.com/Скачать) и затем запустить. Процесс установки происходит быстро и ничем не отличается от установки любого другого приложения. После этого на рабочем столе появится ярлык для запуска. Без покупки лицензии устанавливается триальная версия, то есть с ограничениями. Но на сайте есть возможность подать заявку и получить бесплатно пробную лицензию, которая снимет все ограничения на 30 дней. Этого времени вполне достаточно для получения самой полной информации о компьютере.
Другие способы проверки параметров оборудования
Если вы не желаете скачивать AIDA 64, откройте корпус ПК, вытащите установленную в него ОЗУ для проверки. Открыть корпус несложно, нужно открутить 4-5 винтов с расположенной сзади панели. Открывать корпус можно только при выключенном оборудовании, отсоединенном кабеле питания.
Как вы понимаете, смотреть частоту оперативной памяти и другие параметры гораздо проще через программу AIDA 64. Просто запустить АИДА 64 на ПК и провести тест компьютерной оперативной памяти легче, чем откручивать винты, вытаскивать модуль ОЗУ, пытаться разглядеть на нем значения интересующих вас показателей.
Кроме того, при открытии корпуса есть вероятность того, что произойдет поломка оборудования из-за статического электрозаряда. Если заряд попадет на жесткий диск либо матплату, компьютер вряд ли получится включить, ни о какой работоспособности не может быть и речи.
Средствами ОС «Виндовс» проверить частоту оперативной памяти не получится. Все, что можно – это узнать объем. Для этого нужно зайти в меню «Пуск», выбрать пункт «Компьютер» и, щелкнув ПКМ, нажать на пункт «Свойства». Также можно перейти в «Проводник», выбрать пункт «Компьютер», нажать на расположенную сверху кнопку «Свойства системы». Если требуется получить специфическую информацию, к примеру, узнать тайминг оперативной памяти, без скачивания АИДА 64 не обойтись.
В специальных программах
Перейдем к обзору дополнительных программ, через которые можно посмотреть основные характеристики ПК.
Бесплатные программы
Speccy
При переходе на сайт доступны две версии — платная и бесплатная. Разница лишь в том, что в платной есть автоматическое обновление и премиальная техподдержка. Для просмотра конфигурации компьютера достаточно и бесплатной версии.
1. В главном окне на вкладке «Общая информация» собраны данные по каждому компоненту ПК. Дополнительно показана температура.
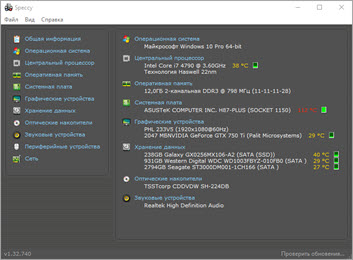
2. В левом меню, выбрав нужное устройство, будет дана подробная информация о его параметрах.
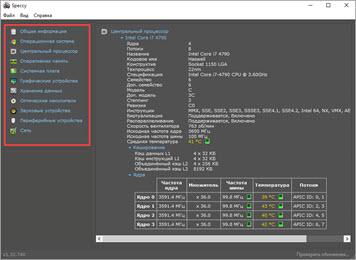
Также в программе есть возможность сделать снимок состояния ПК, сохранив таким образом его характеристики.
Особенно полезна эта опция при апгрейде. Можно скопировать снимок на флешку и показать в сервис центре — там точно подскажут, как подобрать совместимое оборудование.
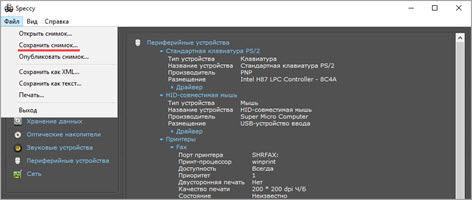
Плюсы программы:
- Объемный функционал.
- Приятный и простой интерфейс.
- Возможность сохранить снимок текущего состояния ПК.
Из минусов: нет функционала для тестирования железа.
CPU Z
Сразу после старта откроется вкладка «CPU», на которой указана модель, сокет, частота и другие данные о процессоре.
В разделе «Mainboard» — информация об установленной материнской плате.
В разделе «SPD» можно посмотреть, в какой слот установлена оперативная память, и узнать её параметры.
Вкладка «Graphics» покажет краткую информацию о видеокарте.
Плюсы:
- Малый размер.
- Показывает полные характеристики процессора.
- Совместимость с любой версией Windows.
Минусы:
- Нет поддержки русского языка.
- Краткие сведения о видеокарте.
Hardware Info
Главное меню состоит из разделов, куда загружается подробная информация о каждом компоненте.
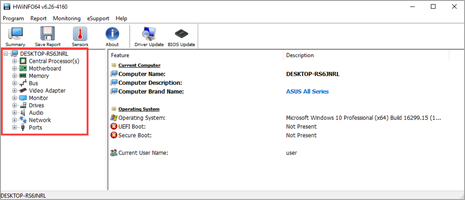
Щелкая по значку + и раскрывая списки, в дополнительном меню отображаются названия устройств. Кликнув по наименованию откроется его характеристика.
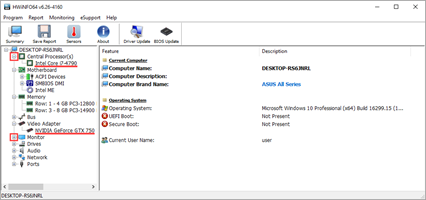
Дополнительно можно записать в html файл общие сведения о ПК. Для этого щелкните по кнопке «Save Report» и укажите место для сохранения.
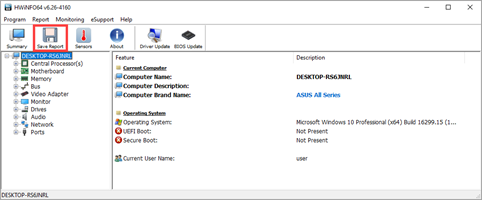
Плюсы:
- Можно загрузить программу в портативной версии (без установки на комп).
- Показывает подробную информацию о каждом комплектующем.
- Есть возможность сохранить сведения в отчете.
- Присутствует встроенный датчик температуры и нагрузки на ПК.
Из недостатков:
- Нет поддержки русского языка.
- Нет инструментов тестирования.
GPU Z
Утилитка предназначена для просмотра данных о видеокарте. В главном меню показаны сведения об объеме памяти, пропускной частоте, типе памяти и других её параметрах.
Платные программы
Aida 64
Программа мультиязычная и при установке автоматически выбирает язык системы.
При первом запуске доступно 30 дней пробного периода. В нем ограничен функционал, но характеристики посмотреть можно. Также доступно меню диагностики системы, но не злоупотребляйте, чтобы не перегреть комплектующие.
В главном окне находятся вкладки с названиями подключенных устройств.
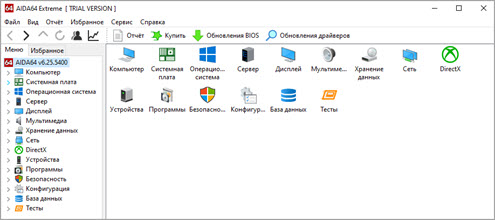
Раскрыв список, откроются характеристики и компоненты устройства.
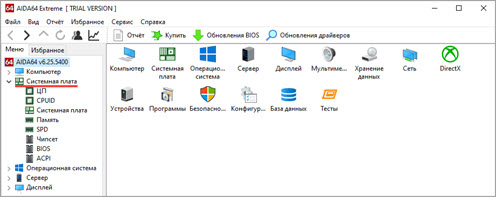
В меню «Сервис» доступны инструменты для диагностики комплектующих.
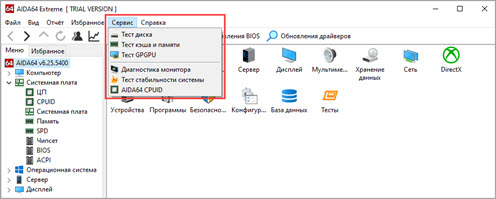
Преимущества:
- Комплекс инструментов для детальной информации о ПК.
- Современное меню управления и наличие постоянных обновлений.
- Инструменты диагностики и стресс тесты.
Из недостатков:
- Высокая цена.
- В пробной версии недоступна полная информация о комплектующих.
SIW
Основной конкурент программы AIDA, включающий в себя целый комплекс инструментов для просмотра характеристик ПК. После установки будет 14 дней пробного периода.
В главном окне можно развернуть пункт «Оборудование» и просмотреть по списку данные о каждом из устройств.
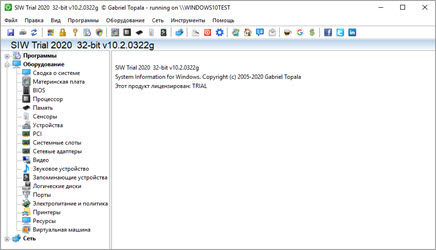
В меню «Файл» можно создать быстрый отчет, в котором будет собрана вся информация о комплектующих.
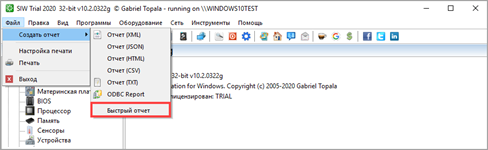
Преимущества:
- Программа не требовательна к железу.
- Удобное и понятное меню инструментов.
- Данные о процессах, службах, времени работы и т.д.
Недостатки:
- Нет инструментов диагностики.
- В пробной версии скрыты некоторые данные.
Проверка стабильности ПК после разгона
Когда процессор «разогнан», то есть работает на повышенных частотах, вся система может работать нестабильно. Например, процессор может перегреваться и отключаться, или могут возникнуть проблемы с обменом данными с оперативной памятью, да и возможны разные другие проблемы. Обычно всё это проявляется при нагрузке, а в обычных условиях ничего не происходит. Aida64 может проверить работоспособность системы в условиях повышенной нагрузки. Для этого процессор максимально нагружается различными вычислениями, и отслеживаются его параметры. Такую нагрузку создадут и достаточно «тяжелые» приложения – рендеринг видео или 3D-графики, некоторые игры, и прочие ресурсоёмкие программы. Как пользоваться такой возможностью в Aida64? Для этого есть пункт в меню «Сервис» — «Тест стабильности системы». Открывается окно, где можно выбрать, какие подсистемы нужно проверить. По умолчанию отключена проверка винчестера и графического процессора, но их можно включить. Включена проверка процессора и памяти.
Тест запускается кнопкой «Start», и по графику можно отслеживать процесс. Следите за температурой процессора — если она становится слишком большой, прерывайте проверку. В окне выводятся ошибки и сбои, если они выявляются. Если их более пяти, значит, с конфигурацией компьютера есть проблемы. Отчёт можно сохранить для дальнейшего изучения. Проверку нужно останавливать самостоятельно кнопкой «Stop», после хотя бы получаса работы. Если температура быстро повышается, то нужно прервать этот процесс раньше. Также в меню «Сервис» есть отдельные тесты для основного и графического процессоров, а также винчестера – ими тоже полезно воспользоваться. В левой колонке программы есть и множество других методов проверки, в ветке «Тест».
Возможности AIDA64
Для чего нужна АИДА64? Она позволяет провести тестирование железа ПК, чтобы выявить проблему определенного компонента. Создает искусственную нагрузку на видеокарту, центральный процессор, диски и память, чтобы проверить устойчивость к стрессу и стабильность работы. Подробнее рассмотрим, как протестировать определенные компоненты системы с помощью основных инструментов.
Материнская плата
Чтобы узнать параметры материнской платы, в том числе модель компонента и его производителя, сделайте следующее:
- В панели слева откройте меню «Компьютер».
- Перейдите в пункт «Суммарная информация».
Здесь отображается информация обо всех компонентах, которые нужны в случае, если необходимо заменить ту или иную составляющую. Подробная информация находится в меню «Системная плата» в одноименном пункте.
Здесь можно узнать следующие сведения:
- свойства;
- свойства шин FSB и памяти;
- физическая информация о системе.
Эта информация пригодится при замене компонентов. В окне информации отображается, число гнезд для процессора, разъем и тип оперативной памяти, размеры системной платы и другие характеристики.
Видеокарта
Инструменты АИДА64 позволяют посмотреть модель, а также узнать о количестве транзисторов, которые встроены в видеокарту. Чтобы узнать все сведения о графическом процессоре, следуйте инструкции:
- На панели слева выберите меню «Дисплей».
- В разделе «Видео Windows» можно посмотреть основную информацию о видео системе операционной системы.
- Подробные сведения отображаются в «Графический процессор».
Оперативная память
Стандартные средства операционной системы Windows дают лишь информацию об объеме оперативной памяти, установленной на ПК или ноутбук. Но с помощью AIDA64 можно узнать более подробные сведения.
Для этого нужно перейти в меню «Системная плата» и выбрать SPD. Окно покажет имя и тип модуля, а также значения тайминга, скорости памяти и ширину модуля.
Драйверы
Приложение показывает информацию об установленных устройствах и их драйверах. Отображение ветки очень похоже на стандартный диспетчер устройств операционной системы. Чтобы его увидеть, нужно перейти в меню «Устройства» в раздел «Устройства Windows».
Температура
АИДА64 показывает температуру видеокарты, центрального процессора и других составляющих материнской платы. Эти сведения пригодятся при разгоне компонента или для выявления причины его перегрева.
Узнать температуру можно, перейдя в раздел «Датчики», который находится в меню «Компьютер». Здесь приводится не только температурные показатели, но и частота вращения кулеров, значение напряжения и мощность, которую потребляет центральный процессор. Данные обновляются каждые несколько секунд.
Функционал утилиты позволяет вывести показатели температуры на экран ПК. Таким образом, проще следить за перегревом. Чтобы это сделать, следуйте инструкции:
- Кликните по меню «Файл», расположенному в верхнем углу и выберите «Настройки».
- В разделе «Мониторинг аппаратуры» щелкните по пункту SensorPanel.
- В окне справа можно отметить те датчики, которые будут отображаться, а также настроить цвет фона, прозрачность и размер панели на экране.
- Чтобы панель была на рабочем столе, поставьте галочку напротив параметра «Показывать панель датчиков» и нажмите на кнопку «Применить», затем «ОК».
Поехали!.
Отмечаем галочками все, что нам интересно или вообще все сразу и жмем кнопку Start.
Если не ошибаюсь, время проведения теста близко к бесконечности — так что его продолжительность выбираем сами по необходимости или до возникновения реальной внештатной ситуации. Достаточное время теста для обнаружения неполадок или убеждения в стабильности работы — полчаса-час чистого времени. Дольше, короче — на ваше усмотрение.
Если по ходу теста возник Throttling, или произошла остановка теста, страшный перегрев отдельных компонентов, очень длительное зависание компьютера, или, хуже всего, система выдает синий экран смерти, перезагружается, выключается, прочие коллизии, — значит дело дрянь и придется определять что именно сбоит, изучая данные статистики тестов и методом перебора тестов.
Интерфейс и опции Aida64
Как уже говорилось, интерфейс софта очень удобен и понятен даже начинающему пользователю. Выбрав любое интересующее устройство в меню «Компьютера», вы увидите полную информацию о нем.
Одним из главных является меню «материнки», отображающее данные о важнейших компонентах системы. Здесь несколько подразделов: CPU (информация о процессоре), CPUID (возможности энергосбережения, опции безопасности, активные функции), SPD (данные RAM), BIOS (данные и версия).
В древовидном меню размещены также разделы: программы, безопасность, устройства, сеть, хранение данных, мультимедиа, DirectX. Аида предоставит данные не менее чем о 150 устройствах.
Наиболее часто используемым компонентом программы является тестирование. Сюда входят тестирование диска, диагностика монитора, тест перегревания и стабильности работы системы, производительности.
Проведя диагностику и тестирование, Aida64 выдаст детальный отчет. Для удобства пользователя предусмотрено его сохранение в нужном формате, который можно также отправить по почте.
Если у Вас не получается что то сделать самостоятельно, то советуем обратится в скорую компьютерную помощь — pchelp24.com, приемлемые цены, опытные специалисты, бесплатный вызов и диагностика.
AIDA64 — комплексная программа для сбора информации относительно оборудования компьютера, тестирования его компонентов и диагностики. С помощью данного приложения пользователь сможет получить исчерпывающие данные о всех проблемах, связанных с железом, драйверами и так далее. Давайте разберемся, как пользоваться AIDA64 на ПК.
Дизайн и возможности
Интерфейс состоит из нескольких функциональных частей:
- главное меню, предоставляющее доступ ко всем функциям, которые дублируются посредством выпадающих контекстных меню;
- вкладки в виде дерева, где можно выбрать необходимый нам инструмент;
- окно с информацией;
- панель инструментов.
В каждом разделе собраны соответствующие инструменты.
Компьютер
– здесь отображается суммарная информация о вашей машине, данные со всех датчиков и основные сведения о конфигурации, все запротоколированные системные события, отчеты об ошибках и предупреждениях, сведения о разгоне, если он осуществлялся.
Системная плата
– всё о материнской плате, её спецификации, чипсете, оперативной памяти и центральном процессоре, а также BIOS.
Операционная система
– больше данных об используемой ОС вы не найдёте даже в штатном Диспетчере задач.
Здесь находятся данные обо всех программах, процессах, службах, драйверах устройств, динамических библиотеках, сертификатах безопасности и многое другое, в том числе статистика работы вашей операционки: когда установлена, сколько проработала.
Сервер
– касается использования сети: общие и расшаренные ресурсы, группы, в которых состоит учётная запись, и все о созданных аккаунтах.
Отображение – профессиональный информационный модуль для извлечения данных о графической составляющей:
- сведения о мониторе, графическом ускорителе и его компонентах (память, процессор);
- используемые драйверы;
- свойства и эффекты Проводника;
- поддерживаемые видеорежимы и технологии (CUDA, PhysX, DirectX), и всё о них.
Мультимедиа содержит данные о звуковой подсистеме компьютера, в том числе установленные кодеки и используемые аудиоустройства.
Хранение данных
– перечень характеристик и текущего состояния устройств для долговременного хранения цифровой информации: физических, логических, съемных, оптических (дисководы), сетевых, а также SMART данные.
Сеть
– сведения о сетевой карте, используемых сетях и ресурсах, интернете, портах.
Устройства
– поподробнее о физических, логических устройствах, PCI и USB.
Программы
– покажет автозагрузку, инсталированный на ПК софт, содержимое планировщика заданий, присутствующие на компьютере лицензии и зарегистрированные расширения файлов.
Конфигурация
– все настройки Windows в одном месте, а также содержимое основных конфигурационных файлов Windows.
Тест
– здесь собраны различные алгоритмы проверки стабильности и оценки производительности компонентов компьютера (ЦП, видеокарта, оперативная память), а также сравнение полученных результатов с итогами тестирования других составляющих.
Бенчмарки
Бенчмарки – это тесты для проверки производительности устройств. В АИДА64 их пять разновидностей, они находятся в разделе «Сервис».
Disk Benchmark
Покажет скорость чтения, записи, копирования цифрового накопителя, подключенного к ПК: жесткий, твердотельный диск или оптический диск, RAID-массив любой конфигурации, флешка
Алгоритм «Запись» следует использовать осторожно, он может уничтожить важную информацию (перезаписать удаленные данные, которые, возможно, захотите восстановить)
При наличии пары устройств, выберите нужное в списке, в выпадающем меню About укажите алгоритм тестирования и жмите Start.
Cache & Memory Benchmark
Применяется для определения скорости чтения, записи и копирования, задержек перед выполнением этих операций для кеша четырех уровней L1-L4 и оперативной памяти. При эксплуатации 2-4 планок ОЗУ с разными показателями результаты приводятся для самой медленной. Дополнительно утилита сообщит основные сведения об аппаратной конфигурации ПК.
GPGPU Benchmark
Бенчмарк для оценки скорости обработки различных типов данных в разных ситуациях (вычисление хешей, обработка чисел с плавающей запятой). В истории хранит результаты всех проверок и делает скриншоты собственного окна.
Для старта отметьте флажками нужные устройства (видеокарту и процессор) или одно и жмите Start. Результат можно сохранить в файл формата png.
Monitor Diagnostic
Утилита, собравшая в себя около 50 конфигураций, состоящих из сеток, линий, цветовых заливок и паттернов, градиентов и текста. Они нацелены на выявление поврежденных пикселей, областей с искажением картинки и ее подсвечиванием. Может использоваться в качестве средства для тонкой калибровки дисплея. Тесты и их длительность выбираются вручную.
System Stability Test
Стресс-тест позволяет одновременно нагрузить выбранные устройства для оценки стабильности работы девайса или их связки. Начинающим пользователям запускать его на ноутбуках не рекомендуется – процессор может быстро перегреться и выйти из строя. И это несмотря на отображение температуры каждого из аппаратных компонентов и возможность прервать тест в любое время.
Как посмотреть состояние видеокарты
AIDA 64 способна определить качество работы видеокарты. Зайдите в «Дисплей» — «Графический процессор» и найдите строку ASIC Quality в правой части окна. Параметр отображает производительность устройства при текущем режиме питания.
Как вывести температуру процессора на Рабочий стол
Отобразить сведения с датчиков в отдельной панели поможет следующая инструкция:
- Через пункт «Файл» откройте настройки.
- В разделе OSD активируйте пункт «Показывать OSD-панель» и нажмите «Применить».
- Изменить ее фон, шрифт текста, прозрачность, добавить иконки устройств для наглядности.
Разделом ниже можете добавлять/удалять элементы экранного меню.
Прочие функции (активируются в настройках):
- управление RGB-подсветкой игровой клавиатуры;
- предупреждения при выполнении заданных условий (мало места на диске, перегрев или превышение заданной нагрузки на процессор);
- взаимодействие в внешними приложениями;
- поддержка гаджетов рабочего стола;
- управление горячими клавишами;
- отображение значков датчиков в трее.
Системные требования для установки AIDA64:
- Windows 95 или новее;
- 80 МБ места на накопителе;
- 32 МБ ОЗУ;
- процессор Intel Pentium и новее.
| Рекомендуем!InstallPack | Стандартный установщик | |
|---|---|---|
| Официальный дистрибутив Aida64 | ||
| Тихая установка без диалоговых окон | ||
| Рекомендации по установке необходимых программ | ||
| Пакетная установка нескольких программ |
AIDA64 – лучшая утилита для получения сведений о системе. Работает на любой Windows x32 или x64 bit и предоставляет ряд инструментов для тестирования аппаратуры и мониторинга за ее состоянием на Рабочем столе или в трее.




























