Проблемы с загрузкой системы
Встречается, что ОС перестает загружаться и выдает сообщение об ошибке. В таких ситуациях часто невозможно даже зайти в Безопасный режим. Конечно, можно попытаться переустановить Windows 7 на нетбуке, ноутбуке или компьютере, однако, риск потерять все данные с компьютера довольно велик. Проблема может заключаться в том, что поврежден Загрузчик системы, следовательно, для начала попытаемся его восстановить.
Возьмем загрузочный диск, вставим его в дисковод. В Биосе устанавливаем приоритет на загрузку с диска. Далее мы повторяем несколько шагов как при установке системы. Иначе говоря, ждем, когда файлы загрузятся, выбираем нужные параметры, среди которых язык, дата и т. д. Когда появляется окно с просьбой Установить, мы смотрим вниз экрана, где есть ссылка Восстановление системы. Именно на нее и нужно нажать.

Мастер начнет поиск установленных систем. Когда он найдет Windows 7, нажмите Далее. Появится окно для восстановления системы. Здесь выбираем пункт Восстановление запуска. Он предназначен для исправления ошибок в работе загрузчика и связанных с ним системных файлов.
Как видите, все несложно, и вполне доступно даже неопытному пользователю
Важно лишь иметь загрузочный диск и желание сделать все самостоятельно. Проблемы с перезапуском системы возникают не слишком часто, однако, порой бывают довольно досадными
Как их исправить мы с вами и рассмотрели выше.
userologia.ru
Как восстановить Windows без переустановки?
В некоторых случаях, смена конфигурации аппаратной части компьютера, или другие обстоятельства, приводят к тому, что Windows перестает загружаться. Чтобы не переустанавливать операционную систему, можно прибегнуть к помощи режима автоматического восстановления. Для того, чтобы сделать это, загрузите компьютер с установочного компакт-диска, и запустите установку Windows. После чего действуйте согласно описанным ниже пунктам:
1). Когда появиться экран установки, нажмите клавишу R, что вызовет окно выбора операции восстановления. Здесь также нажмите R. Далее появится экран, предлагающий выбрать режим восстановления – ручной или быстрый.
2) Быстрый режим займет гораздо меньше времени, однако он не столь эффективен, как ручной. Чтобы выбрать быстрый режим, нажмите клавишу F. Если после завершения операции восстановления Windows все равно не загружается, то необходимо воспользоваться ручным режимом восстановления – делайте то же самое, только вместо клавиши F нажмите клавишу M.
3) Когда вы выберете быстрый режим восстановления, на экране вновь появиться запрос диска аварийного восстановления.
4) Выберете вариант «Диск аварийного восстановления отсутствует», нажав клавишу L. Будут найдены все установленные копии Windows, а если их несколько, то будет предложено выбрать из списка копию, которую нужно восстановить.
5) При помощи стрелок выбираете копию Windows, которую необходимо восстанавливать и нажмите Enter. После проверки файловой системы установщик запустит процесс восстановления. Когда процесс завершится, компьютер автоматически перезагрузится.
6) Если быстрое восстановление не принесло результатов и Windows не загружается, делайте все, что описано в пунктах 1-2, только на этот раз нажатием клавиши M выберите ручной режим восстановления.
7) В ручном режиме следует выбрать действия, которые будут выполняться в процессе восстановления. Когда вы нажмете Enter, вам предложат вставить диск автоматического восстановления в дисковод. Если диск отсутствует, нажмите L. В пункте 4 уже писалось, что будут найдены все установленные копии Windows, а если их несколько, то будет предложено выбрать из списка копию, которую нужно восстановить. Выбрав нужную вам копию Windows, установщик сначала проверит файловую систему, а затем произведет восстановление, по завершении которого произойдет перезагрузка компьютера.
8)Возможно, что и восстановление в ручном режиме не принесет желаемого результата. Тогда можно попробовать установку Windows в режиме восстановления. Отличие этого режима от ранее описанных в том, системные файлы будут скопированы из дистрибутива так, как будто установка происходит в первый раз. Будет проведена ревизия всех сведений об оборудовании, которые хранятся в реестре, и при необходимости они будут обновлены. Большинство программ сможет работать и дальше, и только незначительно количество нужно будет переустановить. Для переустановки Windows в режиме восстановления необходимо будет загрузиться с компакт-диска и запустить установку. Появиться экран установки Windows, в котором необходимо выбрать новую установку и нажать Enter. Когда вы примете лицензионное соглашение (кнопка F8), установщик проверит все жесткие диски, найдет копию Windows, которая была установлена ранее, и предложит выбрать между восстановлением существующей копии Windows или установкой новой.
9) Чтобы выбрать вариант, предлагающий восстановить выделенную копию Windows, нажмите клавишу R. После чего установщик займется проверкой дисков и копированием файлов, а затем перезагрузит компьютер. Дальнейшая установка Windows будет происходить в графическом режиме, так же как и установка новой копии Windows. Когда она завершится, восстановление будет выполнено.
iclubspb.ru
Ошибка 1618 скайп — решение
Она говорит о том, что файлы в реестре повреждены. Error 1618 вешает скайп при открытии, часто приводит к синему экрану. Приложение самостоятельно закрывается, главная страница недоступна, пинг с серверами все увеличивается. Иногда пропадает только правая сторона программы.
При этом скайп долго выполняет любые действия, сбрасывает звонки, постоянно тупит, часто не доступен. Такая ошибка характерна как для обычного скайпа, так и для for business.
Для решения этого необходимо скачать какую-либо программу, способную восстановить систему и почистить реестр, исправив в нем ошибки.
Аналогичная ошибка 2503.
Это и какой-нибудь helper, и скачанный ochelper, и Ccleaner. В общем, выбор за вами.
Прекращена работа skype — что делать
Иногда эта формулировка меняется на «обнаружена ошибка приложение будет закрыто». Впрочем, суть остается точной такой же.
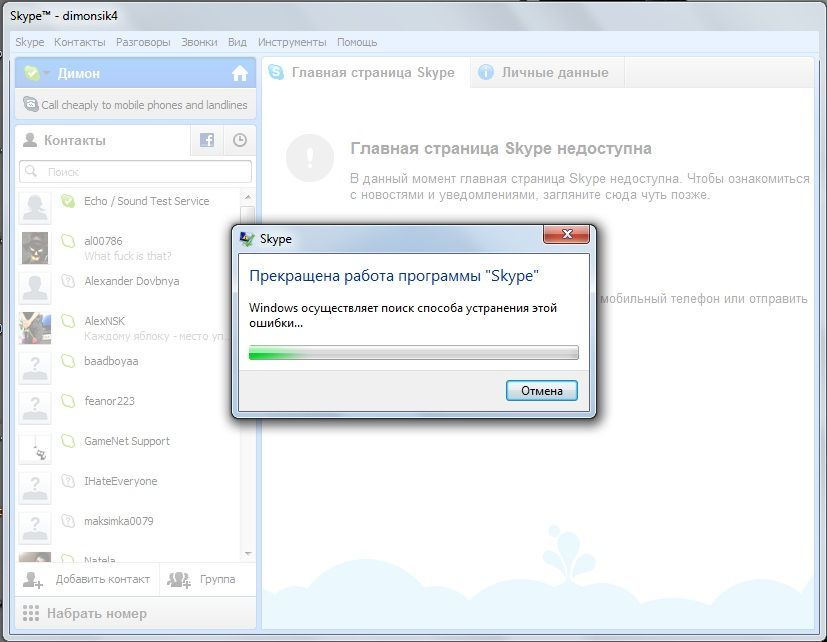
Итак, для начала: не паниковать. Любую ошибку можно устранить. С каждой проблемой можно что-то сделать, если подойти к делу с умом. Итак, для начала закройте программу.
После этого проверьте систему на вирусы: вдруг вы поймали что-то опасное? Елси ничего нет, переходим к следующему шагу.
Как бы странно это не звучало, но теперь отключите антивирус. Вдруг он его блокирует (а такое частенько случается)? После всех этих шагов переустановите программу.
Попробуйте позакрывать другие работающие приложения — одно из них вполне может прерывать работу.
Skype — предупреждение системы безопасности
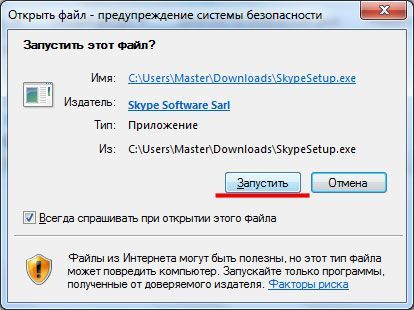 Иногда начинает ругаться и файрвол, требуя добавить сертификат безопасности для этого приложения. Иногда он даже блокирует его при входе, говоря, что правильно введенные вами данные не распознаны.
Иногда начинает ругаться и файрвол, требуя добавить сертификат безопасности для этого приложения. Иногда он даже блокирует его при входе, говоря, что правильно введенные вами данные не распознаны.
Для начала просто попробуйте согласиться, вдруг сработает? Иногда действительно скайп больше вас не беспокоить, только лишь при входе иногда что-то там ругается. Впрочем, в таком случае приложение просто закрывается. Остается его просто заново открыть. Бывает, что он иногда заикается о чем-то прежде, чем запустить скайп, но это быстро проходит.
Ну а если этот способ не подошел, то… Решений нет. Никаких, к сожалению. Попробуйте переустановить скайп, это может сработать.
Прекращена работа программы skype Windows 7
В настоящее время программа Skype часто работает нестабильно, то и дело заставляя своих пользователей решать проблемы с соединением и устанавливать новые версии. Показательным был пример с мобильными системами Android, которые на некоторый срок лишились возможности установить Skype вообще. Причин, почему Skype не работает (за исключением банального сбоя сервера), может быть несколько.
Вирус
Прекращена работа программы Skype может быть из-за вирусов, распространение которых принимает масштабы мирового бедствия. Вирусы не только лишают пользователя возможности общаться в программе, но и самостоятельно используются зараженный профиль для рассылки спама.
Важно: Заражение программы Skype вирусом происходит, если пользователь переходит по сомнительной ссылке, пусть даже ее прислал один из проверенных многолетним общением контактов
- Если программа вам все же разрешает войти, необходимо посетить подраздел меню «Расширенные настройки»:В появившемся окне «Контроль доступа» вам стоит удалить все незнакомые элементы.
- Если программа не дает вам войти и завершает работу сразу при открытии контактов (как чаще всего происходит), нужно переустановить Skype, предварительно удалив системную папку, которая располагается по адресу C: / Users / Пользователь / AppData / Roaming.
Антивирус
Случается и такое, что работу Skype блокирует антивирус. Появляется такое окно:
Причину того позволило понять исследование компании Microsoft, которое дало неожиданные результаты.
Программное обеспечение Microsoft причислило саму программу к вирусам. Естественно, в таком случае работать Skype на Windows (особенно последней, 8-ой версии) не будет. Проблема наблюдалась у всех пользователей стандартных антивирусов компании Microsoft.
Также часто проблемы возникают при взаимодействии Skype с популярным в России антивирусом Norton Security на операционной системе Windows XP. Компьютер предлагает пользователю разрешить доступ к программе, но так его и не пускает, повторяя одну и ту же ошибку.
Решить эту проблему можно, добавив Skype в программы – исключения, чтобы антивирус ее не блокировал. Если же антивирус не обладает такой функцией, придется отключать его работу на время общения в Skype. Однако это очень опасно – как уточнялось ранее, риск заразиться вредоносным ПО при выключенном антивирусе значительно выше.
Проблемы с Windows
Проблемы со Skype случаются у пользователей всех версий Windows, но чаще всего у пользователей Windows Vista. Вас оповещают, что прекращена работа Skype – что делать тогда? Чтобы решить эту проблему, придется устанавливать дополнительный софт и следовать таким этапам:
- Полностью удалите программу (если оставить какие-то элементы, мера может оказаться неэффективной). Сделать это можно с помощью:
- стандартной панели управления Windows в подразделе «Программы и Компоненты»;
- или специальной утилиты, например, от компании Revo.
- Установите программу CCLEANER, которая позволить проверить «чистоту» ваших жестких дисков.
- Обновите браузер до последней версии. Нужно учитывать и операционную систему. Например, Internet Explorer 10 не установится на Windows XP.
- Обновите Flash Player от Adobe – это очень влияет на качество картинки.
- Установите последнюю версию Skype. Как правило, «барахлит» та версия, которая уже безнадежно устарела.
Проблемы с компьютером технического характера
Практически любые проблемы технического характера можно либо устранить простой перезагрузкой, либо установкой новой версии Skype
Ваш ноутбук также может быть неудобен из-за плохого звука и низкого качества изображения.Важно: возможно, что ваш ноутбук или компьютер, наоборот, слишком стар, чтобы тянуть новые версии программы. В таком случае Skype будет постоянно вылетать
Влияние других приложений
Причиной может быть и некорректная работа браузера. Skype, начиная с версии 5.5 тесно связан с настройками браузера Internet Explorer. Решить проблему конфликта IE и Skype можно с помощью такого алгоритма:
- Выйдите из Skype и проверьте, чтобы процесс был закрыт в диспетчере задач (принудительно завершите его, если он открыт).
- Найдите в папке Program Files ярлык Skype.exe и скопируйте его на рабочий стол.
- Нажмите на ярлык правой кнопкой мыши и пройдите по такому пути: Properties -> Shortcut -> Target.
- К пути в поле Target допишите после пробела /legacylogin. Весь путь будет выглядеть так C:\Program Files / Skype / Phone / Skype.exe» / legacylogin.
- Нажмите ОК и запускайте программу с помощью этого ярлыка. Таким образом, Skype не будет требовать специфичных настроек браузера.
Why does Skype keep crashing on Windows 11?
A large number of customers have reported frequent crashes when attempting to use the Microsoft Skype app as well as other communication apps, touch keyboards, settings, or other popular applications, making it difficult to operate the computer.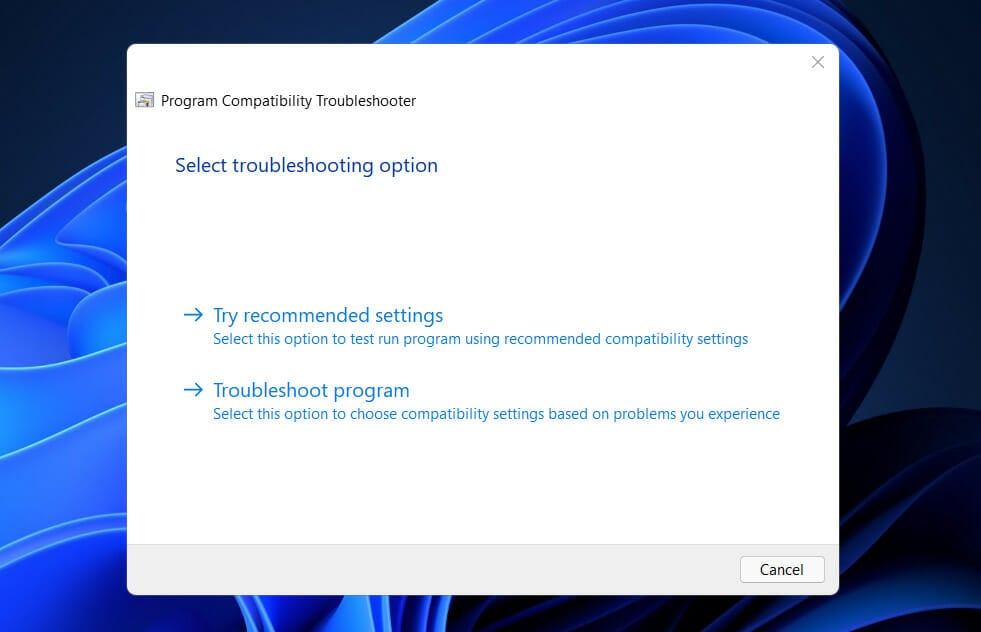
Microsoft-developed applications, such as Snipping Tool or Skype, are prone to crashing. In particular for Skype, which has been updated for Windows 11 with a new look and approach, simply collapses after Microsoft’s digital certificate expires.
A flaw associated with an expired digital certificate appears to be the source of the problem. As a result, any software that is relying on that unknown digital certificate is likely to crash as a result.
In addition to compatibility issues, corrupted data, and potentially dangerous software that has been downloaded, there are several other reasons for Skype to crash on a frequent basis.
Although there is no official patch available at this time, Microsoft has validated users’ reports in an update made to the Feedback Hub, noting that they are aware of a problem with Windows 11 and will be working to fix it.
It’s always a good idea to check out the Skype Blogs page for additional information on bugs, new features, and potential fixes to unknown errors.
Почему Скайп не работает
На официальном блоге поддержки написано, что с 29 января они в курсе проблем и якобы работают над их устранением. Сообщается, что могут появляться сообщения об ошибках в связи с проблемами подключения или неправильными учетными данными. Некоторые пользователи могут испытывать проблемы при входе в Skype с использованием двухфакторной аутентификации. Могут быть сообщения об ошибках в связи с проблемами подключения или неправильными учетными данными.
От себя осмелюсь добавить — проблема в том, что сервис Скайп не так давно приобрела компания Майкрософт и ведет интеграцию его в свою эко-систему. Еще летом 2017 года для смены пароля приходилось привязывать учетную запись Майкрософт (LiveID) и без этого пароль было сменить нельзя.
Если кратко, то со Скайпом сейчас полнейший бардак. У меня на Андроид 8.1 из Google Play устанавливается версия 8. У других членов семьи на Android 6 скачивается Skype версии 7 со старым дизайном интерфейса. В Windows 10 доступна классическая версия (7.40) и приложение из магазина Майкрософт версии 12. В Windows 7 можно скачать и установить классическое приложение, а также новое — версии 8.15. Оно схоже с приложением из магазина, но цвета оформления отличаются. На айфоне у меня скайп не запускается уже неделю или больше. Сначала я связывал это с установленной iOS версии 11.3 Beta, но теперь уже не знаю, в чем точно проблема.
Разговор без названия
Проблемы со Скайпом могут появляться уже в процессе работы с ним. Когда вас добавляют в групповые чаты, вы получаете разговоры без названия, в которых вы не можете написать даже текстовое сообщение, не говоря уже о совершении звонков. Что делать, если нет подключения к групповым звонкам?
Вам необходимо вылечить файл hosts. Разберем детальнее этот вариант решения.
- На системном диске находим папку Windows, а в ней – System32.
- Открываем затем папку drivers – в ней будет нужный нам файл hosts. Запускаем его двойным кликом. Откроется Блокнот.
- Ищем строку: 127.0.0.1 s.gateway.messenger.live.com. Выделяем и удаляем ее.
- Теперь необходимо сохранить изменения. Просто так система не позволит вам изменить системный файл, нажимаем на «Сохранить как» и сохраняем файл на видном месте, например, на Рабочем столе.
- Переносим файл, который находится в папке drivers, в любое другое место. Вместо него вставляем ранее сохраненный файл hosts с изменениями.
Теперь групповые чаты будут работать у вас в Скайпе.
Причины неполадок в работе Skype и способы их устранения
1. Нестабильное или полностью отсутствующее интернет-соединение.
Наверняка вы в курсе, что для общения по Skype ваш компьютер должен быть оснащен стабильным высокоскоростным интернет-соединением. Убедитесь, что у вас имеется подключение к интернету, а также попробуйте отключить работу программ, которые в фоновом режиме могут потреблять трафик.
2. Устаревшая версия Skype.
Многие пользователи пренебрегают обновлением программы Skype, что совершенно зря, — спустя некоторое время пользователи могут столкнуться и с тем, что программа отказывается работать вовсе. Решение проблем простое — обновите Skype. Для этого в меню программы откройте вкладку «Помощь»
и щелкните по пункту «Проверить на наличие обновлений»
.
Если на экране отобразится сообщение «Готова новая версия Skype»
, тогда обязательно выполните установку обновлений, нажав кнопку «Загрузить»
.
3. Некорректная работа Skype.
Не стоит и исключать того, что в системе мог произойти сбой, в результате которого Skype перестал работать. В этом случае вам потребуется удалить Skype с компьютера, а затем выполнить его повторную установку.
Для этого откройте «Панель управления» – «Программы и компоненты»
. В отобразившемся списке приложений найдите Skype, выделите его одним щелчком левой кнопки мыши, а затем щелкните по кнопке «Удалить»
.
4. Устаревшая версия Internet Explorer.
Как это ни странно, но работа Skype для компьютеров под управлением Windows частично зависит от браузера Internet Explorer. Вы, наверно, как и большинство пользователей, практически не пользуетесь Internet Explorer, в связи с чем можно сделать вывод, что данный браузер вы ни разу не обновляли.
Для того, чтобы проверить обновления Internet Explorer, запустите данный браузер, щелкните в верхнем правом углу по иконке с шестеренкой и в отобразившемся окне кликните по кнопке «О программе»
.
В отобразившемся окне убедитесь, что у вас выставлена галочка около пункта «Устанавливать новые версии автоматически»
. Если данная галочка отсутствует, ее необходимо обязательно выставить. После этого браузер выполнит установку обновлений.
Для завершения процедуры выполните перезагрузку компьютера и проверьте работоспособность Skype.
5. Нерабочее оборудование.
Не стоит и исключать вероятности, что вы не можете разговаривать по Skype из-за нерабочего микрофона, динамиков или веб-камеры. Обязательно убедитесь в работоспособности устройств.
6. Проблемы в работе операционной системы.
И, наконец, поговорим о компьютерных вирусах. Безусловно, если ни один способ, приведенный выше, не помог устранить проблему в работе Skype, обязательно необходимо выполнить проверку систему на наличие вредоносных программ. Как только чистка будет завершена, следует выполнить перезагрузку компьютера.
Для этого можно воспользоваться как системой глубокого сканирования в вашем антивирусе, так и отдельными бесплатными сканирующими инструментами, например, .
Кроме этого, если проблема в работе Skype дала о себе знать не так давно, тогда рационально будет выполнить восстановление системы, вернув работу компьютера на некоторое время назад.
Для этого откройте «Панель управления»
и перейдите к разделу «Восстановление»
.
В следующем окне выберите пункт «Запуск восстановления системы»
.
В отобразившемся окне поставьте галочку около пункта «Показать другие точки восстановления»
, а затем выберите точку, которая, на ваш взгляд, вернет работу операционной системы именно тому моменту, когда Skype и другие программы работали нормально.
Дождитесь окончания восстановления системы, которое может длиться от нескольких минут до нескольких часов.
Как перезагрузить Skype
Иногда в силу разных обстоятельств пользователи интересуются, как перезагрузить Скайп. В программе нет кнопки «Перезагрузка». Придется сначала выключать мессенджер, а затем снова запускать. Рассмотрим несколько способов выключения.
Метод № 1
1.Нажимаем на иконку утилиты на панели задач внизу экрана и в появившемся меню выбираем «Выход из Skype».
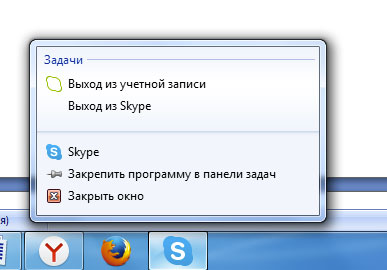
2.Подтвердите свое намерение перезапустить (сначала выключить) Скайп. Нажмите на кнопку «Выйти».
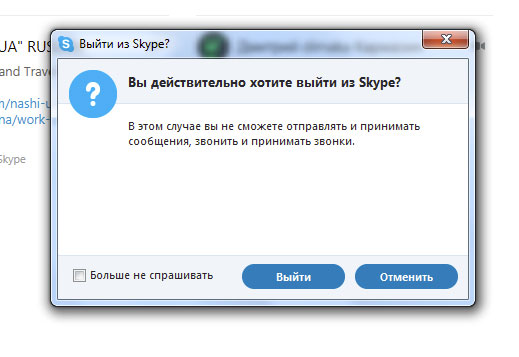
Эта же кнопка находится в небольшом окошке, которое появляется при нажатии на стрелку в правом нижнем углу.
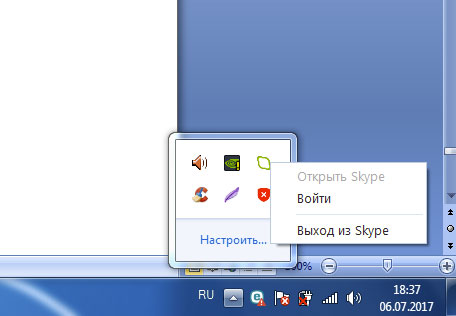
3.Запускаем снова Скайп через иконку на Рабочем столе, через Пуск или ярлык в папке программы на системном диске.
Метод № 2
Он поможет выйти только из учетной записи. Однако иногда этого достаточно, чтобы ликвидировать зависание в системе.
1.В верхней панели программы нажимаем на первый раздел Skype.
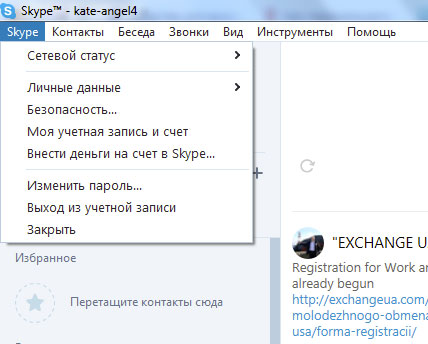
2.Выбираем опцию «Выход из учетной записи». При этом подтверждать ничего не нужно. Появится окно для авторизации.
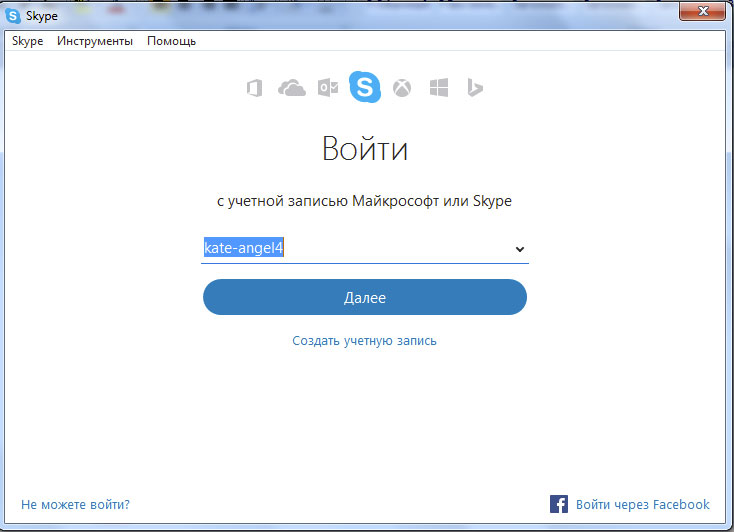
3.Напишите снова свой логин и пароль для авторизации в системе.
Как перезагрузить зависший Скайп
Двумя предыдущими способами можно воспользоваться, если Скайп работает в нормальном режиме. Если он завис и не отвечает ни на какие действия или, например, не показывает видео во время разговора, следует перезагружать программу с помощью Диспетчера задач.
- Зажмите комбинацию Ctrl+Shift+Delete. Откройте Диспетчер.
- Во вкладке «Приложения» выделите Skype и нажмите на кнопку под списком «Снять задачу».
Таким образом, необязательно перезагружать компьютер, чтобы избавиться от бага со Скайпом. Все три метода подходят для перезагрузки с сохранением контактов и сообщений. Если программу, например, переустанавливать, вся история уже потеряется, но контакты все равно останутся.
Переустановка
Так перезапускают Скайп только в крайнем случае, когда даже после закрытия через Диспетчер задач и повторного открытия программа продолжает вести себя странно.
Для начала проведем деинсталляцию программы. Это можно сделать посредством стандартных средств или за счет сторонних платформ.
Программы и компоненты
1.Через Пуск или Панель управления запустите окно «Программы и компоненты». Вы можете просто ввести данный запрос в поисковую строку в Пуске.
2.Найдите Скайп в списке, щелкните по пункту правой кнопкой мыши и выберите «Удалить».
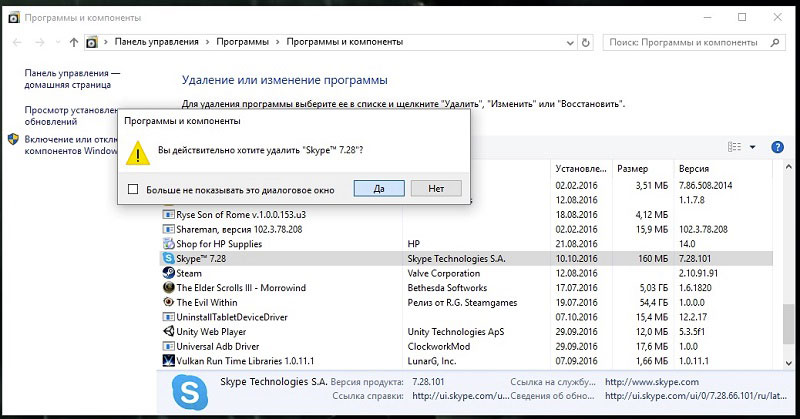
Другие деинсталляторы
Не помешает после этого пройтись по компьютеру утилитой CCleaner или подобной программой. Кстати в ней вы также можете удалить Скайп с компьютера, но уже полностью: вместе со всеми записями в реестре и другими остаточными файлами. Если записи останутся, при дальнейшей установке Скайпа могут возникнуть конфликты в системе.
Скачать CCleaner можно бесплатно на официальном ресурсе: http://ccleaner.org.ua/download/.
Остатки от Скайпа, однако, можно убрать и вручную в Редакторе реестра
Этот вариант не подходит новичкам, так как риск удалить что-то важное для системы очень большой
Устанавливаем заново
Нажимаем на «Скачать Skype для Windows». Открываем установочный файл, соглашаемся с условиями и ждем, когда Скайп сам установится.
Чтобы перезапустить Скайп, нужно сначала его выключить, а затем включить обратно через ярлык. Выключение возможно через панель задач внизу экрана и Диспетчер задач. Переустанавливают программу только в случае серьезного зависания.
Переустановка, перезагрузка Skype
Скайпом пользуются миллионы людей по всему миру, за все время было зарегистрировано более миллиарда пользователей со всех точек нашей планеты. Это невероятно простая программа позволяет в любой момент обмениваться моментальными сообщениями, осуществлять голосовую и видеосвязь с людьми, которые находятся за тысячи километров от вас. При этом, все это полностью бесплатно, нужно лишь подключение к интернету.

Но, как и с любой утилитой, у Скайпа иногда возникают проблемы. К примеру, он может начать глючить или тормозить ваш компьютер. В такие моменты возникает вопрос – как переустановить Скайп на своем ПК? Это достаточно легкий процесс, который все же может вызвать затруднения у новых пользователей компьютеров или тех, кто не особо знаком с мессенджерами как таковыми.
Итог
Мы рассмотрели все варианты устранения неполадок, которые подойдут как для всех операционных систем, так и основным ОС в отдельности. Если вы не справились с неполадками, то обратитесь в службу поддержки. Найти форму для заполнения можно на официальном сайте Microsoft. Сотрудники компании постараются разобраться в данном вопросе как можно быстрее и дать вам дельные советы по запуску Skype.
Выпуск Skype был произведен в 2003 году. В свет вышла первая разновидность с возможностью поддержки нескольких языков. В силу того, что система мгновенно загружалась и имела удобный функционал, она стала пользоваться огромной популярностью и завоевала доверие многих пользователей. В следующей разработке появляется видеосвязь. В течении двух лет, прибыль организации насчитывает более ста миллионов долларов и у ее создателей, Януса Фрииса и Никласа Зеннстрем, покупает корпорация eBay за 2,6 миллиарда долларов. Та в результате перепродала ее Microsoft
уже за 8,5 миллиардов долларов. Мы можете установить Скайп на телефон , скачав нужную версию Skype на нашем сайте
Почему не загружается Скайп основные причины
Зимой 2010 года миллионы людей не смогли осуществить вход в Skype. Многим показалось, что причина в пароле, но все было гораздо хуже, ведь произошел серьезнейший сбой приложения за всю историю его существования!
Как выяснилось, сбой был связан с серверами, которые выполняют соединяющую функцию между собой. Из-за проблем, появившихся в программном обеспечении самой системы, большинство серверов остановилось. Однако массовая неполадка решилась мгновенно, так что на следующий день все пользователи успешно пользовались приложением. Одной из причин, почему не включается скайп
, могут быть неполадки на главном сервере. Для того, чтобы подтвердить эту информацию, стоит ознакомиться с последними новостями. Нужно подчеркнуть, что проблемы серьезного масштаба появляются очень редко, поэтому, неполадки с Вашей системой возникли по другой причине.
Проверьте правильность ввода логина и пароля
. Часто возникают случаи, когда пользователь может вводить по ошибке неправильные данные по причине того, что их не видно в окне входа. Исходя из этого, запишите свои данные для входа в блокнот и переместите в графу для ввода в самой программе.
Проверьте Ваше подключение к сети. Для этого необходимо кликнуть по установленному браузеру на ПК и перейти на любую страницу в интернете. Если к страницам нет доступа, тогда интернет не подключен
на Вашем компьютере. Это происходит из разных причин, к примеру, Вы забыли оплатить интернет. Обратитесь в службу поддержки своей сети для того, чтобы узнать, почему не входит в скайп. Одной из причин, почему не запускается скайп,
может быть блокировка файрвола, который имеется в Вашей программе. В некоторых случаях, он установлен в антивирус и может воспринимать Skype
опасной программой и блокировать ее связь с интернетом. Тогда Вам необходимо отключить его в настройках или добавить систему в список исключений.
На старых разработках системы причиной почему не зайти в скайп
может служить проблема в программном обеспечении. От Вас требуется отыскать файл shared.xml,
для этого осуществите поиск в системе. Данный файл необходимо извлечь, после чего загрузить скайп и произвести его проверку. Иногда, требуется просто перезагрузить компьютер. Это, на первый взгляд смешное и простое действие помогает компьютеру справляться с самыми трудными задачами.
Skype – очень популярная программа для общения между пользователями в интернете.
Кроме того, приложение позволяет совершать звонки на любые телефоны во многих странах мира по выгодным тарифам, отправлять текстовые сообщения, проводить конференции и так далее.
Естественно, что как и с другими программами, со Скайп бывают проблемы и достаточно часто. К счастью большинство из них решить достаточно просто.
Рассмотрим основные типы проблем со Skype:
- ошибки при запуске;
- проблемы с установкой соединения;
- невозможность входа;
- неполадки с передачей видео или звука.





























