Инструкция по настройке роутера:
IP-адрес маршрутизатора ASUS RT-N56U в локальной сети обычный для устройств этого производителя — 192.168.1.1, логин — admin, заводской пароль — admin.
При первоначальном подключении устройства автоматически запускается Мастер быстрой настройки, позволяющий настроить базовое подключение к Интернет и беспроводную сеть.
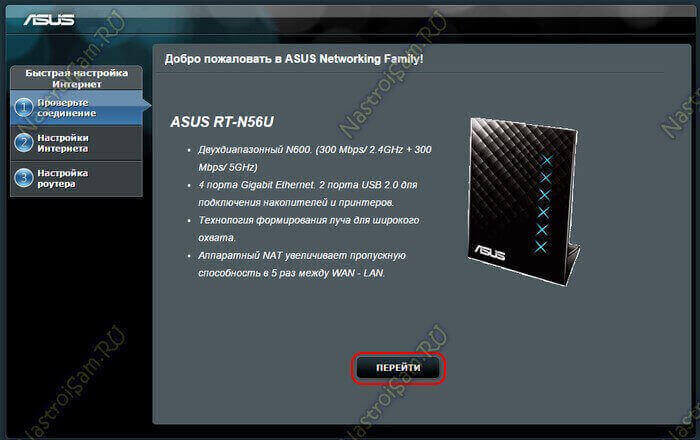
Нажимаем кнопку «Перейти»:
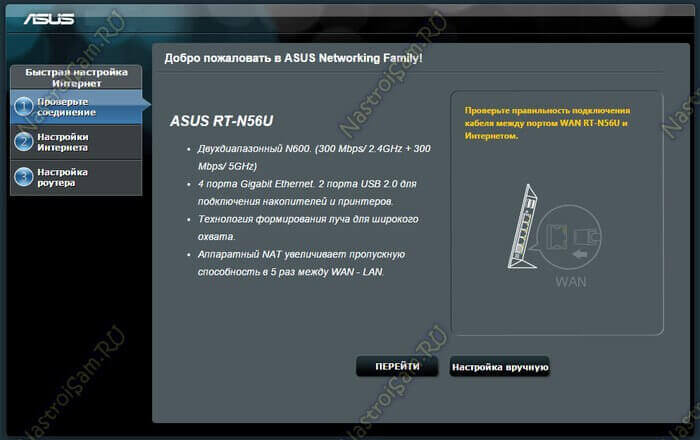
В целях безопасности меняем пароль на вход в веб-интерфейс роутера с заводского «admin» на свой собственный:
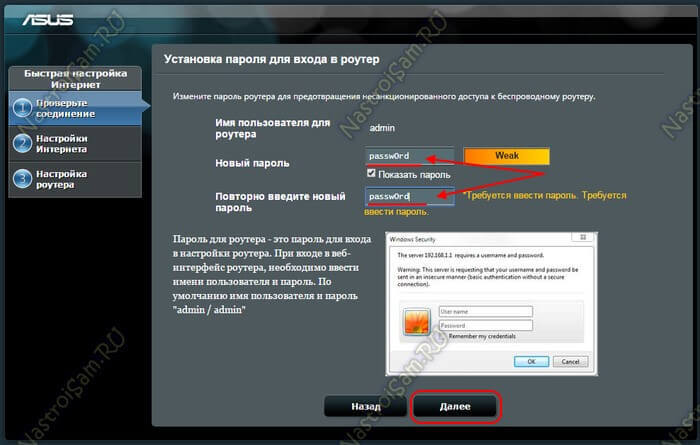
Выбираем режим работы модуля Вай-Фай — «Беспроводной роутер»:
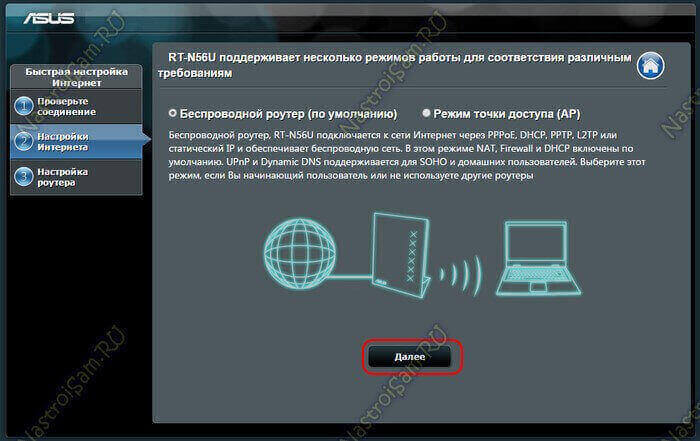
Нажимаем на «Далее» и переходим к диалогу выбора типа подключения:
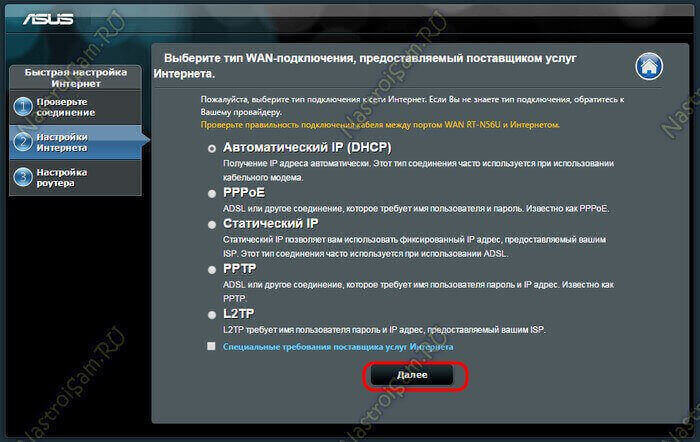
На этом шаге нужно четко знать какой тип подключения использует Ваш провайдер. Самый простой вариант — Автоматический IP (DHCP), который испольуется в ТТК Урал, Ростелеком Удмуртия. Для Билайна надо выбрать тип подключения L2TP и указать адрес сервера — tp.internet.beeline.ru. В большинстве филиалов Ростелеком и Дом.РУ используется протокол PPPoE:
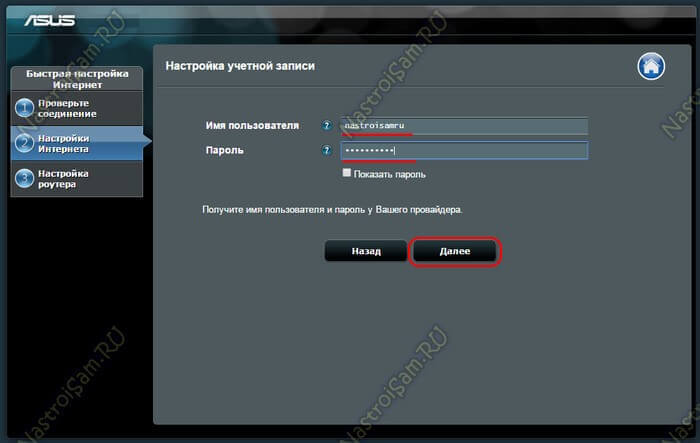
В этом случае надо ввести имя пользователя и пароль, выданные Вам при подключении и нажать «Далее». Следующий этап — конфигурирования сети Wi-Fi:
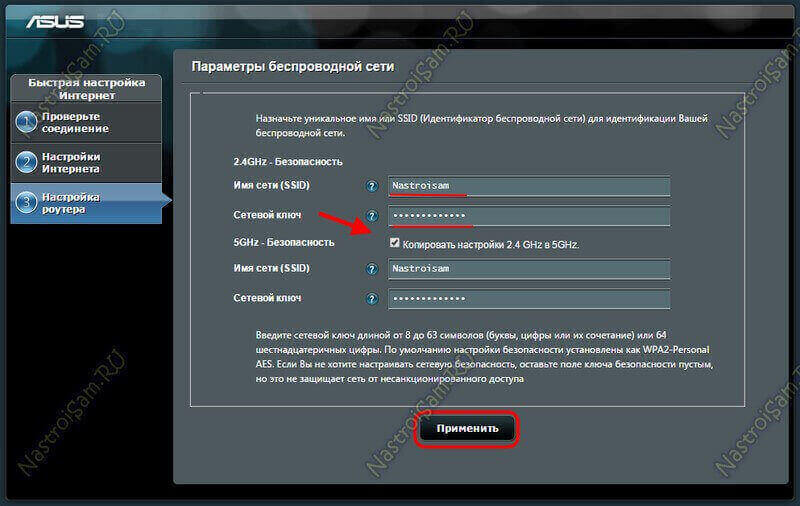
Здесь вводим имя для своей сети — SSID и пароль для неё. Это надо сделать для обоих диапазонов. Для простоты можно поставить галку «Копировать настройки 2,4 GHz в 5 GHz», тогда параметры в обоих диапазонах будут идентичны.
Применяем конфигурацию.
Последний шаг — информационное окно:
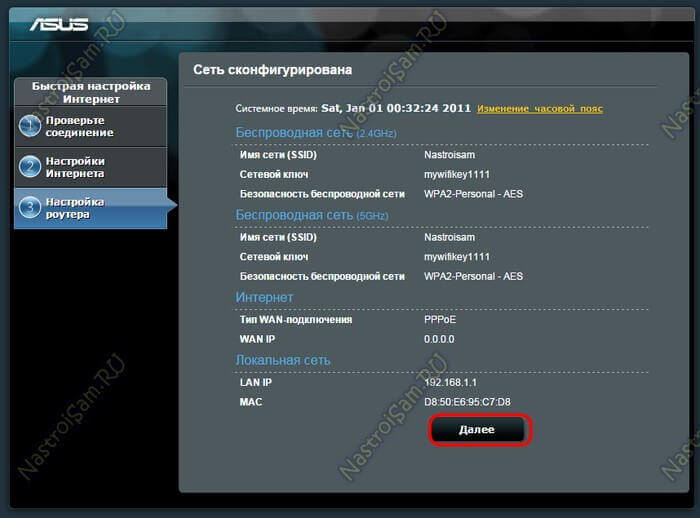
На этом работа Мастера закончена, просто кликаем на «Далее».
Первое, что встречает нас при входе в веб-интерфейс — статусная страница:
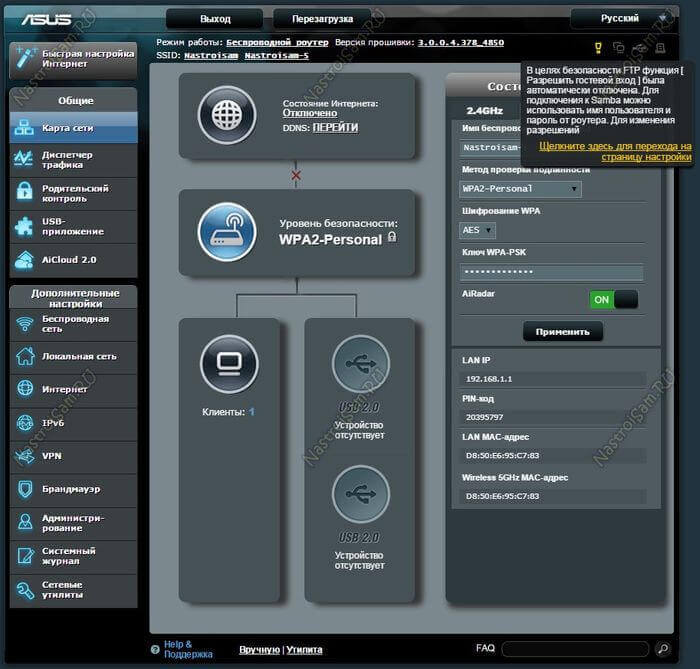
Аварийное восстановление роутера Asus
Аварийное восстановление роутера — это серия мер, направленных на возвращение устройство в то состояние, в котором оно находилось до неудачной прошивки.
Загрузка файлов
Основное, чего боятся новички при обновлении прошивки Асус, что что-то пойдет не по плану и роутер перестанет работать. Каюсь, у меня тоже недавно случилась такая неприятность, когда я тестировал различные альтернативные версии ПО на своем домашнем Asus RT-N12VP. В итоге он превратился в типичный «кирпич» — все индикаторы мигают, но на мониторе вместо панели управления — белый экран. Но все не так страшно, поскольку есть проверенная схема для восстановления маршрутизатора Асус после неудачной прошивки, и сейчас я вам про нее расскажу.
Далее заходим в раздел «Поддержка», вкладка «Драйвера и Утилиты». И выбираем здесь версию операционной системы своего компьютера.
Ниже сначала скачиваем последнюю версию микропрограммы (Firmware).
А потом нажимаем в блоке «Utilities» на кнопку «Показать все» и ищем программу «ASUS Firmware Restoration» — ее тоже загружаем к себе на комп.
После чего распаковываем из архива оба файла — прошивку и утилиту.
Настройка компьютера
Следующий шаг — выставить правильные параметры сетевого подключения на компьютере.
Для этого для начала нам нужно подключить роутер к компьютеру по кабелю через порт LAN, а в порт WAN вставить провод от провайдера.
Теперь переходим во внутренний раздел Windows 7 по цепочке «Пуск — Панель управления — Сеть и Интернет — Центр управления сетями и общим доступом — Изменение параметров адаптера»
Либо, если у вас Windows 10, то так:
«Пуск (ПКМ) — Сетевые подключения — Ethernet — Настройка параметров адаптера»
И находим тут «Подключение по локальной сети», либо «Ethernet» — кликаем по нему правой кнопкой мыши и заходим в «Свойства — Протокол Интернета версии 4», либо «IP версии 4».
десь выставляем флажок на «Использовать следующий ip-адрес» и прописываем значения:
После чего жмем «ОК».
Восстановление Асус
Переходим к самому главному — аврийному восстановлению роутера Asus.
Зажимаем на маршрутизаторе на 10-15 секунд кнопку сброса «Reset» и не отпуская ее одновременно кратким нажатием кнопку включения. Замигают светодиоды, что будет означать, что он перешел в режим восстановления.
Далее устанавливаем и запускаем программу Asus Firmware Restoration
В ее окне нажимаем на кнопку «Обзор» и выбираем файл прошивки с расширением .trx, который, я надеюсь, вы уже распаковали из архива. Далее жмем «Открыть» и потом «Загрузить»
Начнется обновление микропрограммы, по окончании которого роутер перезагрузится — теперь можно снова войти в его кабинет управления.
Настройка ASUS RT-N14U
Все без исключения сетевые устройства настраиваются путём изменения параметров в веб-утилите прошивки. Открывать это приложение следует через подходящий интернет-браузер: напишите в строке адрес 192.168.1.1 и нажмите Enter или кнопку «OK», а когда появится окошко ввода пароля, введите в обе графы слово admin .
Обратите внимание, что выше мы привели параметры по умолчанию – в некоторых ревизиях модели данные авторизации могут отличаться. Корректные логин и пароль можно найти на стикере, наклеенном на задней части роутера
Рассматриваемый маршрутизатор работает под управлением новейшего варианта прошивки, известного как ASUSWRT. Данный интерфейс позволяет настраивать параметры в автоматическом или ручном режиме. Опишем оба.
Утилита быстрой настройки
При первом подключении устройства к компьютеру быстрая настройка запустится автоматически. Доступ к этой утилите также можно получить из главного меню.
- В окошке приветствия нажмите «Перейти».
На текущем этапе следует изменить администраторские данные входа в утилиту. Пароль желательно использовать понадёжнее: не менее 10 символов в виде цифр, латинских букв и знаков препинания. Если у вас возникли трудности с придумыванием комбинации, можете воспользоваться генератором паролей на нашем сайте. Повторите кодовую комбинацию, после чего нажимайте «Далее».
Здесь выберите тип подключения, которое предоставляет ваш провайдер. Может также понадобиться ввести в разделе «Специальные требования» некоторые специфические параметры.
Установите данные для подключения к провайдеру.
Выберите наименование беспроводной сети, а также пароль для соединения с ней.
Чтобы закончить работать с утилитой, нажимайте «Сохранить» и подождите, пока роутер перезагрузится.
- Откройте раздел настроек и выберите тип соединения «PPPoE». Убедитесь, что все опции в разделе «Основные настройки»находятся в положении «Да».
Большинство провайдеров использует динамические варианты получения адреса и DNS-сервера, потому соответствующие параметры тоже должны находиться в положении «Да».
Если же ваш оператор использует статические варианты, активируйте «Нет» и впишите необходимые значения.
Далее пропишите логин и пароль, полученные от поставщика, в блоке «Настройка учётной записи». Там же введите и нужное число «MTU», если оно отличается от установленного по умолчанию.
Напоследок задайте имя хоста (этого требует прошивка). Некоторые провайдеры просят клонировать MAC-адрес – эта возможность доступна по нажатию одноимённой кнопки. Для окончания работы нажмите «Применить».
Остаётся только дождаться перезагрузки роутера и пользоваться интернетом.
PPTP
Соединение PPTP представляет собой разновидность VPN-подключения, потому настраивается иначе, чем привычное PPPoE.
- На этот раз в «Основных настройках»надо выбрать вариант «PPTP». Остальные опции данного блока оставляем по умолчанию.
Эта разновидность соединения использует в основном статические адреса, поэтому внесите необходимые значения в соответствующих разделах.
Далее переходите к блоку «Настройка учётной записи». Здесь требуется ввести пароль и логин, полученные от провайдера. Некоторые операторы требуют активное шифрование соединения – такой вариант можно выбрать в списке «Параметры PPTP».
В разделе «Специальные настройки» обязательно введите адрес VPN-сервера поставщика, это самая важная часть процесса. Задайте наименование хоста и нажимайте «Применить».
Если после этих манипуляций интернет не появился, проделайте процедуру повторно: вероятно, один из параметров введён неверно.
L2TP
Ещё один популярный вариант соединения ВПН-типа, который активно использует российский провайдер Билайн.
- Откройте страницу настройки интернета и выберите «Тип соединения L2TP». Убедитесь, что остальные опции «Основных настроек»находятся в положении «Да»: это нужно для корректной работы IPTV.
При такой разновидности подключения IP-адрес и локация DNS-сервера могут быть как динамическими, так и статическими, поэтому в первом случае поставьте «Да» и переходите к следующему шагу, тогда как во втором установите «Нет» и настройте параметры согласно требованиям оператора.
На этом этапе пропишите данные авторизации и адрес сервера провайдера. Наименование хоста при данном типе подключения должно иметь вид названия оператора. Проделав это, применяйте настройки.
Подключение к ПК
Маршрутизатор Asus RT N14U — это удобное в использовании оборудование для быстрого и стабильного беспроводного доступа к Интернету. Данная модель работает на базе технологии 802.11n — одного из самых распространенных стандартов в подобных устройствах.
Среди основных преимуществ модели можно выделить следующие:
Настройка роутера Asus RT N14UН начинается с включения оборудования в сеть питания и подсоединения его к Интернету. Шнур питания, идущий в комплекте с устройством, подсоединяется к задней панели, в специальный круглый разъем. После этого другой конец шнура, на котором находится вилка, можно вставлять в розетку, что и обеспечит подачу питания.
Кабель WAN, который подаст интернет-сигнал в точку доступа, подключается через специальный разъем, на котором латинскими буквами написано INTERNET (WAN разъем). Шнур LAN следует подсоединить к одному из 4-х разъемов на маршрутизаторе с соответствующей пометкой, а его другой конец зафиксировать в сетевой карте вашего ПК.
Подключение LAN-кабеля от оборудования доступа к компьютеру служит для того, чтобы произвести дальнейшее налаживание работы. Потом в этом шнуре не будет надобности, так как интернет-сигнал станет беспроводным.
После того, как закончено выполнение процедуры подключения RT N14U сначала к питанию, а после — к вашему ПК, можно приступать к вводу нужных данных и тестированию.
Теперь можно проверить связь оборудования с персональным компьютером. Для этого на рабочем столе нажимаем на виртуальную кнопку «Пуск», перейти в Панель управления, в разделах которой выбрать «Сеть и интернет». Здесь — кликнуть на «Центр управления».
В появившемся окне выбираем и нажимаем на «Подключение по локальной сети» по умолчанию находящееся в правом верхнем углу окна. Напротив надписи IPv4 должны быть указаны цифры, которые будут начинаться с 192.168.… Если такой номер присутствует — подключение прошло успешно и можно приступать к тестированию точки.
Для этого необходимо:
U Беспроводной роутер Руководство пользователя…
Rt-n14u, Руководство пользователя
- Изображение
- Текст
RT-N14U
Беспроводной роутер
Руководство
пользователя
- О руководстве Комплект поставки
- Знакомство с устройством Аппаратные функции
- Размещение
- Размещение роутера
- Что вам нужно
- Подготовка беспроводного роутера Проводное подключение
- Беспроводное подключение
- Подготовка
- A. Отключите все прокси-серверы.
- B. Сконфигурируйте TCP/IP для автоматического получения IP-адреса.
- C. Отключите использование удаленного доступа
Вход в веб-интерфейс
Конфигурация через веб-интерфейс
- Настройка подключения к Интернет Быстрая настройка Интернет (QIS) с автоопределением
Настройка параметров безопасности беспроводной сети
Управление сетевыми клиентами
Мониторинг USB-устройства
Создание гостевой сети
Использование Диспетчера трафика
- Управление QoS (качество обслуживания)
Мониторинг трафика
Использование USB приложений
- Использование AiDisk
Использование серверов
Использование сетевого окружения (Samba)
Использование FTP сервера
Другие настройки
Настройка дополнительных параметров
- Настройка DHCP сервера
Обновление прошивки
Восстановление/сохранение/сброс параметров
Настройка сетевого принтера
Использование утилит
- Обнаружение устройства
Восстановление прошивки
Устранение неисправностей
- Устранение неисправностей
Служба ASUS DDNS Часто задаваемые вопросы (FAQ)
Приложение
- Уведомления
Контактная информация ASUS
Информация о горячих линиях
Как настроить маршрутизатор ASUS для Ростелеком, ТТК и Дом.ру
Данная инструкция актуальная для роутеров ASUS RT-N10, RT-N11P, RT-N12, RT-AC51U, RT-AC52U, RT-N56U и RT-N66AU, а так же для всех иных моделей, работающих на программном обеспечении ASUSWRT (веб-интерфес в темных тонах).
Для того, чтобы настроить соединение с провайдером, переходим в раздел «Интернет», вкладка «Подключение». Выглядит она следующим образом:
В большинстве филиалов крупнейших российских провайдеров Ростелеком, ТТК и Дом.ру используется протокол PPPoE. Выбираем его в поле «Тип WAN-подключения»:
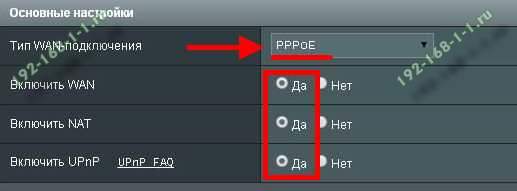
Обязательно обратите внимание, чтобы были установлены флажки «Да» для WAN,NAT и UPnP. Ниже обратите внимание чтобы были установлены флажки «Да» для пунктов «Получить IP-адрес WAN автоматически» и «Подключаться к DNS-серверу автоматически»:
Ниже обратите внимание чтобы были установлены флажки «Да» для пунктов «Получить IP-адрес WAN автоматически» и «Подключаться к DNS-серверу автоматически»:
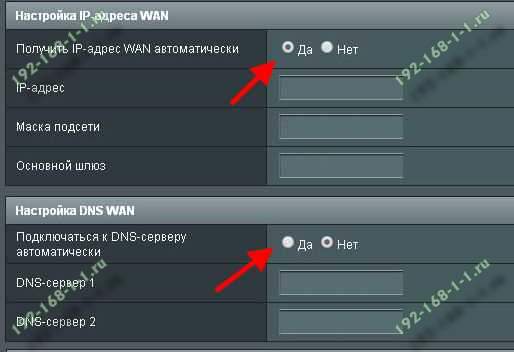
В разделе «Настройка учётной записи» надо указать Логин и пароль на подключение роутера ASUS к Интернету, которые Вам выдали при заключении договора.
Никакие параметры более изменять не надо. Нажимаем кнопку «Применить» и проверяем доступ в Интернет.
Динамический IP (DHCP IPoE)
В некоторых филиалах провайдеров Ростелеком и ТТК используется тип подключения «Динамический IP» когда адрес роутер получает от DHCP-сервера провайдера и никаких иных соединений и протоколов использовать не надо.
Для настройки надо тип WAN выбрать «Automatic IP»(Автоматический IP).
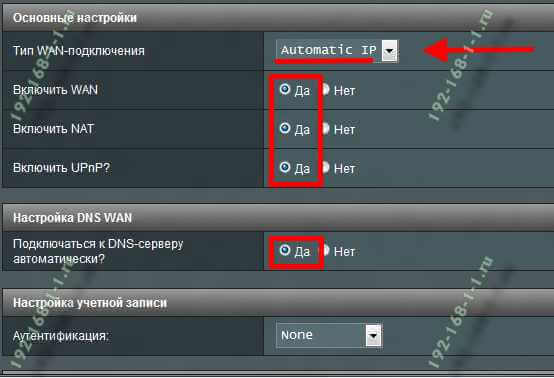
Обязательно проверьте, чтобы были отмечены все пункты, указанные на рисунке.
Особенно обратите внимание на то, что адреса серверов DNS так же должны получаться устройством автоматически
Как настроить роутер ASUS для Билайн
В сети Интернет провайдер Билайн использует для подключения протокол L2TP:
Получение IP-адреса и DNS-сервера оставляем в автоматическом режиме.
В настройках учетной записи вводим «Имя пользователя» (обычно это лицевой счёт) и пароль, который выдали представители оператора.
Остаётся только ввести адрес VPN-сервера Билайн: tp.internet.beeline.ru
Нажимаем кнопку «Применить».
Точка доступа “Wi-Fi”
Через точку доступа Wi-Fi персональный компьютер будет подключаться к Интернету. Параметры можно изменить, нажав в интерфейсе перенастроек на вкладку «Беспроводная сеть» — графа SSID.
Графа «Предварительный ключ WPA» предназначена для того, чтобы пользователь мог создать пароль для подключения к точке беспроводного соединения. Длина его должна быть от 8 до 63 символов. Для сохранения всех введенных параметров следует кликнуть на «Применить», и произвести перезагрузку.
Интернет телевидение, или как его еще называют IPTV — это возможность смотреть любые телепрограммы, вне зависимости от региона, в котором они транслируются. Наладить правильное транслирование этой функции просто, а основным условием для этого является определение необходимого ТВ-порта.
Точка доступа Asus обладает новой прошивкой, на которой выбор IPTV осуществляется при нажатии на вкладку «Локальная сеть» в меню «настройки маршрутизатора». В появившемся интерфейсе нужно указать, какой порт будет использоваться для подключения вашего TV-тюнера.
Напротив надписи «Выбор порта для IPTV-STB» обязательно укажите порт, через который будет подключена телевизионная приставка. По умолчанию он обычно значится как LAN4, однако разные модели оборудования могут подключаться к разным разъемам. Во избежание ошибок обязательно сверьтесь с наименованием порта, прописанного в инструкции приобретенного TV-тюнера.
Работа с USB-устройствами
Модель RT N14U имеет порт USB 2.0, который может быть применен для подключения дополнительных включений. В случае его использования, это автоматически будет отображаться на компьютере, благодаря чему появится ячейки для использования дополнительных возможностей и функций.
В USB-порт могут могут быть включены некоторые модели TV-тюнеров, необходимые для трансляции IPTV.
Как видим, настройка роутера Asus RT N14U не потребует от его пользователей особых знаний или каких-либо умений. Программа установки и отладки устройства для его нормального функционирования имеет очень доступный и понятный интерфейс, благодаря чему большинство действий, можно совершать интуитивно.
Чтобы несколько устройств работали в интернете, используют маршрутизаторы. Для подключения к Билайну настройка роутера ASUS почти ничем не отличается от стандартной. Но есть правила, которые необходимо соблюдать.
Дополнительные возможности
В начале статьи мы упомянули о некоторых дополнительных возможностях ASUS RT-N14U, а сейчас расскажем о них поподробней и покажем, как их следует настраивать.
Подключение USB-модема
Рассматриваемый роутер умеет принимать соединение с интернетом не только по WAN-кабелю, но и через USB-порт при подключении соответствующего модема. Управление и настройка этой опции расположены в пункте «USB-приложения», вариант «3G/4G».
- Настроек довольно много, потому остановимся на самых важных. Включить режим работы с модемом можно, переключив опцию в положение «Да».
Главный параметр – «Местоположение». В списке присутствует несколько стран, а также режим ручного ввода параметров «Manual». При выборе страны выберите провайдера из меню «ISP», введите PIN-код карточки модема и найдите его модель в списке «USB-адаптер». После этого можно применить настройки и пользоваться интернетом.</li>
В ручном режиме все параметры придётся внести самостоятельно – начиная от типа сети и заканчивая моделью подключённого устройства.</li></ol>
В целом достаточно приятная возможность, особенно для жителей частного сектора, куда ещё не проведёны DSL-линия или телефонный кабель.
AiDisk
В новейших роутерах ASUS присутствует любопытная опция удалённого доступа к жесткому диску, который подключён к USB-порту устройства – AiDisk. Управление этой опцией расположено в разделе «USB-приложения».
- Откройте приложение и нажмите «Начать» в первом окошке.
Установите права доступа к диску. Желательно выбрать вариант «Ограниченный» — это позволит задать пароль и таким образом защитить хранилище от посторонних.</li>
Если вы хотите подключаться к диску откуда угодно, то понадобится зарегистрировать домен на DDNS-сервере производителя. Операция совершенно бесплатна, так что не беспокойтесь на этот счёт. Если же хранилище предназначено для использования в локальной сети, отметьте опцию «Пропустить» и нажимайте «Далее».</li>
Нажмите «Закончить», чтобы завершить настройку.</li></ol>
AiCloud
Компания ASUS также предлагает своим пользователям довольно продвинутые облачные технологии, названные как AiCloud. Под эту опцию выделен целый раздел главного меню конфигуратора.
Настроек и возможностей у этой функции очень много – хватит материала на отдельную статью – поэтому мы остановимся только на самых примечательных.
- На основной вкладке расположена подробная инструкция по использованию опции, а также быстрый доступ к некоторым возможностям.
Функция «SmartSync» и является облачным хранилищем – подключите к роутеру флешку или внешний жесткий диск, и с помощью этой опции сможете использовать его как файловое хранилище.</li>
На вкладке «Settings» расположены настройки режима. Большинство параметров задано автоматически, изменять их ручным способом нельзя, поэтому доступных настроек немного.</li>
В последнем разделе размещён лог использования опции.</li></ol>
Как видим, функция достаточно полезная, и на неё стоит обратить внимание
Помогла ли вам эта статья?
- https://compsch.com/setevoe-okruzhenie/podklyuchenie-i-nastrojka-routera-asus-rt-n14u.html
- https://tvoi-setevichok.ru/setevoe-oborudovanie/kak-nastroit-router-asus-rt-n14u-poshagovaya-instruktsiya.html
- https://lumpics.ru/configuring-router-asus-rt-n14u/
Инструкция по настройке Asus RT-N18U
Главное, что вы должны знать перед настройкой Wi-Fi роутера, это тип соединения с вашим интернет провайдером. Скорее всего, это Динамический IP, PPPoE, L2TP, или PPTP. Так же, нужно узнать необходимую информацию, такую как: имя пользователя, пароль, сервер, IP-адрес. Это уже зависит от того, какой тип соединения использует ваш интернет-провайдер.
Если у вас Динамический IP, или подключение через ADSL модем, то все настраивается очень просто. В любом случае, для настройки роутера нам нужно зайти в панель управления. На устройстве, которое вы подключили к Asus RT-N18U нужно открыть браузер и набрать в адресной строке адрес 192.168.1.1. Вот подробная инструкция по входу в настройки. Адрес для входа в настройки и другая информация (MAC-адрес, имя пользователя и пароль по умолчанию) указаны снизу вашего Asus RT-N18U.
Как только вы перейдете по адресу 192.168.1.1 откроется мастер быстрой настройки. Если у вас появится запрос логина и пароля, то сделайте сброс настроек как я писал выше, и зайдите в настройки заново.
В главном окне, нажмите на кнопку Настройка вручную. Если выбрать Перейти, то роутер попытается сам определить тип вашего подключения. Но, он не всегда успешно это делает. И что бы не запутаться, лучше настроим вручную.
Роутер сразу попросит нас установить пароль для защиты настроек. Стандартный admin, и нам его нужно сменить. Придумайте хороший пароль, и укажите его два раза. Этот пароль нужно будет указывать при входе в настройки роутера Asus RT-N18U. Нажмите кнопку Далее.
В окне выбора режима работы роутера оставляем Беспроводной роутер, и нажимаем Далее. Кстати, у нас есть инструкция по настройке роутера Asus в режиме репитера.
Дальше, самое главное. Настройка интернета. Нужно выбрать тип подключения, с паролем, или нет. Если для подключения к интернету ваш провайдер выдал вам логин и пароль, то выберите Да, и нажмите Далее. Это у вас подключение PPPoE, L2TP, или PPTP.
Если же у вас Динамический IP, Статический IP, или подключение через модем, то выберите Нет, и нажмите Далее.
Если вы выбрали Да, то нужно будет указать имя пользователя и пароль. Это обязательные настройки, их выдает провайдер. Возможно, если ваш провайдер делает привязку по MAC адресу, то нужно будет клонировать MAC-адрес (при этом, вы должны настраивать роутер с того компьютера, к которому был подключен интернет). Или же, задать еще какие-то параметры. Все зависит от вашего интернет-провайдера. Можно смело звонить в поддержку, и обо всем расспрашивать.
Если вы выбрали Нет (Динамический IP, статический, или подключение через модем), то нужно будет выбрать Автоматический IP (DHCP), или Статический IP. Если вам провадер не выдал никаких данных для подключения, то у вас Автоматический IP (DHCP). Выбираем, и нажимаем кнопку Далее.
После этого, роутер предложит нам настроить Wi-Fi сеть. Задать имя Wi-Fi сети и пароль. Придумайте, имя для своей сети, и ключ. Этот пароль нужно будет указывать при подключении к вашему Wi-Fi. Задайте их, и нажмите Применить.
Смотрим на все заданные нами параметры, записываем куда-то пароль от Wi-Fi сети и нажимаем кнопку Готово.
Появится новая Wi-Fi сеть, с именем, которое мы задали в процессе настройки. Подключитесь к ней используя установленный пароль. Роутер настроен. Если интернет уже работает, то все хорошо, можно пользоваться. Интернет мы настроили, пароль на Wi-Fi сеть поставили, и настройки так же защитили.
Если что-то не получилось, то можно попробовать сделать сброс настроек и начать сначала, или сменить настройки вручную в панели управления. Сейчас покажу как вручную настроить интернет, сменить настройки Wi-Fi сети и пароль.
Настройка интернета и Wi-Fi сети в панели управления Asus RT-N18U
Что бы снова зайти в настройки, нужно подключится к роутеру, открыть в браузере адрес 192.168.1.1 и указать имя пользователя и пароль. Имя пользователя скорее всего admin (если вы его не меняли), а пароль мы установили в процессе настройки.
Сменить название Wi-Fi сети, или пароль, можно прямо на главной странице настроек. Или, на вкладке Беспроводная сеть.
Ну а настроить интернет можно на вкладке Интернет. Там можно сменить тип подключения, и задать необходимы параметры.
Вот и все настройки маршрутизатора Asus. Это конечно же самые основные, на самом деле, настроек там очень много. Если в вашем роутере есть USB разъем, то возможно вам еще будет интересно почитать о подключении USB накопителей к роутерам Asus.
Ну и после настройки можно обновить прошивку маршрутизатора.
30
Сергей
Asus
Технические характеристики Asus RT-N14U
Ниже вы найдете технические характеристики изделия и руководства по эксплуатации Asus RT-N14U.
| Поддерживаемые скорости передачи данных беспроводной LAN | 1,2,5.5,6,9,11,12,18,24,36,48,54,300 Мбит/с |
| Количество портов USB | 1 |
| Версия USB | 2.0 |
| Диапазон частот | 2.4 — 2.4835 GHz |
| Полоса частот | 2.4 GHz |
| Ток на входе | 1 A |
| Монтаж в стойку | — |
| Минимальные системные требования | Windows 8 , 32bit/64bit\r\nWindows 7 , 32bit/64bit\r\nWindows Vista , 32bit/64bit\r\nWindows XP , 32bit/64bit |
| Подключение к мобильной сети | Да |
Часто задаваемые вопросы
Не можете найти ответ на свой вопрос в руководстве? Вы можете найти ответ на свой вопрос ниже, в разделе часто задаваемых вопросов о Asus RT-N14U.
Модем обеспечивает подключение к Интернету через интернет-провайдера. Затем маршрутизатор распределяет через Интернет сигнал на подключенные к маршрутизатору устройства.
Скорость загрузки в Интернете зависит от вашего типа соединения. Если ваша скорость составляет 25 Мб/сек, это означает, что теоретически скорость загрузки будет составлять 25 Мб/сек.
Wi-Fi — радиочастотный сигнал в виде неионизирующего излучения. Это излучение не может повредить клетки и ткани и, следовательно, не наносит вреда здоровью.

| Поддерживаемые скорости передачи данных беспроводной LAN | 1,2,5.5,6,9,11,12,18,24,36,48,54,300 Мбит/с |
| Количество портов USB | 1 |
| Версия USB | 2.0 |
| Диапазон частот | 2.4 — 2.4835 GHz |
| Полоса частот | 2.4 GHz |
| Ток на входе | 1 A |
| Монтаж в стойку | — |
| Минимальные системные требования | Windows 8 , 32bit/64bit\r\nWindows 7 , 32bit/64bit\r\nWindows Vista , 32bit/64bit\r\nWindows XP , 32bit/64bit |
| Подключение к мобильной сети | Да |





























