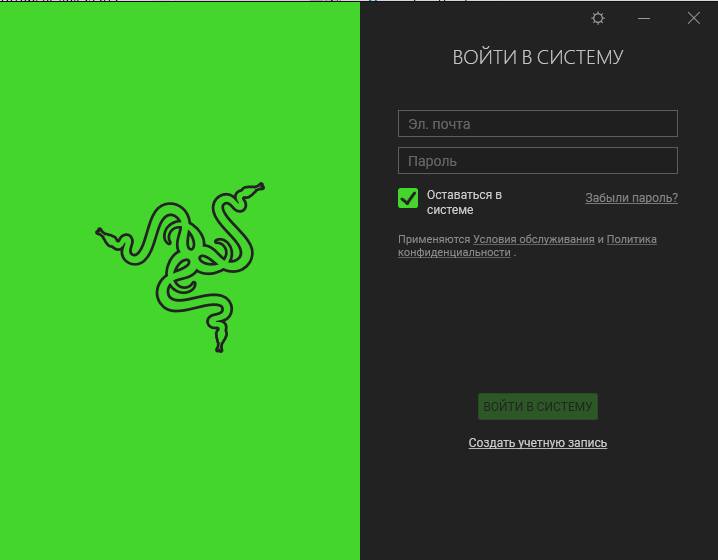Key Features:
- Razer Cortex Crack analyses your work environment and disables applications and services that aren’t directly related to the game you’re playing. The removal of these side effects provides a noticeable improvement in reaction and frame features, especially in portable computer systems where each period is determined around the clock.
- Razer Cortex Game Booster Cracked does not have a live streaming feature.
- While people’s views on whether or not Razer Cortex can your experience.
- Complete software package that includes multiple that may be beneficial.
- Although it may not work with all games that have been configurations
- Razer Cortex Game Booster may be worth a go to see if it works.
- A multitude of general performance enhancements, as well as SEO teams.
- It is preferable to make a second dull tone or even limit the dull tone times.
- It doesn’t matter if you need automated treatment or the maintenance of order.
- In addition, it enables you to stream and watches while also capturing scenes
- It that is suited for you, independent of the game you are now playing.
- The ability to create a backup of the game to keep their current state safe
На что влияет программа?
Именно ускорение игр за счет повышения ФПС – основная функция приложения. Но кроме того, оно может показывать список драйверов, которым необходимо обновление. С ее помощью на видео записывается игровой процесс и данные по нему.
Кроме этого программа для увеличения fps в играх выполняет и ряд других действий во время игрового процесса:
- Дефрагментация директорий с файлами игры помогает ускорить работу. Любая дефрагментация положительно влияет на работу ПК. А используя эту утилиту, не придется скачивать дополнительные дефрагментаторы;
- Запись с экрана, а также скриншоты игрового процесса по качеству сопоставимы с теми, что выполняет специализированное приложение Fraps. При этом нагрузка на ОС минимальная. Хотя для установки программы требуется жесткий диск большого объема;
-
Диагностика системы, осуществляемая программой, исчерпывающая. Отчеты объемные и содержат всю возможную информацию.
Хотя существует множество факторов, от которых зависит fps в играх, производительность ПК стоит среди них на первом месте. Также на ФПС влияют качество видеокарты, процессор, оперативная память, монитор. Даже при установке утилиты, не стоит ждать максимальной FPS и производительности в том случае, если на ПК установлена бюджетная видеокарта. Но в наибольшей степени показатель зависит от монитора. Если частота обновления его 75 Гц, то не нужно пытаться «разогнать» игру до 100 FPS. Даже если Вам это удастся, благодаря монитору Вы все равно будете фактически видеть, что игра идет при 75 ФПС.
Программа для оптимизации игр – игровой режим
Оптимизация под игры – это кропотливый процесс, который требует от пользователя немалых знаний. Совсем другое дело — Razer Game Booster, так как программа выполнит все манипуляции самостоятельно, более того, даже особых настроек не требуется. Достаточно установить необходимый режим работы и приложение автоматически изменит все необходимые настройки.
Для запуска режима необходимо выполнить несколько действий:
- Стоит перейти во вкладку «Запуск»;
- Нужно указать игру, для которой будет запускаться игровой режим. Если её нет в перечне, нажмите на иконку с плюсом и выберите из перечня;
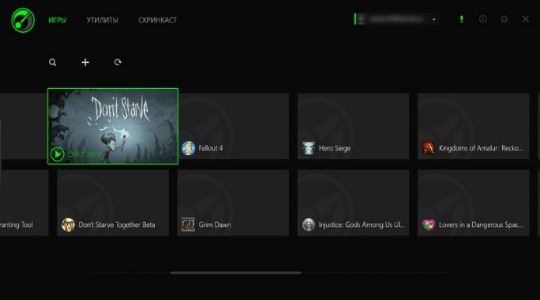
После выделения требуемой игры нужно нажать на «Запустить».
Как только игра будет внесена в список, для неё можно не только запустить игровой режим, но и инициализировать старт приложения, при этом будут учтены изменённые параметры. Программа способна достаточно качественно обрабатывать игры, так не будет необходимости выключать режим увеличенной производительности, он деактивируется самостоятельно после выхода из игры.
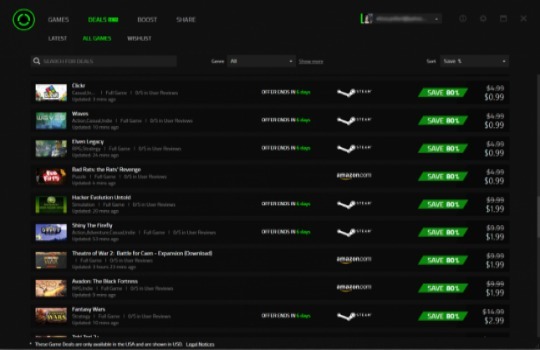
Игровой режим предоставляет сведения о своей работе, где описываются приложения, что были остановлены или закрыты. Если поведение режима не устраивает, его можно изменить в настройках.
Загрузка и установка
1. Откройте официальную страничку для скачивания Game Booster — razerzone.com/cortex/game-booster.
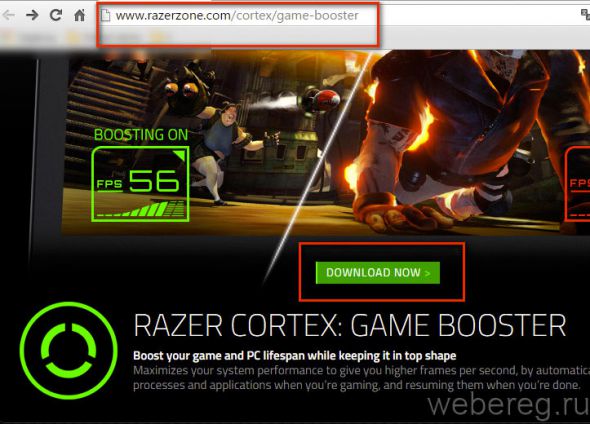
2. Клацните зелёную кнопку «Download now» (скачать сейчас), расположенную в середине страницы.
3. После завершения загрузки инсталлятора, щёлкните по нему 2 раза левой кнопкой мыши.
4. В панели установщика, под текстом лицензионного соглашения, кликните вторую кнопку.
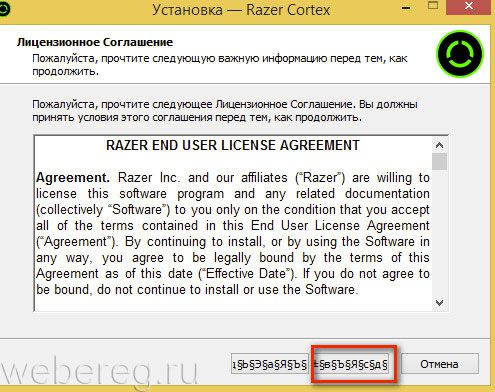
5. На следующем этапе вы можете изменить директорию установки. Для выполнения этой задачи нажмите кнопку «Обзор» и выберите другую папку или дисковый раздел. Если вас устраивают параметры по умолчанию, щёлкните кнопку «Далее».
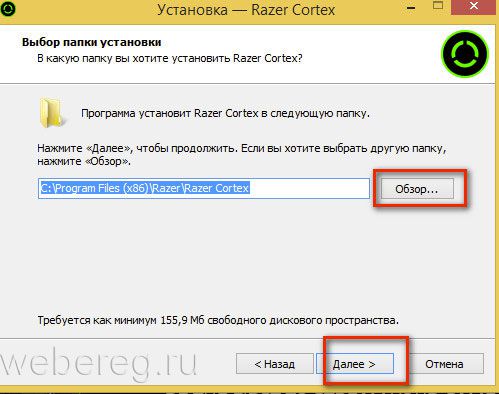
Как работает программа?
Функция «Игровой режим» в утилите позволяет временно остановить все побочные процессы ПК, кроме необходимых для оптимизации процесса и направлении на него всех ресурсов системы. Т.е. Вам не придется самостоятельно настраивать необходимую конфигурацию. Пользоваться razer game booster легко. Необходимо сделать следующее:
- Открыть программу;
- Выбрать в главном меню желаемую игру;
- Запустить игру через меню утилиты.
Игровой процесс происходит собственно через утилиту. На функционале или отображении это не отражается.
После первого запуска утилиты, программа для улучшения производительности игр предложит Вам ввести свой адрес электронной почты и пароль для создания учетной записи. Зарегистрируйтесь. На указанный адрес придет письмо со ссылкой для подтверждения регистрации.
Рисунок 4
Рисунок 5
Кроме ускорения, это еще и программа. показывающая fps в играх. Вкладка FPS расположена в верхней части окна. В этой вкладке настраивается отображение показателя ФПС. Сочетанием клавиш Ctrl+Alt+F отображение включается или выключается.
Рисунок 6
Особенности
Обзор возможностей Razer Game Booster Game Booster — простая в использовании утилита, которая отключает некритичные процессы операционной системы при переводе ПК в игровой режим. Это осуществляется в целях повышения производительности, оптимизации используемых ресурсов на компьютере. Утилита обладает интуитивно понятным интерфейсом, в нем легко можно переключиться между игровым и нормальным режимом, в целом — это простая, но вместе с тем — мощная программа. Из доступного интерфейса, ориентированного на начинающих пользователей, можно с легкостью переключиться в основной усложненный интерфейс. В центре окна программы расположен список из 24 некритических процессов, которые можно завершить перед началом игры. Используя систему флажков, можно выбрать конкретные процессы, которые вы хотели бы отключить. Единственно, не каждый пользователь разберется — нужно ли закрывать тот или иной процесс, так как среднестатистический пользователь не подкован в технических делах, не всегда осведомлен, за что отвечает процесс, который он только что закрыл. Можно с уверенностью сказать, что операционная система не зависает, не возникают ошибки в результате временного отключения всех перечисленных в списке процессов. Razer Game Booster включает системные процессы при переходе в нормальный режим. Конечно, пожелание разработчикам, чтобы они добавили детализированную справку, в которой можно было бы найти характеристики вышеупомянутых процессов. В дополнение к отключению некритических системных процессов, Game Booster предлагает провести дефрагментацию игры, что позволяет игре запускаться и работать быстрее. В целом утилита проста в использовании и эффективна. В результате — существенный прирост производительности при использовании игрового режима. Это отличный выбор для пользователей, которым необходимо оптимизировать свои системы для геймплея. Game Booster бесплатна, быстро устанавливается и удаляется без проблем, может быть рекомендована как для новичков, так и для опытных пользователей.
Razer Cortex: Gamecaster
Самое удобное программное обеспечение для трансляции видео в прямом эфире, разработанное специально для геймеров.
Нажатием клавиши быстрого доступа осуществляйте онлайн трансляции и записывайте высококачественные видеоролики игрового процесса для всех основных геймерских социальных сетей, при этом нагрузка на центральный процессор будет минимальной. Теперь блеснуть своими геймерскими навыками и талантом шоумена стало просто, как никогда.
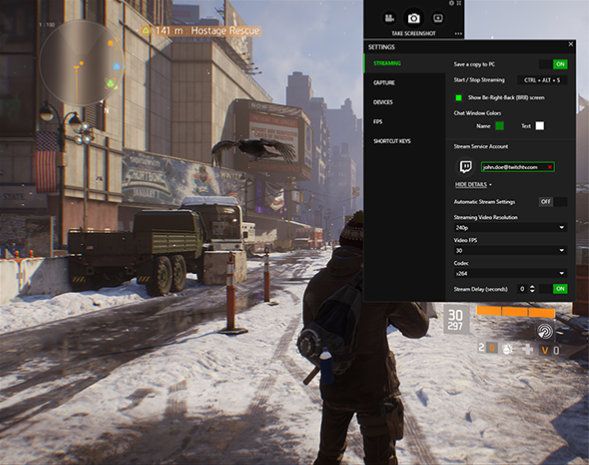

Подробнее про Razer Cortex: Gamecaster можно узнать здесь (на англ.яз.)
Программа работает незаметно, не отнимает большое количество оперативной памяти, что эффективно сказывается на быстродействии системы.
У Razer Game Booster отсутствуют какие-либо существенные минусы за исключением одного – обязательного требования создать аккаунт после установки и запуска утилиты. Но, если ваш компьютер не игровой или приобретен несколько лет назад, программа непременно окажется полезной, особенно для заядлых геймеров и любителей современных фентези, стрелялок, бродилок.
голоса
Рейтинг статьи
Загрузка и установка
1. Откройте официальную страничку для скачивания Game Booster — razerzone.com/cortex/game-booster.
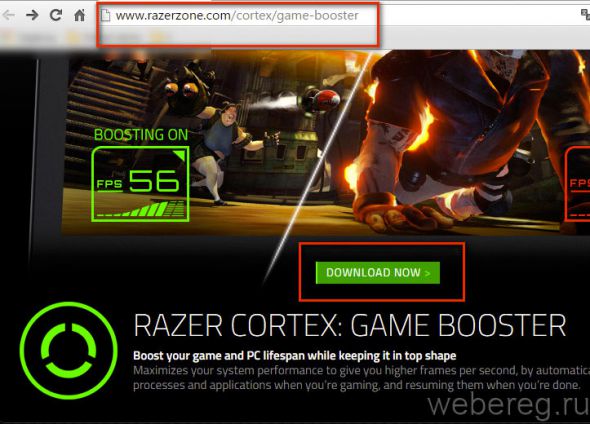
2. Клацните зелёную кнопку «Download now» (скачать сейчас), расположенную в середине страницы.
3. После завершения загрузки инсталлятора, щёлкните по нему 2 раза левой кнопкой мыши.
4. В панели установщика, под текстом лицензионного соглашения, кликните вторую кнопку.
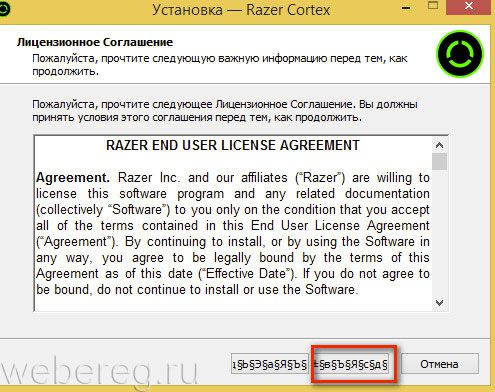
5. На следующем этапе вы можете изменить директорию установки. Для выполнения этой задачи нажмите кнопку «Обзор» и выберите другую папку или дисковый раздел. Если вас устраивают параметры по умолчанию, щёлкните кнопку «Далее».
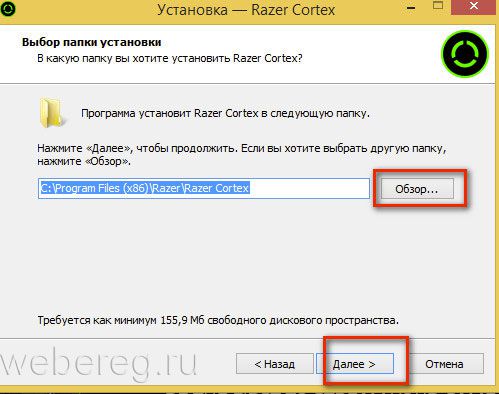
О программе Razer Cortex
Программа Razer Game Booster обновлена до программы «всё в одном» Razer Cortex, мозгового центра вашей игровой вселенной. Будучи мозговым центром вашей игры, Razer Cortex предоставляет вам доступ к внушительному арсеналу инструментов, помогающих управлять накопленным опытом. Бесплатное универсальное программное обеспечение Cortex предоставляет наилучшие возможности для игры, начиная от поиска лучших скидок на игры в сети, повышения эффективности вашего компьютера во время игры до записи ваших лучших игровых моментов и опубликования их на Facebook и YouTube, и даже сохранения резервной копии игры в облаке.
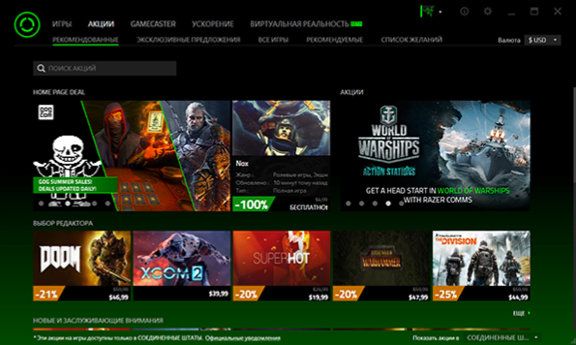
— Ускорьте свои игры — Ускорьте загрузку игр — Сохраняйте и копируйте логи настроек ПК — Делайте диагностику ПК и дефрагментацию — Делайте скриншоты во время игры — Делайте запись видео во время игры — Делайте стримминг своей игры и транслируйте в Twitch, Youtube Gaming, Azubu — Онлайн трансляции с наложением оверлеев, зеленного экрана, экранных примечаний, заставки «Я вернусь» — Сохраняйте свои игры Dropbox, Google Drive или Microsoft OneDrive и синхронизируйте их — Центр запуска игр — Отслеживание акций и скидок в игровых магазинах Steam, Origin, Green Man Gaming, GamersGate, Amazon, GOG.com, GameStop, BattleNet, UPlay, Indiegala, Paradox Plaza — Вы также можете добавлять игры из списков желаний в Steam, GamersGate и GOG.com и получать уведомления об акциях на любую игру из списка — Отслеживайте игры и цифровой контент для устройств виртуальной реальности
Описание программы
В первую очередь давайте разберемся, что это за приложение и что оно нам может дать. Для этого рассмотрим основные и дополнительные возможности ПО:
- Автоматическая оптимизация настроек всех установленных на компьютере игр. При этом учитывается производительность конкретной машины.
- В момент запуска игры программа каждый раз выгружает лишнее из оперативной памяти, таким образом ускоряя приложение.
- Мы можем добавлять игры вручную или воспользоваться списком приложений, который будет составлен автоматически.
- Присутствует возможность синхронизации игр из игровых клиентов.
- Отображается график частоты кадров, который записывается в процессе игры.
- Поддерживается автоматическая оптимизация процессов, специальных символов, служб системы и служб, не относящихся к ОС.
- Поддерживается отображение FPS непосредственно в игре.
Описание Game Booster и начало работы с приложением
Прежде чем начинать описание процесса настройки программы, необходимо разобраться с тем, для чего же она предназначена и что делает.
Прежде всего эта утилита позволяет ускорить работу установленных на компьютере игр.
Она подойдет для компьютеров и ноутбуков, которые обладают хорошими техническими характеристиками, однако, не являются игровыми.
Геймерские ПК и ноутбуки, как правило, имеют несколько куллеров для дополнительного охлаждения компонентов, а также имеют особые настройки видеокарты, которые позволяют работать с высокими разрешениями изображения в играх.
Обычные компьютеры, в большинстве случаев, начинают тормозить после длительной работы игры со сложными техническими требованиями, поэтому нужно проводить оптимизацию работы системы.
В данном случае справиться с задачей сможет утилита razer Game Booster.
После первого запуска утилиты пользователю необходимо зарегистрировать свою персональную учетную запись. Затем выполните вход, указав свой логин и пароль.
Авторизация в Game Booster
После прохождения пользовательской авторизации вы попадёте на главную страницу:
Основное окно приложения razer Game Booster
Программой можно выставлять так называемый Игровой режим. Он позволяет настроить все доступные аппаратные ресурсы ПК или ноутбук исключительно на игру.
Таким образом, система не будет тратить ресурсы на работу с другими приложениями, и игра не будет тормозить.
Razer Game Booster: как пользоваться; настройка; плюсы и минусы
Существует достаточно много утилит, которые способны поднять производительность вашего компьютера во время игр, а программа Razer Game Booster является одной из самых популярных. Скачать ее можно бесплатно и на русском языке с официального сайта RazerZone.com.
Установка не должна занять много времени, после чего можно сразу запускать Razer Game Booster. Настройка русского языка возможна как при первом запуске, так и в любой другой момент в параметрах программы.
Для чего может потребоваться Razer Game Booster?
Ни для кого не секрет, что игра на персональном компьютере очень сильно отличается от игровых консолей, поскольку тут операционная система урезана.
цель – достичь максимума производительности, в то же время персональный компьютер настроен на работу с максимально возможным количеством задач, которые могут очень сильно отличаться от игр. К тому же владельцы достаточно старых машин тоже хотят попробовать новинки игровой индустрии.
Именно в этом и помогут программы для повышения производительности, а именно Razer Game Booster. Как пользоваться ею – читайте далее статье.
Игровой режим
Для начала следует понять, что такое игровой режим компьютера в понимании компании Razer, для чего он предназначен. На официальном сайте содержится следующее разъяснение: для того чтобы повысить производительность и бросить все ресурсы компьютера на конкретную игру.
Благодаря этому можно с головой погрузиться в развлечения, не заботясь о долгой настройке. После включения игрового режима просто-напросто выбирается игра, и остается нажать на кнопку «Запустить».
Все остальное должна сделать программа Razer Game Booster: нагрузка на процессор снизится, а частота кадров повысится.
Что именно делается во время активации игрового режима? В основном это закрытие фоновых программ и процессов (причем их список можно настроить самостоятельно), благодаря чему в теории должны освободиться ресурсы компьютера. Именно так работает Razer Game Booster.
Как пользоваться этими функциями – понять несложно, благо интерфейс программы очень дружелюбен.
Но это не единственная функция утилиты: еще она умеет обнаруживать устаревшие версии драйверов, а также отображать частоту кадров в игре и записывать видео с экрана.
Кроме того, в режиме реального времени можно просмотреть, какие процессы будут завершены. После того как игра будет закончена, все настройки операционной системы вернутся к тем, что были раньше.
Тестирование программы на реальных играх
Чтобы проверить, реально ли использование Razer Game Booster сможет помочь повысить производительность компьютера, были проведены сравнительные испытания. В качестве подопечных выбрали несколько достаточно современных игр, обладающих высокими системными требованиями. Параметры графики были выставлены на высокий уровень, чтобы оценить результат максимально объективно.
Тестирование Batman: Arkham Asylum. Сначала игра была запущена без Razer Game Booster, в результате среднем игра показала 31 FPS. С запущенной утилитой разгона получилось только 30.
Интересно, почему, когда работает программа для повышения производительности, то в среднем частота кадров ниже на 1? Конечно же, один кадр в секунду человеческий глаз даже не заметит, но результат теста наводит на противоречивые мысли: получается, Razer Game Booster не изменил производительность. Но уже хорошо, что не стало хуже, как это бывает в случае с некоторыми программами-конкурентами.
Кстати, следует отметить, что на другом компьютере могли получиться совсем иные результаты, которые могут быть достигнуты при помощи Razer Game Booster.
Как пользоваться своим компьютером – каждый пользователь решает сам, а значит у всех запущено разное число программ, по-разному «загрязнена» операционная система.
Поэтому, если постоянно работает парочка торрент-клиентов, Skype и еще несколько утилит, то определенно эффект от Game Booster будет. Но лучше всего проверить, что располагается в автозагрузке компьютера.
Подведем итоги
Итак, программа выполняет функции, которые и обещал разработчик. Она закроет открытые программы, благодаря чему высвободятся некоторые ресурсы компьютера. Конечно, все эти действия можно сделать и вручную, но зачем, если можно и нажатием всего одной кнопки. Также поддерживается запись видео с экрана.
В этой статье была рассмотрена программа Razer Game Booster: как пользоваться ею; кратко описана настройка; освещены основные функции; обозначены плюсы и минусы. Если она вам не подходит для ускорения игр, то можно использовать ее для других целей. Благо, что продукты Razer всегда славились богатым функционалом.
Стоит ли устанавливать утилиту?
Действенность утилиты остается под вопросом. Чтобы выяснить, насколько эта программа для повышения fps в играх способна оказать влияние на игровой процесс, проведен тест, в ходе которого подсчитывалось фактическое FPS во время запуска через утилиту и напрямую из файла. Разница между максимальными значениями составила 1 FPS, причем больший показатель был зарегистрирован при запуске не через утилиту. Средние же значения оказались равны. Таким образом, по результатам такого теста, программа не ускорила и не замедлила работу.
Но результат такого теста нельзя считать надежными, так как проводились они на оптимизированных ПК. На компьютере среднего пользователя они будут иными. Принцип работы программы объясняет эффективность на ПК, где в обычном режиме работает постоянный фоновый процесс или несколько. Чем больше таких процессов (мессенджеров, торрент – клиентов и др.) включено, тем заметнее утилита поднимет fps в играх, закрыв эти процессы.
Таким образом, поднять fps тем же способом, каким это делает razer game booster, пользователь может и самостоятельно. Стоит вручную закрыть фоновые процесс, прекратить скачивание через торренты и выйти из программ. Если пользователь следит за состоянием ПК и тем, что скачивает и устанавливает на компьютер, такая программа не нужна. Но для неопытных пользователей и быстрого запуска игры, она бывает полезной. Кроме того, дополнительные функции необходимы в некоторых случаях ряду игроков.
Стоит ли устанавливать утилиту?
Действенность утилиты остается под вопросом. Чтобы выяснить, насколько эта программа для повышения fps в играх способна оказать влияние на игровой процесс, проведен тест, в ходе которого подсчитывалось фактическое FPS во время запуска через утилиту и напрямую из файла. Разница между максимальными значениями составила 1 FPS, причем больший показатель был зарегистрирован при запуске не через утилиту. Средние же значения оказались равны. Таким образом, по результатам такого теста, программа не ускорила и не замедлила работу.
Но результат такого теста нельзя считать надежными, так как проводились они на оптимизированных ПК. На компьютере среднего пользователя они будут иными. Принцип работы программы объясняет эффективность на ПК, где в обычном режиме работает постоянный фоновый процесс или несколько. Чем больше таких процессов (мессенджеров, торрент – клиентов и др.) включено, тем заметнее утилита поднимет fps в играх, закрыв эти процессы.
Обзор интерфейса и возможностей
После запуска утилита свернется в трей.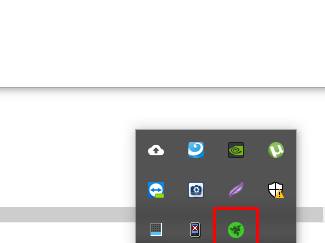
Прежде всего будет необходимо пройти регистрацию, иначе приложение не запустится. Процедура регистрации стандартная, ее можно пройти прямо из приложения, но придется подтвердить электронную почту.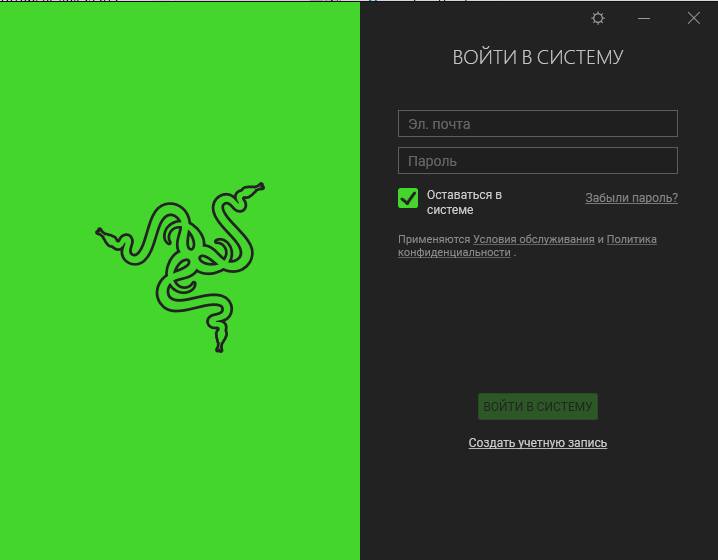
После этого в трее можно будет управлять возможностями приложения. По нажатию правой кнопки можно запустить Cortex или Central, а также войти в настройки.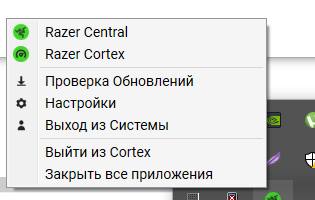
Central запускает настройки аккаунта – профиля и учетной записи.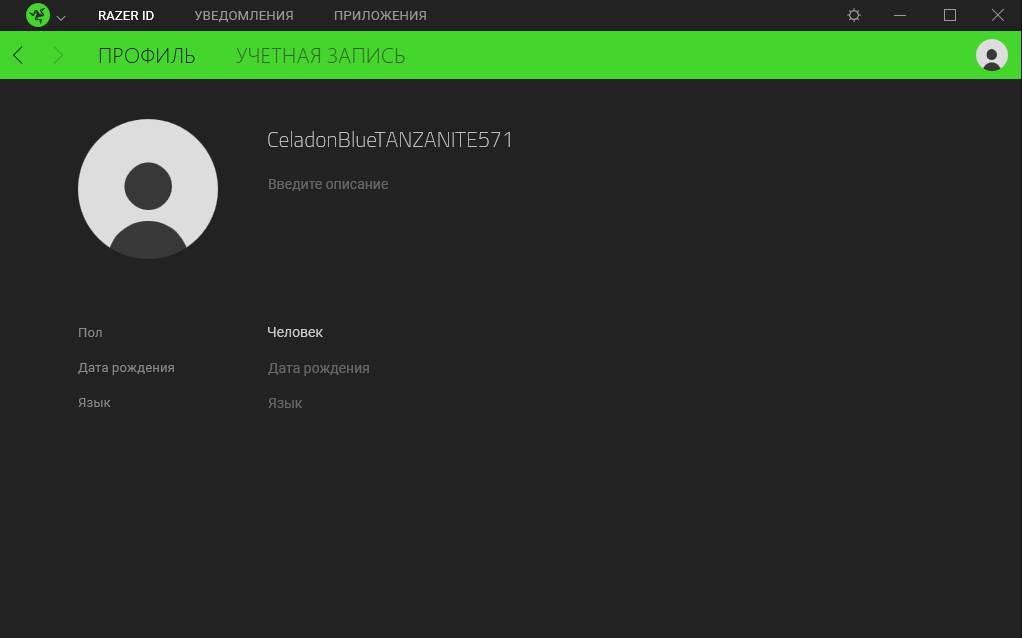
Настройки позволят изменить:
- тему оформления;
- действия значка на панели задач;
- выдачу уведомлений;
- параметры обновления утилиты.
После запуска Cortex запустится основное окно Game Booster.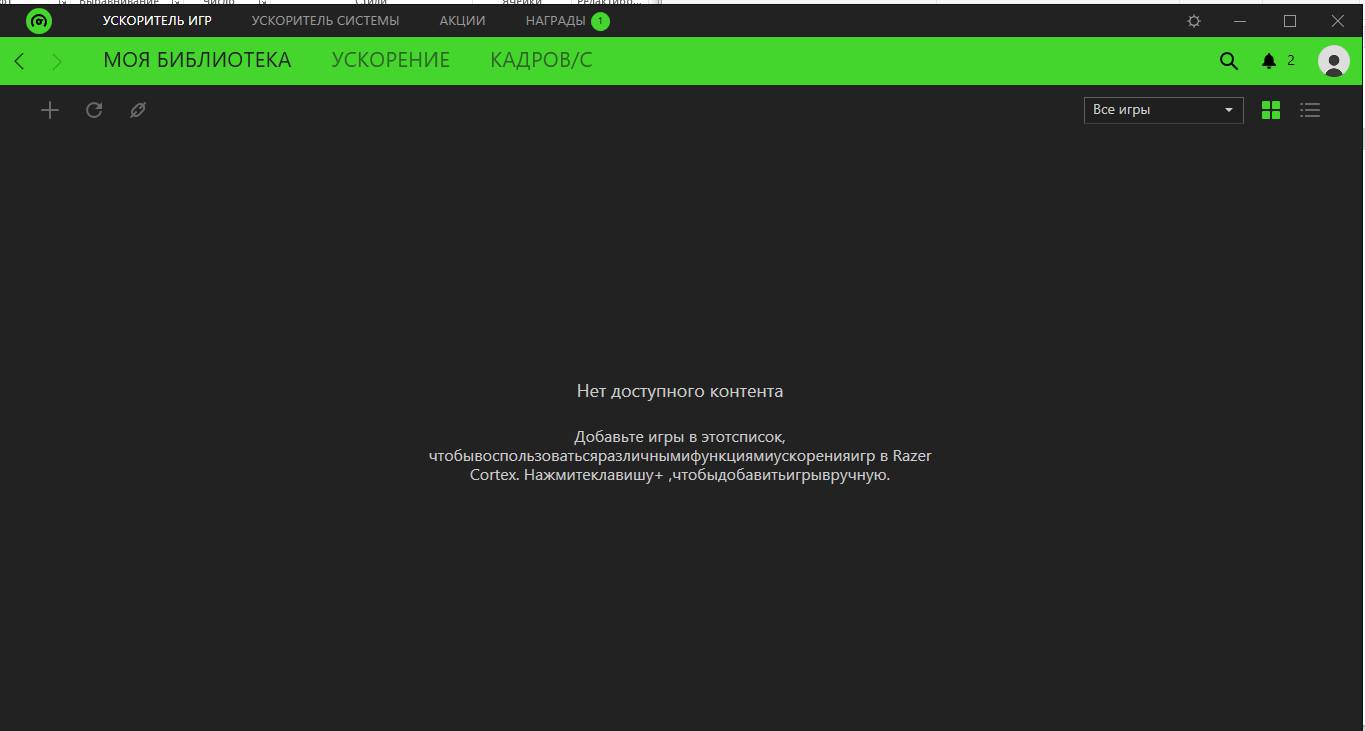
Доступны 4 основных вкладки и настройки (в виде шестеренки в правом углу).
В настройках доступны такие параметры:
- автозапуск;
- язык и тема;
- очистка кеша приложения;
- настройки уведомлений;
- информация о программе;
- подключение клиентов игр и настройка их уведомления.
Ускоритель игр
После запуска сканирует компьютер на наличие игр и позволяет их ускорять. В библиотеке хранится найденный на компьютере контент.
Закладка ускорения позволяет настроить, что именно нужно будет ускорять при запуске игр. Можно выбирать системные приложения, аппаратные средства, службы. По умолчанию выставлены рекомендованные параметры.
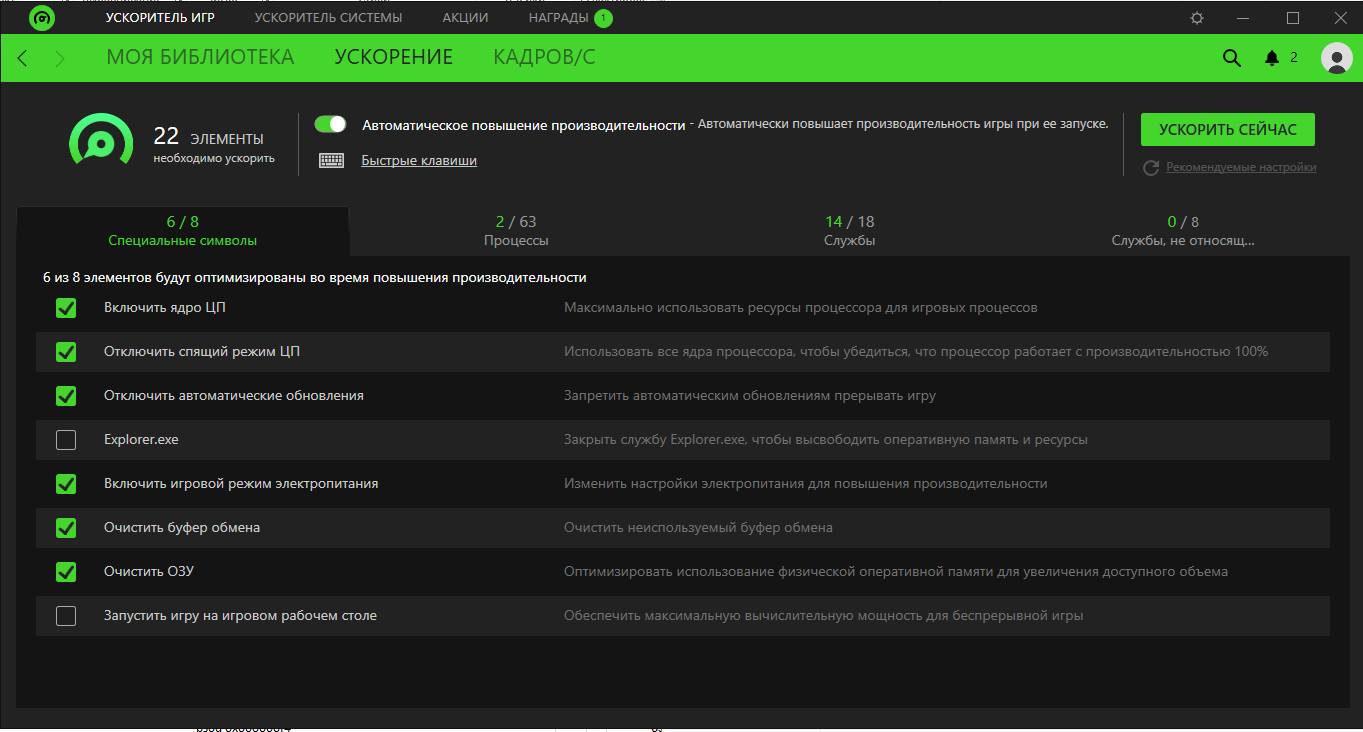
Закладка «Кадров/С» поможет включить и настроить счетчик fps. Изменяется положение на экране и горячие клавиши для запуска.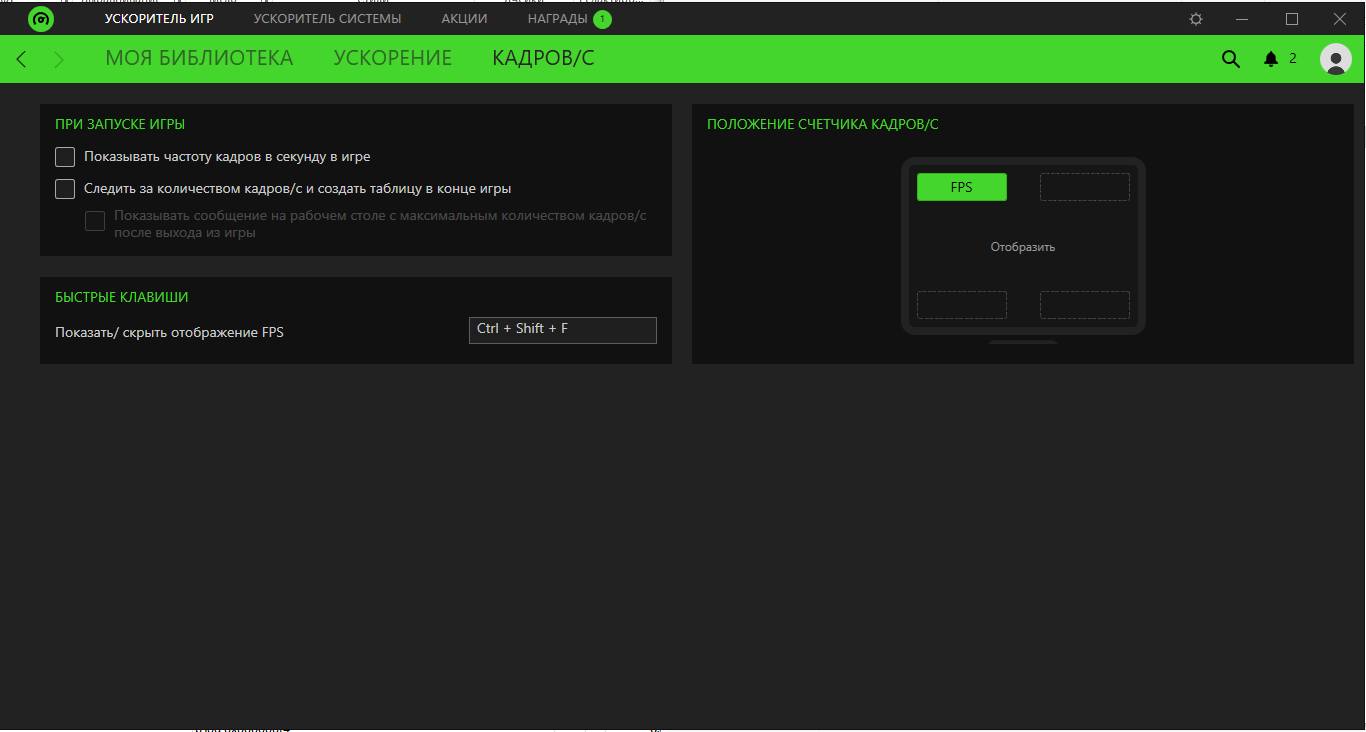
Ускоритель системы
Предназначен для работы с самой системой Windows. На закладке «оптимизировать» можно очистить и ускорить систему, или запустить дефрагментацию игрового контента.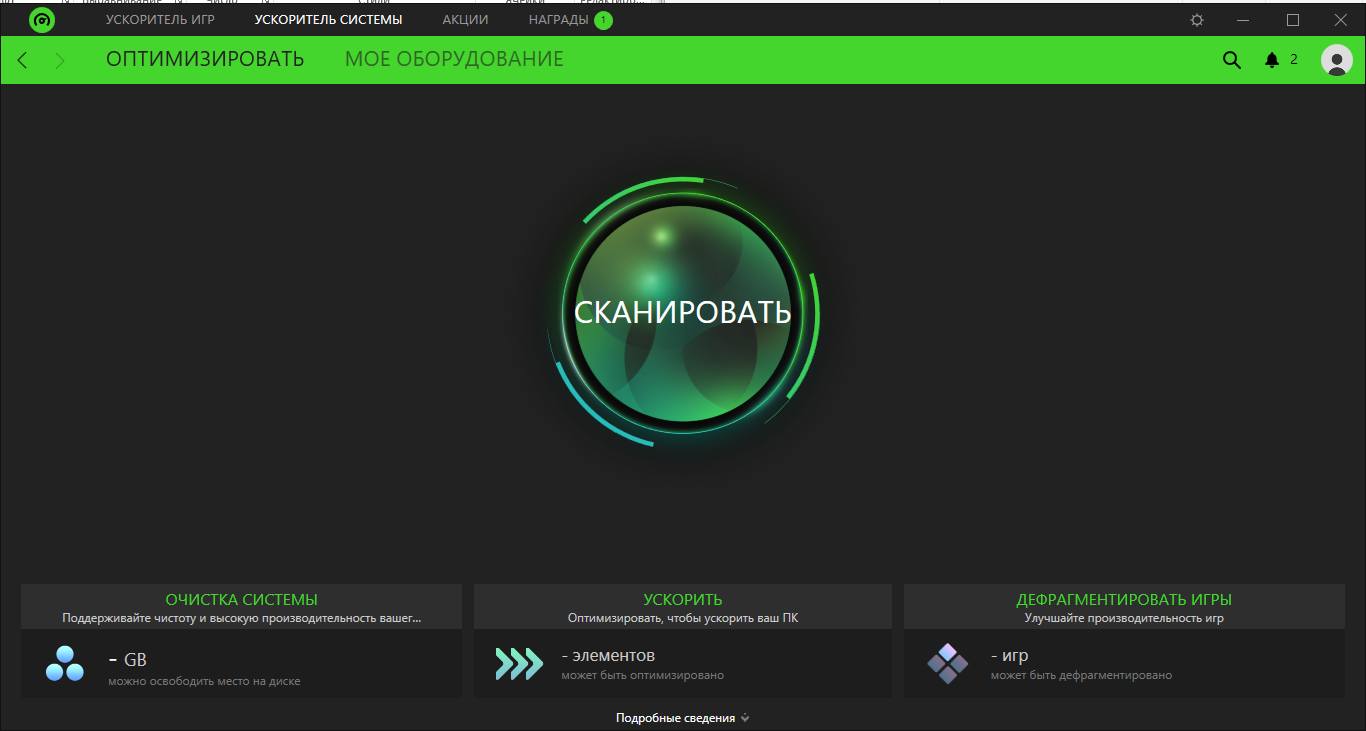
Закладка «мое оборудование» сканирует и выдает основную информацию о аппаратной составляющей компьютера.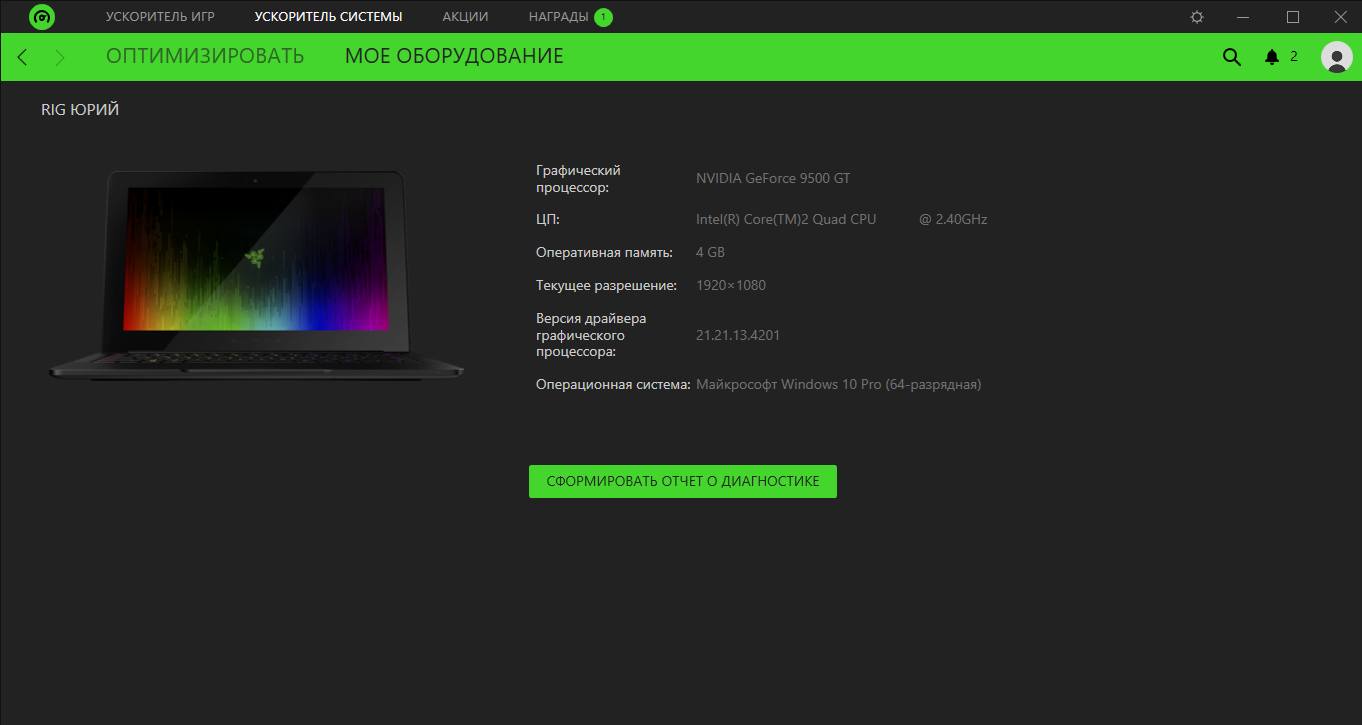
Кроме этого можно сформировать полный отчет об оборудовании компьютера.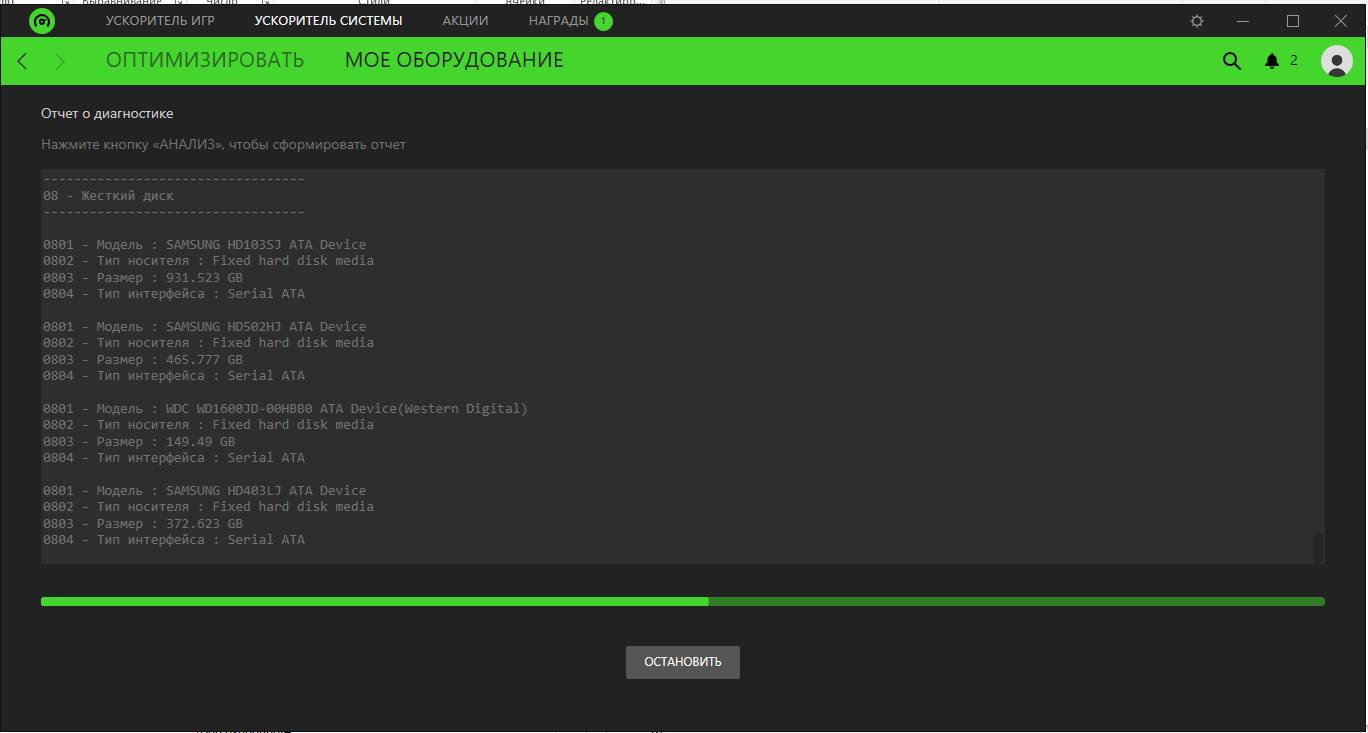
Акции
В этом разделе размещаются все акционные предложения популярных площадок, бонусные задания и возможность получить игру бесплатно, игровые пакеты и списки желаний.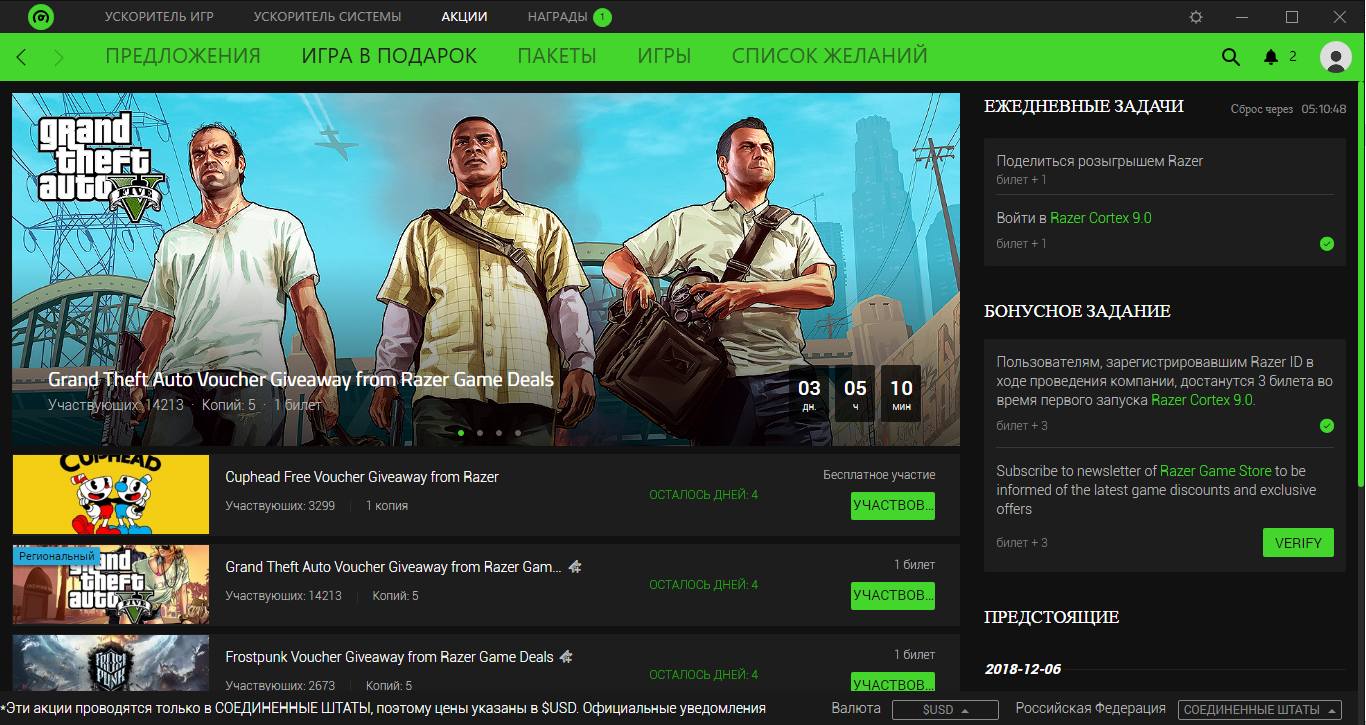
Другие возможности программы
Способ моментальной оптимизации игр является ключевой особенностью утилиты Game Booster. Однако, помимо игрового режима, приложение имеет много других особенностей:
Возможность отображения устаревших драйверов. Данная функция полезна в случае, если после установки нового драйверного ПО определенная игра стала работать некорректно. В таком случае пользователь, воспользовавшись razer Game Booster, сможет быстро откатить драйвер до более старой версии;
Просмотр версий драйверов
Программой также поддерживается возможность записи видео игрового процесса в режиме реального времени. Данная фишка прекрасно подойдет для обозревателей игр, блогеров, которые работают в жанре let’s play. В процессе съемки видео игрового процесса на экране также будет отображаться FPS. Чтобы начать работу с видео или сделать скриншот экрана в игре, перейдите во вкладку «Скринкаст» и выберите соответствующий подпункт – захват видео или скриншот изображения из игры. Пользователь может настроить параметры захвата видео, конечную папку сохранения файлов и сочетание клавиш, с помощью которого будет сделан скриншот. Также можно выбрать формат конечного изображения или видеоролика.
Вкладка «Скринкаст» для работы с видео из игры и скриншотами
Тематические видеоролики:
Razer Cortex: Game Booster Обзор программы / Razer Cortex: Game Booster Review
Хотите узнать как ускорить компьютер и игры (как увеличить FPS) на нем? Смотрите обзор программы Razer Cortex: Game Booster от компании Razer.
Разработан ряд программ, оптимизирующих работу операционной системы под игровой режим. Они могут увеличить fps в играх и выполнить ряд других улучшений. При запуске такого приложения на консоли, качество изображения, звука и т.д. гораздо выше, чем при запуске на ПК. Это связано с тем, что функциональность консоли оптимизирована под игровой процесс, иных функций не выполняется.
Тогда как ПК, помимо собственно игрового процесса, выполняет и множество иных, с игрой не связанных. Это тормозит ее работу и ухудшает качество. Для улучшения процесса стоит скачать и установить ускоритель игр game booster razer cortex, который приведет настройки системы в оптимальное для игрового процесса состояние, по заверению разработчика.
Это популярное приложение распространяется бесплатно при загрузке с официального сайта. Версия 3.7 – сама новая, русифицирована. После установки впервые утилита откроется на английском языке. В настройках нужно заменить его на русский.
Как запустить стрим на твиче в Razer Cortex
Для запуска стрима на твиче с помощью программы Razer Cortex, нам нужно:
- Перейти в раздел Gamecaster
- Переходим в раздел «Внутри игры»
- Нажимаем на тумблер включить Gamecaster (он должен светится зеленым, как на скриншоте ниже).
- Ставим галочку «Показывать наложение в игре»
- Нажимаем на иконку Twitch. Откроется окно авторизации. Вводим данные для авторизации в Twitch и нажимаем Log In.
После проделанных действий у нас появится новый пункт “Аккаунт службы потоковой передачи” с вашим логином на Twitch. На последнем этапе настройки, нам потребуется назначить горячие клавиши для запуска или остановки прямой трансляции, по умолчанию это Ctrl+Shift+S. Рекомендуем оставить без изменений, обязательно запишите в блокнот, чтобы не забыть.
Вы также можете включить или отключить: звук микрофона, аудио сигнал динамиков, убрав или поставив отметки напротив этих пунктов.
Для продвинутых пользователей пригодится знать, как сделать дополнительные настройки. Для этого нажимаем на троеточие в пункте «Трансляции». В ней мы сможем настроить:
- Разрешение потокового видео
- Частота кадров в видео
- Кодек (OpenH264, Nvidia NVENC)
- Задержку трансляции
- Сохранить копию стрима на ПК
Для обладателей видеокарт GeForce, стоит выбрать кодек Nvidia NVENC, если у вас Radeon тогда выбираем OpenH264. Выключаем задержку трансляции и закрываем дополнительные настройки. Записи стримов, можно посмотреть в разделе мультимедиа.
Приступим к самому интересному, к запуску стрима на твиче. Заходим в раздел игры, нажимаем запустить игру. Убедитесь, чтобы пункт «включить оверлей» был активирован, теперь мы можем начать играть. В правом верхнем углу появится счетчик FPS (если вы его активировали) и логотип нашей программы. Кликаем на лого, чтобы развернуть меню, теперь нажмите на кнопку запустить трансляцию. На этом все, трансляция на твиче началась, чтобы её остановить повторите действия, какие делали для запуска.
Часто возникающие проблемы
Не появляется курсор. На самом деле он есть, просто не отображается, наведите мышкой в левый угол экрана и нажмите правую кнопку мышки на счетчик FPS, если не получилось повторите снова, должно все выйти. Если это не помогло, запустите игру в окне.
Не работают горячие клавиши. Нажмите правой кнопкой мыши на ярлык Razer Cortex из выпадающего списка кликаем на запуск от имени администратора, чтобы не повторять эти действия каждый раз зайдите в свойства ярлыка/совместимость/ отмечаем, выполнять эту программу от имени администратора и жмем применить.
Не включается трансляция. Проверьте правильность настройки Gamecaster. Запустите игру из раздела игры, поставив отметку включить/отключить оверлей. Перезагрузите программу.
Игровой режим в программе Game Booster
Удобство в использовании данного приложения для пользователя заключается в том, что ему не нужно вникать в сложные настройки параметров конфигурации. Программа выставит их самостоятельно после выбора необходимого режима работы.
Чтобы включить игровой режим, следуйте нижеприведенной инструкции:
- Нажмите на вкладку «Запуск». Она находится в главном окне;
- Затем нажмите на поле для добавления игрушки и выберите ее из списка;
- Выберите добавленную игру и затем нажмите на кнопку запуска режима.
После добавления утилиты в список, нажмите на нее и включите. Она начнет работу прямо с Game Booster с поддержкой всех параметров оптимизации.
Запуск игры в игровом режиме с помощью Game Booster
Теперь после каждого включения игры компьютер будет переходить в режим ограниченного потребления ресурсов со стороны другого ПО, в то же время в играх будет увеличен FPS. Игровой режим отключается автоматически после завершения работы игры.
Важно!
Используя игровой режим, вы всегда можете посмотреть, какие процессы будут закрыты и приостановлены. Также пользователь может сам настроить работу ПО в фоновом режиме