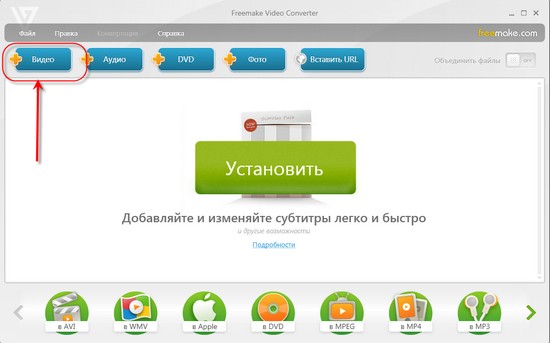Часть 1. Обзор поддерживаемого PowerPoint видеоформата
Поддерживаемые форматы видео для PowerPoint различаются как для Windows, так и для macOS. Все поддерживаемые форматы для обоих типов операционной системы обсуждаются ниже по отдельности:
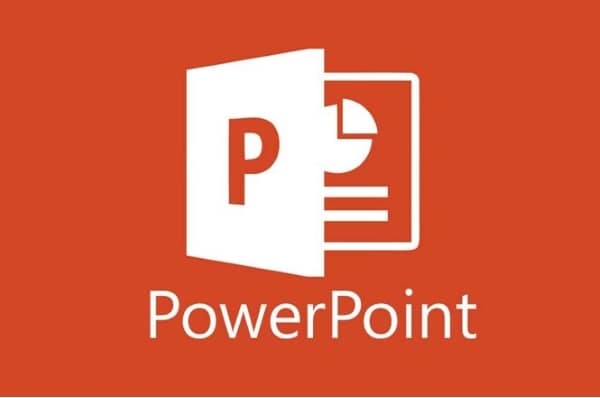
Windows
ASF: Advanced System Format (ASF) — это проприетарный формат видео- и аудиоконтейнеров. Это расширяемый формат файла.
AVI: AVI — это файл чередования аудио-видео. Это формат мультимедийного контейнера, созданный Microsoft. Это позволяет синхронизировать звук с воспроизведением видео.
MP4, M4V, MOV: Формат файла MPEG-4 также известен как MP4 или M4V. Это распространенный формат видеофайлов. Для сравнения, MOV разработан Apple Inc. Он такой же, как MP4, но создан для устройств Apple.
MPEG, MPG: это известный формат файлов для фильмов, которые распространяются через Интернет. Они используют специальное сжатие, которое делает загрузку и обработку простыми и быстрыми.
WMV: WMV был представлен Microsoft и означает Windows Media Video. Это сжатый файл-контейнер. Формат основан на ASF.
MacOS
AVI, VFW: AVI расшифровывается как Audio Video Interleave, а VFW расшифровывается как Video for Windows. Оба являются мультимедийными файлами-контейнерами. AVI кодируется в VFW.
MP4, MPEG-4: MP4 — это формат цифровых видеофайлов. MPEG-4 использует сжатие, но оно менее распространено, чем расширение MP4. MPEG кодирует звуковые дорожки.
M4V: это формат видеоконтейнера, разработанный Apple Inc. Он похож на MP4. MV4 используется для кодирования видеофайлов в iTunes.
MPG, MPEG, MPE, M75, M15: MPG, MPEG, MPE, M75 и M15 — это различные типы форматов, разработанные экспертной группой Moving Pictures.
M2V: содержит только видеоданные и никаких других файлов. Он кодируется с использованием сжатия MPEG-2. Он в основном используется авторизованными приложениями DVD.
TS: Это файл видеотранспортного потока, который используется для хранения сжатых видеоданных MPEG-2. Он используется системами цифрового вещания.
MOV, QT: QT и MOV были разработаны Apple Inc. Оба формата могут содержать несколько типов мультимедийных форматов (аудио, видео и субтитры).
DIF: DIF означает формат обмена данными. Это текстовый формат файла, который используется для табличных и электронных таблиц. Он также используется для передачи данных между электронными таблицами.
Добавление эффекта «Длительность угасания»
В начало или конец видео можно добавить эффект появления или исчезновения, который будет действовать в течение нескольких секунд.
Рисунок 5. Добавление эффектов Появления и Исчезания
- Выберите видео на слайде.
- В группе Работа с видео на вкладке Воспроизведение в группе Редактирования в разделе Длительность угасания выполните указанные ниже действия (рис.5).
- Чтобы добавить эффект появления в начало видео, используйте стрелки вверх и вниз в поле Появление для увеличения и уменьшения времени появления (2,75 с).
- Чтобы добавить эффект исчезания в конец видео, используйте стрелки вверх и вниз в поле Исчезание для увеличения и уменьшения времени исчезания (3,25 с).
Создание готовых к PowerPoint видеороликов
Чтобы создать файл фильма, который гарантированно будет работать в любой версии PowerPoint для Windows, преобразуйте исходное видео, используя параметр вывода «Windows» на clipchamp.com.
Это приведет к созданию файла в формате .ASF, в котором видео кодируется с использованием WMV, а аудио — с использованием WMA
Обратите внимание, что эти видео могут не работать в некоторых версиях PowerPoint на Mac
Для более новых версий PowerPoint (2013, 2016) как для Windows, так и для Mac конвертируйте видео, используя опцию вывода «Web» на Clipchamp, которая будет создавать видеофайлы MP4. Чтобы получить еще меньший по объему видеофайл, используйте опцию «Мобильный».
Настройка видео в презентации
Когда вы загрузили ролик в презентацию, можно его отредактировать с помощью встроенных фильтров программы. Чтобы делать какие-то изменения с видеофайлом, нужно зайти во вкладку “работа с видео” и попробовать предлагаемые функции
- можно сделать цветовую коррекцию файла;
- наложить на видео эффекты из предложенных;
- красивое оформление ролика, например, сделать рамку в виде экрана, по которому будут показывать ролик.
- можно сделать корректировку в размерной сетке клипа;
- настройки воспроизведения ролика — автоматическое включение или с помощью клика;
- монтаж видео — обрезка ненужных моментов видео;
- настройки звука, наложение музыки.
Кроме основных настроек видео, есть еще дополнительные. Для того, чтобы их открыть нужно кликнуть правой кнопкой мыши по видео, открывшееся меню прокрутить вниз и нажать на вкладку “Формат видео”.
Если вы воспользуетесь данными настойками, то сможете отредактировать ваш ролик, а сам показ сделать более эффектным. Попробуйте разные фильтры, которые могут красиво оформить показ вашего видео.
Вставляем ролик с помощью ссылки на видео
Вставить видео из интернета в презентационный показ можно и с помощью ссылки. Для её получения нужно сначала зайти в интернете на интересующий ролик Ютуба. Нажав для удобства на паузу и остановив воспроизведение, нужно поставить курсор мыши на адресную строку. Выделив всю ссылку, кликнув по ней правой клавишей мышки, следует нажать на пункт «Копировать».
Теперь нужно немного поработать над ссылкой. Вставьте её в какой-нибудь текстовый документ и рассмотрите. Если в ней есть «watch?», стоит это удалить
Кроме того, обратите внимание на знак «=» («равно»): его необходимо заменить на «слэш» («/»), то есть наклонную черту. Когда ссылка будет правильно откорректирована, скопируйте её снова
Осталось выполнить лишь несколько простых действий, и видео из YouTube будет проигрываться прямо в программе. Итак, зайдите в «Пауэр Поинт» в меню вставки, нажмите «Видео из интернета» и вставьте ранее скопированную ссылку.
Вставка онлайн видео
Стоит сразу предупредить, что данный способ имеет ряд ограничений.
К примеру, если вы вставите такое видео в свою презентацию, то вам понадобится постоянный доступ к интернету в любом месте для того, чтобы запустить его.
К тому же, качество видео после вставки может оказаться неприемлемым для презентации. Но если вас это ничуть не пугает, то приступим к самому процессу вставки. Сначала открываем PowerPoint и создаем проект или используем уже готовый.
Ставим курсор в нужное место на слайде и кликаем по вкладке «Вставка» в верхней панели инструментов.
Теперь идем в блок «Мультимедиа», выбираем «Видео» и кликам по пункту «Видео из Интернета».
В следующем окне вводим название видео на YouTube в соответствующей строке поиска и жмем на кнопку с изображением лупы.
В результатах поиска выбираем нужный видеоролик и жмем на кнопку «Вставить».
После этого видео будет доступно в том слайде, в который оно было вставлено. Естественно, только при наличии высокоскоростного Интернет-соединения. Без этого в случае с сетевыми видеороликами никак.
Однако вставить видео – это еще только начало.
Его еще нужно настроить для правильного отображения на слайде. И об этом у нас пойдет разговор прямо в следующей главе.
Настройка параметров видео в презентации
При вставке видео со звуком в презентацию, необходимо учитывать несколько параметров, которые позволят правильно настроить его воспроизведение и отображение.
1. Формат видео
Перед вставкой видео в презентацию, убедитесь, что формат файла поддерживается программным обеспечением, которое вы используете для создания презентации. Популярные форматы, такие как MP4 или AVI, обычно поддерживаются большинством программ, но все же лучше проверить совместимость.
2. Воспроизведение
Определите, каким образом видео будет воспроизводиться в презентации. Вы можете выбрать автоматическое воспроизведение при переходе на слайд с видео, или предоставить возможность пользователю самостоятельно запускать видео. Это можно настроить в параметрах видео в программе для создания презентации.
3. Звук
Если ваше видео содержит звуковую дорожку, важно убедиться, что звук будет правильно воспроизводиться в презентации. Проверьте громкость звука, чтобы он был слышен, но не слишком громким
Также учтите, что некоторые программы для создания презентаций могут иметь дополнительные настройки звука, например, позволять управлять балансом или эквализацией звука.
Настройка параметров видео в презентации поможет создать качественную презентацию с впечатляющим содержимым. Уделите время настройке видео, чтобы убедиться, что оно воспроизводится и отображается именно так, как вы задумали.
Локализация
В наше время глобализации никуда не денешься от поддержки разных языков. В одной презентации можно сразу размещать зависимые от языка элементы – текст, другие объекты. И перед экспортом видео надо просто скрыть элементы для ненужных языков – и локализация видео готова. Порядки анимаций в презентации при этом не страдают, если все правильно организовано.
Удобным оказалось в имя элемента
добавлятьISO код языка через точку (по аналогии с расширением файлов). Т.о. визуально видны языковые элементы в навигаторе и их можно переключать значком «глаза».
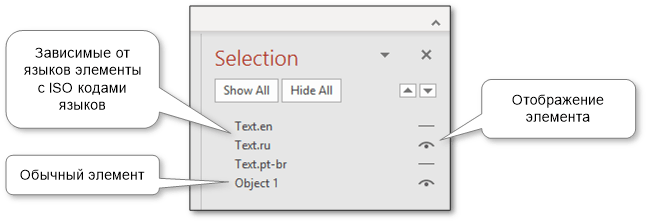
Панель Selection открывается по нажатию Alt + F10.
Загрузка видео на компьютер
Для того чтобы использовать видео в презентации, необходимо сначала загрузить его на компьютер. Далее следует рассмотреть два способа загрузки видеофайла.
1. Загрузка из онлайн-ресурса
Самый простой и быстрый способ загрузить видео на компьютер – это скачать его с онлайн-ресурса. Для этого необходимо перейти на сайт, где размещено нужное видео, и найти кнопку «Скачать». Обычно она расположена под самим видео или рядом с ним. После нажатия кнопки загрузка файла начнется автоматически. После завершения загрузки видеофайл сохраняется на компьютере в определенной папке, которую можно выбрать или задать самостоятельно.
2. Загрузка с физического носителя
Если видеофайл находится на физическом носителе, таком как DVD или USB-флешка, для загрузки видео на компьютер потребуется лишь подключить этот носитель к компьютеру. После подключения компьютер обнаружит физический носитель и отобразит его содержимое в проводнике операционной системы. Затем можно скопировать видеофайл из папки на физическом носителе и вставить его в нужную папку на компьютере.
После загрузки видеофайла на компьютер, его можно использовать в презентации, как показано в соответствующей статье.
Презентация и видео одновременно
Играет видео в самой презентации. Хотелось бы сделать так, чтобы слайды менялись, но видео продолжало идти, все верно? Тогда предстоит узнать, как запустить одновременно (синхронно) слайды презентации и само видео.
За основу, будет взят видео пример выше (в котором есть три части), поэтому необходимо создать три слайда в презентации. И затем, правильно вставить видеоролик в каждый из них (можно дублировать слайды).
При вставке видео на слайд презентации, нужно будет открыть вкладку «Воспроизведение» и в запуске выбрать «Автоматически». Это позволит видеоролику играть без остановки.
Далее, (в верхнем левом углу) расположена кнопка «Монтаж видео». Она поможет соединить презентацию и видео. В появившемся окне, предстоит выбрать время начала и окончания.
Потом, нужно открыть следующий слайд в презентации и сделать аналогичные действия (только выбрать уже другое время). Нужно понимать, что время начала будет принимать значения времени окончания предыдущего слайда.
Используя такой метод, можно без особого труда совместить видео и презентацию одновременно. Можно убедиться в этом, посмотрев видео пример (проверьте, работает ли звук).
Как добавить изображение в документ или презентацию
- Откройте файл в Google Документах или Презентациях на компьютере.
- Нажмите Вставка Изображение.
- Укажите нужный источник.
- Загрузить с компьютера: вставьте изображение, которое хранится на вашем устройстве.
- Найти в Интернете: выполните поиск изображения в интернете.
- GIF и стикеры: вставьте GIF-файл или стикер.
- Добавить с Google Диска: вставьте изображение, которое хранится у вас на Google Диске.
- Добавить из Google Фото: используйте изображение из своей галереи Google Фото.
- Вставить URL: добавьте ссылку на изображение или GIF-файл.
- Нажмите Вставить или Открыть.
Подробнее о том, как добавлять изображения в Таблицах…
Как добавить GIF-файл или стикер в презентацию
- Откройте файл в Google Презентациях на компьютере.
- В верхней части страницы выберите в меню пункт Вставка.
- В раскрывающемся меню выберите ИзображениеGIF и стикеры.
- На появившейся панели справа нажмите на поле Поиск.
- Введите ключевые слова.
- При необходимости нажмите на значок , чтобы выбрать фильтр GIF (по умолчанию) или Стикеры.
Как перемещать и изменять изображение в документе
Откройте Google Документы на компьютере.
Откройте документ.
Нажмите на изображение, которое нужно переместить или изменить
Откроется всплывающее окно с параметрами.
Выберите, как изображение должно совмещаться с текстом:
«В тексте» ;
«Переносить текст» ;
«Разбить текст» ;
«Поместить за текстом» ;
«Поместить поверх текста» .
Важно! Эти функции недоступны в документах в формате «Без разбивки по страницам». Чтобы использовать эти функции, выберите в документе формат С разбивкой по страницам.
Если вы выбрали второй или третий вариант, то можете задать для изображения одну из следующих настроек:
перемещать вместе с текстом;
зафиксировать положение на странице.
В изображение можно также вносить другие изменения. Для этого выполните следующие действия:
- Нажмите «Параметры изображения» Все параметры изображения.
-
На панели справа выберите нужную настройку.
-
Размер и поворот. Укажите размер, масштаб и угол поворота изображения.
-
Перенос текста. Определите, как изображение должно размещаться в тексте.
-
Позиция. Задайте позицию изображения в документе.
-
Изменение цвета. Измените цвет изображения.
-
Коррекция. Задайте прозрачность, яркость и контрастность изображения.
-
Важно! В документах формата «Без разбивки по страницам» недоступны функции Перенос текста и Позиция. Чтобы использовать эти функции, выберите в документе формат С разбивкой по страницам.
Как добавить изображение с компьютера или из Интернета
Способ 1. Перетащите изображение
Внимание! Эта функция недоступна в Google Таблицах
- Нажмите на изображение, хранящееся на вашем компьютере или размещенное на каком-нибудь сайте.
- Перетащите изображение в документ.
Способ 2. Скопируйте и вставьте изображение
- Нажмите правой кнопкой мыши на изображение, хранящееся на вашем компьютере или размещенное на сайте.
- Выберите «Копировать» .
- Перейдите к своему документу, презентации или таблице.
- Нажмите «Вставить» .
Примечание. Изображение может открыться не сразу.
Как добавить метку-заполнитель изображения
Как вставить метку-заполнитель изображения
- Откройте файл в Google Презентациях на компьютере.
- В верхней части экрана выберите ВидКонструктор тем.
- Нажмите ВставкаМетка-заполнительМетка-заполнитель изображения,
- а затем выберите нужную форму.
Примечание. Вы можете изменять размер, местоположение, порядок и формат метки-заполнителя.
Как заменить метку-заполнитель изображения
- Откройте файл, содержащий метку-заполнитель, в Google Презентациях на компьютере.
- Выбрав метку-заполнитель, нажмите на значок вставки изображения .
- Укажите, откуда нужно вставить изображение.
Как заменить изображение
- Откройте файл в Google Документах или Презентациях на компьютере.
- Нажмите на изображение правой кнопкой мыши.
- Нажмите Заменить изображение.
- Укажите, как вы хотите получить изображение:
- Загрузить с компьютера
- Найти в Интернете
- Добавить с Google Диска
- Добавить из Google Фото
- Вставить URL
- Снимок
- Выберите изображение.
- Нажмите Заменить или Выбрать.
Примечание. В Google Презентациях можно также перетащить изображение откуда угодно и заменить им изображение в презентации.
Метод 2: стандартный способ
Данный метод – это самый стандартный ответ на вопрос о том, как вставить видео в презентацию PowerPoint. Следуйте набору элементарных действий, которые гарантируют вам лучший результат:
Запустите программу и сформируйте презентацию
Имея хотя бы один созданный слайд для работы, обратите внимание на меню в верхней части окна. Там есть вкладка под названием «Вставка», кликните по ней для продолжения
Среди всех компонентов в блоке инструментов найдите кнопку «Видео». Если говорить более точно, она находится в категории «Мультимедиа». Кликните по ней левой кнопкой мыши для продолжения.
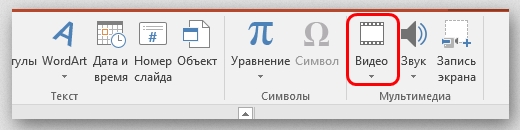
Теперь вы сможете наблюдать перед собой две основные опции. Первый вариант «Видео из интернета» откроет перед вами окно, которое предложит либо вставку ссылки на материал, либо поиск видео в YouTube. Второй вариант – это «Видео на компьютере». Кликнув по данной кнопке, отобразится проводник операционной системы, с которым и нужно будет взаимодействовать.

Способы вставки видео
Создав презентацию или открыв имеющуюся, можем перейти к процессу монтирования ролика в файл проекта. Сделать это можно прямо на страницу открытого слайда или на пустой слайд. Во втором случае нужно клацнуть правой кнопкой мыши по левой части окна, затем выбрать в меню «Создать слайд».
Вставить видео в Повер Поинт можно несколькими способами:
1. Заходим во вкладку «Вставить» и выбираем кнопку «Видео».
2. В области содержимого в последних версиях Повер Поинт имеется ярлык, похожий на видеопленку – просто нажимаем на него.
3. Еще более простой способ – зажав левую кнопку мыши, перетащить видео в окно слайда с окна папки (работает с роликами, имеющимися на компьютере).
Откроется окно с вариантами вставки видео:
• с диска компьютера;
• с интернета;
• с помощью кода «внедрения».
У каждого способа есть свои плюсы и минусы. Так, при вставке ролика с компьютера файл презентации может значительно увеличится в размере, что будет не очень удобно при необходимости в будущем пересылать файл своим парнерам или клиентам. При вставке видео с интернета размер не увеличится, но для просмотра ролика обязательно понадобиться интернет. Без подключения к сети, пользователь не сможет просмотреть видео. Также ссылка со временем может стать недействительной, что сделает невозможным показ видео.
Последний способ тоже не всегда годится: не все сайты работают с системой – программа может просто выдать ошибку. Это может случиться, например, при попытке вставить код из социальной сети .
В этом случае попробуйте скачать видео на компьютер и вставить с диска или найти его на других сайтах. После внедрения ролика в слайд, можно перейти к настройкам его отображения и воспроизведения.
Видеоклипы в разных версиях PowerPoint
Стоит также уделить внимание более старым версиям Microsoft Office, поскольку в них некоторые аспекты процедуры отличаются
PowerPoint 2003
В более ранних версиях тоже пытались добавить возможность вставлять видео, но здесь эта функция не обрела нормальную работоспособность. Программа работала всего лишь с двумя форматами видео — AVI и WMV. Причем, оба требовали отдельных кодеков, нередко глючили. Более поздние, пропатченные и доработанные версии PowerPoint 2003 значительно повысили стабильность воспроизведения клипов во время просмотров.
PowerPoint 2007
Данная версия стала первой, в которой стал поддерживаться широкий ряд форматов видео. Здесь добавились такие виды, как ASF, MPG и другие.
Также в этой версии поддерживался вариант вставки стандартным способом, но кнопка здесь называется не «Видео», а «Фильм». Само собой, о добавлении клипов из интернета тогда и речи не шло.
PowerPoint 2010
В отличие от 2007, данная версия научилась обрабатывать еще и формат FLV. В остальном изменений не было – кнопка все также называлась «Фильм».
Но был и важный прорыв – впервые появилась возможность добавить видео из интернета, в частности из YouTube.
Часть 2. Как исправить PowerPoint не встраивает MP4
Только файлы MP4, закодированные с видео H.264 и звуком AAC, доступны для PowerPoint. Если вы столкнулись с проблемой, что PowerPoint не вставляет MP4, Конвертер видео Blu-ray Master Ultimate может помочь вам решить эту проблему.
Основные характеристики лучшего конвертера MP4
- Конвертируйте MP4 для встраивания в PowerPoint.
- Настройте видео, аудиокодеки, качество и многое другое.
- Защищайте качество видео при конвертации.
- Включите различные бонусные инструменты, такие как редактирование видео.
Бесплатная загрузка
Для Windows
Безопасная загрузка
Бесплатная загрузка
для macOS
Безопасная загрузка
Как конвертировать MP4 перед вставкой в PowerPoint
Шаг 1.Открыть MP4
Запустите лучший конвертер MP4 после его установки на свой компьютер. Есть версия для пользователей Mac. Щелкните значок Добавить файлы меню вверху слева и выберите Добавить файлы or Add Folder. Выберите файлы MP4, которые PowerPoint не будет встраивать, и добавьте их в программу.
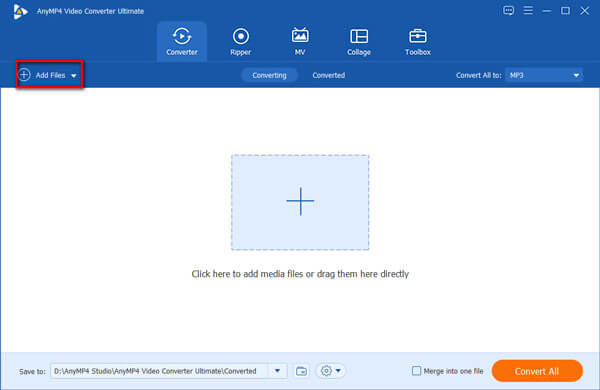
Шаг 2.Настроить кодек
Теперь вы можете редактировать файлы MP4, нажав Редактировать кнопку под заголовком. Когда будете готовы, щелкните Конвертировать все в возможность вызвать диалог профиля. Перейти к Видео вкладка, выберите MP4 и выберите подходящий пресет. Затем нажмите кнопку принадлежности значок, чтобы открыть диалоговое окно настроек. Изменить Video Encoder и Аудио кодек согласно PowerPoint. Ударять OK чтобы подтвердить это.
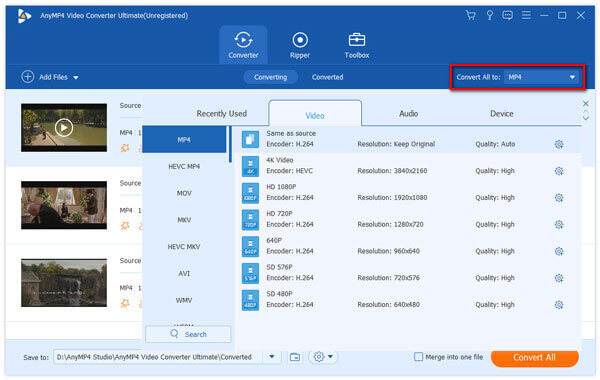
Шаг 3.Экспорт MP4
Вернитесь в основной интерфейс, нажмите кнопку Папка внизу и задайте путь к локации. Наконец, ударил Конвертировать все кнопку, чтобы начать экспорт MP4 для вставки в PowerPoint.
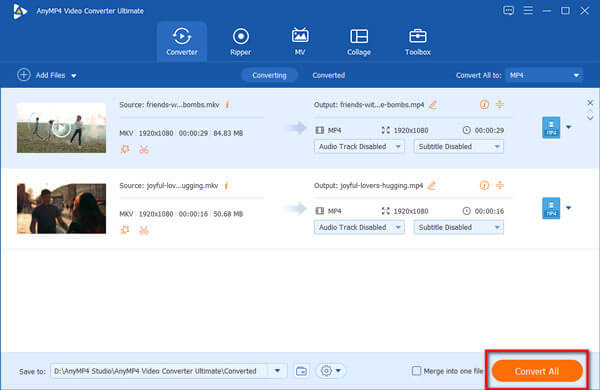
Узнать больше
Конвертация видео в формат .wmv
С YouTube можно скачать файлы в формате mp4 или flv. Оба этих формата не очень хорошо поддерживаются PowerPoint поэтому лучше всего конвертировать их (перекодировать) в «родной» для Microsoft формат .wmv.
Средств для этой задачи придумано много, но мне больше всех понравился Freemake Video Converter, так как он удобный и бесплатный.
Шаг 1. Перейдите на страницу http://www.freemake.com/ru/free_video_converter/ и скачайте программу Freemake Video Converter.
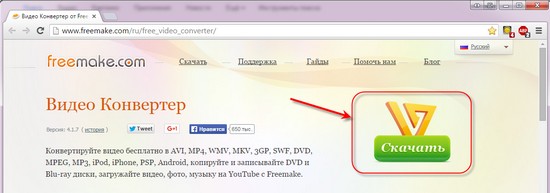
После скачивания и установки откроется окно редактора.
Шаг 2. Открываем видео файл в редакторе нажатием кнопки + Видео.
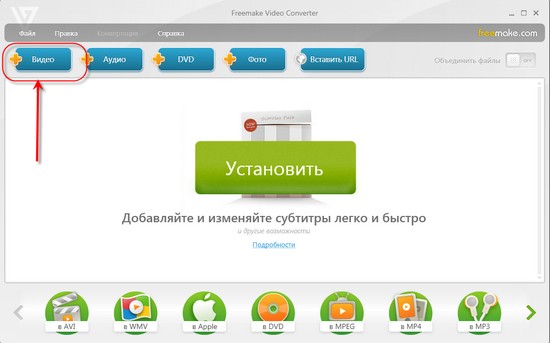
Выбираем загруженный видео-файл (он по умолчанию должен находиться в «Загрузках» или другой папке, куда на вашем компьютере настроено сохранение файлов из интернета).
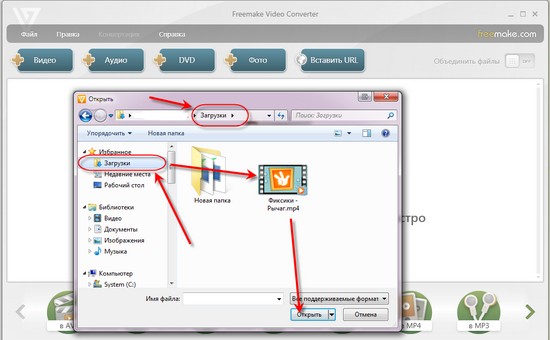
Шаг 3. Если видео-файл нужен целиком, то просто нажимаем кнопку в WMV. Если предварительно нужно вырезать фрагмент видео или удалить не нужные фрагменты, то см. Редактирование видео ниже.
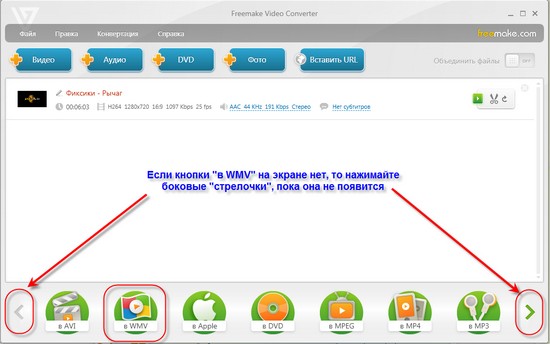
В появившемся окне надо выбрать будущее качество ролика, место его сохранения и нажать кнопку Конвертировать. Качество ролика определяет размер будущего видеофайла, то есть чем выше качество, тем больше файл (и тем больше по размеру презентация). Для презентаций вполне подойдет Mobile Quality, особенно учитывая, что c YouTube обычно скачиваются уже сжатые файлы, в которых качества HD или ТВ нет.
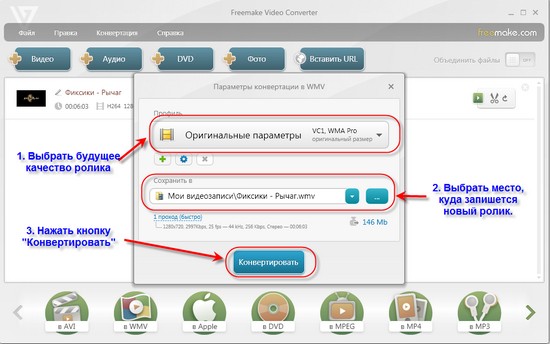
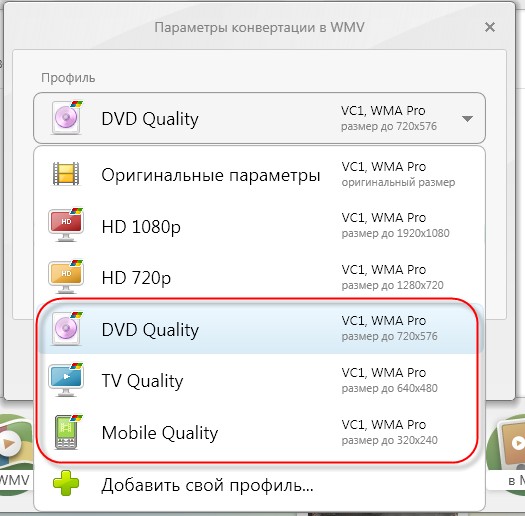
Процесс конвертации длится несколько минут. Лучше всего в это время не работать на компьютере, не просматривать видео.
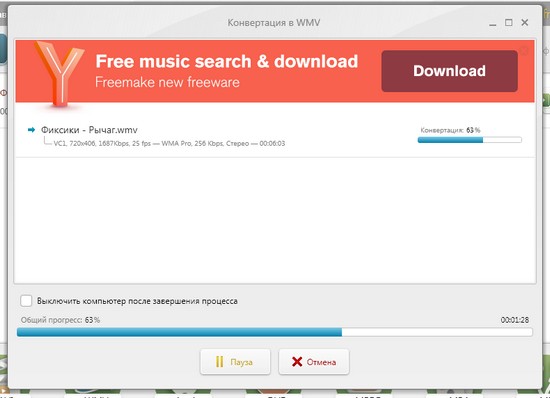
После конвертации готовый файл будет находиться там, где вы указали.
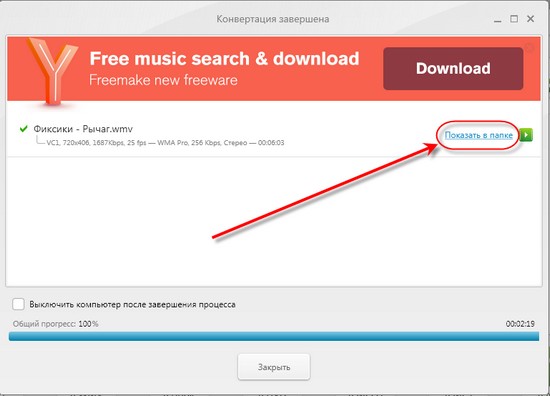
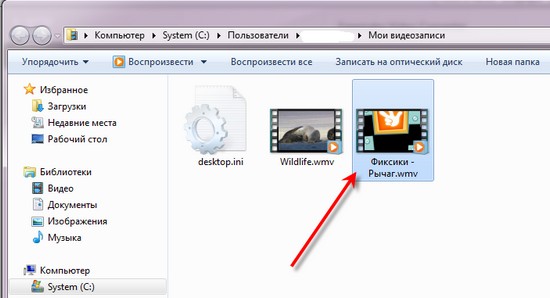
Часть 3. Часто задаваемые вопросы о добавлении видео в Google Slides
Почему я не могу вставить видео в Google Slides?
Вы не можете вставить видео в Google Slides по нескольким причинам. Это может быть проблема, связанная с форматом файла, подключением к Интернету, устаревшим браузером или приложением, проблемами с учетной записью Google, ограничениями размера, расширениями браузера или совместимостью платформ.
Можете ли вы добавить видео с камеры в Google Slides?
В Google Slides нет прямого способа сделать это с мобильного устройства. Но вы все равно можете добавлять видеоролики с камеры в свои слайды Google, предварительно загрузив их на Google Диск.
Как разместить видео из фотографий в Google Slides?
Перейдите к «Вставить» в строке меню и выберите видео. У вас будет выбор: поиск на YouTube, вставка URL-адреса или использование Google Диска. После того как вы вставили изображение или видео, вы можете изменить его размер по своему усмотрению.
Существует ли ограничение на размер видео, которое я могу добавить в Google Slides?
В Google Slides есть ограничение на размер видео, которое составляет 100 МБ на каждое загруженное видео. Если ваш видеофайл большой, возможно, вам придется его сжать.
Какие форматы видео поддерживаются в Google Slides?
Google Slides лучше всего работает с видеоформатами MP4, MOV, AVI и WMV. Это форматы, которые, скорее всего, будут без проблем работать в презентациях Google Slides.
Дополнительно
Несколько дополнительных сведений о процессе добавления видеофайлов в презентации PowerPoint.
- Версия от 2021 года поддерживает широкий ряд форматов — MP4, MPG, WMV, MKV, FLV, ASF, AVI. Но с последним могут быть проблемы, так как системе могут потребоваться дополнительные кодеки, которые не всегда стандартно установлены в системе. Проще всего будет конвертировать в другой формат. Лучше всего PowerPoint 2016 работает с MP4.
- Видеофайлы не являются стабильными объектами для применения динамических эффектов. Так что лучше всего не накладывать анимацию на клипы.
- Видео из интернета не вставляется напрямую в видео, здесь лишь используется проигрыватель, который воспроизводит клип из облака. Так что если презентация будет демонстрироваться не на том устройстве, где создавалась, то следует проследить, чтобы на новой машине был доступ в интернет и к сайтам-источникам.
- Следует быть осторожным при задании видеофайлу альтернативных форм. Это может негативно сказаться на отображении определенных элементов, которые не попадут в выбранную область. Чаще всего, это сказывается на субтитрах, которые, например, в круглом окне могут не полностью попадать в кадр.
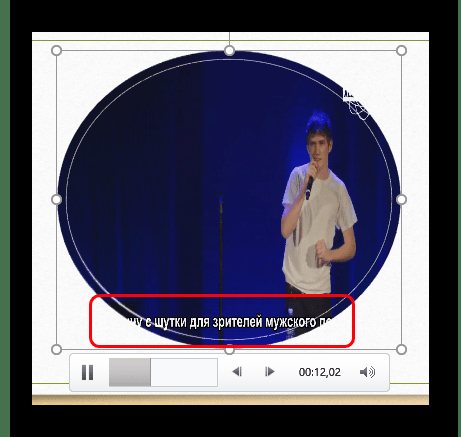
Вставленные с компьютера видеофайлы добавляют документу значительный вес. Особенно это ощутимо при добавлении длительных фильмов высокого качества. В случае наличия регламента вставка видео из интернета подходит лучше всего.
Это все, что нужно знать о вставке видеофайлов в презентацию PowerPoint.
Опишите, что у вас не получилось. Наши специалисты постараются ответить максимально быстро.
Встраивание видео
Видео вставляется очень легко – из интерфейса PowerPoint все интуитивно понятно. Но замечен баг – при анимационных переходах между слайдами у видео появляются цветные полоски по краям, если размеры видеокадра в пикселях не кратны 16. Т.о. видео должно иметькратные 16-ти ширину и высоту. Например, для HD (1280×720) и Full HD (1920×1080) размеров это условие выполняется.
Лучше быть сразу внимательным, чтобы потом не редактировать заново вставленное видео из-за изменившегося размера. И баг сложно заметить — он воспроизводится только при экспорте в видео – при обычном просмотре слайд-шоу он не наблюдается.
Инструкция по добавлению видео в презентацию
Русская версия ProShow Producer предоставляет все возможности для быстрого создания проектов любой сложности. В этой статье мы рассмотрим, как правильно вставить видео в презентацию и создать профессиональный видеоролик.
Шаг 1. Установите программу
Скачайте инсталлятор с сайта на ПК. Файл по умолчанию сохранится в папке «Загрузки» вашего компьютера. Дважды щелкните по инсталлятору левой кнопкой мыши для распаковки и начала установки. Затем следуйте инструкциям, появляющимся на экране.
СКАЧАТЬ СЕЙЧАС
Шаг 2. Создайте проект
Запустите ProShow Producer и нажмите «Новый проект». В боковой панели навигации отыщите и выделите папку с нужными файлами. Добавьте слайды с компьютера, перетаскивая их по очереди мышкой на временную шкалу. Либо выделите все необходимые фото и нажмите зеленую стрелку на нижней панели, чтобы добавить все сразу.
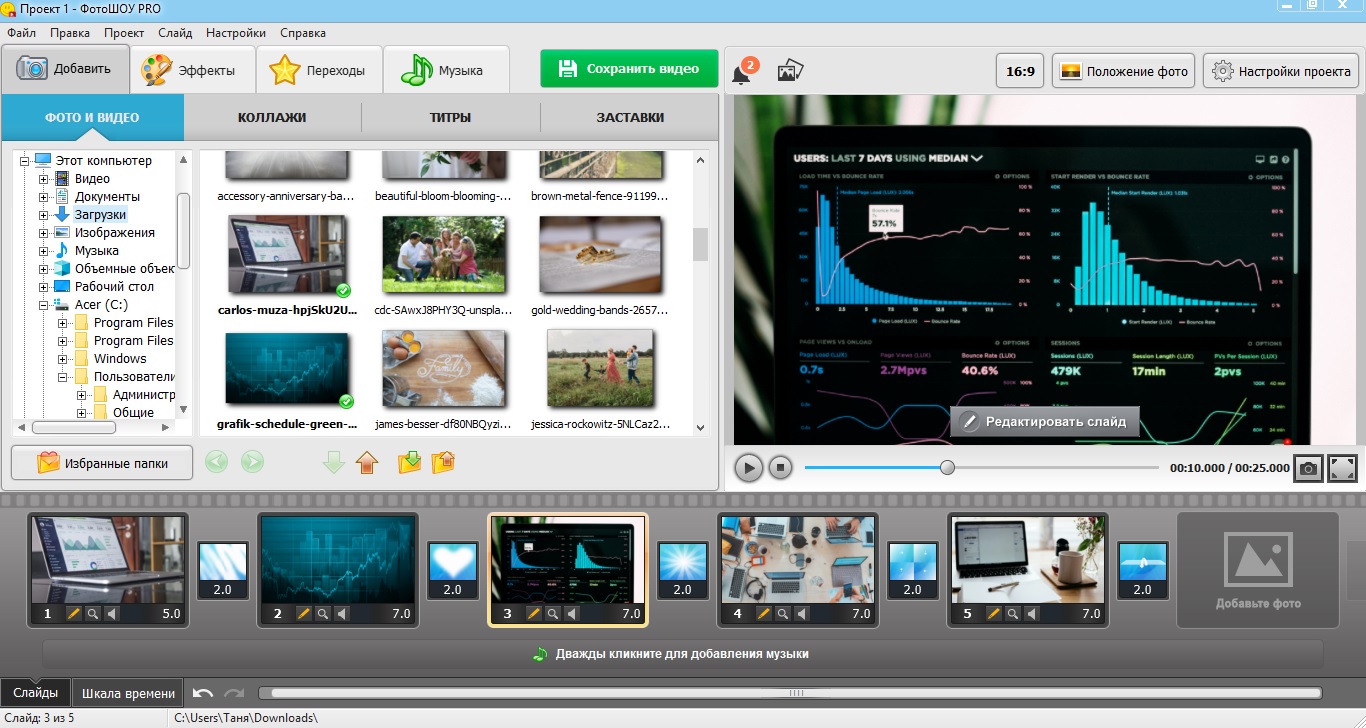
Добавьте в проект изображения
Шаг 3. Добавьте видео
Чтобы вставить в проект видеофайлы, проделайте те же действия, что с фотографиями. Отыщите ролик на жестком диске компьютера и добавьте его в программу. Вы можете изменять порядок файлов, перетаскивая их по таймлайну. Для удобства можно переключаться между режимами просмотра, выбирая «Слайды» или «Шкала времени».
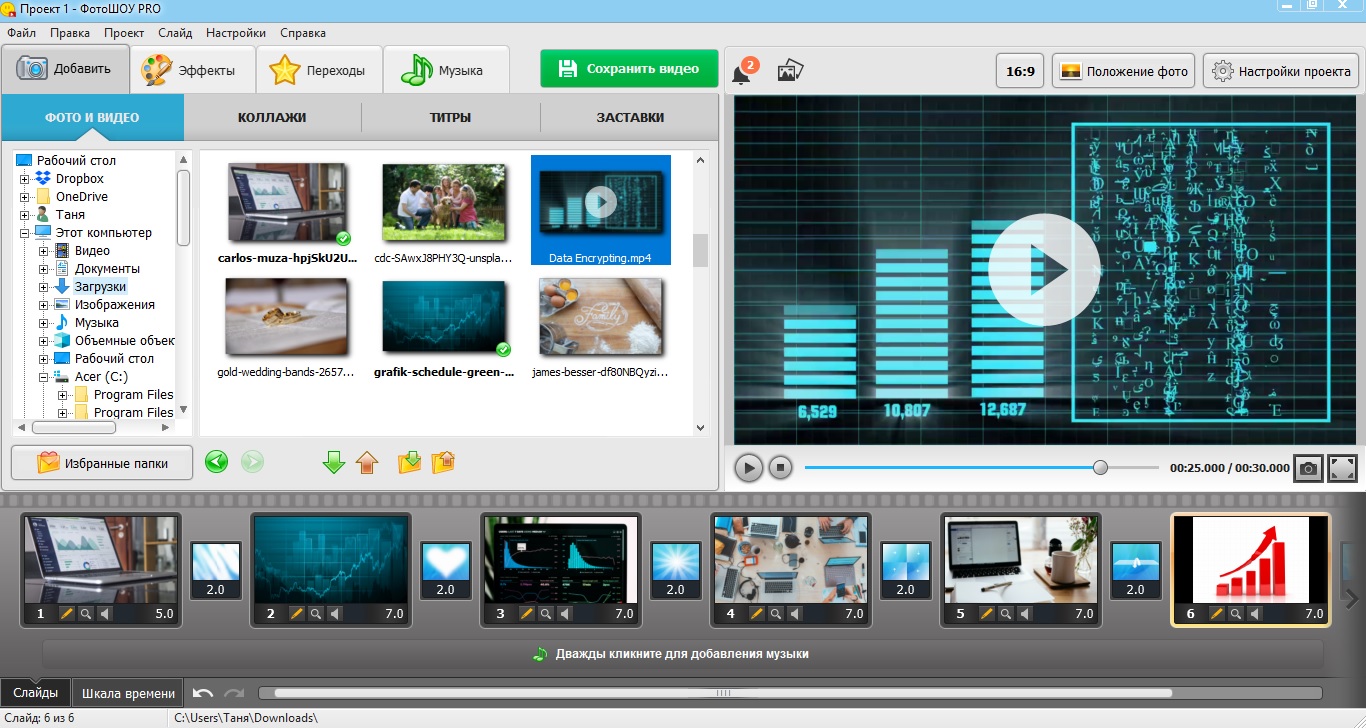
Перетащите видеоролик на временную шкалу
Кроме видео можно также добавить в презентацию различные изображения, коллажи, титры, музыку. Также можно встраивать эффектные заставки: светящиеся, анимированные, статические, пользовательские. Чтобы вставить их в проект, перейдите в соответствующий раздел, выберите подходящий вам вариант и нажмите «Добавить в слайд-шоу».
Шаг 4. Отредактируйте файлы
ProShow Producer позволяет изменять каждый отдельный слайд и видеоролик. Для этого нажмите «Редактировать слайд» или иконку карандаша — откроется окно параметров кадра.
Режим редактирования позволяет вставить видеоролик в слайд. Таким образом вы можете создать эффект «картинка-в-картинке», наложив клип на статичное изображение или другой ролик. Нажмите на кнопку «Добавить слой» в верхнем левом углу и отыщите пункт «Видео». Вы можете обрезать видеоклип, убрать аудио, растянуть или сжать видео, применить маску, отразить ролик и перемещать его в любое место на экране.
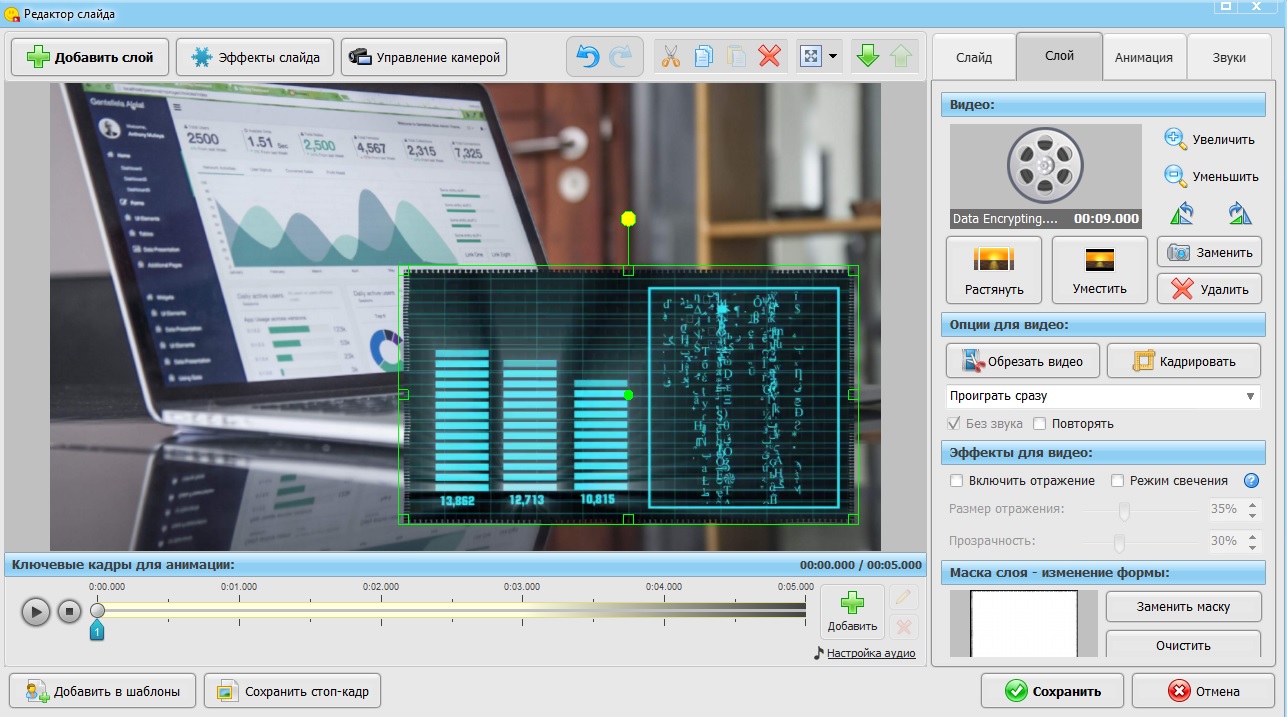
Добавьте новый слой с видео и обработайте ролик
Также в редакторе слайда можно найти функции 3D текста, эффекты снегопада, листопада, свечения. Можно добавить клипарт из коллекции программы и другие графические элементы.
Proshow Producer позволяет проводить расширенную работу со звуком. Вы можете добавлять музыку с компьютера или из коллекции и записывать голосовые комментарии через микрофон. Подробнее об этом можно прочитать в статье « Как вставить звук в презентацию».
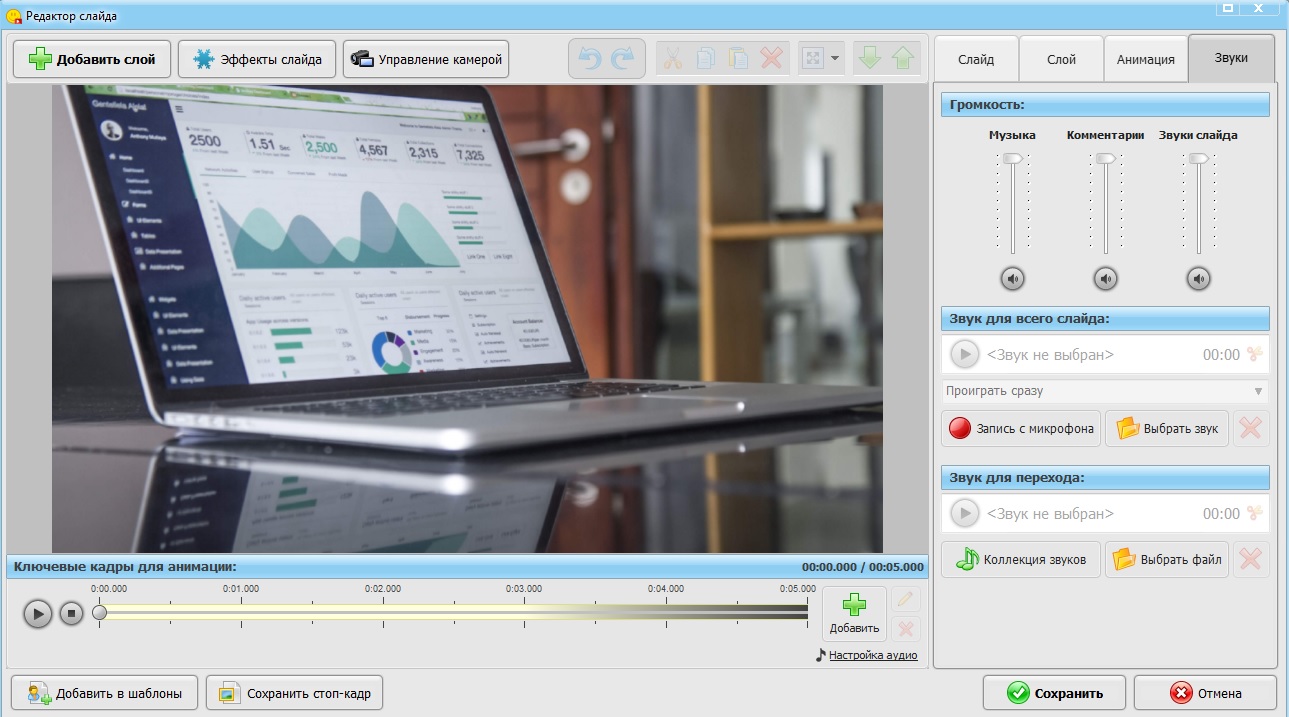
Дополните проект музыкальным сопровождением
Кнопка «Управление камерой» открывает функцию анимации слайда со всеми добавленными элементами. Мышкой отметьте основные точки в поле «Ключевые кадры для камеры» и изменяйте параметры под свою задумку. Можно выбрать угол просмотра, приблизить кадр, развернуть на определенный градус, настроить скорость анимации (плавное движение, выталкивание, отскакивание, ускорение или замедление).
Шаг 5. Настройте переходы
Чтобы получить профессионально выглядящий видеоролик, настройте плавные переходы между кадрами. Сделать это можно в соответствующем разделе. В программе содержится большая коллекция разнообразных эффектов, в том числе трехмерные, двойные, градиентные.
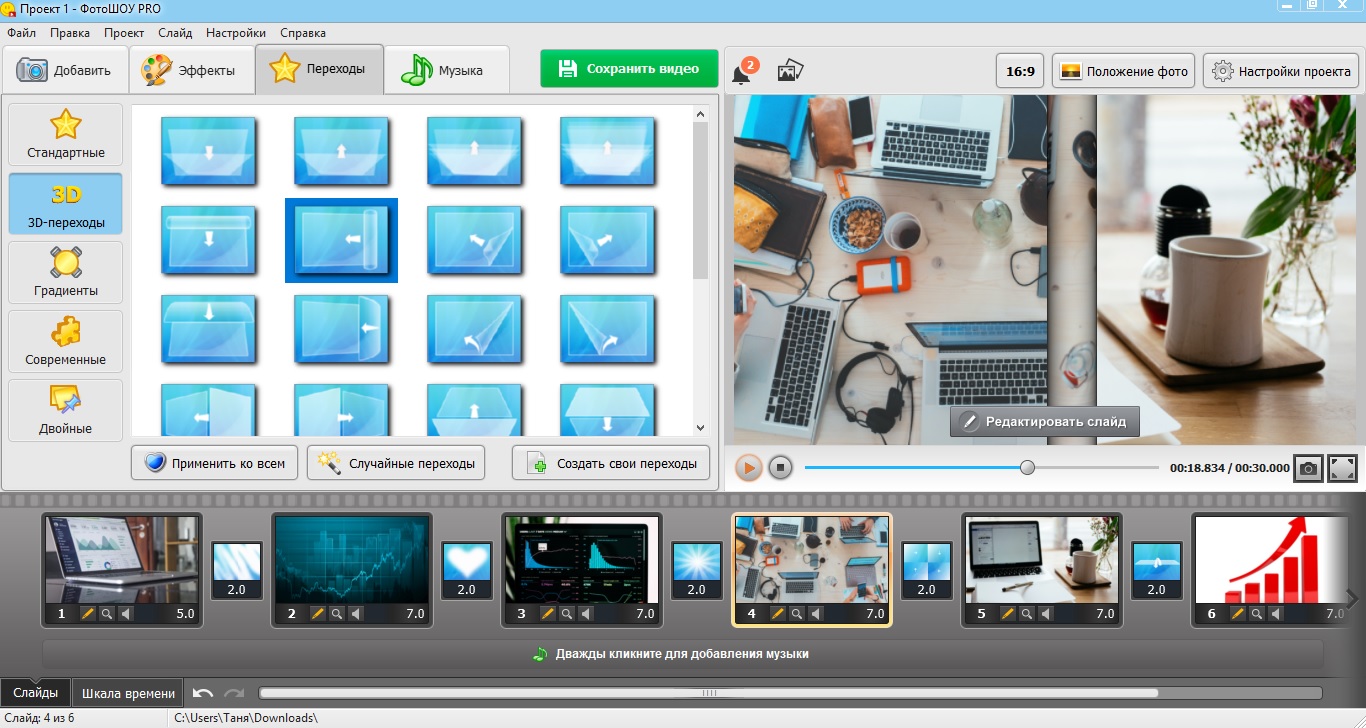
Настройте переходы между кадрами
Примените их к слайду, дважды кликнув на понравившийся эффект. Чтобы выбрать один переход для всего проекта, нажмите «Применить ко всем».
Шаг 6. Сохраните презентацию
Чтобы экспортировать проект, воспользуйтесь кнопкой «Сохранить видео». В новом окне выберите подходящий вариант. Можно создать видео для ПК или мобильных устройств, записать видеоролик на DVD диск или подготовить для загрузки в интернет. Нажмите на нужную функцию и следуйте подсказкам программы.
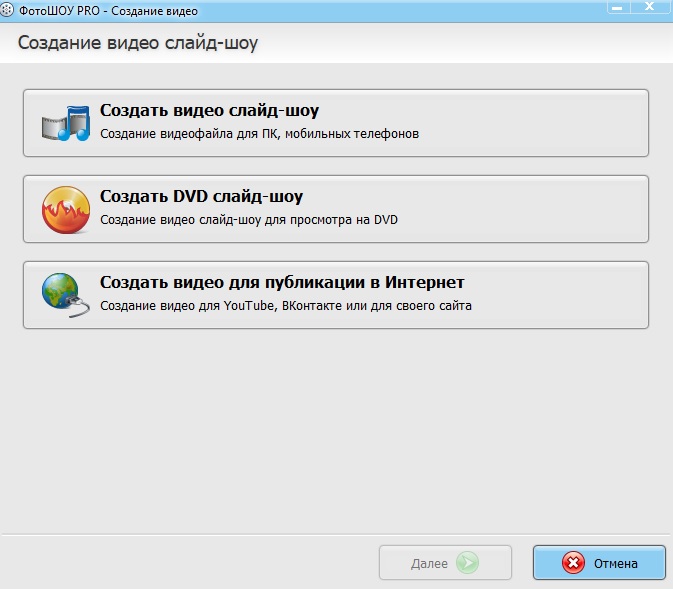
Сохраните ролик на компьютер, создайте видео для интернета или запишите диск
Итак, мы рассмотрели, как добавить видео в презентацию и создать качественный проект. ProShow Producer позволяет сделать это быстро и легко даже без навыков монтажа или технических знаний. Программа обладает безграничными возможностями для творческого развития и поможет создавать презентации для бизнеса или семейные слайд-шоу. Скачайте бесплатный версию, опробуйте ее функции и легко создавайте профессиональные слайд-шоу.
SlideShare
Это еще один сервис, который поможет вам открыть PowerPoint-презентацию онлайн. SlideShare – проект LinkedIn, в котором профессионалы делятся контентом, чтобы сформировать репутацию и создать больше возможностей для карьеры. Зайти в сервис можно с помощью аккаунта в LinkedIn.
SlideShare отображает загруженные презентации в виде статичных слайдов; поддержки мультимедиа, анимаций и триггеров здесь нет. Качество текста и изображений довольно низкое: презентации сохраняются в виде растровых изображений с разрешением всего 720 x 480 пикселей.
Эту платформу можно использовать для создания простых презентаций. PPTX-файлы, загруженные в SlideShare, можно смотреть, но нельзя редактировать онлайн.
Таблица поможет вам сравнить все три сервиса и посмотреть, какие эффекты PowerPoint сохраняет каждый из них.
| Google Презентации | iSpring Cloud | SlideShare | |
| Эффекты движения | Частичная поддержка | Полная поддержка | Не поддерживаются |
| Триггеры | — | — | |
| Аудио и видео | — | — | |
| Образцы слайдов | — | ||
| Заметки к слайдам | — | ||
| Короткие ссылки | — | — | |
| Защита embed-кода | — | — | |
| Онлайн-редактирование | — | — | |
| Качество графики |
Заключение
Итак, выше мы рассматривали вопрос о том, как вставить видео в презентацию PowerPoint. Мы разобрали все возможные варианты и готовы прийти к выводу, что самым простым и менее затратным является вариант с перетаскиванием.
Однако стоит отметить, что нормально он работает только в PowerPoint версии 2013 и выше. Владельцам предыдущих версий придется работать с другими способами: областью содержимого или стандартным вариантом.
Как бы то ни было, все вышеперечисленные способы помогают достичь результата. К тому же, мы затронули вопрос о вставке онлайн видео. Теперь понятно, что для этого нужно стабильное и высокоскоростное подключение к интернету.
Однако не стоит забывать и о настройке видео. Ведь только после нее можно создать правильный и гармоничный контент. А в PowerPoint есть богатый инструментарий для настройки роликов, вставленных в презентацию.