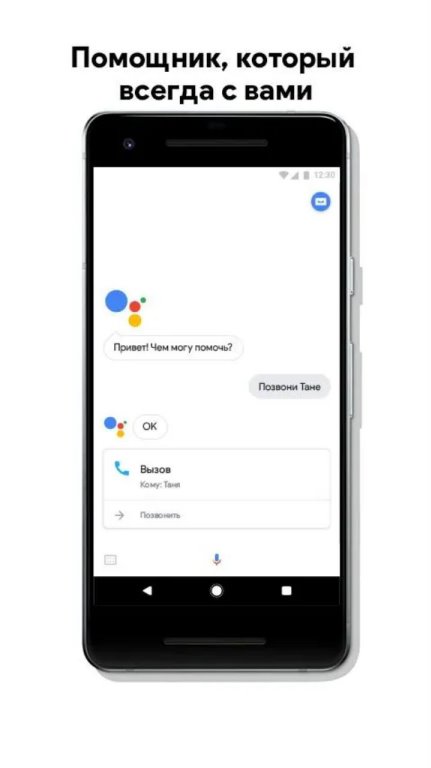Условия работы
Вы узнали, что такое Google Assistant – наше определение помогло понять, зачем необходима программа. Пора разобраться, какие требования установлены разработчиками для загрузки и использования бота.
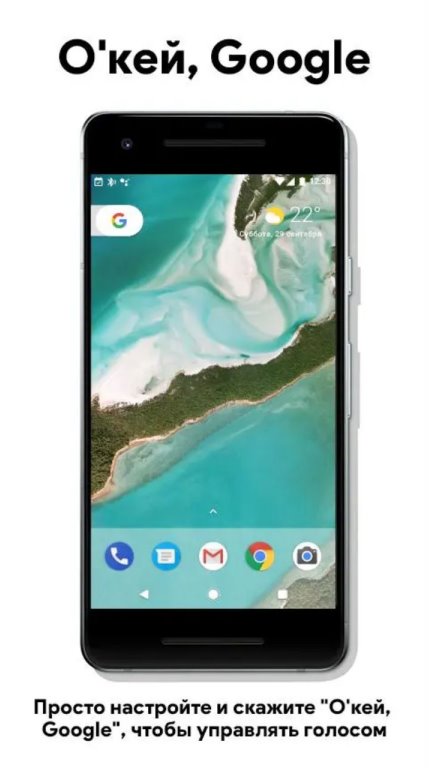
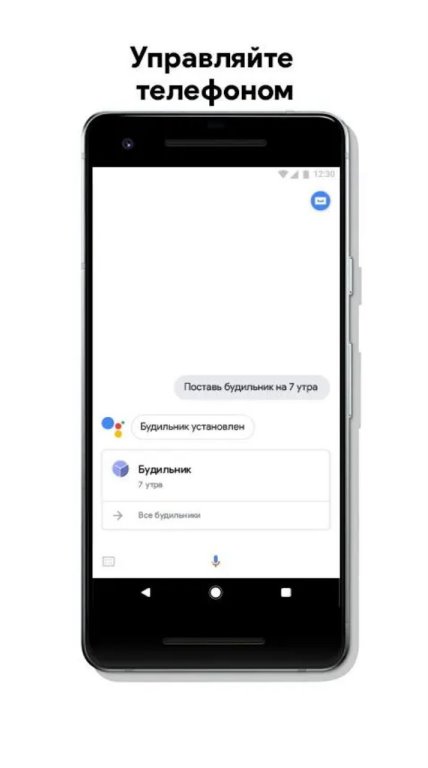
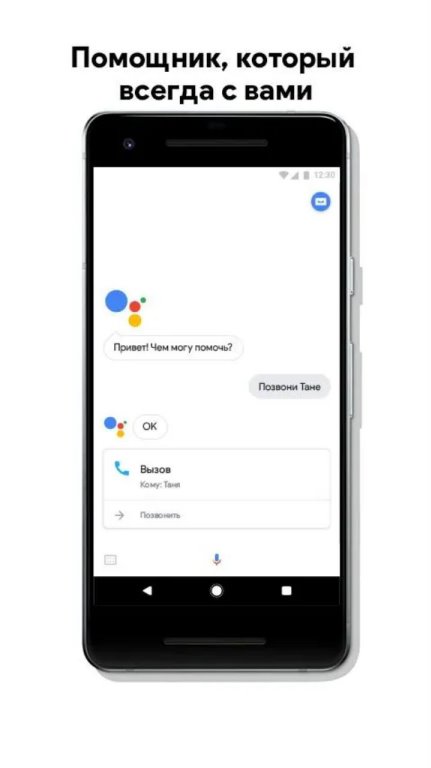
Google Assistant на русском доступен для планшетов и смартфонов на базе операционной системы Андроид:
- Версия операционной системы 5.0 или более поздняя;
- Приложение Google Assistant версии 6.13 или более поздней;
- Сервисы Play;
- 1 ГБ памяти.
Гугл Ассистент на русском работает и на смартфонах и планшетах на базе операционной системы iOs. Вам потребуется:
- iPhone или iPad с iOS 10 или более поздней версии;
- Загруженное из магазина приложение Google Assistant.
Чтобы скачивать мобильную программу, не нужен файл APK – последняя версия бота-помощника есть во всех магазинах.
Как установить Google Assistant
Google Assistant можно установить на любое мобильное устройство, которое работает под управлением операционной системы Android 6.0 Marshmallow и выше. Для того, чтобы активировать новый помощник, зажмите кнопку «Домой», либо скажите: «ОК, Google» (в случае, если у вас активировано голосовое управление).
Если Вы вошли в свою учетную запись Google, но еще не настроили Google Assistant, Вы можете запустить этот процесс с начального экрана. Для этого:
- Запустите Google Assistant, зажав кнопку «Домой»;
- После того, как Вы увидите надпись: «Знакомьтесь: ваш личный помощник Google», нажмите «Продолжить»;
- На следующем экране нажмите «Yes, I’m in».
![]()
Вот и все! Система также может предложить вам настроить активацию помощника голосом. Для этого повторите «OK Google» три раза.
Зачем отключать Гугл Ассистент на Андроиде
Помимо основных причин, выделяют массу других факторов, зачем пользователю может потребоваться отключить Гугл Ассистент на Андроид.
- Энергосбережение. Так как приложение работает в автоматическом режиме, оно постоянно потребляет энергию с телефона, поэтому аккумулятор быстро садится.
- Устаревшее устройство. Если применяется смартфон старого поколения, дополнительная работа приложений может тормозить всю систему, поэтому он будет работать медленно.
- Соблюдение безопасности. Ассистент сохраняет в своей памяти все запросы от пользователя, поэтому их можно проверить в любой момент. Если требуется скрыть эту информацию, лучше произвести отключение. Многие магазины подключают таргетную рекламу, поэтому происходит автоматическая рассылка о товарах, которые пользователь может просматривать через Google.
- Использование сохраненной информации посторонними лицами. Многие владельцы телефонов убеждены, что их историю могут просматривать посторонние лица. По их мнению, всю информацию могут слышать и записывать посторонние люди.
- Недостаточно места на рабочем экране. Некоторым пользователям не требуется ассистент, но они хотят расположить больше нужных приложений, которые они используют ежедневно. Для этого нужно освободить пространство.
- Ограничение доступа в интернет для ребенка. Если ребенку купили смартфон, но родители против постоянного присутствия в сети, можно удалить все утилиты, которые осуществляют к ней доступ.
Многие люди не хотят содержать на своем устройстве посторонние программы, которые они не используют ежедневно. Это еще одна причина, по которой можно произвести отключение. То есть особых отклонений опция не вызывает, но пользователю она не нужна.
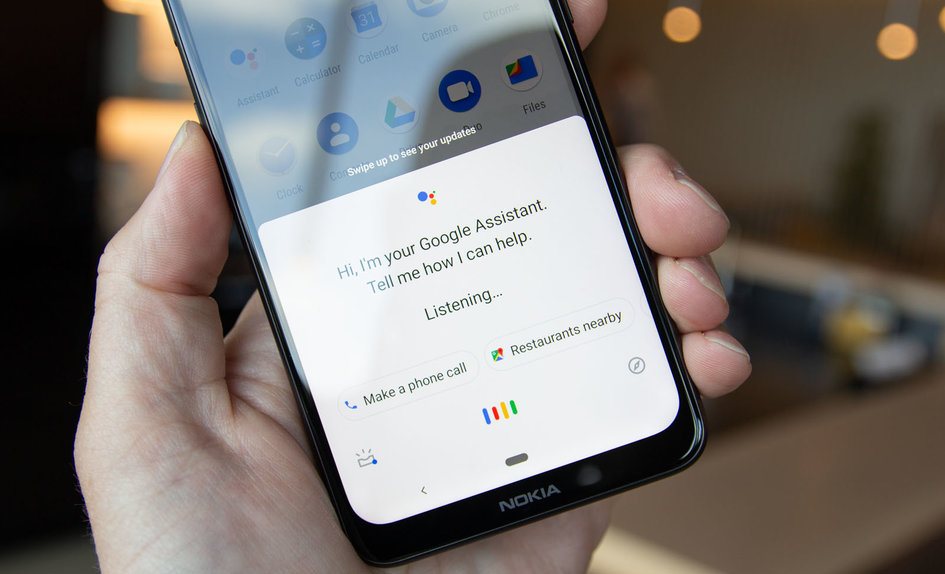 Работа через голосовой запрос уменьшает заряд батареи
Работа через голосовой запрос уменьшает заряд батареи
Телевизоры, совместимые с Google Assistant
Есть несколько вариантов, в которых телевизор совместим с Google Assistant. У него есть кнопка на его пульте дистанционного управления, которая позволяет нам активировать помощника и запрашивать что-либо с помощью команд, или у которого есть операционная система Google, такая как Android TV, и есть эта встроенная опция, чтобы мы могли управлять им из Echo, для пример. Оба варианта совместимы, но следующие действия будут разными.
Один из способов узнать, какое устройство совместимо с Google Assistant, – посмотреть на характеристики вашего телевизора, чтобы узнать, можно ли управлять им с помощью Google Assistant. Вы можете найти в спецификациях значок голосового помощника или прямо указать, что мы можем использовать его с этим и другими, такими как Amazon Alexa или Bixby.
Мы также можем проконсультироваться на веб-сайте Google Assistant о некоторых моделях, доступных с этой функцией, и от телевизоров LG Mountain Viewpoint, телевизоров Sony Bravia Android или телевизоров Panasonic 4K Ultra HD. Но помимо тех, что вы видите на веб-сайте Google, также могут быть совместимы другие Smart TV, и сам Samsung указывает, что многие из его телевизоров доступны с этим и другими помощниками.
Вы должны иметь в виду, что если операционная система – Android TV или Google TV, она будет совместима с помощником, и нам нужно будет только связать ее с приложением, поскольку оно будет иметь встроенный Chromecast, и мы можем добавить его как новое устройство.
Другой вариант узнать, какие телевизоры совместимы с Google Assistant, – это перейти в приложение Home на нашем устройстве и выполнить шаги настройки. Здесь мы увидим контрольный список инструментов, приложений и гаджетов, которые мы можем использовать для ссылки на приложение. Если вы воспользуетесь лупой вверху и наберете «TV», вы увидите, что многие совместимые системы отображаются, среди прочего, как Philips SAPHI Smart TV или Panasonic TV.
Что умеет умный ассистент Яндекса Алиса
Тех, кто знакомится с Алисой впервые, приятно удивят ее возможности и простота управления. Голосовой ассистент Яндекса умеет выполнять простые и сложные операции, такие как:
- поиск информации в Интернете: факты из жизни знаменитостей, из области науки, истории, спорта, политики;
- ответ на несложные вопросы;
- управление программами и приложениями;
- открытие требуемого веб-сайта;
- обзор погоды, новостей, времени, курса валют;
- установка таймера и будильника;
- вызов такси;
- математические действия: сложение и вычитание, умножение, факториал;
- игры и беседы на заданную тему;
- рассказ о ситуациях на дорогах;
- вызов на определенный номер;
- включение музыки: по автору, тексту, жанру или настроению.
Чтобы узнать функции ассистента Яндекса достаточно задать вопрос «Алиса, что ты умеешь?». Помощник не только выполняет полезные команды, существенно облегчающие работу с девайсом, но также является собеседником или партнером по игре.
Что такое Google Assistant
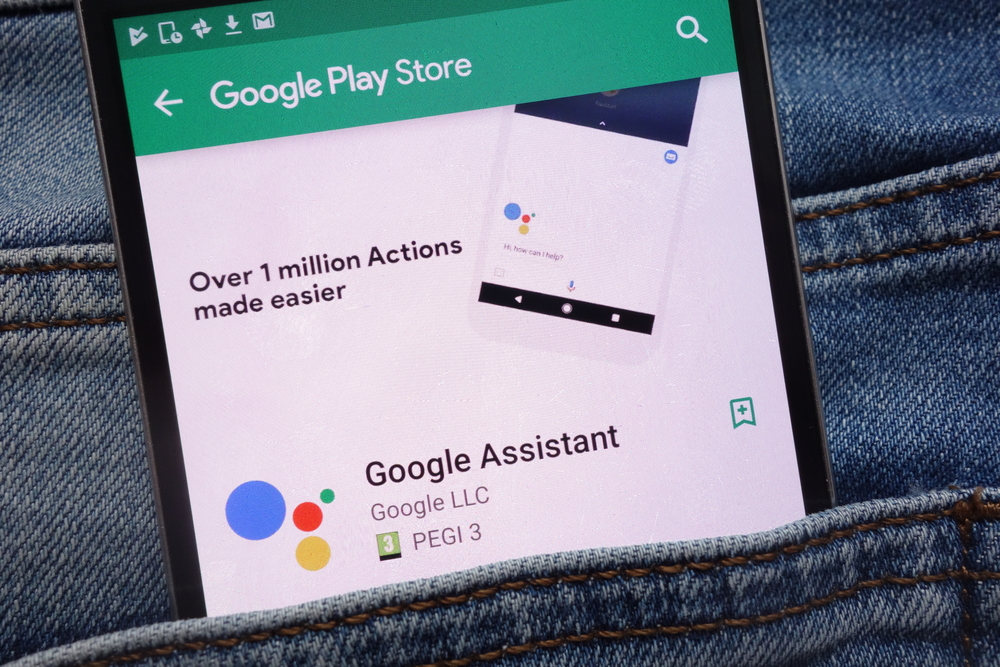
Хотя некоторые функции Гугл Ассистент сходны с вышеупомянутыми помощниками, версия Google является более диалоговой. То есть, вы можете задавать ей наводящие вопросы, если нужна дополнительная информация о конкретном задании или поиске.
Голосовой помощник Гугл встроен в линейку устройств Google Pixel, потоковую платформу Android TV и Google Home – центр умного дома от компании. Он также работает на большинстве смартфонов. Google Assistant доступен как чат-бот в мессенджере “Google Allo”.
Гугл Ассистент на русском “заговорил” через два года после официального релиза – летом 2018 года в списке доступных языков появился русский. В отличие от приложения Google Now голосовой помощник стал более интегрированным.
Помощник очень вежлив: после каждого ответа появляется слово “Пожалуйста”.
Как отключить OK Google на Андроиде?
Иногда работа с голосовым помощником от Google мешает комфортной работе, когда ты не собираешься ничего искать, а он автоматически включается и часть фраз из твоего разговора записывает и вставляет как запрос. Такое случается крайне редко, но тоже возможно. Еще одна причина, по которой могут отключать эту технологию – это экономия батареи
Так как OK Google постоянно находится «в режим ожидания», он расходует определенное количество заряда батареи, а в некоторых моментах важно экономить его. В общем, какими бы ни были причины, отключить опцию можно так:
- Откройте приложение Google и перейдите в «Настройки»;
- Далее перейдите в «Голосовой ввод» и зайдите в пункт «Voice Match», отключив его;
- После этого перейдите в раздел «Google Ассистент» и посмотрите, чтобы он был выключен.
В дальнейшем, если вам необходимо будет заново включить эту опцию, повторять трижды фразу уже не придется, так как она будет сохранена на серверах Google, однако вы можете в ручном режиме удалить ее и перезаписать заново (полезно, когда телефон продают или нужно добавить другого человека для управления).
Как в Google Assistant разблокировать оскорбительные слова
По умолчанию Google Assistant подвергает все оскорбительные слова цензуре. Если Вы планируете использовать оскорбительные и грубые слова, Вы можете отключить цензуру. Для этого:
- Запустите Google Assistant, зажав кнопку «Домой»;
- Нажмите на значок меню, который находится в верхнем правом углу экрана;
- Выберите раздел «Настройки»;
![]()
- При помощи свайпа опуститесь в самый низ окна;
- Выберите пункт «Голос»;
- Переведите переключатель напротив надписи «Цензура» в положение «Включено».
![]()
Несмотря на то, что Вы разблокировали оскорбительные слова, Google Assistant никогда не будет использовать нецензурный лексикон, однако, если Вы произнесете ругательные слова, они не будут подвергнуты цензуре.
Включение Гугл Ассистента на iOS
Чтобы включить Гугл Ассистента на гаджетах платформы iOS, выполните следующие действия:
- Загрузите из App Store, установите и запустите приложение «Google Assistant».
- Справа вверху экрана нажмите аватар своего аккаунта.
- Войдите в «Настройки».
- Активируйте опцию Google Assistant.
Если хотите, чтобы помощник активировался по голосовой команде:
- В приложении нажмите «Голосовой поиск и Ассистент».
- Включите параметр «Окей, Google».
Выполнения этих действий позволяет включить Ассистента на гаджете. Активация производится словами «Окей, Google» или нажатием на значок микрофона в приложении.
 включить искусственный интеллект
включить искусственный интеллект
Как изменить аккаунт в Google Assistant
Google Assistant умеет работать с почтой Gmail, Google Фото и другими сервисами. По этой причине вам нужно убедиться, что помощник подключен именно к тому аккаунту, к которому нужно.
Если Вы по какой-либо причине включили Google Assistant не в том аккаунте, или же просто хотите переключиться на другую учетную запись, для того, чтобы сделать это, выполните следующие шаги:
- Запустите Google Assistant, зажав кнопку «Домой»;
- Нажмите на значок меню, который находится в верхнем правом углу экрана;
- Выберите раздел «Учетные записи»;
- Выберите ту учетную запись, которую Вы хотите использовать.
![]()
Для чего нужен Google Ассистент
Google Assistant – это интеллектуальный помощник, разработанный компанией Google и по умолчанию внедрённый в мобильную ОС Android. Управлять ассистентом можно при помощи голосовых команд, а для его запуска достаточно сказать: «Окей, Гугл». Его возможности достаточно широки – он не только может искать какую-либо информацию в интернете, но даже способен развлечь пользователя. Стоит рассмотреть основной функционал помощника подробнее.
Основные функции Google Assistant:
- Игры и развлечения. В состав помощника входит набор небольших игр и приложений, которые помогут убить время и развлечь себя в случае необходимости. Помимо этого, можно попросить помощника рассказать анекдот, какую-либо забавную историю или же вовсе исполнить серенаду. Развлечения – это неотъемлемая часть Google Assistant.
- Погода, спорт и таймер. При помощи ассистента можно узнать точные сведения о погоде, спортивных событиях и прочем. Также есть возможность установить таймер и будильник при помощи голосовых команд.
- Напоминания и сообщения. Можно отметить в календаре Гугл важные дела и ассистент напомнит о них заранее. Также с его помощью можно отправить SMS-сообщение любому абоненту, даже не набирая его на клавиатуре.
- Поездки, звонки и места рядом. Google Assistant также позволяет построить маршрут для поездки или прогулки и тут же сохранить его в Гугл Картах. Также можно пользоваться навигатором при помощи голосового помощника и посетить интересные места.
Выше перечислены только основные функции ассистента Гугл. На самом деле он способен на большее. Но в данном контексте нас интересует не столько его функционал, сколько информация о том, как включить или отключить Google Ассистент в Redmi, Xiaomi или POCO. Об этом мы и поговорим в следующих главах нашего материала.
Кнопка Гугл Ассистента и другие способы вызвать голосового помощника
Чтобы вызвать Гугл Ассистента, достаточно произнести фразу «OK Google» или «Hey Google». На экране появится окно помощника, которое будет свидетельствовать о готовности вашего виртуального друга выполнить любой запрос. Также на Андроид включить Гугл Ассистента можно удержанием кнопки «Домой», а на некоторых смартфонах помощник вызывается свайпом вверх от нижней части экрана.
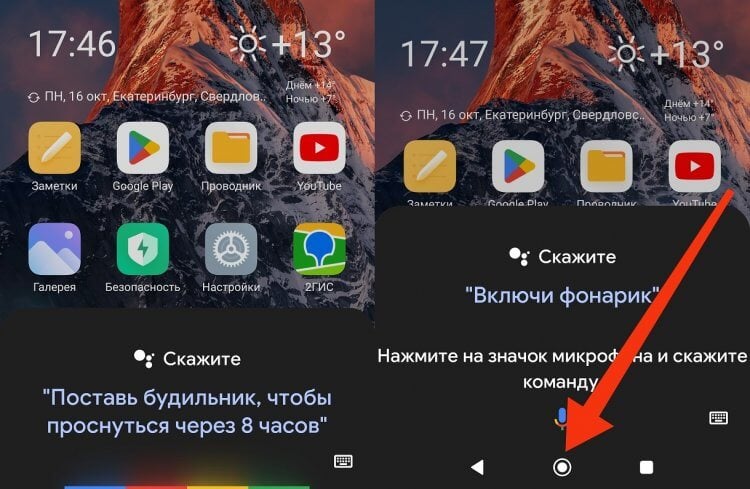
Голосовая команда и наэкранная кнопка кнопки «Домой» к вашим услугам
Кроме того, вы можете настроить физическую кнопку Гугл Ассистента. В таком случае вызов помощника будет осуществляться нажатием на «Power»:
- Откройте настройки смартфона.
- Перейдите в раздел «Расширенные настройки», а затем — «Функции жестов».
- Откройте вкладку «Запуск Google Ассистента».
- Активируйте переключатель запуска.
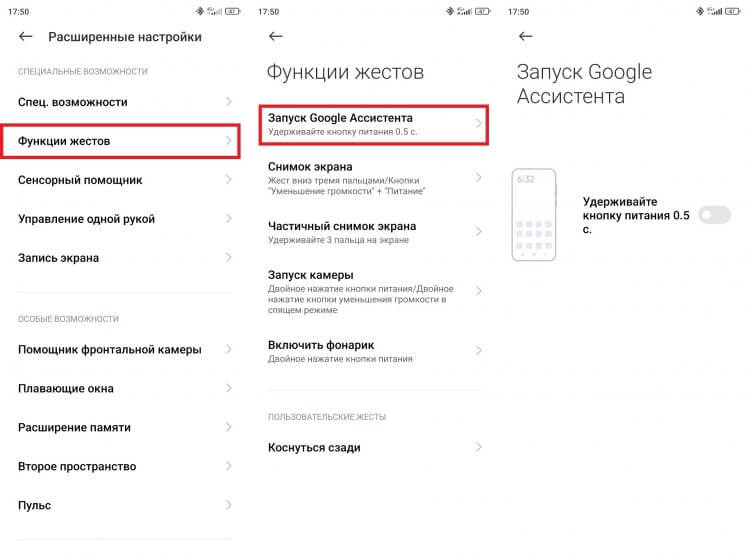
Запустить ассистента кнопкой питания тоже можно
Названия некоторых пунктов меню могут отличаться в зависимости от производителя и модели вашего смартфона. Однако суть остается прежней: запустить Гугл Ассистента получится не только голосом, но и при помощи специальной кнопки, так что можно пользоваться любым удобным для вас способом.
Google Ассистент для Windows
Теперь расскажем о том, как устанавливать Google Assistant на ПК.
Чтобы настроить и запустить виртуального помощника на компьютере с ОС Windows, необходимо закачать программу “Python 3”.
Затем настройте API Google Assistant:
- На сайте Google перейдите в раздел «Проекты» и нажмите «Создать проект».
- Задайте проекту имя. Например, «Мой помощник Google».
- Потребуется некоторое время, после чего появится уведомление о завершении процесса.
- На открывшейся странице нажмите «Менеджер API».
- Перейдите в «Библиотеку» и выполните поиск ассистента, нажмите “Включить”.
- В разделе «Откуда вы будете вызывать API» выберите «Другой пользовательский интерфейс». В строке «К каким данным вы будете обращаться» выберите «Данные пользователя». Затем нажмите «Какие учетные данные нужны».
- Загрузите личную учетную запись. Нажмите «Готово».
Чтобы получить доступ к помощнику:
- запустите командную строку через Win+X и запишите команду “python3 -m googlesamples.assistant”;
- полученную ссылку скопируйте и вставьте в строку URL в браузере;
- вас перебросит на страницу API, которую уже настроили;
- здесь увидите код для активации помощника, скопируйте его;
- снова запустите строку администратора, вставьте пароль;
- появится уведомление “Нажмите Enter, чтобы отправить запрос” – выполните действие.
Начинайте разговор с помощью команды “Окей Google”.
Как поговорить с Google?
Очень просто, достаточно сказать: «Окей Гугл» и спустя мгновение появится Ассистент. После отображения характерного окна можем задавать свой вопрос. Сперва непонятно, на что способен помощник и какие вопросы задавать. И здесь есть небольшая инструкция, достаточно в приложении Ассистента нажать на изображение компаса в правом нижнем углу. Покажется окно с рекомендованными командами: включение видео, музыки, отправка сообщений, управление умными домашними приборами, чтение новостей и многое другое.
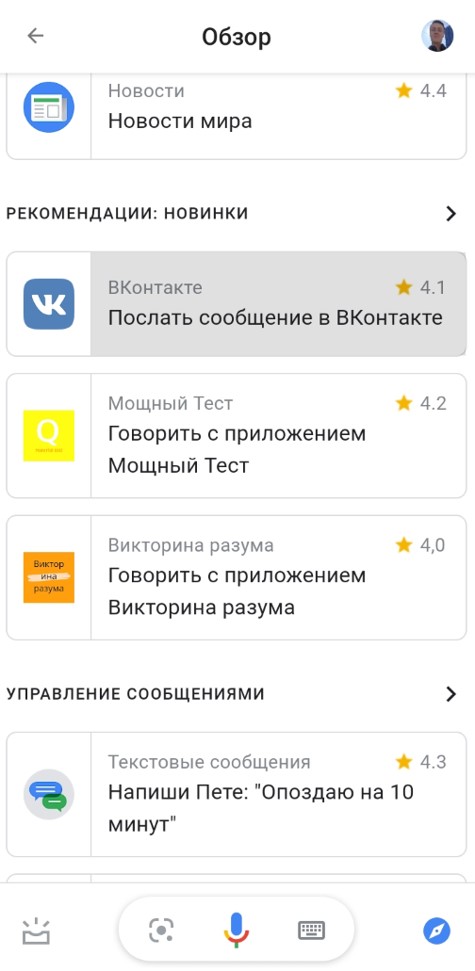
На самом деле «Окей Гугл» — полезный инструмент, значительно ускоряющий выполнение большинства задач. С его помощью можем быстро найти настройки, скрытые в глубинах операционной системы, получить ответ или перейти в нужное приложение. Рекомендуем освоить данную функцию, она очень пригодится.
Что делать, если не работает Гугл Ассистент
Напоследок рассмотрим довольно распространенную проблему, когда не работает Гугл Ассистент. При ее возникновении обратитесь к нашим рекомендациям:
- проверьте, включен ли голосовой помощник в приложении Google и настройках телефона;
- перезагрузите устройство;
- откройте настройки Гугл Ассистента и перезапишите свой голос, отчетливо произнося каждую команду в микрофон;
- обновите приложение Google.
В качестве крайней меры есть смысл попробовать сбросить настройки Андроид, но учтите, что в таком случае с вашего смартфона пропадут все данные. Если проблема заключается в отсутствии Гугл Ассистента и его настроек, то проверьте соответствие вашей версии ОС требованиям приложения Google и самостоятельно установите его.
Деактивация Google Assistant посредством клавиши Home
Более простой способ представлен устранением помощника через стандартную клавишу навигации Android. При этом в дальнейшем не будут отображаться сообщения касательно того, что нужно запустить ассистента. Чтобы выполнить задачу, предлагается ряд пунктов:
- Задержите нажатие клавиши «Home» на дисплее смартфона при отображении Google Assistant;
- Далее сверху справа можно увидеть значок в формате ящика, по которому нужно единожды кликнуть;
- В новом меню следует выбрать параметр настроек, а затем «Телефон»;
- Рычаг возле варианта ассистента Google следует переместить в противоположное положение, чтобы деактивировать. По завершению голосовой помощник будет остановлен.
Полезно знать Как сделать чтобы фото из Whatsapp не сохранялись в телефоне?
Настройка голосовой активации и разблокировки Voice Match
В числе достоинств Ассистента есть такая полезная опция, как активация по голосу вне приложения Google. Также можно разблокировать устройство при помощи голосовой команды, если активировать функцию Voice Match. Но для этого нужно произвести некоторые манипуляции в Настройках приложения.
Открываем приложение Google и переходим в дополнительное меню приложения.
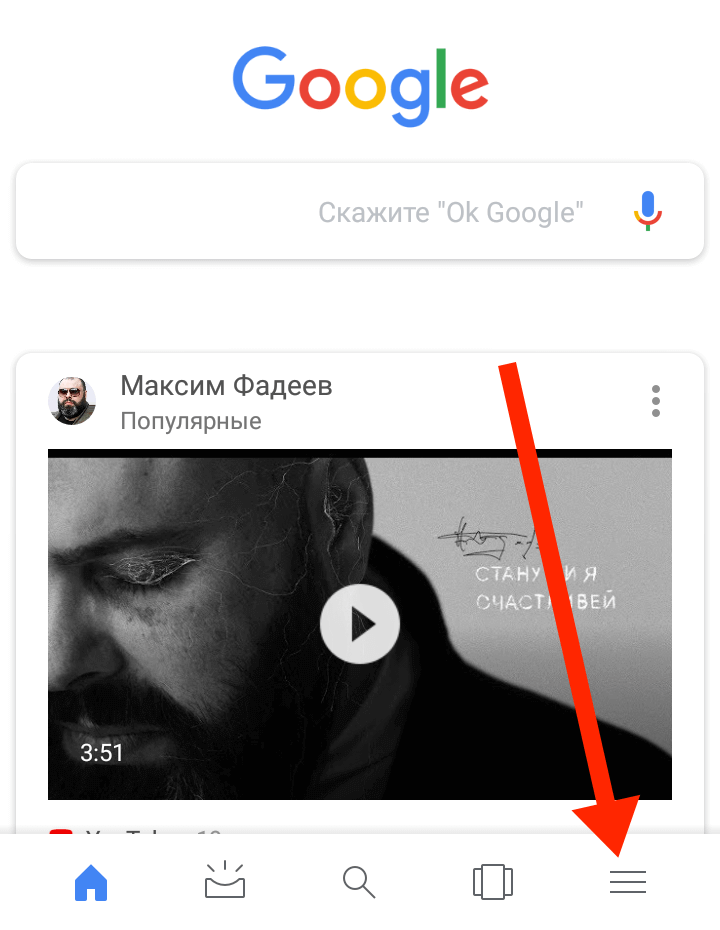
В этом разделе нужно выбрать Настройки.
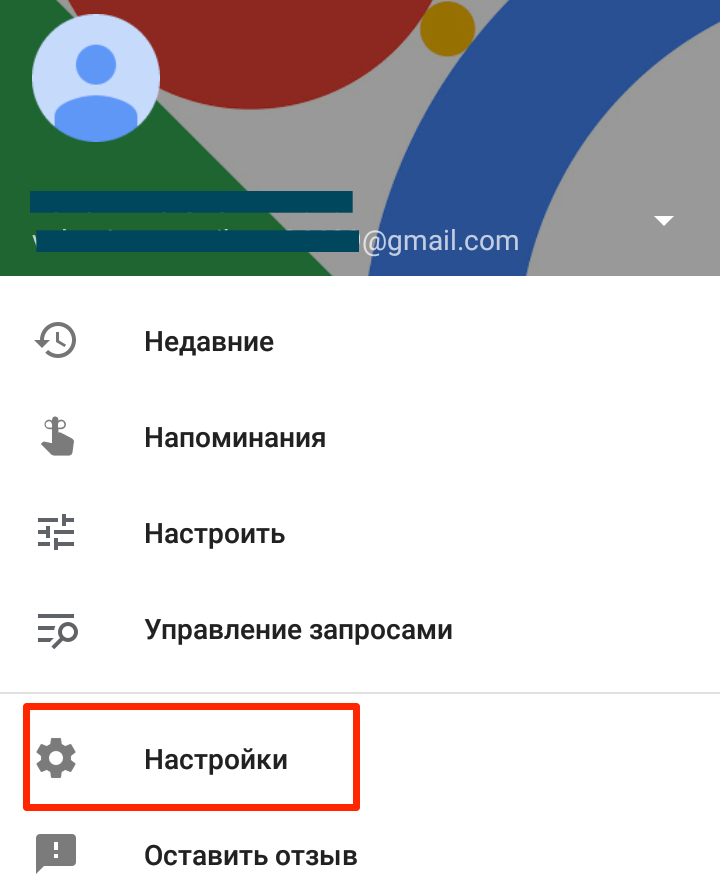
Находим пункт Голосовой Поиск.
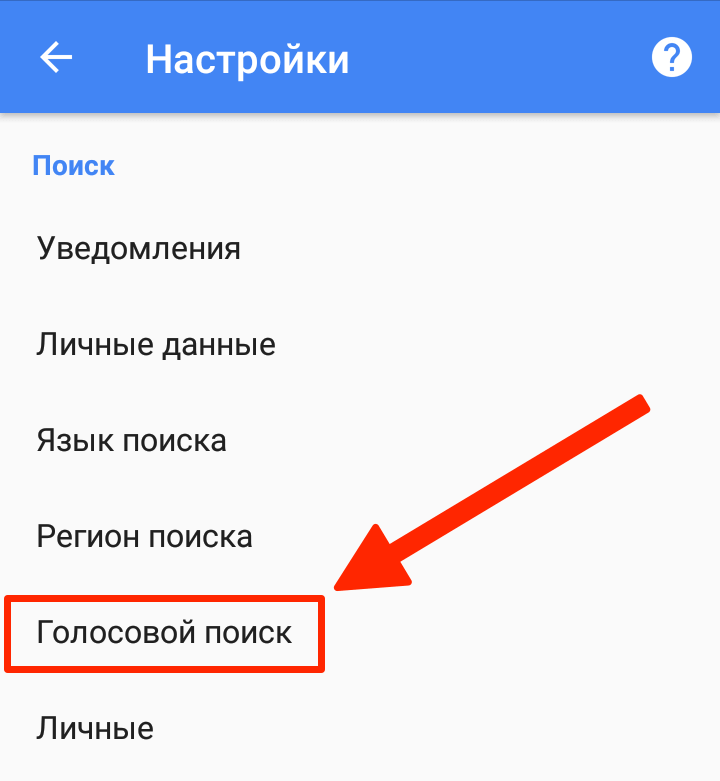
Далее нужно выбрать пункт «Распознавание Окей Гугл». Именно в нем осуществляется изменение настроек голосового ассистента.
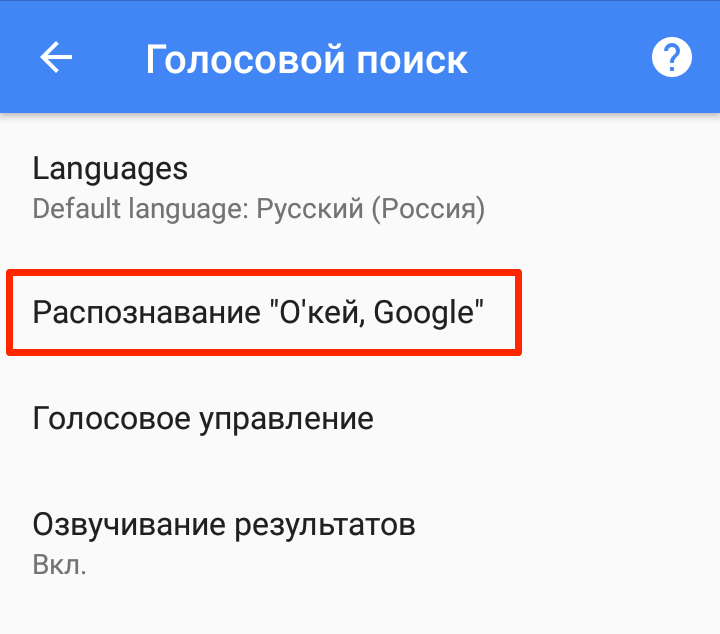
Раздел распознавания имеет несколько опций.
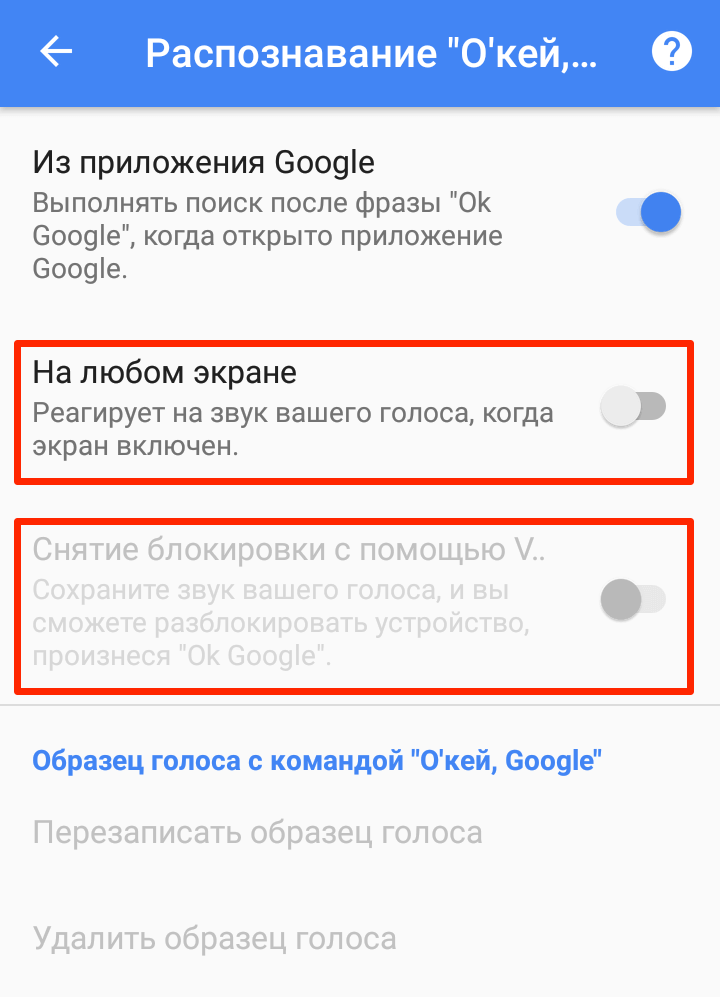
- Из приложения Google — включено по умолчанию, активирует голосовой поиск в самом приложении фразой «Окей, Гугл».
- На любом экране — при включении опции Гугл Ассистент будет реагировать на фразу «Окей, Гугл» даже вне приложения, при условии, что экран активен.
- Снятие блокировки с помощью Voice Match — эта функция позволяет производить разблокировку телефона с помощью голоса.
Голосовая разблокировка экрана Voice Match
Для разблокировки с помощью голоса, необходимо произвести небольшую дополнительную настройку. Для того, чтобы активировать функцию Voice Match, вам нужно включить опцию и записать образец своего голоса для приложения Google. Запись делается все с того же раздела настроек «Распознавание Ок, Гугл».
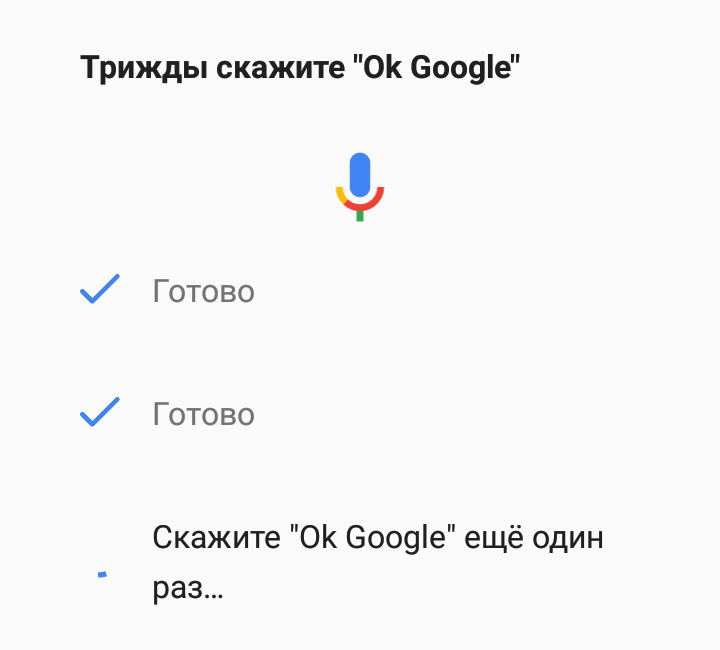
Как только вы запишете голос, приложение уведомит вас о том, что функция разблокировки экрана голосом активирована.
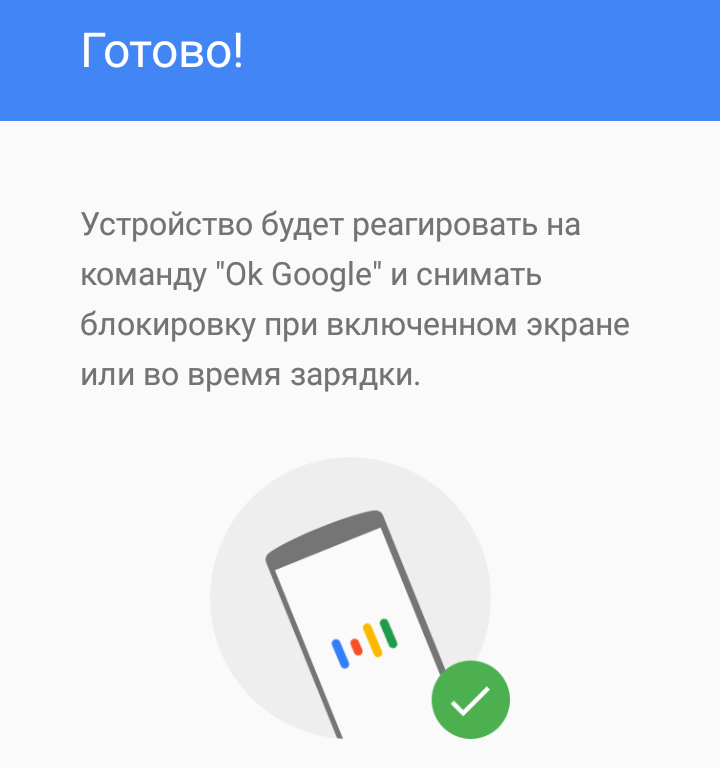
Вы можете перезаписать образец голоса, если он работает некорректно, либо вовсе удалить его.
Как отдавать команды Google assistant
Приложение может использовать два вида команд. Внизу слева расположена клавиатура, на которой можно набирать текстовые команды. Внизу в центре – микрофон для голосовых команд. Например, вы хотите послать сообщение маме. Для этого следует написать или ввести голосом: «Отправить смс маме: «Я сегодня задержусь».
После того, как Google assistant считает запрос, он самостоятельно формулирует команду, которая появится на экране «SMS. Маме. Я сегодня задержусь. Отправить или изменить?» После подтверждение команды, СМС будет отправлена.
Читайте еще: Тест: есть ли у тебя интернет-зависимость
Чтобы использовать Гугл ассистент как можно продуктивнее, следует познакомиться и с другими командами, позволяющими применять его основные функции. Ниже приведены примерные команды.
- Позвони сестренке.
- Напомни мне сходить завтра в салон красоты,
- Проложи ближайший маршрут до работы.
- Найди фотографии больших собак.
- Заведи будильник на 7 утра.
- Включи последние новости.
- Расскажи что-нибудь интересное.
С возможностями можно ознакомиться, нажав на пиктограмму, расположенную в правом верхнем углу, где есть полный список команд.
Некоторые запросы могут быть недоступны на русском языке.
Как вызвать помощника Алису голосом?
А вот активировать Алису голосом немного сложнее. Дело в том, что компания Google изначально запрещает заменять своего фирменного голосового ассистента на какого-либо другого. Но мы можем воспользоваться им, чтобы вызвать Яндекс Алису.
Активация голосового ассистента Google
Первым делом нужно будет включить работу помощника «ОКей Гугл». Для этого нужно, чтобы на вашем телефоне было установлено официальное приложение «Google». В Android обычно но уже имеется по умолчанию вместе с другим пакетом приложений от Гугла — Почтой, Фото, YouTube, Play Market и т.д.
Если его нет, то необходимо скачать из магазина приложений и установить на смартфон. После запуска жмем на аватарку своего аккаунта
И далее открываем «Настройки»
Находим «Google ассистент» и заходим в него
Ваше мнение — WiFi вреден?
Да 22.84%
Нет 77.16%
Проголосовало: 38626
Здесь нас интересует пункт «Voice Match». В нем мы сможем настроить распознавание своего голоса гугловским помощником
Включаем функцию «OK Google»
Жмем на кнопку «Далее»
Принимаем условия работы с голосовым ассистентом
И несколько раз произносим фразу «Окей Гугл» для сохранения звука вашего голоса в память. Чтобы помощник отзывался только на вас, и ни на кого другого (в отличие от Алисы, кстати)
Подтверждаем сохранение образца голоса на устройстве
И проверяем, чтобы переключатель теперь был в активном состоянии
Настройка приложения Яндекс для ассистента Алисы
Теперь возвращаемся в приложение «Яндекс» и нажимаем на аватар своего профиля для вызова дополнительного меню
Выбираем тут «Настройки»
Проматываем страницу вниз до блока «Алиса» и заходим в «Голосовая активация»
Здесь активируем переключатель и далее переходим в меню «Фраза для активации»
И выбираем слово, на которое будет отзываться помощник голосом — «Алиса» или «Яндекс» Например, если у вас кого-то в семье зовут «Алиса», то в процессе общения постоянно не к месту будет реагировать ассистент. Тогда лучше оставить «Яндекс».
Все, теперь для голосового запуска Алисы на смартфоне необходимо сказать:
- «О’кей, Гугл, запусти Яндекс»
- «Алиса, сделай то-то и то-то»
Как сделать Алису ассистентом по умолчанию на Андроид?
Как я уже писал выше, компания Google ограничила замену родного голосового ассистента Android. Поэтому назначить Алису помощником по умолчанию на телефоне невозможно! Но при этом если вы правильно проделали все вышеперечисленные настройки, Алиса должна была заменить собой ассистента по умолчанию при долгом нажатии на кнопку «Домой»
Не помогло
Установка и настройка голосового поиска Google
После загрузки следует запустить программу. На главном экране возле строки поиска находится кнопка с нарисованным микрофоном. Следует нажать на неё и проверить, работает ли “Ок, Google”. Если да, то настройка не требуется. В противном случае открывают меню программы кнопкой “Ещё” и переходят в “Настройки”. Здесь размещён раздел “Голосовой ввод”. В нём размещены все необходимые настройки.
Чтобы поиск голосом был доступен не только в Chrome или Google, но и из других приложений или с рабочего стола после разблокировки экрана, нажимают “Voice Match” и в открывшемся окне активируют функцию. Теперь пользователь сможет работать с Google Ассистентом, активировав экран и включив его фразой “Окей, Гугл”. Таким образом он сможет запускать программы и игры, искать информацию в Интернете или выполнять множество других действий.
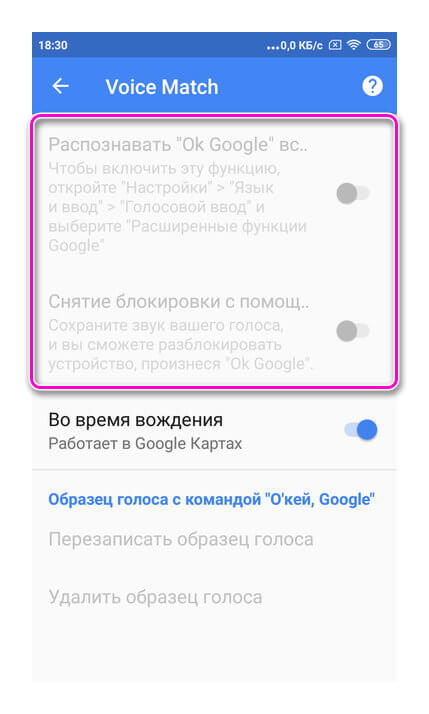
Если опция не активируется, снова открывают “Настройки”, а оттуда переходят в “Google Ассистент”. В нём открывают вкладку “Ассистент”, пролистывают страницу вниз и нажимают на “Телефон”.
Здесь проверяют, включён ли раздел “Google Ассистент”, и, если это не так, то активируют его. Тут же можно включить и Окей Гугл, сдвинув бегунок в разделе “Доступ с помощью Voice Match”.
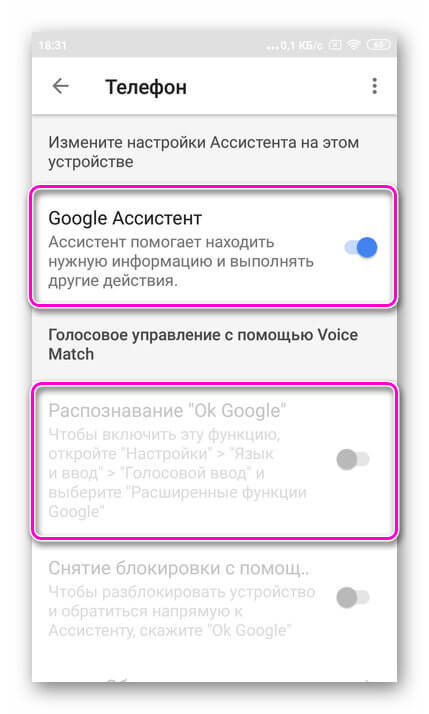
Если раздел по-прежнему неактивен, проблема может быть в установленных поверх операционной системы оболочках от брендов. Это характерно для Meizu, Xiaomi и других фирм, где функция Voice Match может быть заблокирована производителем.
После того, как опция активирована, рекомендуется правильно настроить Окей Гугл на Андроид для комфортной работы. Для этого снова открывают раздел “Голосовой ввод”.
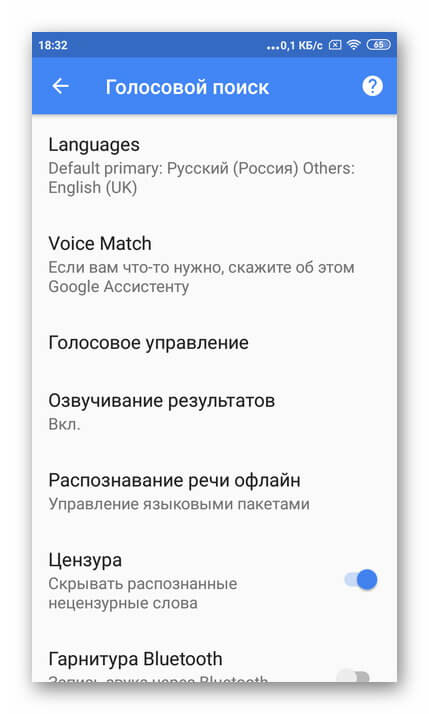
Здесь доступны следующие настройки:
- Языки – для выбора основного языка из множества распознаваемых голосовым вводом.
- Озвучивание результатов – в этой вкладке можно выбрать, какие запросы будут озвучиваться ассистентом – только введённые через гарнитуру или все.
- Распознавание речи офлайн – работать с голосовым помощником можно и в режиме офлайн, но для этого нужно предварительно скачать необходимые языки.
- Цензура – использование этой функции позволяет заменить нецензурные слова в запросе на звёздочки при отображении на экране распознанного текста.
- В разделе “Гарнитура” устанавливается распознавание текста через Bluetooth или проводную гарнитуру, а также назначается запись аудио через беспроводные устройства, если они подключены к телефону.
Таким образом, настройка голосового ввода не представляет никаких сложностей, всё, что требуется от пользователя – скачать приложение и внести ряд изменений в его параметры.
Тем не менее, иногда случается так, что действия не приносят результата и в этом случае появляется вопрос – почему не работает Окей Гугл?
Настройки голосового помощника Окей Гугл
Также зайдите в «Настройки» приложения Google и перейдите в раздел «Голосовой ввод», после чего приступайте к изменению следующих конфигураций:
- Языки. Здесь вам необходимо выбрать языки, на которых будет производиться поиск и управление голосовым помощником. По умолчанию стоит только русский и английский, однако вы можете выбрать любые другие;
- Озвучивание результатов. Если активировать этот пункт, то все найденные результаты по поисковым запросам будут воспроизводиться;
- Распознавание речи оффлайн. Даже когда у вас нет доступа к интернету, голосовой помощник сможет распознавать вашу речь. Это очень удобно, например, если нужно выполнять операции, которые не требуют подключения к сети: позвонить абоненту, открыть приложение, включить какой-то модуль и многое другое;
- Цензура. Это важный пункт, особенно для детей. Если не хотите, чтобы цензура воспроизводилась и показывалась в результатах поиска, тогда активируйте данный пункт и все оскорбительные выражения будут заменяться символом *;
- Гарнитура. Это отдельный раздел, где можно разрешить или запретить управление командами по Bluetooth, на заблокированном экране.
Зайдите в настройки Гугла
Чтобы включить Гугл Ассистент, вам необходимо зайти в настройки своего устройства. Для этого откройте приложение «Настройки» на вашем смартфоне или планшете.
На странице настроек найдите раздел «Система» или «Устройство» и нажмите на него.
В этом разделе вы должны увидеть вкладку или опцию «Гугл» или «Голосовой ввод». Нажмите на нее.
Далее вам нужно выбрать «Голосовой ввод» или «Распознавание речи» и перейти в его настройки.
В настройках «Голосового ввода» найдите опцию «Голосовой помощник Гугл» или «Гугл Ассистент». В большинстве случаев она будет включена по умолчанию, но если она отключена, вам нужно будет ее включить.
Включение Гугл Ассистента может требовать подтверждения аккаунта Гугл и доступа к вашим контактам и календарю. Следуйте инструкциям на экране для завершения этого процесса.
После завершения этих шагов, Гугл Ассистент будет готов к использованию. Вы можете вызвать его, нажав иконку на домашнем экране или просто сказав фразу «Окей, Гугл» или «Привет, Гугл».
Изучение функций голосового доступа
Голосовой доступ предлагает четыре категории функций:
- Текстовая композиция
- Навигация по меню
- Контроль жестов
- Основные функции телефона
Давайте посмотрим, как их использовать.
Композиция текста с помощью голосовых команд
Композиция текста позволяет транскрипцию речи в текст внутри любого поля ввода текста. Например, вы можете написать электронное письмо, используя только свой голос, выполнив это:
- Активируйте Голосовой доступ на главной странице Gmail, как показано на скриншоте слева.
- Скажите «написать письмо» или «пять».
- Устно изложить адрес электронной почты получателя.
- Напишите свою электронную почту, произнося слова, которые вы обычно вводите.
Голосовой доступ распознает команды, такие как «возврат» и «ввод». Кроме того, он включает в себя множество расширенных голосовых команд композиции, таких как «удалить предложение», которое стирает целое предложение, и «удалить слово», которое стирает слово рядом с курсором.
Здесь намного больше команд, чем показано здесь. Для полного списка, скажите «показать команды».
Голосовое управление меню
Вы также можете использовать свой голос для навигации по меню. Команды позволяют открывать приложения, перемещаться вперед и назад, переходить на домашний экран и многое другое. Некоторые голосовые навигационные команды включают в себя:
- Показать уведомления
- Показать быстрые настройки
- Показать последние приложения
- Открыть
- назад
Управляемые голосом Жесты и Функции
Поскольку голосовой доступ является инструментом доступности, он может превращать голосовые команды в жесты, такие как открытие панели уведомлений. Если приложению требуется определенный жест для выполнения действия, вам нужно только произнести имя этого жеста.
Лучший пример — на экране разблокировки. Сказать «разблокировать» активирует жест разблокировки. Вы также можете сказать «проведите вверх».
Сочетание композиции, навигации и жестов делает Voice Access способным делать все, что вы делаете пальцами.
Основные функции телефона
Вы также можете переключать Bluetooth и Wi-Fi телефона, регулировать громкость или отключать звук телефона. Взгляните на страницу справки по командам голосового доступа Google, чтобы получить более длинный список.
Активация Гугл Ассистента на устройстве
Шаг 1: Проверьте наличие Гугл Ассистента
Первым делом убедитесь, что на вашем устройстве уже установлен Гугл Ассистент. Обычно он предустановлен на смартфонах и планшетах Samsung, но если у вас его нет, вы можете загрузить его из Google Play.
Шаг 2: Откройте настройки устройства
Перейдите в меню настроек вашего устройства. Обычно это значок шестеренки в списке приложений или на главном экране. Также вы можете открыть настройки, просто потянув вниз верхнюю панель уведомлений и нажав на значок шестеренки.
Шаг 3: Найдите и откройте раздел «Голосовой ввод и распознавание речи»
В списке настроек найдите раздел «Голосовой ввод и распознавание речи». Обычно он расположен в разделе «Система» или «Дополнительные возможности». Откройте этот раздел.
Шаг 4: Активируйте Гугл Ассистента
В разделе «Голосовой ввод и распознавание речи» найдите опцию «Гугл Ассистент» или «Google Assistant» и включите ее. Если эта опция уже включена, значит, Гугл Ассистент уже активирован на вашем устройстве.
Поздравляю! Теперь вы можете использовать Гугл Ассистента на вашем устройстве. Просто нажмите и удерживайте кнопку «Домой» или скажите фразу «Окей, Гугл» для активации Гугл Ассистента и задавайте свои вопросы или давайте команды голосом.
Расширенные функции и интеграции:
Обзор дополнительных функций и возможностей Google Assistant, таких как управление умным домом, навигация и мультимедийные возможности
Google Assistant предлагает ряд расширенных функций и интеграций, которые делают его еще более полезным и удобным инструментом на Android. Вот некоторые из них:
- Управление умным домом: С Google Assistant вы можете контролировать умные устройства в своем доме, такие как умные громкоговорители, умные лампы или термостаты. Просто скажите голосовому помощнику, чтобы он включил свет, настроил температуру или выполнил другие команды управления.
- Навигация: Google Assistant поможет вам найти путь в нужное место. Просто скажите голосовому помощнику, чтобы он построил маршрут до вашего места назначения или назвал ближайшие достопримечательности, рестораны или магазины.
- Мультимедийные возможности: С помощью Google Assistant вы можете контролировать воспроизведение мультимедийного контента на вашем устройстве. Просто скажите голосовому помощнику, чтобы он включил музыку, запустил фильм или сериал, настроил громкость и многое другое.
- Интеграция с приложениями: Google Assistant интегрирован с множеством приложений, что позволяет вам выполнять дополнительные задачи без необходимости переключаться между приложениями. Например, вы можете заказать еду из ресторана через приложение доставки, отправить сообщение через мессенджер или забронировать билеты на кино без необходимости открывать соответствующие приложения.
- Распознавание речи на разных языках: Google Assistant поддерживает множество языков, что делает его доступным для пользователей по всему миру. Вы можете настроить голосового помощника на вашем родном языке и использовать его для выполнения различных задач.
Это лишь некоторые из расширенных функций и интеграций, предлагаемых Google Assistant на Android. Вы можете настроить и настроить голосового помощника в соответствии с вашими потребностями и наслаждаться всеми его преимуществами.