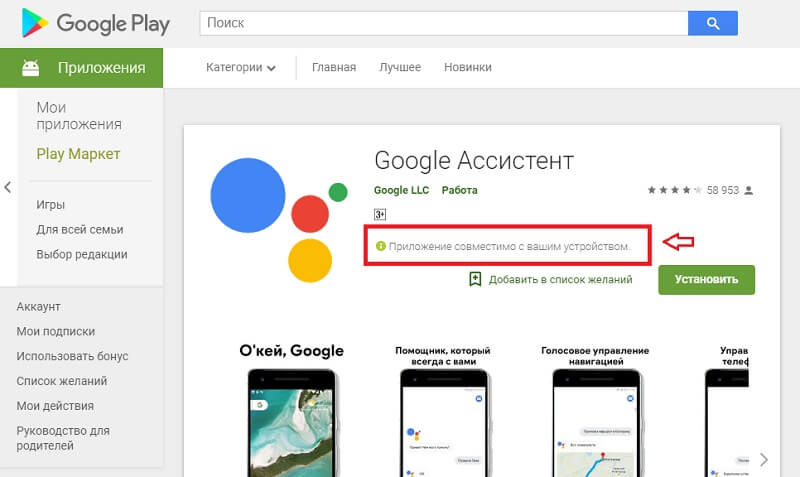Проверьте подключение к Интернету
Для работы Google Assistant требуется подключение к Интернету. Это означает, что ваше устройство должно быть подключено либо к сети Wi-Fi, либо к мобильным данным, чтобы оно могло работать.
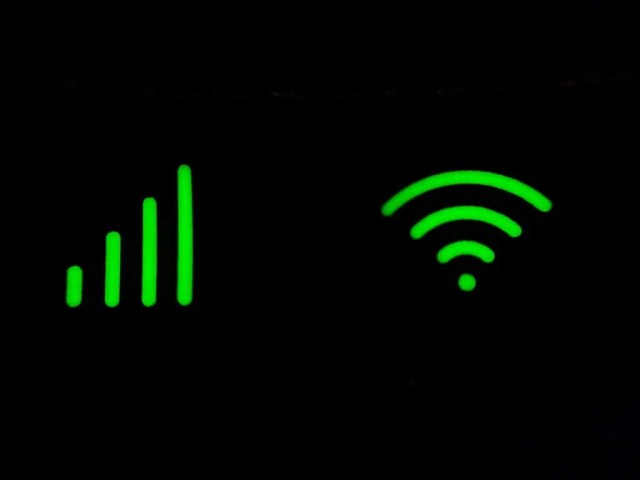
Чтобы проверить свой Интернет, откройте приложение веб-браузера и попытайтесь загрузить страницу. Если он не загружается, попробуйте устранить неполадки с подключением к Интернету.
Примечание. Если вы используете службу VPN, отключите ее на мгновение и посмотрите, работает ли Google Assistant. Поскольку для работы Google Assistant требуется подключение к Интернету, иногда виртуальные частные сети могут вызывать проблемы с его функциональностью.
Дополнительный совет 1: сделайте режим ввода в качестве ввода по умолчанию для Google Assistant
Если вам не нравится взаимодействовать с помощником с помощью голоса, вы можете вводить команды, набрав их. Для этого запустите Google Assistant. Он начнет слушать вашу команду, обозначенную четырьмя качающимися точками. Нажмите на точки и нажмите значок клавиатуры.
Либо подождите 3-5 секунд, пока качающиеся точки остановятся. После этого значок клавиатуры автоматически появится в нижней панели. Коснитесь ее, чтобы активировать клавиатуру. Теперь введите запрос и нажмите клавишу ввода на клавиатуре.
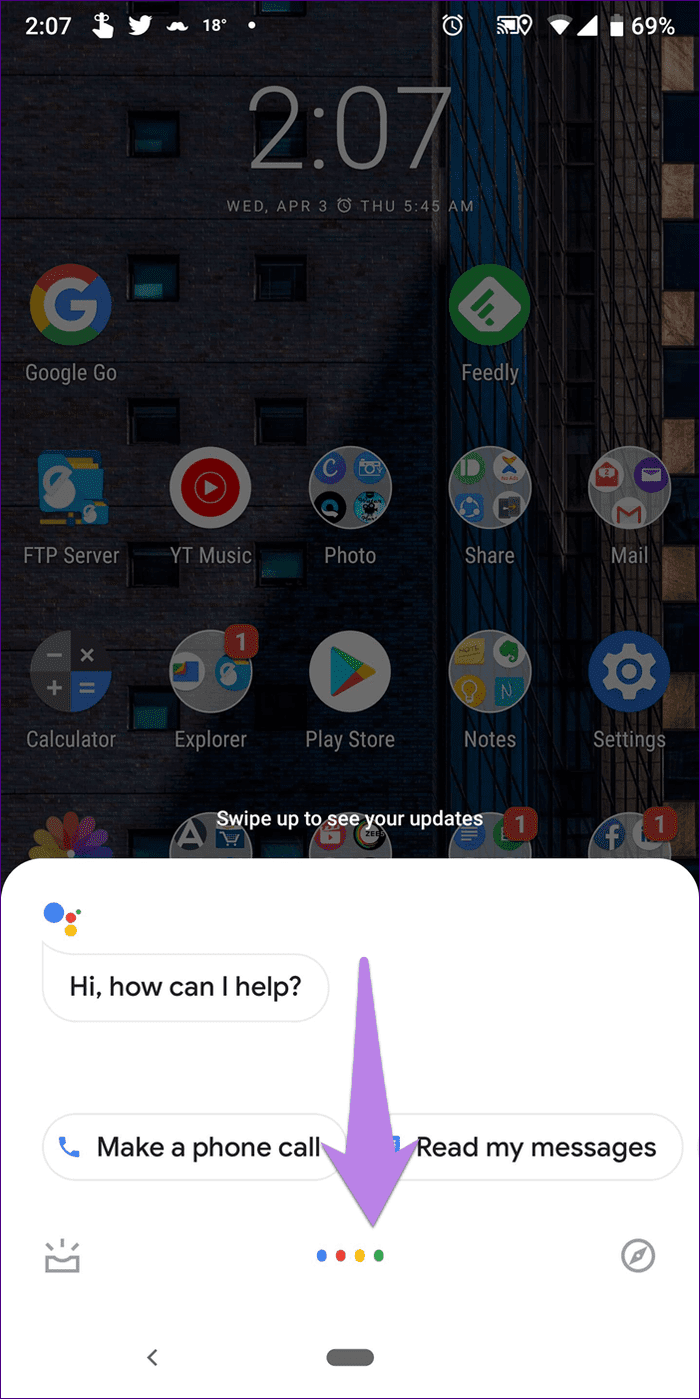
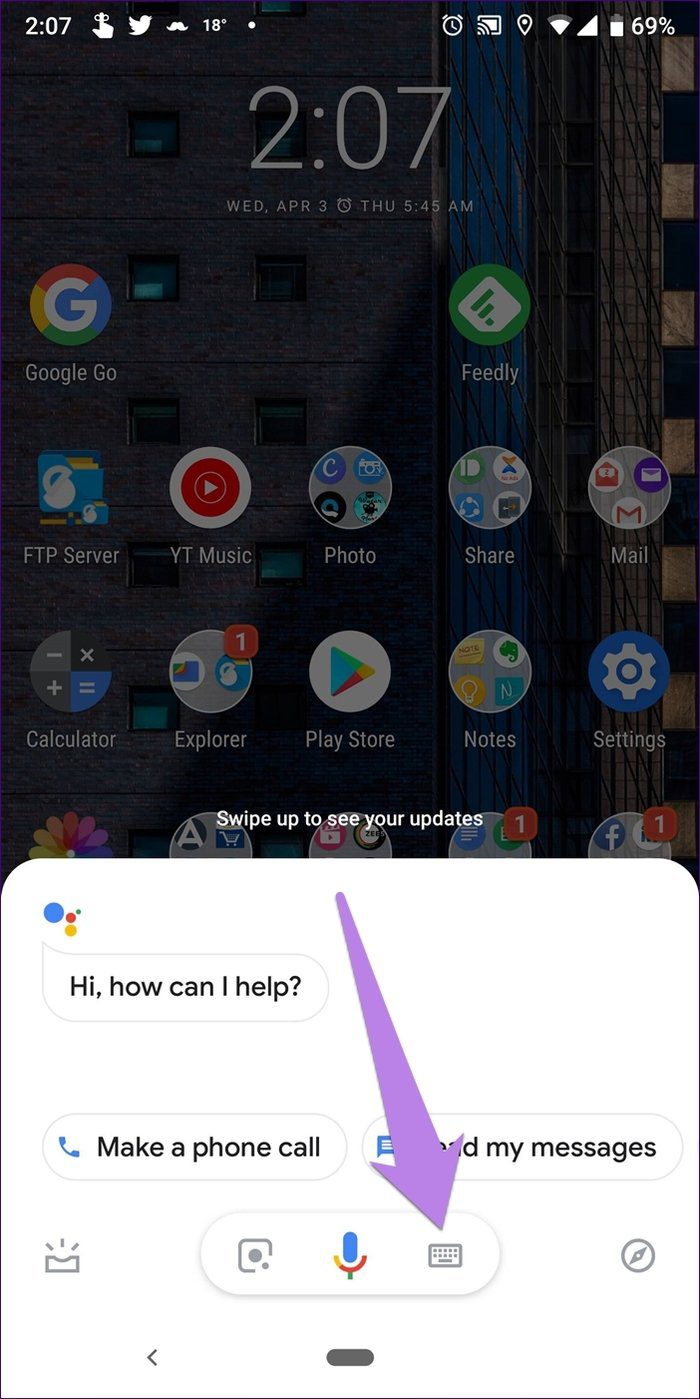
Чтобы сделать набор текста предпочтительным режимом ввода, перейдите в настройки Ассистента, как показано выше. Прокрутите вниз и нажмите «Телефон». Затем нажмите «Предпочитаемый ввод» и выберите «Клавиатура». Чтобы переключиться обратно, повторите шаги и выберите «Голос».
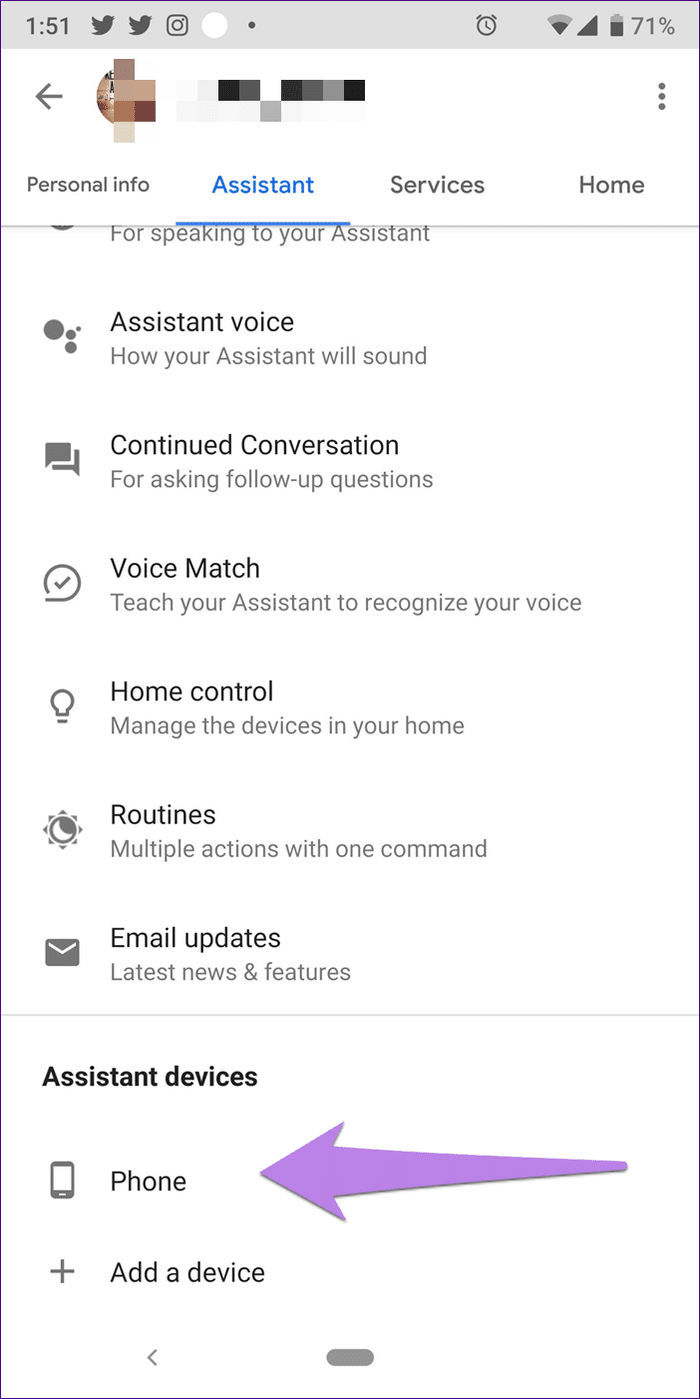
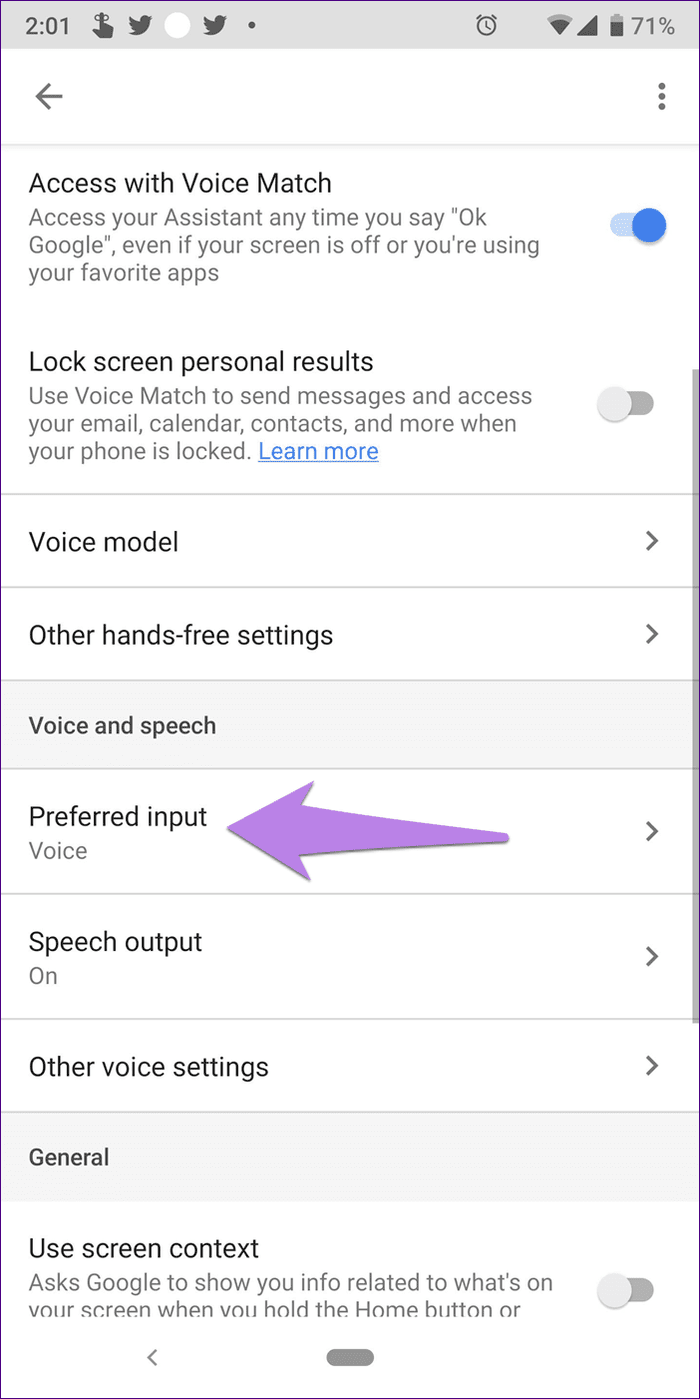
Решение проблем с Гугл Ассистентом на телефоне Samsung
1. Проверьте настройки Гугл Ассистента
Первым шагом для решения проблемы с Гугл Ассистентом на вашем телефоне Samsung является проверка настроек. Убедитесь, что Гугл Ассистент включен и правильно настроен:
- Откройте «Настройки» на вашем телефоне Samsung.
- Найдите раздел «Приложения» и выберите «Управление приложениями».
- В списке приложений найдите «Google» или «Гугл» и выберите его.
- Убедитесь, что Гугл Ассистент включен. Если он отключен, включите его и сохраните настройки.
2. Обновите Гугл Ассистент
Если Гугл Ассистент все еще не работает на вашем телефоне Samsung, возможно, проблема связана с устаревшей версией приложения. Попробуйте обновить Гугл Ассистент до последней версии:
- Откройте «Google Play Маркет» на вашем телефоне.
- В поисковой строке введите «Гугл Ассистент» и найдите соответствующее приложение.
- Если доступна новая версия, нажмите кнопку «Обновить» и дождитесь завершения загрузки.
3. Перезагрузите телефон
Если первые два шага не помогли решить проблему с Гугл Ассистентом на вашем телефоне Samsung, попробуйте перезагрузить устройство. Часто перезагрузка помогает устранить временные проблемы и восстановить нормальное функционирование Гугл Ассистента:
- Нажмите и удерживайте кнопку питания на вашем телефоне.
- Выберите опцию «Перезагрузить» или «Выключить» и подтвердите свой выбор.
- После того, как телефон перезагрузится полностью, попробуйте запустить Гугл Ассистент снова.
Если после выполнения указанных шагов проблемы с Гугл Ассистентом на вашем телефоне Samsung все еще возникают, рекомендуется обратиться в техническую поддержку Samsung или Google для получения дополнительной помощи.
Проверьте настройки языка
Как мы упоминали выше, приложение Google Assistant работает только с определенными языками. Доступный язык можно найти на странице поддержки Google.
Чтобы проверить текущий язык в настройках Google Ассистента:
- Откройте приложение .
- Выберите Настройки для Google Apps.
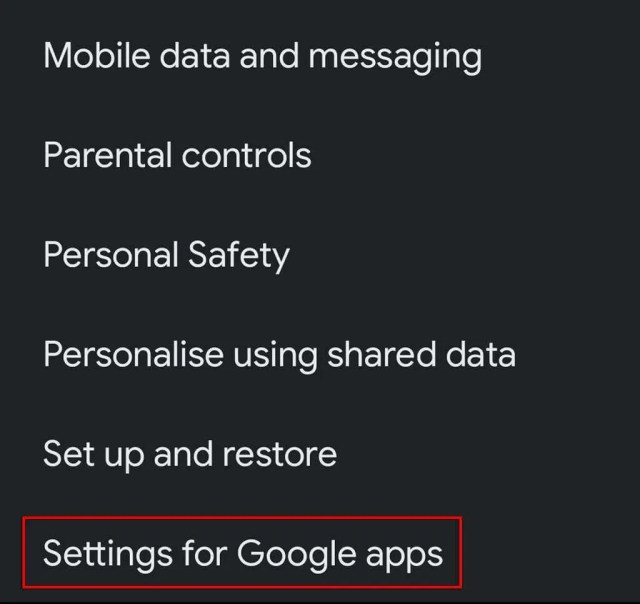
- Нажмите «Поиск», «Ассистент» и «Голос».
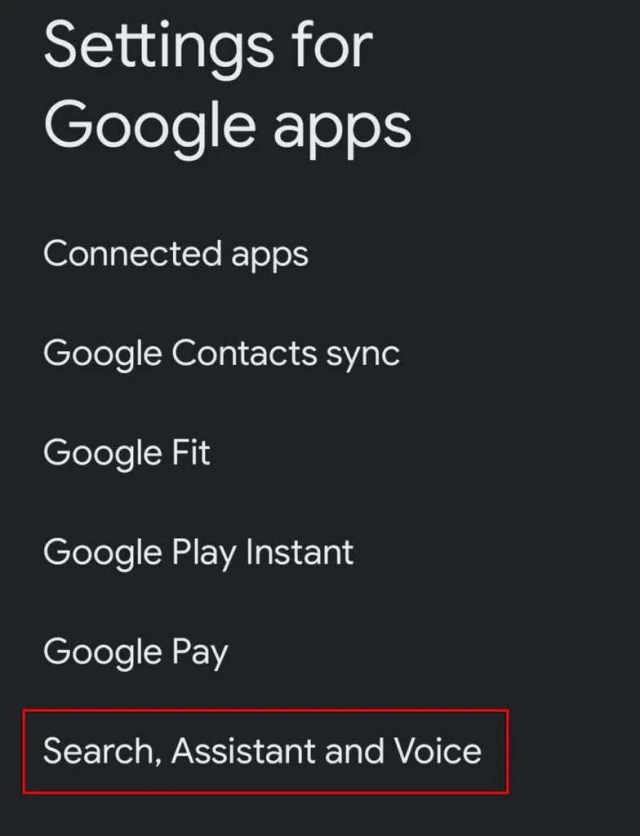
- Коснитесь Голос.
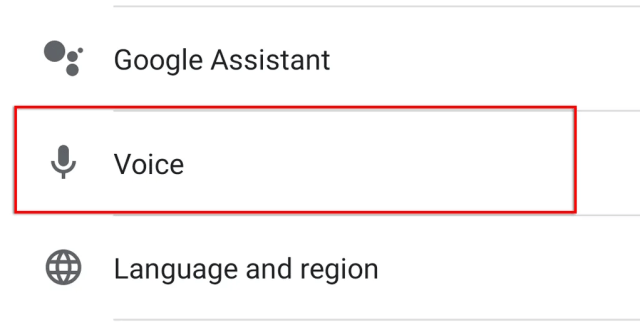
- Выберите Языки.
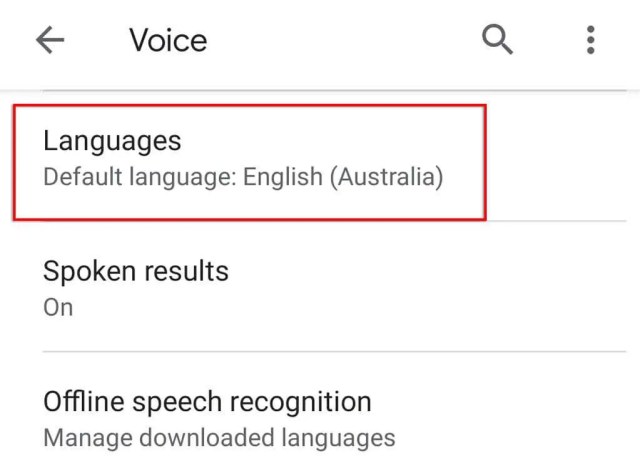
- Выберите язык, который вы хотите использовать, и нажмите Сохранить.
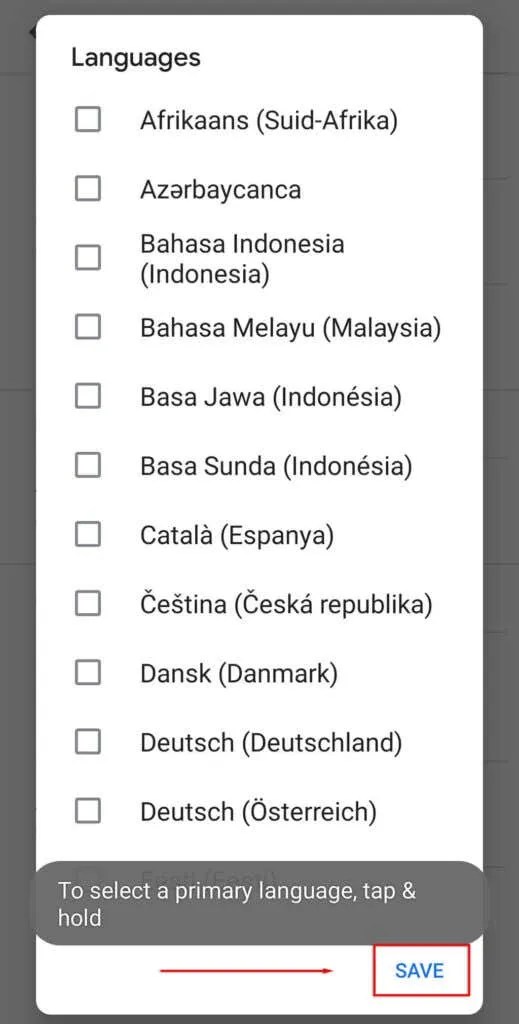
Примечание. В настоящее время поддержка английского языка Google гораздо более функциональна, чем некоторые другие языковые варианты. Поэтому имейте в виду, что если вы используете другой язык, распознавание голоса Google Assistant может быть неудовлетворительным.
Проверьте, запускается ли ваш помощник
Чтобы воспользоваться Google Assistant, достаточно скачать поисковое приложение Google и установить английский, немецкий или французский язык на вашем устройстве. Если у вас всё имеется, то попробуйте нажать и удерживать кнопку «Домой» в разблокированном виде или воспользуйтесь голосовой командой «Окей, гугл». На вашем экране должно появиться сообщение «Hi, how can I help?». Это значит, что Google Assistant работает.
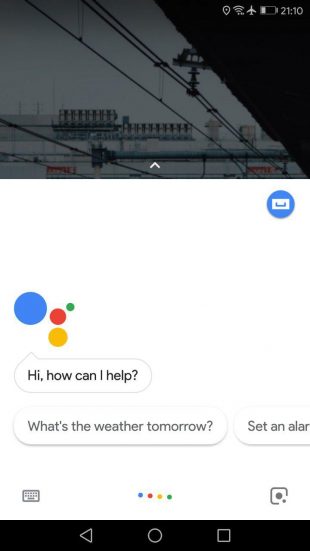
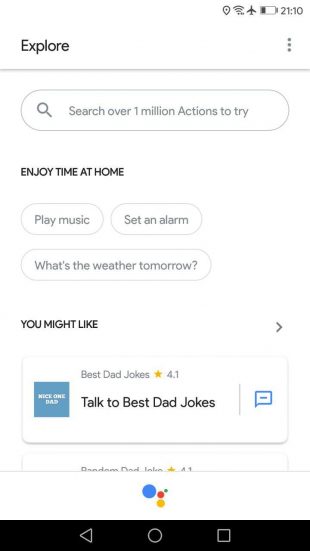
Если вместо диалога с ассистентом появляется окошко с поисковиком или функция Now on Top, то вам следует самостоятельно включить Google Assistant. Для этого зайдите в настройки приложения Google. В меню Settings выберите пункт Phone. Там включите Google Assistant и функцию Access with Voice Match. Не забудьте сменить язык устройства на английский: русский пока не поддерживается.
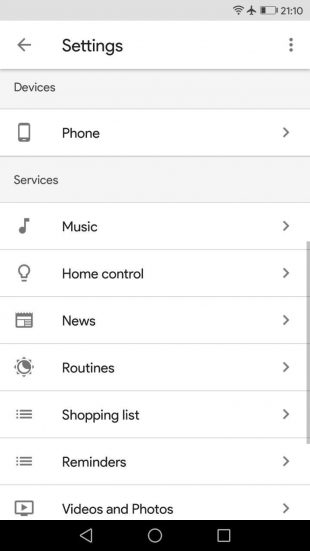
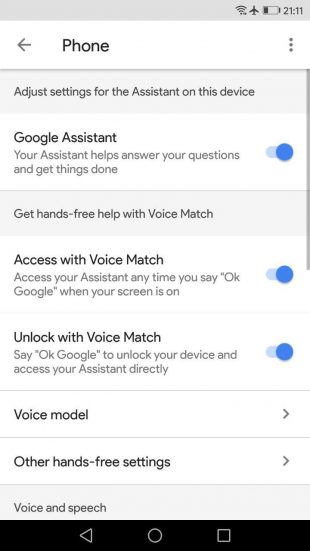
Голосовой помощник Гугл: функции
Какие функции готов выполнять Гугл-ассистент?
1. Если вы не уверены, что запомните сложный код или пароль, обратитесь к ассистенту. Он без труда сохранит их в памяти и выдаст вам в нужное время.
2. Достаточно простой команды, чтобы Google assistant нашел интересующий вас сериал, включил любимую музыку или выключил свет в комнате.
3. Когда вы торопитесь на работу, встречу, на вокзал или в аэропорт, виртуальный помощник проложит для вас самый удобный маршрут, а заодно покажет где находятся заправочные станции.
4. При необходимости он сообщит о том, что вы запланировали на день или неделю, продемонстрирует фотографии, находящиеся в облаке .
5. Отправить СМС или позвонить по номеру для Google assistant тоже не проблема.
6. Умный помощник в состоянии управлять системными настройками смартфона, подключить вай-фай или поменять звуковой режим на беззвучный.
7. Самая важная функция, которая есть у цифрового помощника – общение с помощью диалога. Ему можно задавать одни и те же вопросы и получать различные ответы, иногда даже с юмором.
Читайте еще: Как подключить сетевой диск яндекс диск/гугл диск?
Но даже на этом функции умного помощника не заканчиваются. Он сможет держать вас в курсе самых интересных событий, следить за вашей диетой, узнать курс акций, сделать перевод или посоветовать на какое мероприятие можно пойти. Благодаря ему вы сможете получать массу информации и переложить на него десятки действий, экономя время. Чтобы подробнее узнать о функциях, достаточно задать вопрос: «Что ты умеешь?»
Как добавить Гугл ассистента на свое устройство
- Убедитесь, что ваше устройство поддерживается Гугл-ассистентом. Гугл ассистент работает на большинстве современных устройств, включая смартфоны на базе Android и iOS, умные колонки и домашние распознаватели речи.
- Откройте магазин приложений на вашем устройстве — Play Market для Android или App Store для iOS.
- В поисковой строке магазина приложений введите «Гугл ассистент».
- Нажмите на иконку приложения «Гугл ассистент» и запустите процесс установки. Дождитесь окончания установки.
- После установки приложения запустите его и следуйте инструкциям для осуществления первичной настройки. Вам может потребоваться вводить данные учетной записи Google и предоставлять разрешения на доступ к различным функциям вашего устройства.
- После выполнения всех настроек, Гугл ассистент будет готов к использованию на вашем устройстве. Вы можете активировать его голосовой командой «Окей, Гугл» или «Эй, Гугл».
Теперь вы знаете, как добавить Гугл ассистента на свое устройство. Наслаждайтесь удобством и возможностями этого интеллектуального помощника, который поможет вам в решении множества задач!
Настройка базовых функций
После успешного подключения и настройки Гугл ассистента, можно приступить к настройке его базовых функций. В этом разделе мы рассмотрим основные параметры, которые вы можете настроить для более удобного использования Гугл ассистента.
1. Язык и местоположение:
Первым шагом при настройке базовых функций Гугл ассистента будет выбор языка и местоположения. Выберите предпочитаемый язык и укажите свое местоположение, чтобы Гугл ассистент мог предоставлять вам наиболее актуальную информацию, такую как погода, новости и т. д.
2. Настройка голосовых команд:
Следующим шагом будет настройка голосовых команд. Гугл ассистент может распознавать и обрабатывать различные голосовые команды, которые вы можете использовать для управления им. Настройте основные голосовые команды в соответствии с вашими предпочтениями, например, «OK Google» или «Hey Google».
3. Персонализация профиля:
Также вы можете настроить профиль Гугл ассистента, чтобы он лучше знал вас и мог предлагать персонализированные рекомендации и ответы. Заполните свои личные данные, укажите предпочтения и интересы, чтобы Гугл ассистент мог быть максимально полезным и соответствовать вашим потребностям.
4. Настройки умного дома и устройств:
Если у вас есть умный дом или совместимые с Гугл ассистентом устройства, вы можете настроить их подключение и управление. Это позволит вам использовать Гугл ассистент для управления освещением, температурой, медиаустройствами и другими функциями вашего умного дома.
5. Установка предпочтений поисковых запросов:
Наконец, вы можете настроить предпочтения поисковых запросов, чтобы Гугл ассистент предлагал вам наиболее релевантную информацию. Выберите свои предпочтения для различных категорий, таких как новости, спорт, погода и т. д., чтобы Гугл ассистент мог отображать наиболее актуальные результаты для ваших запросов.
После настройки этих базовых функций вы будете готовы начать использовать Гугл ассистент для различных задач, от поиска информации и управления устройствами до планирования расписания и напоминаний. Не забывайте периодически проверять и обновлять настройки, чтобы Гугл ассистент продолжал соответствовать вашим потребностям и предоставлял максимальную пользу.
Требования
Для работы с Google Ассистентом вам потребуется устройство со следующими характеристиками:
- операционная система Android 5.0 или более поздних версий и не менее 1 ГБ памяти;
- операционная система Android 6.0 или более поздних версий и не менее 1,5 ГБ памяти;
- приложение Google версии 6.13 или более поздних;
- сервисы Google Play;
- экран с разрешением 720p или выше;
- один из перечисленных выше языков, выбранный в настройках устройства.
Как проверить версию приложения Google
- Откройте приложение Google на устройстве.
- На главном экране приложения нажмите на значок меню НастройкиО приложении.
- Номер версии будет указан в верхней части экрана.
- Если номер версии ниже 6.13, откройте страницу приложения в Google Play и нажмите Обновить.
Как убедиться, что на устройстве установлены сервисы Google Play
- Откройте страницу сервисов Google Play на устройстве.
- Нажмите Установить. Если вы видите надпись “Удалить” или “Отключить”, на телефоне уже есть сервисы Google Play.
How to customize your «Good morning» bulletin
You can use Google Assistant to give you a briefing on everything you need to know to start your day, from weather forecasts, calendar reminders, and a preview of your work commute. If you don’t need all that, you can customize it to suit your needs.
- Launch Google Assistant by long pressing the Home Button.
- Press the compass icon in the top-right corner of the Google Assistant window.
- Tap the menu icon in the top-right corner of the Google Assistant window.
- Tap Settings
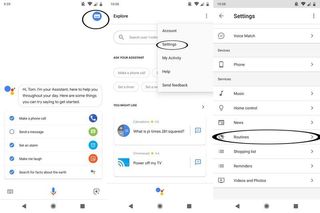
- Tap Routines
- Tap Good morning
- Tap the checkboxes to toggle what’s included in your morning summary.
- You can also toggle whether to end your summary with narrated news reports, music playlists, radio stations, audiobooks, podcasts or no audio at all.
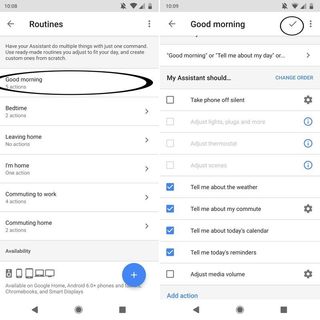
Once you’ve set everything up, all you need to do is say «Good morning» to Google Assistant.
Read more about Google Assistant’s new ‘Routines’ feature
Что такое Google Ассистент и какие у него возможности
Google Asistant – голосовой инструмент, интегрированный в смартфоны на операционной системе Андроид. Основная цель его создания – максимально упростить для пользователя решение рутинных задач. Отметим несколько возможностей, которыми обладает Гугл Ассистент:
- развлечения. Помощник формирует список из нескольких приложений, которые помогут вам убить время. Также вы можете попросить его выполнить что-нибудь веселое (например, исполнить композицию или подбросить монетку);
- погода и спорт. Гугл Ассистент подскажет, какая погода ожидается в вашем регионе сегодня или на неделю вперед. Любите спорт? Задайте ему вопрос, и получите моментальный ответ;
- напоминалки и СМС. Важную информацию больше не нужно записывать в блокнот или в заметках. Просто скажите, и Ассистент обязательно напомнит вам. Для отправки сообщения больше не нужно искать пользователя в списке контактов. Голосовой помощник сделает это вместо вас;
- поездки и звонки. Он способен находить отели, гостиницы, ближайшие рестораны с лучшими отзывами и даже удобный транспорт (если активирован GPS). Скажите, кому нужно позвонить, и Ассистент мгновенно наберет номер.
Мы рассказали лишь об основных возможностях голосового ввода на Xiaomi, тогда как его функционал значительно шире.
How to view your activity history
Your Google Assistant will keep track of not only all your search activity, but also where you were when you made your request. Google assures this data is kept secure and private. If you’d like to review your activity history and see the details, you can access it straight from the Google Assistant settings.
- Launch Google Assistant by long pressing the Home Button.
- Press the compass icon in the top-right corner of the Google Assistant window.
- Tap the menu icon in the top-right corner of the Google Assistant window.
- Tap My Activity
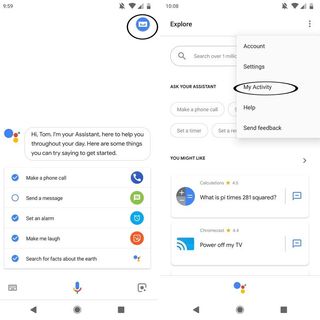
Chrome will launch and you’ll be taken to Google’s log of all your logged activity with Google Assistant. From there, you can tap «details» to see more information, including roughly where you were when the activity occurred. If this sort of creeps you out, you can tap «Activity Controls» to toggle some of the settings, but this is basically what you signed up for to use Google Assistant.
Как включить Google Ассистент на Xiaomi и Redmi
Обычно при покупке смартфона эта опция включена по умолчанию. Но если вы приобрели аппарат с рук, и предыдущий владелец её отключил, то вам потребуется полноценная инструкция по её включению. Настройка ассистента не очень сложная, но нужно знать, в каком именно разделе настроек требуется искать необходимые пункты. Поэтому мы рассмотрим данный процесс максимально подробно.
Активация помощника Гугл:
Запустите настройки при помощи соответствующей иконки на рабочем столе.
Перейдите в раздел «Google».
Выберите пункт «Настройки приложений Google».
Выберите пункт «Google Ассистент».
Затем нажмите «Voice Match/Окей, Google».
Передвиньте переключатель напротив пункта «Hey, Google» в положение «Вкл».
На следующем этапе нажмите кнопку «Принимаю».
Затем снова тапните «Принимаю».
Проговорите голосом команды, которые будут предложены для настройки ассистента и затем нажмите «Далее».
Теперь голосовой помощник полностью настроен. Для его запуска достаточно будет включить экран, сказать: «Хэй, Гугл» и отправить команду. Интересно, что раньше для активации использовалась команда «Окей, Гугл», но в последних версиях помощника она была заменена на более универсальный и интернациональный вариант. Единственный минус этого помощника заключается в том, что поболтать с ним на отвлечённые темы не представляется возможным.
Как включить Гугл Ассистент

От обзора функций переходим к процессу установки и настройки персонального ассистента.
Существует несколько минимальных системных требований, которым должно соответствовать ваше устройство для запуска Google Assistant:
- Android 6.0 или выше;
- приложение Google версии 6.13 или новее;
- наличие сервисы Google Play;
- 1,5 ГБ ОЗУ или больше;
- разрешение экрана 720p или выше.
Первый способ установить виртуальный помощник на смартфон – скачать Окей Google на сайте freesoft.ru или в магазине “Google Play”:
- Откройте сервис, и в поисковой строке введите название приложения.
- Когда утилита появится в списке найденных приложений, тапните кнопку “Установить”.
- Откройте приложение и выполните настройку.
Второй способ – обновить версию Андроид до версии 8.0, в которой персональный ассистент установлен “по умолчанию”.
Чтобы проверить ревизию ОС на телефоне:
- Войдите в “Настройки”.
- Выберите пункт “Обновление системы”.
- Запустится “Проверка наличия обновлений”. Если новая сборка еще недоступна, появится сообщение “На устройстве установлено самое новое программное обеспечение”. Если обновление уже выпущено, гаджет предложит установить его. Нажмите “Скачать” и дождитесь окончания процесса.
На некоторых смартфонах помощник может разговаривать двумя голосами – женским и мужским. Чтобы поменять голос помощника:
- войдите в “Настройки” приложения;
- выберите “Ассистент” и установите Voice I- Voice VI.
На запрос “Гугл, поменяй голос” с телефона Moto G 5 ассистент ответила: «Пока у меня только один голос, но это временно».
How to set up Google Assistant
Google Assistant is baked right into any phone running Marshmallow and above, and can be accessed by long pressing the Home button or by saying «OK Google» if you’ve got voice activation enabled. If you’re logged into your Google Account, but have yet to set up Google Assistant, you can start the process by launching it from the home screen for the first time.
- Launch Google Assistant by long pressing the Home Button.
- Tap Next on the «Meet your personal Google Assistant» screen.
- Tap Continue on the next screen to allow permissions.
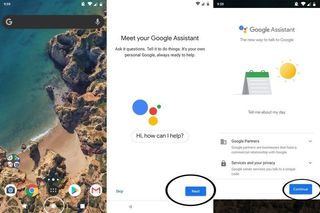
And that’s that. You might also be prompted to configure voice activation, which just involves you repeating «OK Google» three times. Pretty simple!
Как включить Гугл Ассистент на Андроид
1. Убедитесь, что ваше устройство поддерживает Гугл Ассистент
Прежде чем приступить к настройке, проверьте, поддерживает ли ваше устройство функцию Гугл Ассистента. По умолчанию, большинство устройств Android поддерживают эту функцию, но убедитесь, что вы используете последнюю версию операционной системы Android и обновили все необходимые приложения Google.
2. Включите Гугл Ассистент в настройках
Для включения Гугл Ассистента, откройте настройки вашего устройства и найдите раздел «Приватность». Внутри этого раздела найдите опцию «Голосовой ввод и активация». Переключите эту опцию в положение «Включено».
Теперь вы можете активировать Гугл Ассистента, произнеся фразу «Окей, Google» или нажав и удерживая кнопку «Домой» на вашем устройстве Samsung. После активации, Гугл Ассистент будет готов отвечать на ваши команды и вопросы.
3. Настройте Гугл Ассистент под ваши предпочтения
Чтобы получить максимальную пользу от Гугл Ассистента, рекомендуется настроить его под ваши предпочтения. Вы можете изменить язык для распознавания голоса, настроить предпочтительные приложения и изменить другие параметры. Чтобы сделать это, откройте Гугл Ассистент и перейдите в его настройки. В настройках вы найдете много полезных опций, которые помогут вам настроить Ассистента по своему вкусу.
Теперь вы знаете, как включить Гугл Ассистент на своем устройстве Android. Пользуйтесь его множеством функций и удобством в повседневной жизни!
Что такое Гугл Ассистент и для чего он используется
Это облачный сервис персонального помощника, разработанный компанией Гугл. Он позволяет пользователям управлять устройствами, находить информацию и решать разные задачи посредством голосовых команд.
Помощник доступен на разных гаджетах, включая мобильные телефоны, планшеты, умные колонки, смарт-часы, автомобили и телевизоры. Для активации Ассистента достаточно произнести в микрофон «Окей, Google» или «Привет, Гугл».
Гугл Ассистент способен выполнить широкий спектр задач, включая:
- поиск информации в Интернете;
- управление приборами умного дома;
- настройку напоминаний и будильников;
- воспроизведение музыки;
- уведомление о новостях и погоде;
- поиск маршрутов и навигацию;
- перевод языков;
- игры и развлечения.
В целом, Гугл Ассистент — это мощный инструмент, который может помочь пользователям сделать свою жизнь проще и удобнее.
Преимущества использования Гугл Ассистента
Голосовой помощник предлагает множество преимуществ для пользователей, в том числе:
- Удобство — позволяет пользователям использовать голос вместо набора команд.
- Простота применения — может быть настроен в соответствии с индивидуальными потребностями человека.
- Мультифункциональность — исполнение широкого спектра функций в бытовой обстановке.
How to customize Google Assistant’s news sources
Google Assistant can help you keep up to date on what’s going on in the world with its narrated news service. It pulls radio news reports from reliable news sources which you can listen to after your daily briefing or by saying «OK Google, listen to news». If this seems like a valuable feature to you, you’ll definitely want to customize your news sources.
- Launch Google Assistant by long pressing the Home Button.
- Press the compass icon in the top-right corner of the Google Assistant window.
- Tap the menu icon in the top-right corner of the Google Assistant window.
- Tap Settings
- Tap News.
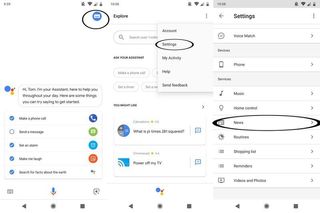
- Tap Add news sources
- Swipe up to scroll through the list of news sources.
- Check the box next to your desired news sources.
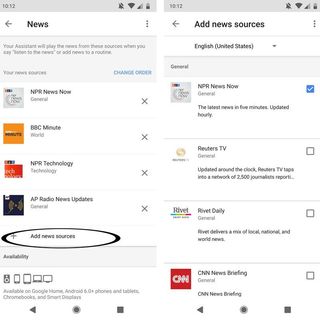
- Tap the back arrow.
- Tap Change Order
- Tap and drag the news sources in the order you want to listen to them.
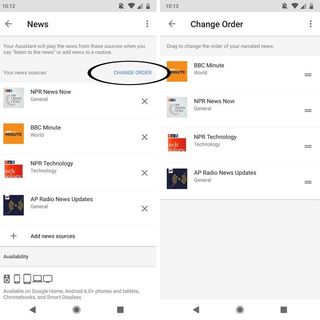
Как скачать и установить Google Assistant
Android
Чтобы включить Google Ассистент на смартфоне с операционной системой Android, необходимо сначала скачать приложение из Play Market. Скачать здесь.
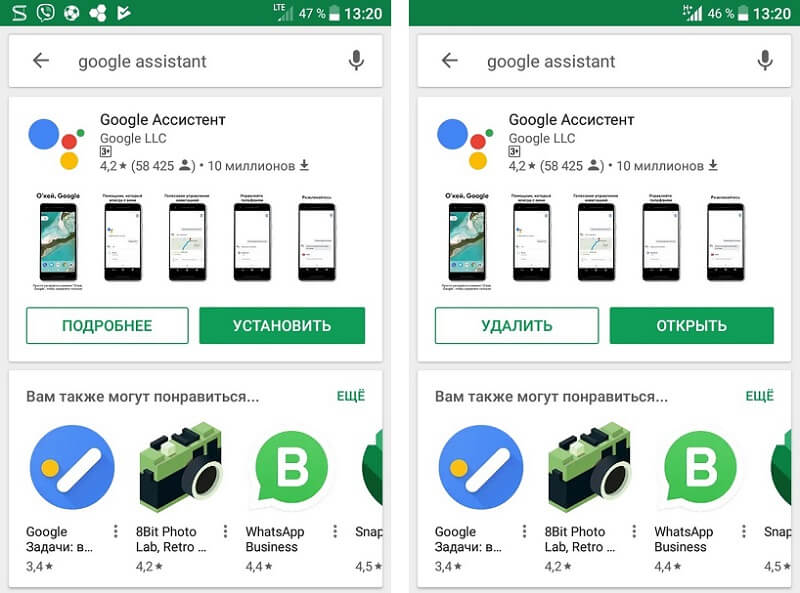
После установки, на кнопке появится надпись «Открыть».
На iPhone у голосового помощника от Гугл нет интеграции в операционную систему (не будет голосовой активации с любого экрана), но доступно отдельное приложение для iOS 10 и выше. Скачать здесь.
На компьютер
Чтобы узнать, можно ли установить Google Assistant на компьютер или ноутбук, зайдите в Play Market на страницу приложения и проверьте совместимость с устройством и операционной системой.
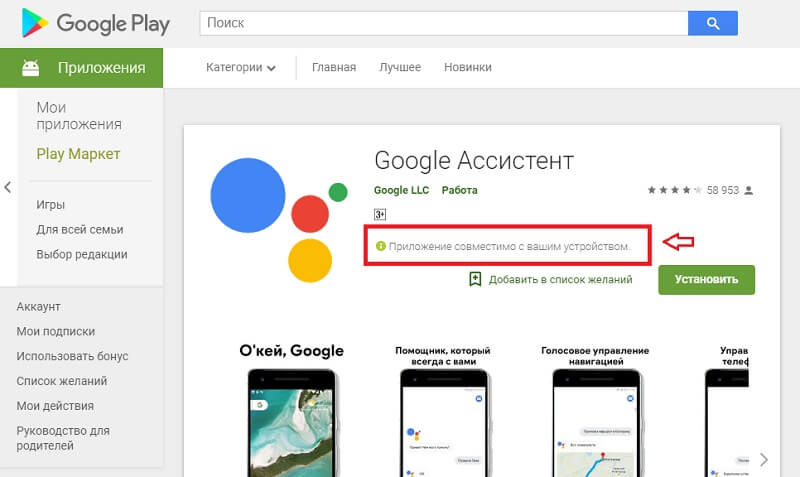
Начало работы с Google Assistant
Вот несколько простых шагов, которые помогут вам начать использовать Google Assistant:
- Подключите устройство к интернету: Google Assistant работает через интернет, поэтому вам понадобится устройство, подключенное к сети.
- Установите приложение Google Assistant: В зависимости от вашего устройства, вы можете установить приложение Google Assistant из Google Play или App Store. Если ваше устройство уже имеет предустановленное приложение Google Assistant, пропустите этот шаг.
- Запустите приложение Google Assistant: Найдите и откройте приложение на вашем устройстве.
- Настройте Google Assistant: Следуйте инструкциям на экране, чтобы настроить Google Assistant под ваши предпочтения. Вам может потребоваться ввести информацию о себе, такую как имя и местоположение.
- Активируйте Google Assistant: В зависимости от вашего устройства, вы можете активировать Google Assistant, говоря фразу «OK Google» или «Hey Google», либо нажав на специальную кнопку.
- Начинайте использовать Google Assistant: Теперь вы можете задавать вопросы и давать команды Google Assistant, используя свой голос. Google Assistant поможет вам найти информацию в Интернете, управлять смарт-устройствами в вашем доме, устанавливать напоминания и многое другое.
Теперь вы готовы начать использовать Google Assistant и наслаждаться всеми его возможностями!
Общение с Google Ассистентом
- Нажмите кнопку Google Ассистента на пульте ДУ Google TV.
- Задайте вопрос или скажите команду.
- Чтобы Ассистент лучше вас понял, говорите в микрофон на пульте.
Совет. Чтобы получить доступ к дополнительным функциям, установите приложение «Google Ассистент» на телефон.
Просмотр видео
- Фильмы и сериалы. «Включи «Мандалорца» в Okko».
- Видео. «Включи видео с котиками на YouTube».
- Приложения. «Открой YouTube».
- Поиск. «Найди ситкомы», «Найди научно-фантастические фильмы».
- Информация. «Расскажи об «Игре престолов».
Управление умным домом
- Освещение. «Приглуши свет в гостиной».
- Термостаты. «Установи термостат на 20 градусов», «Убавь температуру на 2 градуса».
Вопросы Google
- Спортивные результаты. «Кто выиграл Кубок России по футболу?»
- Вычисления. «Сколько будет 20 % от 80?»
- Значения слов. “Что такое мурмурация?”
- Перевод. «Как сказать «Приятно познакомиться» по-французски?»
- Финансы. «Какой сегодня курс доллара?»
- Конвертирование единиц измерения. «Сколько километров в миле?»
- Поиск. «Найди идеи для летнего отпуска».
- Поиск изображений. «Найди картинки с котятами».
- Поиск ответов. «Как вывести пятна от вина с ковра?»
Досуг
- Знакомство с Ассистентом. «У тебя есть мечта?», «Какой твой любимый цвет?»
- Игры. «Давай поиграем», «Устрой викторину».
- Развлечения. «Какие анекдоты ты знаешь?», «Расскажи что-нибудь интересное».
Совет. Чтобы узнать больше о возможностях Ассистента, скажите «Что ты умеешь?».
Включение Гугл Ассистента на iOS
Чтобы включить Гугл Ассистента на гаджетах платформы iOS, выполните следующие действия:
- Загрузите из App Store, установите и запустите приложение «Google Assistant».
- Справа вверху экрана нажмите аватар своего аккаунта.
- Войдите в «Настройки».
- Активируйте опцию Google Assistant.
Если хотите, чтобы помощник активировался по голосовой команде:
- В приложении нажмите «Голосовой поиск и Ассистент».
- Включите параметр «Окей, Google».
Выполнения этих действий позволяет включить Ассистента на гаджете. Активация производится словами «Окей, Google» или нажатием на значок микрофона в приложении.
включить искусственный интеллект
Как включить Google Ассистент
Обычно на устройствах Android приложение уже предустановлено, при этом иногда голосовой помощник требует активации.
Как включить Гугл Ассистент на смартфоне:
- запускаем приложение Google (находится в папке с софтом Google);
- жмём в правом нижнем углу кнопку «Ещё»;
- выбираем в меню «Настройки», затем из списка – «Google Ассистент»;
- идём во вкладку «Ассистент» и в блоке «Устройства с Ассистентом» выбираем «Телефон»;
- активируем Google Ассистент путём переключения тумблера в активное положение.
Если на вашем устройстве не оказалось встроенного помощника, есть возможность его скачивания и установки вручную из магазина приложений.
Как установить Гугл Ассистент:
- На Андроид-устройство софт устанавливается путём скачивания его из Play Маркета (доступен, начиная с версии Android0). Установка выполняется стандартно в автоматическом режиме, от пользователя требуется только нажать на кнопку «Установить» на странице приложения и согласиться с условиями. После установки можно сразу открыть программу, нажав соответствующую кнопку;
- На iOS-устройство, несмотря на то, что софт не встроен в систему, скачать приложение можно со страницы в App Store (доступно с версии iOS 10). По причине отсутствия интеграции, возможности голосовой активации с любого экрана не будет.
Что умеет Google Ассистент
Ключевым преимуществом Google Ассистента перед традиционным поиском в интернете является то, что он заменяет клавиатуру на голос, помогает управлять смартфоном и, следовательно, экономит время пользователя. Перечислим основные возможности Google Ассистента, которыми пользуется большинство пользователей. Google Ассистент умеет:
Отвечать на вопросы пользователя
Не важно, что интересно пользователю: в каком году родился сооснователь Google Ларри Пейдж, или когда выйдет очередной фильм по вселенной Звездных Воин — ассистент даст ответ. Либо ответит сам, либо, если вопрос окажется сложным, предложит поисковую выдачу.
Давать информацию по планированию
Здесь Ассистент предоставляет актуальную информацию о пробках, состоянии дорог, расписании любого общественного транспорта, будь это поезда, трамваи или самолеты, а еще Ассистент напоминает важных событиях, встречах и задачах.
Предоставлять местную информацию. Сюда входит текущая погода и ее прогноз на день, опции навигации по населенному пункту, ближайшие заведения для отдыха и развлечения, сеансы в кино, расписание спортивных матчей, стоимость акций, новости, время работы любого учреждения и многое другое.
Воспроизводить. Если попросить Google Ассистента включить песню, нужный видеоролик на YouTube или даже фильм — он сделает это. Стоит учитывать, что в некоторых случаях удобнее иметь подписку на тот или иной сервис, чтобы запрос был успешно обработан. Это не значит, что Google откажется выполнять запрос, просто с наличием подписки на ту же YouTube Музыку ее воспроизведение значительно упростится.
Работать при нестабильном соединении. При дальних поездках, за городом, в лифте или больших помещениях мобильная связь может быть нестабильной: то 4G, то 3G, а то и вовсе EDGE. Для этого Google провела оптимизацию поиска и даже при плохом соединении результаты поисковой выдачи все равно прогрузятся. Если соединение было прервано — Google уведомит о его восстановлении и незамедлительно выдаст ранее непрогруженные результаты поиска.
Взаимодействовать с другими устройствами. Умные колонки, наушники, автомобильные системы, гаджеты для умного дома, будь это розетки, чайники или даже светильники, — перечислять разновидности умных устройств, поддерживаемых голосовым помощником Google можно долго. Все это создает неразрывную экосистему и раскрывает перед пользователем все достоинства синхронизации, экономии времени, сил и нервов.
Почему не работает Гугл Ассистент
Если по какой-то причине у вас не работает Гугл Ассистент, попытайтесь разобраться, в чем заключается проблема и попытаться ее устранить. Для начала п ерезагрузите телефон. Да, кажется, что это самый банальный совет, но не стоит недооценивать его эффективность.
Проверьте, поддерживает ли ваш аппарат работу с Google Assistant. Для того, чтобы ассистент корректно работал на смартфоне, необходимо, чтобы он соответствовал следующим требованиям:
- Версия Android 5.0 или выше;
- Версия приложение Google 6.13 или свежее;
- Установлен пакет приложений Google Play Services (сервисы Google) — как это сделать, читайте тут;
- Минимум 1 ГБ оперативной памяти.
Проверьте, включено ли голосовое управление. Для этого запустите программу Google , в верхнем правом углу найдите три точки и нажмите на них. Перед вам откроется меню, в котором нужно выбрать пункт « Настройки» > «Голосовой поиск». Найдите опцию « Voice Match» и включите «Доступ с помощью Voice Match» .
Также помощник может не запускаться и потому, что он не распознает ваш голос. Вероятно, что во время первого запуска на фоне были помехи или вы говорили слишком тихо. В таком случае придется перезаписать образец голоса, делается в этой же вкладе настроек Голосового ввода, где есть п
Если ни один из вышеописанных вариантов вам не подошел, то вот последнее, что можно попробовать:
- Проверьте микрофон на работоспособность.
- Проверьте интернет-соединение. Для корректной работы ассистента необходимо подключение к сети, в противном случае он не будет запускаться;
- Отключите других голосовых помощников в меню настроек приложений по умолчанию. В некоторых случаях одновременная работа двух и более ассистентов может привести к проблемам;
- Убедитесь, что на смартфоне корректно установлены Google сервисы.
Теперь вы знаете, чем хорош помощник Google, как его установить, настроить, и какие у него есть возможности. Так что если вы давно хотели скачать Гугл Ассистент, но не знали, как это сделать, самое время заняться этим сейчас.
Как установить Гугл Ассистент
Если вы купили смартфон на операционной Андроид версии 5.0 и выше, то с вероятностью 99% голосовой помощник установлен в нем по умолчанию. Первый запуск Ассистента делается через приложение Google (оно должно быть версии 6.13 или свежее), при необходимости обновите программу прямо из маркета, никаких манипуляций с APK делать не нужно.
Активация и настройка помощника происходит во вкладке «Обновления». При первом запуске система попросит вас выдать ему все необходимые разрешения и настроить функцию Voice Match, несколько раз произнеся дежурную фразу «Окей, Google», чтобы ассистент научился распознавать ваш голос.
Чтобы помощник можно было вызывать на заблокированном экране, нужно активировать функцию «Разблокировка с помощью Voice Match », которая находится во вкладке «Голосовой поиск» меню настроек приложения Google.
Если на вашем смартфоне нет специальной клавиши для вызова ассистента, не расстраивайтесь. Помощник можно вызывать сразу несколькими способами. Основной — это фраза «Окей, Google». После нее не нужно ждать запуск соответствующего окна, можно сразу продолжать надиктовывать интересующий вас вопрос или команду.
По умолчанию ассистент настроен на активацию при удержании виртуальной кнопки «Домой», но если в вашем смартфоне используется управление жестами, его можно назначить на вызов свайпом по экрану или длительное удержание кнопки включения. В смартфонах Xiaomi это делается во вкладке «Расширенные настройки» > «Кнопки и жесты», где есть соответствующий тумблер.
Установка приложения и активация
Прежде чем начать пользоваться Google Assistant, вам необходимо установить приложение на свое устройство и активировать его. Следуйте инструкциям ниже, чтобы выполнить эти шаги:
| Шаг 1: | Перейдите в официальный магазин приложений на вашем устройстве, например, Google Play для устройств на операционной системе Android или App Store для устройств на операционной системе iOS. |
| Шаг 2: | В поисковой строке введите «Google Assistant» и нажмите на иконку приложения в результатах. Убедитесь, чтобы приложение было разработано компанией Google. |
| Шаг 3: | Нажмите на кнопку «Установить» или «Загрузить», чтобы начать установку приложения на ваше устройство. |
| Шаг 4: | После завершения установки, откройте приложение Google Assistant на вашем устройстве. |
| Шаг 5: | Следуйте инструкциям по активации Google Assistant. Вам может потребоваться войти в свою учетную запись Google или подтвердить правильное использование приложения. |
| Шаг 6: | После успешной установки и активации приложения, Google Assistant будет готов к использованию на вашем устройстве. |
Теперь вы можете настроить Google Assistant по вашим предпочтениям и наслаждаться всеми его возможностями на своем устройстве.
Как включить Гугл Ассистента
При необходимости можно вновь активировать голосовой помощник.
Для включения через браузер:
- в браузере Google нажмите на троеточие «Еще»;
- щелкните на раздел «Настройки» и перейдите по надписи «Голосовой поиск»;
- откройте «Voice Match». Далее необходимо убрать ползунок вправо.
Если необходимо включить помощника через «Настройки» телефона, следуйте вышеописанным алгоритмам.
Смена на Алису
Если вам не понравился функционал Гугл Ассистента, его можно заменить на Алису – искусственный интеллект, выпущенный компанией Яндекс.
- Установите на смартфон браузер Яндекс.
- В настройках телефона откройте раздел «Приложения».
- Щелкните на кнопку «Приложения по умолчанию», затем «Помощь и голосовой ввод».
- В верхней части экрана откройте пункт «Помощник».
- На вышедшем меню выберите «Яндекс.Браузер».
Теперь вы знаете, как выключить/включить голосовой помощник. Если вы лишь изредка пользуетесь Google Ассистентом и недовольны, что он произвольно включается при нажатии на кнопку «Домой», рекомендуем выбрать другой жест в настройках. Рекомендации из статьи актуальны для большинства смартфонов Redmi и Mi (включая Mi8 и Mi9).
https://www.youtube.com/watch?v=S8pVqqUXUbc