Как включить, отключить, удалить и обновить плагины для Гугл Хрома.
В 99% случаев проблема кроется в используемом браузере, а именно, в его кэше, расширениях или запрете на обработку javascript`ов.
Если проблемы с редактором все же остались, то причиной, возможно, являются расширения вашего браузера. Расширение браузера (плагин, аддон) — компьютерная программа , которая расширяет функциональные возможности браузера.
4) На открывшейся странице снимите флажок «Включено» рядом с расширением, которое требуется временно отключить.
Ниже мы поясним как отключать расширения в браузерах Google Chrome, Mozilla Firefox , Opera и Internet Explorer. Это говорит о том, что расширение неактивно, отключено. Чтобы отключить выбранное расширение в хроме достаточно убрать флажок из чекбокса (окошка).
Современная концепция развития программного обеспечения часто подразумевает включение в основную программу только базовых функций, а дополнительная функциональность реализуются с помощью дополнений. Браузеры являются типичными представителями такой идеологии.
Конечно, нужно понимать, что базовая функциональность любой программы вещь не постоянная. Программы постоянно развиваются, обрастая новыми возможностями и отбрасывая ненужные. То, что изначально появилось, как дополнение со временем может войти в базовую функциональность программы. Стоит отметить, что зачастую разработчиками дополнений являются совершенно посторонние люди или организации ни как не связанные с разработчиками основной программы.
Рассмотрим данную концепцию на примере браузеров. Расширение для браузера — это компьютерная программа, работающая в связке с обозревателем и наделяющая его новыми возможностями. Терминология при этом в разных программах может отличаться. Они могут назваться дополнениями (add-on), плагинами (plug-in), расширениями (extension), но сути это не меняет.
Поскольку браузеры сейчас являются очень важными программами для человека, и есть в любом компьютере, а порой и несколько сразу, а их создатели предоставляют необходимую информацию для написания плагинов любым желающим, их создано огромное количество на любой случай. Есть очень популярные плагины, а есть специфические востребованные только узкой группой лиц. Приведем буквально несколько примеров, чтобы было более понятно, о чем идет речь.
Кому то нужно быть в курсе прогноза погоды или знать курсы валют. Конечно, можно зайти на соответствующие сайты в интернете и посмотреть там, а можно установить соответствующее расширение в браузер и всегда иметь нужную информацию перед глазами на его панели. Так же популярны различные переводчики, позволяющие на лету узнавать перевод иностранного текста на странице, без необходимости обращаться к специализированым онлайн-переводчикам. Плагин может добавлять в браузер поддержку какого-либо формата данных, как делает это, например Adobe Reader и тогда их можно просматривать прямо в обозревателе, без скачивания на компьютер и открытия в сторонней программе . Приведенные примеры это только крошечная капля, что можно делать с помощью расширений, возможности ограничены по большей части фантазией разработчиков и востребованностью. (для Internet Explorer не работает).
Удаляем расширения браузера
Если необходимо полностью удалить ненужные в Гугл Хром, то использовать для этого можете различные способы.
Через меню браузера
Для удаления ненужного, откройте страничку, на которой представлен весь список с ними. Как это сделать, было описано выше.
Затем найдите то, которое хотите удалить, и нажмите напротив него на мусорное ведро.
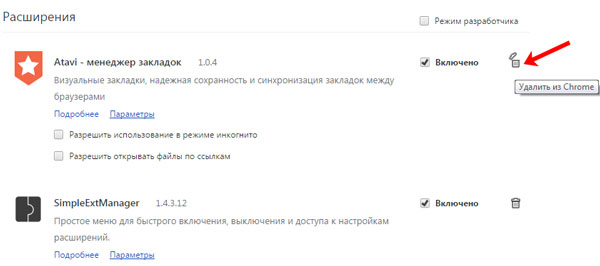
Затем появится окошко, в котором нужно подтвердить удаление выбранного дополнения.
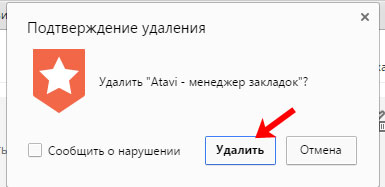
Используя значок расширения
Также, для удаления, можно использовать более быстрый способ. Найдите его значок справа от адресной строки и нажмите по нему правой кнопкой мыши.
В выпадающем списке выберите «Удалить из Chrome».
Снова появится окошко с подтверждением удаления, как было показано выше. Нажмите в нем на кнопочку «Удалить».
Установив менеджер расширений
В том случае, если дополнение в браузер у вас установилось вместе с какой-то программой, и описанными выше способами его удалить не получается, сначала удалите саму программу через «Программы и компоненты». А удалить то, что нам нужно в браузере, попробуйте с помощью менеджера расширений.
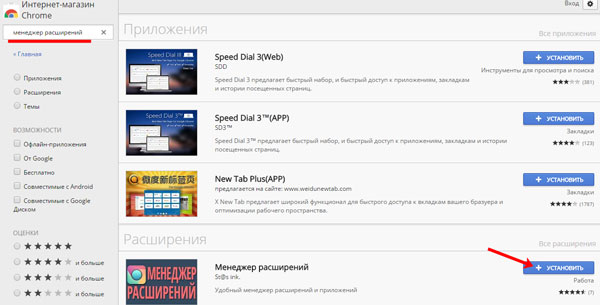
Справа от строки поиска появится кнопочка управления. Кликните по ней левой кнопкой мыши, чтобы открыть рабочее меню.
Здесь вы увидите три категории: расширения, приложения и темы. В виде списков будет отображаться то, что у вас установлено в браузере.
Ищем в списке дополнение, которое нужно удалить из Google Chrome, и нажимаем напротив него на ведерко с крестиком. Подтверждаем удаление выбранного.
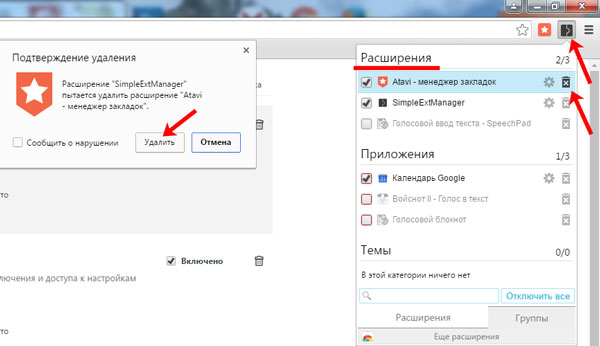
Вот так можно отключить или удалить ненужные расширения из Chrome.
Установка дополнительных расширений может значительно увеличить функционал браузера. Но не переусердствуйте, их большое количество снизит работоспособность системы и приведет к медленной работе обозревателя. Если вы столкнулись с подобной проблемой, поможет отключение или полное удаление ненужных расширений.
Quickly Remove Chrome Extension
This is the fastest and easiest way to delete a Chrome extension or add-on.
- Open Google Chrome.
- In Chrome’s address bar, type chrome://extensions.
- Chrome will display your extensions in a nice grid. Microsoft Edge uses rows.
Each extension shows the icon, name, brief description, Details button, Remove button, and status toggle.
Listing of Chrome Extensions
- To delete the browser extension, click the Remove button.
If you wish to disable extensions, you can flip the blue status toggle in the lower right corner of the grid. This will remove it from your browser toolbar.
- A confirmation dialog will appear.
- Click the Remove button to confirm the deletion.
Confirming Asana removal
- Click Remove again.
The above process works well except if the browser extension crashes. In some cases, you won’t see it in the extension listing. Deleting an extension that doesn’t appear in the list, such as a malicious extension, is harder. This is a trick certain malware authors use. They may also redirect you to another page.
This is also why you should install extensions from an established marketplace and use a browser security tool like CRXcavator. Google has been clamping down and forcing developers to use the Chrome web store.
Как удалить или отключить расширения в браузере Google Chrome
1. Откройте браузер Chrome и нажмите на значок в виде трех точек в правом верхнем углу.
2. В открывшемся меню выберите опцию «Дополнительные инструменты» и кликните на «Расширения».
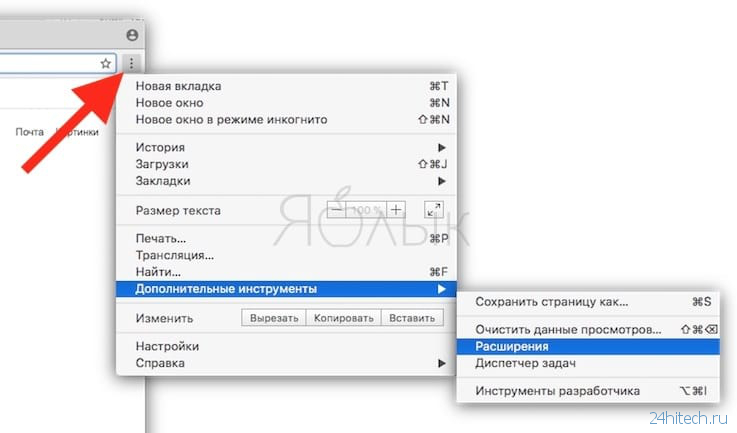
3. На странице расширений будут показаны все установленные плагины. Для того чтобы отключить расширение, просто снимите галочку напротив него. Если вы хотите удалить его полностью, нажмите на изображение мусорной корзины. Появится окно, запрашивающее подтверждение действий. Если вы не передумали удалять плагин, нажмите на «Удалить».
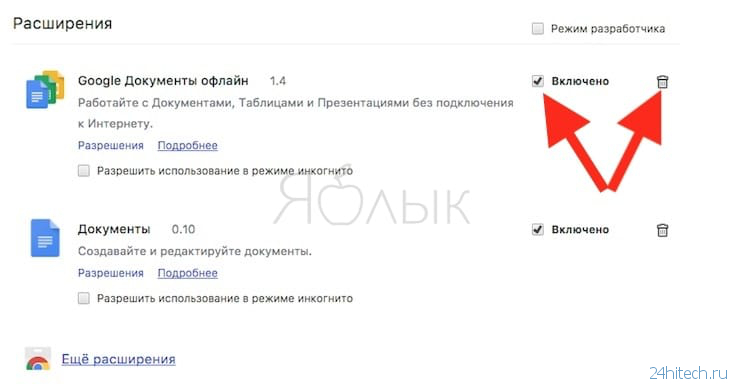
4. Перезапустите браузер, и все отключенные или удаленные расширения больше не будут работать.
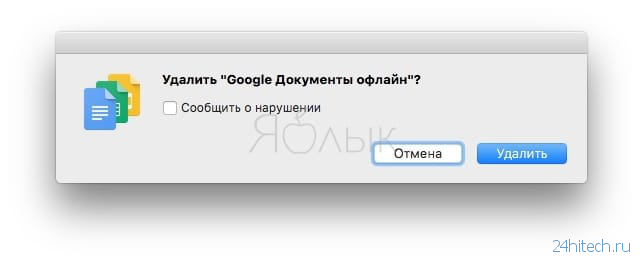
По материалам yablyk
У вас может возникнуть одна из двух ситуаций:
- Вы нашли CRX-файл и хотите установить расширение из него.
- У вас уже было установлено расширение, но его вдруг заблокировали, и вы хотите его включить вновь.
Вариант с CRX-файлом
CRX-файл представляет из себя самый обычный архив. Поэтому его можно и нужно распаковать. Использовать для этого рекомендуем архиватор, но может подойти и любой другой.
В итоге у вас должна получиться папка, внутри которой лежат файлы расширения, среди которых есть, например, manifest.json.
Теперь запускаем Хром и переходим в раздел расширений (chrome:extensions, или Меню — Инструменты — Расширения). Ставим галочку «Режим разработчика» в самом верху. Появилась кнопка «Загрузить распакованное расширение». Вот через эту кнопку и нужно установить папку с расширением. В результате оно установится и будет прекрасно работать.
Вариант с уже установленным расширением
Этот вариант особенно понравится тем пользователям Chrome, у которых было отключено и заблокировано расширение антивируса Касперского. По сути это значит, что расширение уже находится у вас на компьютере и его надо просто найти и установить руками в режиме разработчика.
Как его найти? Опять же идем в раздел с расширениями (chrome:extensions, или Меню — Инструменты — Расширения), где не забываем включить галочку «Режим разработчика». Находим там наше заблокированное расширение. И видим, что у него есть такой параметр, как ID.
Копируем этот ID. Открываем Компьютер в проводнике Windows (Пуск — Компьютер). Вставляем в поисковое поле скопированный ID и ищем. В результате вы должны найти папку с таким же именем.
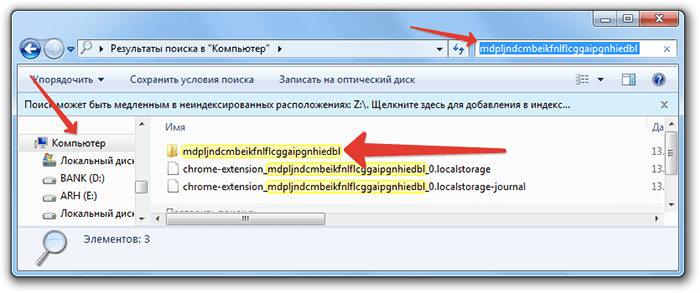
Кликаем по этой папке и внутри нее видим, скорее всего, еще одну папку с именем в виде номера версии. Именно эта внутренняя папка и нужна нам (ведь внутри нее есть manifest.json?). Копируем ее в укромный уголок, откуда вы ее случайно не удалите. А теперь устанавливаем ее через режим разработчика на chrome:extensions так, как мы это описали это в предыдущем варианте.
Единственный недостаток этого способа в том, что теперь после каждого перезапуска браузера, Хром будет предлагать вам отключить это расширение. К счастью, вы имеете возможность отказаться от этого щедрого предложения.
Но бывают случаи, когда в хроме нужно полностью удалить какое-то расширение. Чтобы удалить скрытое расширение, нужно перейти на вкладку расширений и нажать на значок корзины.
Расширения для Google Chrome называют по-разному, часто их называют плагинами или дополнениями, а иногда и приложениями. Хотя, приложения – это отдельная категория в магазине Google Web Store, которая чаще всего представляет собой ссылки на другие веб сайты, или игры и не имеет ничего общего с расширениями.
Перейти к расширениям можно еще двумя способами – зайти в историю браузера или перейти в его настройки.
Также можно щелкнуть по значку расширения правой кнопкой мыши и выбрать пункт «Настройки», если он доступен для данного плагина. Если у плагина есть настройки, в них вы сможете зайти, нажав на соответствующий пункт. Для полного удаления расширения с Гугл Хрома, нужно нажать на пункт «Удалить», для отключения – «Отключить».
Часто возникает вопрос, как обновить плагины для Гугл Хрома? На что я вам отвечу, что вам не нужно их обновлять. 1. chrome отключить fps слева — это значит, что у вас установлена программа Fraps. Можете просто отключить программу Fraps или изменить настройки так, чтобы индикатор fps не выводился.
Хотя в Хроме написано что в нем все уже есть!!! А до этого все работало в другом браузере нормально? Вот блять я вписал в поиск «где находятся расширения для гугл хрома» а ответ на этот вопрос я не получил!
Мне всё время, при каждом запуске Chrome автоматически добавляются расширения:Sweetpacks Crome Extention и Sweetim for facebook. Потом из самого браузера удалить расширения, движок поиска sweetpacks и соответствующую по-умолчанию.
Дополните его функциями, нужными именно вам, установив различные расширения. Чтобы начать работу с расширением, нажмите на его значок справа от адресной строки.
Предварительные действия перед удалением расширения из Google Chrome
Перед тем, как удалить расширение из Google Chrome без запуска браузера, нужно выполнить несколько предварительных действий:
1. Проверьте наличие синхронизации аккаунта. Если вы используете Chrome на нескольких устройствах и синхронизируете данные, то удаление расширения с одного устройства приведет к автоматическому удалению его с других устройств.
2. Создайте резервную копию закладок и паролей
Хотя удаление расширения из браузера не должно повлиять на ваши закладки и пароли, всегда лучше быть на стороне безопасности и создать резервную копию важной информации
3. Запишите настройки и предпочтения. Если вы использовали расширение для персонализации браузера или настройки, будьте готовы к тому, что после удаления расширения вам придется заново настроить Chrome.
4. Отключите расширение перед удалением. Некоторые расширения могут запускаться автоматически при старте браузера или при подключении к определенному сайту. Чтобы избежать нежелательных эффектов, отключите расширение перед удалением.
5. Проверьте обновления для браузера. Прежде чем удалить расширение, обновите Chrome до последней версии. Некоторые расширения могут быть несовместимы с устаревшими версиями браузера и могут вызвать ошибки или неполадки.
После выполнения этих предварительных действий вы будете готовы удалить расширение из Google Chrome без запуска браузера. Теперь можно переходить к следующим шагам.
Почему нужно удалить расширения в Google Chrome?
Добавки и расширения в Google Chrome предоставляют пользователю дополнительные функциональные возможности, которые могут облегчить и улучшить его онлайн-опыт. Однако, иногда может возникнуть необходимость в удалении или отключении некоторых расширений. Вот несколько основных причин, почему пользователи могут захотеть убрать некоторые дополнения:
- Снижение производительности — Некоторые расширения в Google Chrome могут работать в фоновом режиме и использовать ресурсы компьютера, что может приводить к замедлению работы браузера. Если вы замечаете, что ваш браузер стал работать медленнее или загружается дольше обычного, то удаление ненужных расширений может помочь улучшить производительность.
- Конфликты с другими расширениями — Некоторые расширения могут конфликтовать друг с другом или с другими программами на вашем компьютере, что может вызывать ошибки, сбои или непредсказуемое поведение браузера. В этом случае, удаление рассогласованных расширений может помочь восстановить стабильность и нормальное функционирование браузера.
- Безопасность и конфиденциальность — Некоторые малоизвестные или подозрительные расширения могут представлять угрозу для безопасности и конфиденциальности вашей информации. Возможно, эти расширения могут собирать вашу личную информацию или отслеживать вашу онлайн-активность без вашего согласия. В этом случае, удаление этих расширений является разумной мерой для защиты вашей безопасности и приватности.
- Очищение и упорядочивание — Время от времени, может возникнуть необходимость очистить и упорядочить свой список расширений. Удаление ненужных или неиспользуемых расширений может помочь вам лучше организовать ваш список дополнений и дать вам более ясное представление о том, какие расширения вы действительно используете и какие из них можно убрать.
Все эти причины важны и могут быть основой для удаления расширений в Google Chrome. Если вы столкнулись с одной или несколькими из вышеперечисленных проблем, рекомендуется удалить ненужные или проблемные расширения, чтобы повысить производительность, безопасность и стабильность вашего браузера Google Chrome.
Продуктивность
Расширения Chrome в меню производительности улучшают ваш рабочий процесс в Интернете.
Автоконвертировать
Расширение AutoConvert автоматически конвертирует единицы и валюты на всех страницах браузера.
перейти к Магазин Chrome
Any.do Расширение
Расширение Any.do добавляет список дел для синхронизации и управления с Chrome. Используйте его для создания новых списков дел, проверки того, что было сделано, и синхронизации данных между всеми устройствами, на которых запущена служба.
перейти к Магазин Chrome
Cокол
Falcon улучшает функциональность поиска в адресной строке Google Chrome, полностью включив поиск по истории просмотров. Chrome смотрит только на заголовок страницы и URL-адрес, который вы посещали в прошлом; С Falcon выполняется полный поиск содержимого страницы, а также повышается вероятность нахождения записей.
перейти к Магазин Chrome
Это расширение предоставляет вам доступ к Gmail в автономном режиме на вашем ПК.
перейти к Магазин Chrome
Словарь Google (от Google)
Расширение Google Dictionary позволяет дважды щелкнуть любое слово или фразу, отображаемую в Chrome, чтобы отобразить их определение в оверлее на той же странице. Он не только определяет слово или фразу, но также позволяет вам слышать, как они произносятся.
перейти к Магазин Chrome
Печатайте и PDF
Это расширение для браузера преобразует статьи и контент на веб-сайтах в лучший формат для печати. Это достигается путем удаления со страницы элементов, которые обычно не требуются. Кроме того, страницу также можно преобразовать в документ pdf.
перейти к Магазин Chrome
Простая заставка окна
Используйте расширение для сохранения информации о сеансе в Chrome, чтобы вы могли открыть его позже, не полагаясь на встроенную функцию восстановления сеанса Chrome.
перейти к Магазин Chrome
Табли
Табли улучшает возможности управления вкладками Chrome несколькими способами. Например, в нем могут быть перечислены все открытые вкладки и ограничения активации во всех окнах Chrome, чтобы вы могли перейти на вкладку одним щелчком мыши.
Он также добавляет сочетания клавиш для просмотра вкладок и поставляется с параметрами для сохранения открытых вкладок и окон, чтобы вы могли загрузить их снова в более позднее время.
перейти к Магазин Chrome
Ограничитель вкладок
Расширение Chrome Tabs Limiter с очередью ограничивает количество вкладок, которые могут быть открыты в Google Chrome одновременно.
Любой сайт, превышающий лимит, добавляется в очередь вместо этого и автоматически открывается расширением, как только вы закрываете другую вкладку в Chrome.
Цель этого расширения — снизить потребление памяти Chrome и улучшить выбор вкладок на панели вкладок браузера.
перейти к Магазин Chrome
Wayback Machine
Wayback Machine — это расширение Chrome, которое дает вам возможность открывать архивную копию веб-страницы, если исходная страница временно или постоянно недоступна.
Он использует огромный архив веб-сайтов Wayback Machine, на которых размещены миллиарды копий веб-страниц.
перейти к Магазин Chrome
МирМозг
WorldBrain — это расширение Chrome, которое улучшает результаты при вводе в адресную строку браузера. Он находит элементы на основе заголовка страницы, URL-адреса и содержимого, в отличие от самого Chrome, который находит элементы только на основе первых двух значений.
перейти к Магазин Chrome
Список дел и задач Wunderlist
Wunderlist — это кроссплатформенная надстройка для управления списком дел. Расширение Chrome позволяет управлять списками дел с помощью браузера.
перейти к Магазин Chrome
Опасности и последствия использования невозможного к удалению расширения
Использование невозможного к удалению расширения в Google Chrome может иметь серьезные последствия и представлять опасность для безопасности данных и конфиденциальной информации пользователя. Вот некоторые из возможных рисков:
1. Утечка и сбор личных данных: Невозможное к удалению расширение может содержать функциональность для сбора и передачи личных данных пользователя без его согласия. Это может включать информацию о посещенных веб-сайтах, логины и пароли, историю поиска и другую конфиденциальную информацию. Все это может быть использовано злоумышленниками в целях мошенничества или кражи личности.
2. Вмешательство в поиск и интернет-активность: Некоторые невозможные к удалению расширения могут изменять настройки поисковых систем, перенаправлять пользователя на вредоносные или нежелательные веб-сайты, а также отслеживать и мониторить его интернет-активность. Это может привести к потере конфиденциальности данных пользователя, а также к потенциальной угрозе его компьютерной безопасности.
3. Замедление работы браузера: Некоторые невозможные к удалению расширения могут потреблять большое количество ресурсов компьютера и замедлять работу браузера. Это может привести к нестабильной работе приложений, неправильному отображению веб-страниц и даже к сбоям и зависаниям операционной системы.
4. Уязвимости и вредоносные атаки: В некоторых случаях, невозможные к удалению расширения могут содержать уязвимости, которые могут быть использованы злоумышленниками для проведения вредоносных атак на компьютер пользователя. Это может включать в себя вирусы, троянские программы, spyware и другое вредоносное ПО, которое может привести к краже данных или повреждению системы.
Пользователям настоятельно рекомендуется избегать установки непроверенных и ненадежных расширений в своем браузере Google Chrome, а также проявлять осторожность при установке расширений из ненадежных источников. В случае обнаружения невозможного к удалению расширения, необходимо обратиться к специалистам или использовать специальные программы для удаления вредоносного ПО
Что такое расширение Гугл Хром?
Расширений в данном магазине существует огромное количество, многие из них очень полезны. Например, расширение «Визуальные закладки» позволяет организовать удобную панель доступа к самым популярным ресурсам. Также можно установить расширение «Экономия трафика», которое активирует турбо режим браузера Google Chrome, или расширение AdBlock, которое блокирует интернет-рекламу (правда блокирует как «вирусную» рекламу, так и рекламу с качественных площадок (Яндекс.Директ и Google Adsense), но есть возможность добавить отдельный ресурс в исключения) и так далее.
Однако существует масса расширений бесполезных. Впрочем, кто из нас хоть раз не обманывался рекламой и не скачивал что-то бесполезное? Так или иначе, несостоятельность расширения быстро обнаруживается, и пользователь сталкивается с необходимостью его удалить. Как это сделать? Давайте разбираться.
Панель управления
Если разработчик расширения ведет себя правильно, вы сможете удалить глобально установленное расширение из Панели управления Windows. Они будут отображаться вместе с другими приложениями, установленными в вашей системе, в разделе «Программы и компоненты». Если можете, удалите их из Панели управления.
В случае с панелью инструментов Ask, Ask.com любезно позволяет нам удалить ее из нашей системы через панель управления, хотя они даже не позволяют нам отключить ее из Chrome. Однако разработчик может так же легко создать вредоносное расширение и предотвратить его удаление через окно «Программы и компоненты», поэтому мы расскажем, как вы можете избавиться от этого расширения вручную.
Как установить, настроить и удалить любое расширение в Google Chrome
Имейте в виду, что устанавливать стоит только те расширения, в которых вы уверены. Даже в Chrome Web Store можно наткнуться на вредоносный аддон.
Как установить расширение в Google Chrome
Как установить расширение из Chrome Web Store
Главный источник расширений для вашего браузера — официальный магазин Chrome Web Store. Тут они доступны для установки бесплатно. Чтобы установить расширение, сделайте следующее.
Откройте Chrome Web Store. Для этого введите в адресной строке браузера URL https://chrome.google.com/webstore/ и нажмите Enter.
Найдите нужное расширение. Можно воспользоваться строкой «Поиск по магазину» в левом верхнем углу экрана или выбрать что‑нибудь в категориях на главной странице. Щёлкнув нужное расширение, вы увидите его страничку. Справа будет большая синяя кнопка «Установить». Нажмите её.
Нажмите «Установить расширение» во всплывающем окне и подождите немного. Когда установка закончится, Chrome покажет уведомление в левом верхнем углу окна. Опционально может открыться страничка расширения с инструкциями.
Теперь расширение готово к работе.
Найти его можно в специальном меню, которое открывается при нажатии на кнопку со значком пазла на панели инструментов. Если вы часто используете это расширение и хотите всегда иметь к нему быстрый доступ, нажмите на значок булавки рядом с ним, и оно будет закреплено на панели инструментов.
А если решите убрать расширение обратно в меню, щёлкните его значок правой кнопкой мыши и выберите «Открепить из Быстрого запуска».
Как установить расширение в формате ZIP
Иногда нужного расширения нет в Chrome Web Store, но разработчик позволяет скачать его на своём сайте. В этом случае его придётся добавить в браузер вручную. В прошлом достаточно было скачать расширение в формате CRX и перетянуть в окно Chrome. Теперь Google убрала эту возможность по соображениям безопасности. Тем не менее установить сторонние расширения всё ещё можно.
Загрузите нужное расширение. Как правило, оно запаковано в архив ZIP. Распакуйте его в новую пустую папку в любом удобном для вас месте.
В Chrome нажмите «Меню» → «Дополнительные инструменты» → «Расширения».
Щёлкните переключатель «Режим разработчика».
Нажмите «Загрузить упакованное расширение» и выберите вашу папку. Готово, расширение установлено.
Как установить стороннее расширение в формате CRX
Некоторые расширения по старинке содержатся не в архиве ZIP, а в формате CRX. Их браузер позволяет установить, только если они были скачаны из Chrome Web Store. Иначе он просто откроет страничку магазина. Вот как обойти это ограничение.
Загрузите расширение формате CRX. Откройте сайт CRX Extractor и перетащите скачанный файл в поле справа.
Нажмите кнопку «Получить исходный код». Браузер скачает архив ZIP.
Распакуйте полученный архив в новую папку и установите расширение, как показано в предыдущем пункте.
Как настроить расширение в Google Chrome
Нажмите «Меню» → «Дополнительные инструменты» → «Расширения» и найдите нужный вариант.
Щёлкните кнопку «Подробнее» рядом с ним — откроется окно параметров. Тут можно включить или выключить расширение, не удаляя его. В разделе «Доступ к сайтам» вы можете указать, нужно ли запускать расширение на всех сайтах, или на некоторых (их адреса нужно будет ввести вручную), или активировать его только при щелчке по значку аддона. А в «Разрешить использование в режиме инкогнито» — включить расширение для приватного режима.
Имейте в виду, что многие расширения собирают статистику посещений, так что используйте эту возможность с осторожностью. Наконец, раздел «Параметры расширений» открывает меню настроек самого аддона
Наконец, раздел «Параметры расширений» открывает меню настроек самого аддона.
У каждого расширения оно своё. Доступные для редактирования параметры, находящиеся тут, зависят от разработчика аддона.
Открыть параметры расширения также можно, щёлкнув по его значку на панели инструментов правой кнопкой мыши и выбрав «Параметры».
Кстати, не у всех расширений имеются настройки, открытые для редактирования, так что иногда эта кнопка недоступна.
Как удалить расширение из Google Chrome
Нажмите «Меню» → «Дополнительные инструменты» → «Расширения», найдите расширение, от которого хотите избавиться, и нажмите «Удалить». Ещё быстрее это можно сделать, щёлкнув правой кнопкой мыши по значку аддона на панели инструментов и выбрав в контекстном меню «Удалить из Chrome». Либо нажмите на значок пазла, отыщите нужное расширение там, нажмите на кнопку с тремя точками рядом с ним и щёлкните «Удалить из Chrome».
Подтвердите вашу команду, когда браузер переспросит вас, повторным нажатием кнопки «Удалить». Готово, расширение удалено.
Удалите ключ в реестре
Запустите Редактор реестра Windows. Для этого нажмите Win+R и напишите regedit. В 64-битной версии системы нам нужна эта ветка.
В 32-битной нужная ветка находится в папке Policies того же раздела Software. Этот ключ следует зачистить или удалить.
После этих действий снова запускаем Хром и убеждаемся, что все расширения, включая зловреда, убраны. После этого можно установить полезные дополнения снова.
Иногда записать настройки Google Chrome могут не позволять сторонние программы и сервисы. В этом случае запустите браузер от имени Администратора.
-
Программы для пабг мобайл айфон
-
Где посмотреть капитальные вложения в 1с
-
Виды ошибок в эксель на английском
-
Ulx 43ftc245 прошивка usb
- Программы для ос android ос
Где находятся расширения
Чтобы включить или отключить расширение, пользователю необходимо знать где оно находится. Некоторые дополнения можно активировать через специальную панель. Она расположена в верхней части экрана рядом с адресной строкой.
Здесь находятся значки всех расширений, которые в данный момент доступны в браузере. Так, чтобы включить его, следует нажать по специальному значку и выбрать соответствующую команду. После этого плагин станет активным.
Однако, если пользователь не включил расширение, оно не будет отображено в данной строке. Сделать это можно в специальном разделе. В нем можно просмотреть все дополнения, которые установил пользователь, а также, управлять ими.
Чтобы просмотреть все плагины в Гугл Хром, следует:
- Запустить браузер.
- Нажать на значок трех точек, который расположен в правом верхнем углу экрана.
- Нажать на пункт «Дополнительные инструменты».
- В открытом меню выбрать «Расширения».
После этого на экране отобразится окно, в котором содержаться параметры всех установленных плагинов. Их можно включить или отключить, нажав на соответствующий ползунок. После активации, значок дополнения будет размещен на верхней панели.
В этом же окне можно запустить режим разработчика. С его помощью пользователь может просмотреть расширенное описание каждого плагина, а также, загружать собственные расширения.
Пользователь может не только активировать расширения, но и устанавливать для них горячие клавиши.
После этого на экране будут отображены все расширения, которые загружены в браузере. Пользователю необходимо ввести комбинацию в соответствующем поле. Необходимо учитывать, что она должна начинаться с клавиш «Ctrl» или «Alt».
Если пользователю больше не нужно расширение, его можно удалить. Для этого следует перейти в это же меню. В окне каждого плагина будет команда «Удалить», на которую и следует нажать. После этого расширение будет полностью удалено с браузера.
Использование специализированных программ для удаления расширений
Если методы удаления расширений из Google Chrome, описанные выше, не помогли, можно попробовать воспользоваться специализированными программами для удаления нежелательных расширений.
Ниже представлен список популярных инструментов, которые могут помочь вам удалить неудаляемое расширение из браузера:
- AdwCleaner: Эта программа осуществляет поиск и удаление потенциально нежелательного программного обеспечения, включая расширения в браузере.
- Malwarebytes: Этот антивирусный инструмент может помочь обнаружить и удалить вредоносные программы, включая неудаляемые расширения.
- Avast Browser Cleanup: Это программное обеспечение предназначено для очистки и оптимизации браузера, и оно может также помочь удалить нежелательные расширения.
Прежде чем использовать эти программы, рекомендуется создать резервную копию важных данных и сохранить закладки, чтобы при необходимости можно было восстановить их после удаления расширения.
После установки выбранной программы откройте ее и следуйте инструкциям по запуску сканирования браузера. После завершения сканирования выберите найденные нежелательные расширения и удалите их.
Обратите внимание, что использование специализированных программ может быть эффективным, но они также могут удалять другие установленные расширения, которые вы считаете полезными. Поэтому перед использованием таких программ внимательно изучите список обнаруженных объектов и убедитесь, что вы не удалите нужные расширения
«Гугл Хром» и деактивация плагина Adblock
Несомненно, «Хром» является самым популярным веб-обозревателем. Именно этот браузер сегодня выбирает большинство пользователей. Радует скорость загрузки страниц в Google Chrome, понятный интерфейс, огромное количество полезных плагинов, разработанных специально для этого веб-обозревателя.
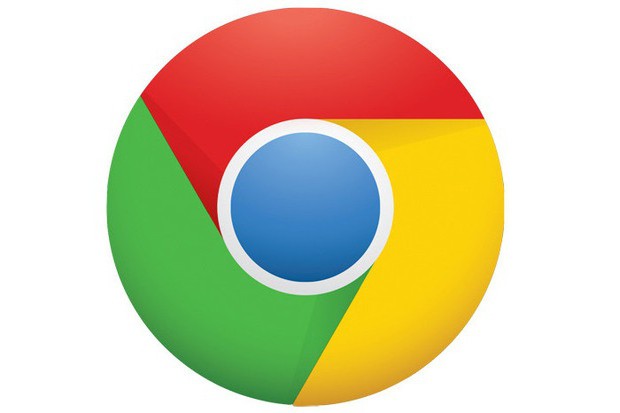
Итак, вы установили «Адблок». Как отключить данное расширение в браузере «Гугл Хром»? Все очень просто — вам необходимо выполнить всего несколько шагов, а именно:
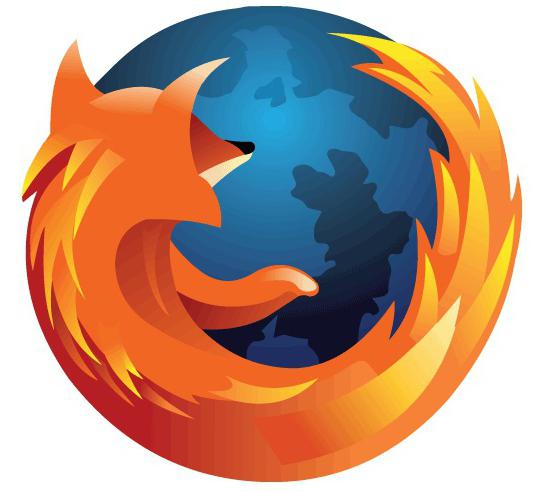
Яндекс.Браузер хорош тем, что поддерживает установку расширений сразу из каталогов для двух браузеров: Google Chrome и Opera. Поэтому пользователи всегда смогут найти именно то, что им нужно. Но не всегда установленные расширения оправдывают ожидания, и порой приходится удалять то, чем не хочется пользоваться.
Вообще, проводить «ревизию» и чистить браузер от ненужных расширений очень полезно. Ведь таким образом он начинает быстрее работать, так как снижается нагрузка и отпадает надобность обрабатывать все подряд работающие расширения.
Кроме того, каждое запущенное расширение нагружает оперативную память вашего компьютера. И если владельцы современных ПК с большим количеством оперативной памяти особо не переживают за загрузку ОЗУ, то владельцы не самых мощных компьютеров или ноутбуков могут ощущать тормоза при запущенном браузере.
Иногда пользователи устанавливают несколько похожих расширений, и получают конфликт в их работе. Например, несколько дополнений для ВКонтакте могут некорректно работать друг с другом, и одно из них придется удалять.
Если вы точно знаете, что не хотите пользоваться одним или несколькими расширениями, то в любой момент их можно удалить. И сделать это можно двумя способами.
Способ 1
Если у вас не так много расширений, то они все спокойно помещаются на панель инструментов, правее адресной строки. Выберите там ненужное вам расширение и кликните по нему правой клавишей мыши. В открывшемся меню нажмите «Удалить
»:
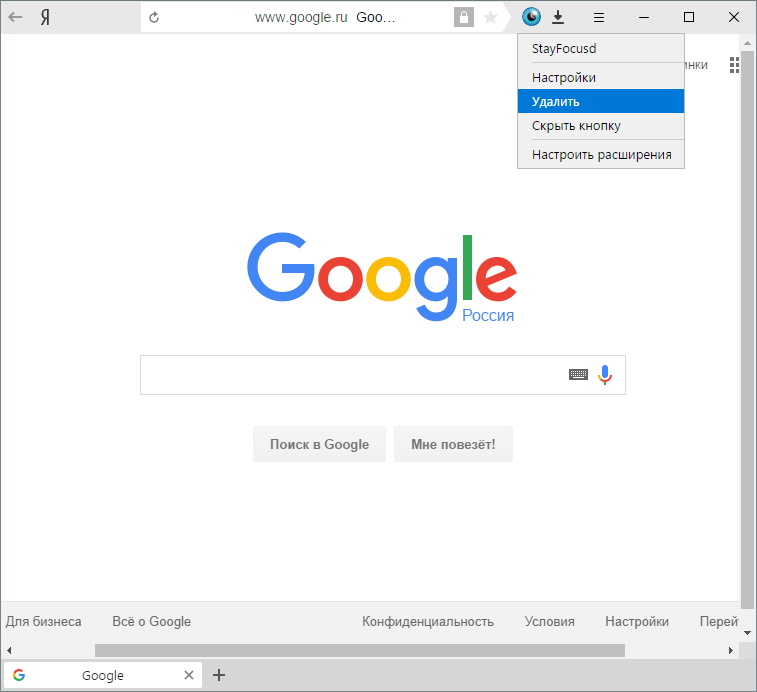
Во всплывшем окошке подтвердите свое намерение, еще раз нажав «Удалить
».
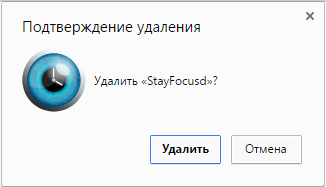
После этого расширение удалится и пропадет из вашего браузера, вместе с кнопкой с панели инструментов.
Способ 2
Первый способ подходит для быстрого удаления одного из расширений, но не всегда универсален. На панели инструментов находятся только кнопки расширений, работающие, как ярлыки в Windows. Иногда у установленных расширений нет кнопки, а иногда пользователь сам скрывает кнопку, в результате чего удалить расширение можно только через настройки браузера.
Чтобы удалить дополнения в яндекс браузере, нажмите на кнопку «Меню
» и выберите «Дополнения
»:
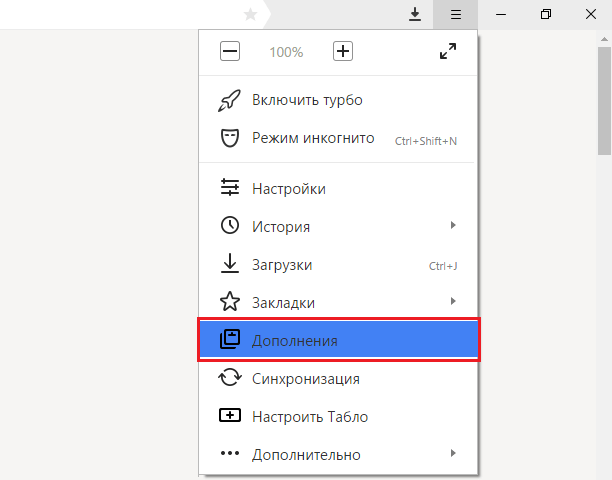
В самом низу страницы вы найдете блок «Из других источников
». Здесь и будут располагаться все те расширения, которые вы установили. Чтобы удалить ненужные расширения, просто наведите на них и справа появится кнопка «Удалить
»:
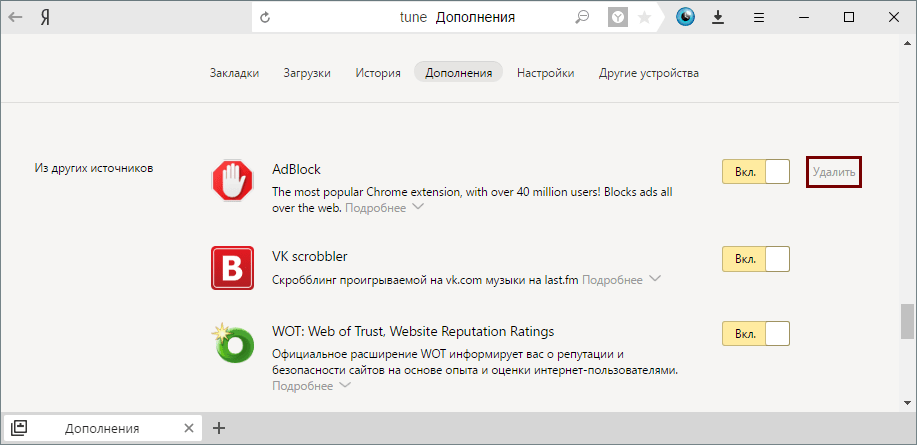
Нажмите на нее, и в подтверждении удаления еще раз выберите «Удалить
».
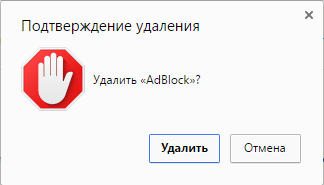
Таким образом можно удалить из браузера все ненужные расширения.
Встроенные в Яндекс.Браузер расширения
Как вы уже знаете, в Яндекс.Браузере есть свой каталог рекомендуемых расширений. По умолчанию они не встроены в браузер, и если вы их включаете впервые, то они устанавливаются на компьютер. Удалить такие расширения, увы, нельзя. Вы можете их только отключить за ненадобностью.
Многие пользователи для комфортного использования Google Chrome устанавливают в него различные расширения. Они позволяют увеличить функциональные возможности Интернет-обозревателя. Таким образом, всего в пару кликов пользователь может получить доступ к почте, погоде, статистике и прочему.
Но не все дополнения могут оказаться полезными. Некоторые могут отображать различную рекламу на сайтах, другие потребляют слишком много системных ресурсов, в результате веб-обозреватель часто подвисает и его нужно перезапускать.
Также необходимо помнить, что большое количество установленных дополнений в браузере, способно значительно уменьшить его производительность. Поэтому сейчас мы с вами научимся отключать временно ненужные расширения в Google Chrome и удалять те, необходимость в которых пропала вовсе.






























